Содержание
Как изменить язык интерфейса | Журнал Софт Культуры
Меню
За покупку любого курса до 30 декабря дарим 2 архивных бесплатно
Инструкции для Photoshop, Rhino, QGIS и других программ
Серго Попов
22.04.2022
Время чтения: 10 мин
Большинство программ при установке автоматически подстраивают интерфейс под язык операционной системы: ОС на русском языке — значит и программа будет устанавливаться на русском. При этом стандартной процедуры для смены языка нет: каждый разработчик софта предлагает свой метод.
Итак, появляется проблема: выбрать язык вручную на этапе установки не всегда можно, а как сменить язык интерфейса после — не всегда очевидно. Мы подготовили инструкции, как поменять язык в разных программах.
Прежде чем перейти к инструкциям:
Выбор языка за вами, но мы всегда рекомендуем работать в программах с английским интерфейсом по нескольким причинам:
1. Легко привыкнуть к одинаковым названиям для идентичных команд в разных программах. Например, команда Trim в разных переводах превращается в «Обрезать», «Отрезать», «Укоротить» — это сбивает с толку.
Легко привыкнуть к одинаковым названиям для идентичных команд в разных программах. Например, команда Trim в разных переводах превращается в «Обрезать», «Отрезать», «Укоротить» — это сбивает с толку.
2. Проще искать решения проблем и ответы на вопросы, так как для любой ошибки вы найдёте решение на английском, а вот на русском это уже менее вероятно.
3. Меньше проблем с трудоустройством — во многих крупных российских и международных компаниях архитекторы работают с английским интерфейсом, не говоря уже о зарубежных бюро.
4. Некоторые плагины и расширения не совместимы с русскоязычными версиями программ. Они будут работать некорректно или совсем не запустятся.Исключение составляют ArchiCAD и Revit, если вы готовите рабочую документацию: здесь часто нужны русский интерфейс и оформление альбомов на русском.
Photoshop, Illustrator, InDesign и другие программы Adobe
Смена языка программ Adobe зависит от версии программы и способа установки. Есть мультиязычные дистрибутивы1, которые предлагают выбор языка при установке и его смену в настройках. А есть одноязычные версии, которые можно установить через приложение Creative Cloud. Для каждого варианта требуются разные действия.
А есть одноязычные версии, которые можно установить через приложение Creative Cloud. Для каждого варианта требуются разные действия.
Мультиязычная версия
Запустите программу, а затем откройте панель настроек в верхней части экрана:
eng: Edit → Preferences → Interface → Text → выбрать язык во вкладке.
рус: Редактирование → Настройки → Интерфейс → Текст → выбрать язык во вкладке.
Перезапустите программу, чтобы изменения вступили в силу.
Если на вкладке Interface (Интерфейс) нет кнопки выбора языка, значит у вас одноязычная версия.
Одноязычная версия
Изменить язык программы после установки нельзя — нужно скачать другой дистрибутив с поддержкой нужного языка и повторно установить программу. Сделать это можно через приложение Creative Cloud с предварительной настройкой.
Чтобы Photoshop скачался с нужным языковым пакетом, нужно изменить язык установки в учётной записи Adobe. Запустите Creative Cloud, а затем действуйте так:
eng: Account → Preferences → Apps → Default Install Language → выбрать язык во вкладке.
рус: Учётная запись → Установки → Приложения → Язык установки → выбрать язык во вкладке.
Переустановите программу, чтобы изменения вступили в силу.
Окно выбора языка в Photoshop и Creative Cloud
Список поддерживаемых языков.
Rhinoceros
В Rhinoceros язык интерфейса меняется через панель настроек в верхней части экрана. Для Windows и macOS способы различаются.
Как это сделать в Windows:
eng: Tools → Options → Appearance → Language Used for Display → выбрать язык во вкладке.
рус: Сервис → Параметры → Отображение → Язык интерфейса → выбрать язык во вкладке.
Как это сделать в macOS:
eng: Rhinoceros → Preferences → Language → выбрать язык во вкладке.
рус: Rhinoceros → Настройки → Язык → выбрать язык во вкладке.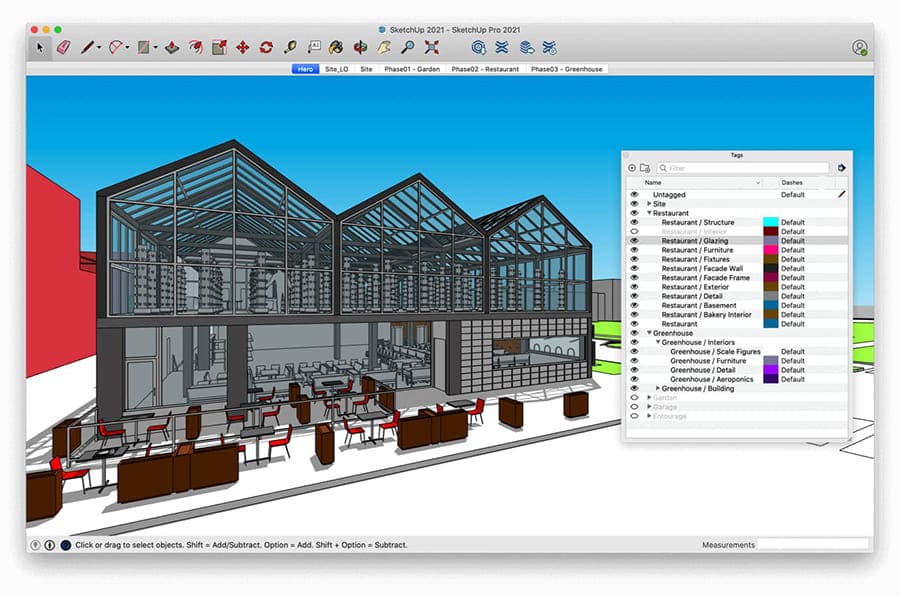
Перезапустите программу, чтобы изменения вступили в силу.
Окно выбора языка в Rhino
Список поддерживаемых языков.
Чтобы поменять язык в QGIS, запустите программу, а затем откройте панель настроек в верхней части экрана:
eng: Settings → Options → General → выбрать язык во вкладке.
рус: Установки → Параметры → Общие → выбрать язык во вкладке.
Перезапустите программу, чтобы изменения вступили в силу.
Окно выбора языка в QGIS
QGIS поддерживает много разных языков — не только интернациональные, но и региональные: русский, украинский, белорусский, казахский, молдавский, эстонский, болгарский, латышский, литовский и многие другие. Единого списка нет, все доступные языки можно посмотреть только в самом QGIS.
Единого списка нет, все доступные языки можно посмотреть только в самом QGIS.
ArchiCAD
Изменить язык программы после установки нельзя — нужно скачать другой дистрибутив с поддержкой нужного языка и повторно установить программу. Скачать новую версию можно из личного кабинета.
Если нужной версии нет, напишите в поддержку или обратитесь к партнёру Graphisoft, который указан в разделе «Контакты». Вам добавят дистрибутив на необходимом языке и новую лицензию для активации. Используйте серийный номер англоязычной версии для активации только англоязычного дистрибутива, а русскоязычный — только для активации русскоязычного.
Список поддерживаемых языков.
SketchUp
- Изменить язык программы после установки нельзя — нужно скачать другой дистрибутив с поддержкой нужного языка и повторно установить программу.
- Скачать другую языковую версию можно на этой странице, для этого нужна учётная запись Trimble ID.
Lumion
Язык интерфейса Lumion легко меняется на стартовой странице.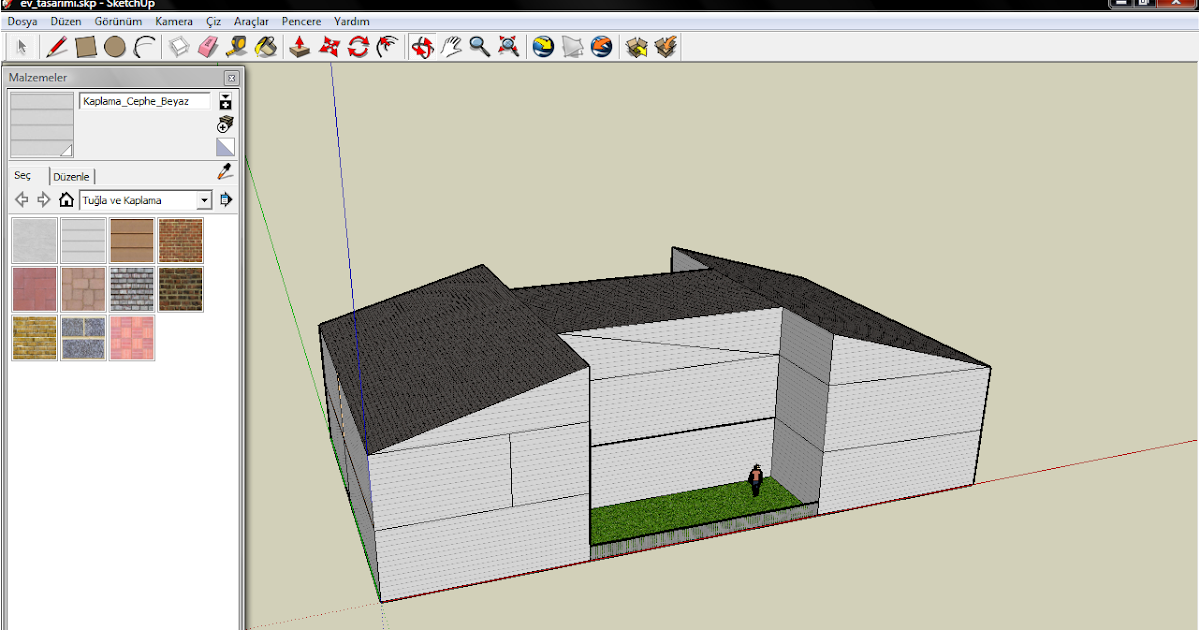
Запустите программу. В верхней части экрана найдите кнопку Current Language (Текущий язык) — нажмите на неё и выберите нужный язык из списка.
Окно выбора языка в Lumion
Поменять язык Revit можно после установки любого дистрибутива. Для этого закройте Revit и кликните правой кнопкой мыши по иконке ярлыка на рабочем столе или в меню «Пуск», а затем:
eng: Properties → Shortcut → Target → пропишите команду после пути программы: < /language RUS> для русского языка или < /language ENU> для английского.
рус: Свойства → Ярлык → Объект → пропишите команду после пути программы: < /language RUS> для русского языка или < /language ENU> для английского.
Пробел в команде обязателен.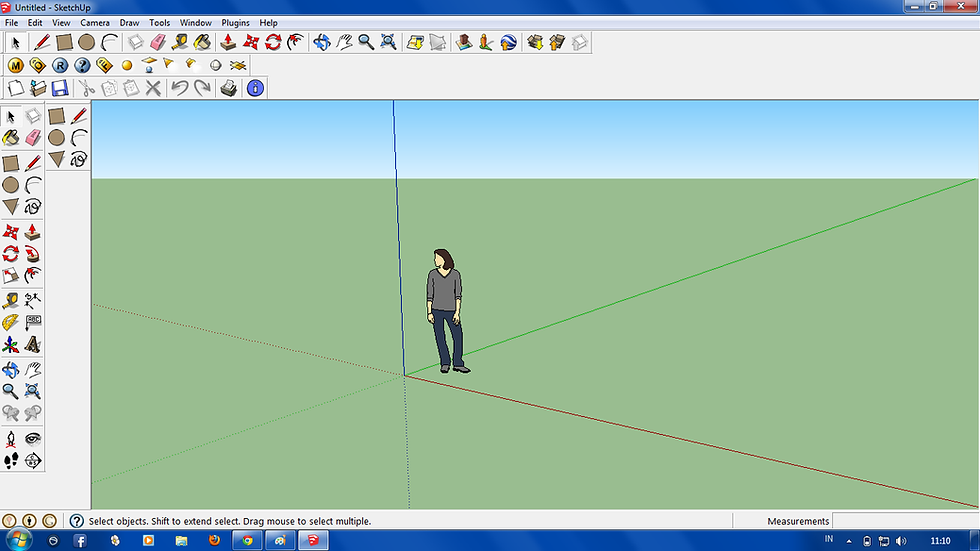
Окно настройки языка в Revit
Список поддерживаемых языков.
Blender
Чтобы поменять язык интерфейса Blender, запустите программу, а затем откройте панель настроек в верхней части экрана:
eng: Edit → Preferences → Interface → Translation → Language → выбрать язык во вкладке.
рус: Правка → Параметры → Интерфейс → Перевод → Язык → выбрать язык во вкладке.
Blender сразу поменяет язык интерфейса, программу не нужно перезапускать.
Окно выбора языка в Blender
Blender поддерживает ограниченное количество языков. Большинство находятся в статусе разработки — перевод интерфейса частичный. Языки: русский, украинский, киргизский, грузинский, польский и другие. Единого списка нет, все доступные языки можно посмотреть только в самом Blender.
Большинство находятся в статусе разработки — перевод интерфейса частичный. Языки: русский, украинский, киргизский, грузинский, польский и другие. Единого списка нет, все доступные языки можно посмотреть только в самом Blender.
Еще статьи
Оставьте свой e-mail, если хотите подписаться на наши новые материалы
* нажимая на кнопку «Подписаться на новости», вы даете согласие на обработку своих персональных данных
Пожалуйста, подождите…
Наш сайт использует файлы cookie.
Продолжая использовать сайт, вы даёте согласие на работу с этими файлами.
SketchUp Pro 2022 v22.0.316 Win x64 Multilingual + инструкция по установке
Дата выпуска программы программы: 25 января 2022 года.
Скачать SketchUp Pro 2022 v22.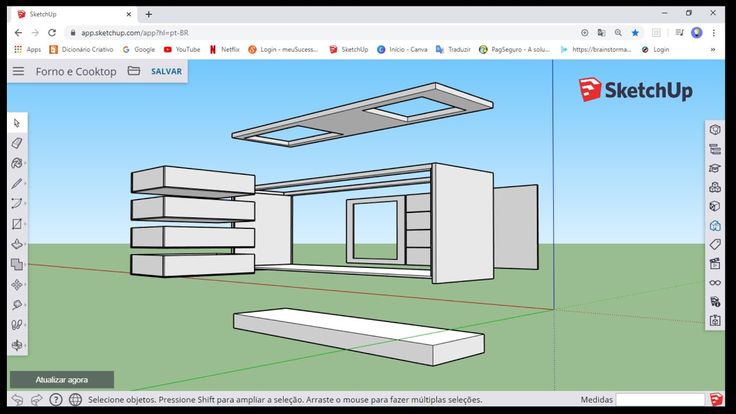 0.316 Win x64 Multilingual можно по ссылке, приведённой ниже:
0.316 Win x64 Multilingual можно по ссылке, приведённой ниже:
SketchUp_Pro_2022_22.0.316_x64.rar
Распаковывать архив следует с помощью WinRAR (версии не ниже 5.80), или 7-Zip архиваторов. Пароля у архива нет.
Внимание!
Перед тем как распаковать архив “Crack.rar”, отключите антивирус, потому как в этом архиве находиться файл “Patch.exe”, который воспринимается антивирусом как вредоносный и может быть им удалён.
Установка SketchUp Pro 2022 v22.0.316 Win x64 Multilingual.
От имени администратора запустите файл SketchUpProFull-2022-0-316-108.exe:
В открывшейся панели выбора языков, если для работы программы Вам нужен русский язык, оставьте всё так, как показано на рисунке ниже:
Если для работы Вам требуется другой языковый пакет, нажмите на кнопку “Изменить” (выделена синим пунктиром) и выберите необходимый язык.
Затем нажмите на кнопку “Установить”.
Начнётся установка программы:
Установка займёт некоторое время. Дождитесь окончания установки. О том, что установка завершена, Вы поймёте, увидев панель завершения установки программы:
Дождитесь окончания установки. О том, что установка завершена, Вы поймёте, увидев панель завершения установки программы:
Нажмите на кнопку “Готово” и завершите установку программы.
Лицензирование SketchUp Pro 2022 v22.0.316 Win x64 Multilingual.
В самом начале статьи я Вас предупреждал, что перед тем как распаковать архив “Crack.rar”, следует отключить антивирус. Надеюсь, что Вы не забыли это сделать!
При отключённом антивирусе, распакуйте архив “Crack.rar”. После его распаковки, увидите папку “Crack”.
Откройте папку “Crack” и скопируйте, расположенный в ней файл “Patch.exe”:
Вставьте скопированный файл в директорию установки программы. По умолчанию директория установки программы C:\Program Files\SketchUp\SketchUp 2022:
От имени администратора (обязательно от имени администратора!!!) запустите файл “Patch.exe”:
В панели патчера нажмите на кнопку “Patch”:
Первый файл (SketchUp.exe), необходимый для лицензирования программы будет пропатчен. Затем появиться информационная панель с сообщением:
Затем появиться информационная панель с сообщением:
В этой панели нажмите на кнопку “Да”.
Откроется панель выбора следующего файла, который следует пропатчить. Имя этого файла “LayOut.exe”. Его Вы можете наблюдать в одноимённом поле (подсвечено синим цветом):
Сейчас в панели выбора файла, Вам следует перейти в директорию C:\Program Files\SketchUp\SketchUp 2022\LayOut, там Вы увидите файл “LayOut.exe”. Кликните по нему левой кнопкой мыши и затем нажмите на кнопу “Открыть”.
Теперь снова появиться информационная панель с сообщением, в которой будет предложено найти и пропатчить следующий файл, необходимый для лицензирования программы:
В этой панели снова нажмите на кнопку “Да”.
Опять появиться панель выбора следующего файла, который следует пропатчить. На этот раз имя файла, который Вам следует найти и пропатчить будет “Style Builder.exe”:
Что бы его найти, в панели выбора файла перейдите в директорию C:\Program Files\SketchUp\SketchUp 2022\Style Builder. Там Вы увидите искомый файл. Кликните по нему левой кнопкой мыши, затем нажмите на кнопку “Открыть”:
Там Вы увидите искомый файл. Кликните по нему левой кнопкой мыши, затем нажмите на кнопку “Открыть”:
Теперь, что бы закончить лицензирование, в панели патчера, осталось нажать на кнопку “Exit”, сделайте это:
Что бы антивирус не ругался на файл “Patch.exe”, его следует удалить. Вернитесь в директорию C:\Program Files\SketchUp\SketchUp 2022 и удалите его:
Пора запускать программу!
Запустите SketchUp Pro 2022 v22.0.316 Win x64 Multilingual используя ярлык на рабочем столе, который образовался там, после установки программы.
В открывшемся окне Условий использования продуктов Trimble, поставьте галочку возле сообщения “Я принимаю Условия использования продуктов Trimble” и нажмите на кнопку “Продолжить”:
В стартовой панели программы, выберите шаблон, который Вам подходит (я обычно выбираю Простой с единицами измерения Метры, Вы можете выбрать любой, который Вас устроит):
Теперь посмотрим всё ли у нас в порядке с лицензией на программу.
В панели инструментов выберите Справка —> Управление лицензированием:
Откроется панель ЛИЦЕНЗИРОВАНИЕ. Убедитесь, что Ваш тип лицензии “Business Edition”:
Вот и всё!
Запуск SketchUp Pro в облаке
«Жизнь делится на три части — что было, что есть и что будет. Давайте учиться у прошлого, чтобы извлекать пользу из настоящего, и из настоящего, чтобы лучше жить в будущем».
Уильям Вордсворт2770-1850
То, что было
В 2012 году все казалось таким простым. SketchUp был Google SketchUp с двумя доступными версиями: SketchUp и SketchUp Pro. SketchUp был базовым и упростил построение моделей для Google Планета Земля. Представить? Самое приятное, что это было бесплатно! В то время как в версии Pro было больше наворотов: генерация отчетов и обмен файлами со сторонним ПО.
SketchUp был бесплатным, а SketchUp Pro стоил около 100 долларов США за однопользовательскую лицензию. Google уже видел то, что есть в 2020 году, потому что SketchUp Pro не был доступен на компакт-диске.
Google уже видел то, что есть в 2020 году, потому что SketchUp Pro не был доступен на компакт-диске.
То, что есть
Trimble
Trimble купила SketchUp в 2012 году за нераскрытую сумму. Существует не две версии, а несколько, включая SketchUp Free, SketchUp VR, SketchUp Studio и подписку на SketchUp Pro, а также макет SketchUp.
В основном существует две платформы SketchUp: Web и Desktop. SketchUp Web запускается непосредственно из Интернета и не требует загрузки, в то время как SketchUp Pro доступен для загрузки для ОС Windows и macOS. Оба предлагают одни и те же основные функции, такие как инструмент «Прямоугольник», но интерфейс между ними сильно различается. Функции инструментов и меню оптимизированы в веб-версии по сравнению с настольной версией.
SketchUp Web идеально подходит для удаленной работы и обеспечивает гибкость и мобильность дизайна. Но у него нет сторонних подключаемых модулей; невозможно заказать какие-либо стили и материалы, а импорт и экспорт ограничены. Уникальным преимуществом SketchUp Web является то, что он основан на облаке. Функциональность одинакова на всех устройствах. Все, что нужно, это войти в систему из браузера, и вы можете получить доступ к любым моделям, над которыми вы работали.
Уникальным преимуществом SketchUp Web является то, что он основан на облаке. Функциональность одинакова на всех устройствах. Все, что нужно, это войти в систему из браузера, и вы можете получить доступ к любым моделям, над которыми вы работали.
SketchUp Pro нужен настольный компьютер… или нужен?
Cloudalize
Это миф, что SketchUp Pro не будет работать в облаке. Установка SketchUp Pro на рабочую станцию Cloudalize Cloud превращает SketchUp в облако в защищенную и безопасную цифровую рабочую среду, идеально подходящую для удаленной работы или дистанционного обучения.
Облачная рабочая станция — это уникальный рабочий стол как услуга (DaaS) Cloudalize, построенный на облачной платформе Cloudalize. Он запускается из многих интернет-браузеров и обеспечивает более высокую скорость и вычислительную мощность благодаря запатентованной технологии графического процессора (GPU).
Рис. 1. Рабочая станция Cloudalize (DaaS) с Revit, Civil 3D, AutoCAD, Lumion и SketchUp в Apple Safari (14.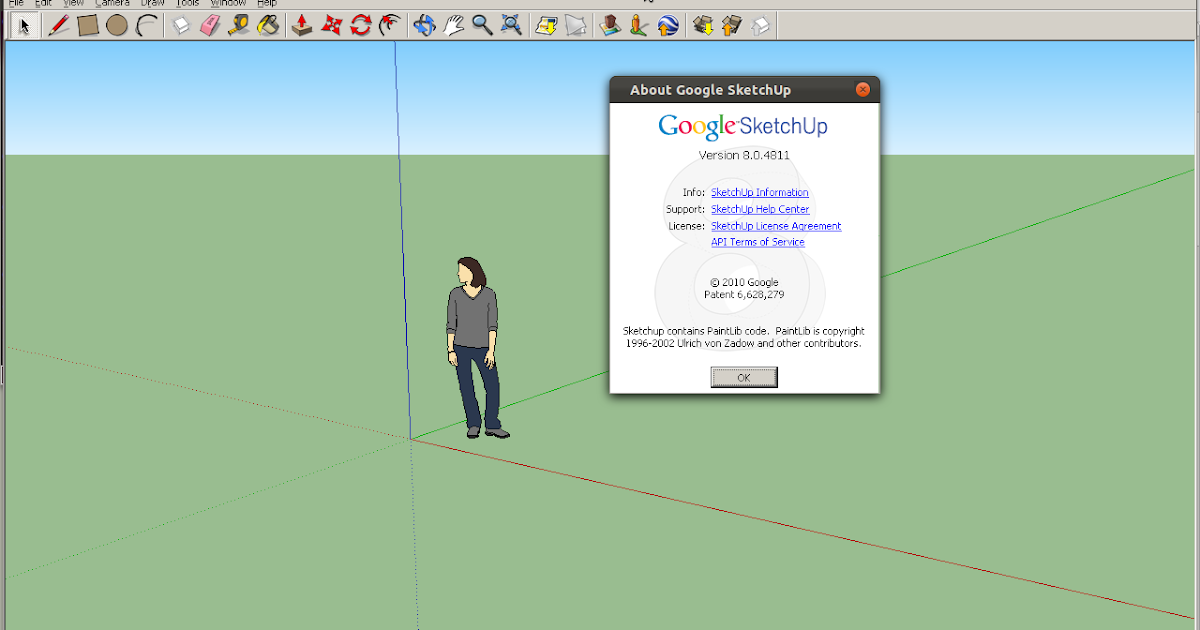 0.3)
0.3)
1. Полнофункциональная
компьютер в облаке, он предоставляет конечным пользователям SketchUp все функции SketchPro, включая сторонние расширения, полные возможности экспорта и импорта, создание анимации и использование надежных инструментов на любом устройстве: MacBook, ноутбуке или планшете.
2. Совместная работа в режиме реального времени
Совместное использование и совместная работа в режиме реального времени осуществляются в Cloudalize Cloud Platform с другими вашими коллегами и даже со сторонними лицами, включая клиентов и различные дочерние компании. Можно закрыть облачную рабочую станцию на одном устройстве в офисе, открыть ее на другом устройстве в поле и продолжить с того места, где вы остановились.
3. Многозадачность на рабочем месте
Благодаря большей вычислительной мощности Cloudalize Cloud Platform конечные пользователи SketchUp могут одновременно запускать множество профессиональных дизайнерских программ. Конечные пользователи SketchUp могут мгновенно переключаться между SketchUp, AutoCAD, Civil 3D или Lumion. Дополнительным преимуществом является многозадачность, например рендеринг проекта дома в Lumion при настройке модели в Civil 3D.
Конечные пользователи SketchUp могут мгновенно переключаться между SketchUp, AutoCAD, Civil 3D или Lumion. Дополнительным преимуществом является многозадачность, например рендеринг проекта дома в Lumion при настройке модели в Civil 3D.
4. 400 ГБ хранилища
Cloudalize предлагает 400 ГБ хранилища в стандартной комплектации для каждой облачной рабочей станции. Это полнофункциональная альтернатива Trimble Connect, которая не ограничивается типом файла. Вы можете получить прямой доступ к файлам проекта, проектам и моделям. Вы можете мгновенно сохранить в облаке, и дизайн будет готов для коллег, чтобы использовать его с облачной платформой Cloudalize; вы не ограничены типами файлов для загрузки и скачивания.
Рис. 2: SketchUp Pro, работающий на облачной рабочей станции. Устройство: Microsoft Surface 3 (1,6 ГГц Intel Atom, 2 ГБ ОЗУ). Выпущен в 2015 году.
Который Будет
Всего год назад удаленная работа была похожа на мифического единорога для многих из вас, читающих это. Запросы часто отклонялись; обоснование отказа было слабым. Это было настоящее bataille royale , чтобы иметь его всего на один день, чтобы принять доставку холодильника или облегчить визит к стоматологу или в женскую консультацию.
Запросы часто отклонялись; обоснование отказа было слабым. Это было настоящее bataille royale , чтобы иметь его всего на один день, чтобы принять доставку холодильника или облегчить визит к стоматологу или в женскую консультацию.
Вордсворт писал, что «извлекайте выгоду из настоящего и живите лучше в будущем». Никто не предлагает нам «выиграть» от нынешнего кризиса, но мы все должны извлечь уроки из текущей ситуации и принять изменения. Дни утреннего поезда, как пела Шина, прошли. Удаленная работа никуда не денется, а Cloudalize позволит работать лучше в будущем.
Cloudalize повышает удобство работы для конечных пользователей SketchUp. Благодаря простому интернет-браузеру конечные пользователи SketchUp могут получить больше вычислительной мощности и возможность совместной работы в режиме реального времени для работы из любого места на любом устройстве с облачной рабочей станцией Cloudalize (DaaS).
Он сочетает в себе гибкость и мобильность SketchUp в Интернете для опытных пользователей SketchUp Pro с полной настройкой и набором инструментов. Cloudalize помогает безопасно и надежно объединить профессиональное программное обеспечение в облаке.
Cloudalize помогает безопасно и надежно объединить профессиональное программное обеспечение в облаке.
Основы использования интерфейса Mac — видеоруководство по Sketchup Pro
Из курса: SketchUp Pro 2022 Essential Training
Основы использования интерфейса Mac
“
— [Преподаватель] Давайте посмотрим на интерфейс Mac для SketchUp. Вверху у нас есть несколько вариантов выпадающего меню. И использование этих выпадающих меню очень похоже на большинство других программ на компьютере. Вы нажмете на заголовок, и станут доступны дополнительные параметры. Меню SketchUp специфично для Mac. Наиболее важным параметром здесь является окно настроек. И мы вернемся к этому позже. Меню «Файл», опять же, очень похоже на другие интерфейсы. Здесь мы будем открывать, сохранять, импортировать и экспортировать файлы. Меню «Правка» содержит все важные команды отмены, а также копирование, вставку и многое другое. Меню «Вид» содержит список палитр инструментов, на которые мы будем ссылаться в других видеороликах. Самый популярный из них — большой набор инструментов, но, опять же, мы вернемся к нему в будущем. В меню «Рисование» есть инструменты, которые нам понадобятся для рисования, но для них редко используется раскрывающееся меню, поскольку мы обычно используем значки, показанные ниже, или сочетания клавиш для более эффективного моделирования. Следующий шаг, меню «Камера» поможет нам изменить способ просмотра нашей модели. Меню «Инструменты» похоже на меню «Рисование» в том смысле, что мы будем использовать другие методы для активации многих из этих инструментов.
Меню SketchUp специфично для Mac. Наиболее важным параметром здесь является окно настроек. И мы вернемся к этому позже. Меню «Файл», опять же, очень похоже на другие интерфейсы. Здесь мы будем открывать, сохранять, импортировать и экспортировать файлы. Меню «Правка» содержит все важные команды отмены, а также копирование, вставку и многое другое. Меню «Вид» содержит список палитр инструментов, на которые мы будем ссылаться в других видеороликах. Самый популярный из них — большой набор инструментов, но, опять же, мы вернемся к нему в будущем. В меню «Рисование» есть инструменты, которые нам понадобятся для рисования, но для них редко используется раскрывающееся меню, поскольку мы обычно используем значки, показанные ниже, или сочетания клавиш для более эффективного моделирования. Следующий шаг, меню «Камера» поможет нам изменить способ просмотра нашей модели. Меню «Инструменты» похоже на меню «Рисование» в том смысле, что мы будем использовать другие методы для активации многих из этих инструментов. Но они есть и здесь. Меню «Окно» является важным для этого видео, потому что именно здесь проявляются основные различия между Mac и ПК. На ПК эти окна доступны на боковой панели, которая называется лотком по умолчанию. Вы можете услышать, как я говорю об этом в будущих видео. Но пользователям Mac нужно будет открыть их вручную через это раскрывающееся меню. Чтобы открыть окно, щелкните заголовок, и появится окно. Я предпочитаю размещать их справа и сворачивать, нажимая на верхнюю панель здесь, когда они не используются. Чтобы удалить его из поля зрения, вы можете нажать здесь на красный кружок. У вас может быть несколько активных окон, но опять же, полезно свернуть их и расположить справа. У нас также есть раскрывающееся меню «Расширения», которое похоже на дополнение к SketchUp. Наконец, у нас есть раскрывающееся меню «Справка». Это здорово для тех времен, когда вы не можете найти действие. Например, если вы не можете найти инструмент «Следуй за мной» ни в одном из раскрывающихся меню, вы можете начать вводить «следуй за мной», а затем навести указатель мыши на заголовок, и он точно покажет вам, где он находится.
Но они есть и здесь. Меню «Окно» является важным для этого видео, потому что именно здесь проявляются основные различия между Mac и ПК. На ПК эти окна доступны на боковой панели, которая называется лотком по умолчанию. Вы можете услышать, как я говорю об этом в будущих видео. Но пользователям Mac нужно будет открыть их вручную через это раскрывающееся меню. Чтобы открыть окно, щелкните заголовок, и появится окно. Я предпочитаю размещать их справа и сворачивать, нажимая на верхнюю панель здесь, когда они не используются. Чтобы удалить его из поля зрения, вы можете нажать здесь на красный кружок. У вас может быть несколько активных окон, но опять же, полезно свернуть их и расположить справа. У нас также есть раскрывающееся меню «Расширения», которое похоже на дополнение к SketchUp. Наконец, у нас есть раскрывающееся меню «Справка». Это здорово для тех времен, когда вы не можете найти действие. Например, если вы не можете найти инструмент «Следуй за мной» ни в одном из раскрывающихся меню, вы можете начать вводить «следуй за мной», а затем навести указатель мыши на заголовок, и он точно покажет вам, где он находится.
