Содержание
10 способов по повышению читабельности текста на картинке
221325 304 1
| Контент-маркетинг | – Читать 8 минут |
Прочитать позже
Иллюстрация: Мария Марикуца
Евгения Дычко
Продакт-маркетинг менеджер Crello с 6-летним опытом в диджитал маркетинге, копирайтинге и PR.
Ежедневно мы скролим километры лент в соцсетях и видим тысячи публикаций. При такой информационной насыщенности у мозга есть всего доля секунды, чтобы оценить степень важности или интересности каждого нового поста.
Если текст на анонсе будет подан хаотично и неаккуратно, на него не кликнут — и важную ссылку пропустят. Графика с текстом требует максимальной простоты, легкости и чистоты — только так она сработает вам на руку.
Чтобы текст на иллюстрации был читабельным, следуйте этим 10 рекомендациям.
Примеры графики сделаны на графическом онлайн-редактор Crello.
#1
Настройте фон
Очень сложно считать тонкую надпись на пестром фоне — она в нем растворится. Шрифт на пару тонов темнее/светлее фона тоже будет неразличим — буквы сольются с фоновыми фрагментами своего цвета, и получится каша.
Шрифт на пару тонов темнее/светлее фона тоже будет неразличим — буквы сольются с фоновыми фрагментами своего цвета, и получится каша.
Если цвет шрифта менять не хочется, поработайте с контрастностью фона:
- Затемните или осветлите многоцветную картинку.
- Используйте цветной или градиентный фильтр.
- Размойте фон, чтобы сделать его менее интенсивным.
Читатель не должен всматриваться и расшифровывать надпись на анонсе, у него нет времени играть в угадалки. Информацию нужно донести с первого взгляда. Если ради этого нужно пожертвовать «красотой» и убрать фон, жертвуйте.
Не бойтесь остаться без картинки в подложке. Текст на однотонном фоне воспринимается лучше, чем на пестром взрыве.
#2
Делайте плашки
Если правильного фона нет, а менять фотографию не хочется, добавьте контрастную плашку и поставьте текст на нее.
Плашка может быть строгой геометрической формы или «пятном», ее можно сделать общей на весь блок, под каждую строку или даже под каждое слово.
Необязательно делать плашку непрозрачной. Даже небольшая контрастность отделит текстовую область от фотографии и кардинально повысит читабельность.
#3
Интегрируйте текст в дизайн
Текст, который становится частью дизайна, воспринимается даже лучше самостоятельного. Чтобы органично вписать слова в графическую композицию, нужно экспериментировать. Хотите ускорить процесс — возьмите шаблон и настройте его.
Если текст плохо смотрится на фоне в том объеме, в котором вы думали изначально, разбейте его на фрагменты и распределите по контрастным фонам внутри картинки. Так вы убьете двух зайцев — сделаете слова частью визуальной истории и решите вопрос с контрастным фоном.
Отдельные буквы и слова можно использовать в роли полноправных элементов, но важно, чтобы это было естественно.
#4
Уважайте цветовые сочетания
Мышино-серые слова плохо читаются, а зеленая надпись на красном выглядит так, будто хочет вас убить. Белый на черном и наоборот — суперчитабельно, но смертельно скучно.
Белый на черном и наоборот — суперчитабельно, но смертельно скучно.
Чтобы глазу было приятнее, берите не черный, а темно-серый, и не белый, а алебастровый. Ориентируйтесь на собственные эстетические ощущения — если цветовое сочетание режет глаз, хладнокровно отбросьте вариант. Понять, какие оттенки хорошо смотрятся вместе, помогут сервисы вроде Coolors, Paletton и Adobe Color CC. Там легко собрать свою палитру или взять уже готовые.
Используйте в графической иллюстрации несколько цветов, но во всей композиции должно быть не больше 3-4 ключевых оттенков. Правильные цветовые сочетания упростят восприятие, но очень важно соблюдать баланс.
#5
Повторяйте элементы
Любое ненавязчивое повторение — оттенков, элементов, стилей шрифта — помогает графике смотреться собрано и целостно. Так в иллюстрации появляется ритм, как в стихотворении.
Для шрифта лучше всего использовать один из цветов, который встречается в фотографии на фоне. Так появляется эмоциональная связь между текстом и фото.
Так появляется эмоциональная связь между текстом и фото.
#6
Настраивайте шрифты
Как и цвет, шрифт создает атмосферу — игривую или сдержанную, простую или вычурную, деловую или интимную.
Подбирайте шрифт с учетом того, какую тональность несет ваше сообщение: тонкий строгий для деловых сообщений, крупный геометрический для активных фраз и витиеватый для нежно-эмоциональных.
Размер шрифта тоже помогает влиять на восприятие. Основную смысловую часть можно набрать прописными буквами, а вспомогательную — строчными, так легко расставлять акценты. Но и строчные могут привлекать внимание, если набрать их шрифтом, который выделяется.
#7
Внимательно подбирайте расстояние
В зависимости от шрифта, расстояние между буквами и строками может быть разным. Обычно шрифты по умолчанию собраны с хорошими интервалами, но иногда расстояния нужно настраивать.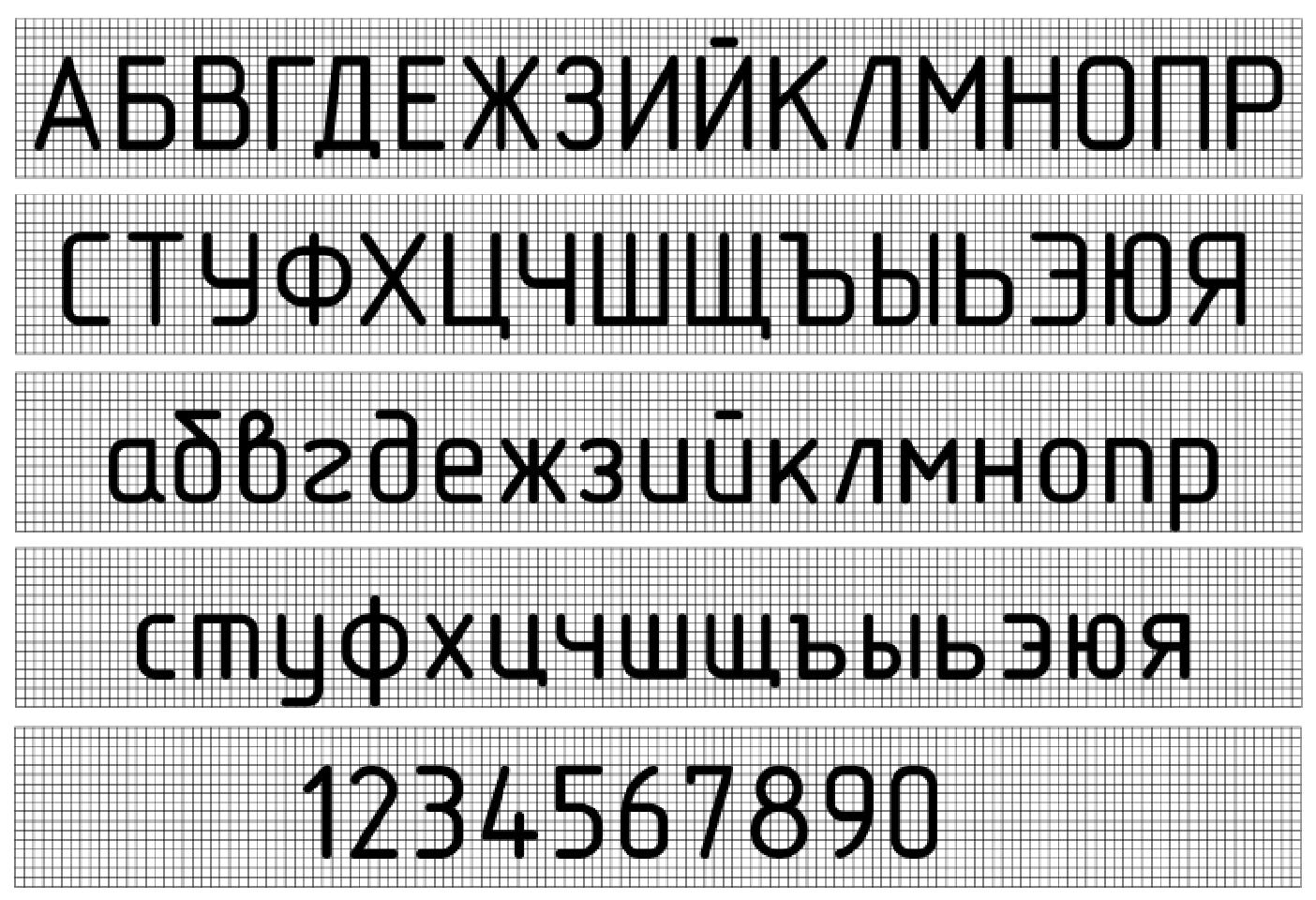 Например, когда текст не помещается на фон, «висит» строка или при увеличении букв расстояние получается слишком большим.
Например, когда текст не помещается на фон, «висит» строка или при увеличении букв расстояние получается слишком большим.
Когда буквы слипаются или сильно разделены, это бьет по восприятию. В первом случае фразу сложно прочитать, во втором — создается неприятное ощущение разорванности. Настройте текст так, чтобы он выглядел аккуратно.
В случае с крупными надписями, возможно, придется вручную двигать буквы, а с мелкими достаточно просто внимательно подогнать общий размер. Будьте аккуратны — в случае с мелким шрифтом очень легко нарушить баланс, и любое изменение может закончиться провалом.
#8
Помните об иерархии
Ключевой заголовок, объясняющий подзаголовок и детализирующий основной текст — эта иерархия работает как в крупных формах, так и в тексте маленького объема на иллюстрации.
Текст, разбитый таким образом, проще сканировать взглядом — время на оценку содержания сокращается, и читатель подсознательно вам благодарен. Кусок однотипного текста одинакового шрифта требует больше времени для анализа, и это очень раздражает.
Кусок однотипного текста одинакового шрифта требует больше времени для анализа, и это очень раздражает.
#9
Контраст, но не конфликт
Цвет или подложка — далеко не единственный способ выделить слово. Можно использовать несколько шрифтов в одной надписи, создавая контраст и приятное напряжение. Хорошо объединяются шрифты с засечками и без. Но не увлекайтесь — баланс и сочетаемость должны быть на первом месте.
Не всегда то, что выделено крупными буквами и болдом, доминирует — внимание всегда привлекает «инородный» элемент. В окружении тяжелых букв крупного размера несколько тонких слов будут перетягивать взгляд на себя. Это тоже контраст.
Не допускайте конфликта. У контрастных элементов должно быть что-то общее — то, что их гармонизирует.
#10
Группируйте текст
Не размещайте на иллюстрации много мелкого текста вместе с изображениями. Исключения составляют важные сообщения и цитаты, но в таком случае текст должен занимать 80-90% пространства.
Исключения составляют важные сообщения и цитаты, но в таком случае текст должен занимать 80-90% пространства.
Соберите текст в целостный блок и разместите его на иллюстрации по композиционному «правилу третей». Даже если каждая из строк занимает свою плашку или у вас несколько смысловых акцентов — все они должны соединиться в одно компактное целое.
Выравнивание по центру или по одной из сторон поможет справиться с текстовым фрагментом на несколько строк — сделает его аккуратнее. Растягивание большого текста по длине строки не даст ничего, кроме залысин внутри.
Хороший дизайн смягчит простоватый текст, а вот плохой может заглушить даже гениальную мысль. Чтобы подать текст на картинке максимально выгодно, следуйте следующим правилам:
Текст должен легко читаться, для этого делайте достаточно контрастный и размытый фон.
Если не хочется затемнять фон, добавьте под текст плашку
Вписывайте текст в шаблон. Используйте детали дизайна, чтобы сделать акцент на отдельных словах
Аккуратно подбирайте цветовые сочетания с помощью Coolors, Paletton
Повторение элементов делает дизайн целостным и эстетически привлекательным
Подбирайте шрифт под тему и настроение сообщения
Настройте баланс расстояния между буквами и словами
Соблюдайте иерархию в размерах: чем крупнее кегль, тем больше значимость этого текста
Добавляйте контраста с помощью разных шрифтов и элементов дизайна
Сгруппируйте текст на картинке: либо по центру, либо следуя правилу третей
Serpstat — набор инструментов для поискового маркетинга!
Находите ключевые фразы и площадки для обратных ссылок, анализируйте SEO-стратегии конкурентов, ежедневно отслеживайте позиции в выдаче, исправляйте SEO-ошибки и управляйте SEO-командами.
Набор инструментов для экономии времени на выполнение SEO-задач.
7 дней бесплатно
Оцените статью по 5-бальной шкале
4.6 из 5 на основе 672 оценок
Нашли ошибку? Выделите её и нажмите Ctrl + Enter, чтобы сообщить нам.
Используйте лучшие SEO инструменты
Инструмент анализа текста
Улучшайте ваш контент с помощью мощного инструмента анализа текста
Тренды ключевых слов
Узнайте популярные тренды ключевых запросов для эффективной работы с контентом
Возможности Serpstat
Возможности Serpstat – комплексное решение для эффективного продвижения вебсайтов
ИИ инструменты для контента
ИИ инструменты для контента – повышайте качество и скорость работы с текстом
Рекомендуемые статьи
SEO +1
Анастасия Сотула
60+ бесплатных площадок для размещения
Контент-маркетинг
Анастасия Никитина
Как писать статьи на английском, чтобы их опубликовали зарубежные СМИ
Обновления Serpstat +2
Yuliia Zadachenkova
Эти 2 инструмента прокачают вашу семантику: «Поисковые подсказки» и «Похожие фразы»
Кейсы, лайфхаки, исследования и полезные статьи
Не успеваешь следить за новостями? Не беда! Наш любимый редактор подберет материалы, которые точно помогут в работе. Только полезные статьи, реальные кейсы и новости Serpstat раз в неделю. Присоединяйся к уютному комьюнити 🙂
Только полезные статьи, реальные кейсы и новости Serpstat раз в неделю. Присоединяйся к уютному комьюнити 🙂
Нажимая кнопку, ты соглашаешься с нашей политикой конфиденциальности.
Поделитесь статьей с вашими друзьями
Вы уверены?
Спасибо, мы сохранили ваши новые настройки рассылок.
Сообщить об ошибке
Отменить
Улучшение фотографий документов, снятых камерой мобильного устройства, Adobe Acrobat
Руководство пользователя
Отмена
Поиск
Последнее обновление
Sep 28, 2022 03:13:14 PM GMT
|
Также применяется к Adobe Acrobat 2017, Adobe Acrobat 2020
- Руководство пользователя Acrobat
- Введение в Acrobat
- Доступ к Acrobat с настольных компьютеров, мобильных устройств и интернета
- Новые возможности Acrobat
- Комбинации клавиш
- Системные требования
- Рабочее пространство
- Основные сведения о рабочем пространстве
- Открытие и просмотр файлов PDF
- Открытие документов PDF
- Навигация по страницам документа PDF
- Просмотр установок PDF
- Настройка режимов просмотра PDF
- Включение предварительного просмотра эскизов файлов PDF
- Отображать PDF в браузере
- Работа с учетными записями облачного хранилища в Интернете
- Доступ к файлам из Box
- Доступ к файлам из Dropbox
- Доступ к файлам из OneDrive
- Доступ к файлам из SharePoint
- Доступ к файлам из Google Диска
- Acrobat и macOS
- Уведомления Acrobat
- Сетки, направляющие и измерения в PDF
- Использование азиатского текста, кириллицы и текста слева направо в документах PDF
- Создание документов PDF
- Обзор процедуры создания документов PDF
- Создание файлов PDF в Acrobat
- Создание документов PDF с помощью PDFMaker
- Использование принтера Adobe PDF
- Преобразование веб-страниц в PDF
- Создание файлов PDF с помощью Acrobat Distiller
- Настройки преобразования Adobe PDF
- Шрифты PDF
- Редактирование документов PDF
- Редактирование текста в документах PDF
- Редактирование изображений и объектов в документе PDF
- Поворот, перемещение, удаление и изменение нумерации страниц PDF
- Редактирование отсканированных документов PDF
- Улучшение фотографий документов, снятых на камеру мобильного устройства
- Оптимизация документов PDF
- Свойства документов PDF и метаданные
- Ссылки и вложенные файлы в PDF
- Слои документов PDF
- Миниатюры страниц и закладки в документах PDF
- Мастер операций (Acrobat Pro)
- Файлы PDF, преобразованные в веб-страницы
- Настройка документов PDF для использования в презентации
- Статьи PDF
- Геопространственные файлы PDF
- Применение операций и сценариев к файлам PDF
- Изменение шрифта по умолчанию для добавления текста
- Удаление страниц из документов PDF
- Сканирование и распознавание текста
- Сканирование документов в формат PDF
- Улучшение фотографий документов
- Устранение неполадок сканера при использовании Acrobat для сканирования
- Формы
- Основные положения для работы с формами PDF
- Создание форм с нуля в Acrobat
- Создание и рассылка форм PDF
- Заполнение форм PDF
- Свойства полей форм PDF
- Заполнение и подписание форм PDF
- Настройка кнопок для выполнения действий в формах PDF
- Публикация интерактивных веб-форм PDF
- Основные положения для работы с полями форм PDF
- Поля форм PDF для штрих-кода
- Сбор данных формы PDF и управление ими
- Инспектор форм
- Помощь с формами PDF
- Отправка форм PDF получателям с использованием эл.
 почты или внутреннего сервера
почты или внутреннего сервера
- Объединение файлов
- Объединение или слияние файлов в один файл PDF
- Поворот, перемещение, удаление и перенумерация страниц PDF
- Добавление верхних и нижних колонтитулов, а также нумерации Бейтса в документы PDF
- Обрезка страниц PDF
- Добавление водяных знаков в документы PDF
- Добавление фона в документы PDF
- Работа с файлами, входящими в портфолио PDF
- Публикация портфолио PDF и предоставление совместного доступа
- Обзор портфолио PDF
- Создание и настройка портфолио PDF
- Общий доступ, редактирование и комментирование
- Предоставление общего доступа к документам PDF и их отслеживание онлайн
- Пометка текста при редактировании
- Подготовка к редактированию документа PDF
- Запуск процесса редактирования файлов PDF
- Размещение совместных рецензий на сайтах SharePoint или Office 365
- Участие в редактировании документа PDF
- Добавление комментариев в документы PDF
- Добавление штампа в файл PDF
- Процессы утверждения
- Управление комментариями | просмотр, добавление ответа, печать
- Импорт и экспорт комментариев
- Отслеживание редактирования PDF и управление им
- Сохранение и экспорт документов PDF
- Сохранение PDF
- Преобразование файлов PDF в формат Word
- Преобразование документа PDF в файл JPG
- Преобразование и экспорт документов PDF в файлы других форматов
- Параметры форматирования файлов для экспорта в PDF
- Повторное использование содержимого PDF
- Защита
- Повышенный уровень защиты документов PDF
- Защита документов PDF с помощью паролей
- Управление цифровыми удостоверениями
- Защита документов PDF с помощью сертификатов
- Открытие защищенных документов PDF
- Удаление конфиденциальных данных из документов PDF
- Установка политик безопасности файлов PDF
- Выбор метода защиты для документов PDF
- Предупреждения безопасности при открытии документов PDF
- Защита файлов PDF с Adobe Experience Manager
- Функция защищенного просмотра PDF-документов
- Обзор функций защиты в программе Acrobat и файлах PDF
- Язык JavaScript в файлах PDF, представляющий угрозу безопасности
- Вложения как угроза безопасности
- Разрешить или заблокировать ссылки в PDF-файлах
- Электронные подписи
- Подписание документов PDF
- Съемка подписи на мобильное устройство и использование ее в любых приложениях
- Отправка документов на электронные подписи
- О подписях сертификатов
- Подписи на основе сертификата
- Подтверждение цифровых подписей
- Доверенный список, утвержденный Adobe
- Управление доверенными лицами
- Печать
- Основные задачи печати файлов PDF
- Печать брошюр и портфолио в формате PDF
- Дополнительные настройки печати PDF
- Печать в PDF
- Печать цветных документов PDF (Acrobat Pro)
- Печать файлов PDF с помощью заказных размеров
- Расширенный доступ, теги и перекомпоновка
- Создание и проверка средств расширенного доступа к документам PDF
- Возможности расширенного доступа в файлах PDF
- Инструмент «Порядок чтения» в PDF
- Чтение документов PDF при помощи возможностей расширенного доступа и перекомпоновки
- Редактирование структуры документа на панелях «Содержимое» и «Теги»
- Создание документов PDF с расширенным доступом
- Поиск и индексация
- Индексирование файлов PDF
- Поиск в документах PDF
- 3D-модели и мультимедиа
- Добавление аудио, видео и интерактивных объектов в файлы PDF
- Добавление 3D-моделей в файлы PDF (Acrobat Pro)
- Отображение 3D-моделей в файлах PDF
- Взаимодействие с 3D-моделями
- Измерение 3D-объектов в файлах PDF
- Настройка 3D-видов в файлах PDF
- Включение 3D-содержимого в документе PDF
- Добавление мультимедийного контента в документы PDF
- Добавление комментариев для 3D-макетов в файлах PDF
- Воспроизведение видео-, аудио- и мультимедийных форматов в файлах PDF
- Добавление комментариев в видеоролики
- Инструменты для допечатной подготовки (Acrobat Pro)
- Обзор инструментов для допечатной подготовки
- Типографские метки и тонкие линии
- Просмотр цветоделения
- Обработка прозрачности
- Преобразование цветов и управление красками
- Цветовой треппинг
- Предпечатная проверка (Acrobat Pro)
- Файлы, совместимые с PDF/X-, PDF/A- и PDF/E
- Профили предпечатной проверки
- Расширенная предпечатная проверка
- Отчеты предпечатной проверки
- Просмотр результатов предпечатной проверки, объектов и ресурсов
- Методы вывода в PDF
- Исправление проблемных областей с помощью инструмента «Предпечатная проверка»
- Автоматизация процедуры анализа документов с помощью дроплетов или операций предпечатной проверки
- Анализ документов с помощью инструмента «Предпечатная проверка»
- Дополнительная проверка с помощью инструмента «Предпечатная проверка»
- Библиотеки предпечатной проверки
- Предпечатные переменные
- Управление цветом
- Обеспечение согласованности цветов
- Настройки цветов
- Управление цветом документов
- Работа с цветовыми профилями
- Основы управления цветом
Выполняйте очистку фотографий документов, чтобы удалить фон и скорректировать перспективу.
Очистка изображений, снятых камерой мобильного устройства
С помощью функции «Улучшить изображения с камеры», можно очистить изображения, снятые камерами смартфонов. Используя эту функцию, можно выбрать фотографии документа, полученные с мобильных устройств, а затем создать привлекательный и четкий документ PDF небольшого размера. Это устраняет необходимость специального сканирования без использования стандартного сканера.
Как правило, изображения, отснятые с помощью мобильных устройств, имеют следующие проблемы:
- Неправильная перспектива
- Область за пределами границ
- Тени
- Недостаточное освещение
Данная функция в некоторой степени позволяет устранить все эти проблемы и создать привлекательный документ в формате PDF.
Для улучшения изображения с камеры
Откройте фотографию или изображение документа в Acrobat.
Выберите Инструменты > Сканирование и распознавание.

На панели инструментов нажмите Повышение качества, затем выберите Изображение с камеры.
На дополнительной панели инструментов появятся дополнительные параметры и инструкции. При необходимости скорректируйте границы страницы, используя синие кружки в углах фотографии. Нажмите Улучшить страницу.
Производится улучшение изображения и отображается документ PDF с этим изображением. С помощью ползунка на дополнительной панели инструментов можно дополнительно скорректировать уровень улучшения, используемый по умолчанию.
Сохраните файл PDF.
Попробуйте эти онлайн-инструменты PDF: Конвертировать PDF в JPG
Связанные материалы
- Сканирование документов в формат PDF
- Редактирование отсканированных документов
- Редактирование текста в документах PDF
- Редактирование изображений и объектов в документе PDF
Вход в учетную запись
Войти
Управление учетной записью
Вход в учетную запись
Войти
Управление учетной записью
9 лучших вариантов для поиска шрифтов на изображениях
Если вы давно не пользовались инструментами обнаружения шрифтов, вы будете очень удивлены их точными решениями.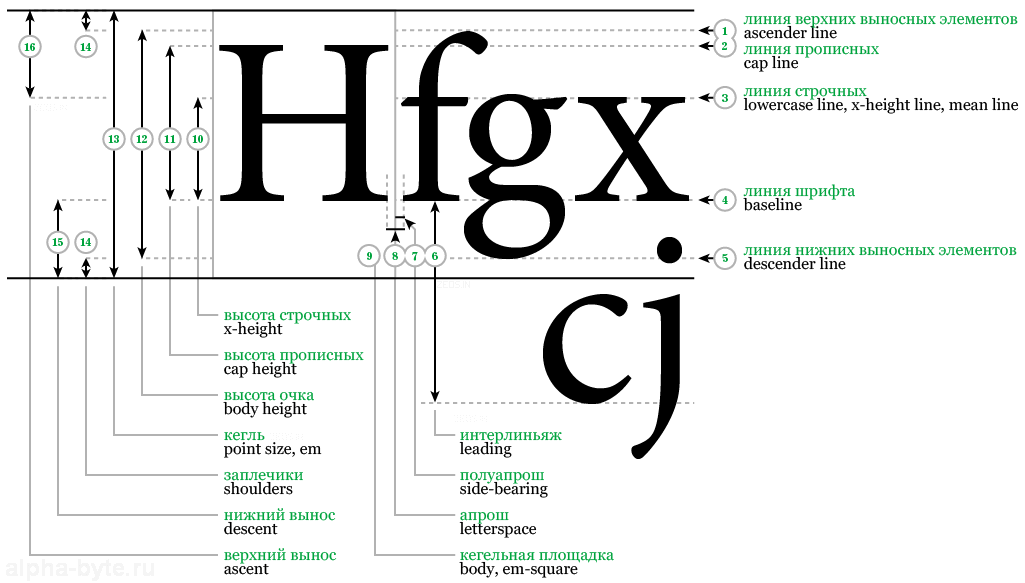 Подобно тому, как развивается машинное обучение, эти алгоритмы (которые часто тесно связаны с моделью GAN) сделали огромный скачок вперед.
Подобно тому, как развивается машинное обучение, эти алгоритмы (которые часто тесно связаны с моделью GAN) сделали огромный скачок вперед.
Я думаю, нет необходимости объяснять, когда и почему вы можете прибегнуть к идентификатору шрифта. Короче говоря, вы, возможно, где-нибудь видели какой-нибудь отличный шрифт и немедленно почувствовали желание иметь такой же или аналогичный шрифт в своем наборе инструментов или в своем текущем проекте. Связаться с автором, конечно, можно, но всегда ли это возможно? Определенно нет, особенно если вы видели шрифт в каком-нибудь журнале, веб-дизайне или даже метро!
Всего пару лет назад едва ли существовал идентификатор шрифта, показывающий точные результаты. Теперь вы можете больше полагаться на них, и с помощью одной фотографии или снимка экрана вы сможете найти нужные шрифты.
Вот почему мы решили поделиться с вами всеми различными инструментами: сформируйте приложения для расширений браузера и дайте вам возможность протестировать их, чтобы найти наиболее подходящее. Со своей стороны, мы также провели небольшое исследование и проверили все предоставляемые услуги, чтобы выбрать детектор шрифтов, который лучше всего справляется со своей задачей.
Со своей стороны, мы также провели небольшое исследование и проверили все предоставляемые услуги, чтобы выбрать детектор шрифтов, который лучше всего справляется со своей задачей.
Типы идентификаторов шрифтов
Существует 2 типа идентификаторов шрифтов в зависимости от того, как они анализируют шрифт и его особенности:
- Инструменты идентификации шрифтов на основе изображений. Они могут распознавать определенные атрибуты текста на изображении и сопоставлять их со шрифтом в базе данных инструмента. Такие инструменты могут идентифицировать выбранные глифы, и если алгоритм хорошо написан, происходит какое-то волшебство, и сервис приходит с предложением из доступной библиотеки. Чтобы получить максимально точные результаты, вы должны убедиться, что загруженное изображение имеет высокое разрешение и для анализа используется только один шрифт. Иногда достаточно даже пары букв!
- Веб-расширения. Они распознают выделенный текст на странице, обращаясь к коду веб-сайта и идентифицируя шрифты.
 Они могут оценить размер, стиль и цвет шрифта. Однако они беспомощны, если вы хотите идентифицировать шрифт по изображению.
Они могут оценить размер, стиль и цвет шрифта. Однако они беспомощны, если вы хотите идентифицировать шрифт по изображению.
В этой подборке мы представляем детекторы шрифтов обоих типов, а также выделяем некоторые альтернативные инструменты на случай, если ни один из них вам не подойдет.
Идентификаторы шрифтов из изображений
WhatTheFont
Как использовать:
- Загрузите изображение, содержащее шрифт, который вы хотите идентифицировать (вы можете обрезать рамку вокруг текста, если шрифт находится на его части). Приложение обнаружит его автоматически.
- Программа покажет вам список похожих шрифтов, из которых вы можете выбрать.
- Предложения за секунды
- Практически не имеет проблем с рукописными шрифтами или узорчатым фоном
- Существует приложение для iOS и Android, так что вы можете найти шрифт, где бы вы ни находились
- Библиотека WhatTheFont ограничена одним источником
WhatTheFont — это популярный инструмент для поиска шрифтов на основе изображений, быстрый, интуитивно понятный и обеспечивающий поразительную точность. Для выполнения поиска он использует алгоритмы глубокого обучения и ищет аналоги предоставленных шрифтов среди коллекции из более чем 133 000 стилей на My Fonts. Да, вы правильно поняли, услуга предоставляется этой типографской торговой площадкой.
Для выполнения поиска он использует алгоритмы глубокого обучения и ищет аналоги предоставленных шрифтов среди коллекции из более чем 133 000 стилей на My Fonts. Да, вы правильно поняли, услуга предоставляется этой типографской торговой площадкой.
WhatTheFont позволяет неограниченно идентифицировать шрифт: он одинаково работает с шрифтами без засечек, с засечками и даже с подключенными шрифтами. Кроме того, он может анализировать изображения, содержащие более одного шрифта, или изображения с рисунком вместо рекомендуемого белого фона.
Членство в PRO будет стоить 199$ в год и предоставит пользователям неограниченный поиск.
Сопоставитель шрифтов от Fontspring
Как использовать:
- Загрузите изображения со шрифтом, который вы хотите найти, и нарисуйте рамку ручной обрезки вокруг шрифта или текста. Приложение обнаружит и идентифицирует отдельные глифы.
- После этого Font Matcherator предоставит вам список шрифтов со ссылками, по которым вы сможете приобрести нужный шрифт.

- Прост в использовании, если у вас нет соответствующей графики
- Работает с открытым типом, и нет другого приложения, которое могло бы это делать
- Отклоняет изображения и не предоставляет никакой информации о размере или формате, прежде чем вы начнете их загружать
- Если вы загружаете изображение через URL-адрес, нет гарантии, что оно будет работать
Font Matcherator — это второй наиболее часто используемый идентификатор шрифта, который работает так же, как WhatTheFont, но совершенно бесплатен. И он также проверяет отсканированные типы в своей собственной библиотеке (которая также обширна и разнообразна). Более того, Fontspring заявляет, что может быстро идентифицировать шрифт и почти любые детали типографского содержимого, включая глифы и Open Type.
Может показаться, что я уже сделал свой выбор, но мне очень понравилась суперминималистичная форма Font Matcherator, позволяющая некоторые манипуляции с изображением.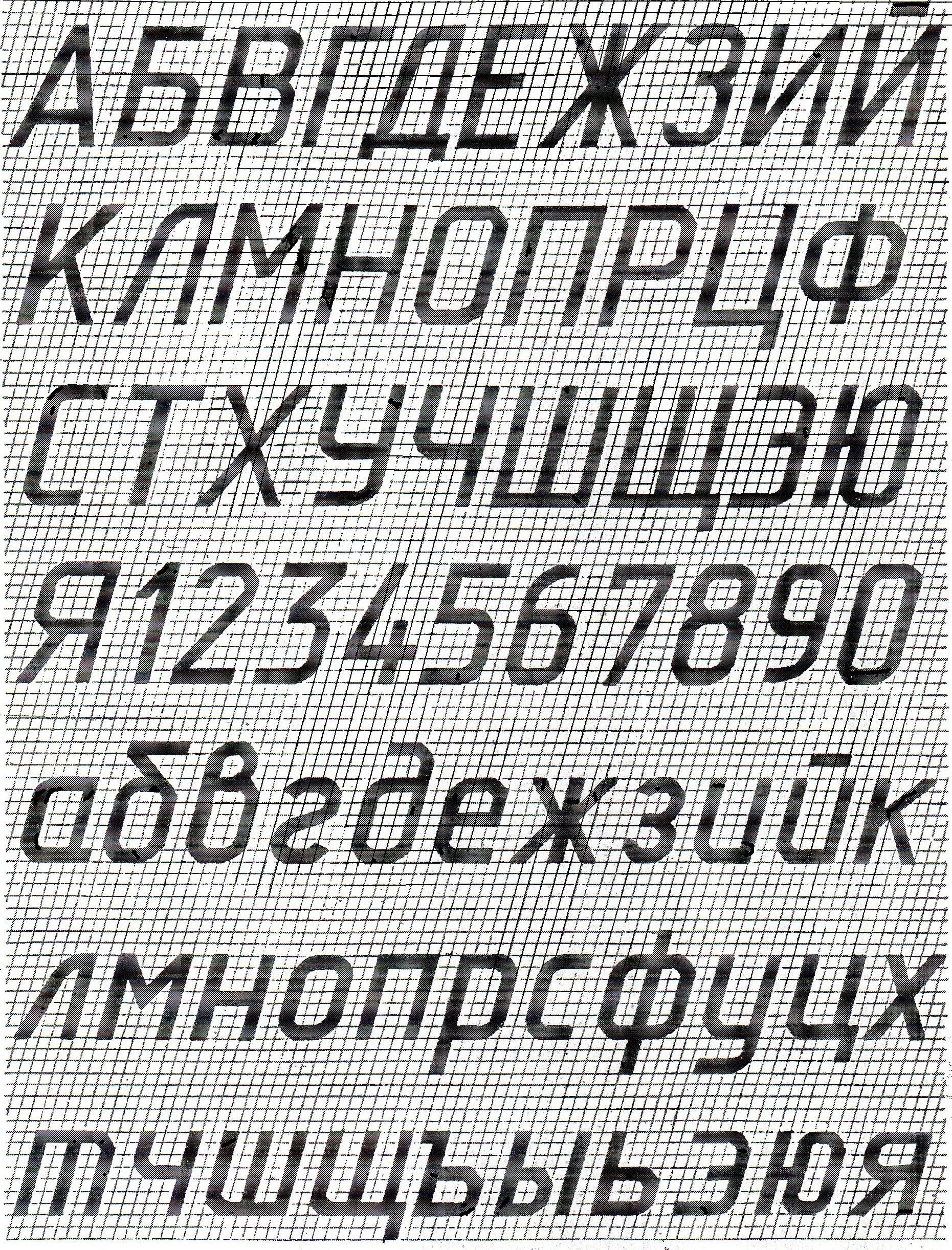 Например, вы можете повернуть изображение или выбрать определенные глифы, для которых нужно найти аналог. Однако, когда я начал загружать скриншоты, приложение отклонило их из-за большого размера. Судя по всему, Font Matcherator не является идентификатором шрифта для мгновенного использования, и вам придется заранее изменить размер/обрезать/оптимизировать образец изображения. Или загрузите URL-адрес изображения, если он у вас есть.
Например, вы можете повернуть изображение или выбрать определенные глифы, для которых нужно найти аналог. Однако, когда я начал загружать скриншоты, приложение отклонило их из-за большого размера. Судя по всему, Font Matcherator не является идентификатором шрифта для мгновенного использования, и вам придется заранее изменить размер/обрезать/оптимизировать образец изображения. Или загрузите URL-адрес изображения, если он у вас есть.
Что такое шрифт
Как использовать:
- Загрузите изображение со шрифтом, который вы хотите идентифицировать, и нарисуйте вокруг него рамку кадрирования (обязательно оптимизируйте его, если оно искажено).
- Настройте изображение с помощью предоставленных инструментов, чтобы шрифт был лучше виден.
- Определите 3-5 букв, следуя инструкциям для достижения наилучших результатов.
- После выполнения этих шагов приложение попытается угадать, что это за шрифт.
- Самая обширная библиотека шрифтов и множество инструментов для точной идентификации шрифтов
- Инструмент поиска похожих или альтернативных шрифтов удобен и прост в использовании
- Инструменты не работают должным образом
- Повсюду бесконечные всплывающие окна и множество баннеров
- Расширенный функционал членства PRO не стоит покупать
Я никогда раньше не слышал об этом детекторе шрифтов, поэтому мне было очень любопытно проверить, как он работает. И меня сразу же покорил посыл What Font Is. В нем говорится, что пользователь должен иметь возможность использовать идентификатор шрифта независимо от издателя, производителя или производителя. И в их каталоге более 850 тысяч шрифтов (коммерческих или бесплатных). Звучит здорово! Кроме того, What Font Is использует ИИ для поиска, что увеличивает наши шансы найти точную копию шрифта на изображении.
И меня сразу же покорил посыл What Font Is. В нем говорится, что пользователь должен иметь возможность использовать идентификатор шрифта независимо от издателя, производителя или производителя. И в их каталоге более 850 тысяч шрифтов (коммерческих или бесплатных). Звучит здорово! Кроме того, What Font Is использует ИИ для поиска, что увеличивает наши шансы найти точную копию шрифта на изображении.
Вы можете использовать What Font Is бесплатно, но если вам нужна премиум-поддержка (если вы PRO-пользователь, вы можете отправить образец изображения со шрифтом авторам сайта, и они помогут вам его идентифицировать), вы можете купить это за 39$/год.
Идентификаторы шрифтов с веб-сайтов
Шрифты Ниндзя
Как использовать:
- Установите инструмент и откройте сайт, на котором вы нашли шрифт, который хотите идентифицировать.
- Щелкните значок Font Ninja, и идентификатор шрифта проанализирует веб-сайт и предоставит вам список используемых там типов.

- Вы также можете попробовать каждый предложенный шрифт прямо во вкладке Font Ninja, прежде чем покупать его. Приложение позволяет тестировать шрифты в любом ПО, что особенно удобно.
- Существует приложение для Mac и Windows, а также расширение для большинства популярных браузеров (Chrome, Safari и Firefox)
- Элементарно использовать, но есть все, что нужно дизайнеру для идентификации шрифтов, а также выбранных букв и символов из Веб-сайт.
- Библиотека могла бы быть и побольше
Мы закончили с инструментами идентификации шрифтов на основе изображений, поэтому давайте посмотрим, что могут предложить веб-инструменты. Font Ninja — один из самых очевидных вариантов. Fonts Ninja — это приложение и расширение для браузера, доступное для Chrome, Safari и Firefox, которое позволяет идентифицировать, пробовать, добавлять в закладки и даже покупать коммерческие шрифты на веб-странице. Он предлагает приятный пользовательский интерфейс, который отличает его от любого другого детектора шрифтов в списке. И это действительно хорошо для того, чтобы уделять пристальное внимание всем мелким деталям и находить точное соответствие шрифту, который вы ищете.
И это действительно хорошо для того, чтобы уделять пристальное внимание всем мелким деталям и находить точное соответствие шрифту, который вы ищете.
В библиотеке Font Ninja 3000 шрифтов, и если нет точного совпадения, он предложит что-то сопоставимое. Идентификатор шрифта предоставляется бесплатно в течение 15 дней с 20 бесплатными установками шрифта. После этого это 29 долларов в год.
WhatFont
Как использовать:
- Установите инструмент, откройте веб-сайт и прокрутите до текста, написанного шрифтом, который вы хотите найти.
- Просто укажите на текст, и WhatFont выдаст имя шрифта.
- Он также предоставляет дополнительную информацию о нем, когда вы щелкаете по тексту: семейство, стиль, вес, размер, высота строки и цвет. По сути, все, что можно получить из исходного кода.
- Очень прост в использовании, без проблем идентифицирует любой шрифт на странице
- Предоставляет обширную информацию о шрифте и хорошо работает независимо от версии вашего браузера та же информация в исходном коде страницы
Этот идентификатор шрифта предоставляется как бесплатное расширение браузера Google Chrome. Он минималистичный и очень простой, но является мощной рабочей лошадкой, когда вам нужно распознать шрифт на веб-сайте. Вы можете открыть столько информационных окон, сколько вам нужно, что может пригодиться, когда вам нужно сравнить типы с одинаковым стилем на одной странице.
Он минималистичный и очень простой, но является мощной рабочей лошадкой, когда вам нужно распознать шрифт на веб-сайте. Вы можете открыть столько информационных окон, сколько вам нужно, что может пригодиться, когда вам нужно сравнить типы с одинаковым стилем на одной странице.
Этот изящный детектор шрифтов используется более чем миллионом пользователей (вы можете в это поверить?) и завоевал сердца многих авторов по всему миру — и меня тоже! Фактически, это пример программного обеспечения, которое делает именно то, что вы от него хотите. Это также поможет вам найти коммерческие шрифты.
Типовой образец от Typewolf
Как использовать:
- Откройте веб-сайт и найдите текст, шрифт которого вы хотите определить.
- Нажмите кнопку приложения и наведите указатель мыши на текст.
- Бесплатно, но предоставляет ту же функциональность, что и услуги премиум-класса
- Удобный, интуитивно понятный пользовательский интерфейс
- Иногда вы щелкаете, и распознавание шрифтов срабатывает как надо, а иногда происходит сбой, и вы просто щелкаете по ссылке.

Этот идентификатор шрифта кажется еще более минималистичным, чем WhatFont, однако он творит другую магию при проверке шрифтов, символов и букв на странице. После того, как вы установите его и добавите на панель закладок, и каждый раз, когда вам нужно проверить шрифт на веб-сайте, вы нажимаете кнопку и наводите указатель мыши на текст. Вы также можете щелкнуть по нему, и в этом случае вы сможете протестировать шрифт во вкладке. Звучит удобно, и это действительно так. По сравнению с Font Ninja Type Sample еще более компактен. Кроме того, это бесплатно и поможет вам найти точное совпадение!
Идентификационный шрифт
Как использовать:
- Ответьте на вопросы викторины, предлагаемой приложением, чтобы сузить поиск.
- После того, как вы закончите с вопросами, Identifont предложит вам несколько вариантов, похожих на шрифт, который вы искали.
- Бесплатная доза ностальгии
- Вы можете никогда не найти нужные шрифты и, скорее всего, упустите какую-то деталь при выборе параметров глифов
- Тест может занять много времени
Предупреждение: это не средство поиска шрифтов по изображению и не веб-идентификатор шрифта.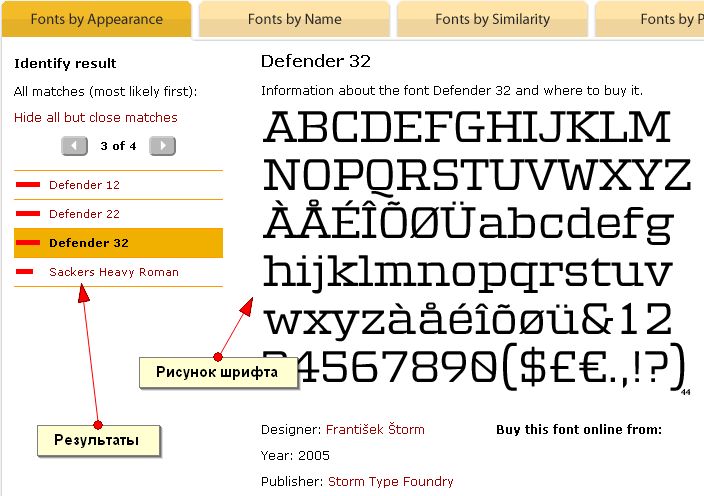 Identifont — это огромный возврат к временам, когда такие инструменты не подразумевали сканирование изображений/кода или ИИ. Вместо этих современных привилегий это бесплатное приложение предлагает своего рода анкету: оно спрашивает вас, на что похожи символы и глифы шрифта, который вы хотите идентифицировать, и шаг за шагом сужает варианты из базы данных, содержащей около 11 000 шрифтов. Если вам повезет, после прохождения викторины будет разрешено несколько совпадений (а может и нет!). Найти конкретный шрифт будет крайне сложно.
Identifont — это огромный возврат к временам, когда такие инструменты не подразумевали сканирование изображений/кода или ИИ. Вместо этих современных привилегий это бесплатное приложение предлагает своего рода анкету: оно спрашивает вас, на что похожи символы и глифы шрифта, который вы хотите идентифицировать, и шаг за шагом сужает варианты из базы данных, содержащей около 11 000 шрифтов. Если вам повезет, после прохождения викторины будет разрешено несколько совпадений (а может и нет!). Найти конкретный шрифт будет крайне сложно.
Это действительно похоже на викторину, которая отнимет у вас довольно много времени и не гарантирует успеха. Я был откровенно удивлен, что половина моих коллег знала об этом. Действительно, существует так много инструментов для поиска шрифтов за секунды, поэтому Identifont — это потеря времени.
Фонтанелло
Как использовать:
- Добавьте приложение в качестве расширения в свой браузер.
- Когда вы нашли тип, который хотите идентифицировать, просто нажмите на него и подождите, пока приложение не предложит варианты шрифта.

- Простота использования даже для новичков
- Отображает информацию о размере, толщине и цвете шрифта, а также некоторые другие свойства CSS, которые не так часто используются.
- Можно найти не только шрифты, но и цвет фона сайта
- Работает только с Google Chrome и Firefox
Чтобы помочь разработчикам, дизайнерам и типографам выбрать подходящий стиль шрифта и дизайн для своего веб-сайта или другого приложения, существует бесплатное приложение под названием Fontello. Это расширение браузера, и в верхней части окна вашего браузера будет отображаться его значок. Просто нажав на предложение или абзац, который приходит на ум после нажатия на значок браузера, вы можете узнать название, размер и семейство шрифта. Это помогает дизайнерам веб-сайтов выбрать лучший шрифт для своей работы, экономя их драгоценное время.
Как использовать:
- Зарегистрируйтесь в Quora, используя свою электронную почту, Gmail или Facebook.
 Приложение предложит выбрать ваши интересы и представить темы, о которых вы знаете.
Приложение предложит выбрать ваши интересы и представить темы, о которых вы знаете. - Задайте нужный вам вопрос. Добавьте изображение со шрифтом, который хотите найти, и ждите ответов от пользователей. Или вы можете попытаться найти его в предыдущих сообщениях, но это сработает только в том случае, если вы правильно сформулируете его.
- Многие профессиональные члены сообщества, которые довольно быстро отвечают на вопросы
- Высокая вероятность найти нужный шрифт
- С функцией поиска довольно сложно работать
- Если вы хотите найти свой вопрос в предыдущих сообщениях, вам нужно точно знать, как сформулировать этот запрос
- Невозможно найти что-то «похожее» ни так, ни по картинке
Quora — это веб-сайт типа вопросов и ответов, который позволяет людям задавать вопросы из всех областей экономики, бизнеса, маркетинга или просто повседневной жизни. И, конечно же, раздел дизайна в этом приложении тоже огромен. Существенным преимуществом Quora является то, что сервис использует алгоритм ранжирования ценности ответа каждого пользователя на основе оценок его предыдущих запросов. Это увеличивает шансы получить правильный ответ на ваш вопрос. Сайт также использует алгоритм машинного обучения для классификации темы вопроса на основе истории вопросов и запросов пользователя.
Существенным преимуществом Quora является то, что сервис использует алгоритм ранжирования ценности ответа каждого пользователя на основе оценок его предыдущих запросов. Это увеличивает шансы получить правильный ответ на ваш вопрос. Сайт также использует алгоритм машинного обучения для классификации темы вопроса на основе истории вопросов и запросов пользователя.
Одна категория посвящена дизайну и идентификации шрифтов, и в ней есть несколько очень знающих членов, которые всегда готовы помочь. Даже если вы не нашли точного соответствия шрифта и участники об этом не знают, вы, скорее всего, найдете пару похожих вариантов.
Сравнение идентификаторов шрифтов
Удобство использования
Качество поиска
Библиотека шрифтов
Цена и функциональность
WhatTheFont
Сопоставитель шрифтов
Что такое шрифт
Шрифты Ниндзя
WhatFont
Типовой образец
Идентификационный шрифт
Фонтанелло
1. Простота использования
Простота использования
Простота использования имеет решающее значение, поэтому я проверил каждую программу поиска шрифтов на предмет того, насколько легко пользователю, впервые открывшему сайт, разобраться в рабочем шаблоне. Здесь 10 означает очевидность действий, и чем сложнее, тем ниже становится оценка.
2. Качество поиска
Это, очевидно, самый важный критерий для поиска шрифтов, так как мы пришли туда, чтобы получить результаты. Некоторые сайты предоставили мне именно тот шрифт, который я искал, что дало им твердую 10, другие дали мне похожие варианты, и были искатели шрифтов, которые даже близко не стояли. Я также учитывал время, которое я потратил на поиск, и легкость процесса.
3. Библиотека шрифтов
Библиотека шрифтов играет большую роль в успехе поиска. Чем он больше и разнообразнее, тем выше шансы найти именно тот тип, который вы искали. Также здорово, когда совпадения шрифтов, которые дало мне приложение, действительно похожи на тот, который мне нужен, так как это может помочь дизайнерам выбрать еще лучший шрифт для своих проектов.
4. Цены и функциональность
В этой коллекции искателей шрифтов есть варианты для любого бюджета: бесплатные сайты, премиальные сайты и возможность купить членство PRO после бесплатного пробного периода. Здесь я оценил разнообразие вариантов, чтобы пользователь мог найти идеальный вариант для своих нужд и общую функциональность для каждого плана.
Идентификатор лучшего шрифта — выбор нашего редактора
После тестирования всех перечисленных инструментов обнаружения шрифтов почти сразу возникла идея лучшего, и она была подтверждена оценкой их по критериям. WhatTheFont от My Fonts выделяется своим быстрым, интуитивно понятным UX и предоставленной библиотекой шрифтов. Имея более 133 000 типов, дизайнер гарантированно идентифицирует шрифт по загруженному изображению или его близкому аналогу, что делает приложение наиболее точным инструментом идентификации шрифтов.
Для веб-шрифтов победителями являются расширение WhatFont для Google Chrome и Type Sample. Несмотря на то, что он ограничен одним браузером, это все же лучший выбор, поскольку он бесплатный и простой в использовании. Правда, они больше, чем просто минималистичные, однако они предоставляют обширную информацию о шрифтах в кратчайшие сроки и бесплатно.
Несмотря на то, что он ограничен одним браузером, это все же лучший выбор, поскольку он бесплатный и простой в использовании. Правда, они больше, чем просто минималистичные, однако они предоставляют обширную информацию о шрифтах в кратчайшие сроки и бесплатно.
Часто задаваемые вопросы
Как определить шрифт по изображению?
Для распознавания шрифтов по изображению необходимо, прежде всего, убедиться, что все буквы шрифта идеально читаются. Затем выберите инструмент идентификации шрифта из списка и просто перетащите изображение, которое вы обрезали, на выбранный сайт, настройте его, и инструмент выполнит поиск и покажет вам все возможные найденные совпадения.
Как отличить шрифт от текста?
В случае, если в тексте нужно быстро выделить шрифт из печатного экземпляра, нужно сделать фото или отсканировать его, а затем просто перетащить образец изображения в идентификатор шрифта. Если вы хотите идентифицировать шрифт, который вы встретили в Интернете на веб-странице, процесс будет еще проще. Вы можете просто скопировать и вставить скриншот в WhatTheFont или проверить с помощью расширения WhatFont, и они сделают всю работу.
Вы можете просто скопировать и вставить скриншот в WhatTheFont или проверить с помощью расширения WhatFont, и они сделают всю работу.
Какой лучший идентификатор шрифта?
Протестировав все перечисленные в подборке идентификаторы шрифтов, я пришел к выводу, что лучшим однозначно является WhatTheFont. Этот быстрый, простой в использовании, а богатая библиотека шрифтов выделяет его среди всех других инструментов. Его преимуществом являются также расширения для браузера, которые ускоряют процесс поиска.
Как узнать, какой шрифт использовался в Интернете?
Один из самых простых способов идентифицировать шрифт на веб-странице — установить расширение для браузера (например, Fonts Ninja). Если вы его не установили, вы можете просто загрузить текст в обычный детектор шрифтов, и он выполнит поиск всех возможных совпадений.
7 лучших средств поиска шрифтов по изображениям 2023 года: бесплатно и онлайн Здесь вы узнаете, как можно использовать те же или аналогичные бесплатные шрифты для Illustrator или других программ при работе над вашим проектом.

- WhatTheFont —
Глубокие нейронные сети
- Сопоставление шрифтов —
Самая богатая коллекция шрифтов
- Какой Шрифт —
Надстройка Google для идентификации шрифтов
- Типвольф —
Работать как закладка
- Что такое шрифт —
Работает на искусственном интеллекте
- Шрифт Ниндзя —
Пробуем шрифты в реальном времени
- Фотошоп —
Опция встроенного шрифта соответствия
Все эти веб-сайты бесплатны для использования в Интернете, но есть также решения, предлагающие специальные расширения и даже приложения для смартфонов Android и компьютеров Mac.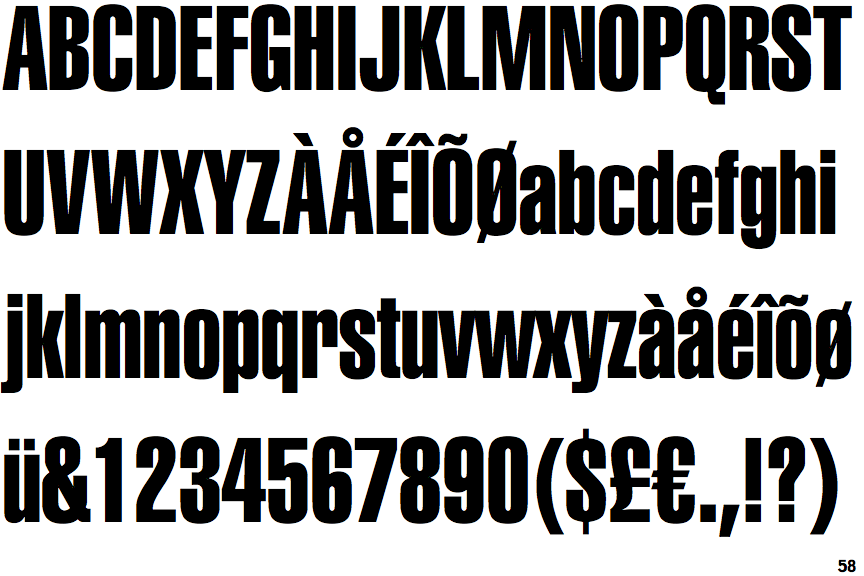 Некоторые из них имеют премиум-функции, которые стоят от 29 до 39 долларов в год .
Некоторые из них имеют премиум-функции, которые стоят от 29 до 39 долларов в год .
1. WhatTheFont — наш выбор
Глубокие нейронные сети
- Приложение для iOS и Android
- Отсутствие рекламы
- Быстрый
- Более 230 000 шрифтов
- Результаты не всегда правильные 8″>
Библиотека WhatTheFont ограничена одним источником
WhatTheFont
ИСПОЛЬЗОВАТЬ
Вердикт : WhatTheFont является не только средством поиска шрифтов, но также может использоваться в качестве расширения в бесплатном программном обеспечении для графического дизайна. Загрузите его, используя прямой доступ, и наслаждайтесь плавным процессом установки.
Введите свою фразу, чтобы проверить, подходит ли вам именно этот шрифт, и WhatTheFont сразу сообщит вам цену. Он использует алгоритмы глубокого обучения для выполнения поиска и идентифицирует похожие шрифты в коллекции из более чем 133 000 стилей, предоставленных My Fonts.
Платформа одинаково хорошо работает с шрифтами без засечек, с засечками и даже со связанными шрифтами. Кроме того, он может анализировать изображения, содержащие более одного шрифта, или изображения с рисунком вместо рекомендуемого белого фона, абсолютно бесплатно .
2. Fontsping Matcherator
Самая богатая коллекция шрифтов
- Базовое сопоставление глифов
- Обнаружение открытого типа
- Обнаружение глифов
- Расширенный режим
- Нет отзывов 8″>
Не хватает функций настройки
Сопоставитель шрифтов
ПРИМЕНЕНИЕ
Вердикт : Font Matcherator — это простой в использовании инструмент для определения шрифтов на изображении за считанные секунды. Он проводит поиск в обширной библиотеке Fontspring из более чем 900 000 платных и бесплатных шрифтов.
В этом каталоге даже больше позиций, чем у шрифтов Adobe, поэтому обязательно найдется тот шрифт, который вы хотели бы скачать или купить. Можно загрузить картинку прямо с устройства или добавить ее по URL, чтобы узнать шрифт конкретного товара.
Передовые функции идентификации шрифтов и поиска — вот что отличает Matcherator от конкурентов. С этой платформой идентификация глифов и сопоставление функций OpenType — это беспроблемная задача, которая выполняется с исключительной точностью. Поисковик шрифтов абсолютно бесплатен и может работать в любом браузере или мобильном устройстве.
Поисковик шрифтов абсолютно бесплатен и может работать в любом браузере или мобильном устройстве.
3. WhatFont
Надстройка Google для определения шрифтов
- Обнаружение при наведении
- Отличная поддержка
- Простое управление
- Дает подробное описание для каждого шрифта
- Только расширение браузера Google 8″>
Требуется время для загрузки
WhatFont
Вердикт : WhatFont доступен в виде надстройки Google Chrome, которая позволяет пользователям находить шрифт по изображению без загрузки и установки сложного программного обеспечения. Минимализм и простота в использовании в сочетании с расширенным функционалом — вот что позволяет инструменту превосходить конкурентов.
Всякий раз, когда вам нужно определить шрифт, наведите на него курсор мыши и мгновенно найдите его название. Инструмент незаменим, когда нужно сравнить шрифты с одинаковым стилем в пределах одной страницы, так как позволяет открывать сразу несколько окон. Кроме того, он предлагает коммерческие шрифты на без стоимости и без ограничений.
4. Typewolf
Работа как закладка
- Не оплачено 8″>
- Интуитивная настройка
- Подробная идентификация
Простой интерфейс
- Периодические сбои в работе
- Инструмент «хорошо спрятан» на сайте
Typewolf
Вердикт : Минимализм — это то, что характеризует этот идентификатор шрифта, который распознает шрифты, символы и буквы на странице с удивительной скоростью.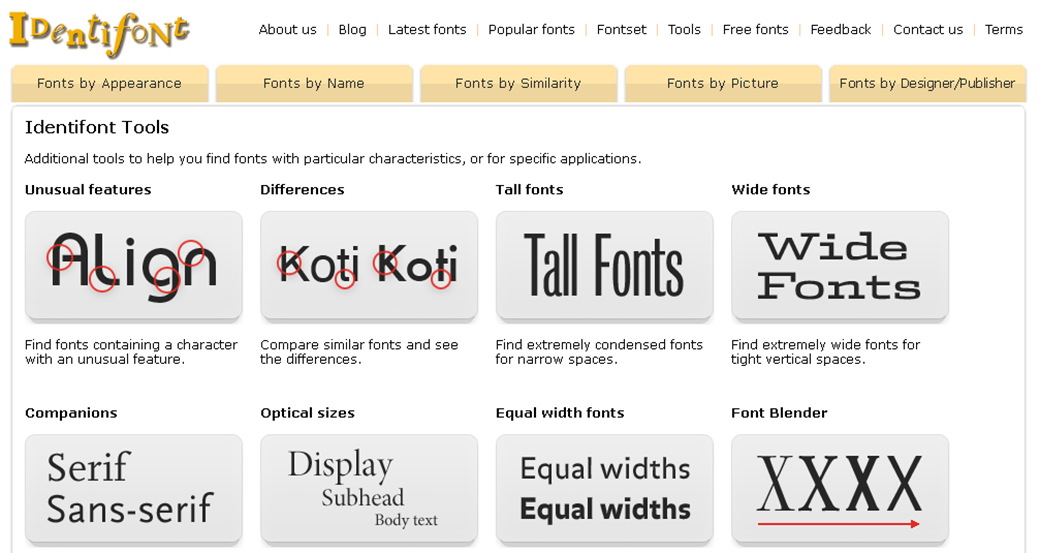 Вам не нужно ничего скачивать и устанавливать, так как ваша единственная задача — перетащить инструмент в закладки браузера и щелкать по нему всякий раз, когда вам нужно распознать шрифт.
Вам не нужно ничего скачивать и устанавливать, так как ваша единственная задача — перетащить инструмент в закладки браузера и щелкать по нему всякий раз, когда вам нужно распознать шрифт.
Мне кажется привлекательной возможность протестировать шрифт в режиме реального времени, нажав на нужный текст и набрав любую фразу. Помимо названия шрифта, вы сможете определить его размер , не заплатив ни копейки.
5. Что такое шрифт
Powered by AI
- Просто и удобно
- Обновленный пользовательский интерфейс
- Приложение для Mac и Windows 8″>
Магазин шрифтов
- Относительно небольшая библиотека
- Не бесплатно
What Font Is
Вердикт : What Font Is — это удивительный инструмент, который позволяет обнаруживать шрифты на изображении в кратчайшие сроки. Он имеет впечатляющую коллекцию из более чем 850 тысяч бесплатных и платных шрифтов и использует технологию искусственного интеллекта, чтобы без проблем найти именно тот шрифт, который вас интересует.
Лучшее в What Font Is то, что независимо от размера или разрешения вашего изображения вы можете пытаться найти шрифт столько раз, сколько необходимо, не тратя ни копейки.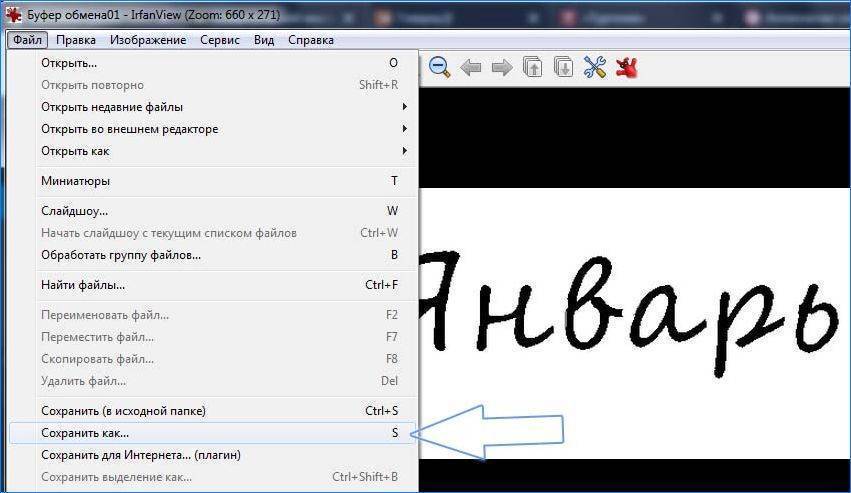 Более того, если вам не удалось определить шрифт с помощью бесплатной версии инструмента, приобретите лицензию PRO, и авторы сайта сделают эту работу за вас. Будьте готовы платить 39 долларов в год за такую услугу.
Более того, если вам не удалось определить шрифт с помощью бесплатной версии инструмента, приобретите лицензию PRO, и авторы сайта сделают эту работу за вас. Будьте готовы платить 39 долларов в год за такую услугу.
6. Font Ninja
Проба шрифтов в режиме реального времени
- Автоматическое резервное копирование
- Он доступен для бизнеса и личного
- Уведомления в случае сбоя резервного копирования
- Простой процесс восстановления
- 8″>
- Дорогая подписка
Слабая функциональность
Font Ninja
Вердикт : Font Ninja доступен как приложение и расширение для браузера и позволяет пользователям пробовать, добавлять в закладки и даже покупать коммерческие шрифты на веб-сайте. Аккуратный интерфейс — вот что позволяет назвать этот инструмент лучшим искателем шрифтов по изображению. Его точная технология поиска проверяет каждую деталь, расстояние между буквами и другие характеристики для получения точных результатов.
Библиотека Font Ninja содержит более 3000 шрифтов, и даже если нет точной копии искомого шрифта, инструмент предложит отличную альтернативу. Пробный период длится 15 дней и позволяет пользователю бесплатно идентифицировать 20 шрифтов в течение этого периода. После этого вам нужно будет приобрести подписку стоимостью 29 9038 долларов США в год.
После этого вам нужно будет приобрести подписку стоимостью 29 9038 долларов США в год.
7. Photoshop
Опция Embedded Match Font
- Библиотека шрифтов
- Быстрая операция
- Примеры фраз
- Мгновенная загрузка и установка
- Только один каталог

 почты или внутреннего сервера
почты или внутреннего сервера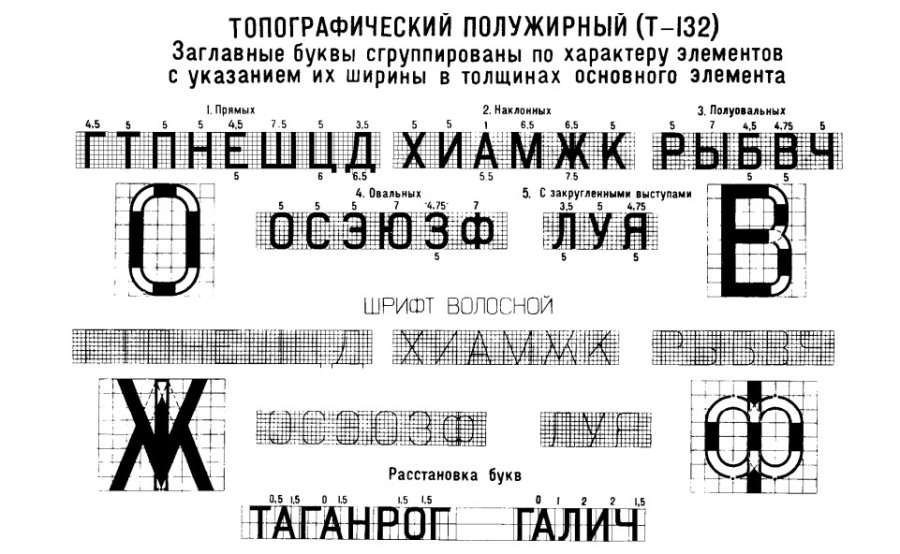
 Они могут оценить размер, стиль и цвет шрифта. Однако они беспомощны, если вы хотите идентифицировать шрифт по изображению.
Они могут оценить размер, стиль и цвет шрифта. Однако они беспомощны, если вы хотите идентифицировать шрифт по изображению.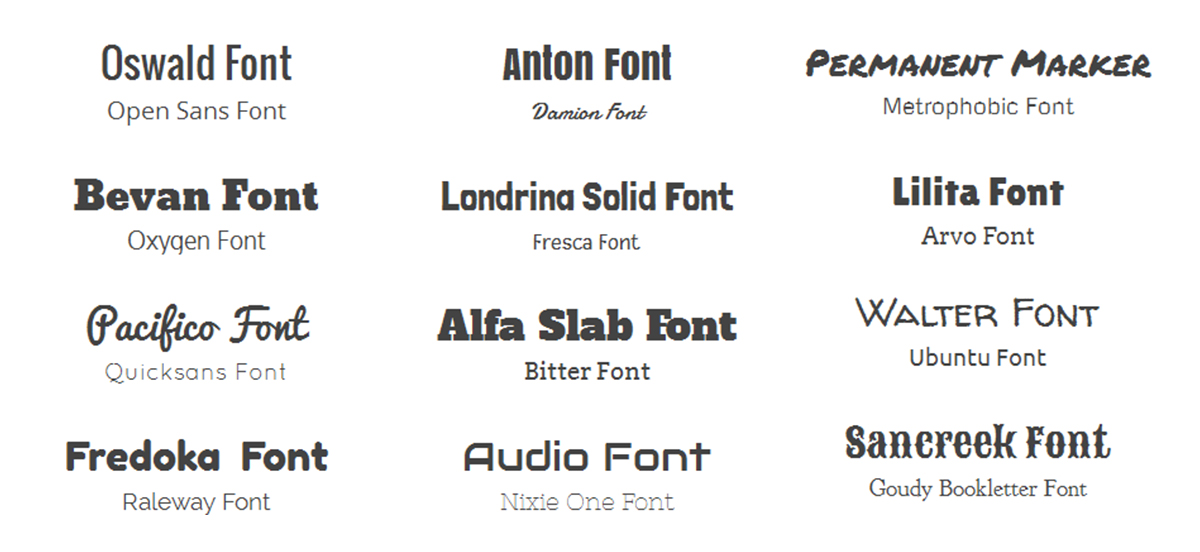



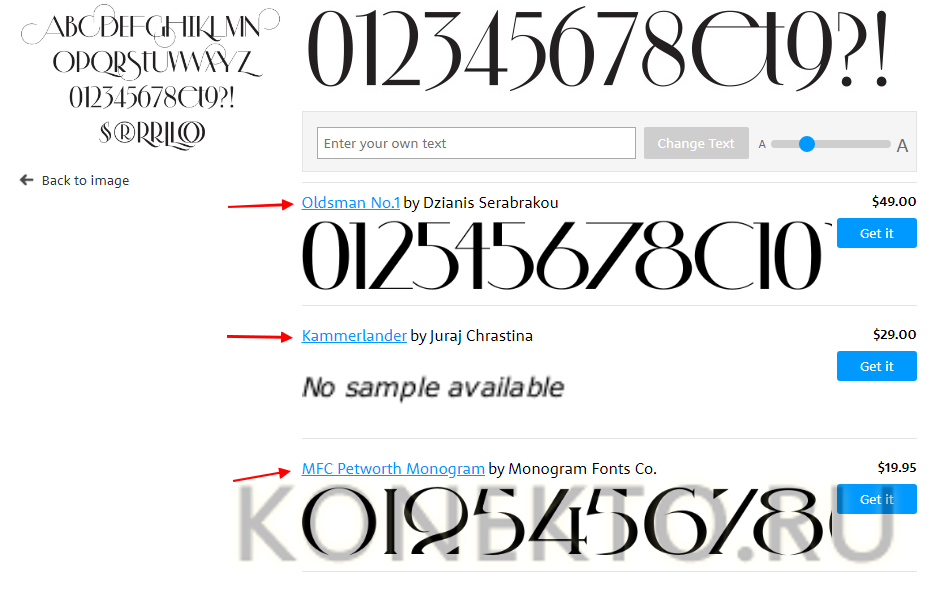 Приложение предложит выбрать ваши интересы и представить темы, о которых вы знаете.
Приложение предложит выбрать ваши интересы и представить темы, о которых вы знаете.