Содержание
Симуляция и частицы — Blender 3D
Симуляция и частицы — Blender 3D
Найти:
В этом уроке будем создавать сценку с лесным зверьком при помощи уже готовых текстур и системы частиц в Blender. Несмотря на кажущуюся сложность, можно попробовать выполнять урок по видеоверсии при наличии базовых знаний Blender. Ну а тем кто основы проходил уже давно можно легко все провернуть основываясь на текстовом уроке.
Завершим 2020-й год ярким фейерверком в Blender. Урок короткий и простой, поэтому новогодняя сценка должна получиться у каждого 😉
В этом уроке: симуляция тканей, динамическое рисование весов, смешивание групп вершин, ключевые формы, анимация, кривые и прочие модификаторы… И это все, чтобы надуть шарик 🙂
В начале 2011 года, когда еще не было рендера Cycles… Андрюха (Andrew Price) создал данный урок. Добивался он финального результат с помощью BI, а также использовал Gimp для создания фона, отражений и небольшой пост-обработки. С тех пор много воды утекло и я подумал, а почему бы не обновить данный урок? Сделать тоже самое уже в Cycles и без использования 2D-редактора? Представляю вам «переводо-обновление» урока по созданию постера энергетического напитка в Blender 🙂
Добивался он финального результат с помощью BI, а также использовал Gimp для создания фона, отражений и небольшой пост-обработки. С тех пор много воды утекло и я подумал, а почему бы не обновить данный урок? Сделать тоже самое уже в Cycles и без использования 2D-редактора? Представляю вам «переводо-обновление» урока по созданию постера энергетического напитка в Blender 🙂
В этом уроке мы будем создавать симуляцию жидкости, а также эффект балансировки объекта на потоке этой самой жидкости. Урок достаточно простой и содержит в себе моделирование, текстурирование (в Cycles), анимацию и, непосредственно, саму симуляцию жидкости.
Для данного урока желательно использовать Blender версии не ниже 2.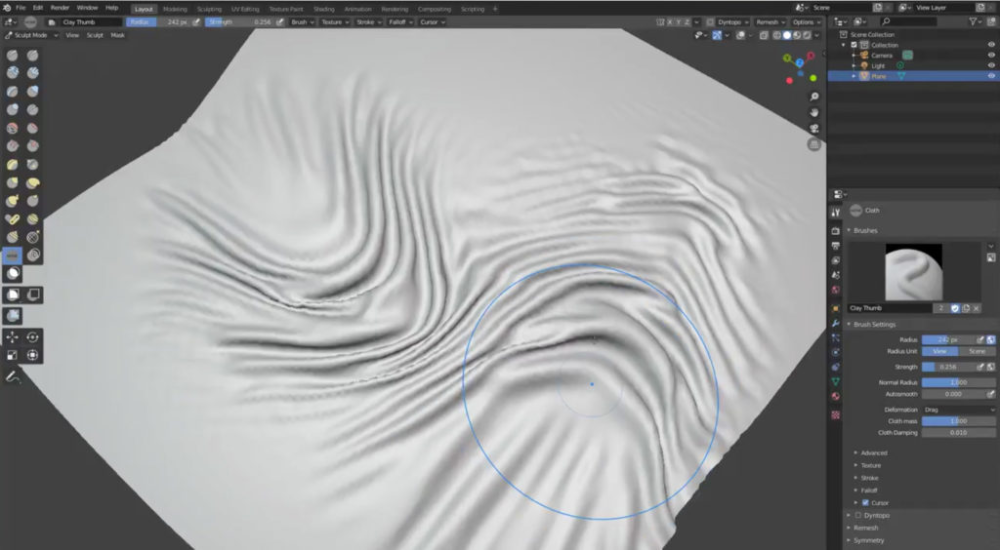 77. Начиная с этой версии появилась поддержка рендеринга объема на GPU и возможность кэширования в формате OpenVDB. Данный эффект очень часто используется в компьютерной графике. В этом уроке Вы узнаете, как создать его с помощью Blender.
77. Начиная с этой версии появилась поддержка рендеринга объема на GPU и возможность кэширования в формате OpenVDB. Данный эффект очень часто используется в компьютерной графике. В этом уроке Вы узнаете, как создать его с помощью Blender.
С помощью этого урока абсолютно любой пользователь Blender сможет создать «пушистый» рендер. От вас потребуется настроить систему частиц, материал, свет и не сжечь свой ПК, пока рендер не закончится 🙂 Подойдет для пользователей любого уровня, но новичкам рекомендуется исключительно видеоверсия урока. P.S. 360 000 частиц!!!
В этом уроке мы будет засыпать в бутылку корковые пробки с помощью симуляции физики.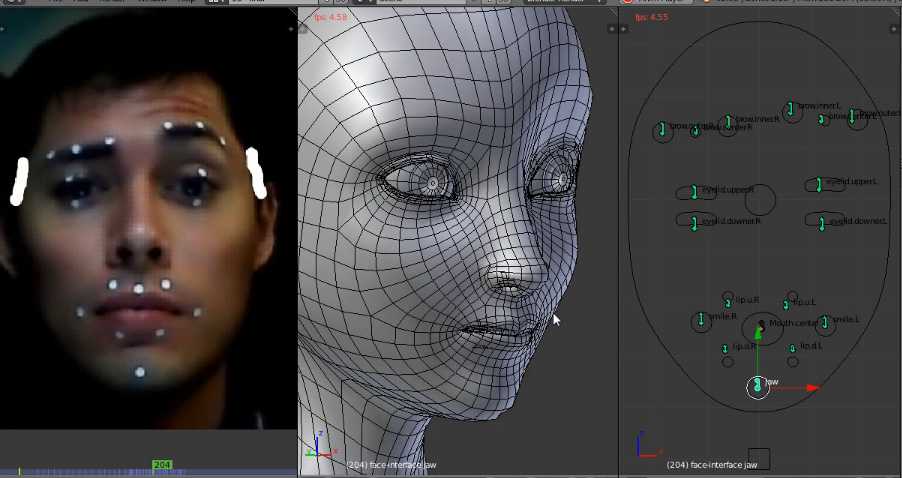 Используя данную технику вы можете заполнять любые сосуды любыми предметами.
Используя данную технику вы можете заполнять любые сосуды любыми предметами.
В данном уроке Вы узнаете техники с помощью которых можно создавать симуляцию горения бумаги и не только. В уроке используются Dynamic Paint, симуляция дыма, а также настройка материала с помощью нодов.
Управление тканью. Крюки — Xenon на DTF
{«id»:4012,»url»:»\/distributions\/4012\/click?bit=1&hash=5b9cad3f989520ad358a2237d28d1f12ecdc50cb8452456f27fcbce716b2c8f0″,»title»:»\u041f\u043e\u044f\u0432\u0438\u043b\u0441\u044f \u0438\u043d\u0441\u0442\u0440\u0443\u043c\u0435\u043d\u0442 \u0434\u043b\u044f \u0441\u0442\u0435\u0441\u043d\u0438\u0442\u0435\u043b\u044c\u043d\u044b\u0445 \u0440\u0438\u0435\u043b\u0442\u043e\u0440\u043e\u0432″,»buttonText»:»»,»imageUuid»:»»,»isPaidAndBannersEnabled»:false}
Xenon
date» data-date=»1666003121″ data-type=»default» title=»17.10.2022 13:38:41 (Europe/Moscow)»>17 окт 2022
Попытка в мини туторы по блендеру на разные темы №2
539
просмотров
Модификатор Крюк (Hook) позволяет управлять вершинами меша с помощью другого объекта. Он пригодиться в анимации сетки модели или же в управлении Pin группы в режиме симуляции ткани.
Рассмотрим на примере.
Создаем плоскость и подразделяем её. В режиме редактирования выбираем вершину, назначаем ей группу и тут же создаем ей крюк (CTRL+H).
Назначаем плоскости симуляцию ткани. В настройках Shape>Pin Group выбираем нашу группу вершин.
Ставим галочку Self Colissions в разделе Colissions и проверяем работу симуляции.
Во время проигрывания симуляции крюк (пустышку) можно двигать с помощью клавиши G. Расчет симуляции меняется в реальном времени.
Единственный минус: по завершении симуляции нужно сбивать координаты Location обратно, чтобы провести симуляцию заново.
Давайте добавим анимацию крюку и заодно «открепим» во время симуляции ткань. Добавляем ключи положения пустышке (I во вьюпорте). Не обращайте внимания на происходящее с тканью, т.к. симуляция еще не просчиталась.
У блендере все еще есть особенность с обновлением симуляций. После того как проанимируете крюк, в настройках симуляции ткани поменяйте какой-либо из параметров и верните обратно (я просто повторно вписываю тот же параметр).
Чтобы открепить ткань во время симуляции можно воспользоваться модификатором VertexWeightMix. Создадим еще одну группу с той же вершиной.
После добавляем сам модификатор, он должен быть выше модификатора ткани. В Vertex Group A вписываем нашу основную группу Pin Group, а в B вторую группу в моем случае Empty 1. В Mix Mode ставим вычитание (Substract). Вот что будет происходить: из группы вертексов A будет вычитаться группа B. Вспомним математику: 1-1 = 0 — у нас будет так же т.к. в группе А и B одна и та же вершина.
Вспомним математику: 1-1 = 0 — у нас будет так же т.к. в группе А и B одна и та же вершина.
За работу модификатора отвечает параметр Global Influence: параметр 1 — работает, 0 — не работает. Проанимировав данный параметр можно «открепить» ткань от Pin Group. По сути мы просто переназначаем вершины группам. И групп этих может быть множество.
Правильно изучите Blender Simulations
Теперь, когда мы понимаем, как выглядит создание симуляции Mantaflow в Blender, давайте создадим ее вместе. В этом разделе мы рассмотрим весь процесс создания симуляции огня в Blender; этот процесс будет включать следующие действия:
- Добавление объектов
- Создание симуляции
- Создание материала для огня
- Настройка камеры
- Визуализация анимации
Может показаться, что это много, но не переусердствуйте. Я пройдусь по каждому шагу, и вместе мы создадим что-то потрясающее! Этот раздел предназначен для начинающих, но также предполагает, что у вас есть базовые знания об интерфейсе Blender и о том, как его использовать.
Итак, приступим!
Добавление объектов
Начнем с добавления объектов, которые нам понадобятся в сцене. Помните, нам нужен объект предметной области и объект потока для каждой симуляции. Когда в Blender открыта сцена по умолчанию, у нас уже есть куб, который мы можем использовать для объекта предметной области. В настоящее время он немного мал, поэтому давайте увеличим его:
- Чтобы масштабировать объект в Blender, убедитесь, что он выбран, и нажмите S . Теперь вы можете перемещать мышь, чтобы масштабировать куб, или вы можете ввести число. Давайте масштабируем куб на 2 и затем нажимаем Enter . Я также думаю, что он может быть немного выше, поэтому давайте масштабируем его по оси Z . Для этого нажмите S , затем Z , а затем используйте в качестве значения 1.5 .
- Как только вы будете довольны масштабом вашего объекта, вы можете добавить поток. Вы можете использовать любой объект, который вам нравится, но для моей симуляции я собираюсь добавить UV-сферу.
 Нажмите Shift + A , затем выберите Mesh | УФ-сфера . Уменьшите его примерно до 0,75 и поместите в нижнюю часть домена.
Нажмите Shift + A , затем выберите Mesh | УФ-сфера . Уменьшите его примерно до 0,75 и поместите в нижнюю часть домена.
Если вы все сделали правильно, это должно выглядеть примерно так:
Рисунок 1.9 – Домен и поток
Теперь, когда у нас есть наши объекты, пришло время начать работать с доменом и потоком!
Создание симуляции
Все на месте, поэтому следующим шагом будет назначение куба в качестве объекта предметной области и изменение настроек. После этого мы создадим поток и отредактируем некоторые значения.
Домен
Давайте начнем с настройки нашего объекта домена:
- Выберите свой домен и перейдите к панели Физические свойства с правой стороны (она должна выглядеть как круг с другим кругом внутри):
Рисунок 1.10. Панель «Физические свойства»
- Оказавшись там, нажмите Fluid и для введите , выберите Домен .

(Да, я знаю, настроек достаточно много, давайте пошагово.)
- Первое, что мы должны сделать, это изменить тип кеша. Прокрутите вниз, пока не увидите панель Cache . Нам не нужно запекать 250 кадров, поэтому давайте установим для свойства End Frame симуляции значение 150 . Что касается Type , давайте выберем Modular и поставим галочку напротив Is Resumable . Это позволит нам остановить запекание на полпути, если нам нужно.
Панель Cache должна выглядеть так:
Рисунок 1.11 – Кэш
- Теперь давайте настроим другие настройки Домена . Начиная с самого верха, установите Resolution Divisions на 128 . Это даст нам хороший, качественный огонь:
Рисунок 1.12 – Разделы разрешения
- Установите флажок Adaptive Domain .
 Это изменит размер домена в зависимости от того, где находится огонь, что, в свою очередь, уменьшит время запекания:
Это изменит размер домена в зависимости от того, где находится огонь, что, в свою очередь, уменьшит время запекания:
Рисунок 1.13 – Адаптивный домен
Мы можем оставить все настройки по умолчанию как есть.
- В панели Газ откройте раздел Пожар . Скорость реакции контролирует высоту пламени. Более высокие значения = более низкое пламя, а более низкие значения = более высокое пламя. Давайте установим его немного ниже 0,5 :
Рисунок 1.14 – Настройки огня
- (дополнительно) Если вы хотите больше завихрений в вашем огне, вы можете увеличить количество Завихренность в пламени до 0,6 или 0,7 . Не устанавливайте его слишком высоко, иначе ваш огонь сойдет с ума!
Настройки домена выполнены; следующий шаг — объект потока!
Объект потока
Теперь, когда наш домен настроен, пришло время для объекта потока:
- Выберите свою сферу и на панели Физические свойства выберите Жидкость .
 Как вы, наверное, догадались, установите Type на Flow .
Как вы, наверное, догадались, установите Type на Flow . - То же, что и Тип потока , измените его с Дым на Огонь .
- В настоящее время Flow Behavior установлен на Geometry . Если установить его на Geometry , огонь очень быстро исчезнет, когда мы воспроизведем анимацию. Однако мы хотим, чтобы огонь постоянно добавлялся, поэтому давайте изменим его на Inflow .
- Мы можем поднять Топливо до 1.3 . Это сделает огонь немного выше и будет двигаться быстрее.
- В источнике потока 9Раздел 0047, Поверхностное излучение в настоящее время находится на уровне 1,5 . Это означает, что огонь будет излучаться немного в сторону от поверхности сетки. Я бы предпочел, чтобы он был ближе к мешу, поэтому давайте установим это значение на 1 .

- После всего, что мы сделали, мы готовы испечь нашу симуляцию! Выберите свой домен и нажмите большую кнопку Bake Data вверху, чтобы начать запекание симуляции. Имейте в виду, что это может занять некоторое время, в зависимости от скорости вашего компьютера.
Теперь все, что нам нужно сделать, это сидеть сложа руки и ждать, пока он выпечется. Как только это будет сделано, мы можем создать огненный материал!
Создание материала
Создание базового материала огня довольно просто и легко сделать:
- Выбрав объект Domain, давайте перейдем к панели Свойства материала (она будет выглядеть как красный кружок):
Рисунок 1.15 – Свойства материала
Базовый принцип шейдера — это то, что мы называем0046 Поверхностный шейдер . Это управляет цветами, текстурами и световыми отражениями на поверхности. Это не сработает для огня, поэтому давайте удалим его.
- Щелкните Surface Principled BSDF (рядом с ним будет зеленая точка) и выберите Remove .
- Вместо этого нам нужен Volume Shader . Такие шейдеры предназначены для внутренней части сетки или огня и дыма. Итак, добавим один. Откройте панель Volume и выберите Principled Volume 9.0047 :
Рисунок 1.16 – Шейдер объема
- Первый вариант цвета предназначен для дыма. Выберите любой цвет, который вы хотите; Я собираюсь установить свой на немного более темный серый.
- Вы также можете установить свойство Density выше, если хотите более плотный дым. Для окончательного результата я установил плотность 8 .
- Есть много способов разжечь огонь. Самый простой способ — увеличить интенсивность черного тела до . Вы заметите, что если вы перетащите его вверх, вы можете перейти только к 1 , но если вводить число вручную, то можно и выше.
 Чем выше вы установите это значение, тем ярче будет огонь. Я собираюсь установить свой на 7 .
Чем выше вы установите это значение, тем ярче будет огонь. Я собираюсь установить свой на 7 .
Вот и все! Вы создали свой огненный материал. Теперь давайте настроим нашу камеру так, чтобы мы могли видеть огонь! Если вам не нравится внешний вид, вы всегда можете вернуться позже и изменить его.
Настройка камеры
Наш огонь пока выглядит хорошо! Теперь нам нужен способ увидеть это! Давайте настроим камеру и расположим ее там, где мы хотим:
- Нажмите 0 на цифровой клавиатуре, чтобы перейти к Camera View или до View | Камеры | Активная камера .
- Чтобы легко перемещать камеру, перейдите в раздел Панель свойств (N) и на вкладке View установите флажок Camera to View . Теперь вы можете перемещать камеру точно так же, как вы перемещаетесь по трехмерному пространству:
.
Рисунок 1. 17 – Камера
17 – Камера
- Переместите камеру так, чтобы вы могли видеть всю симуляцию. Затем обязательно снимите флажок Camera to View ; в противном случае вы можете случайно переместить камеру, когда не хотите этого.
- Что касается освещения сцены, давайте перейдем к настройкам World и установим Color на черный:
Рисунок 1.18 – Освещение мира
Теперь, когда наша камера, освещение и материал готовы, пришло время настроить параметры рендеринга!
Рендеринг анимации
Сейчас самое время сопоставить симуляцию с конечным кадром. Поскольку мы запекли 150 кадров, давайте установим для свойства End Frame на временной шкале значение 150 :
В Blender есть два механизма рендеринга по умолчанию: Eevee и Cycles . Оба имеют свои сильные и слабые стороны.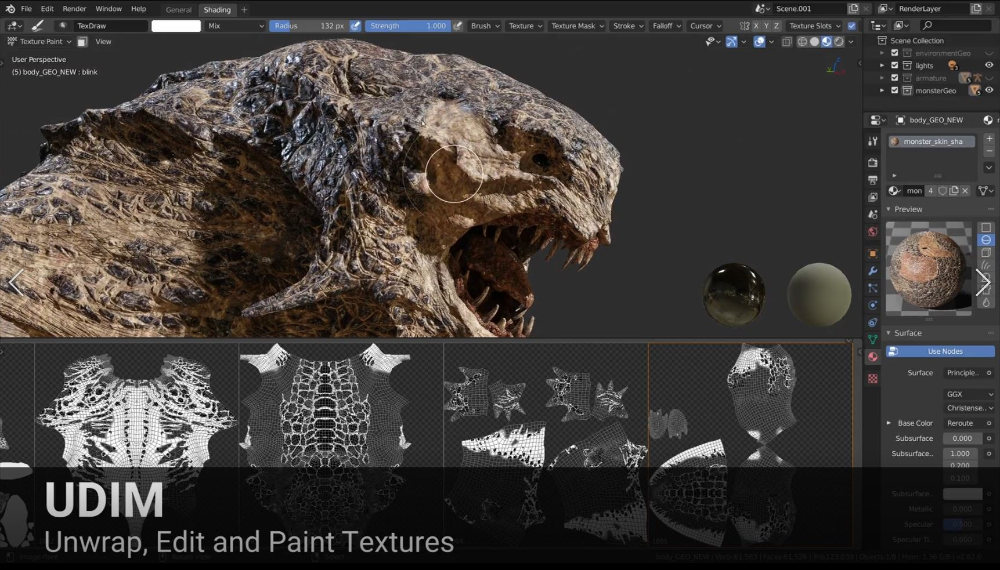 Например, Eevee будет рендериться намного быстрее, чем Cycles, но огонь будет выглядеть не так хорошо. Если у вас более медленный компьютер, я рекомендую использовать Eevee, потому что рендеринг дыма/огня в Cycles довольно интенсивно использует GPU/CPU. Чтобы выбрать движок рендеринга, перейдите на страницу 9.0046 Render Properties и нажмите Render Engine :
Например, Eevee будет рендериться намного быстрее, чем Cycles, но огонь будет выглядеть не так хорошо. Если у вас более медленный компьютер, я рекомендую использовать Eevee, потому что рендеринг дыма/огня в Cycles довольно интенсивно использует GPU/CPU. Чтобы выбрать движок рендеринга, перейдите на страницу 9.0046 Render Properties и нажмите Render Engine :
Рисунок 1.20 – Render Engine
Для анимации я использовал Eevee, но если вы хотите использовать Cycles, я предоставлю инструкции для обоих!
Cycles
С выбранным движком Cycles давайте изменим некоторые настройки, чтобы Blender выполнял рендеринг быстрее и получал лучший результат: Максимальное количество образцов от до 20 .
Теперь, когда вы выполнили шаги для рендеринга в Cycles, не стесняйтесь пропустить инструкции Eevee и перейти к разделу Настройка вывода !
Eevee
В следующих главах мы узнаем гораздо больше о рендеринге объемов в Eevee! А пока давайте рассмотрим некоторые основные настройки, чтобы огонь выглядел намного лучше. Переключитесь на движок рендеринга Eevee и приступим:
Переключитесь на движок рендеринга Eevee и приступим:
- В панели Sampling установите Render Samples на 128. Это поможет повысить детализацию огня.
- Чтобы добавить немного свечения, включите Bloom . Если свечение слишком сильное, вы можете уменьшить значение Intensity .
- На вкладке Volumetrics установите End на 15 и Tile Size на 2px . Это позволит сделать огонь более детализированным и выглядеть лучше.
- Если огонь исчез в визуализированном виде, убедитесь, что вы установили Распределение на 1 .
- Откройте вкладку Color Management и установите Look на High Contrast . Это придаст огню более контрастный вид, а цвета будут выделяться намного больше!
Последним шагом в этом руководстве является настройка вывода для нашей анимации.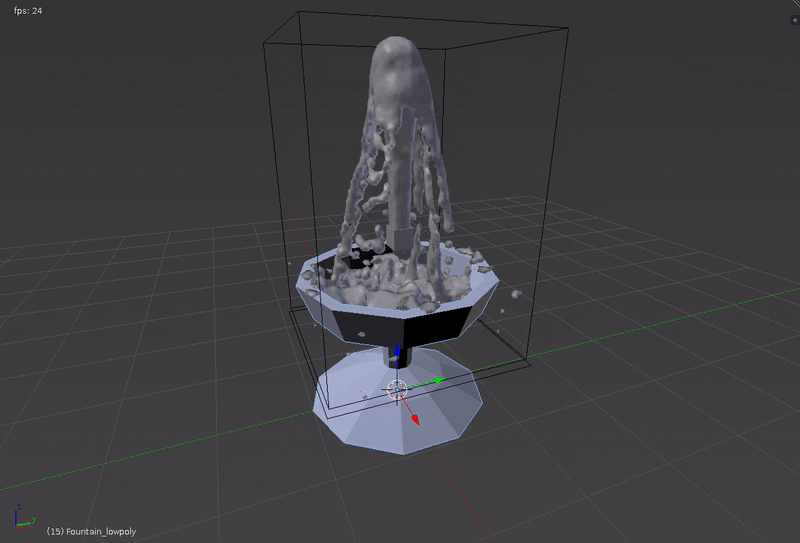
Настройка вывода
Всякий раз, когда вы рендерите анимацию в Blender, вам нужно установить Выходная папка . Для этого перейдите в раздел Свойства вывода и установите каталог, в котором вы хотите, чтобы ваша анимация отображалась, щелкнув маленький значок Открыть папку справа. После этого настройте формат файла по вашему выбору. Я собираюсь установить FFmpeg Video и Container на MP4 . Когда вы закончите, это должно выглядеть примерно так:
Рисунок 1.21 – Результат
Теперь вы готовы к рендерингу! Перейти к Рендеринг | Render Animation или нажмите Ctrl + F12 / Cmd + F12 . Как только рендеринг завершится, он будет находиться в выходном каталоге, который вы установили!
Чтобы просмотреть мой результат и загрузить этот файл ., вы можете посетить https://github.com/PacktPublishing/Learn-Blender-Simulations-the-Right-Way/tree/main/Chapter01. Ниже представлен кадр моей симуляции: blend
blend
Рисунок 1.22 – Окончательный результат
Вот и все! Вы завершили первое руководство этой книги. Надеюсь, вы легко справились с этой задачей и узнали что-то новое!
Приготовим кофе: Моделирование жидкости в блендере (Mantaflow) Учебное пособие для начинающих — CG Cookie
Mantaflow — это мощный симулятор жидкости в Blender, но у него может быть крутая кривая обучения.
К счастью для всех вас, новичков в Blender, сегодня мы проходим базовое введение.
для создания и моделирования жидкостей в Mantaflow.
Не знаю, как вы все, но я точно мог бы
выпейте немного кофе, так что пристегнитесь и посмотрим, сможем ли мы налить себе свежесваренную чашку в блендере.
чтобы наш день начался правильно. Не стесняйтесь следовать здесь или посмотреть видеоверсию
этот учебник для пошагового глубокого погружения в этот процесс.
Во-первых, давайте создадим небольшой словарь моделирования жидкости. Любая симуляция состоит из четырех основных компонентов:
- Домен — Домен — это граница, внутри которой происходит ваше моделирование.
Совет: уменьшите размер домена настолько, насколько это возможно, сохраняя при этом любое место.
куда пойдет жидкость. Это позволит симуляции работать как можно быстрее, так как
Mantaflow требует меньше места для обработки и вычислений. - Приток — Приток — это место, где ваша жидкость будет генерироваться и выливаться в ваш
сцена. Думайте об этом как о кране или носике, из которого жидкость течет в вашу сцену. - Коллайдеры — Коллайдеры — это объекты, с которыми жидкость может взаимодействовать или сталкиваться, будучи
смоделированный. В случае с нашей симуляцией кофе чашка, в которую мы наливаем, будет чашкой.
коллайдер. - Отток — Подобно притоку, отток — это место, из которого будет вытекать ваша жидкость.

ваша сцена. Думайте об этом как о сливе в раковине. Так как мы хотим полную чашку
кофе — не пустой — у нашей сцены сегодня не будет оттока.
Чтобы наполнить нашу чашку, давайте начнем с того, что пройдемся по этим компонентам один за другим. я начинаю
со сценой, содержащей только базовую чашку и наземную плоскость.
Создать домен. Первое, что мы хотим сделать, это создать домен. Для этого мы можем
создайте обычный старый куб и измените его размер так, чтобы он охватывал всю чашку, которую мы будем наполнять. Затем
на вкладке физики для куба мы можем включить физику жидкости и выбрать «Домен»
тип жидкости.
Создать приток. Наш следующий шаг — создать приток. Для этого создадим простой
UV-сферу и поместите ее туда, откуда должна исходить наша жидкость. Затем, как и в случае с
домен, мы можем включить физику жидкости на вкладке физики для сферы. На этот раз мы
выберите тип жидкости «Flow».
Создать коллайдер. Наш последний шаг — превратить нашу чашку в коллайдер, чтобы наша жидкость взаимодействовала как настоящая кофейная чашка. Для этого мы включим физику жидкости в физике.
Наш последний шаг — превратить нашу чашку в коллайдер, чтобы наша жидкость взаимодействовала как настоящая кофейная чашка. Для этого мы включим физику жидкости в физике.
вкладка для чашки, такая же, как и раньше. На этот раз мы будем использовать тип жидкости «Эффектор».
Тип эффектора должен быть установлен на «Столкновение», а параметр «Использовать эффектор» должен быть
проверено по умолчанию.
Важное примечание: , так как наша кофейная чашка имеет некоторую толщину и представляет собой закрытую сетку, вот и все.
нам нужно сделать здесь. Однако, если у вас была незамкнутая сетка (например, плоскость), которую вы хотели
чтобы ваша жидкость взаимодействовала как с коллайдером, вы можете выбрать опцию «Is Planar».
Теперь, когда мы создали наши объекты, нам нужно изменить некоторые настройки.
1. Измените тип домена на «Liquid».
2. Переключите тип потока притока на «Жидкость».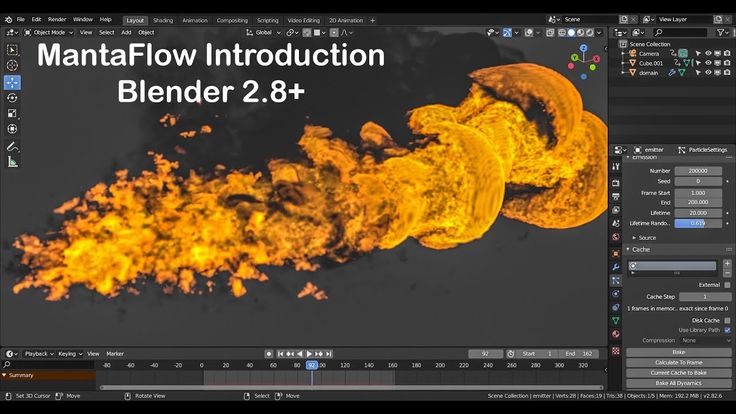
Примечание. Существует три параметра поведения потока: «Приток», «Отток» и «Геометрия».
Разница между Inflow и Geometry заключается в том, что опция Inflow будет действовать как
кран, изливая постоянный и непрерывный поток жидкости, пока не остановится, в то время как
Опция Geometry возьмет объект Flow — в нашем случае UV-сферу — и будет обрабатывать его как
конечное количество жидкости с той же геометрией. То есть, если бы мы хотели, чтобы шарик жидкости
просто загляните в нашу сцену, плюхнитесь на пол и исчезните, опция «Геометрия»
было бы идеально. Для нашей сцены мы будем придерживаться Inflow.
Включите опцию «Mesh» для домена. Это укажет Blender взять нашу симуляцию и
превратить его в сетку для нас. В этот момент куб должен исчезнуть, потому что куб
стать самой симуляцией жидкости. Теперь вы можете нажать «Воспроизвести» на временной шкале и увидеть
жидкость начала генерировать!
Важно отметить, что запуск симуляции непосредственно на временной шкале очень нестабилен.
и будет генерировать странные результаты, подобные этому.
Чтобы получить более надежные, согласованные результаты, позволяющие увидеть, что происходит на самом деле, вам необходимо использовать
кеш, который вы можете найти прямо в разделе «Сетка». Давайте изменим тип кеша на «Все», чтобы
наш кеш жидкости сохраняется в виде файла на нашем компьютере; это обеспечит стабильность нашей симуляции.
Сделав это, мы можем нажать «Bake All», чтобы испечь нашу симуляцию.
Давайте посмотрим, что у нас получилось!
Похоже, что симуляция работает, но она не самая лучшая. Давайте нажмем «Освободить все», чтобы мы могли
устранение неполадок. Проблема здесь в том, что разрешение нашего жидкостного симулятора довольно низкое. Ты можешь видеть
разрешение моделирования жидкости из коробки в углу вашего домена в каркасе
режим.
В этом маленьком прямоугольнике представлен размер одного «вокселя», который в основном представляет собой размер частицы, которую
имитация жидкости работает с. Из-за этого, чем выше разрешение, тем больше вокселей мы получаем.
Из-за этого, чем выше разрешение, тем больше вокселей мы получаем.
домен делится на, и чем мельче детали нашего моделирования, тем длиннее моделирование
принимается бежать. И наоборот, чем ниже разрешение, тем меньше число вокселей и
чем короче и грубее будет выглядеть наша симуляция, но тем быстрее она будет работать.
По умолчанию разделение разрешения ( , которое контролирует количество вокселей, на которое делится наш домен
в ) установлен на 32. Давайте продолжим и установим его на 64, чтобы наши симуляции жидкости были ближе к финальному
продукт.
Теперь давайте снова запечем и посмотрим еще раз.
Надеюсь, вы согласны с тем, что теперь все выглядит намного лучше. Давайте повернем деления разрешения
вернитесь к 40 на данный момент, чтобы наша симуляция работала быстро, пока мы меняем настройки.
Теперь, когда наша чашка наполняется, как мы хотим, мы хотим иметь возможность отключить поток и остановить
кофе тоже наливаю. Для этого мы анимируем параметр «Использовать поток» на нашей сфере.
Для этого мы анимируем параметр «Использовать поток» на нашей сфере.
Найдите точку на симуляции жидкости, где мы хотим остановить поток, и установите ключевой кадр на «Использовать
Параметр «поток».
Затем перейдите к следующему кадру, отключите «Использовать поток» и установите другой ключевой кадр.
может текстурировать эту жидкость, чтобы она выглядела как кофе. Мы перейдем в визуализированное представление, убедитесь,
наш движок рендеринга настроен на «Eevee» и включает «Ambient Occlusion», «Bloom» и «Screen Screen».
Космические размышления».
Отсюда мы можем открыть редактор шейдеров и изменить некоторые параметры, чтобы приблизиться к
внешний вид кофе. Я рекомендую посмотреть видеоверсию этого урока для более глубокого погружения именно в
что я установил для каждого значения и как, но параметры, которые я изменил, — это базовый цвет,
пропускание, IOR, зеркальность и шероховатость.
И вот окончательный результат!
Надеюсь, вы нашли этот учебник по Blender полезным для себя.

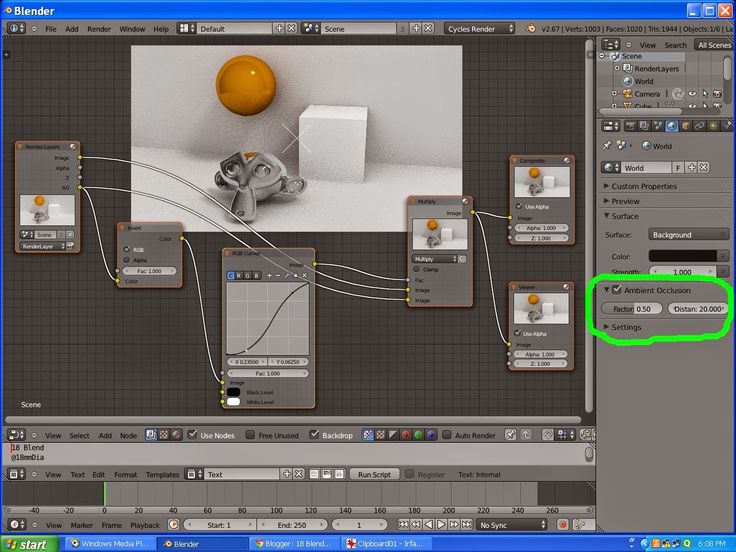 Нажмите Shift + A , затем выберите Mesh | УФ-сфера . Уменьшите его примерно до 0,75 и поместите в нижнюю часть домена.
Нажмите Shift + A , затем выберите Mesh | УФ-сфера . Уменьшите его примерно до 0,75 и поместите в нижнюю часть домена.
 Это изменит размер домена в зависимости от того, где находится огонь, что, в свою очередь, уменьшит время запекания:
Это изменит размер домена в зависимости от того, где находится огонь, что, в свою очередь, уменьшит время запекания: Как вы, наверное, догадались, установите Type на Flow .
Как вы, наверное, догадались, установите Type на Flow .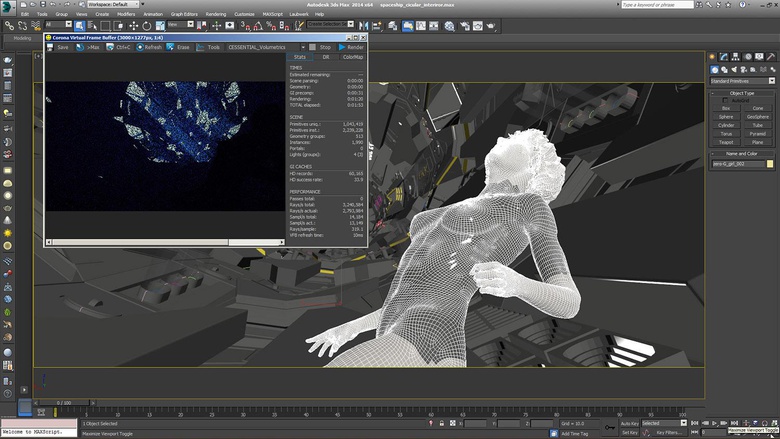
 Чем выше вы установите это значение, тем ярче будет огонь. Я собираюсь установить свой на 7 .
Чем выше вы установите это значение, тем ярче будет огонь. Я собираюсь установить свой на 7 .