Содержание
Создание рисунка из фотографии в AKVIS Sketch: художественный стиль
Художественный стиль предназначен для создания выразительных рисунков, имитирующих ручную работу, а потому более требователен к исходному изображению. В этом режиме легко создать как набросок, так и законченный рисунок карандашом. Основным достоинством данного стиля является возможность варьировать количество необходимых штриховок и теней, получая естественные тональные переходы. Наилучшего результата можно добиться, если исходное фото сделано при правильном освещении и обладает хорошей контрастностью.
Фотография, преобразованная в карандашный рисунок
Параметры конвертации в рисунок распределены между закладками Штриховка и Эффекты.
Закладка Штриховка:
Чек-бокс Исходные цвета позволяет создать многоцветный карандашный рисунок с использованием исходной цветовой гаммы.
Рисунок в цвете
Насыщенность цветов можно изменять с помощью расположенного справа бегунка. С увеличением параметра цвет линий становится более интенсивным.
С увеличением параметра цвет линий становится более интенсивным.
Исходные цвета (сила эффекта = 0)
Исходные цвета (сила эффекта = 50)
При выключенном чек-боксе рисунок будет выполнен одним карандашом. Цвет карандаша и фона задаётся в соответствующих полях (по умолчанию чёрно-белый). Для изменения текущего цвета необходимо щёлкнуть по пластине и выбрать цвет из стандартного диалога. По правому щелчку мыши происходит сброс цветов к дефолтным значениям.
Варианты раскраски с изменением цвета карандаша и фона
Угол (0-180) — угол наклона штриховки. По умолчанию штрихи рисуются под углом 45 градусов.
Угол = 30
Угол = 120
Минимальная/Максимальная длина штрихов (1-100) — диапазон возможных значений длин штрихов. Длина штрихов задаётся положением двух ползунков: левый ползунок задаёт минимальную длину штриха, правый – максимальную длину штриха. Будут отображаться только те штрихи, длина которых больше минимальной и меньше максимальной.
Длина штрихов задаётся положением двух ползунков: левый ползунок задаёт минимальную длину штриха, правый – максимальную длину штриха. Будут отображаться только те штрихи, длина которых больше минимальной и меньше максимальной.
Мин./Макс. длина штрихов = 5/25
Мин./Макс. длина штрихов = 20/50
Однородность (1-50) — характер штриховки. При больших значениях однородности тёмные и светлые участки изображения штрихуются равномерно. Уменьшение параметра приводит к избирательной закраске изображения: насыщенность теней возрастает, а штриховка в светлом, напротив, уменьшается.
Однородность = 15
Однородность = 45
Чувствительность (1-100) — параметр отвечает за нахождение границ. Чем выше чувствительность, тем больше контуров проступит на изображении.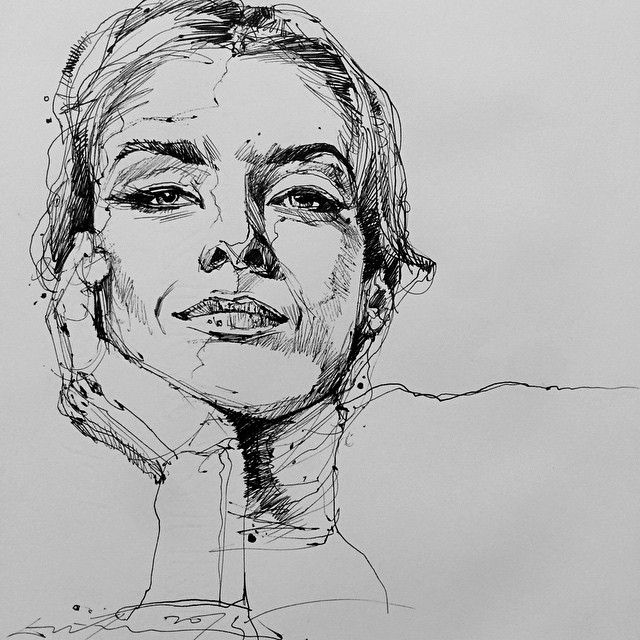 Для удаления лишних линий значение параметра следует уменьшить.
Для удаления лишних линий значение параметра следует уменьшить.
Чувствительность = 40
Чувствительность = 90
Плотность штриховки (1-100) — количество штрихов на изображении. Чем больше параметр, тем меньше незакрашенных областей останется на рисунке.
Плотность штриховки = 5
Плотность штриховки = 50
Толщина штриха (10-100) — поперечный размер штрихов. При уменьшении этого параметра штрихи на изображении становятся тонкими и жесткими, при увеличении – более широкими и размытыми по краям.
Толщина штриха = 15
Толщина штриха = 65
Яркость (1-100) — яркость штрихов. При небольших значениях штрихи более легкие и светлые, при увеличении становятся более плотными, насыщенными.
При небольших значениях штрихи более легкие и светлые, при увеличении становятся более плотными, насыщенными.
Яркость = 5
Яркость = 25
Интенсивность штриховки (1-100) — степень проявления штриховки за счёт нажима и изменения яркости линий.
Интенсивность штриховки = 5
Интенсивность штриховки = 50
Закладка Эффекты:
Уголь (0-10). Параметр изменяет технику рисования от тонкого карандаша до угля. Чем больше значение параметра, тем ближе сходство с углем.
Уголь = 7
Тени (1-30). На изображении появляются более глубокие тени.
Тени = 1
Тени = 10
Шум (0-100).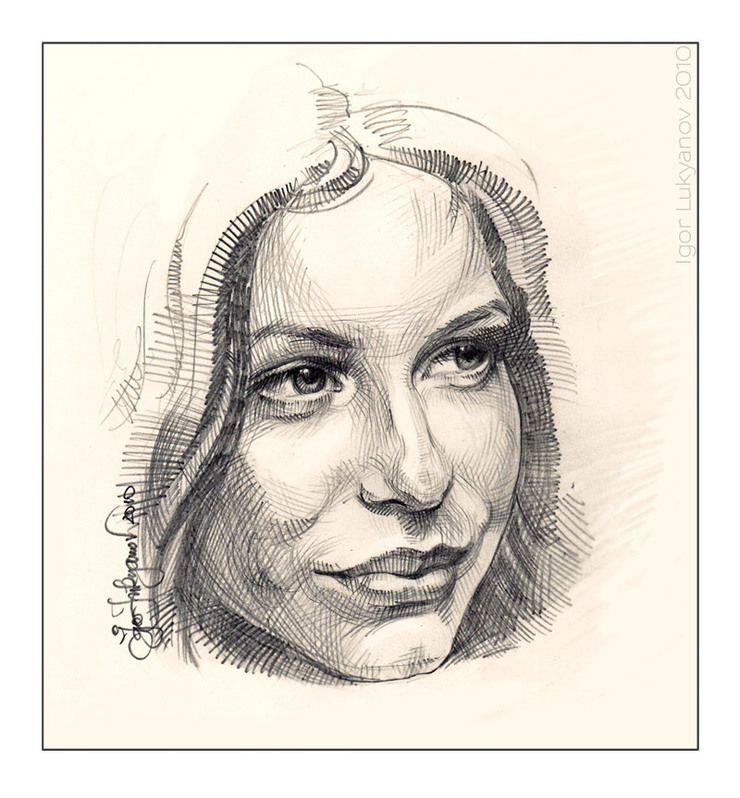 Добавление шума.
Добавление шума.
Шум = 10
Шум = 100
Контраст (0-100). Усиление разницы между яркими и тёмными участками изображения.
Контраст = 0
Контраст = 50
Чек-бокс Поперечная штриховка (только для лицензий Home Deluxe и Business) позволяет использовать режим двойного штрихования (штрихи проводятся в разных направлениях и пересекаются).
Параметры поперечной штриховки:
- Угол поворота (от -90 до 90) — угол между основной и дополнительной штриховкой.
Угол поворота = 40
Угол поворота = 90
- Частота (5-50) — интенсивность поперечной штриховки.

Частота = 10
Частота = 50
Блок Растушёвка предназначен для создания эффекта размазывания, растирания штрихов. Позволяет получить более гладкие, мягкие, нечеткие области штриховки.
Радиус (1-10) — размер областей, где будет происходить размытие.
Сила (1-100) — степень размытия. Чем больше параметр, тем сильнее размытие и нечеткость рисунка.
Радиус = 1, Сила = 10
Радиус = 5, Сила = 60
Sketch v. 25.0 — Попробовать бесплатно
Как сделать из фотографии рисунок: Лучшие способы [2019]
Часто пользователи хотят узнать, как сделать из фотографии рисунок, чтобы в дальнейшем распечатать фотографию и хранить её в виде рисунка.
Рассмотрим самые эффективные способы.
Содержание:
Для начала ассмотрим несколько популярных сервисов, с помощью которых вы сможете быстро создать на фотографии эффект рисунка, не устанавливая дополнительное программное обеспечение на компьютер.
Сервис Photo Phunia
Photo Phunia
На данном сайте юзеры могут воспользоваться автоматическим эффектом, с помощью которого обычная картинка преобразовывается в рисунок.
Также вы можно выбрать текстуру фона исходного файла: цветная, белая или «особая».
Рис. 1- главная страница сайта Photo Phunia
- Чтобы начать работу, выберите файл на своём ПК. Для этого нажмите на сайте копку «Browse».
- Затем определите цветовую гамму изображения (чёрно-белая или цветная).
- Кликните на форме текстуры, которую хотите получить на выходе и нажмите на кнопку «Создать», чтобы начать процесс преобразования файла.

- Через несколько секунд будет сгенерирована прямая ссылка на скачивание картинки из сайта.
Рис. 2 — создание рисунка на сайте Photo Phunia
к содержанию ↑
Сервис Croper
Croper
Следующий популярный сайт для создания рисунка из обычной картинки – это Croper . Этот онлайн фоторедактор позволяет применять к фотографии дополнительные эффекты.
С его помощью вы сможете создать уникальное изображение без потери качества. Одна из самых популярных возможностей этого сайта – функция рисунка карандашом.
Преобразования файла происходит за счёт создания более тёмных тонов изображения, затем на слои картинки постепенно накладываются штрихи, которые, в свою очередь, делают из снимка эскиз.
Интерфейс редактора очень простой:
- Загрузите файл на сайт, нажав на соответствующую кнопку.
- Картинка откроется в новом окне сайта.
- После этого найдите вкладки главного меню – они расположены в верхней части сайта.

- Кликните по очереди на «Операции»—«Эффекты»— «Карандаш».
Рис. 3 — выбор эффекта в онлайн редакторе Croper
- Сверху странички выберите настройки длины штриха и уровень наклона.
- Затем нажмите на клавишу «Применить», чтобы запустить процесс преобразования картинки.
- Это займёт не более одной минуты. При необходимости вы можете настроить контрастность конечного рисунка.
Результат работы Croper представлен на рисунке ниже.
Рис. 4 — результат преобразования картинки
к содержанию ↑
Создание рисунка в Adobe Photoshop
С помощью Фотошоп вы также можете создать из обычной картинки рисунок карандашом.
Используя встроенные функции программы, вы сможете добиться более качественного отображения всех штрихов и итоговая картинка будет выглядеть естественно. Эффект рисунка будет очень хорошо виден, если вы распечатаете его на принтере. Для большего эффекта можно воспользоваться белой или крафтовой бумагой.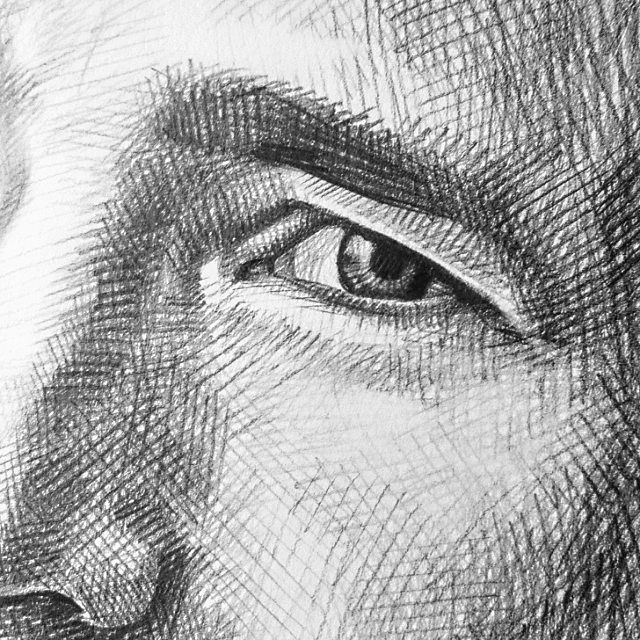
Все приведенные ниже действия выполнены в программе Photoshop CS6. Использованные функции доступны в более ранних и во всех новых версиях приложения.
Мы будем использовать обычную отсканированную фотографию.
Рис. 5 — первоначальная картинка
Шаг 1. Для начала нам нужно скопировать оригинальное изображение. Для этого откройте картинку в программе, дождитесь загрузки панели инструментов и нажмите на кнопку F7.
Рис. 6 — создание дубликата слоя в Фотошоп
Шаг 2. Затем кликните на сочетании кнопок Ctrl+J . Таким образом вы создадите дубликат слоя.
Далее будем работать только с копией слоя. Чтобы начать создание эффекта рисунка, необходимо обесцветить картинку.
Процедура обесцвечивания
Шаг 3. Для этого нажмите на пункт Изображение (главное меню программы). Кликните на «Коррекция» –«Инверсия».
Также, чтобы применить обесцвечивание для слоя, достаточно нажать одновременно на клавиши Ctrl+I .
В результате обесцвечивания мы получим негатив изображения, а не его чёрно-белый вариант. Все светлые участки фотографии станут тёмными, а тёмные — светлыми.
На панели слоёв полученный негатив будет отображён в виде второй копии оригинального слоя. Далее изменим режим отображение слоя.
Рис. 8 — выбор режима отображения слоя
Шаг 4. Кликните на слое 2 и в строке «Режим» откройте выпадающий список. Кликните на «Осветление основы».
Рис. 9 — регулировка параметра размытости по Гауссу
Шаг 5. После изменения режима полотно проекта станет полностью или частично белым. На панели главного меню нажмите «Фильтр»—«Размытие».
Шаг 6.Из предложенного списка выберите «Размытие по Гауссу». В открывшемся окне отрегулируйте ползунок, создавая уровень размытости.
Чем выше значение этого показателя, тем светлее становится картинка, приобретая очертания нарисованной.
Важно! Не переусердствуйте с применением фильтра размытости, иначе фотография может стать слишком светлой и эффект карандаша потеряется. Оптимальное значение размытости — 12,5 – 13 пикселей.
Такой метод обесцвечивания позволяет добиться максимальной чёткости штрихов картинки, не теряются пиксели, сохраняется разрешение картинки.
Как видим, картинка приобрела очертания карандаша, но не стала слишком светлой.
Рис. 10 — окно отображения слоёв после объединения
Шаг 7. Перейдите в окно работы со слоями и выберите самый первый слой, как показано на рисунке ниже. Затем понесите указатель к названию слоя и дождитесь появления контекстного меню.
Шаг 8. В нём кликните на пункт «Объединить видимые слои». Зажмите кнопку Alt и указателем выделите все три слоя, которые нужно объединить.
Рис. 11 — изменение режима отображения слоя
Шаг 9. Выберите самый верхний слой (слой 1).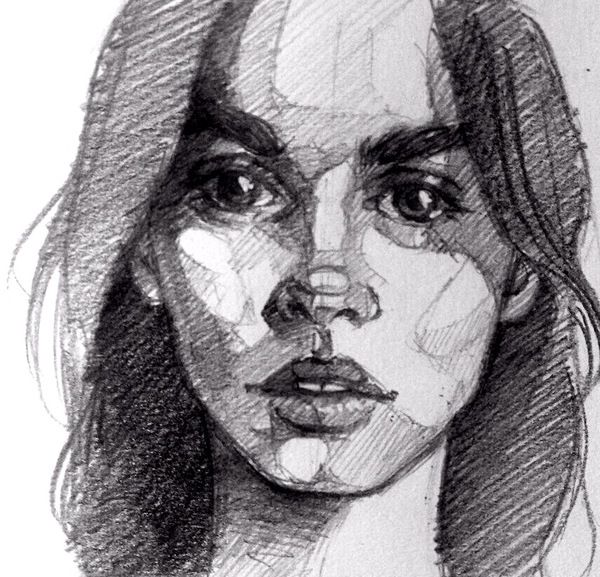 Нужно изменить режим его показа на «Умножение». Это позволяет затемнить каждую линию эскиза, придавая эскизу больше натуральности.
Нужно изменить режим его показа на «Умножение». Это позволяет затемнить каждую линию эскиза, придавая эскизу больше натуральности.
Линии не должны быть слишком тёмными. Если же такое случилось, отрегулируйте параметр «Непрозрачность» до отметки 50%.
Необходимо, чтобы сохранился цвет «простого» карандаша.
На этом можно закончить работу. В результате мы получаем чёрно-белый эскиз первоначальной фотографии.
Рис. 12 — дубликат слоя
Шаг 10. Если вы хотите добавить эскизу немного цвета, создайте копию фонового слоя, нажав наCtrl+J.
Теперь нам нужно только изменить параметры цвета отображения сделанного дубликата слоя.
Шаг 11. Выберите режим «Цветность» и в строке Прозрачность выставьте значение 65%, как показано на рисунке выше.
Рис. 13 — итог создания рисунка из фотографии
Конечный результат преобразования картинки в эскиз будет выглядеть следующим образом:
Создание рисунка из обычной фотографии в Фотошопе займёт у вас не более 10 минут, даже если вы не являетесь продвинутым пользователем.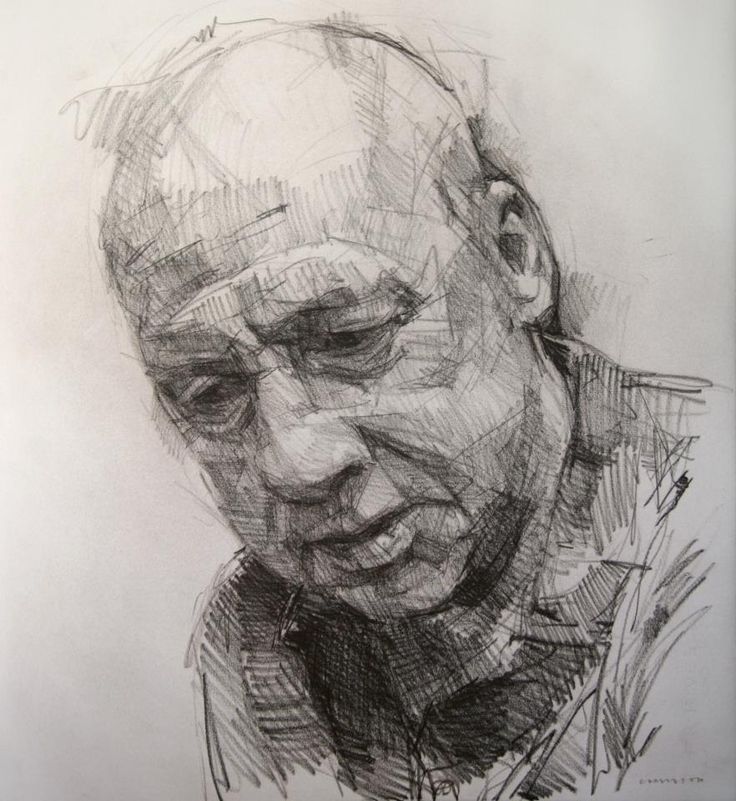
Такой метод позволяет добиться наиболее качественного эффекта нарисованной карандашом картинки.
к содержанию ↑
Приложение Prisma
Приложение Prisma – это мультиплатформенное бесплатное ПО для быстрого редактирования изображений и видеороликов.
Программа создана русскими разработчиками из компании Prisma Labs.
С помощью Prisma вы сможете легко превратить ваше изображение в настоящую картину.
Программа самообучаемая – она использует принцип нейросети, то есть чем больше юзеров используют определённый эффект или фильтр, тем эффективнее программа преобразовывает изображения.
Такой подход обеспечивает наилучшее качество редактируемых картинок. Prisma есть для Android и iOS, на текущий момент более 10 миллионов пользователей установили на свои устройства.
Такого успеха программа добилась менее чем за полгода после официального релиза в онлайн-маркетах.
Также приложение входит в топ лучших утилит для редактирования фото в App Store. В обновлённой версии Prisma пользователи могут выбирать фильтры, которые стилизованы под технику рисования определённого художника.
В обновлённой версии Prisma пользователи могут выбирать фильтры, которые стилизованы под технику рисования определённого художника.
Следуйте инструкции, чтобы сделать из вашего фото настоящее произведение искусства:
- Скачайте и установите редактор на ваше устройство. Откройте программу;
- в приложение встроена возможность создания снимков, сделайте фото или загрузите существующую картинку с помощью файлового менеджера;
- в нижней части экрана появится список фильтров и эффектов. Просмотреть все эффекты можно с помощью флипа вправо-влево. Кликните на понравившийся стиль;
- дождитесь окончания обработки изображения. Это займёт не более минуты. Для видеороликов обработка требует до 5 минут;
- выберите интенсивность применяемого эффекта, перемещая указатель вправо или влево по экрану;
- нажмите на клавишу «Сохранить» и выберите директорию, в которую будет перемещён итоговый файл. Вы также можете мгновенно поделиться результатом редактирования в одной из социальных сетей (Instagram или Facebook).

Скачать Prisma на Android
Скачать Prisma на iOS
Luda Chernata
Для того, чтобы мыслить неординарно , не надо быть гением, провидцем и даже выпускником университета. Достаточно иметь почву для размышлений и умение мечтать
https://freelancehunt.com/freelancer/ludachernata.htm
Мой телеграмм: Luda Chernata
Превратите фотографию в штриховой рисунок с помощью ИИ, чтобы получить карандашные наброски
Преобразуйте изображение в эскиз
Превратите фотографию в эскиз, чтобы легко рисовать без каких-либо усилий с помощью этого конвертера эскизов с ИИ.
Создание карандашных рисунков
Превратите фотографию в штриховой или красивый карандашный рисунок на 100 % автоматически с помощью инструмента для создания трафаретов с искусственным интеллектом.
Селфи в аниме
Превратите фотографию в аниме за считанные секунды, чтобы получить контуры аниме-рисунков VansPortrait благодаря глубокому обучению.
Гарантия безопасности данных
Safe VansPortrait. Все загруженные изображения эскизов будут удалены через 24 часа после обработки.
Как преобразовать фотографию в рисунок онлайн с помощью VansPortrait?
VansPortrait поможет вам преобразовать фотографию в линейный рисунок онлайн, выполнив три простых шага. Посмотрите внимательно на следующие шаги!
01
Загрузить изображение
Нажмите «Контурные изображения сейчас», чтобы загрузить фотографию в VansPortrait, которая преобразует фотографию в линейный рисунок онлайн.
02
Превратите фотографию в эскиз
После загрузки фотографий выберите одну эскизную модель, и VansPortrait автоматически превратит фотографию в эскиз.
03
Нажмите кнопку загрузки
Аниме портреты или трафаретные рисунки появляются через несколько секунд. Предварительный просмотр и нажмите «Загрузить», чтобы сохранить штриховой рисунок локально.
Превратите фотографию в онлайн-рисунок, чтобы вдохновить вас на идеи рисования линий лица
VansPortrait использует продвинутый ИИ для превращения фотографии в эскиз. Попрощайтесь с скучными фотографиями. Используя GAN, метод глубокого обучения, AI-конструктор контуров изображений достаточно умен, чтобы идентифицировать линии на фотографиях и автоматически преобразовывать изображение в рисунок.
VansPortrait может создать реалистичный штриховой рисунок лица, если вы хотите поделиться чем-то другим и получить больше лайков на Pinterest и Reddit. Просто попробуйте этот конвертер эскизов AI, чтобы поделиться красивыми карандашными рисунками в социальных сетях.
Просто попробуйте этот конвертер эскизов AI, чтобы поделиться красивыми карандашными рисунками в социальных сетях.
Контурные изображения Сейчас
Перед
После
Превратите фотографию в аниме-портрет с помощью конвертера эскизов
VansPortrait — это больше, чем просто конвертер эскизов. VansPortrait теперь представляет новую функцию искусственного интеллекта для селфи в аниме, которая позволяет превратить фотографию в аниме. Взгляните на свой «стиль аниме», превратив его в аниме-портреты.
Искусственный интеллект аниме VansPortrait использует AnimeGANv2, новый легкий GAN для фотоанимации. Конвертер скетчей использует машинное обучение посредством передачи нейронных стилей и генеративно-состязательных сетей (GAN), чтобы превратить изображение в аниме за считанные секунды.
Контурные изображения Сейчас
Перед
После
1 000 000 пользователей по всему миру используют VanceAI
Маркетологи социальных сетей, художники-любители, блоггеры и многие другие используют VansPortrait для создания контуров изображений в Интернете.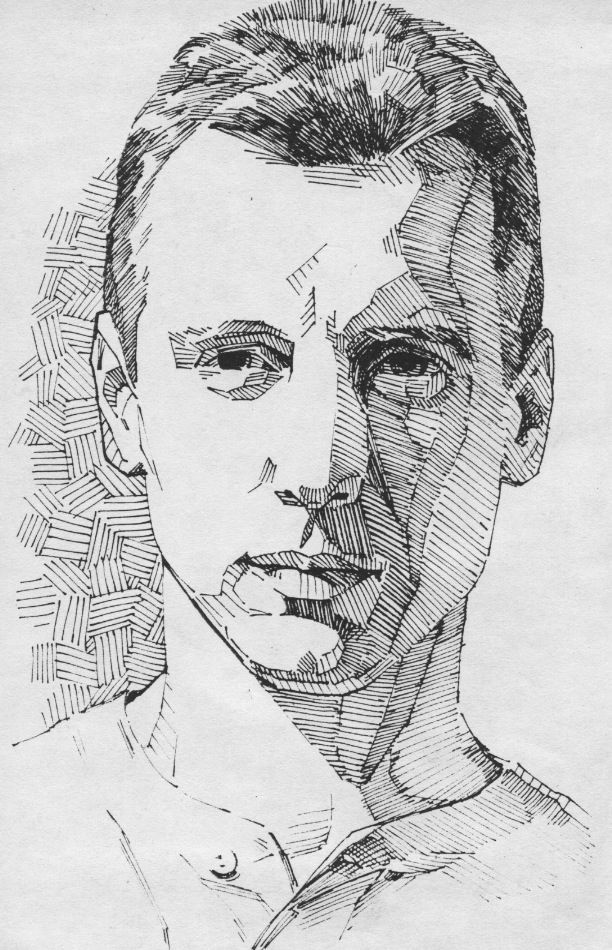
Лучшие карандашные наброски. VansPortrait великолепен, поскольку он может автоматически превращать фотографии в аниме и удивительные портреты AI. Я загрузил несколько изображений своих селфи и моего кота, и я могу преобразовать фотографию в рисунок онлайн всего за пару секунд. Это действительно здорово. Мне просто не терпится поделиться трафаретами на Facebook и Pinterest.
Я мечтал стать художником, когда мне было десять лет, и я научился превращать фотографию в эскиз, когда учился в колледже. Но я должен признать, что рисование для меня действительно непростая работа, и рисование эскиза заняло у меня несколько часов. Пока я не встретил VansPortrait, я мог конвертировать фото в штриховой рисунок онлайн, а также превращать изображение в аниме бесплатно в один клик.
Я хотел, чтобы мои блоги и каналы социальных сетей отличались от других, используя VansPortrait для преобразования изображений в штриховые рисунки онлайн. Это позволяет мне превратить изображение в эскиз. Я так счастлив, что многие читатели оставили комментарии, спрашивая, как я превращаю изображения в рисунки бесплатно. Ну, это магия этого конвертера скетчей AI.
Это позволяет мне превратить изображение в эскиз. Я так счастлив, что многие читатели оставили комментарии, спрашивая, как я превращаю изображения в рисунки бесплатно. Ну, это магия этого конвертера скетчей AI.
Часто задаваемые вопросы
-
Как превратить картинку в рисунок на телефоне?
VansPortrait поможет вам легко создавать реалистичные крутые рисунки на вашем телефоне.
1. Зайдите на официальный сайт VanceAI.
2. Найдите VansPortrait и загрузите изображение онлайн.
3. Предварительно просмотрите и загрузите свои крутые наброски. -
Как нарисовать эскиз?
VansPortrait позволяет легко рисовать наброски. Просто загрузите портрет в Sketch Converter, а затем VansPortrait преобразует изображение в крутые и простые наброски за считанные секунды.
-
Как обвести изображение без Photoshop?
Простой в использовании конвертер на основе искусственного интеллекта VansPortrait может помочь вам обвести изображение без Photoshop.
 Выполнив три простых шага: перейти на домашнюю страницу, щелкнуть «Загрузить изображение», затем «Начать обработку» и, наконец, сохранить обработанный эскиз локально, — вы можете самостоятельно обрисовать изображение без Photoshop. Photoshop имеет слишком много сложных функций, которые обычно требуют некоторых профессиональных знаний, хотя он действительно мощный.
Выполнив три простых шага: перейти на домашнюю страницу, щелкнуть «Загрузить изображение», затем «Начать обработку» и, наконец, сохранить обработанный эскиз локально, — вы можете самостоятельно обрисовать изображение без Photoshop. Photoshop имеет слишком много сложных функций, которые обычно требуют некоторых профессиональных знаний, хотя он действительно мощный. -
Как я могу превратить фотографию в карандашный рисунок онлайн?
VansPortrait поможет вам преобразовать фотографию в штриховой рисунок или эскиз в течение 5 секунд на основе передовых алгоритмов. Просто нажмите «Загрузить изображение» на главной странице продукта, выберите одну модель в VansPortrait Workspace и запустите ее. Через несколько секунд VansPortrait представит карандашный рисунок онлайн.
Узнать больше сообщений в блоге VanceAI
сообщений | Связанные функции контурного изображения
Еще сообщения
Рисование линии с фотографии — Etsy.
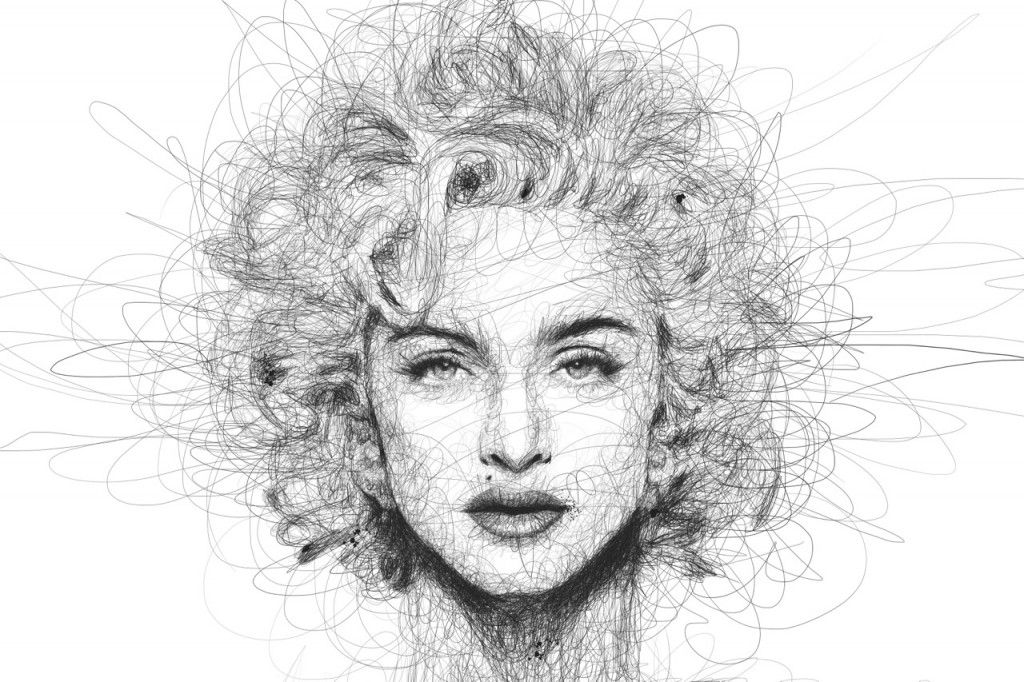





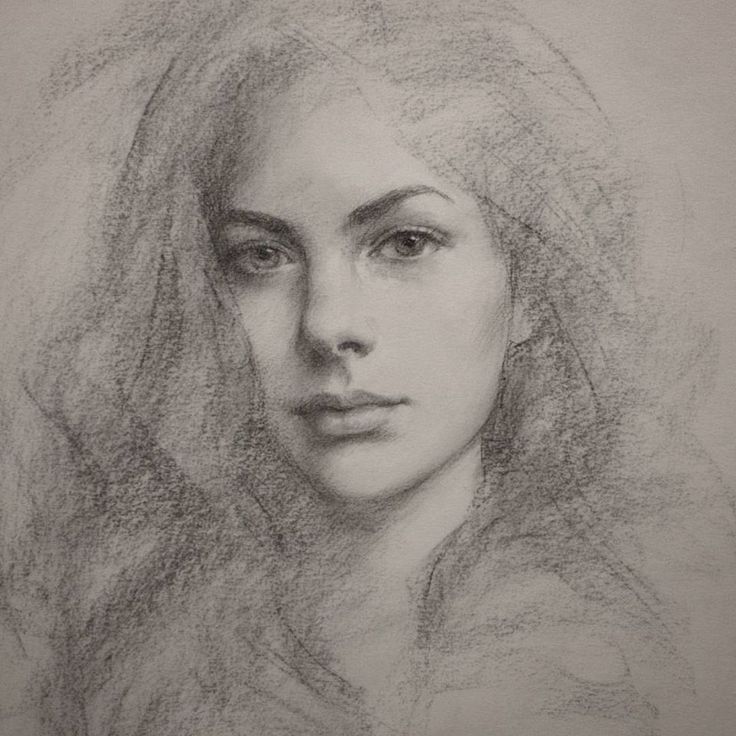 Выполнив три простых шага: перейти на домашнюю страницу, щелкнуть «Загрузить изображение», затем «Начать обработку» и, наконец, сохранить обработанный эскиз локально, — вы можете самостоятельно обрисовать изображение без Photoshop. Photoshop имеет слишком много сложных функций, которые обычно требуют некоторых профессиональных знаний, хотя он действительно мощный.
Выполнив три простых шага: перейти на домашнюю страницу, щелкнуть «Загрузить изображение», затем «Начать обработку» и, наконец, сохранить обработанный эскиз локально, — вы можете самостоятельно обрисовать изображение без Photoshop. Photoshop имеет слишком много сложных функций, которые обычно требуют некоторых профессиональных знаний, хотя он действительно мощный.