Содержание
Изменение шрифта по умолчанию в PowerPoint
PowerPoint для Microsoft 365 PowerPoint 2021 PowerPoint 2019 PowerPoint 2016 PowerPoint 2013 Еще…Меньше
Вместо того чтобы изменять шрифты на слайдах по одному, вы можете изменить шрифты по умолчанию для всей презентации. Сопряжение шрифтов (шрифт текста, шрифт текста) является важным решением о проектировании в PowerPoint.
-
На вкладке Вид щелкните Образец слайдов.
-
На вкладке Образец слайдов щелкните раскрывающееся меню Шрифты. Выберите шрифт, который вы хотите использовать для всех слайдов в презентации. Вам не нужно выбирать из предварительно заранее определенных пар шрифтов в меню; В нижней части меню выберите пункт «Настроить шрифты», чтобы выбрать собственные шрифты.

Примечание: Любые изменения, внесенные в этом представлении, влияют на все слайды, которые его используют.
-
Нажмите кнопку Закрыть режим образца. Новый шрифт будет автоматически обновлен в тексте всей презентации.
Создание шаблона для сохранения стандартного шрифта
Чтобы сохранить эти изменения, создав шаблон PowerPoint шрифтов. Этот шаблон сохраняет изменения шрифтов и может использоваться в последующих презентациях.
-
В меню Файл выберите команду Сохранить как.
-
Перейдите в C:\Users\<your username>\Documents\Custom Office Templates.
-
Введите имя шаблона в поле Имя файла. В раскрывающемся списке Тип файла выберите формат Шаблон PowerPoint.
-
Нажмите кнопку Сохранить.
Примечание: Этот шаблон можно выбрать при создании презентации. Нажмите кнопку «>»ивыберите «Настраиваемые > настраиваемые шаблоны Office», чтобы найти свой шаблон.
org/ListItem»>
Выберите Компьютер > Обзор.
К началу страницы
См.
 также
также
-
Изменение шрифтов
Однобайтовые и двухбайтовые шрифты в PowerPoint — Сервисы на vc.ru
Случается, что при попытке заменить шрифты в презентации PowerPoint выдает ошибку «Вы выбрали однобайтный шрифт для замены двухбайтного шрифта. Выберите из списка двухбайтный шрифт». Бывало такое?
2328
просмотров
Ситуация в духе Microsoft: понять чем отличается однобайтный шрифт от двухбайтного, если вы не шрифтовик, решительно невозможно, в списке шрифтов это никак не отмечено, а официальная справка предлагает то же самое: «…В раскрывающемся списке „Шрифт“ выберите шрифт, на который вы хотите заменить старый шрифт».
Кстати, на официальном сайте шрифты уже однобайтовые, а не однобайтные. Reverso Context дает перевод single-byte как однобайтовый, будем придерживаться этого термина.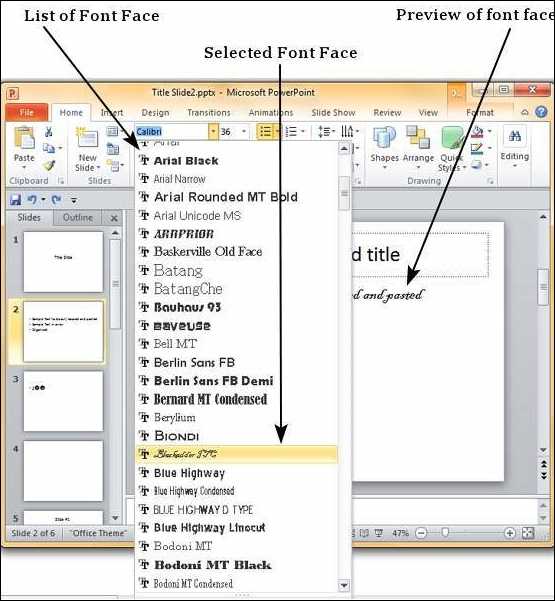
Чем отличаются однобайтовые и двухбайтовые шрифты?
Однобайтовые шрифты вмещают до 256 символов, этого достаточно для латинских и кириллических алфавитов со всеми дополнительными символами.
Двухбайтовые шрифты вмещают до 65 536 символов (256×256=65 536), такое количество символов необходимо алфавитам языков Азии (японский, корейский, китайский и т.д.).
Примерный список двухбайтовых шрифтов в Microsoft 365
- DengXian
- DengXian Light
- FangSong
- KaiTi
- Microsoft YaHei
- Microsoft YaHei Light
- Microsoft YaHei UI
- Microsoft YaHei UI Light
- NSimSun
- SimHei
- SimSun
- SimSun-ExtB
- STCaiyun
- STFangSong
- STHupo
- STKaiti
- STXihei
- STXingkai
- STXinwei
- STZhongsong
Теперь вы знаете зачем нужные эти непонятные шрифты в вашем PowerPoint — чтобы выдать непонятную ошибку в самый неподходящий момент, поджечь вам попку, заставить погуглить и повозиться.
Как заменить двухбайтовый шрифт на однобайтовый?
Двухбайтовый шрифт может попасть в вашу презентацию разными путями. Например, через копирование из других файлов, где он уже есть. Но если он попал к вам в дек, избавиться от него не так просто, ведь заменить его через меню замены шрифтов нельзя. Его можно только найти и уничтожить. Ниже несколько способов решения этой проблемы.
Разделяй и властвуй
Долгий и примитивный способ. Подойдет, если вы не сильно разбираетесь в компьютерных делах и не готовы платить. Делаете две копии файла, в одной удаляете первую половину слайдов, во второй — вторую, проверяете на вкладке «Главная» в разделе «Заменить» по кнопке «Заменить шрифты», где остались двухбайтовые шрифты. Если остались в обеих копиях, повторяете процедуру до тех пор, пока не выясните на каких слайдах есть эти шрифты, на каких нет. Потом воссоздаете (не редактируете!) с нуля эти слайды в оригинальном файле. Не забудьте про Образец слайдов и скрытые объекты.
Надстройка SlideWise
Быстро, изящно, но платно. Надстройка отображает все шрифты в файле вашей презентации и позволяет с легкостью их заменять или удалять. Стоит $48, из России купить нельзя. Есть 14-дневный пробный период. Сгодится как одноразовое решение.
Редактирование через XML
Способ слегка самурайский, но уже на второй раз вы будете заменять неугодные шрифты в презентации быстро и легко. К тому же, в PowerPoint есть и другие трудности со шрифтами, но почти все они решаются именно этим путем. Попробуем на примере тестового файла, в котором я использовал шрифт SimHei.
- В меню «Сохранить как…» выбираете XML-презентация PowerPoint (*.xml)
Так вы сохраняете вашу презентацию как текстовый файл в формате XML (Extensible Markup Language), что позволит искать и заменять в ней текст с помощью текстового редактора. Сохранить так можно только в Windows-версии PowerPoint.
Памятка по форматам, в которые можно сохранить pptx. Источник: Презентации & PowerPoint 🔋👉
Источник: Презентации & PowerPoint 🔋👉
2. Открываете получившийся файл в любом текстовом редакторе. Например, в Блокноте. С помощью поиска и замены (Ctrl + H) заменяете название шрифтов. В нашем случае «SimHei» на «Arial».
3. Сохраняете как XML. Блокнот предложит сохранить файл как *.txt, заменяете «txt» на «xml» после точки в имени файла.
4. Открываете файл в PowerPoint и злобный дракон SimHei ушел!
5. Выдыхаете, сохраняете как *.pptx и подписываетесь на телеграм-дневник «Презентации & PowerPoint 🔋👉», ведь там много подобного рода трюков, о которых больше никто не пишет, а также полезных сервисов, ресурсов и источников вдохновения.
Ссылки
How to replace all fonts in PowerPoint at once with Slidewise
Single and Double-Byte Fonts in PowerPoint
This presentation might contain Far East (or Asian) text and formats that PowerPoint can’t display
Еще по теме XML, шрифтов и PowerPoint
Подборки полезных ресурсов для создания презентаций
Успешных презентаций!
Изменить шрифты в презентации
PowerPoint для Microsoft 365 PowerPoint для Microsoft 365 для Mac PowerPoint для Интернета PowerPoint 2021 PowerPoint 2021 для Mac PowerPoint 2019 PowerPoint 2019 для Mac PowerPoint 2016 PowerPoint 2016 для Mac PowerPoint 2013 PowerPoint 2010 PowerPoint для Mac 2011 Дополнительно. ..Меньше
..Меньше
Вы можете заменить шрифт в одном месте или систематически менять шрифт во всей презентации.
Изменить шрифт на одном слайде
Выполните одно из следующих действий:
Чтобы изменить шрифт отдельного абзаца или фразы, выделите текст, который хотите изменить.
Чтобы изменить шрифт всего текста в заполнителе, либо выделите весь текст в заполнителе, либо щелкните его.
org/ListItem»>
На вкладке Home в группе Font выберите шрифт из списка Font .
Изменение шрифтов во всей презентации
(Эта функция недоступна для PowerPoint в Интернете.)
На вкладке Вид в группе Основные виды щелкните Образец слайдов .
На левой панели, содержащей образцы слайдов и макеты, щелкните миниатюру образца слайдов или макет, содержащий шрифт, который вы хотите изменить.
org/ListItem»>На вкладке Образец слайдов в группе Фон щелкните Шрифты и выберите шрифт из списка.
В образце слайдов или макете щелкните текст заголовка или уровень основного текста, к которому вы хотите применить новый стиль шрифта.
Повторите шаги с 1 по 4 для любых других шрифтов, которые вы хотите изменить. Чтобы вернуться к редактированию слайдов, на На вкладке Образец слайдов в группе Закрыть щелкните Закрыть мастер-представление .
Вы также можете использовать параметр Заменить шрифт , чтобы изменить шрифт во всей презентации. Вот как:
- org/ListItem»>
В диалоговом окне Заменить шрифт в поле Заменить выберите шрифт, который требуется заменить.
В поле С выберите шрифт, который вы хотите использовать, выберите Заменить , а затем выберите Закрыть .
На вкладке Главная в группе Редактирование выберите Заменить , а затем выберите Заменить шрифты .
Если вы используете один образец слайдов и меняете шрифт на образце слайдов, новый выбор шрифта отображается на протяжении всей презентации.
Если вы используете несколько образцов слайдов (например, когда вы применяете к презентации более одного шаблона), вы должны изменить стиль шрифта на каждом образце слайдов.
См. также
Используйте декоративные шрифты от сторонних поставщиков
Найти и заменить текст
Изменить шрифты в нижнем колонтитуле на слайде
Изменить шрифт
После выбора темы презентации на вкладке Дизайн можно изменить шрифт презентации в режиме Образец слайдов.
На вкладке Вид щелкните Образец слайдов .
org/ListItem»>
На вкладке Образец слайдов щелкните Шрифты , а затем выберите нужный шрифт для темы.
Вы можете в любой момент изменить шрифт презентации в режиме «Образец слайдов».
Важно:
Office для Mac 2011 больше не поддерживается . Перейдите на Microsoft 365, чтобы работать где угодно с любого устройства и продолжать получать поддержку.
Обновите сейчас
Выполните любое из следующих действий:
Изменить шрифт
На вкладке Темы в разделе Параметры темы щелкните Шрифты , а затем выберите нужный шрифт для темы.
Заменить шрифт
В меню Формат выберите Заменить шрифты .
Во всплывающем меню Заменить щелкните шрифт, который необходимо заменить.
Во всплывающем меню With щелкните новый шрифт, который вы хотите использовать, а затем щелкните Заменить .
Изменить шрифт по умолчанию в PowerPoint
PowerPoint для Microsoft 365 PowerPoint 2021 PowerPoint 2019 PowerPoint 2016 PowerPoint 2013 Дополнительно… Меньше
Вместо того, чтобы менять шрифты на слайдах один за другим, вы можете изменить шрифты по умолчанию для всей презентации. Сочетание шрифтов (шрифт заголовка, шрифт основного текста) является важным дизайнерским решением в PowerPoint.
Сочетание шрифтов (шрифт заголовка, шрифт основного текста) является важным дизайнерским решением в PowerPoint.
Щелкните Просмотр > Образец слайдов .
На вкладке Образец слайдов щелкните раскрывающееся меню Шрифты . Выберите шрифт, который вы хотите использовать для всех слайдов в презентации. Вам не нужно выбирать из предопределенных пар шрифтов в меню; выберите Настройка шрифтов в нижней части меню, чтобы выбрать собственные шрифты.
Примечание: Любые изменения, которые вы вносите в режиме «Мастер слайдов», влияют на все слайды, использующие мастер.
org/ListItem»>
Щелкните Закрыть основной вид . Текст во всей презентации автоматически обновляется до нового шрифта.
Создайте шаблон для сохранения шрифта по умолчанию
Вы можете сохранить приведенные выше обновления шрифтов по умолчанию, создав шаблон PowerPoint. Этот шаблон сохраняет обновления вашего шрифта и может использоваться в будущих презентациях.
Щелкните Файл > Сохранить как .
Щелкните Компьютер > Просмотрите .
Перейдите в папку C:\Users\<ваше имя пользователя>\Documents\Custom Office Templates.



