Содержание
Какой шрифт использовать в автокаде для чертежей
Шрифты в AutoCAD по ГОСТ
Многие новички задают нам вопрос: Какие шрифты, уже по умолчанию установленные в Автокаде, выполнены по Российскому ГОСТу?
Тут уже, дорогой друг, все зависит от того, какая версия AutoCAD у вас установлена, но вначале в любой версии надо зайти в настойки текстового стиля, для этого смотрим на картинку:
После этого во всплывшем окне нажимаем справа кнопку “Новый” или “Создать” для создания нового стиля текста, называем его новым именем и ищем в списке типов шрифтов нужный шрифт по ГОСТ, в зависимости от версии AutoCAD:
- Если у Вас AutoCAD 2014 или младше, то шрифт называется ISOCPEUR:
2. Если у Вас Автокад 2015 или старше, то шрифт называется GOST Common (хотя можно и тот же же ISOCPEUR использовать):
Получите много бесплатных видео уроков по AutoCAD на нашем сайте.
Максим Фартусов — один из самых первых, кто начал обучать людей Автокаду по видео-урокам. Основал сайт AutoCAD-Prosto.ru еще в 2009 году. Автор трех полных видео курсов по Автокаду. Получить бесплатный базовый видеокурс AutoCAD от Максима >>
Список статей по ускорению работы в Автокаде Мой метод ускорения работы в AutoCAD Внешние ссылки, что эта такое и как ими пользоваться СПДС GraphiCS автоматическое оформление по ГОСТ СПДС GraphiCS где скачать и как установить Подсчёт площади скатной кровли в автокаде Секреты использования внешних ссылок в AutoCAD. Про внешние ссылки и то, насколько они облегчают […]
Список статей по ускорению работы в Автокаде: Мой метод ускорения работы в AutoCAD Внешние ссылки, что эта такое и как ими пользоваться СПДС GraphiCS автоматическое оформление по ГОСТ СПДС GraphiCS где скачать и как установить Подсчёт площади скатной кровли в автокаде Кто такой «эффективный проектировщик» Мой метод ускорения работы в программе AutoCAD основывается на принципе […]
Вы ищете в интернете список команд AutoCAD? А не задумывались ли Вы, что каждый раз вводить названия команд в командной строке – это не удобно? Увы, это действительно не лучший способ, несмотря что нам его “пиарят” некоторые авторы курсов в интернете.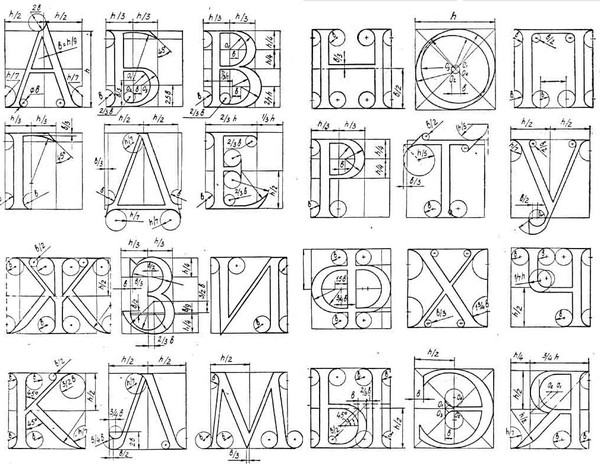 Дорогой друг, прочтите эту статью, и Вы поймете, что удобнее пользоваться лентой команд, усиливая […]
Дорогой друг, прочтите эту статью, и Вы поймете, что удобнее пользоваться лентой команд, усиливая […]
Чертёжный шрифт
Часто приходится работать с чертежами выполнеными коллегами или сторонними людьми. Иногда чертёж необходим для работы, а иногда надо вырезать из него узел. Так вот стиль черчения у каждого человека свой. Но и шрифты все использую разные. Почему?
Согласно ГОСТ 2.304-81* (Гост можно посмотреть: тут или тут), надписи, наносимые на чертежи и другие технические документы всех отраслей промышленности и строительства, выполняют шрифтом с наклоном в 75° к основанию строки или без наклона , с толщиной линий шрифта 1:14 (тип А) или 1:10 (тип Б) размера (высоты) шрифта.[cut]
Чертёжный шрифт с наклоном в 75° к основанию строки
Т.е. ГОСТ чётко определяет какой шрифт необходимо использовать в чертежах. Но ему мало кто следует:
Пример 1: Пример 1. Не правильный чертёжный шрифт]
Пример 2: Пример 2. Не правильный чертёжный шрифт
Пример 3: Пример 3.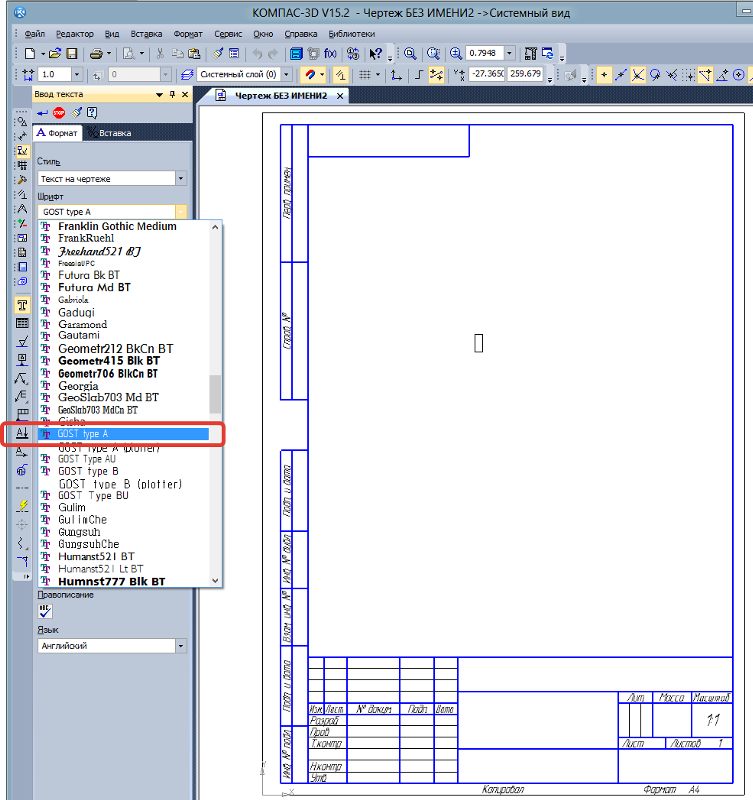 Не правильный чертёжный шрифт
Не правильный чертёжный шрифт
Максимально похожий шрифт в автокаде: ISOCPEUR курсив или без наклона
Шрифт ISOCPEUR
На мой вопрос: Почему вы не используете шрифт ISOCPEUR не каждый смог ответить, но несколько аргументов против мне высказали:
1. Иногда с этим шрифтом проблема — он перестаёт выделятся и его не возможно ни перенести, ни удалить.
Да, такое иногда происходит. Шрифт ISOCPEUR в автокаде перестаёт выделятся. Но это очень просто решается командой Texttofront —> Текст.
2. Он иногда выглядит «погрызанным». Тоже замечал такое. Но на распечатанный чертёж это никак не влияет. Только чуть отвлекает при работе в чертежом. Думаю тут необходимо покопаться в графических натсройках. Так что всё это не серьёзно. Во-первых. ГОСТ 2.304-81* нормирует шрифт, то пользоваться необходимо шрифтом ISOCPEUR (Либо другим, максимально похожим). Во-вторых. Чертёж выглядит гораздо красивее и внушительноо с шрифтом ISOCPEUR. Но это уже моё личное мнение.
Поделиться:
Стили текста и шрифты в AutoCAD
За внешний вид текста в системе AutoCAD отвечают текстовые стили. В стиле текста в автокаде определены такие параметры шрифта, как имя и начертание шрифта, угол наклона букв, степень сжатия/растяжения букв и др.
В стиле текста в автокаде определены такие параметры шрифта, как имя и начертание шрифта, угол наклона букв, степень сжатия/растяжения букв и др.
По умолчанию текущим текстовым стилем в автокаде является стиль «Standard». Чтобы сменить его, сразу после вызова команды создания однострочного текста в autocad — «ДТ», выберите опцию «Стиль». Т.е. на запрос Вам надо набрать с клавиатуры букву «С».
Соответственно, потом программа AutoCAD попросит Вас ввести название текстового стиля, который хотите использовать. И по умолчанию в текстовом поле будет стоять значение «Standard».
Вы в свою очередь пишете название текстового стиля. Но если вы не помните его название, то на этот запрос введите ответ в виде знака «?».
Система AutoCAD ответит вам запросом:
Далее просто нажмите на клавишу «Enter», и перед Вами появится текстовое окно AutoCAD. В нем будет выведен полный список всех имеющихся текстовых стилей. Внизу окна Вам необходимо будет ввести название нужного стиля.
Нажмите «Enter». Теперь Вы вернетесь к первичному запросу, в котором Вас будут просить указать начальную точку вставки текста.
Наверняка у Вас в списке имеющихся стилей текста будет всего 2 стиля. Это «Standard» и «Аннотативный». Однако по мере работы в программе AutoCAD Вам придется настраивать собственные текстовые стили. Задавать для них параметры, удовлетворяющие вашим требованиям.
Давайте теперь поговорим, как создать собственный стиль текста в Автокаде.
Создание собственных текстовых стилей AutoCAD
При создании нового текстового стиля, тем более если Вы собираетесь его использовать при создании профессиональных чертежей, Вам следует придерживаться стандартов ГОСТ 2.304 — 81.
Создание, изменение или определение стилей текста в автокаде производится через диалоговое окно «Стили текста».
Вызвать его можно через вкладку «Главная» ⇒ панель «Аннотации» ⇒ кнопка «Стиль текста».
Я же рекомендую набрать с клавиатуры короткую команду вызова окна — «СТ».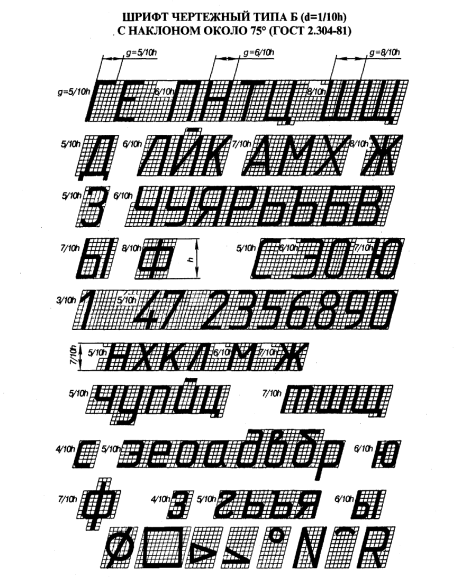
Для начала создадим новый стиль текста и оставим название так, как предлагает нам программа автокад. Для этого нажмем на кнопку «Новый», а затем «ОК». Можете, конечно, задать какое-то свое имя стиля.
В справке AutoCAD написано, что «Имя стиля текста может содержать до 255 символов. В именах можно использовать буквы и цифры, а также некоторые специальные знаки: знак доллара ($), подчеркивание (_) и дефис (-)».
Теперь приступаем к настройке параметров нового текстового стиля в AutoCAD.
Меняем шрифт текстового стиля.
Собственные векторные шрифты AutoCAD в этом списке оканчиваются на . shx, а Windows-шрифты (шрифты типа True Туре) выделены сдвоенной буквой Т в начале.
Я обычно использую шрифт ISOCPEUR. При этом стал доступен список «Начертание» (т.к. выбранный мною шрифт является шрифтом Windows). Я оставляю обычный.
Задаем высоту текста в автокаде.
Я обычно задаю высоту стандартно по ГОСТ 2,5мм.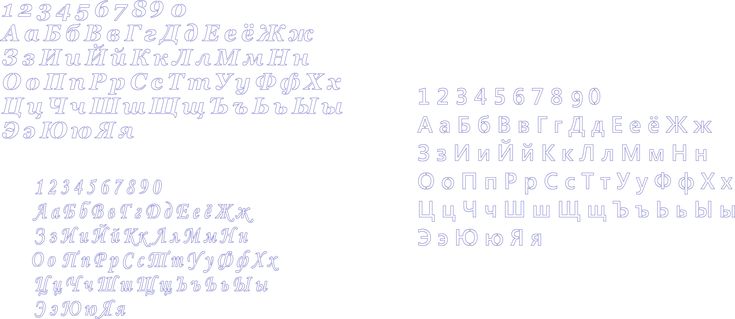 При вводе текста AutoCAD уже не будет просить Вас задать его высоту.
При вводе текста AutoCAD уже не будет просить Вас задать его высоту.
Если же Вы укажете в поле «Высота» значение 0, то сохраните возможность каждый раз при вводе текста задавать его высоту.
Поставьте пока значение 2,5мм. Я думаю в процессе работы в программе Вы сами поймете, как Вам удобнее — задавать высоту текста или нет.
Что такое размер текста аннотативный я расскажу в одном из следующих уроков.
Степень растяжения текста.
Данный параметр отвечает за сжатие и растяжение символов в тексте. По умолчанию этот параметр равен
1, что соответствует стандартному виду шрифта.
Для шрифта, который мы с Вами выбрали, я использую степень растяжения — 0.8.
Задаем угол наклона текста.
Это угол наклона символов текста. Значение угла наклона текста может лежать в диапазоне от -85 до 85 градусов.
По умолчанию он равен 0. Соответственно, положительные значения будут приводить к наклону букв вправо, а отрицательные — к наклону влево.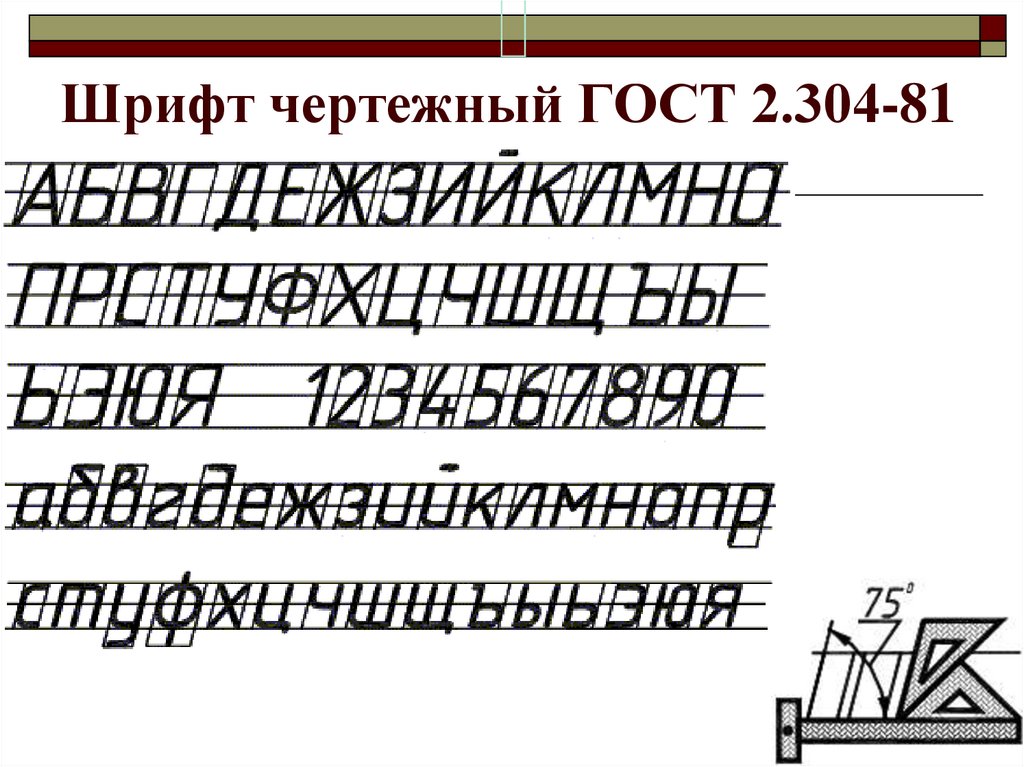
Дополнительные эффекты текстового стиля.
Перевернутый. Эффект зеркального отображения текста относительно горизонтальной оси.
Справа Налево. Эффект зеркального отображения текста относительно вертикальной оси.
Вертикальный. Данный эффект текстового стиля в автокаде размещает текст по вертикали.
Вертикальное направление может быть выбрано, только если оно поддерживается используемым шрифтом. Для шрифтов TrueType оно недопустимо. В нашем случае этот шрифт не поддерживает данный эффект стиля текста.
Итак, с настройкой параметров текстового стиля AutoCAD мы закончили.
Теперь нажмите кнопку «Применить», чтобы применить все настроенные параметры к созданному стилю AutoCAD. Далее — на кнопку «Сделать текущим». И теперь только что созданный стиль станет стилем по умолчанию.
После этого можно закрывать диалоговое окно «Стили текста».
Вновь созданные стили сохраняются вместе с чертежом. При этом они и доступны только из чертежа, на котором были созданы.
При этом они и доступны только из чертежа, на котором были созданы.
Однако Вы можете импортировать созданные стили текста автокада на другой компьютер. О том, как это сделать я расскажу в другой статье.
Подведем итог. Теперь Вы понимаете, что такое стиль текста в автокаде, а также знаете, как создать его и настроить.
Как установить шрифты в Автокад?
В этом обзоре разберем, как загрузить шрифты в Автокад. Но сначала давайте посмотрим, какие типы шрифтов поддерживаются программой.
Шрифт ГОСТ для Автокада в формате SHX
Шрифты SHX для Автокада – это специальный формат шрифтов, который был разработан для этой САПР. Чтобы программа работала корректно нужно добавить шрифты AutoCAD в соответствующую папку fonts. Путь к этой папке можно посмотреть непосредственно в самом Автокаде. Для этого перейдите в пункт меню «Файл» → «Параметры».
Перейдите на вкладку «Файл», затем раскройте первую папку «Путь доступа к вспомогательным файлам». Место где лежат шрифты прописывается следующим образом C:\Program Files\Autodesk\AutoCAD 2015\Fonts
Место где лежат шрифты прописывается следующим образом C:\Program Files\Autodesk\AutoCAD 2015\Fonts
Теперь, найдите эту папку на компьютере и скопируйте в нее нужны файлы с расширением SHX.
Шрифты для Автокада с расширением .*ttf
Шрифт ГОСТ для Автокада может иметь расширение .*ttf (True Type Fonts), которое является стандартным для всех шрифтов Windows. Так, если шрифт ГОСТ 2.304 81 для Автокада имеет расширение .*ttf, то он будет доступен и в других, как текстовых, так и графических редакторах.
Так как добавить шрифты в Автокаде TTF? Если у вас Windows 7 или 8, то достаточно нажать ПКМ по файлу с расширением .*ttf и выбрать «Установить».
Если вы работаете в Windows XP, то нужно скопировать файл шрифта в папку Fonts, которая находится в Панеле Управления.
Где взять шрифты ГОСТ для Автокада?
Что же, теперь вы знаете, как загрузить шрифт в Автокаде, но возникает справедливый вопрос: где же взять эти файлы? Шрифты ГОСТ для Автокада скачать можно с моего сайта. Я подготовил для вас целый набор файлов, который содержит, как шрифты с расширением SHX, так и TTF (скачать шрифты Автокад). Здесь вы найдете:
Я подготовил для вас целый набор файлов, который содержит, как шрифты с расширением SHX, так и TTF (скачать шрифты Автокад). Здесь вы найдете:
Установка шрифта в Автокаде — рассматриваем проблему со всех сторон
Уже давно прошли те времена, когда шрифты для Автокада были примитивными «пугающими» примерами векторных образцов, которые ни одна приличная программа и брать-то не хотела. Сегодня в распоряжении AutoCAD’а вся палитра фонтов, векторных, растровых — ttf, fon — которые доступны и любой другой программе на компьютере. Другими словами, при проектировании теперь можно пользоваться всеми фонтами, установленными в системе.
Как в Автокаде установить шрифты.
Кроме того, рассматриваемая «чертёжная» (хотя это так, для дилетантов, на самом деле сегодня Автокад — мощная система для проектировщиков со своими вычислительными и моделирующими возможностями) программа по-прежнему работает со своими «старыми» векторными образцами —shx. Таким образом, задача, как установить шрифты в данной системе, разбивается на две — как добавить шрифт в систему и как устанавливается собственный фонт программы.
Устанавливаем шрифт от операционной системы
Подгружать fonts от Windows необходимо в два приема:
- Сначала переписываем файл в общую папку хранения для всех — С:\Windows\Fonts (это если у вас системный C: и вы систему тоже ставили в папку по умолчанию — Windows, иначе сориентируйтесь, где у вас стоит система).
- Но такой переписи ещё мало (часто в других ситуациях подобных установок и такого элементарного действия хватает). Для шрифта же требуется его зарегистрировать в системе — установить.
- Это делается здесь же, в папке Fonts — выбираете переписанный файл и идёте в меню «Файл», в команду «Установить шрифт». Заметим, иногда система меняет меню содержимое своих специальных папок.
- Установленный ресурс будет тут же доступен для любой программы на компьютере. Хотя советуем не забывать об одном нюансе. Подобная установка связана, кроме всего прочего, с его регистрацией в системном реестре. Поэтому, для чистоты «эксперимента», не мешает перезагрузить систему.

- Как бы то ни было, теперь можно загрузить Автокад и использовать установленный шрифт.
Для установки мы использовали стандартные возможности Windows. Но они предоставляют минимум сервиса. Существует множество и других программ (одна из них входит в пакет Corel Draw — Font Navigator), которые с успехом выполнят ту же задачу, но, кроме того, предоставят множество очень полезных дополнительных функций. Эти функции помогут не запутаться на компьютере со шрифтами, ведь их может быть несколько тысяч (и все, кстати, доступны в Автокаде).
Устанавливаем «родной» шрифт Автокада
Строго говоря, у вас не будет такой необходимости — по своей инициативе использовать эти примитивные фонты в векторном формате shx от самой Autodesk — разработчика программы. Они уже слишком устарели по сравнению с теми же «Колибри» и «Верданами», так популярными в Интернете, их качество во многом оставляет желать лучшего, хотя и сокращают несколько ресурсы и скорость работы печатающих устройств.
Проверить, какая замена была произведена, очень просто. Нажмите на клавишу F2 — вызовите Окно команд Автокада — и перейдите в самый верх окна. Там будет строка типа: «Fonts abc.shx instead xyz.shx» — обнаружено применение несуществующего шрифта xyz.shx и вместо него был установлен abc.shx. Теперь и становится понятной задача — найти этот самый xyz.shx и обеспечить его добавление в используемый софт. Делается всё очень просто:
- Сначала нужно любыми путями скачать файл в сети, таких ресурсов полно.
- Затем «Проводником» открыть папку, где находятся все подобные объекты программы — это C:\Program Files\AutoCAD\Fonts. Опять же — системный диск может быть другим, а полное имя папки, где установлены файлы софта, будет сопровождаться версией-годом выпуска программы.
- В папке Fonts уже будет порядка 4–5 десятков шрифтов shx. Вы просто сюда же переписываете новый файл — xyz.shx.
- Теперь снова запускаем AutoCAD и открываем чертёж — все надписи на своих местах (если вы, конечно, скачали гарантированно нужный шрифт, в противном случае, поиски придётся продолжить).

Замена шрифтов уже в рамках Автокада
Все приведённые операции ни у кого не должны вызывать вопросов — шрифт в Автокаде, хоть и заметная «величина», но работа с ней упрощена до предела. Гораздо важнее уже потом, в процессе работы в программе, «набить» руку их использования и применять с умом, решая всё ту же задачу, как изменить шрифт. Здесь важно иметь ввиду следующие нюансы:
Изначально на панелях инструментов («Draw») предоставляется только один инструмент для работы со шрифтами — «Multiline Text» — многострочный текст. На самом деле палитра «текстовых» инструментов гораздо богаче — все они находятся на панели «Text», которая требует специального вывода.
Среди других возможностей этой панели:
- Single Line Text — однострочный текст;
- Edit Text — редактирование ранее введённого текста, вот здесь и меняем один шрифт на другой, уже в том понимании, как оно общепринято во всех программах;
- Fine and Replace — ещё одна попытка решения, как поменять, но уже в рамках набранного многострочного текста;
- Text Style — работа со стилями текстов;
- Scale Text — масштабирование набранного текста;
- Justify Text — выбор выравнивания текста относительно 9-ти характерных точек описанного прямоугольника;
- Convert distance between spaces — корректировка размера пробелов в тексте.

Собственно, все операции позволяет делать один инструмент работы с многострочными текстами, там же и возможность вставки специальных символов, отсутствующих на клавиатуре (знаки «градуса» и «плюс/минус» — самые характерные).
При этом имеем в виду — после создания текст в рассматриваемом приложении — во многом такой же объект чертежа, как и любой другой, его можно перемещать, копировать, удалять. Есть возможность импортировать ранее набранный текст из любого редактора.
Обращаем особое внимание на текстовые стили. С ними связан ещё один нюанс изменения шрифта. Вы можете создать несколько текстовых стилей — или с помощью инструмента «Text Style» на панели «Text» или с помощью команды «Text Style…» меню «Format». Каждый стиль связывается с конкретным шрифтом. Таким образом, изменяя стиль текста, вы можете автоматически менять и все его составляющие. Изначально в программе создан только один стиль «Standard» со шрифтом txt.shx.
По мере работы существует возможность, по-прежнему оставаясь в рамках одного стиля, менять некоторые его характеристики в конкретных местах чертежа — расстояние между строками, фактор масштабирования по горизонтали, выравнивание и т. п.
п.
В процессе проектирования иногда нецелесообразно использовать данный размерный стиль для особо сложных участков чертежа. Тогда размер просто можно скомпоновать из линий, стрелок, специального символа и текста. В этой гибкости и заключается одна из самых привлекательных сторон Автокада. Всё что угодно вы сможете сделать самыми разными инструментами, главное — каждому найти своё оптимальное применение.
откуда можно загрузить и установить, особенности форматов SHX и TTF
Ванильная версия системы автоматизированного проектирования AutoCAD предлагает слишком уж скромный набор шрифтов. Некоторые решения так и вовсе пугают своей пиксельностью. Активные пользователи программы часто сталкиваются с необходимостью обновления библиотек с оглядкой на поставленные задачи.
В статье разберем способы, как добавить шрифт в Автокад.
Содержание
- 1 Что это такое
- 2 Где взять варианты
- 3 Как правильно загрузить и установить в Autocad
- 3.1 Как поставить TTF-шрифты
- 3.
 2 Как вставить SHX-шрифты
2 Как вставить SHX-шрифты
- 4 Полезное видео
- 5 Заключение
Что это такое
Стандарты, они же ГОСТы используются при оформлении чертежей в самых разных сферах:
- архитектура;
- топография;
- конструкторская деятельность;
- геодезия и т.п.
Благодаря таким правилам вероятность конфликтов, в том числе программных сводится практически к нулю.
Для оформления технической документации в AutoCAD используют шрифты, соответствующие ГОСТ 2.304-81. Последний также является аналогом зарубежного стандарта ISO 3098.
ГОСТы описывают ключевые качества символов: высоту и ширину, промежуток между словами и строками, толщину линий. В зависимости от сферы применения стандарт может включать в себя правила написания для кириллицы, латыни, римских или арабских цифр и прочего.
Полезно также почитать: Добавление шрифтов в Powerpoint
Где взять варианты
В Сети на тематических ресурсах можно найти самые разные варианты на любой вкус и цвет, в том числе для программы «Автокад». Но целесообразнее взять на вооружение специализированные форумы. На последних концентрируются профессионалы: архитекторы, строители, проектировщики и т.п. К тому же на подобных ресурсах работает жёсткая модерация, где вводящий в заблуждение контент попросту блокируется.
Но целесообразнее взять на вооружение специализированные форумы. На последних концентрируются профессионалы: архитекторы, строители, проектировщики и т.п. К тому же на подобных ресурсах работает жёсткая модерация, где вводящий в заблуждение контент попросту блокируется.
Яркий пример ресурса для профессионалов – русскоязычный форум DWG. Этот сайт создан специально для проектировщиков, инженеров и конструкторов. На нём можно найти ответы практически на любые специфические вопросы и скачать ГОСТ-шрифты для «Автокада».
Ещё один проверенный ресурс с достоверной информацией от первоисточника – форум разработчика системы AutoCAD – Autodesk. Ввиду внедрения новых технологий и инструментов в программу сайт будет полезен не только для новичков, но и профессионалов.
Как правильно загрузить и установить в Autocad
Для начала разберёмся с форматами на примере операционной системы Windows. Платформа работает с классическим расширением файлов – TTF. Если шрифт присутствует в системе, то любое установленное программное обеспечение будет его поддерживать.
В то время как разработчики AutoCAD предлагают специфический формат – SHX. Шрифты такого плана используются только в программе без оглядки на имеющийся набор в ОС Windows. Естественно, что процедура установки в каждом случае будет отличаться.
Как поставить TTF-шрифты
Платформа Windows поддерживает огромное количество шрифтов, способных радикально изменить текстовое оформление не только в самой операционной системе, но и в установленных программах. Файлы с расширением TTF лежат в системной папке платформы.
Установка:
- Подгружаем нужные шрифты. Файлы должны быть разархивированы.
- Выделяем нужные и копируем их: Ctrl + C / контекстное меню -> «Копировать».
- Открываем системную папку Windows, расположенную на диске С.
- Переходим в каталог Fonts.
- Вставляем ранее скопированные файлы: Ctrl + V / контекстное меню -> «Вставить».
В ряде случаев помимо расширения TFF в наборе можно встретить файлы формата OTF. Это те же шрифты, но с расширенными возможностями: дополнительное место для хранения символов, поддержка глифов, фигур, лигатуры и прочего.
Это те же шрифты, но с расширенными возможностями: дополнительное место для хранения символов, поддержка глифов, фигур, лигатуры и прочего.
Если речь идёт о паре файлов, то можно установить их непосредственно из проводника. Выбираем нужный шрифт, вызываем контекстное меню правой клавишей мыши и жмём на «Установить». Появится диалоговое окно инсталляции, которое закроется по завершению процесса.
После установки шрифтов программу AutoCAD необходимо перезапустить. За редким исключением, к примеру, в случае с устаревшей модификацией Windows, понадобится перезагрузка компьютера. Деинсталляция шрифтов происходит обратным путём: заходим в папку Fonts и удаляем ненужные файлы.
Как вставить SHX-шрифты
Формат SHX чаще всего используется в крупных проектах, когда для выполнения тех или иных задач требуются нестандартные шрифты. Файлы прикрепляются к техническому заданию, а исполнители самостоятельно устанавливают их.
Установка SHX:
- Запускаем программу и вызываем контекстное меню, кликнув правой клавишей мыши на рабочей области.

- Нажимаем на «Параметры» и переходим на вкладку «Файлы».
- Открываем папку «Путь доступа к вспомогательным файлам».
- В представленном списке находим путь до каталога с окончанием …\fonts. Запоминаем/копируем местоположение.
- Открываем проводник и копируем новые файлы SHX.
- Переходим в папку со шрифтами AutoCAD и вставляем выделенные ранее файлы.
По окончанию процедуры программу следует перезапустить. Для проверки правильности установки в верхней части интерфейса AutoCAD следует выбрать инструмент «Текст». Далее кликаем по выпадающему списку стилей. Новые образцы должны появится в перечне.
В некоторых случаях шрифты не устанавливаются. Самая распространённая причина – конфликт версий. Либо модификация AutoCAD устарела и не может распознать новые стили, либо шрифты представлены в недопустимой кодировке.
Полезно также почитать: Добавление шрифтов в Фигму
Полезное видео
youtube.com/embed/lvJQfNHId4M» frameborder=»0″ allowfullscreen=»allowfullscreen»>
Заключение
Все установленные в AutoCAD шрифты можно корректировать на усмотрение пользователя. Для этих целей служит инструмент Text Style, расположенный на главной панели. К каждому отдельному шрифту привязывается уникальный стиль.
Меняя высоту, степень растяжения, начертание и другие параметры можно отредактировать внешний вид символов. Таким образом можно тонко настроить шрифт на какие-то специфические ГОСТы.
Autocad Halloween Fonts — Etsy.de
Etsy больше не поддерживает старые версии вашего веб-браузера, чтобы обеспечить безопасность пользовательских данных. Пожалуйста, обновите до последней версии.
Воспользуйтесь всеми преимуществами нашего сайта, включив JavaScript.
Нажмите, чтобы увеличить
5 продаж
|
5 из 5 звезд
€5,96
Загрузка
Включен НДС
Внесен в список 28 октября 2022 г.
Сообщить об этом элементе в Etsy
Выберите причину… С моим заказом возникла проблемаОн использует мою интеллектуальную собственность без разрешенияЯ не думаю, что это соответствует политике EtsyВыберите причину…
Первое, что вы должны сделать, это связаться с продавцом напрямую.
Если вы уже это сделали, ваш товар не прибыл или не соответствует описанию, вы можете сообщить об этом Etsy, открыв кейс.
Сообщить о проблеме с заказом
Мы очень серьезно относимся к вопросам интеллектуальной собственности, но многие из этих проблем могут быть решены непосредственно заинтересованными сторонами. Мы рекомендуем связаться с продавцом напрямую, чтобы уважительно поделиться своими проблемами.
Если вы хотите подать заявление о нарушении авторских прав, вам необходимо выполнить процедуру, описанную в нашей Политике в отношении авторских прав и интеллектуальной собственности.
Посмотрите, как мы определяем ручную работу, винтаж и расходные материалы
Посмотреть список запрещенных предметов и материалов
Ознакомьтесь с нашей политикой в отношении контента для взрослых
Товар на продажу…
не ручной работы
не винтаж (20+ лет)
не ремесленные принадлежности
запрещены или используют запрещенные материалы
неправильно помечен как содержимое для взрослых
Пожалуйста, выберите причину
Расскажите нам больше о том, как этот элемент нарушает наши правила. Расскажите нам больше о том, как этот элемент нарушает наши правила.
Добавление пользовательских шрифтов в AutoCAD и их перенос
Перейти к содержимому
Последнее обновление: 30 января 2022 г. Автор Jaiprakash Pandey
AutoCAD обычно поддерживает два типа шрифтов TrueType с расширением TTF и шрифт формы с расширением SHX. TrueType — это собственный тип шрифта Windows, который поставляется в готовом виде при установке Windows, но шрифты формы — это специальные шрифты AutoCAD, которые устанавливаются вместе с AutoCAD.
В этой статье я объясню методы установки обоих типов шрифтов, а также рекомендации по передаче файлов, содержащих эти пользовательские шрифты. Вы можете скачать шрифты TTF и SHX, используемые в этой статье, по этой ссылке.
Я создал это видео, которое ясно объясняет этот совет. Однако, если вы предпочитаете читать статью, прокрутите вниз.
Установка шрифта Truetype:
Чтобы установить шрифт TrueType или TTF, просто щелкните его правой кнопкой мыши и выберите «Установить» в правом контекстном меню, как показано на рисунке 1 ниже. Для установки этого шрифта вам необходимо иметь права администратора на вашем ПК.
Для установки этого шрифта вам необходимо иметь права администратора на вашем ПК.
После установки шрифта полностью закройте окно AutoCAD и перезапустите новый сеанс AutoCAD, шрифт появится в списке шрифтов.
Установка шрифта Shape:
Установка шрифта Shape немного отличается от установки шрифта Truetype. В этом случае вам необходимо скопировать и вставить файл шрифта SHX в каталог шрифтов установки AutoCAD. Вы можете найти путь к шрифтам SHX, используя окно параметров.
Введите OP в командной строке и нажмите Enter, затем выберите вкладку «Файл» и разверните дерево «Путь поиска файлов поддержки», и вы увидите путь, по которому установлены шрифты SHX, как показано на рисунке 2 ниже.
Перейдите в папку « C:\Program Files\Autodesk\AutoCAD 201X\Fonts» , где X представляет номер версии AutoCAD, и скопируйте и вставьте файл шрифта SHX. Вам потребуются права администратора для копирования этого шрифта.
После того, как шрифты скопированы, перезапустите сеанс AutoCAD, и ваш шрифт SHX появится в списке шрифтов AutoCAD.
Передача файлов с пользовательским шрифтом:
Шрифты, упомянутые в статье выше, устанавливаются на ваш локальный ПК, и когда вы используете их в своем чертеже, они останутся видимыми только на вашем ПК. Если вы передадите этот файл AutoCAD, содержащий пользовательский шрифт, получателю, у которого нет этого шрифта, AutoCAD отобразит замененный шрифт или вообще не отобразит текст.
Чтобы избавиться от этой проблемы, вам нужно убедиться, что шрифты всегда захватываются с вашим рисунком.
Вы можете сделать это, отправив свой рисунок по электронной почте со шрифтом, и если вы передаете файл в формате PDF, вам следует убедиться, что шрифты TTF захвачены в файле PDF, а шрифты формы преобразованы в геометрию, потому что PDF не распознает форму шрифт.
Чтобы передать рисунок со шрифтами, сохраните рисунок, затем введите ETRANSMIT и нажмите клавишу ввода. Нажмите кнопку «Настройки передачи» в окне «Создать передачу» и выберите «Изменить».
