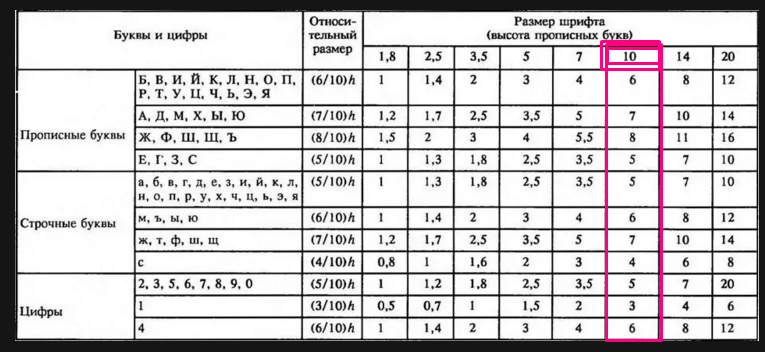Содержание
откуда можно загрузить и установить, особенности форматов SHX и TTF
Ванильная версия системы автоматизированного проектирования AutoCAD предлагает слишком уж скромный набор шрифтов. Некоторые решения так и вовсе пугают своей пиксельностью. Активные пользователи программы часто сталкиваются с необходимостью обновления библиотек с оглядкой на поставленные задачи.
В статье разберем способы, как добавить шрифт в Автокад.
Содержание
- 1 Что это такое
- 2 Где взять варианты
- 3 Как правильно загрузить и установить в Autocad
- 3.1 Как поставить TTF-шрифты
- 3.2 Как вставить SHX-шрифты
- 4 Полезное видео
- 5 Заключение
Что это такое
Стандарты, они же ГОСТы используются при оформлении чертежей в самых разных сферах:
- архитектура;
- топография;
- конструкторская деятельность;
- геодезия и т.п.
Благодаря таким правилам вероятность конфликтов, в том числе программных сводится практически к нулю.
Для оформления технической документации в AutoCAD используют шрифты, соответствующие ГОСТ 2.304-81. Последний также является аналогом зарубежного стандарта ISO 3098.
ГОСТы описывают ключевые качества символов: высоту и ширину, промежуток между словами и строками, толщину линий. В зависимости от сферы применения стандарт может включать в себя правила написания для кириллицы, латыни, римских или арабских цифр и прочего.
Полезно также почитать: Добавление шрифтов в Powerpoint
Где взять варианты
В Сети на тематических ресурсах можно найти самые разные варианты на любой вкус и цвет, в том числе для программы «Автокад». Но целесообразнее взять на вооружение специализированные форумы. На последних концентрируются профессионалы: архитекторы, строители, проектировщики и т.п. К тому же на подобных ресурсах работает жёсткая модерация, где вводящий в заблуждение контент попросту блокируется.
Яркий пример ресурса для профессионалов – русскоязычный форум DWG. Этот сайт создан специально для проектировщиков, инженеров и конструкторов. На нём можно найти ответы практически на любые специфические вопросы и скачать ГОСТ-шрифты для «Автокада».
Этот сайт создан специально для проектировщиков, инженеров и конструкторов. На нём можно найти ответы практически на любые специфические вопросы и скачать ГОСТ-шрифты для «Автокада».
Ещё один проверенный ресурс с достоверной информацией от первоисточника – форум разработчика системы AutoCAD – Autodesk. Ввиду внедрения новых технологий и инструментов в программу сайт будет полезен не только для новичков, но и профессионалов.
Как правильно загрузить и установить в Autocad
Для начала разберёмся с форматами на примере операционной системы Windows. Платформа работает с классическим расширением файлов – TTF. Если шрифт присутствует в системе, то любое установленное программное обеспечение будет его поддерживать.
В то время как разработчики AutoCAD предлагают специфический формат – SHX. Шрифты такого плана используются только в программе без оглядки на имеющийся набор в ОС Windows. Естественно, что процедура установки в каждом случае будет отличаться.
Как поставить TTF-шрифты
Платформа Windows поддерживает огромное количество шрифтов, способных радикально изменить текстовое оформление не только в самой операционной системе, но и в установленных программах. Файлы с расширением TTF лежат в системной папке платформы.
Установка:
- Подгружаем нужные шрифты. Файлы должны быть разархивированы.
- Выделяем нужные и копируем их: Ctrl + C / контекстное меню -> «Копировать».
- Открываем системную папку Windows, расположенную на диске С.
- Переходим в каталог Fonts.
- Вставляем ранее скопированные файлы: Ctrl + V / контекстное меню -> «Вставить».
В ряде случаев помимо расширения TFF в наборе можно встретить файлы формата OTF. Это те же шрифты, но с расширенными возможностями: дополнительное место для хранения символов, поддержка глифов, фигур, лигатуры и прочего.
Если речь идёт о паре файлов, то можно установить их непосредственно из проводника. Выбираем нужный шрифт, вызываем контекстное меню правой клавишей мыши и жмём на «Установить».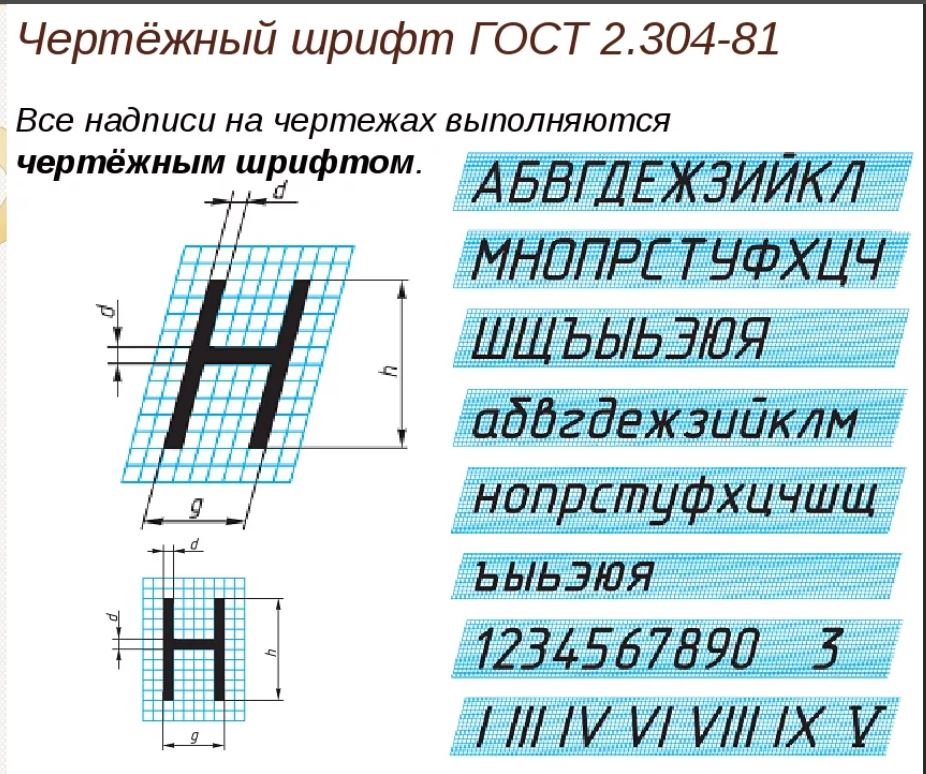 Появится диалоговое окно инсталляции, которое закроется по завершению процесса.
Появится диалоговое окно инсталляции, которое закроется по завершению процесса.
После установки шрифтов программу AutoCAD необходимо перезапустить. За редким исключением, к примеру, в случае с устаревшей модификацией Windows, понадобится перезагрузка компьютера. Деинсталляция шрифтов происходит обратным путём: заходим в папку Fonts и удаляем ненужные файлы.
Как вставить SHX-шрифты
Формат SHX чаще всего используется в крупных проектах, когда для выполнения тех или иных задач требуются нестандартные шрифты. Файлы прикрепляются к техническому заданию, а исполнители самостоятельно устанавливают их.
Установка SHX:
- Запускаем программу и вызываем контекстное меню, кликнув правой клавишей мыши на рабочей области.
- Нажимаем на «Параметры» и переходим на вкладку «Файлы».
- Открываем папку «Путь доступа к вспомогательным файлам».
- В представленном списке находим путь до каталога с окончанием …\fonts. Запоминаем/копируем местоположение.

- Открываем проводник и копируем новые файлы SHX.
- Переходим в папку со шрифтами AutoCAD и вставляем выделенные ранее файлы.
По окончанию процедуры программу следует перезапустить. Для проверки правильности установки в верхней части интерфейса AutoCAD следует выбрать инструмент «Текст». Далее кликаем по выпадающему списку стилей. Новые образцы должны появится в перечне.
В некоторых случаях шрифты не устанавливаются. Самая распространённая причина – конфликт версий. Либо модификация AutoCAD устарела и не может распознать новые стили, либо шрифты представлены в недопустимой кодировке.
Полезно также почитать: Добавление шрифтов в Фигму
Полезное видео
Заключение
Все установленные в AutoCAD шрифты можно корректировать на усмотрение пользователя. Для этих целей служит инструмент Text Style, расположенный на главной панели. К каждому отдельному шрифту привязывается уникальный стиль.
Для этих целей служит инструмент Text Style, расположенный на главной панели. К каждому отдельному шрифту привязывается уникальный стиль.
Меняя высоту, степень растяжения, начертание и другие параметры можно отредактировать внешний вид символов. Таким образом можно тонко настроить шрифт на какие-то специфические ГОСТы.
Как установить шрифты в Автокад
Уже давно прошли те времена, когда шрифты для Автокада были примитивными «пугающими» примерами векторных образцов, которые ни одна приличная программа и брать-то не хотела. Сегодня в распоряжении AutoCAD’а вся палитра фонтов, векторных, растровых — ttf, fon — которые доступны и любой другой программе на компьютере. Другими словами, при проектировании теперь можно пользоваться всеми фонтами, установленными в системе.
Как в Автокаде установить шрифты.
Кроме того, рассматриваемая «чертёжная» (хотя это так, для дилетантов, на самом деле сегодня Автокад — мощная система для проектировщиков со своими вычислительными и моделирующими возможностями) программа по-прежнему работает со своими «старыми» векторными образцами —shx. Таким образом, задача, как установить шрифты в данной системе, разбивается на две — как добавить шрифт в систему и как устанавливается собственный фонт программы.
Таким образом, задача, как установить шрифты в данной системе, разбивается на две — как добавить шрифт в систему и как устанавливается собственный фонт программы.
Устанавливаем шрифт от операционной системы
Подгружать fonts от Windows необходимо в два приема:
- Сначала переписываем файл в общую папку хранения для всех — С:\Windows\Fonts (это если у вас системный C: и вы систему тоже ставили в папку по умолчанию — Windows, иначе сориентируйтесь, где у вас стоит система).
- Но такой переписи ещё мало (часто в других ситуациях подобных установок и такого элементарного действия хватает). Для шрифта же требуется его зарегистрировать в системе — установить.
- Это делается здесь же, в папке Fonts — выбираете переписанный файл и идёте в меню «Файл», в команду «Установить шрифт». Заметим, иногда система меняет меню содержимое своих специальных папок.
- Установленный ресурс будет тут же доступен для любой программы на компьютере. Хотя советуем не забывать об одном нюансе.
 Подобная установка связана, кроме всего прочего, с его регистрацией в системном реестре. Поэтому, для чистоты «эксперимента», не мешает перезагрузить систему.
Подобная установка связана, кроме всего прочего, с его регистрацией в системном реестре. Поэтому, для чистоты «эксперимента», не мешает перезагрузить систему. - Как бы то ни было, теперь можно загрузить Автокад и использовать установленный шрифт.
Для установки мы использовали стандартные возможности Windows. Но они предоставляют минимум сервиса. Существует множество и других программ (одна из них входит в пакет Corel Draw — Font Navigator), которые с успехом выполнят ту же задачу, но, кроме того, предоставят множество очень полезных дополнительных функций. Эти функции помогут не запутаться на компьютере со шрифтами, ведь их может быть несколько тысяч (и все, кстати, доступны в Автокаде).
Устанавливаем «родной» шрифт Автокада
Строго говоря, у вас не будет такой необходимости — по своей инициативе использовать эти примитивные фонты в векторном формате shx от самой Autodesk — разработчика программы. Они уже слишком устарели по сравнению с теми же «Колибри» и «Верданами», так популярными в Интернете, их качество во многом оставляет желать лучшего, хотя и сокращают несколько ресурсы и скорость работы печатающих устройств.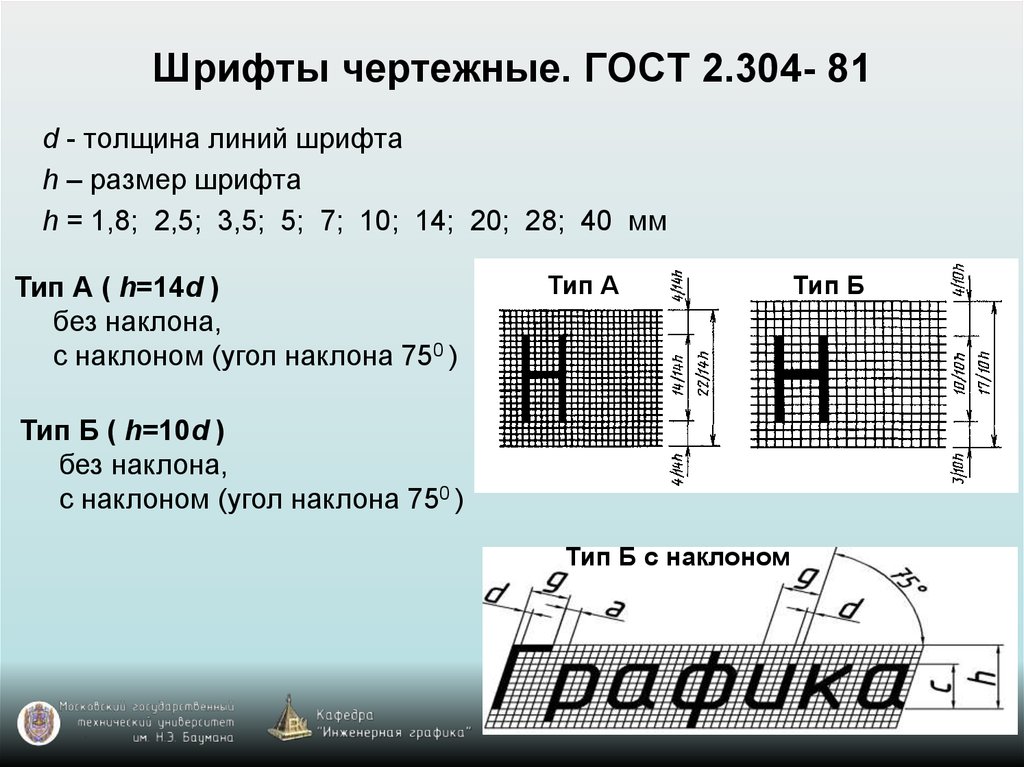
ВНИМАНИЕ. Но эти шрифты могут быть полезны, когда вам поступает чертёж, и в нём используется образец надписи «от Автодеска», отсутствующий у вас. В этом случае на полотне чертежа вы увидите не нормальный различимый текст, а какие-то каракули. Это верный признак того, что программа «увидела» — в работе используется фонт, которого у вас на компе нет. В этом случае происходит попытка заменить отсутствующий файл на подходящий из имеющихся. Когда попытка заменить каракули — к сожалению, оказалась не слишком удачной.
Проверить, какая замена была произведена, очень просто. Нажмите на клавишу F2 — вызовите Окно команд Автокада — и перейдите в самый верх окна. Там будет строка типа: «Fonts abc.shx instead xyz.shx» — обнаружено применение несуществующего шрифта xyz.shx и вместо него был установлен abc.shx. Теперь и становится понятной задача — найти этот самый xyz.shx и обеспечить его добавление в используемый софт. Делается всё очень просто:
- Сначала нужно любыми путями скачать файл в сети, таких ресурсов полно.

- Затем «Проводником» открыть папку, где находятся все подобные объекты программы — это C:\Program Files\AutoCAD\Fonts. Опять же — системный диск может быть другим, а полное имя папки, где установлены файлы софта, будет сопровождаться версией-годом выпуска программы.
- В папке Fonts уже будет порядка 4–5 десятков шрифтов shx. Вы просто сюда же переписываете новый файл — xyz.shx.
- Теперь снова запускаем AutoCAD и открываем чертёж — все надписи на своих местах (если вы, конечно, скачали гарантированно нужный шрифт, в противном случае, поиски придётся продолжить).
Замена шрифтов уже в рамках Автокада
Все приведённые операции ни у кого не должны вызывать вопросов — шрифт в Автокаде, хоть и заметная «величина», но работа с ней упрощена до предела. Гораздо важнее уже потом, в процессе работы в программе, «набить» руку их использования и применять с умом, решая всё ту же задачу, как изменить шрифт. Здесь важно иметь ввиду следующие нюансы:
Изначально на панелях инструментов («Draw») предоставляется только один инструмент для работы со шрифтами — «Multiline Text» — многострочный текст. На самом деле палитра «текстовых» инструментов гораздо богаче — все они находятся на панели «Text», которая требует специального вывода.
На самом деле палитра «текстовых» инструментов гораздо богаче — все они находятся на панели «Text», которая требует специального вывода.
Среди других возможностей этой панели:
- Single Line Text — однострочный текст;
- Edit Text — редактирование ранее введённого текста, вот здесь и меняем один шрифт на другой, уже в том понимании, как оно общепринято во всех программах;
- Fine and Replace — ещё одна попытка решения, как поменять, но уже в рамках набранного многострочного текста;
- Text Style — работа со стилями текстов;
- Scale Text — масштабирование набранного текста;
- Justify Text — выбор выравнивания текста относительно 9-ти характерных точек описанного прямоугольника;
- Convert distance between spaces — корректировка размера пробелов в тексте.
Собственно, все операции позволяет делать один инструмент работы с многострочными текстами, там же и возможность вставки специальных символов, отсутствующих на клавиатуре (знаки «градуса» и «плюс/минус» — самые характерные).
СОВЕТ. Советуем обратить внимание и на однострочный текст, который незаменим при компоновке чертежа в режиме «Layout».
При этом имеем в виду — после создания текст в рассматриваемом приложении — во многом такой же объект чертежа, как и любой другой, его можно перемещать, копировать, удалять. Есть возможность импортировать ранее набранный текст из любого редактора.
Обращаем особое внимание на текстовые стили. С ними связан ещё один нюанс изменения шрифта. Вы можете создать несколько текстовых стилей — или с помощью инструмента «Text Style» на панели «Text» или с помощью команды «Text Style…» меню «Format». Каждый стиль связывается с конкретным шрифтом. Таким образом, изменяя стиль текста, вы можете автоматически менять и все его составляющие. Изначально в программе создан только один стиль «Standard» со шрифтом txt.shx.
По мере работы существует возможность, по-прежнему оставаясь в рамках одного стиля, менять некоторые его характеристики в конкретных местах чертежа — расстояние между строками, фактор масштабирования по горизонтали, выравнивание и т.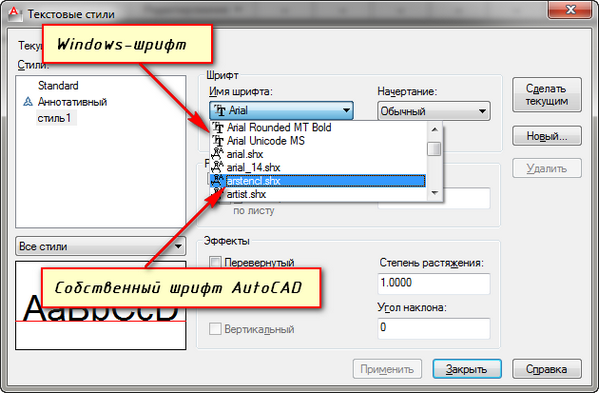 п.
п.
В процессе проектирования иногда нецелесообразно использовать данный размерный стиль для особо сложных участков чертежа. Тогда размер просто можно скомпоновать из линий, стрелок, специального символа и текста. В этой гибкости и заключается одна из самых привлекательных сторон Автокада. Всё что угодно вы сможете сделать самыми разными инструментами, главное — каждому найти своё оптимальное применение.
Основные надписи
Плагин вставки основных надписей в чертеж (в виде таблиц AutoCAD) согласно нормативной документации, с поддержкой полей
Что такое файл с расширением .mpif?
О файлах с расширением .mpif
Файл с расширением .mpif является специальным установочным файлом ModPlus (ModPlus Install File).
Эти файлы позволяют вам устанавливать и обновлять все компоненты ModPlus с помощью модуля автоматического обновления, если у вас нет доступа к Интернету или modplus.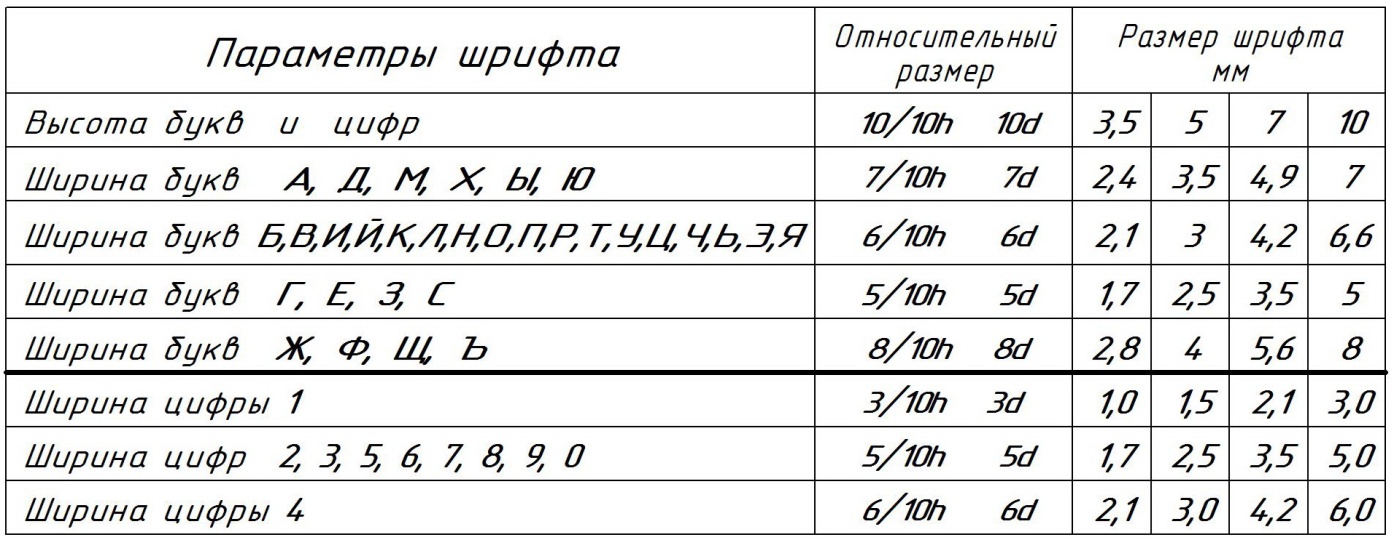 org
org
Варианты вызова
- Меню ModPlus
- Палитра ModPlus
- Лента AutoCAD
- Командная строка: _mpStamps; _mpStampFields
Значок
Описание
Использование плагина «Поле» позволяет добавлять в документ дополнительные значения, которые можно вставлять в основную надпись в виде полей. Это позволяет изменять значения в основной надписи сразу во всех основных надписях по всему документу
Связанные новости и статьи
- Дизайн и компоновка чертежей с ModPlus
- Приветствую вас, Украина и Беларусь
- Обновление функции штампов
- Автокад. Блоки заголовка. Коэффициент ширины поля
- Автокад. Блоки заголовка. Подписи
Использование
Нормативные документы для — выпадающий список для выбора страны, по нормам которой будут заполняться списки основных надписей и нормативных документов.
Поле нормативного документа — выпадающий список для выбора нормативного документа, который будет заполняться согласно списку выбора основной надписи.
Нормативный документ — поле, отображающее наименование нормативного документа, содержащего выбранную основную надпись.
Описание — содержит описание расположения основной надписи в нормативном документе.
Ниже находится поле для предварительного просмотра выбранной основной надписи. По углам поля расположены радиокнопки, определяющие точку присоединения основной надписи при ее вставке в чертеж.
Групповая настройка основной надписи содержит следующие настройки:
Масштаб основной надписи — выпадающий список масштабов аннотаций, содержащихся в чертеже.
Стиль текста — выпадающий список, содержащий все стили рисования текста. Стиль текста применяется ко всей основной надписи.
Высота основного текста — высота текста, которая устанавливается для всех ячеек основной надписи после ее вставки. По умолчанию 2.5, что соответствует ЕСКД ГОСТ 2.304-81 «Шрифты чертежные»
Дополнительная высота текста — высота текста, которая задается в некоторых ячейках основной надписи («Лист», «Этап» и т. д.) после ее вставки . По умолчанию 3.5, что соответствует ЕСКД ГОСТ 2.304-81 «Шрифты чертежные»
д.) после ее вставки . По умолчанию 3.5, что соответствует ЕСКД ГОСТ 2.304-81 «Шрифты чертежные»
Логотип из блока — добавление в основную надпись логотипа из указанного блока, определенного в текущем чертеже
Логотип из файла — добавление в текущий чертеж указанного dwg-файла в виде блока с последующим добавлением в основная надпись как логотип. Имя файла используется в качестве имени блока. Если текущий чертеж уже содержит блок с таким именем, то блок из чертежа будет вставлен в основную надпись
Сообщения — Список доступных сообщений.
| — Открывает диалог редактирования сообщений пользователя (см. ниже) |
Сообщения в основной надписи — сообщения, добавленные в выбранную основную надпись
| — Перемещает выбранную позицию из списка доступных в добавленную в основную надпись. | |
— Перемещает выбранную позицию из списка добавленных постов в список доступных постов.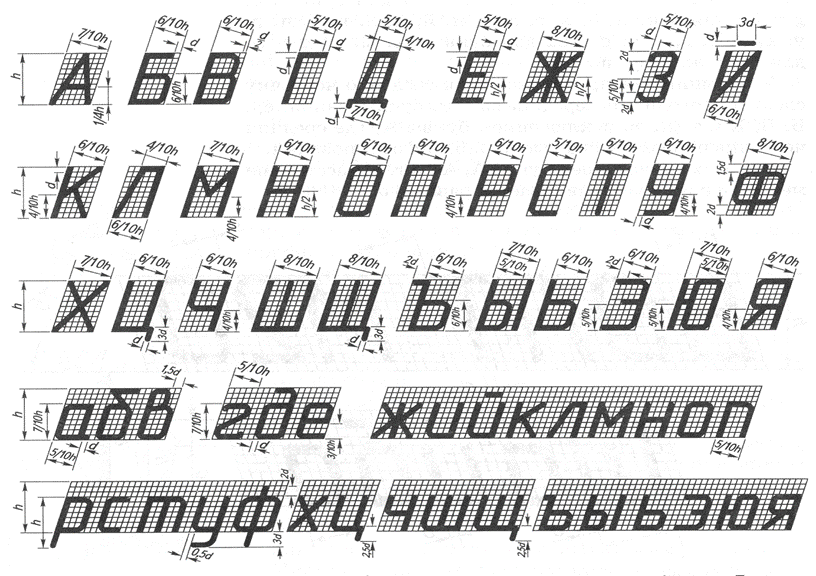 | |
| — Переместить выбранную позицию в списке позиций, добавленных в основную надпись, на одну позицию вверх. | |
| — Переместить выбранную позицию в списке позиций, добавленных в основную надпись, на одну позицию вниз. |
Использование полей — Добавление в основную надпись (если основная надпись поддерживает) значений в виде полей. Для установки полей используйте функцию Поля (см. ниже).
Вставить подписи — Вставка блоков подписей в основную надпись. Используйте функцию «Подписи» для настройки подписей (см. ниже)
| — Запуск функции Поля | |
| — Запуск функции Подписи |
Вставка — перейдите в AutoCAD, чтобы выбрать точку вставки основной надписи:
Точка вставки:
Укажите точку вставки.
Внимание! Функция Fields является функцией AutoCAD и может быть вызвана из командной строки, как и любые другие функции: _mpStampFields
В правом верхнем углу окна есть выпадающий список для выбора страны, по нормам которой должны быть заполнены поля.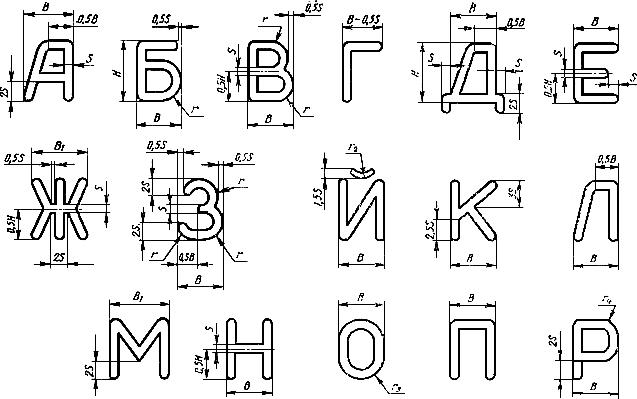
Внимание! Вне зависимости от страны поля на чертеже создаются с использованием одних и тех же ключей. Те. В текущем чертеже можно добавлять поля по нормативам только одной страны.
Основное функциональное окно содержит несколько вкладок — вкладку для заполнения наименований и вкладку для заполнения основной надписи в соответствии с ГОСТ/ДСТУ/СТБ.
Вкладка Фамилии содержит две вкладки:
Стандартная — содержит текстовые поля, в которые следует вводить имена согласно должности (должности по ГОСТ/ДСТУ/СТБ):
Пользовательская — содержит текстовые поля, в которые следует вводить имена вводиться по должности (пользовательский список должностей):
| — Открывает диалог редактирования сообщений пользователя (см. ниже) |
Вкладки ГОСТ/ДСТУ/СТБ … (значение зависит от страны) — содержат графы основной надписи по ГОСТ/ДСТУ/СТБ. Может содержать внутренние вкладки, указывающие на расположение графы в ГОСТ/ДСТУ/СТБ.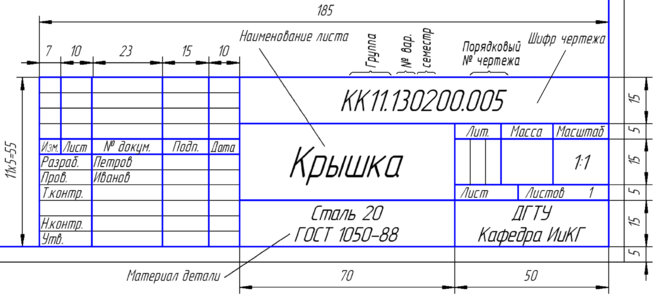 При наведении курсора на любой из графиков появится подсказка, содержащая описание столбца по ГОСТ/ДСТУ/СТБ.
При наведении курсора на любой из графиков появится подсказка, содержащая описание столбца по ГОСТ/ДСТУ/СТБ.
Добавить в чертеж — добавление заполненных текстовых полей в активный документ AutoCAD в качестве дополнительных свойств чертежа.
Добавить поля в основную надпись — Перейти в AutoCAD для выбора основной надписи
Выбрать основную надпись:
Выбрать основную надпись
Сохранить — Сохранение введенных значений в файл настроек для возможности последующей загрузки этих значений в другой рисунок.
Загрузить — загрузить ранее сохраненные значения.
Импорт — Импорт значений заполненных полей в файл xml.
Экспорт — Заполнение значений полей из указанного xml-файла.
Установить значения по умолчанию — загрузить значения по умолчанию.
| — Добавление новой строки в список | |
| — Удалить выбранную строку из списка |
Внимание! Функция Signatures является функцией AutoCAD и может вызываться из командной строки, как и любые другие функции: _mpSignatures.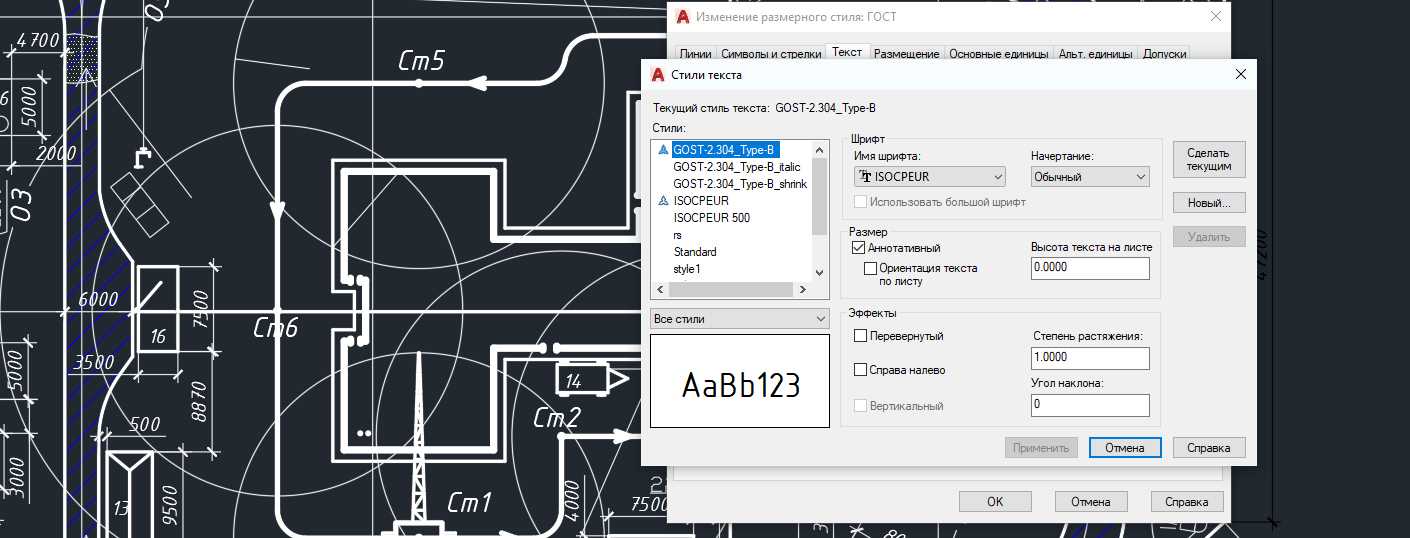 Функция поддерживает предварительный выбор: если перед запуском функции выбрать таблицу (основную надпись), то подписи будут вставлены в эту таблицу.
Функция поддерживает предварительный выбор: если перед запуском функции выбрать таблицу (основную надпись), то подписи будут вставлены в эту таблицу.
Функция вставляет блок с подписью в нижнюю левую точку ячейки, которая находится справа от ячейки с фамилией. Функция работает на основе содержимого таблицы и не привязана только к таблицам ModPlus (основным заголовкам). Масштаб стола не учитывается!
Блок подписи вставляется над таблицей (основная надпись) с координатами ячейки и не имеет связи с таблицей!
Окно функции состоит из списка позиций, определяющих связь между фамилией и вставленным блоком подписи. Позиции можно отключить, не удаляя их из списка.
В бесплатной версии плагина можно создать только три позиции.
Добавить подписи в основную надпись — закрывает окно функции и переходит к выбору основной надписи для вставки подписей
Экспорт — экспорт списка позиций в файл xml
Импорт — импорт списка позиций из файла xml. Удаляет текущий список!
Удаляет текущий список!
Скачать
mpStamps_2013_2.3.3.0
mpStamps_2014_2.3.3.0
mpStamps_2015_2.3.3.0
mpStamps_2016_2.3.3.0
mpStamps_2017_2.3.3.0
mpStamps_2018_2.3.3.0
mpStamps_2019_2.3.3.0
90 002 mpStamps_2020_2.3.3.0
mpStamps_2021_2.3.3.0
mpStamps_2022_2.3.3.0
mpStamps_2023_2.3.3.0
mpStamps_2024_2.3.3.0
Шрифты Autocad felix — Saixaser
- ШРИФТЫ AUTOCAD FELIX HOW TO
- ШРИФТЫ AUTOCAD FELIX WINDOWS
Для выполнения инженерных и архитектурных чертежей, электрических и кинематических схем Выбираю высота текста AutoCAD по ГОСТу равна 3,5 мм (в зависимости от размера листа и от основы текста AutoCAD). Иннотативность текста в AutoCAD будет рассмотрена в разделе Масштаб сечения AutoCAD. Для решения задач начертательной геометрии и инженерной графики я выбираю высоту текста AutoCAD ГОСТ равной 5 мм (основной текст AutoCAD). Если изменить высоту шрифта существующего текстового стиля AutoCAD, это не повлияет на высоту текстового объекта, ранее созданного на основе этого стиля.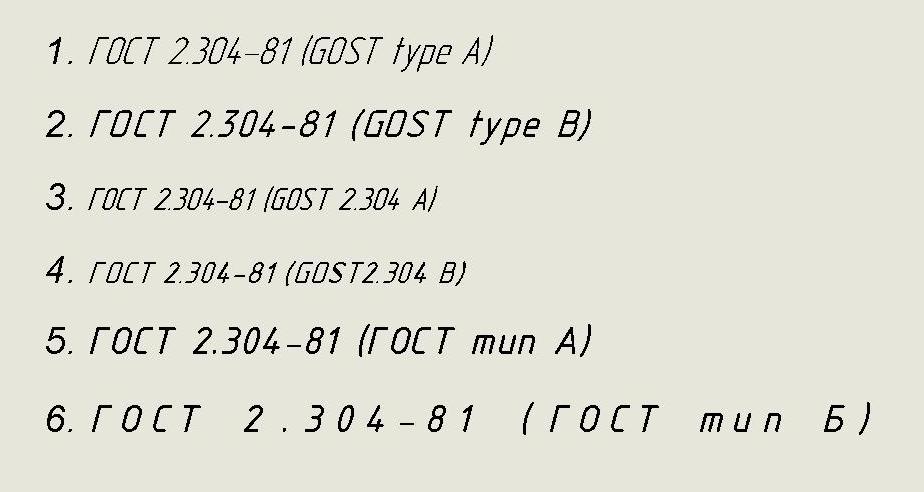
Рассмотрим несколько способов установки текущего стиля текста при момощью диалогового окна AutoCAD. Ниже расположено окно Стиль, содержащее список всех стилей текста чертежа Автокад. В левом верхнем углу диалога устанавливается текущий стиль текста AutoCAD. Вызвать диалоговое окно Стиль текста в AutoCAD можно, набрав команду Стиль в командной строке.
ШРИФТЫ AUTOCAD FELIX WINDOWS
Вы можете закрыть или свернуть окна с помощью кнопок, расположенных в правом верхнем углу. Список стилей текста Автокад после выбора стиля по умолчанию сам по себе не закрывается. Вызовите команду «Текст», AutoCAD подскажет: Для изменения текущего стиля текста в AutoCAD следует воспользоваться опцией «Стиль» сразу после вызова команды, создать однострочный текст «Текст» или «DText».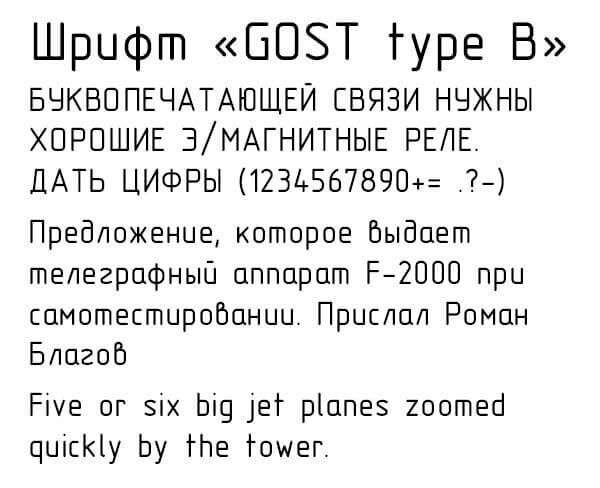


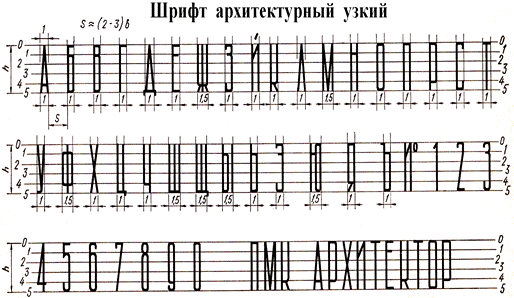 Подобная установка связана, кроме всего прочего, с его регистрацией в системном реестре. Поэтому, для чистоты «эксперимента», не мешает перезагрузить систему.
Подобная установка связана, кроме всего прочего, с его регистрацией в системном реестре. Поэтому, для чистоты «эксперимента», не мешает перезагрузить систему.