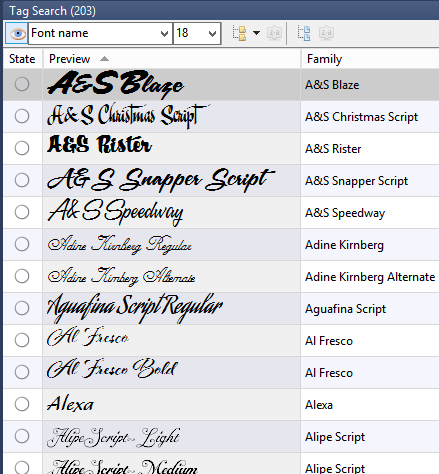Содержание
Как установить шрифт в Corel Draw
Corel Draw — очень популярная программа для векторной графики, в ней легко и удобно работать с небольшими объёмами текста. По умолчанию там отображается список гарнитур, встроенных в систему, дополнительные нужно приобрести или скачать бесплатно, если есть такие предложения, а также можно создавать самостоятельно. Теперь поговорим о том, как установить шрифт в Corel Draw.
Узнайте, как установить шрифт в Corel Draw правильно
Как установить скачанный шрифт
Строго говоря, добавлять шрифт мы будем не в саму программу, а в ОС, это значит, что гарнитура будет доступна не только в Corel, но и в других приложениях, работающих с текстом: Word, Photoshop, Illustrator, Indesign и т. п.
Если вы скачали готовый шрифт, то последовательность добавления такая:
- Разархивируйте файл, если он в архиве (просто перетащите содержимое в отдельную папку).
- Откройте документ с расширением .ttf.
- Вы видите образец написания и кнопочку «Установить» — нажмите ее.

- Теперь гарнитура появится в списке, а если этого не произошло — перезапустите Corel.
Жмём правой кнопкой на шрифт и в контекстном меню выбираем «Установить»
Для экономии времени при добавлении нескольких шрифтов сразу, можно действовать по-другому:
- Соберите все ASCII-файлы в одну папку.
- Выделите их, щёлкните правой кнопкой мышки и кликните «Установить».
Можно собрать все шрифты в одну папку и установить их
Добавляем собственный шрифт
Теперь разберём, как добавить шрифт в Корел, если вы отрисовали его сами. Сам процесс создания гарнитуры не так сложен для тех, кто хоть немного владеет инструментами и понимает, как объединять объекты. Расчёты для модульных сеток, отдельных букв, толщины абриса можно найти в таблицах ГОСТа. Далее, действуем так:
- Создаём многостраничный документ (отдельный лист для каждой буквы).
- Рисуем букву удобным контурным инструментом (перо, кривые Безье), стараемся делать поменьше узлов.
 Внутренние замкнутые контуры вырезаем: рисуем фигуру по его форме, заливаем любым цветом, накладываем на нужный участок, держим Shift и выделяем также саму литеру. В Панели инструментов появится функция «Исключить», выбираем её. Фигуру можно удалить, на её месте останется «отверстие».
Внутренние замкнутые контуры вырезаем: рисуем фигуру по его форме, заливаем любым цветом, накладываем на нужный участок, держим Shift и выделяем также саму литеру. В Панели инструментов появится функция «Исключить», выбираем её. Фигуру можно удалить, на её месте останется «отверстие».CorelDraw может быть использован для создания шрифтов
- Каждую букву выделяем по отдельности и нажимаем Ctrl+E. Появляется окно экспорта. Выбираем папку для хранения, называем файл, формат записи — .ttf, ставим галочку напротив Selected only, кликаем «Экспорт».
Укажите формат, в котором вы хотите экспортировать символ
- В следующую форму вписываем имя шрифта (отнеситесь к этому внимательно, название должно быть таким, чтоб легко найти его в списке), Grid size устанавливаем меньше 700, иначе программа выдаст ошибку, Leading — 0, Space width — 2048.
- После нажатия ОК появится следующее окно. Указываем, какой клавишей активируется этот символ, например, если литера «А», значит, отмечаем «А» и т.
 д. Остальные настройки пусть будут по умолчанию.
д. Остальные настройки пусть будут по умолчанию.При экспорте шрифты теряют все установки, относящиеся к отображению их контуров
Эти манипуляции проделываются с каждым символом. Когда гарнитура будет набрана полностью, закрываем программу и ищем сохранённый файл. Как вставить шрифт в Корел? Точно так же, как и скачанный из интернета.
Возможные ошибки и пути их решения
Наверное, многие слышали о том, как установленные шрифты, скачанные с неблагонадёжных сайтов, не лучшим образом проявляют себя в СorelDraw. Благоразумнее, конечно, загружать лицензионные гарнитуры (а для коммерческих целей — необходимо) или делать собственные. Вот типичные проблемы, с которыми можно столкнуться:
- Активно только одно начертание, например, Normal, а Italic и Bold отмечены серым и недоступны. Это значит, что либо в архиве со шрифтом их нет совсем, либо они представлены в отдельности. Как добавить нужные? Проверить, есть ли эти файлы в архиве, и загрузить их отдельно.

- Слишком большой (маленький) междубуквенный интервал в установленном шрифте. Кернинг можно исправить инструментом «Фигура»: достаточно щёлкнуть по слову и потянуть за маркер.
- Отсутствуют некоторые буквы в кириллической гарнитуре. Если вы будете преобразовывать текст в кривые, то можно заменить некоторые символы на латинские либо отрисовать недостающую литеру.
И наконец, перед тем, как добавить шрифт в CorelDraw, убедитесь, что он действительно нужен: в обширном списке гарнитур труднее найти подходящую, а кроме того, он может слегка подвисать.
В комментариях к этой статье вы можете описать свой способ, как установить шрифты в CorelDraw, а также поделиться опытом в создании гарнитур.
Как добавить шрифт в CorelDRAW
CorelDRAW — редактор, для создания векторной графики. При работе с ним часто требуется задействовать текст. Но встроенные наборы шрифтов довольно стандартны и не годятся для уникальных логотипов или иллюстраций. Также лишь немногие из них поддерживают кириллицу. Потому возникает необходимость установки новых оформлений для текста. Рассмотрим, как добавить шрифт в Корел, какие проблемы могут возникнуть после загрузки, и как их устранить.
Но встроенные наборы шрифтов довольно стандартны и не годятся для уникальных логотипов или иллюстраций. Также лишь немногие из них поддерживают кириллицу. Потому возникает необходимость установки новых оформлений для текста. Рассмотрим, как добавить шрифт в Корел, какие проблемы могут возникнуть после загрузки, и как их устранить.
Содержание
- 1 Установка скачанного шрифта
- 2 Установка начертаний при помощи Font Manager
- 3 Добавление собственного шрифта
- 4 Ошибки и пути их решения
- 5 Итоги
- 6 Полезное видео
Установка скачанного шрифта
Первый вариант предполагает загрузку дополнительных атрибутов для оформления текста. То есть они станут доступны не только для CorelDRAW, но и для других текстовых, векторных и растровых редакторов. Все, что потребуется — установить дополнение. Остальное компьютер проделает автоматически.
Купить или скачать ознакомительную версию CorelDraw:
- CorelDRAW Graphics Suite 2021
- CorelDRAW Graphics Suite 2020
- CorelDRAW Essentials 2021
- CorelDRAW Standard 2021
- CorelDRAW Technical Suite 2020
Последовательность того, как установить шрифт в Корел:
- Найти подходящее начертание и скачать его на компьютер.

- Перейти к расположению загруженного файла.
Внимание! По умолчанию все скачанное содержимое располагается в папке “Загрузки” на диске C. Однако этот параметр может быть изменен пользователем.
- Если файл загрузился архивом, его нужно разархивировать. Для этого по нему кликают правой кнопкой мыши и выбирают соответствующую функцию. Либо можно просто выбрать содержимое и перетащить в другую папку.
- Кликнуть на документ типа “Файл шрифта”. Некоторые из них устанавливаются из меню, выпадающего при нажатии правой кнопкой мыши. Другие потребуется открыть левой кнопкой мыши, а затем выбрать опцию “Установить”.
- После выполнения описанных действий, начертание можно использовать. Чтобы проверить, “видит” ли его CorelDRAW, нужно с помощью одноименного инструмента набрать текст и выбрать из списка скачанный дизайн. Если он отсутствует, то редактор требуется перезапустить и повторить проверку.

Если файлов с новыми стилями для текста много, то легче устанавливать их одновременно. Для этого:
- Создать новую папку или выбрать уже существующую.
- Переместить туда все установленные ASCII-файлы.
- Выделить все содержимое, кликнуть правой кнопкой мыши. Через выпавшее меню выбрать действие “Установить”.
После этого шрифты будут доступны для использования в программах, работающих с текстом, включая и CorelDRAW. Из-за этого нагрузка на операционную систему возрастает.
Полезно почитать: Как установить шрифты в Фотошоп
Установка начертаний при помощи Font Manager
При наличии множества начертаний, компьютер может работать медленнее. Для их установки без ухудшения качества работы операционной системы можно воспользоваться приложением-дополнением к CorelDRAW — Font Manager.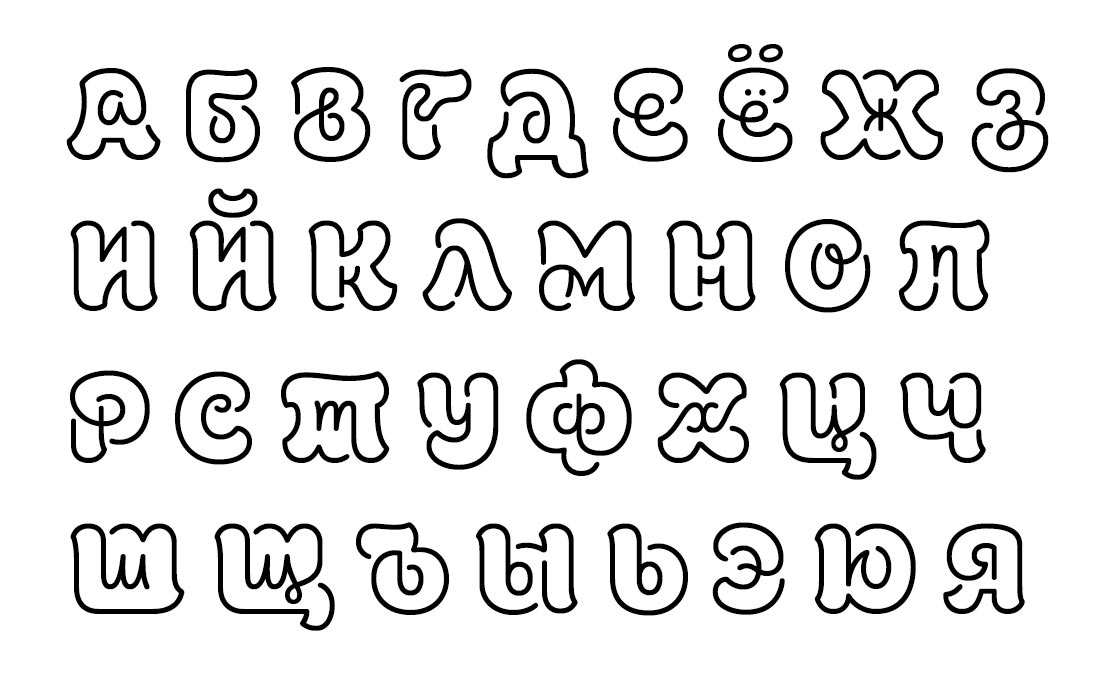 Его потребуется установить отдельно. После можно загрузить шрифт в Корел:
Его потребуется установить отдельно. После можно загрузить шрифт в Корел:
- Запустить приложение.
- Открыть вкладку “Контент-центр” в разделе “В Интернете”.
- Выбрать текст с подходящим оформлением. Кликнуть по нему правой кнопкой мыши, нажать кнопку “Установить”. После проделанных манипуляций шрифт будет доступен во всех программах на компьютере.
Осторожно! При клике правой кнопкой мыши по варианту “Загрузить”, шрифт помещается в папку с содержимым Corel. Его можно будет использовать только с CorelDRAWGraphicsSuite.
Чтобы добавить шрифт в Корел Дро, который уже был скачан на компьютер шрифты с помощью Font Manager, нужно:
- Выбрать действие “Добавить папку”.
- Посредством Проводника найти папку, где хранятся шрифты. Затем нажать на кнопку “Выбрать папку”.
- После отобразится список имеющихся шрифтов.
 Значки “TT” и “О” обозначают расширение файла. Зеленый цвет рядом с названием показывает, что дополнение установлено, а желтый — не установлено.
Значки “TT” и “О” обозначают расширение файла. Зеленый цвет рядом с названием показывает, что дополнение установлено, а желтый — не установлено. - Выбрать неустановленный атрибут. Кликнуть по нему правой клавишей мышки и нажать “Установить”.
Далее можно запускать CorelDRAW и применять установленный дизайн для оформления текста логотипов и других работ.
Может быть интересно: Как установить шрифт в Ворд
Добавление собственного шрифта
Если навыки позволяют, то можно создать собственный шрифт. Некоторые пользователи отрисовывают его непосредственно в CorelDraw:
- Создают многостраничный документ — на каждой странице помещают по одной букве.
- Начинают рисовать литеры контурными инструментами. При этом используют как можно меньше опорных точек для улучшения качества шрифта.
- Когда все буквы готовы, выделяют каждую по отдельности и зажать комбинацию Ctrl+E.
 В появившемся окне экспорта заполняют поле с названием, отмечают галочкой “Selected only”, выбирают формат “TTF”. После проделанных действию нажимают “Экспорт”.
В появившемся окне экспорта заполняют поле с названием, отмечают галочкой “Selected only”, выбирают формат “TTF”. После проделанных действию нажимают “Экспорт”. - В новом окне именуют шрифт, устанавливают параметры Grid Size, Leading, Space width с показателями: до 700, 0, 2048 соответственно.
- Следующая форма предложит определить, какая клавиша активирует каждую букву. Когда для каждого символа назначена кнопка на клавиатуре, нажимают “ОК”.
Теперь разобраться, как добавить шрифт в CorelDRAW. Делается это теми же способами, которыми начертания инсталлируются из интернета:
- Выбирают файл, хранящий информацию о шрифте.
- Кликают по нему и выбирают опцию “Установить”.
Заключительный этап — зайти в программу CorelDRAW и проверить, правильно ли работают собственноручно созданные буквы.
Справка! Отрисовывать шрифтовые дополнения можно в любой, предназначенной для этого программе. Главное, чтобы она позволяла сохранять документ в совместимых с CorelDRAW форматах.
Полезно почитать: Как установить шрифт в Windows
Ошибки и пути их решения
Несмотря на простоту установки шрифтов для CorelDRAW, в процессе могут возникнуть проблемы. Некоторые из них есть возможность решить, другие — нет. Типичные ошибки таковы:
- После установки активен только один вариант начертания, а другие окрашены в серый, то есть недоступны. Это означает, что данные стили не загружены в архиве либо что разработчик не сделал их. В первом случае решить проблему несложно. Нужно проверить, содержит ли архив файлы отсутствующих начертаний, и подгрузить их. Во втором случае придется найти другой шрифт, имеющий разные варианты написания.
- Неадекватный интервал между буквами. Слишком большое или чересчур маленькое расстояние между символами исправляется при помощи инструмента “Фигура”.
 Все что требуется от пользователя: кликнуть по слову и потянуть за маркер, расширяя или сужая межбуквенное пространство.
Все что требуется от пользователя: кликнуть по слову и потянуть за маркер, расширяя или сужая межбуквенное пространство. - При использовании кириллицы некоторые буквы отсутствуют. Для решения описанной проблемы можно посоветовать несколько вариантов действий. Первый и наиболее простой — скачать другое начертание. Второй — подставить недостающие символы собственноручно. Для этого потребуется выбрать функцию “Преобразовать текст в кривые”. Затем вписать латинские буквы на месте отсутствующих символов.
Внимание! Способ с заменой латинскими буквами сработает только тогда, когда они имеют сходное написание с кириллическими.
Однако если стилистика символов уникальна и терять шрифт из-за нескольких отсутствующих букв не хочется, существует более трудоемкий вариант. Для начала текст преобразовывают в кривые. Затем с помощью инструментов редактора рисуют недостающие буквы. Учитывая, что создавать целый алфавит не нужно, процесс не занимает слишком много времени.

- Шрифты не найдены — еще одна популярная ошибка среди пользователей CorelDRAW. Для ее устранения нужно запустить Font Manager и одновременно нажать клавишу F8. Появится окно для восстановления настроек по умолчанию. Там следует поставить галочку рядом с надписью “База данных шрифтов” и подтвердить действие нажатием клавиши “ОК”. Далее можно запускать CorelDRAW и использовать скачанные оформления по назначению.
Многих ошибок можно избежать, если скачивать дополнительные атрибуты для работы с текстом из проверенных источников. Также следует помнить, что чем больше установлено начертаний, тем медленнее работает программа. Поэтому нужно более тщательно подходить к их выбору.
Может быть интересно: Как установить шрифт на Андроид
Итоги
CorelDRAW — векторный редактор, который допускает использование как стандартных, так и пользовательских шрифтов. Последние устанавливаются несколькими способами.
Вариант, не требующий дополнительных утилит, — скачивание дополнительных атрибутов в операционную систему. Он подойдет для работы с небольшим количеством начертаний. В противном случае, система будет перегружена, что приведет к замедлению ее работы.
Приложение Corel Font Manager позволяет управлять множеством шрифтов, не перегружая операционную систему. Посредством данной программы можно загружать любые оформления для текстов для CorelDRAW: и скачанные из интернета, и уже имеющиеся на компьютере.
Последний вариант расширения базы начертаний — их собственноручная отрисовка. Процесс того, как установить шрифты в Корел, происходит теми же методами, что и загрузка скачанных.
Полезное видео
шрифтов CorelDRAW | Различные шаги шрифтов CorelDRAW
В этой статье мы узнаем, как использовать шрифты CorelDRAW. Мы будем использовать Corel Font Manager, который устанавливается вместе с графическим пакетом CorelDRAW. Он доступен на платформах Windows и Mac и работает одинаково. Corel Font Manager — это приложение, которое работает с CorelDRAW и фоторисунком для поиска, фильтрации и упорядочения шрифтов и включает в себя различные функции, связанные со шрифтами. Это помогает оптимизировать рабочий процесс благодаря функциям управления шрифтами. Это одно место для всех шрифтов, и больше не нужно перебирать тысячи шрифтов, чтобы найти тот, который вам нужен.
Мы будем использовать Corel Font Manager, который устанавливается вместе с графическим пакетом CorelDRAW. Он доступен на платформах Windows и Mac и работает одинаково. Corel Font Manager — это приложение, которое работает с CorelDRAW и фоторисунком для поиска, фильтрации и упорядочения шрифтов и включает в себя различные функции, связанные со шрифтами. Это помогает оптимизировать рабочий процесс благодаря функциям управления шрифтами. Это одно место для всех шрифтов, и больше не нужно перебирать тысячи шрифтов, чтобы найти тот, который вам нужен.
Шаги шрифтов CorelDRAW
Следующие шаги перечислены ниже:
Шаг № 1
Во-первых, давайте посмотрим, как можно также получить доступ к списку шрифтов из основного приложения CorelDraw при использовании текстового инструмента на панели свойств. Отображается текущий счетчик шрифта. Часть шрифтов из винды, а остальные из просматриваемых папок.
Шаг № 2
По умолчанию отслеживаемая папка находится в Документ -> Corel -> Содержимое Corel -> Шрифты
Шаг № 3
Существует возможность даже фильтровать шрифты по различным критериям
Шаг № 4
Начнем с открытия Corel Font Manager. Вы можете открыть его с помощью значка на рабочем столе, а для пользователей Windows есть возможность запускать его с панели инструментов Corel Photo Paint или CorelDRAW, которая является средством запуска приложений.
Вы можете открыть его с помощью значка на рабочем столе, а для пользователей Windows есть возможность запускать его с панели инструментов Corel Photo Paint или CorelDRAW, которая является средством запуска приложений.
Шаг #5
После открытия мы можем увидеть количество шрифтов внизу, которое соответствует списку шрифтов в Corel Draw. Но когда мы используем это автономное приложение, мы получаем гораздо больше информации о самом шрифте.
Шаг #6
Включите отображение свойств шрифта на панели инструментов, что даст нам больше информации о шрифтах.
Шаг № 7
По умолчанию вы получаете предварительный просмотр глифа при выборе любого шрифта на панели предварительного просмотра. Позже мы подробно рассмотрим глиф.
Шаг #8
Нажав на значок сведений, вы получите дополнительную информацию о шрифте, например, о его семействе, пути к файлу, размере, версии, технологии шрифта, курсиве, толщине, ширине, встраивании, производителе, дизайнерах, авторские права, а также находится ли он в коллекции.
Шаг #9
Внизу есть возможность настроить размер предварительного просмотра шрифта и размер глифов.
Шаг №10
Зеленая полоса справа указывает на то, что шрифты установлены.
Шаг № 11
Защищенный системный шрифт также отображается в виде зеленой полосы, но со значком замка.
Шаг №12
Шрифты, которые доступны только в CorelDraw и не установлены, отображаются с желтой полосой.
Шаг № 13
Можно применить фильтры, если вы хотите увидеть определенный тип шрифтов на панели библиотек.
Шаг № 14
Мы можем щелкнуть правой кнопкой мыши шрифт, чтобы отобразить дубликаты.
Шаг №16
Если заголовок шрифта имеет серый цвет, семейство содержит как установленные, так и неустановленные шрифты.
Шаг #17
Вы также можете щелкнуть правой кнопкой мыши любой шрифт, чтобы открыть расположение шрифта, в котором он установлен.
Шаг № 18
Вы можете удалить любой установленный шрифт, щелкнув правой кнопкой мыши или из панели инструментов, доступ к которой будет возможен только из CorelDraw, а не из какого-либо другого приложения.
Шаг № 19
Аналогичным образом, если шрифт не установлен, как показано желтой полосой, щелкните правой кнопкой мыши, чтобы установить или установить его с панели инструментов.
Шаг #20
Вы можете ввести образец текста, чтобы увидеть, как выглядит шрифт, а не имя шрифта по умолчанию. При очистке поля образца текста будет отображаться имя шрифта по умолчанию.
Шаг № 21
В поле поиска также можно найти конкретное имя шрифта.
Шаг 22
Буквы сбоку обозначают тип шрифта. T указывает на шрифт истинного типа, а O указывает на шрифт открытого типа.
Шаг № 23
Когда выбран шрифт, мы получаем предварительный просмотр глифа на панели свойств, и есть различные фильтры.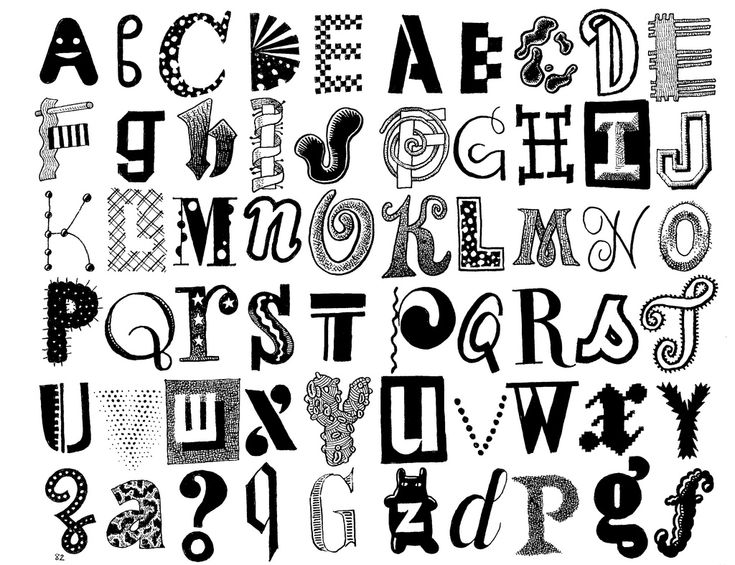 Фильтры разделены на категории, такие как общие, скрипты, OpenType, если шрифт относится к этому типу.
Фильтры разделены на категории, такие как общие, скрипты, OpenType, если шрифт относится к этому типу.
Шаг №24
На панели библиотеки некоторые папки содержат шрифты. Если вы хотите добавить папку, вы можете перейти к папке, чтобы добавить эти шрифты.
Шаг #25
Как видим, мы добавили папку со шрифтами либо через меню файлов, либо с панели инструментов.
Шаг #26
Затем идет Моя коллекция, в которой есть коллекция под названием Избранное. Мы можем щелкнуть правой кнопкой мыши шрифт и добавить его в коллекцию или перетащить его в шрифт внутри папки.
Шаг #27
Мы также можем удалить из Избранного, щелкнув правой кнопкой мыши внутри коллекции. Это не удалит и не удалит его.
Шаг № 28
Щелкните Получить больше…, чтобы получить дополнительные шрифты из пакетов шрифтов CorelDRAW, которые можно приобрести.
Шаг №29
Затем добавим коллекцию с панели инструментов или меню файлов.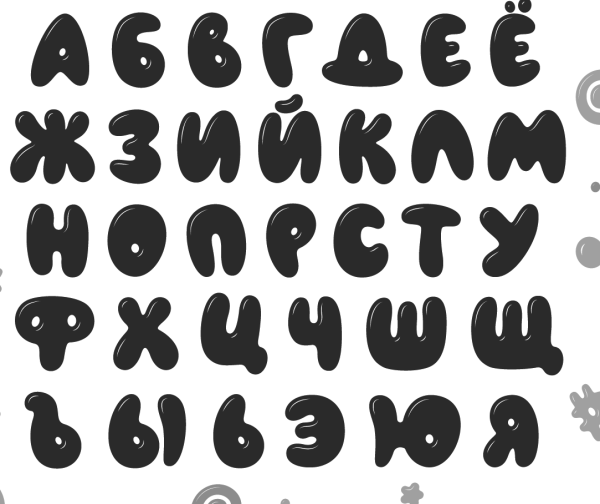 Мы добавили коллекцию под названием scripts.
Мы добавили коллекцию под названием scripts.
Шаг #30
Теперь перейдите к моим шрифтам и найдите сценарий, а затем либо перетащите его в папку «Сценарии», либо щелкните правой кнопкой мыши и добавьте в коллекцию сценариев.
Шаг №31
Затем, когда вы щелкаете коллекцию правой кнопкой мыши, у вас есть возможность установить или удалить шрифты. А также возможность удалить папку.
Шаг № 32
Затем существуют различные фильтры для шрифтов, которые включают статус шрифта, права на встраивание, технологию шрифта, толщину, ширину, стиль, диапазон символов и OpenType
Шаг № 33
Затем есть некоторая настройка пользовательского интерфейса с помощью значка настроек в правом верхнем углу, например, изменение темы со светлой, средней, темной, черной. Кроме того, можно настроить цвет границы окна. Размер окна можно изменить в соответствии с масштабом дисплея.
Шаг #34
Вернувшись в главное приложение CorelDraw, мы можем найти созданную нами папку и набор скриптов.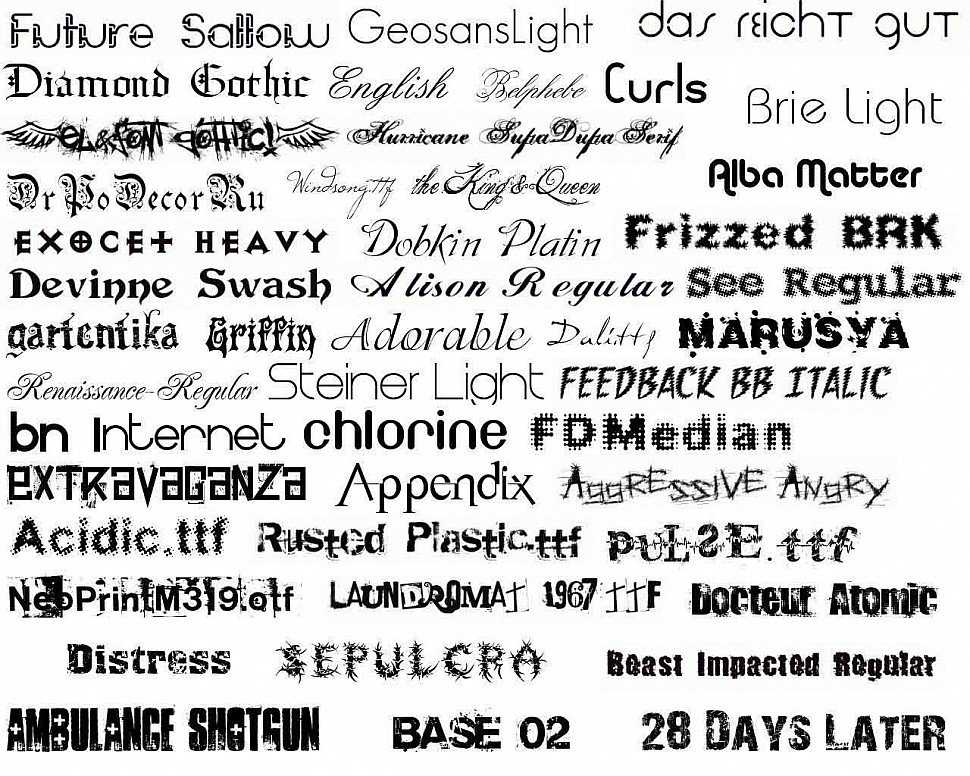
Заключение
В этой статье мы увидели, как Corel Font Manager работает в экосистеме графического пакета CorelDRAW. Мы увидели, как управлять шрифтами и организовывать их, чтобы понять системные шрифты и установленные шрифты, а также шрифты, доступные только в приложении CorelDRAW. Кроме того, мы рассмотрели фильтры, коллекции и глифы.
Рекомендуемые статьи
Это руководство по шрифтам CorelDRAW. Здесь мы обсудим, как диспетчер шрифтов Corel работает в экосистеме графического пакета CorelDRAW. Вы также можете ознакомиться со следующими статьями, чтобы узнать больше:
- Альтернативы CorelDraw
- Использование Corel Draw
- Сочетания клавиш CorelDRAW
- Что такое CorelDraw?
Скачать шрифт CorelDraw бесплатно
фантазии
Оставить комментарий
CorelDraw Font — это современный шрифт, созданный известным производителем шрифтов, известным как weknow. Этот шрифт имеет пять начертаний и множество других дизайнов. Этот шрифт из семейства причудливых шрифтов. Он идеально подходит для использования в игре для их причудливых логотипов благодаря своим причудливым персонажам.
Этот шрифт из семейства причудливых шрифтов. Он идеально подходит для использования в игре для их причудливых логотипов благодаря своим причудливым персонажам.
Этот красивый шрифт идеально подходит для создания текстур, анимированных изображений и т. д. Он состоит из более чем ста глифов, а также одной тысячи единиц по 1 em. Этот знаменитый шрифт также идеально подходит для сочетания со шрифтом Roda bamboo в привлекательных дизайнерских проектах.
Этот превосходный шрифт имеет различные начертания, которые помогают получить огромную известность во всем мире. Многие шрифты использовали этот шрифт в своих папках и исправили ошибки. С помощью этого потрясающего шрифта можно решить множество дизайнерских задач. Это также полезно для упаковки продукта и процесса его оформления.
Шрифт CorelDraw поможет вам выделиться из толпы
Этот высококачественный шрифт подходит для различных дизайнерских целей, например для презентаций в PowerPoint и эскизов. Вы можете использовать этот привлекательный шрифт для удивительного дизайна текста, который полезен для повышения читабельности и уникальности ваших проектов.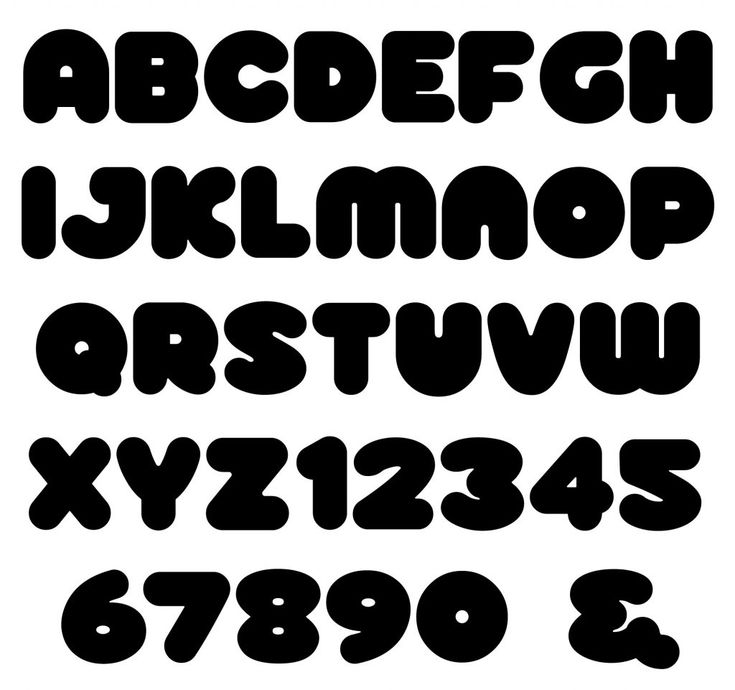
Вы можете использовать этот ошеломляющий шрифт для интересных дизайнов плакатов, баннеров, постов в социальных сетях и оформления статей. Этот стильный шрифт полезен для различных дизайнерских приложений, таких как Canva и Adobe Photoshop. Он широко используется для программного обеспечения CorelDraw в официальных и неофициальных целях.
Этот шрифт также подходит для различных целей документации для студентов и офисов. Для сочетания этого шрифта с другим шрифтом вы можете выбрать шрифт overwatch, который является причудливым шрифтом. Этот шрифт также полезен на фабриках для их листинга и других дизайнерских целей.
Шрифт CorelDraw можно загрузить бесплатно
Если вы хотите загрузить эту бесплатную версию этого шрифта для своих проектов, нажмите кнопку загрузки ниже, которая полезна для частных проектов. Однако это платный шрифт для коммерческих целей.
Загрузить сейчас
Ответы на самые популярные вопросы!
Есть ли похожий шрифт CorelDraw?
В семействе шрифтов есть много шрифтов, похожих на этот потрясающий шрифт, но шрифт Eyesy является наиболее альтернативным причудливым шрифтом этому потрясающему шрифту.


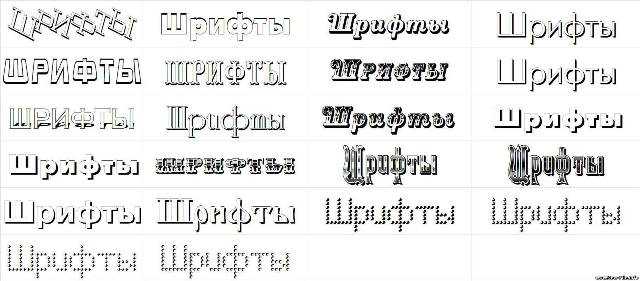 Внутренние замкнутые контуры вырезаем: рисуем фигуру по его форме, заливаем любым цветом, накладываем на нужный участок, держим Shift и выделяем также саму литеру. В Панели инструментов появится функция «Исключить», выбираем её. Фигуру можно удалить, на её месте останется «отверстие».
Внутренние замкнутые контуры вырезаем: рисуем фигуру по его форме, заливаем любым цветом, накладываем на нужный участок, держим Shift и выделяем также саму литеру. В Панели инструментов появится функция «Исключить», выбираем её. Фигуру можно удалить, на её месте останется «отверстие». д. Остальные настройки пусть будут по умолчанию.
д. Остальные настройки пусть будут по умолчанию.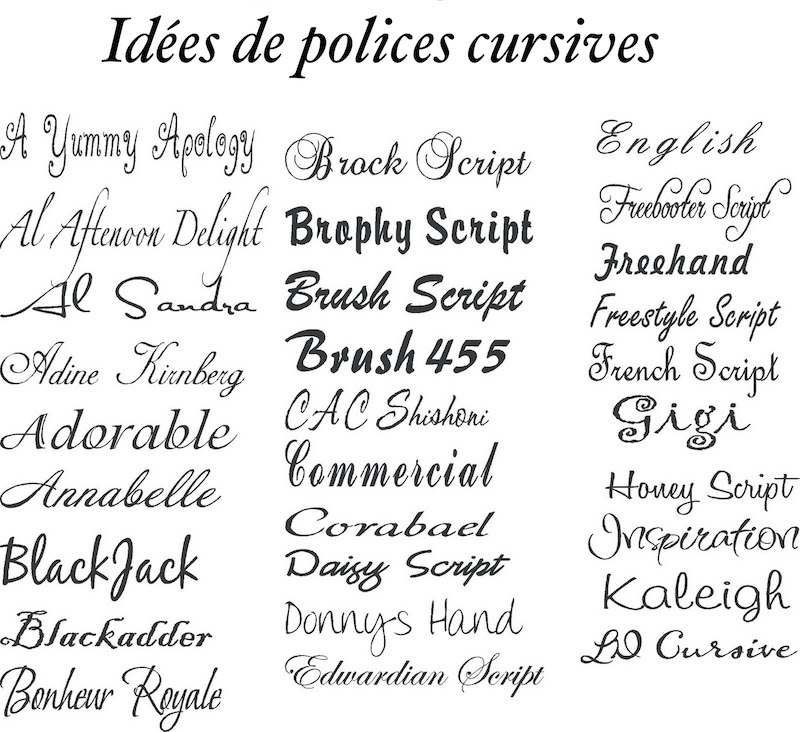

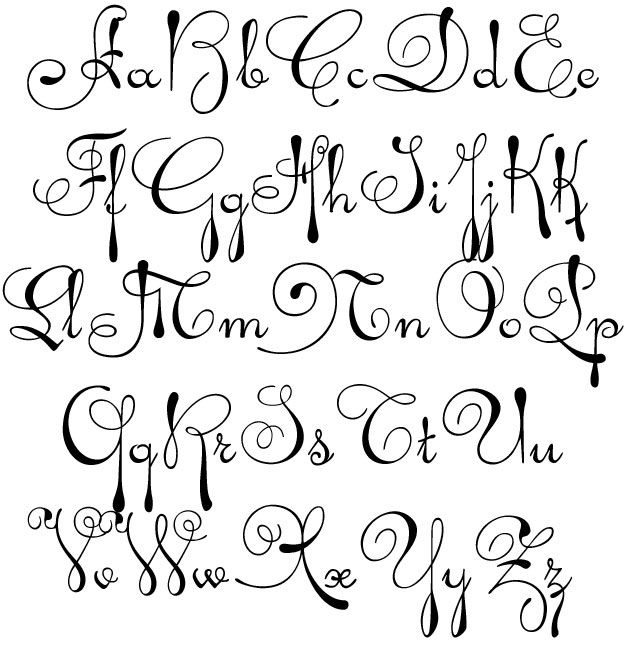
 Значки “TT” и “О” обозначают расширение файла. Зеленый цвет рядом с названием показывает, что дополнение установлено, а желтый — не установлено.
Значки “TT” и “О” обозначают расширение файла. Зеленый цвет рядом с названием показывает, что дополнение установлено, а желтый — не установлено.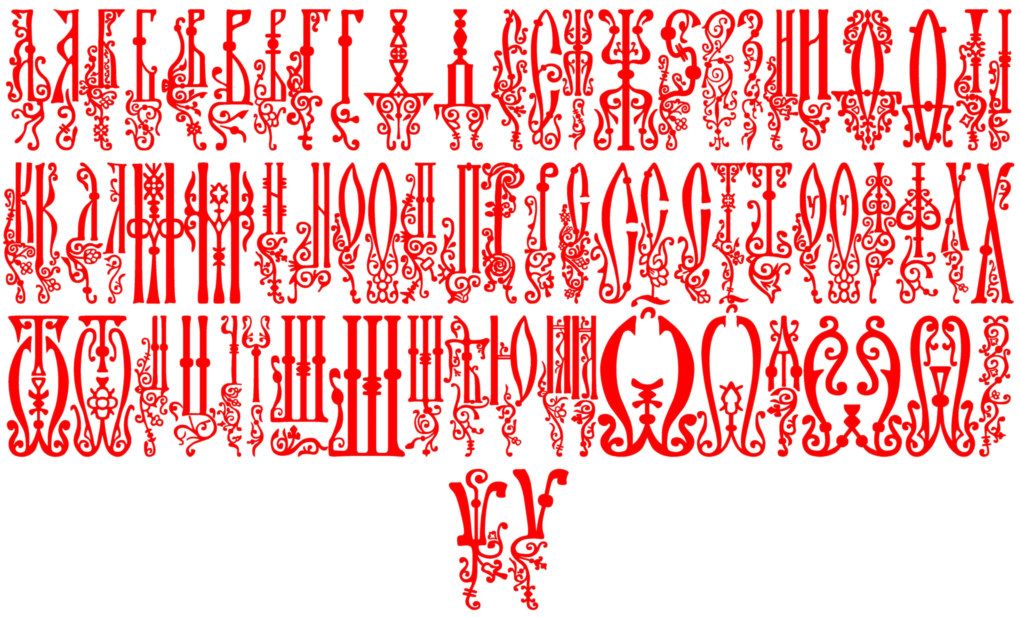 В появившемся окне экспорта заполняют поле с названием, отмечают галочкой “Selected only”, выбирают формат “TTF”. После проделанных действию нажимают “Экспорт”.
В появившемся окне экспорта заполняют поле с названием, отмечают галочкой “Selected only”, выбирают формат “TTF”. После проделанных действию нажимают “Экспорт”.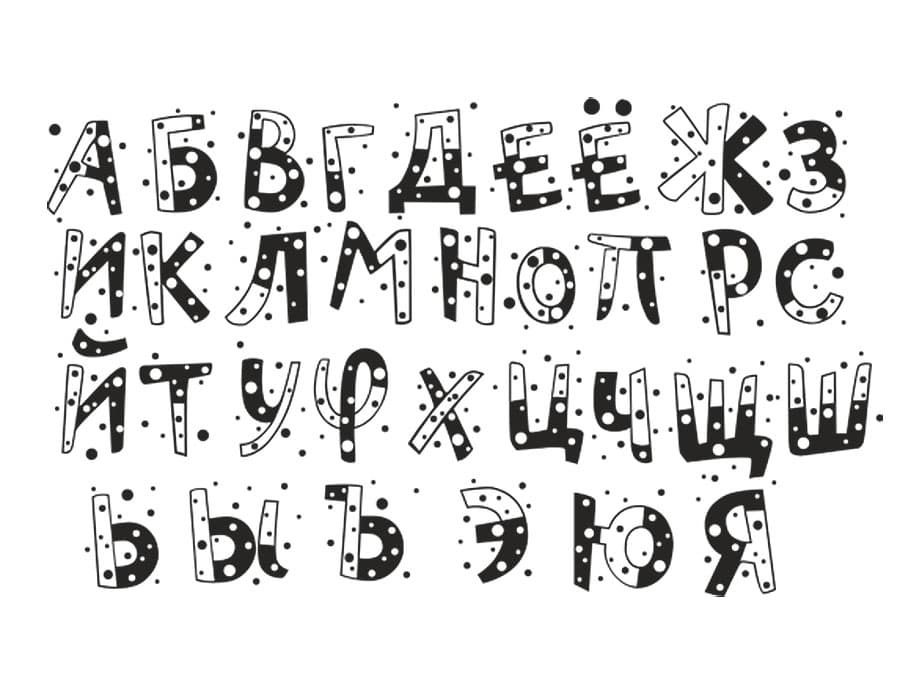 Все что требуется от пользователя: кликнуть по слову и потянуть за маркер, расширяя или сужая межбуквенное пространство.
Все что требуется от пользователя: кликнуть по слову и потянуть за маркер, расширяя или сужая межбуквенное пространство.