Содержание
Изменение шрифтов в презентации — Служба поддержки Майкрософт
PowerPoint для Microsoft 365 PowerPoint для Microsoft 365 для Mac PowerPoint для Интернета PowerPoint 2021 PowerPoint 2021 for Mac PowerPoint 2019 PowerPoint 2019 для Mac PowerPoint 2016 PowerPoint 2016 для Mac PowerPoint 2013 PowerPoint 2010 PowerPoint для Mac 2011 Еще…Меньше
Вы можете заменить шрифт в одном месте или внести в презентацию систематические изменения шрифта.
Изменение шрифта на одном слайде
-
Выполните одно из указанных ниже действий.
-
Чтобы изменить шрифт одного абзаца или выражения, выделите текст, который нужно изменить.

-
Чтобы изменить шрифт всего текста в заполнителе, выделите весь текст или щелкните сам заполнитель.
-
-
На вкладке Главная в группе Шрифт выберите шрифт в поле Шрифт.
Изменение шрифтов во всей презентации
(Эта функция недоступна для PowerPoint в Интернете.)
-
На вкладке Вид в группе Режимы образцов выберите пункт Образец слайдов.

-
На левой панели, содержащей образцы слайдов и макеты, выберите эскиз образца слайдов или макет, содержащий шрифт, который вы хотите изменить.
-
В образце слайдов или макете щелкните текст заголовка или уровень основного текста, к которому нужно применить новое начертание шрифта.
-
На вкладке Образец слайдов в группе Фон щелкните Шрифты, а затем выберите шрифт из списка.
Повторите действия с 1 по 4 для других шрифтов, которые нужно изменить.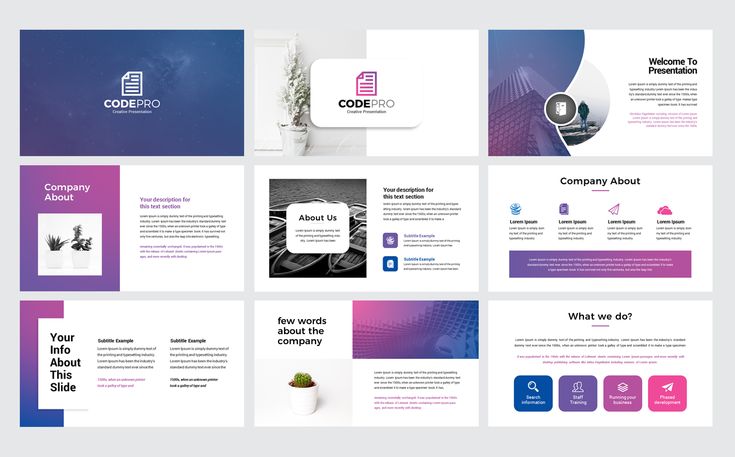 Чтобы вернуться к изменению слайдов, на вкладке Образец слайдов в группе Закрыть выберите Закрыть режим образца.
Чтобы вернуться к изменению слайдов, на вкладке Образец слайдов в группе Закрыть выберите Закрыть режим образца.
Для изменения шрифта во всей презентации можно также использовать параметр Заменить шрифт. Вот как это сделать.
-
На вкладке Главная в группе Редактирование выберите Заменить, а затем Заменить шрифты.
-
В диалоговом окне Замена шрифта в поле Заменить выберите шрифт, который нужно заменить.
org/ListItem»>
В поле На выберите шрифт, который вы хотите использовать, нажмите кнопку Заменить, а затем нажмите кнопку Закрыть.
Если вы используете один из них иизменили шрифт на этом слайде, в презентации появится новый вариант шрифта.
Если используется несколько образцов слайдов (например, когда к презентации применено несколько шаблонов), необходимо изменить начертание шрифта в каждом образце слайдов.
См. также
Использование декоративных шрифтов сторонних разработчиков
Поиск и замена текста
Изменение шрифта колонтитулов слайда
Изменение шрифта
После выбора темы презентации на вкладке Конструктор можно изменить шрифт презентации в представлении «Слайды».
-
На вкладке Вид нажмите кнопку Образец слайдов.
-
На вкладке Слайд нажмите кнопку Шрифтыи выберите нужный шрифт для темы.
Вы можете в любое время изменить шрифты презентации в представлении «Мастер слайдов».
Важно:
Microsoft Office для Mac 2011 больше не поддерживается. Перейдите на Microsoft 365, чтобы работать удаленно с любого устройства и продолжать получать поддержку.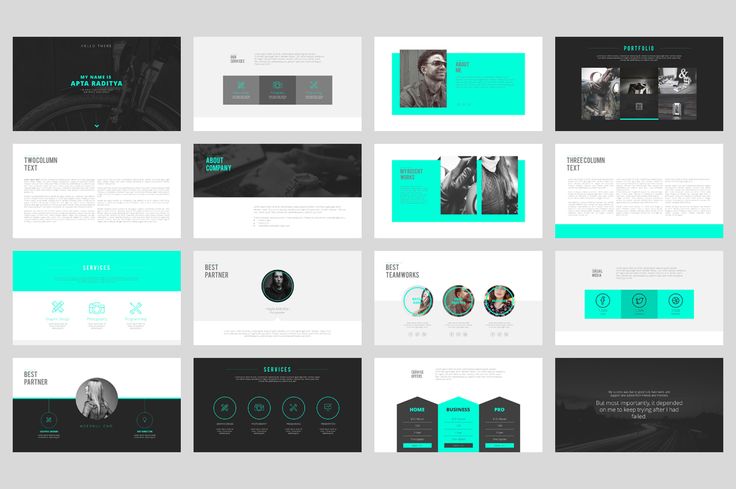
Обновить
Выполните любое из описанных ниже действий.
Изменение шрифта
Замена шрифта
-
В меню Формат выберите пункт Заменить шрифты.
-
Во всплывающее меню Заменить выберите шрифт, который нужно заменить.
-
Во всплывающее меню На выберите новый шрифт и нажмите кнопку Заменить.
Однобайтовые и двухбайтовые шрифты в PowerPoint — Сервисы на vc.
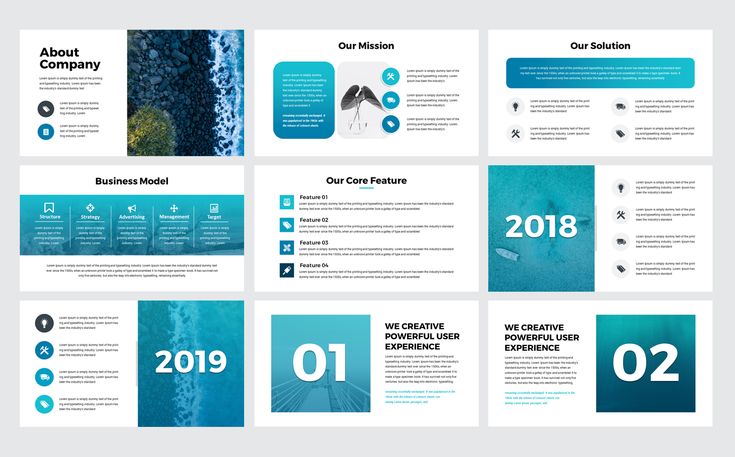 ru
ru
Случается, что при попытке заменить шрифты в презентации PowerPoint выдает ошибку «Вы выбрали однобайтный шрифт для замены двухбайтного шрифта. Выберите из списка двухбайтный шрифт». Бывало такое?
1314
просмотров
Ситуация в духе Microsoft: понять чем отличается однобайтный шрифт от двухбайтного, если вы не шрифтовик, решительно невозможно, в списке шрифтов это никак не отмечено, а официальная справка предлагает то же самое: «…В раскрывающемся списке „Шрифт“ выберите шрифт, на который вы хотите заменить старый шрифт».
Кстати, на официальном сайте шрифты уже однобайтовые, а не однобайтные. Reverso Context дает перевод single-byte как однобайтовый, будем придерживаться этого термина.
Чем отличаются однобайтовые и двухбайтовые шрифты?
Однобайтовые шрифты вмещают до 256 символов, этого достаточно для латинских и кириллических алфавитов со всеми дополнительными символами.
Двухбайтовые шрифты вмещают до 65 536 символов (256×256=65 536), такое количество символов необходимо алфавитам языков Азии (японский, корейский, китайский и т.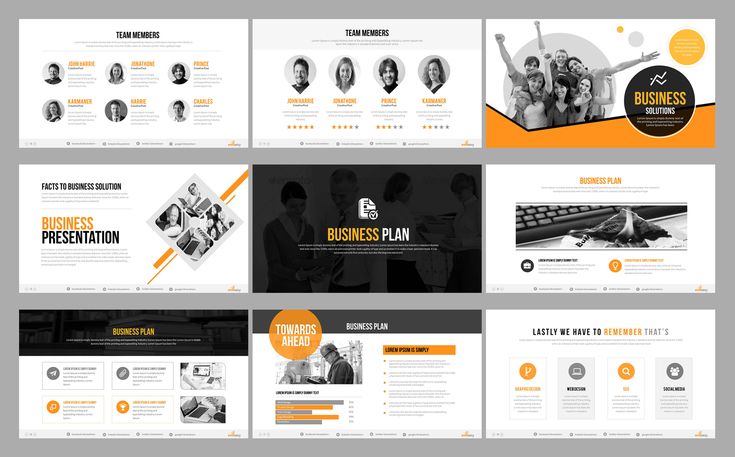 д.).
д.).
Примерный список двухбайтовых шрифтов в Microsoft 365
- DengXian
- DengXian Light
- FangSong
- KaiTi
- Microsoft YaHei
- Microsoft YaHei Light
- Microsoft YaHei UI
- Microsoft YaHei UI Light
- NSimSun
- SimHei
- SimSun
- SimSun-ExtB
- STCaiyun
- STFangSong
- STHupo
- STKaiti
- STXihei
- STXingkai
- STXinwei
- STZhongsong
Теперь вы знаете зачем нужные эти непонятные шрифты в вашем PowerPoint — чтобы выдать непонятную ошибку в самый неподходящий момент, поджечь вам попку, заставить погуглить и повозиться.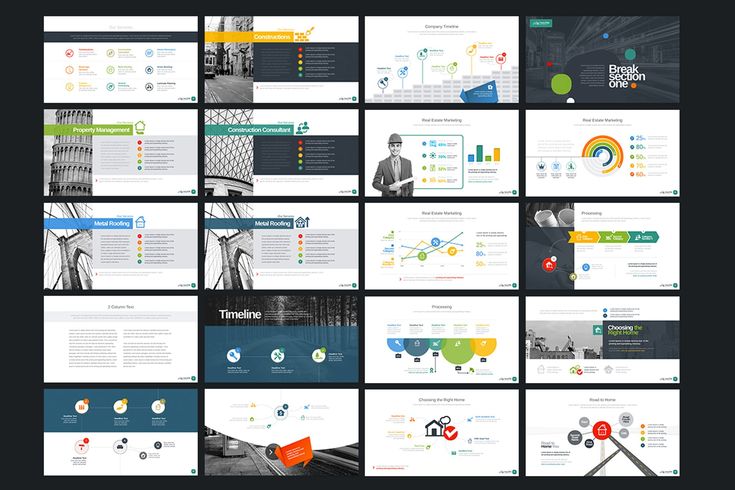
Как заменить двухбайтовый шрифт на однобайтовый?
Двухбайтовый шрифт может попасть в вашу презентацию разными путями. Например, через копирование из других файлов, где он уже есть. Но если он попал к вам в дек, избавиться от него не так просто, ведь заменить его через меню замены шрифтов нельзя. Его можно только найти и уничтожить. Ниже несколько способов решения этой проблемы.
Разделяй и властвуй
Долгий и примитивный способ. Подойдет, если вы не сильно разбираетесь в компьютерных делах и не готовы платить. Делаете две копии файла, в одной удаляете первую половину слайдов, во второй — вторую, проверяете на вкладке «Главная» в разделе «Заменить» по кнопке «Заменить шрифты», где остались двухбайтовые шрифты. Если остались в обеих копиях, повторяете процедуру до тех пор, пока не выясните на каких слайдах есть эти шрифты, на каких нет. Потом воссоздаете (не редактируете!) с нуля эти слайды в оригинальном файле. Не забудьте про Образец слайдов и скрытые объекты.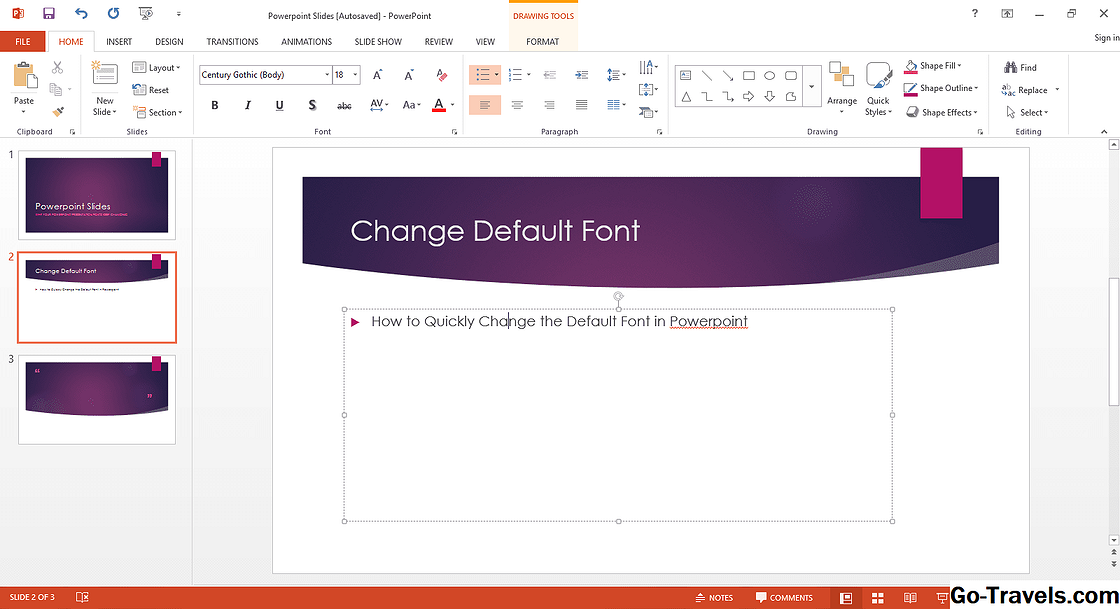
Надстройка SlideWise
Быстро, изящно, но платно. Надстройка отображает все шрифты в файле вашей презентации и позволяет с легкостью их заменять или удалять. Стоит $48, из России купить нельзя. Есть 14-дневный пробный период. Сгодится как одноразовое решение.
Редактирование через XML
Способ слегка самурайский, но уже на второй раз вы будете заменять неугодные шрифты в презентации быстро и легко. К тому же, в PowerPoint есть и другие трудности со шрифтами, но почти все они решаются именно этим путем. Попробуем на примере тестового файла, в котором я использовал шрифт SimHei.
- В меню «Сохранить как…» выбираете XML-презентация PowerPoint (*.xml)
Так вы сохраняете вашу презентацию как текстовый файл в формате XML (Extensible Markup Language), что позволит искать и заменять в ней текст с помощью текстового редактора. Сохранить так можно только в Windows-версии PowerPoint.
Памятка по форматам, в которые можно сохранить pptx. Источник: Презентации & PowerPoint 🔋👉
Источник: Презентации & PowerPoint 🔋👉
2. Открываете получившийся файл в любом текстовом редакторе. Например, в Блокноте. С помощью поиска и замены (Ctrl + H) заменяете название шрифтов. В нашем случае «SimHei» на «Arial».
4. Сохраняете как XML. Блокнот предложит сохранить файл как *.txt, заменяете «txt» на «xml» после точки в имени файла.
5. Открываете файл в PowerPoint и злобный дракон SimHei ушел!
6. Выдыхаете, сохраняете как *.pptx и подписываетесь на телеграм-дневник «Презентации & PowerPoint 🔋👉», ведь там много подобного рода трюков, о которых больше никто не пишет, а также полезных сервисов, ресурсов и источников вдохновения.
Ссылки
How to replace all fonts in PowerPoint at once with Slidewise
Single and Double-Byte Fonts in PowerPoint
This presentation might contain Far East (or Asian) text and formats that PowerPoint can’t display
Еще по теме XML, шрифтов и PowerPoint
Подборки полезных ресурсов для создания презентаций
Успешных презентаций!
10 лучших шрифтов для презентаций, которые преобразят вашу следующую презентацию PowerPoint Начав с десяти подходящих вариантов шрифта, вы лучше узнаете свой будущий шрифт.
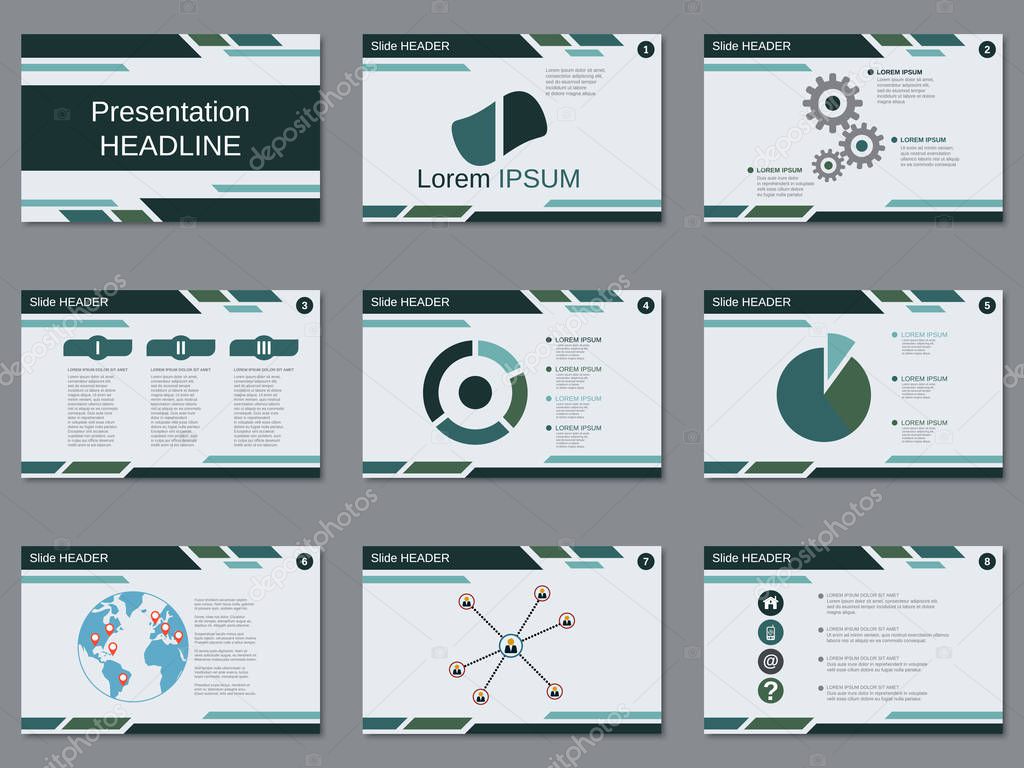 Основываясь на цели и личности, вы сократите список, прежде чем принять окончательное решение и убежать на закат с купелью своей мечты.
Основываясь на цели и личности, вы сократите список, прежде чем принять окончательное решение и убежать на закат с купелью своей мечты.
С более чем 600 000 шрифтов только на What Font Is термин паралич выбора не совсем покрывает вызывающую пот панику, которая сопровождает выбор всего лишь одного шрифта для презентации PowerPoint. Как вы вообще начинаете сужать их и находить лучший шрифт для ваших нужд? Вы выбираете на основе имени, которое вам нравится больше всего? Возможно, вы просто продолжаете возвращаться к своему бывшему шрифту, хотя у вас двоих явно проблемы с общением? Или, может быть, вы просто закрываете глаза и смотрите, на что приземляется ваша мышь?
Почему нет трута для шрифтов?
Очевидно, что вам нельзя доверять принятие этого решения самостоятельно. Вот почему мы проделали за вас всю работу, собрав для вас десять красивых, блестящих и индивидуальных вариантов шрифтов.
Хватит наращивать.
10 лучших шрифтов для презентаций
Познакомимся?
1.
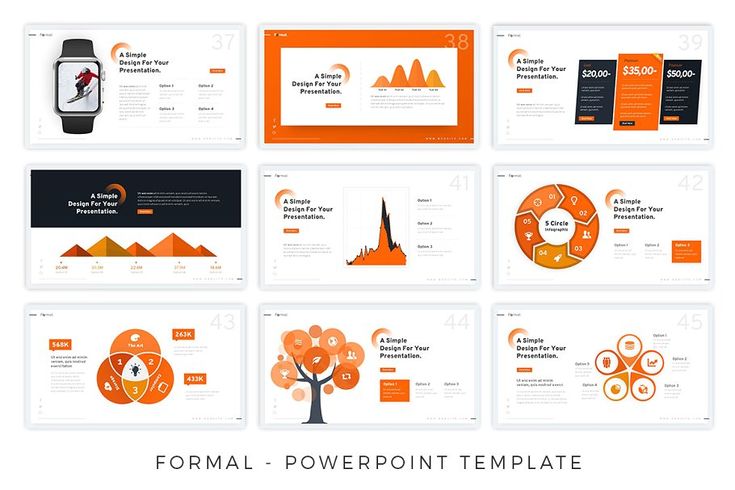 Tahoma
Tahoma
Разработанный Мэтью Картером шрифт Tahoma является одним из самых популярных шрифтов без засечек Microsoft.
2. Verdana
Другой дизайн Мэтью Картера, Verdana — яркий пример шрифта, созданного специально для экрана.
3. Удар
Удар становится немного. Названный одним из основных шрифтов для Интернета, этот шрифт видел практически каждый.
4. Грузия
Джорджия — девушка девяностых годов. Вес Джорджии, предназначенной для экрана, колеблется на целый пиксель, что больше, чем у традиционной печатной типографики.
5. Palatino
Palatino изначально предназначался для заголовков, и его можно прочитать даже на плохой бумаге послевоенного периода.
6. Proxima Nova
Proxima Nova — идеальный шрифт практически для всего. О, это гибко, хорошо.
7. Сувенирный ИТЦ
Этот представительный маленький номер уживается с множеством других шрифтов, просто спросите у Futura и Roboto.
8.
 Монтсеррат
Монтсеррат
Экспорт из Буэнос-Айреса, старые плакаты и вывески в родном городе художника вдохновили на создание этого 30-летнего красавца.
9. Raleway
Первоначально созданный Мэттом Макинерни как однотонный шрифт, но с тех пор Raleway прошел долгий путь.
10. Лато
Изначально Лато была помолвлена с крупным корпоративным клиентом, но они решили пойти в другом направлении, так что теперь она вернулась на публичный рынок и ищет мистера Правильного.
Лучший шрифт для презентации PowerPoint находится где-то в этом списке и ждет, пока вы его выберете. Каково это?
Что ж, я взволнован. Давайте приступим к делу и начнем удалять шрифты, которые вам не подходят.
Раунд первый: поиск шрифта для презентации с определенной целью
Шрифты — это гораздо больше, чем красивое (шрифтовое) начертание, чтобы хорошо выглядеть на слайде PowerPoint. У них есть сильные и слабые стороны, как и у любого из нас. Чтобы выбрать идеальный шрифт, вам сначала нужно решить, какой из них соответствует вашей цели.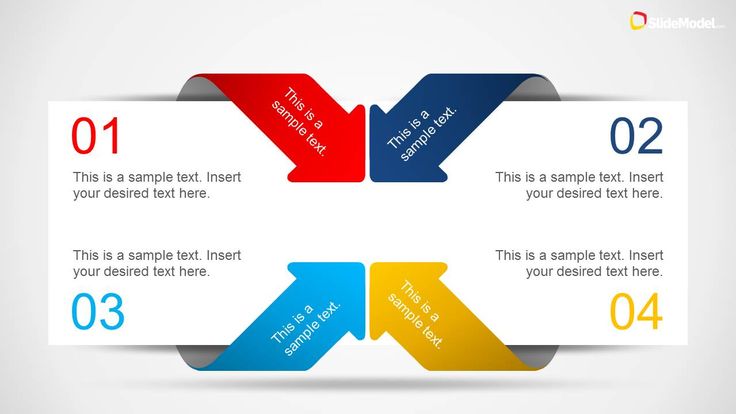 Все отношения выбираются исходя из практических соображений, верно?
Все отношения выбираются исходя из практических соображений, верно?
Хотите простой жизни или чего-то большего?
Понимание конечной цели важно не только при написании истории. При выборе шрифта необходимо учитывать окончательный результат, аудиторию и даже планировку помещения. В конце концов, если они не смогут прочитать ваше сообщение, какова вероятность того, что они его запомнят?
Вы можете выбрать между двумя основными категориями шрифтов: с засечками и без засечек. Есть и другие, такие как сценарий и трафарет, но мы стараемся не усложнять. Как шрифты с засечками, так и шрифты без засечек имеют свои преимущества и определенные варианты использования, что позволяет легко найти нужную категорию шрифтов для ваших нужд. Начнем с засечек.
Может ли сложный шрифт с засечками быть лучшим шрифтом для вашей презентации?
Засечки — это маленькие дополнительные завитки, расположенные на концах больших штрихов. Вероятно, они возникли потому, что римляне сначала рисовали контуры на камне, прежде чем вырезать, а кисти создавали блики на концах. Шрифты с засечками более точно отражают почерк и, следовательно, общепризнано, что их легче читать в печатном виде. Засечки создают соединения между буквами, подобно тому, как нас учат писать в школе.
Шрифты с засечками более точно отражают почерк и, следовательно, общепризнано, что их легче читать в печатном виде. Засечки создают соединения между буквами, подобно тому, как нас учат писать в школе.
Традиционалисты скажут вам, что шрифты с засечками следует использовать только для печати, но мы скажем, что это чепуха. На самом деле, шрифты с засечками снова вернулись, завоевали популярность в Интернете и используются в некоторых чертовски модных презентациях.
Мы не рекомендуем использовать шрифты с засечками для основного текста, так как они не всегда самые четкие, но для заголовков или в качестве вспомогательного шрифта они могут прекрасно оживить ваши слайды, в то же время придавая классный штрих из вас, возможно, ищут.
Если вы разделяете свои слайды до ключевых утверждений, хотите привлечь внимание к заголовку или ваша презентация PowerPoint предназначена для печати, поздравляем, вы только что сузили свой выбор.
Наши дерзкие засечки:
- ITC Souvenir
- Грузия
- Палатино
Уверены в засечках? Не стесняйтесь переходить к следующему разделу.
Или простой шрифт без засечек лучше всего подходит для вашей презентации?
Если вы хотите оставить свои варианты открытыми, давайте добавим наши ощущения без засечек.
Вы ищете универсальный, стильный и современный шрифт для презентации? Не смотрите дальше наших шрифтов без засечек. По мере того, как цифра вытесняла печать, то же самое происходило и с шрифтами без засечек. Эти семейства шрифтов считаются лучшими для онлайн и экранных форматов. Это связано с тем, что их упрощенные формы хорошо отображаются на разных разрешениях экрана.
Но не спешите сразу переходить на гротеск только потому, что ваша презентация предназначена только для экрана. Конечно, если вы собираетесь упаковать слайды текстом, шрифт без засечек может быть вашим единственным выбором. Однако, если вам нужно наше честное мнение, вам лучше всего перенести большую часть этого текста в заметки докладчика. Но это урок на другой раз.
Если вы не уверены в технических характеристиках комплекта, который будете представлять, не знаете, насколько велика будет комната, или вы хотите повторно использовать свою колоду для различных целей, вы не ошибетесь, выбрав для презентации шрифт без засечек.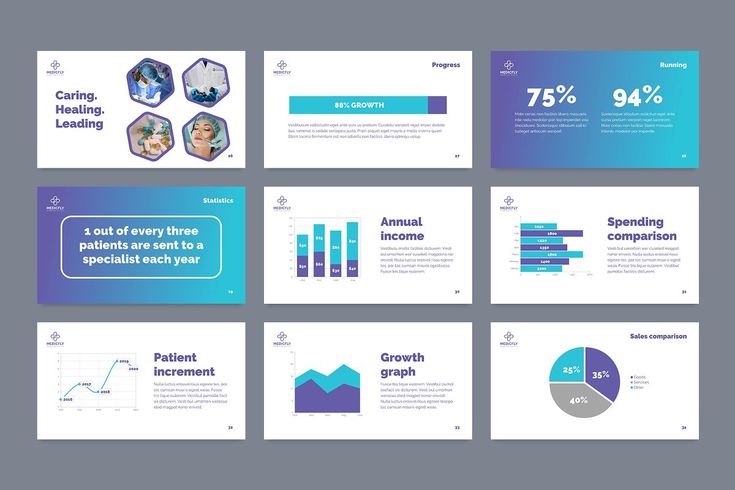
If you want to play it safe with a sans, your remaining font choices are:
- Tahoma
- Verdana
- Impact
- Proxima Nova
- Montserrat
- Raleway
- Lato
You may think you have ваше сердце настроено на типографскую соблазнительницу сейчас, но мы только на полпути к раунду. Цель презентации — это гораздо больше, чем количество текста на слайде.
Знайте ограничения шрифта вашей презентации
Вы когда-нибудь целыми днями готовили красивую презентацию только для того, чтобы выстоять перед тошнотворным ураганом копирайта?
Никто не хочет, чтобы их шрифт делал сцену перед толпой, поэтому, если ваша презентация когда-либо будет просматриваться, представляться или редактироваться на чужом компьютере, вам нужно принять врожденную доступность вашего шрифта во внимание. учетная запись.
Зачем использовать в презентации системные шрифты?
Если вы просто хотите легкой жизни, чтобы иметь возможность брать выбранный вами шрифт куда угодно и заставить его вести себя соответствующим образом, вам следует придерживаться системного шрифта.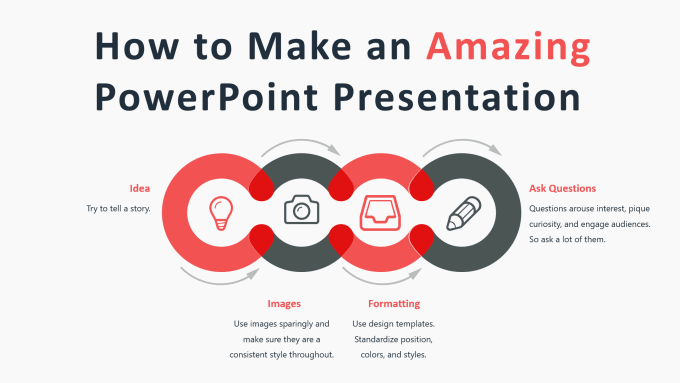 Выбор системного шрифта означает, что неважно, на каком компьютере вы или кто-либо еще открываете свою презентацию, она всегда будет выглядеть именно так, как вы задумали. Конечно, в презентациях есть место для пользовательских шрифтов, но вы должны точно знать, куда идет эта презентация, и иметь предусмотрительность, чтобы установить шрифт на каждую машину, которая может ее открыть.
Выбор системного шрифта означает, что неважно, на каком компьютере вы или кто-либо еще открываете свою презентацию, она всегда будет выглядеть именно так, как вы задумали. Конечно, в презентациях есть место для пользовательских шрифтов, но вы должны точно знать, куда идет эта презентация, и иметь предусмотрительность, чтобы установить шрифт на каждую машину, которая может ее открыть.
Если вы хотите оставаться в безопасности с системой, но сохранить ее дерзкой с засечками, вы только что сузили свой выбор до:
- Джорджия
- Палатино
Если вы тот тип человека, который не Если вы не любите рисковать, вам следует выбрать системный шрифт без засечек:
- Tahoma
- Verdana
- Impact
Посмотрите на это. Мы приближаемся к вашей идеальной паре.
Установлено в системе? Сейчас самое время перейти ко второму раунду. Даже не позволяйте своему сердцу соблазниться этими экзотическими пользовательскими шрифтами.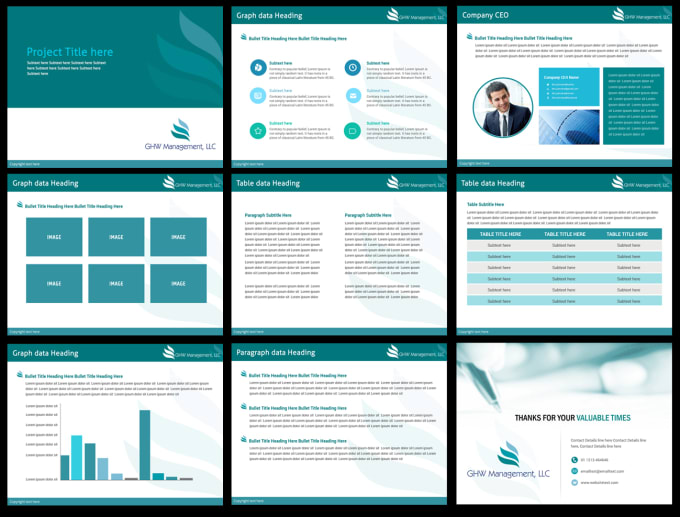
Пользовательские шрифты, чтобы ваша презентация выделялась
Мы все хотим выделиться из толпы, особенно если вы являетесь всего лишь одной презентацией в длинной очереди, которую ваша аудитория видит в этот день. Один из способов выделиться из-под натиска Arial — использовать собственный шрифт. Когда мы говорим об индивидуальном, мы не обязательно имеем в виду, что вам нужно платить типографу, чтобы тот создал его специально для вас. Но ты мог.
Нет, если вы используете пользовательский шрифт, вы просто открываете возможности презентации для всего мира шрифтов, помимо стандартных, которые можно найти на всех машинах.
Если у вас есть полный контроль над тем, где находится ваша презентация, и вы можете установить свой шрифт во всех этих местах, у вас есть свобода проявить немного больше творчества со своей копией.
Хотите сделать что-то индивидуальное, но остаться классным? Ваш шрифт с засечками:
- ITC Souvenir
Бум! Принято решение. Тем не менее, вы все равно можете перейти ко второй части, чтобы пройти тест личности, прежде чем надеть на нее кольцо.
Тем не менее, вы все равно можете перейти ко второй части, чтобы пройти тест личности, прежде чем надеть на нее кольцо.
Приоритет отдается универсальности, но вам нравится быть начеку? Ваши варианты без:
- Проксима Нова
- Монтсеррат
- Ралуэй
- Лато
Теперь я знаю, что у вас есть любимый. Прежде чем мы, наконец, узнаем о наших шрифтах, давайте удостоверимся, что у вас есть вся необходимая информация, чтобы довести выбранный вами шрифт до финиша.
Как установить пользовательские шрифты в PowerPoint
Начните с загрузки шрифта. Выбранный вами шрифт будет определять, какое онлайн-место вам нужно посетить, чтобы получить его. К числу надежных сайтов относятся Google Fonts, Font Squirrel, Da Font и Font Fabric.
Установка шрифтов в Windows
Найдите загруженный файл шрифта. Вероятно, он находится в zip-файле и находится в папке загрузок.
Дважды щелкните файл шрифта, и он откроется в окне предварительного просмотра шрифтов.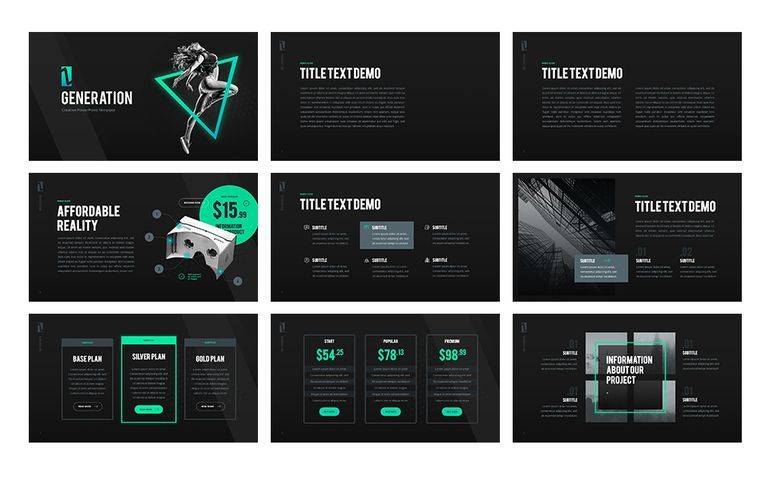
Нажмите Установить в левом верхнем углу.
Установка шрифта на Mac
Найдите загруженный файл шрифта. Вероятно, он имеет расширение .ttf или .otf и, вероятно, находится в папке загрузок. Двойной щелчок на нем.
ПРИМЕЧАНИЕ. Если файл шрифта имеет расширение .zip, вам необходимо открыть этот файл .zip и оттуда открыть файл шрифта.
Он откроется в окне предварительного просмотра шрифтов. Нажмите «Установить шрифт », чтобы открыть его в книге шрифтов.
В книге шрифтов перетащите шрифт в пункт Совместимость с Windows Office, чтобы сделать его доступным для Microsoft Office.
После установки шрифта на Mac или ПК необходимо перезапустить PowerPoint, чтобы он появился в списке шрифтов и был готов к использованию.
Раунд второй: Как избежать столкновения личностей
Вы использовали свою голову и выбрали несколько практических вариантов. Теперь пора заняться сердцем.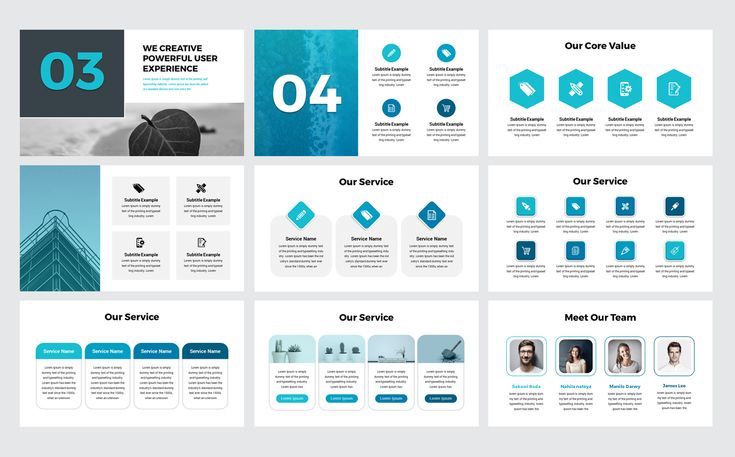
Шрифт, который вы используете для своей презентации PowerPoint, говорит гораздо больше, чем текст, для которого он используется. Шрифты передают эмоции, у них есть индивидуальность, и при правильном использовании они помогают визуально рассказать историю вашего бренда. В конце концов, вы бы не написали официальный тендерный документ на Comic Sans, не так ли?
Нет, вы бы выбрали что-то, что говорит об уважении и честности, например Bodoni или Optima.
Но эти ребята просто незваные гости. Вернемся к главному событию.
Давайте передадим наши шрифты, чтобы вы могли познакомиться с ними поближе.
Во-первых, наши надежные системные шрифты.
Тахома
«Я довольно нейтрален. Швейцария шрифтов. Для кого-то мой характер может показаться недостаточно дурацким, но я всегда готов повеселиться.
Я подхожу ко всему, дополняя любой выбранный вами стиль дизайна, вместо того, чтобы пытаться запечатлеть во всем этом свою индивидуальность.
Некоторые называют меня скучным, мне нравится думать, что я приятный. В конце концов, ваша презентация действительно обо мне?»
Verdana
«Я современный шрифт с видом невинности. Чистый вырез, но с сохранением индивидуальности, достаточной для того, чтобы оживить вашу презентацию, я добавлю черту характера, не затмевая шоу.
Меня называют «дешевкой», но я предпочитаю думать о себе как о простом человеке. Я отступаю, чтобы ваше послание сияло».
Воздействие
«Хотите сделать заявление? Я шрифт для тебя.
Моя популярность не сделала меня менее влиятельным .
Я могу быть тяжелым и лаконичным по стилю, но я отлично выгляжу, когда пишу заглавными буквами, и мне легко читать.
Большой, дерзкий и мощный; когда ты со мной, никто в комнате не сможет оторвать от тебя глаз».
Грузия
«Может, я и традиционален, но традиции существуют не просто так. Я утонченный, уверенный, уверенный и надежный.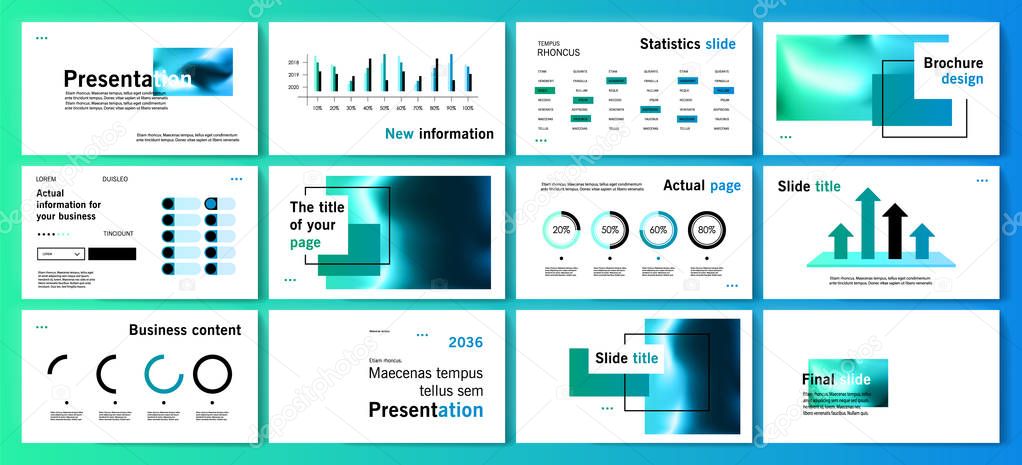 Да, я предпочитаю ошибаться в сторону практичности, а не яркости, но если вы ищете кого-то, кого можно взять с собой на официальное мероприятие, я для вас. В конце концов, люди часто говорят, что я выгляжу «дорого».
Да, я предпочитаю ошибаться в сторону практичности, а не яркости, но если вы ищете кого-то, кого можно взять с собой на официальное мероприятие, я для вас. В конце концов, люди часто говорят, что я выгляжу «дорого».
Благодаря такому высокому контрасту между моими весами, большому интервалу между буквами и продуманному дизайну ваше сообщение будет звучать громко и четко.
Хотите сделать свои презентации еще мощнее? Я не хочу хвастаться, но мой жирный шрифт значительно ярче, чем ваш средний.
Проще говоря: я классик.
Палатино
«Пфф. Классика? Реликвия, значит. Кому нужна классика, когда можно иметь современную классику?
Я популярен среди профессионалов, так как мои острые края добавляют черту характера, не выходя при этом из ума.
Первоначально созданный для заголовков, я, безусловно, могу выделиться из толпы, но мои открытые штрихи и тщательно взвешенные штрихи означают, что я также отлично выгляжу в качестве основного текста».
Фух, тут явно все накаляется. Прежде чем вы сделаете свой окончательный выбор, давайте не будем забывать о наших нестандартных участниках.
Проксима Нова
«Сейчас, пожалуйста, не пугайтесь моей красоты.
Я могу быть потрясающим, но я намного больше. У меня так много разных начертаний, что я могу быть самым универсальным шрифтом. Вы можете взять меня на любой случай, и я адаптируюсь.
Как находка премиум-класса, я не из дешевых, но если у вас есть подписка на Adobe, вы можете получить меня через Adobe Fonts без дополнительной платы. Считай, что это твой счастливый день».
ITC Souvenir
«Я сейчас в таком состоянии. Выбрав меня, вы мгновенно освежите свои слайды и добавите актуальности своим проектам.
Я сочетаю традиционную элегантность шрифта с засечками и стильную ретро-атмосферу 90-х. У меня пышные формы во всех нужных местах, и я перенесу вашу презентацию в реальность здесь и сейчас, не теряя при этом авторитета, который присущ классическим шрифтам с засечками».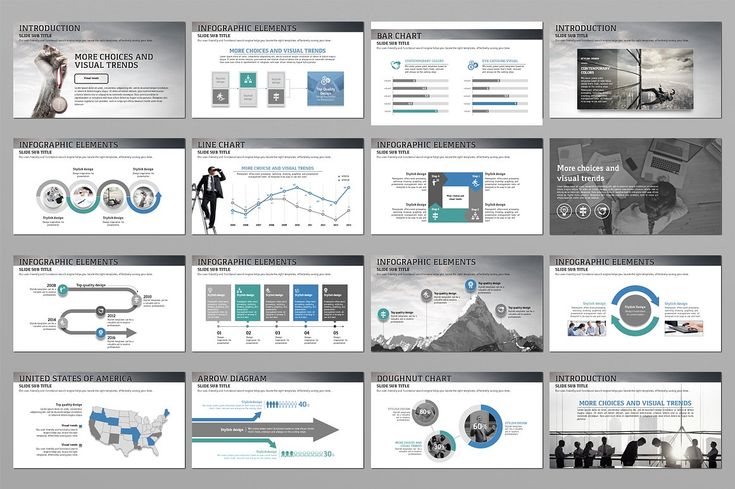
Монтсеррат
«Привет, чувак.
Я аааааааааааааааааалъный шрифт. Хипстерская классика.
Если вам нужен шрифт, который дополнит вашу клетчатую рубашку, я ваш выбор».
Raleway
«Что вам нужно знать обо мне? Ну, я толстый.
Если вы ищете что-то массивное и смелое, не ищите дальше.
О, разве нет? Подожди, пожалуйста, не уходи.
Я могу быть гладким и тонким и для ваших текстовых вставок.
Или просто обычный шрифт для основного текста.
Я разнообразна и хочу угодить. Просто дайте мне знать, что вам нужно, и я найду решение для вас».
Лато
«Вы не можете судить о книге по ее обложке, и вы не можете предположить, что знаете шрифт с первого взгляда.
Для неподготовленного глаза я мог бы выглядеть как любой другой шрифт без засечек, но просто познакомьтесь со мной поближе, и вы увидите, как сияет моя оригинальность».
И это все. Теперь, когда вы познакомились с нашими шрифтами, нам осталось только задать главный вопрос…
Какой у тебя тип?
У вас есть все необходимое, чтобы принять разумное решение о лучшем шрифте для презентации PowerPoint, но ваше совместное приключение только начинается.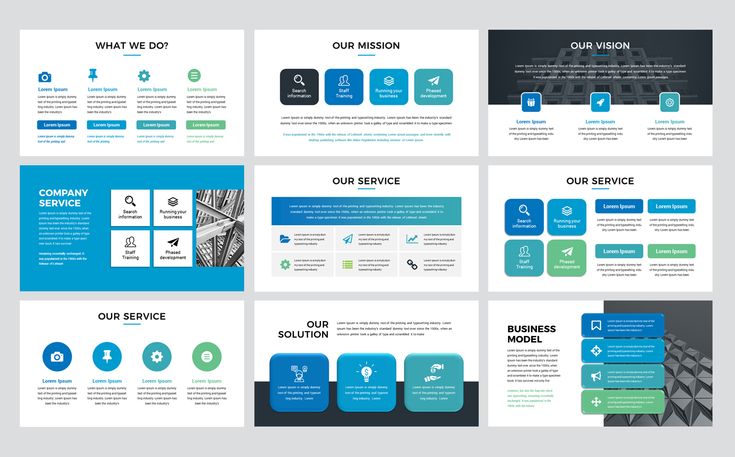
Вот еще несколько советов, как получить максимальную отдачу от вашего нового кавалера.
Возможно, одного шрифта недостаточно?
Есть много причин, по которым вы можете захотеть использовать более одного шрифта в презентации, однако ни у кого нет времени выбирать пару методом проб и ошибок. Вот почему вы обращаетесь к нам за нашими милыми услугами по дизайну презентаций, верно?
Обычно шрифт с яркой индивидуальностью в сочетании с более консервативным шрифтом работает хорошо. Сочетание шрифта с засечками и шрифта без засечек может создать приятный контраст, но не забывайте использовать шрифт без засечек для тяжелого основного текста, так как вы хотите, чтобы текст был разборчивым. Вы можете получить немного больше удовольствия от своего типа заголовка, так как он имеет тенденцию быть больше, с большим пространством для дыхания.
Избегайте сочетания слишком похожих типов. Если они неотличимы друг от друга
, может показаться, что вы только что допустили ошибку.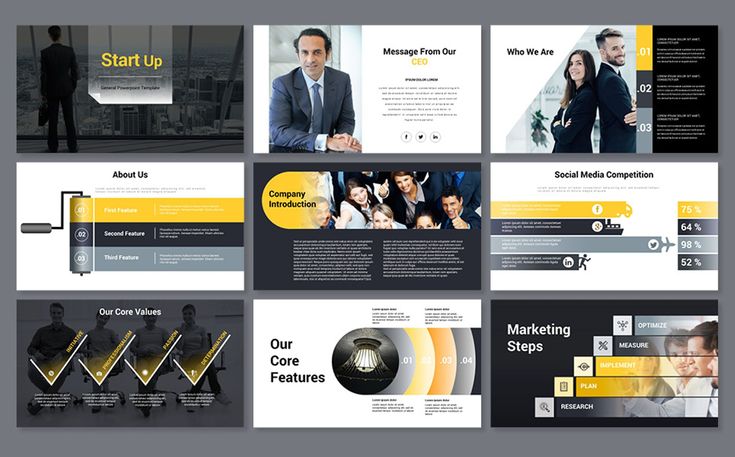
Если вам было трудно решить, какой шрифт выбрать раньше, сочетание двух шрифтов — это ваш шанс получить свой пирог и съесть его.
Некоторые примеры хороших пар:
ITC Souvenir очень хорошо работает с Roboto и Futura. Roboto и Futura — это классические шрифты, но они не входят в состав Microsoft Office, поэтому их необходимо загрузить и установить.
В качестве альтернативы, наш пышный ITC Souvenir выглядит красиво, как картинка, рядом с простым шрифтом, таким как Proxima Nova.
Raleway работает с Playfair Display, красивым шрифтом с засечками, который бесплатно доступен в Google Fonts.
Montserrat, который был разработан специально для использования в Интернете, идеально сочетается с классикой старой школы, такой как Courier New. Легкая, современная атмосфера Монтсеррат прекрасно контрастирует с ретро-атмосферой пишущей машинки Courier New.
Или вы можете соединить Impact с Tahoma или даже с Lato, чтобы получить идеальную комбинацию шрифтов для презентаций.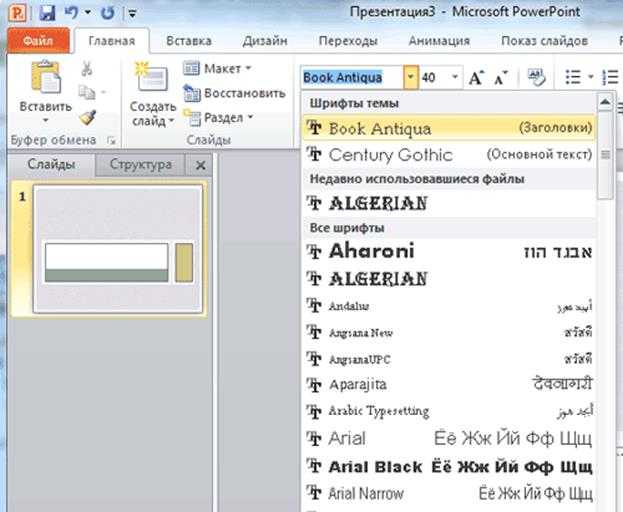
Если вы не уверены, не рискуйте. Выберите шрифт с большим количеством вариаций жирности (например, Open Sans ниже) и соедините шрифты из одного семейства. Ведь они созданы для совместной работы. Просто убедитесь, что контраста достаточно, чтобы два типа можно было различить.
Наконец, не сходите с ума от количества шрифтов. Вы можете быть немного жадным и выйти сухим из воды, но в какой-то момент они все просто начнут драться друг с другом за вашу привязанность. Как правило, для презентаций должно быть не более трех-четырех вариаций по типу, весу или эффекту. Это означает, что вы обычно можете обойтись двумя разными шрифтами. Затем вы можете выделить жирным шрифтом, курсивом или изменить вес остальных вариантов.
Как мои шрифты выглядят для других людей?
Мы знаем, что для вас действительно важно. Дело не в том, нравится ли вам ваш выбор шрифта, на самом деле нет. Вы заботитесь о том, чтобы ваше сообщение было четко и эффективно донесено до вашей аудитории, и использование шрифта играет в этом свою роль. Вот несколько приемов, которые вы можете использовать, чтобы убедиться, что сообщение, которое вы отправляете в мир, является правильным.
Вот несколько приемов, которые вы можете использовать, чтобы убедиться, что сообщение, которое вы отправляете в мир, является правильным.
Выделяйтесь жирным шрифтом, чтобы выделиться
Используйте курсив, чтобы подчеркнуть точку или указать публикацию, например; Как выбрать лучший шрифт для презентации PowerPoint .
Многим людям нравится использовать полужирный шрифт , чтобы выделить ключевую информацию. Но будь осторожен. Если вы придадите смелости слишком многим вещам, самое важное потеряется в море смелости.
В наши дни мы не видим много подчеркиваний, не так ли? Это то, что вы можете использовать в своих интересах. Если у вас есть слово или фраза, которые действительно нуждаются в укусе, добавьте одиночное подчеркивание для максимального эффекта.
Встаньте в очередь
Очень важно быть последовательным в своем выборе мировоззрения. Если ваше выравнивание прыгает слева направо, к центру, сзади направо, скорее всего, ваша аудитория не следит за вами. Им трудно понять, куда должен смотреть их глаз, и это может вызвать сильную морскую болезнь.
Им трудно понять, куда должен смотреть их глаз, и это может вызвать сильную морскую болезнь.
Текст, выровненный по левому краю, легче всего читать. На Западе это наиболее часто используемое выравнивание, так как мы читаем слева направо. Это также создает чистый левый край, к которому наши глаза могут вернуться, как только мы достигнем конца предыдущей строки. Это как пишущая машинка, всегда возвращающаяся к одной и той же точке.
Выровненный по правому краю текст обычно используется для украшения или для сопровождения логотипа. Читать крупными блоками не очень легко, потому что глазам приходится делать кувырки, чтобы снова найти начало строки.
Центрированный текст подходит для небольших фрагментов текста, таких как плакаты и обложки книг. Как и в случае с правильным выравниванием, ваши глаза будут изо всех сил пытаться следовать от строки к строке, если это больше, чем несколько предложений.
Текст по ширине общепризнанно считается надежным способом наведения порядка.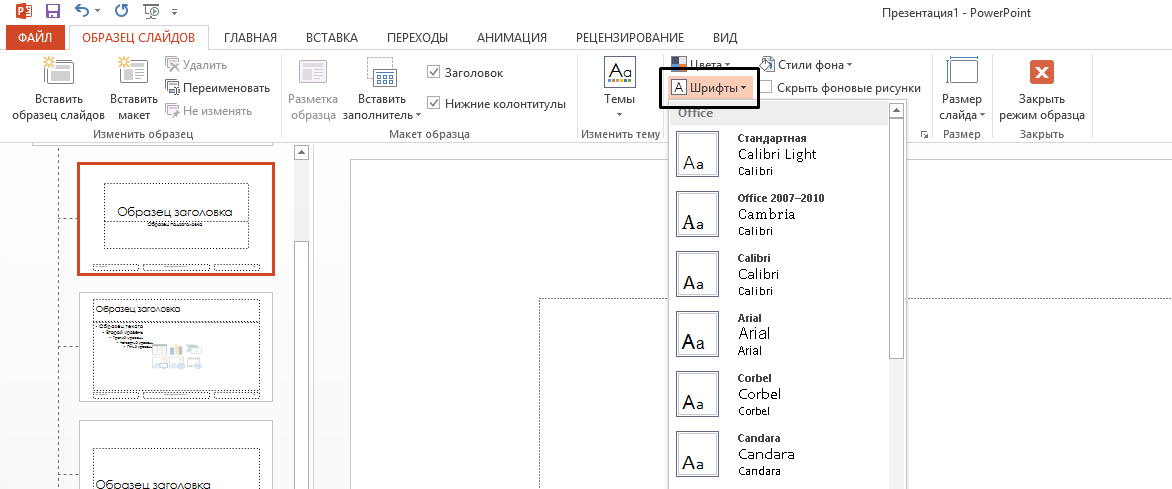 Тем не менее, это может быть трудно получить правильно. Текст по ширине заставляет слова соответствовать заданной длине строки, изменяя расстояние между каждым словом. Это означает, что каждая линия имеет острые, ровные края, но может создавать большие пробелы между словами, называемыми «реками». Текст с выравниванием по ширине может быть особенно труден для чтения людям с дислексией, поскольку «реки» отвлекают от фактического текста.
Тем не менее, это может быть трудно получить правильно. Текст по ширине заставляет слова соответствовать заданной длине строки, изменяя расстояние между каждым словом. Это означает, что каждая линия имеет острые, ровные края, но может создавать большие пробелы между словами, называемыми «реками». Текст с выравниванием по ширине может быть особенно труден для чтения людям с дислексией, поскольку «реки» отвлекают от фактического текста.
Оптимизируйте копию
Оптимальная длина строки для копии презентации составляет 50 символов. Это позволяет глазу следить за тем, где начинается следующая строка, поэтому переход назад не вызывает затруднений.
Одной из самых больших неприятностей при работе с типографикой в презентациях являются неаккуратные окончания предложений. Мы не говорим об окончании предлогом, это волнует только очень скучных людей. Мы имеем в виду, как формируется тело текста.
Избегайте неряшливых структур абзацев, из-за которых ваш, в остальном красивый, дизайн будет выглядеть неопрятным и незавершенным.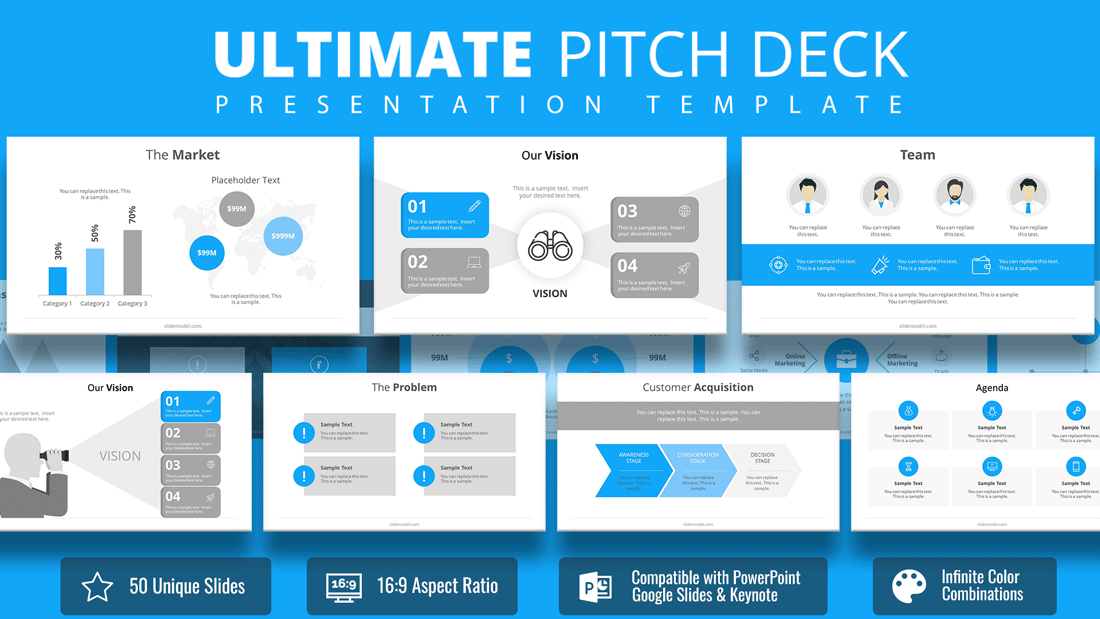
Если вы используете текст, выровненный по левому краю, обратите внимание на большие пробелы или слова, выступающие за конец строки. Попробуйте использовать мягкий возврат, чтобы перемещать их, так как это создает меньше места между строками, чем жесткий возврат, и уведомляет мозг о том, что вы все еще находитесь в том же абзаце.
Клуб одиноких сердец
Это все отличный совет, пока вы не добавите сложности с вдовами и сиротами.
Вдова — это одинокое слово с чертой. Вы можете исправить это с помощью этого трюка с мягким возвратом, выбивая слово или два из строки выше. Твоя вдова больше не будет такой одинокой.
Сирота — это когда одно слово или одна строка заставляет вас начинать новую колонку или полностью новый слайд. Опять же, либо редактирование вашей копии, либо корректировка структуры всего абзаца исправит это.
Попробуйте найти баланс между идеальной формой абзаца и удалением вдов и сирот. Если вам нужно сделать звонок, лучше иметь рваную линию, чем вдову.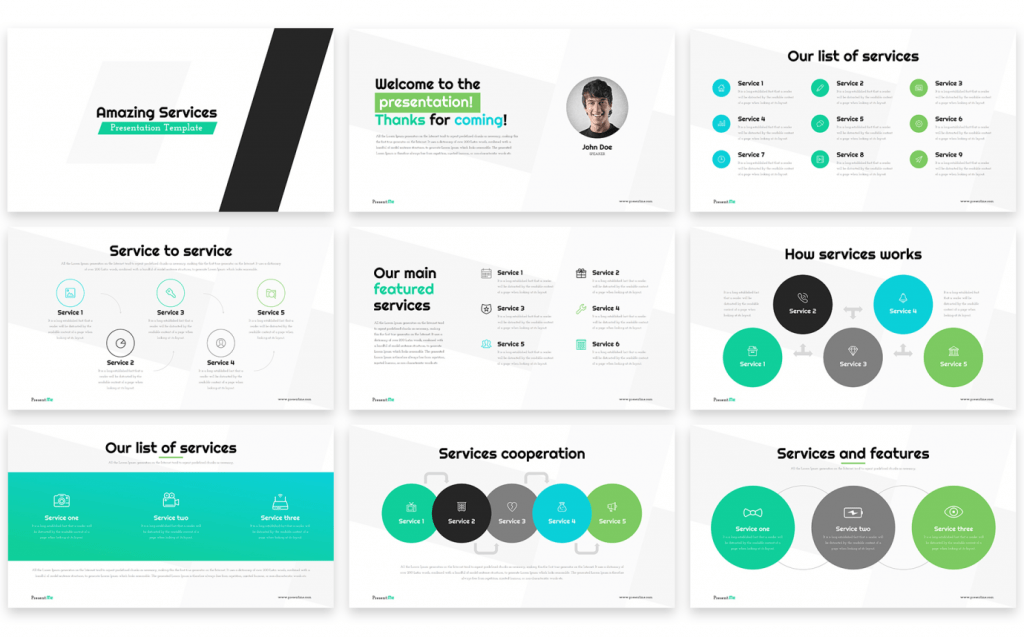
Вам недостаточно информации?
Как видите, планируя свое идиллическое будущее с новым партнером по презентациям, вам нужно многое обдумать. Чтобы получить дополнительные советы по созданию красивых слайдов, ознакомьтесь с нашей подсказкой по дизайну презентаций, изучите другие варианты системных шрифтов с помощью нашего всестороннего обзора доступных вариантов или свяжитесь с нами, чтобы создать свой собственный эксклюзивный выпуск 9 0003 Какой у тебя тип?
Шрифты PowerPoint влияют на вашу аудиторию
Главной целью вашей презентации является эффективное донесение ваших мыслей до аудитории. Хотите верьте, хотите нет, чтобы аудитория была вовлечена в вашу презентацию, выбор шрифтов для презентаций также играет важную роль. Шрифты создают тон и атмосферу презентации. Шрифты PowerPoint могут значительно улучшить или ослабить ваше общение. Шрифты подобны невербальным выражениям написанных слов. Вы можете сделать свои слова смелыми и уверенными или шаткими, просто выбрав шрифты для презентации.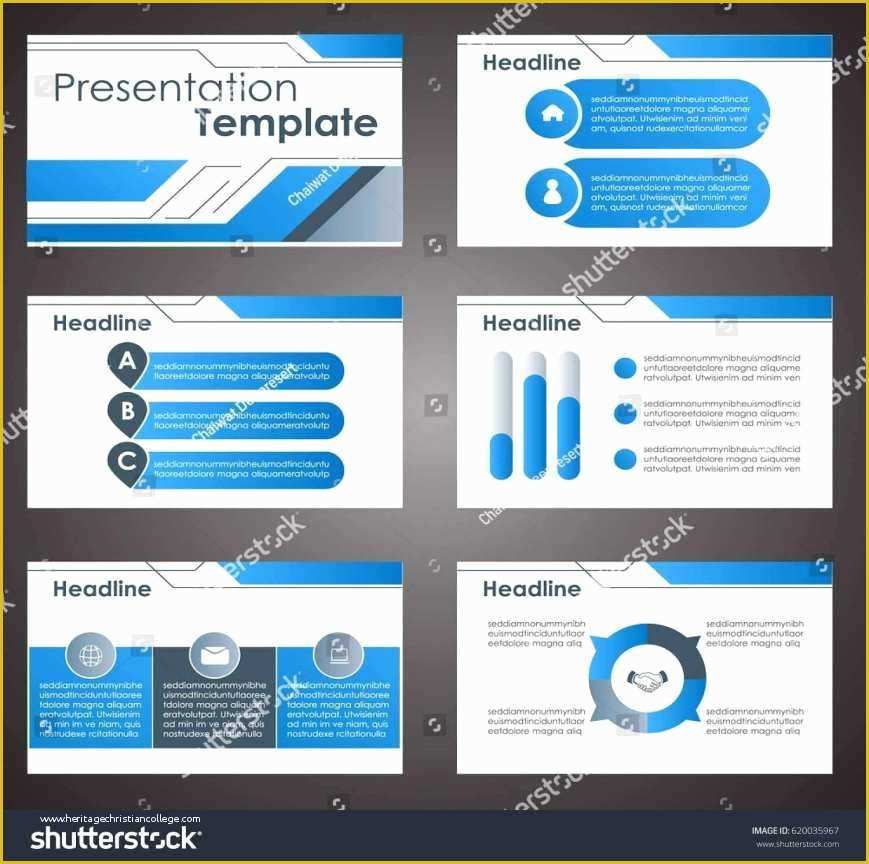 Вы можете произвести глубокое и мощное впечатление, используя презентационные шрифты.
Вы можете произвести глубокое и мощное впечатление, используя презентационные шрифты.
Короче говоря, вы не хотите, чтобы ваша аудитория отвлекалась от темы только из-за выбора шрифта. Верно? Итак, о чем вы должны позаботиться при выборе шрифта при разработке следующей выигрышной презентации? Давайте узнаем больше о лучшем шрифте для презентаций, чтобы завоевать вашу аудиторию:
Чрезмерное использование шрифта. Первоначально созданный для газеты The Times в 1929 году, Times New Roman стал новым шрифтом по умолчанию для многих приложений MS Office, и им злоупотребляют. с того времени. Так же, как Times New Roman, Arial уже много лет является шрифтом по умолчанию для Windows; этой причины достаточно, чтобы оправдать, почему Arial — один из самых скучных шрифтов. Мы устали видеть эти шрифты PowerPoint почти везде. Вам нужно не только выбрать шрифт, который соответствует вашему бизнесу и теме презентации, но и убедиться, что вы избегаете всех распространенных вариантов.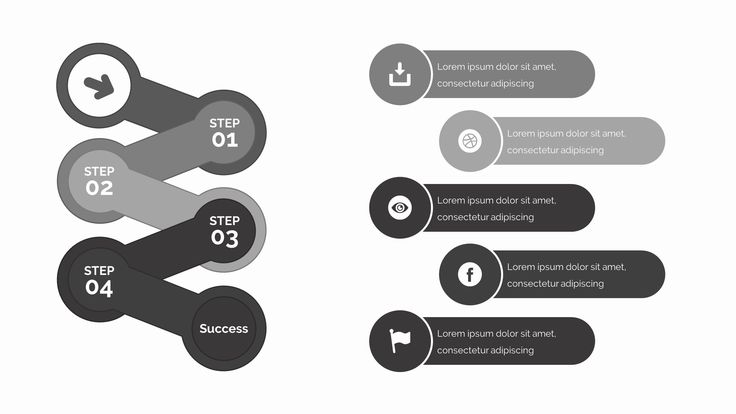 Продолжительность нашего внимания уменьшается очень быстро; мы очень быстро устаем. Если ваш контент не привлекает внимание, вы не сможете заинтересовать свою аудиторию. Отойдите от значений по умолчанию; используйте разные шрифты PowerPoint, их гораздо больше.
Продолжительность нашего внимания уменьшается очень быстро; мы очень быстро устаем. Если ваш контент не привлекает внимание, вы не сможете заинтересовать свою аудиторию. Отойдите от значений по умолчанию; используйте разные шрифты PowerPoint, их гораздо больше.
Прикольные причудливые шрифты. Хотя прикольные шрифты могут показаться необычными, они значительно снижают читабельность вашего контента. Шрифты в стиле рукописного ввода, такие как Mistral и Viner Hand, могут быть интересны в использовании; однако они могут сделать ваши слайды непрофессиональными. Точно так же некоторые шрифты, такие как Comic Sans, больше подходят для контента, подготовленного для детей, чем для корпоративных презентаций. Ваша аудитория в заднем ряду полагается на слайды, чтобы помочь им понять, о чем вы говорите, поэтому вам следует избегать крошечных шрифтов PowerPoint, таких как Brush Script или Bradly Hand. Большинству из нас следует стараться придерживаться основ, когда дело доходит до стилей шрифтов.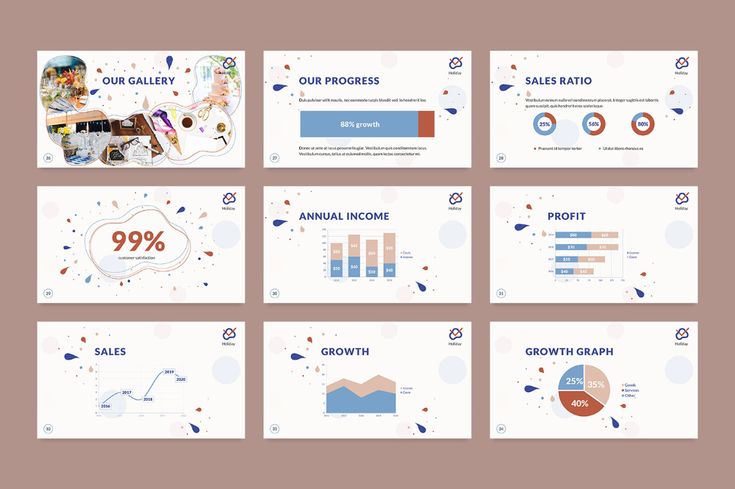 Убедитесь, что вы держите его простым и формальным!
Убедитесь, что вы держите его простым и формальным!
Слишком очевидно и скучно: шрифт Helvetica Neue с гордостью использовался широко известными компаниями, такими как Apple, Nasa и BMW, потому что он работал на них. Проблема в том, что Helvetica — это тонкий шрифт, и при отображении в более мелком размере его кривые ломаются. Кернинг — это расстояние между двумя буквами в зависимости от их формы. Слишком мало места делает шрифт нечитаемым, потому что буквы перемешаны. К сожалению, Helvetica использует кернинг для искажения слов, что затрудняет чтение текста из-за рандомизации пробелов между символами. Использование этого шрифта в вашей презентации не принесет никакой дополнительной пользы.
Использование тени или неправильное использование тени. Многие люди используют тени на тексте, чтобы выделить его. Однако при использовании теней текст выглядит размытым и грязным. Всегда лучше избегать теней, особенно для презентаций PowerPoint .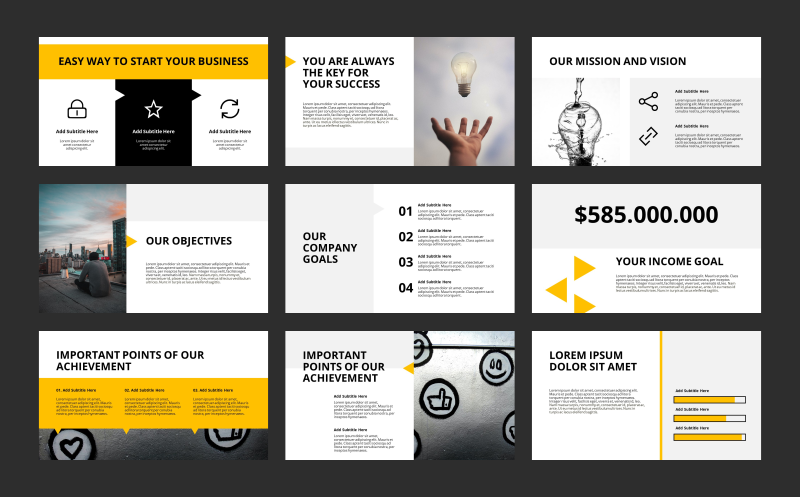 Но если вы являетесь поклонником text-shadow и все еще хотите использовать тень для текста, используйте ее только в заголовке, а не в теле. Кроме того, рассмотрите возможность использования темного фона с белым полужирным шрифтом для лучшей визуализации.
Но если вы являетесь поклонником text-shadow и все еще хотите использовать тень для текста, используйте ее только в заголовке, а не в теле. Кроме того, рассмотрите возможность использования темного фона с белым полужирным шрифтом для лучшей визуализации.
Итак, какой шрифт лучше всего подходит для презентаций?
- Использование Verdana и Georgia: Дизайнеры Microsoft специально создали Verdana для использования на экранах компьютеров. Буквы широко расставлены, а строчные буквы высокие, что делает этот шрифт чрезвычайно удобочитаемым. Verdana делает очень безопасную ставку, когда вы знаете, что ваша презентация будет отображаться на разных устройствах. Он также не используется слишком часто, что делает его лучшим шрифтом для презентаций , чтобы содержимое выглядело привлекательно и читабельно Чтобы эффективно демонстрировать числа в презентации PowerPoint, Georgia — отличный вариант с засечками, предлагающий строчные цифры, которые также являются стандартным шрифтом Windows.
 Поэтому это лучший шрифт для презентации при демонстрации чисел.
Поэтому это лучший шрифт для презентации при демонстрации чисел. - Удобочитаемость превыше всего: создание презентации с использованием некоторых классных текстовых шрифтов заставит вашу аудиторию сосредоточиться на дизайне, а не на сообщении, которое вы хотите донести. Кроме того, это снизит читабельность вашего контента, как я уже упоминал выше, что настройки, далекие от вас, полагаются на слайды для понимания.
- Не делайте слайд слишком перегруженным: было бы полезно эффективно отформатировать текст на слайдах, чтобы слайд не выглядел так, будто он не слишком перегружен. Использование надлежащего межстрочного интервала и полей может повысить читабельность содержимого. Эффективное использование маркеров и отступов может сделать ваши слайды аккуратными.
- Придерживайтесь оттенков серого: исследования показали, что разные цвета по-разному воздействуют на разум и у многих людей вызывают смешанные чувства. Было бы лучше, если бы вы помнили об этом при создании презентации, поскольку вы хотите избежать цветов, которые могут негативно повлиять на сообщение, которое вы доставляете.



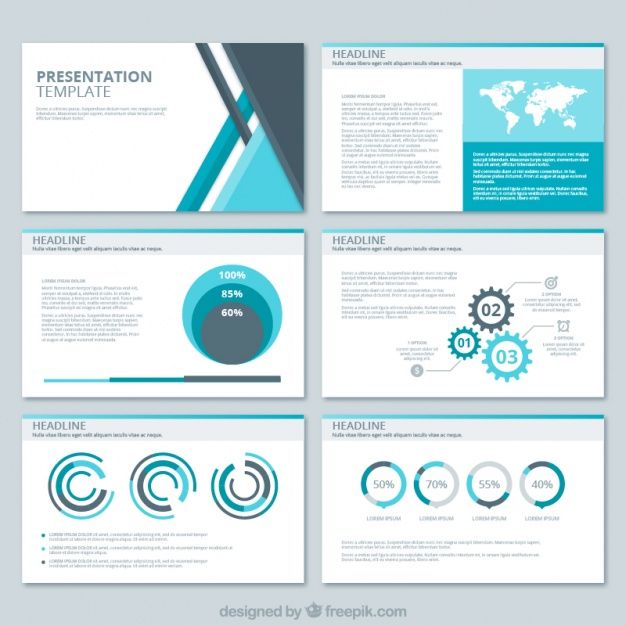
 Поэтому это лучший шрифт для презентации при демонстрации чисел.
Поэтому это лучший шрифт для презентации при демонстрации чисел.