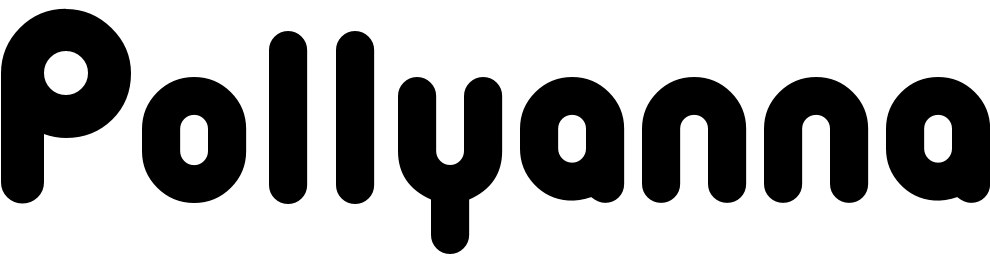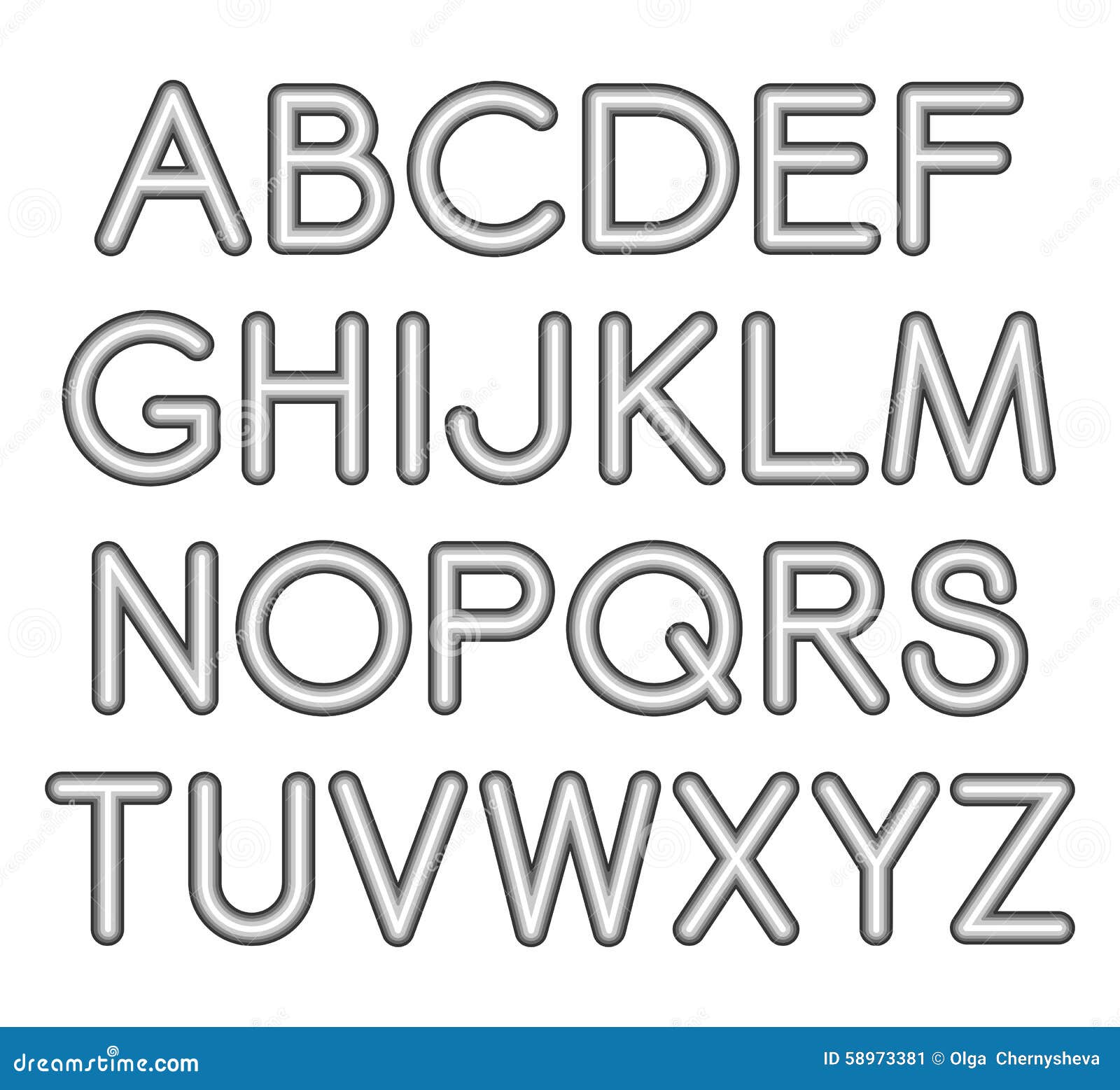Содержание
Шрифты и оформление
- Руководство пользователя Illustrator
- Основы работы с Illustrator
- Введение в Illustrator
- Новые возможности в приложении Illustrator
- Часто задаваемые вопросы
- Системные требования Illustrator
- Illustrator для Apple Silicon
- Рабочая среда
- Основные сведения о рабочей среде
- Ускоренное обучение благодаря панели «Обзор» в Illustrator
- Создание документов
- Панель инструментов
- Комбинации клавиш по умолчанию
- Настройка комбинаций клавиш
- Общие сведения о монтажных областях
- Управление монтажными областями
- Настройка рабочей среды
- Панель свойств
- Установка параметров
- Рабочая среда «Сенсорное управление»
- Поддержка Microsoft Surface Dial в Illustrator
- Отмена изменений и управление историей дизайна
- Повернуть вид
- Линейки, сетки и направляющие
- Специальные возможности в Illustrator
- Безопасный режим
- Просмотр графических объектов
- Работа в Illustrator с использованием Touch Bar
- Файлы и шаблоны
- Инструменты в Illustrator
- Краткий обзор инструментов
- Выбор инструментов
- Выделение
- Частичное выделение
- Групповое выделение
- Волшебная палочка
- Лассо
- Монтажная область
- Инструменты для навигации
- Рука
- Повернуть вид
- Масштаб
- Инструменты рисования
- Градиент
- Сетка
- Создание фигур
- Текстовые инструменты
- Текст
- Текст по контуру
- Текст по вертикали
- Инструменты рисования
- Перо
- Добавить опорную точку
- Удалить опорные точки
- Опорная точка
- Кривизна
- Отрезок линии
- Прямоугольник
- Прямоугольник со скругленными углами
- Эллипс
- Многоугольник
- Звезда
- Кисть
- Кисть-клякса
- Карандаш
- Формирователь
- Фрагмент
- Инструменты модификации
- Поворот
- Отражение
- Масштаб
- Искривление
- Ширина
- Свободное трансформирование
- Пипетка
- Смешать
- Ластик
- Ножницы
- Быстрые действия
- Ретротекст
- Светящийся неоновый текст
- Старомодный текст
- Перекрашивание
- Преобразование эскиза в векторный формат
- Введение в Illustrator
- Illustrator на iPad
- Представляем Illustrator на iPad
- Обзор по Illustrator на iPad.

- Ответы на часто задаваемые вопросы по Illustrator на iPad
- Системные требования | Illustrator на iPad
- Что можно и нельзя делать в Illustrator на iPad
- Обзор по Illustrator на iPad.
- Рабочая среда
- Рабочая среда Illustrator на iPad
- Сенсорные ярлыки и жесты
- Комбинации клавиш для Illustrator на iPad
- Управление настройками приложения
- Документы
- Работа с документами в Illustrator на iPad
- Импорт документов Photoshop и Fresco
- Выбор и упорядочение объектов
- Создание повторяющихся объектов
- Объекты с переходами
- Рисование
- Создание и изменение контуров
- Рисование и редактирование фигур
- Текст
- Работа с текстом и шрифтами
- Создание текстовых надписей по контуру
- Добавление собственных шрифтов
- Работа с изображениями
- Векторизация растровых изображений
- Цвет
- Применение цветов и градиентов
- Представляем Illustrator на iPad
- Облачные документы
- Основы работы
- Работа с облачными документами Illustrator
- Общий доступ к облачным документам Illustrator и совместная работа над ними
- Публикация документов для проверки
- Обновление облачного хранилища для Adobe Illustrator
- Облачные документы в Illustrator | Часто задаваемые вопросы
- Устранение неполадок
- Устранение неполадок с созданием или сохранением облачных документов в Illustrator
- Устранение неполадок с облачными документами в Illustrator
- Основы работы
- Добавление и редактирование содержимого
- Рисование
- Основы рисования
- Редактирование контуров
- Рисование графического объекта с точностью на уровне пикселов
- Рисование с помощью инструментов «Перо», «Кривизна» и «Карандаш»
- Рисование простых линий и фигур
- Трассировка изображения
- Упрощение контура
- Определение сеток перспективы
- Инструменты для работы с символами и наборы символов
- Корректировка сегментов контура
- Создание цветка в пять простых шагов
- Рисование перспективы
- Символы
- Рисование контуров, выровненных по пикселам, при создании проектов для Интернета
- 3D-объекты и материалы
- Подробнее о 3D-эффектах в Illustrator
- Создание трехмерной графики
- Проецирование рисунка на трехмерные объекты
- Создание трехмерного текста
- Создание трехмерных объектов
- Цвет
- О цвете
- Выбор цветов
- Использование и создание цветовых образцов
- Коррекция цвета
- Панель «Темы Adobe Color»
- Цветовые группы (гармонии)
- Панель «Темы Color»
- Перекрашивание графического объекта
- Раскрашивание
- О раскрашивании
- Раскрашивание с помощью заливок и обводок
- Группы с быстрой заливкой
- Градиенты
- Кисти
- Прозрачность и режимы наложения
- Применение обводок к объектам
- Создание и редактирование узоров
- Сетки
- Узоры
- Выбор и упорядочение объектов
- Выделение объектов
- Слои
- Группировка и разбор объектов
- Перемещение, выравнивание и распределение объектов
- Размещение объектов
- Блокировка, скрытие и удаление объектов
- Копирование и дублирование объектов
- Поворот и отражение объектов
- Переплетение объектов
- Перерисовка объектов
- Кадрирование изображений
- Трансформирование объектов
- Объединение объектов
- Вырезание, разделение и обрезка объектов
- Марионеточная деформация
- Масштабирование, наклон и искажение объектов
- Объекты с переходами
- Перерисовка с помощью оболочек
- Перерисовка объектов с эффектами
- Создание фигур с помощью инструментов «Мастер фигур» и «Создание фигур»
- Работа с динамическими углами
- Улучшенные процессы перерисовки с поддержкой сенсорного ввода
- Редактирование обтравочных масок
- Динамические фигуры
- Создание фигур с помощью инструмента «Создание фигур»
- Глобальное изменение
- Текст
- Дополнение текстовых и рабочих объектов типами объектов
- Создание маркированного и нумерованного списков
- Управление текстовой областью
- Шрифты и оформление
- Форматирование текста
- Импорт и экспорт текста
- Форматирование абзацев
- Специальные символы
- Создание текста по контуру
- Стили символов и абзацев
- Табуляция
- Поиск отсутствующих шрифтов (технологический процесс Typekit)
- Шрифт для арабского языка и иврита
- Шрифты | Часто задаваемые вопросы и советы по устранению проблем
- Создание эффекта 3D-текста
- Творческий подход к оформлению
- Масштабирование и поворот текста
- Интерлиньяж и межбуквенные интервалы
- Расстановка переносов и переходы на новую строку
- Проверка орфографии и языковые словари
- Форматирование азиатских символов
- Компоновщики для азиатской письменности
- Создание текстовых проектов с переходами между объектами
- Создание текстового плаката с помощью трассировки изображения
- Создание специальных эффектов
- Работа с эффектами
- Стили графики
- Атрибуты оформления
- Создание эскизов и мозаики
- Тени, свечения и растушевка
- Обзор эффектов
- Веб-графика
- Лучшие методы создания веб-графики
- Диаграммы
- SVG
- Фрагменты и карты изображений
- Рисование
- Импорт, экспорт и сохранение
- Импорт
- Помещение нескольких файлов в документ
- Управление связанными и встроенными файлами
- Сведения о связях
- Извлечение изображений
- Импорт графического объекта из Photoshop
- Импорт растровых изображений
- Импорт файлов Adobe PDF
- Импорт файлов EPS, DCS и AutoCAD
- Библиотеки Creative Cloud Libraries в Illustrator
- Библиотеки Creative Cloud Libraries в Illustrator
- Диалоговое окно «Сохранить»
- Сохранение иллюстраций
- Экспорт
- Использование графического объекта Illustrator в Photoshop
- Экспорт иллюстрации
- Сбор ресурсов и их массовый экспорт
- Упаковка файлов
- Создание файлов Adobe PDF
- Извлечение CSS | Illustrator CC
- Параметры Adobe PDF
- Палитра «Информация о документе»
- Импорт
- Печать
- Подготовка к печати
- Настройка документов для печати
- Изменение размера и ориентации страницы
- Задание меток обреза для обрезки и выравнивания
- Начало работы с большим холстом
- Печать
- Наложение
- Печать с управлением цветами
- Печать PostScript
- Стили печати
- Метки и выпуск за обрез
- Печать и сохранение прозрачных графических объектов
- Треппинг
- Печать цветоделенных форм
- Печать градиентов, сеток и наложения цветов
- Наложение белого
- Подготовка к печати
- Автоматизация задач
- Объединение данных с помощью панели «Переменные»
- Автоматизация с использованием сценариев
- Автоматизация с использованием операций
- Устранение неполадок
- Проблемы с аварийным завершением работы
- Восстановление файлов после сбоя
- Проблемы с файлами
- Поддерживаемые форматы файлов
- Проблемы с драйвером ГП
- Проблемы устройств Wacom
- Проблемы с файлами DLL
- Проблемы с памятью
- Проблемы с файлом настроек
- Проблемы со шрифтами
- Проблемы с принтером
- Как поделиться отчетом о сбое с Adobe
- Повышение производительности Illustrator
Ищете подходящий шрифт для ваших изображений? Узнайте, как получить, активировать и изменить шрифт, который идеально подойдет для ваших оформительских материалов.
Illustrator автоматически импортирует и загружает все шрифты, установленные на Windows или macOS. Чтобы использовать новый шрифт, необходимо загрузить его на компьютер. Для получения более подробной информации см. раздел Добавление нового шрифта.
Доступ к шрифтам
Прежде чем начать, введите текст с помощью инструмента Текст. Дополнительные сведения см. в разделе Создание текста.
Для просмотра и обзора нашего богатого ассортимента семейств и типов шрифтов:
- Откройте палитру Символ. Выполните одно из следующих действий:
- Выберите Окно > Текст > Символ.
- Выберите текст для просмотра настроек символов на панели управления или панели свойств.
- Нажмите Command + T (macOS) или Ctrl + T (Windows).
- Выберите в раскрывающемся списке Настроить семейство шрифтов.
Чтобы найти шрифт, вы можете ввести его название (если оно вам известно) в раскрывающемся списке семейства шрифтов на панели символов или панели управления.
Предварительный просмотр шрифтов в реальном времени
- Выберите текст на иллюстрации или образец текста из выпадающего списка меню.
- Наведите курсор на имя шрифта в списке шрифтов, доступных на панели управления или панели символов.
Чтобы выключить предварительный просмотр, отмените выбор Установки > Текст > Включить предварительный просмотр шрифтов в меню.
Измените размер текста при предварительном просмотре, нажав на значки «Маленький размер образца», «Средний размер образца» и «Большой размер образца».
Предварительный просмотр шрифтов
Автоактивация отсутствующих шрифтов
Если документ Illustrator содержит отсутствующие шрифты Adobe Fonts, они автоматически активируются при условии, что все шрифты доступны в Adobe Fonts. Эта задача выполняется в фоновом режиме без отображения диалогового окна Отсутствующие шрифты.
При включенной автоматической активации Adobe Fonts
По умолчанию функция Автоматическая активация Adobe Fonts отключена в Illustrator.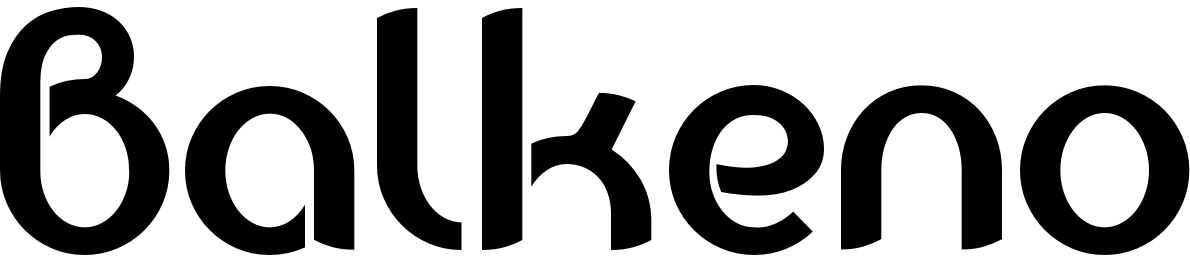 Чтобы включить ее, выберите Автоматическая активация Adobe Fonts в разделе Редактирование > Установки > Обработка файлов.
Чтобы включить ее, выберите Автоматическая активация Adobe Fonts в разделе Редактирование > Установки > Обработка файлов.
При включенной автоматической активации Adobe Fonts
Если в документе отсутствуют шрифты, Illustrator проверяет и автоматически активирует шрифты с сайта Adobe Fonts в соответствии со следующими сценариями:
- Если все отсутствующие шрифты доступны в Adobe Fonts, они активируются в фоновом режиме. Можно продолжить работу с документами.
- Если только некоторые из отсутствующих шрифтов доступны в Adobe Fonts, они активируются в фоновом режиме. В диалоговом окне Отсутств. шрифты отображается список отсутствующих шрифтов.
- Нажмите Заменить шрифты и получите отсутствующие шрифты из других источников или
- Закройте диалоговое окно. Отсутствующие шрифты будут заменены шрифтами по умолчанию.
- Если все отсутствующие шрифты не доступны в Adobe Fonts, отображается диалоговое окно Отсутств.
 шрифты со списком отсутствующих шрифтов.
шрифты со списком отсутствующих шрифтов.
Ход активации отсутствующих шрифтов можно проверить на панели Фоновые операции. Для просмотра фоновых операций используйте один из следующих двух вариантов.
- Нажмите Окно > Служебные программы > Фоновые операции.
- Нажмите на синий значок в верхнем правом углу заголовка приложения Illustrator.
Активировать шрифты Adobe Fonts
Не нашли подходящий шрифт? Активируйте дополнительные шрифты из Adobe Fonts.
Вы можете выбрать шрифт из онлайн-библиотеки шрифтов Adobe, доступной по подписке (Adobe Fonts), в которой предлагается неограниченное количество высококачественных шрифтов из сотен текстовых массивов. Мгновенно просматривайте и активируйте эти шрифты из Illustrator или перейдя на сайт fonts.adobe.com. Активированные шрифты становятся доступными для использования во всех приложениях Creative Cloud.
- На панели «Символ» откройте вкладку Найти больше.

- Просмотрите список шрифтов и выберите один из них. Чтобы просмотреть шрифт для выделенного текста, наведите курсор на название шрифта.
- Нажмите значок Активировать рядом со шрифтом. Значок Активировать изменяется на флажок, после того как шрифт активирован и доступен для использования.
Просмотр и активация шрифтов Adobe
Узнайте больше о значках Adobe Font
A. Фильтр «Активированные шрифты» B. Активированный шрифт из семейства C. Шрифт для активации D. Активированный шрифт E. Деактивированный шрифт F. Активировать шрифт G. Шрифт активируется… H. Выпадающий список меню семейства шрифтов I. Количество стилей семейства шрифтов J. Более подробная информация об этом шрифте
Ищете японский шрифт?
На вкладке Найти больше можно искать и просматривать все японские шрифты, доступные на сайте fonts.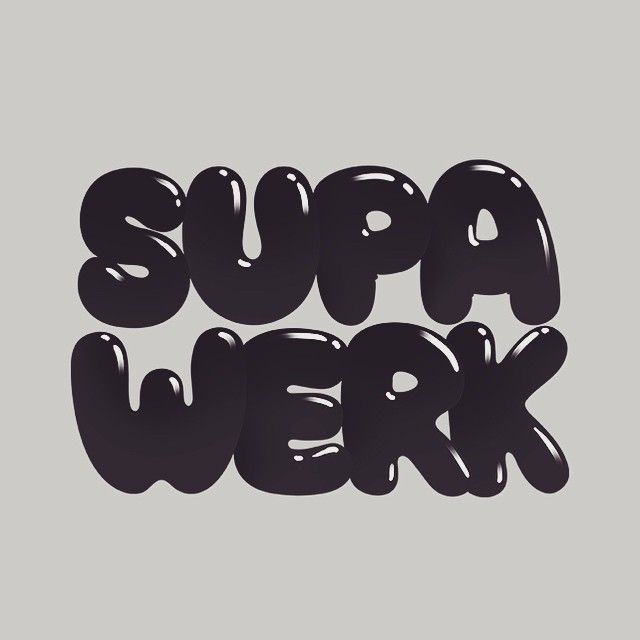 adobe.com.
adobe.com.
Чтобы настроить включение предварительного просмотра японских шрифтов, выполните следующие действия:
- Выберите Редактирование > Установки > Текст.
- Выберите Включить предпросмотр японских шрифтов на вкладке «Найти еще».
Изменения применяются только при перезапуске Illustrator.
Дополнительные ресурсы
Посмотрите это видео о том, как быстро приступить к работе со шрифтами Adobe Fonts.
Читайте этот блог: 20 креативных способов использования шрифтов Adobe Fonts (возможно, неизвестных вам)
Упорядочение и фильтрация шрифтов
Вы можете быстро искать шрифты, которые часто используете, и отфильтровывать их на вкладке Шрифты на панели «Символ» или «Свойства».
A. Фильтр классификации B. Избранное C. Показать добавленные недавно D. Активированный шрифт E. Опции для образца текста F. Опции для размера образца текста G. Тип шрифта H. Добавить в избранное I. Очень схожие
Опции для размера образца текста G. Тип шрифта H. Добавить в избранное I. Очень схожие
В раскрывающемся списке Фильтр классификации выберите предпочтительные классы шрифтов, чтобы сократить отображаемый список шрифтов. По умолчанию отображаются все классы шрифтов. С помощью этого фильтра можно фильтровать только латинские шрифты.
Нажмите «Очистить все» для удаления фильтра.
Фильтр «Применить классификацию»
Чтобы добавить часто используемые шрифты в группу избранных, наведите курсор на нужный шрифт, а затем нажмите значок Избранное, который отображается рядом с названием шрифта. Чтобы в списке шрифтов отображались только избранные, нажмите Показать только избранные.
Применить фильтр «Показывать только избранное»
Чтобы просмотреть все шрифты, которые были добавлены и активированы вами за последние 30 дней, нажмите на значок Показать добавленные недавно.
Примечание. Недавно используемые и отмеченные звездочкой шрифты сохраняются для всех сеансов Illustrator.
Чтобы отфильтровать шрифты, которые визуально похожи на определенный шрифт, наведите на него курсор и нажмите значок Показать похожие. Шрифты, наиболее схожие с выбранным шрифтом, отображаются в начале результатов поиска.
Показать похожие шрифты
Использовать меняющиеся шрифты
Меняющийся шрифт — это шрифт OpenType, для которого можно настроить атрибуты, такие как толщина, ширина, наклон, оптический размер. Эти шрифты обеспечивают гибкость и настройку атрибутов для создания адаптивных веб-надписей и оформления.
Для регулировки толщины, ширины и наклона меняющихся шрифтов с помощью ползунков выполните следующие действия:
- Найдите меняющийся в списке шрифтов или значок рядом с названием шрифта.
- Нажмите значок Меняющийся шрифт () на панели управления, палитрах «Символ», «Стили символов» и «Стили абзацев».

Отрегулируйте толщину, ширину и наклон меняющегося шрифта
См. также Меняющиеся шрифты, новый вид шрифта для гибкого дизайна
Редактировать шрифты
Вы можете изменить кегль, семейство шрифтов, стиль шрифта и гарнитуру в соответствии с вашими требованиями.
Вы можете также изменить стандартный шрифт (Myriad Pro) в Illustrator. Для получения более подробной информации см. Как изменить стандартный шрифт в Illustrator?
Изменение кегля
Выберите текст, а затем выполните одно из следующих действий:
- Выберите размер в меню Текст > Размер.
- Задайте размер шрифта в раскрывающемся списке меню Кегль в палитре «Символ» или на панели управления.
Изменение кегля
По умолчанию кегль измеряется в пунктах (один пункт равен 1/72 дюйма или 0,35 мм).
Единицу измерения размера текста можно изменить в диалоговом окне «Установки».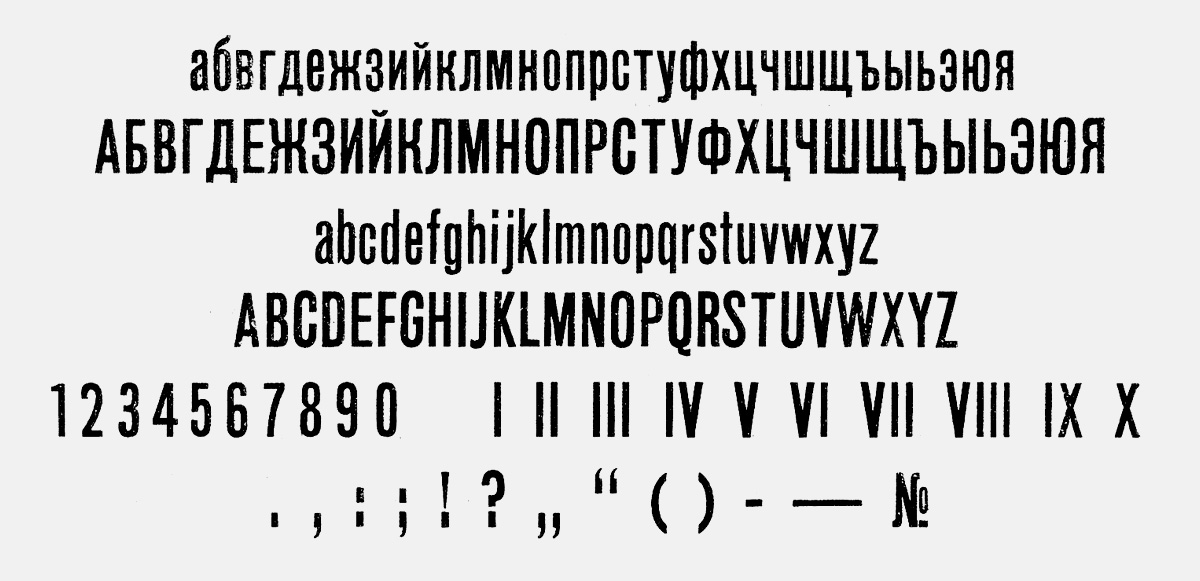
Изменение семейства шрифтов и стиля
Выделите текст, который необходимо изменить. Если текст не выделен, шрифт применяется к новому тексту. Чтобы выбрать тип или стиль шрифта, выполните следующие действия:
- На панели управления или в палитре «Символ» выберите шрифт и стиль шрифта из выпадающего списка меню Семейство шрифтов и Стиль шрифта.
- Выберите Текст > Шрифт / Недавние шрифты и выберите название шрифта.
- Нажмите на текущее имя шрифта и введите первые несколько символов нужного шрифта.
Чтобы изменить количество шрифтов в подменю «Недавние шрифты», выберите команду Редактирование > Установки > Текст (в Windows) или Illustrator > Установки > Текст (в macOS) и задайте значение Количество недавно использованных шрифтов.
Поиск и замена шрифтов
Типы шрифтов | Значки |
|---|---|
OpenType | |
Меняющиеся шрифты | |
SVG
|
|
Шрифты Adobe Fonts | |
TrueType | |
Multiple Master | |
Комбинированный |
Что дальше
Эта статья начинается с добавления, активации и изменения шрифта в Illustrator. Теперь попробуйте использовать все возможности шрифтов для создания оформительских материалов. Если у вас остались вопросы, ознакомьтесь с разделом Шрифты | Часто задаваемые вопросы и советы по устранению проблем.
Теперь попробуйте использовать все возможности шрифтов для создания оформительских материалов. Если у вас остались вопросы, ознакомьтесь с разделом Шрифты | Часто задаваемые вопросы и советы по устранению проблем.
Хотите создать собственный шрифт? Ознакомьтесь с этой страницей.
Есть вопросы или предложения?
Если у вас есть вопросы или идеи, которыми вы хотели бы поделиться, присоединяйтесь к беседе в сообществе Adobe Illustrator. Мы будем рады узнать ваше мнение!
10 лучших бесплатных кириллических шрифтов с Google Fonts | GeekBrains
Подборка актуальных и красивых шрифтов, которые вы можете использовать для коммерческих и персональных проектов бесплатно
5 минут
88529
Автор статьи
Дарья Калинина
Автор статьи
Дарья Калинина
https://gbcdn.mrgcdn.ru/uploads/post/2245/og_image/8a84cd2bb41242e077ef7e2a0ee0451b.png
Разработка дизайна для сайта или проекта — трудоёмкий процесс, в начале которого важно принять правильные стилистические решения. Дизайнерам есть над чем подумать: от цветовой схемы и логотипа до навигации и вёрстки контента. Но самое сложное всё-таки в том, чтобы объединить все эти составляющие стиля сайта в одну сбалансированную и цельную концепцию.
Дизайнерам есть над чем подумать: от цветовой схемы и логотипа до навигации и вёрстки контента. Но самое сложное всё-таки в том, чтобы объединить все эти составляющие стиля сайта в одну сбалансированную и цельную концепцию.
Типографика — важная часть этого единства. Мы уже рассматривали основы работы с текстом, а теперь разберёмся со шрифтами. Как только пользователи получают первые впечатления от сайта с помощью цвета, они начинают воспринимать информацию непосредственно через текст. Хорошо читаемый, красивый и органичный шрифт может повлиять на их решение о том, остаться ли на сайте.
Выбор шрифтов слишком велик, поэтому возникает много вопросов. С чего начать? Что с лицензией? Гротеск или антиква? Как понять, что шрифт удобочитаемый? А что он не устарел? Какие шрифты отлично работают в заголовках, а какие в наборном тексте? Ох, это слишком сложно, особенно на начальном этапе.
Отвечаем на эти вопросы и оставляем вам подборку шрифтов, которые точно не подведут. Но начнём с небольших формальностей.
О лицензии шрифтов Google Fonts
Если с правилами использования изображений профессиональное сообщество уже более-менее разобралось, то правовые вопросы, касающиеся шрифтов, для многих остаются непонятными.
К бесплатным относятся системные шрифты, установленные в персональных компьютерах, а также те, что предоставляет Google Fonts. Все шрифты на этом сервисе можно использовать совершенно бесплатно в любых продуктах: печатных или цифровых, коммерческих или персональных. Вы можете задействовать их в логотипе, брендбуке, рекламной вывеске на улице или баннере в социальной сети. Единственное, чего вы не можете делать, — это продавать шрифты, скачанные с сервиса.
Важно: создавая коммерческий продукт, категорически нельзя использовать шрифты с платной лицензией, не приобретая их. В случае правового конфликта все обвинения лягут на дизайнера — а штрафы за такое нарушение неподъёмные для одного человека.
С лицензиями разобрались — переходим к подборке.
Rubik
Rubik — это представитель семейства шрифтов без засечек со слегка закруглёнными углами. Его разработали дизайнеры Филипп Хьюберт и Себастьян Фишер.
Лёгкий, мягкий шрифт будет хорошо смотреться в наборном тексте (для чтения) и подойдёт проекту практически любой тематики. Особенно он хорош для сайтов и лендингов компаний из digital-индустрии. Плюс этого шрифта — в свежести. Он не выглядит заезженным даже для самых опытных дизайнеров.
Примеры использования: dinoballiana.com, moeamaya.com, genesisblockchain.io.
Cormorant
Cormorant — это изящный шрифт с засечками, созданный Кристианом Талманном. Включает пять классических начертаний (Light, Regular, Medium, SemiBold, Bold) и большое количество символов. Посмотрите проект на Behance, чтобы детально изучить его.
При создании этого шрифта дизайнер отталкивался от известного всем Garamond, который отлично показывает себя в наборном тексте, но не подходит для заголовков. Стоит отметить, что Кристиану удалось исправить этот недостаток!
Используйте этот шрифт для оформления блогов, life-style сайтов, а также на новостных порталах. В Cormorant удачно сочетаются изящность и строгость, поэтому он безопасен для самых разных проектов.
В Cormorant удачно сочетаются изящность и строгость, поэтому он безопасен для самых разных проектов.
Примеры использования: sasha-ng.com, readwildness.com/eco, katescott.co/sparhawk.
Alegreya Sans
Alegreya Sans — это рубленый шрифт (без засечек), разработанный аргентинским дизайнером Хуаном Пабло дель Пералом. Представлен в семи начертаниях, в том числе в Italic.
Его рекомендуют для наборного текста или для небольших заголовков в начертании Bold. Alegreya Sans минималистичен и отличается необычными пропорциями, поэтому непрост в работе. Но он сильно недооценён на просторах Google Fonts и поэтому будет выглядеть оригинально.
Примеры использования: cafefrida.ca, shinbyeong.com.
Source Sans Pro
Source Sans Pro — это первый бесплатный шрифт Adobe. Разработан Полом Д. Хантом. Без засечек, предназначен для работы в пользовательских интерфейсах. У дизайна Source Sans Pro классический готический характер, который легко воспринимается зрительно.
Шрифт разработан в шести градациях толщины, в прямом и наклонном начертании. Благодаря его компактности, Source Sans Pro можно удачно использовать не только в интерфейсах, но и там, где много текста (в лонгридах).
Примеры: whitehouse.gov, owlstudios.co, abyssale.com.
Playfair Display
Playfair Display — один из самых известных шрифтов с засечками. Автор — Клаус Эггерс Соренсен. Идеология этого шрифта основана на изящных каллиграфических формах 18 века. Разработан в 2011 году, но до сих пор не теряет популярности. Контрастный и умеренно широкий, он идеально подходит для любых заголовков.
Этот шрифт будет отличным акцентом в проектах, где вы хотите подчеркнуть изящность, лаконичность, статусность или эстетичность бренда. Playfair Display удачно комбинируется с рублеными шрифтами умеренной ширины, вроде Open Sans.
Примеры использования: zack.es, sachatourtoulou.com, councl.com.
Montserrat
Montserrat — это один из шрифтов, наиболее удобных для чтения. Без засечек, созданный Джульеттой Улановски в 1989 году — с тех пор невероятно распространённый. В Montserrat есть все варианты начертаний: от ультратонкого до жирного, — а также соответствующие курсивы.
Без засечек, созданный Джульеттой Улановски в 1989 году — с тех пор невероятно распространённый. В Montserrat есть все варианты начертаний: от ультратонкого до жирного, — а также соответствующие курсивы.
У этого шрифта примерно одинаковое соотношение ширины и высоты, поэтому он удобен практически для всех типов проектов. За исключением, пожалуй, только интерфейсов и мобильных приложений. С 2019 года, когда в моду вошли широкие шрифты для заголовков (например, Druk Wide), Montserrat переживает новую волну популярности.
Примеры: welcometonext.com, melonfashion.ru, userflower.com.
Merriweather
Merriweather — это шрифт с засечками, который был разработан специально для комфортного чтения на электронных устройствах. Ещё есть Merriweather Sans — версия без засечек, которая гармонично сочетается со всем семейством.
У Merriweather мягкие засечки и открытые формы, поэтому он практически универсален. Элегантно подчёркивает эстетичность проекта, но дружит и с бизнес-тематикой.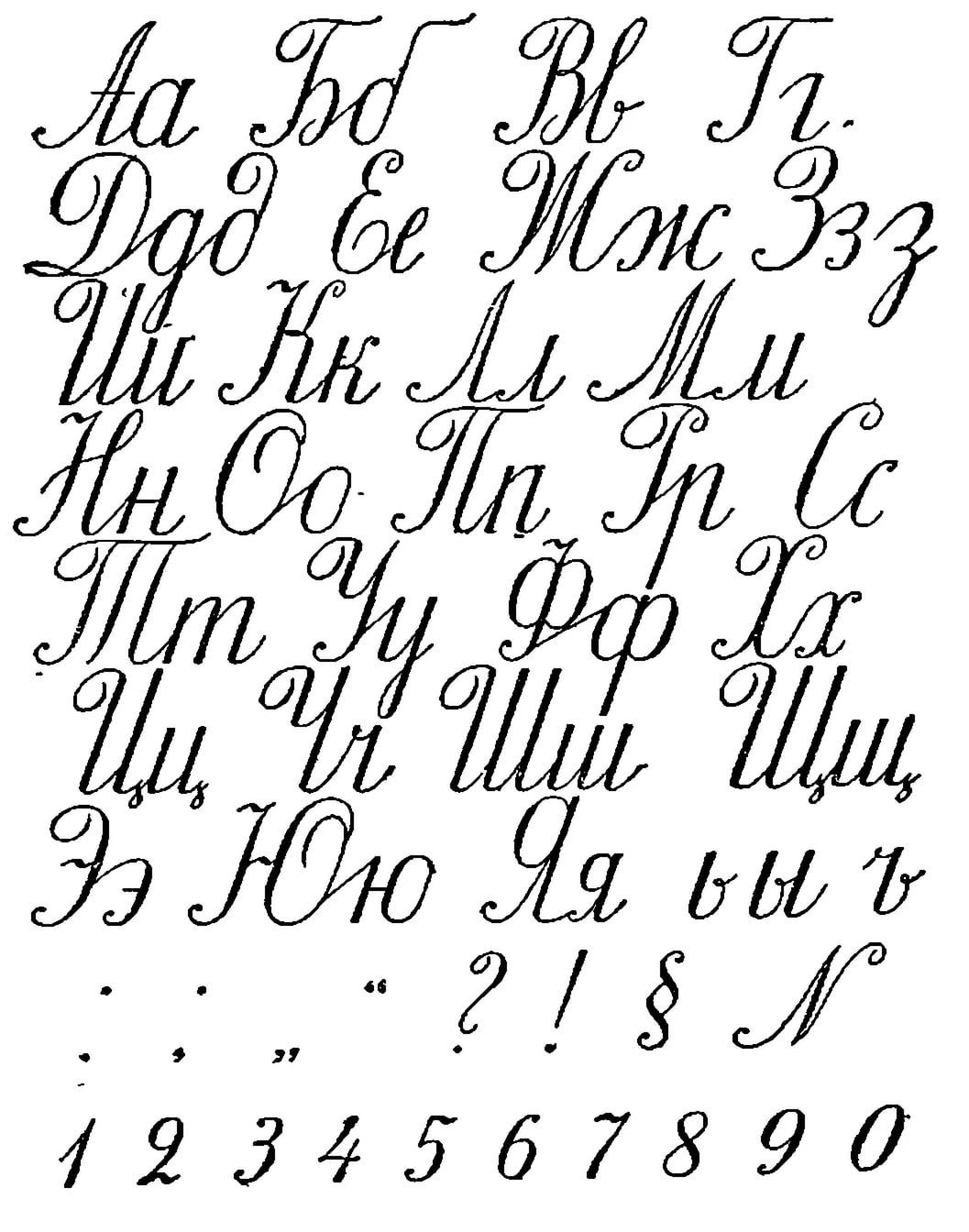 Merriweather рекомендуется использовать в паре с самим собой либо с рублеными шрифтами для наборного текста. У Merriweather восемь начертаний, поэтому он может быть очень разным и практически всегда выглядеть безукоризненно.
Merriweather рекомендуется использовать в паре с самим собой либо с рублеными шрифтами для наборного текста. У Merriweather восемь начертаний, поэтому он может быть очень разным и практически всегда выглядеть безукоризненно.
Примеры: hopesandfears.com, interactive.unwomen.org, scmp.com.
Open Sans
Open Sans — пожалуй, самый известный шрифт без засечек, представленный на платформе Google Fonts. Разработан Стивом Маттесоном, директором шрифтов Ascender Corp. Open Sans стал хитом во всех областях дизайна: от печатных материалов до мобильных приложений.
Секрет его успеха очевиден уже по названию: это открытый, нейтральный и дружелюбный шрифт. Его главные плюсы — разборчивость и универсальность. А он ещё и бесплатный 🙂
Примеры: noiz.io, cordial.com, designthingy.co.
IBM Plex Sans
IBM Plex Sans — это нейтральный, но в то же время дружественный шрифт в стиле гротеск. Включает Sans, Sans Condensed, Mono и Serif. Остаётся разборчивым в печатных, мобильных и веб-интерфейсах.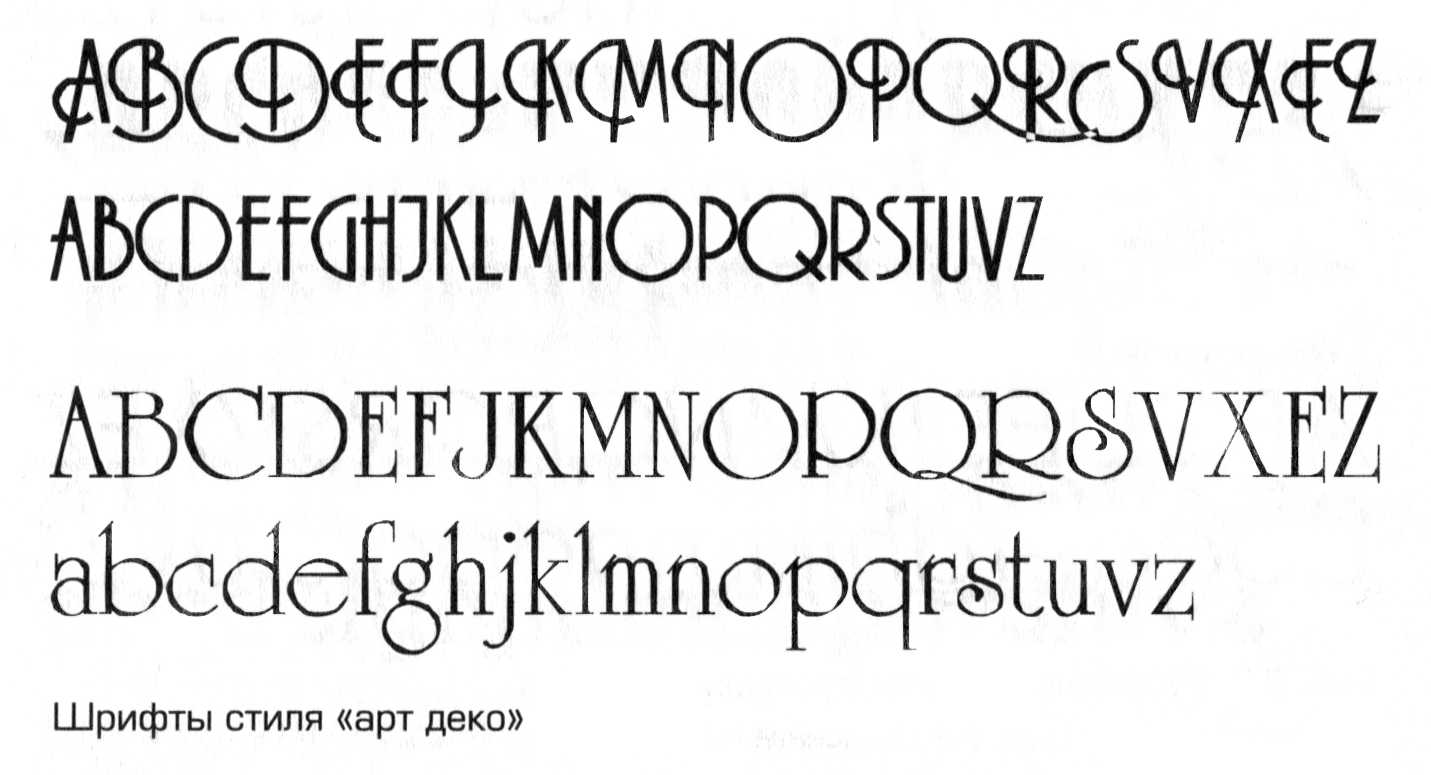
В этом шрифте удачно сочетаются геометричность форм и мягкость изгибов — и это придаёт ему характер, сохраняя универсальность. Используйте его для проектов, связанных с IT, а также в интерфейсах и мобильных приложениях. Кстати, IBM Plex Sans — на данный момент основной шрифт GeekBrains.
Примеры: coolstuff.nyc, jasperterra.nl, niteeshyadav.com
Raleway
Raleway — это элегантный шрифт без засечек, предназначенный для заголовков и других текстов с большим кеглем. Первоначально его разработал Мэтт Макинерни только в тонком весе, а в 2012 году Пабло Импаллари и Родриго Фуэнзалида расширили его в семейство из девяти начертаний.
Стиль этого шрифта добавляет свежести любому проекту, несмотря на строгость форм. Raleway подходит именитым брендам, которые хотят идти в ногу со временем. Стоит обратить на него внимание, если вы хотите подчеркнуть элегантность или минималистичность проекта.
Примеры: weddingdronenewyork.com, bellevoye.fr/en, gdovindesigns.com/owed
Понравилась ли вам подборка? Поделитесь в комментариях, какой шрифт привлёк ваше внимание и какую тему вы хотели бы видеть в продолжении этой серии статей? Стоит ли раскрывать более глубоко вопросы, связанные с типографикой?
Типографике и композиции посвящён отдельный курс на факультете графического дизайна GeekUniversity. За год обучения вы освоите все инструменты, необходимые графическому дизайнеру, создадите с нуля фирменный стиль и соберёте хорошее портфолио для старта карьеры.
За год обучения вы освоите все инструменты, необходимые графическому дизайнеру, создадите с нуля фирменный стиль и соберёте хорошее портфолио для старта карьеры.
дизайн, graphic-design
Нашли ошибку в тексте? Напишите нам.
Arial® Cyrillic Rounded Bold | Fonts.com
Перейти к основному содержанию
- Попробуй
- Водопад
- Карта персонажей
- OpenType
- Технические детали
Рабочий стол
Веб-шрифт
Попробуйте этот шрифт прямо сейчас! Используйте элементы управления ниже, чтобы настроить текстовую строку и ее внешний вид.
Попробуйте этот веб-шрифт прямо сейчас! Просто отредактируйте образец текста ниже или измените цвет и размер.
Выберите языковую поддержку
Совместимость с настольным компьютером
Образец текста
абгджБГДЖ ABCabc123
Размер шрифта:
8910111213141618243248647296
Цвет текста:
Фон:
абгджБГДЖ ABCabc123
@font-face{font-family:»Arial Rounded MT Pro Cyr W05 B»;src:url(«//fast.fonts.net/dv2/14/f5530a8f-4e03-4257-81a6-337fddc4288c .woff2?d44f19a684109620e484147fa790e81859e92aaaea3d337f84586d5df8888fe5455f55e0f83ed0be044ddfaa95e824a4b1318d5b552aaa24a44025e9&projectid=74f39a9d-a5dc-405f-9690-1c1fd4590ae4») format(«woff2»),url(«//fast.fonts.net/dv2/3/3e11f06f-f73e-4cff-894b -14a7e75a8c64.woff?d44f19a684109620e484147fa790e81859e92aaaea3d337f84586d5df8888fe5455f55e0f83ed0be044ddfaa95e824a4b1318d5b552aaa24a 44025e9&projectid=74f39a9d -a5dc-405f-9690-1c1fd4590ae4») формат («woff»)}
Рабочий стол
Веб-шрифт
Попробуйте этот шрифт прямо сейчас! Используйте элементы управления ниже, чтобы настроить текстовую строку и ее внешний вид.
Попробуйте этот веб-шрифт прямо сейчас! Введите текст и нажмите кнопку «Изменить образец текста».
72
абгджБГДЖ ABCabc123
60
абгджБГДЖ ABCabc123
48
абгджБГДЖ ABCabc123
36
абгджБГДЖ ABCabc123
24
абгджБГДЖ ABCabc123
18
абгджБГДЖ ABCabc123
14
абгджБГДЖ ABCabc123
12
абгджБГДЖ ABCabc123
10
абгджБГДЖ ABCabc123
8
абгджБГДЖ ABCabc123
Рабочий стол
Веб-шрифт
Загрузка. ..
..
Загрузка…
Рабочий стол
Веб-шрифт
Рабочий стол
Веб-шрифт
Технические характеристики текущего продукта
| Формат: | OpenType Cyrillic (CFF) |
| Количество символов: | 585 |
| Код продукта: | OPP015251C |
| Номер материала: | 167349640 |
| Технические названия: | |
| Имена файлов: | ArialRoundedMTProCyr-Bold.otf |
| Имена меню окна : |
Другие продукты Технические детали
| Формат: | OpenType Cyrillic (TTF) |
| Количество символов: | 585 |
| Код продукта: | MTI349640Cyr |
| Номер материала: | 168349640 |
| Технический Имя(а): | |
| Имя(я) файла: | ArialRoundedMTProCyr-Bold. ttf ttf |
| Название окна меню: |
Текущий продукт Технические данные
| Формат: | Совместимость с настольным компьютером |
| Количество символов: | 585 |
| Имя CSS: | Arial Rounded MT Pro Cyr W05 B |
Доступные форматы веб-шрифтов
| Формат : | WOFF |
| Размер файла: | 47,49 Кб |
| Браузеры: |
| Формат: | WOFF2 |
| Размер файла: | 46.65 K b |
| Браузеры: |
Arial Rounded Cyrillic Complete Family Pack
Перейти к основному содержанию
- Продукты
- Попробуй
- Водопад
- Карта персонажей
- OpenType
- Технические детали
Рабочий стол
Веб-шрифт
Рабочий стол
Веб-шрифт
Попробуйте этот шрифт прямо сейчас! Используйте элементы управления ниже, чтобы настроить текстовую строку и ее внешний вид.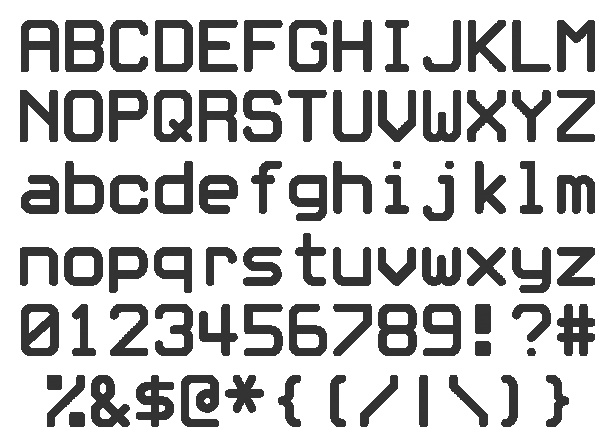
Выберите шрифт
Arial® Cyrillic RoundedArial® Cyrillic Rounded Bold
Образец текста
ABCDEabcde12345$?@&
Размер шрифта:
8910111213141618243248647296
Цвет текста:
Фон:
Попробуйте этот веб-шрифт прямо сейчас! Просто отредактируйте образец текста ниже или измените цвет и размер.
Выберите шрифт
Arial® Cyrillic RoundedArial® Cyrillic Rounded Bold
Образец текста
ABCDEabcde12345$?@&
Размер шрифта:
8910111213141618243248647296
Цвет текста:
Фон:
Рабочий стол
Веб-шрифт
Попробуйте этот шрифт прямо сейчас! Используйте элементы управления ниже, чтобы настроить текстовую строку и ее внешний вид.
Выберите шрифт
Arial® Cyrillic RoundedArial® Cyrillic Rounded Bold
Образец текста
ABCDEabcde12345$?@&
Попробуйте этот веб-шрифт прямо сейчас! Введите текст и нажмите кнопку «Изменить образец текста».
Выберите шрифт
Arial® Cyrillic RoundedArial® Cyrillic Rounded Bold
Рабочий стол
Веб-шрифт
Загрузка…
Загрузка…
Рабочий стол
Веб-шрифт
Рабочий стол
Веб-шрифт
Технические детали текущего продукта
| Формат: | OpenType Cyrillic (CFF) |
| Код продукта: | MTI133856Cyr |
| Номер материала: | 286133856 |
| Технические названия: | |
| Имена файлов: | ArialRoundedMTProCyr. otf, ArialRoundedMTProCyr-Bold .otf otf, ArialRoundedMTProCyr-Bold .otf |
| Имя(а) меню окна: |
Другие продукты Технические детали
| Формат: | OpenType Cyrillic (TTF) |
| Код продукта: | MTI133856Cyr |
| Номер материала: | 287133856 |
| Технические названия: | |
| Имена файлов: | ArialRoundedMTProCyr.ttf, ArialRoundedMTProCyr-Bold .ttf |
| Имя(а) меню окна: |
Выберите шрифт
Arial® Cyrillic RoundedArial® Cyrillic Rounded Bold
@font-face{font-family:»Arial Rounded MT Pro Cyr W05 R»;src:url(«//fast.fonts.net/dv2/14/b2de3be7-357b- 4d4f-a3ae-95e16671f95f.woff2?d44f19a684109620e484147fa790e81859e92aaaea3d337f84586d5df8888fe5455f55e0f83ed0be044ddfaa95e824a4b1318d5b552aaa24 a44025e9&projectid=74f39a9d-a5dc-405f-9690-1c1fd4590ae4») формат(«woff2»),url(«//fast.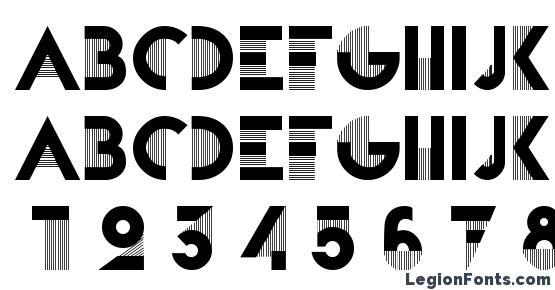


 шрифты со списком отсутствующих шрифтов.
шрифты со списком отсутствующих шрифтов.