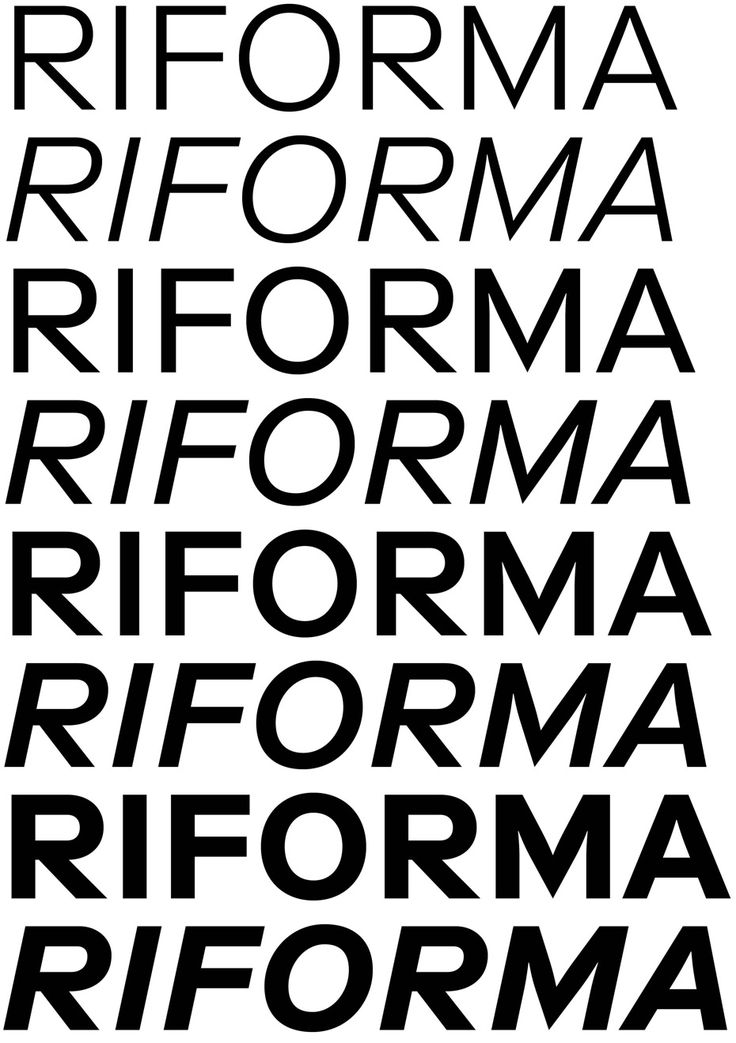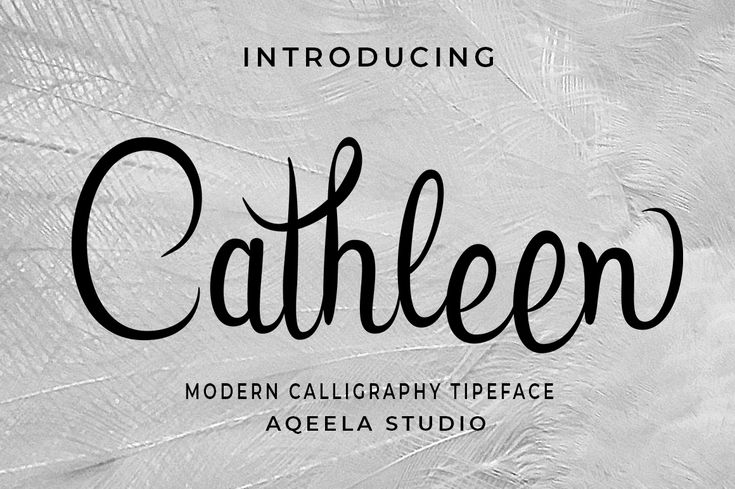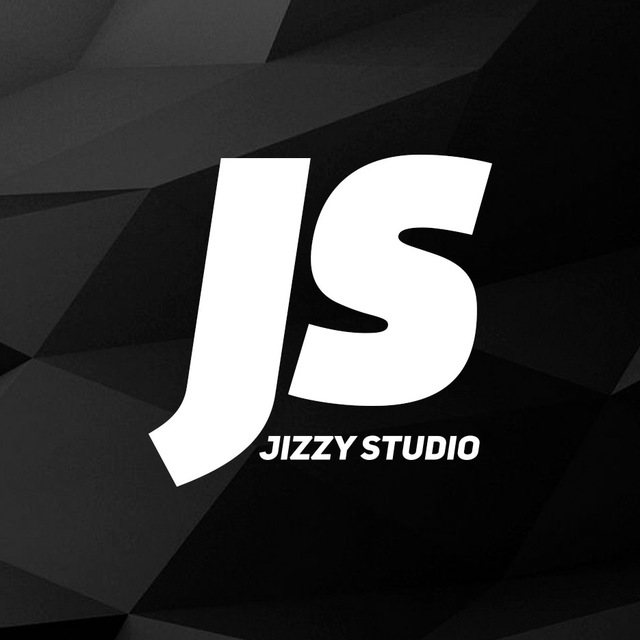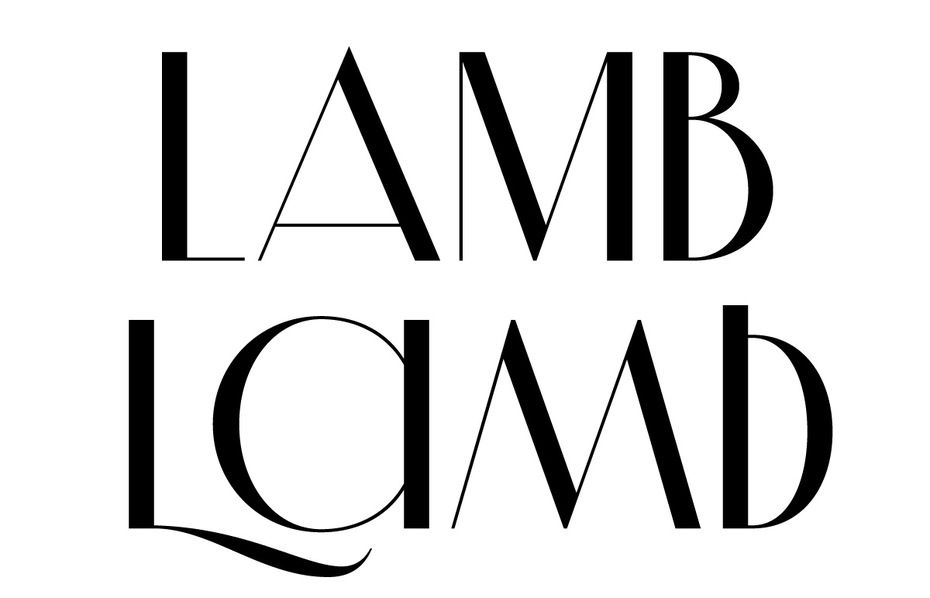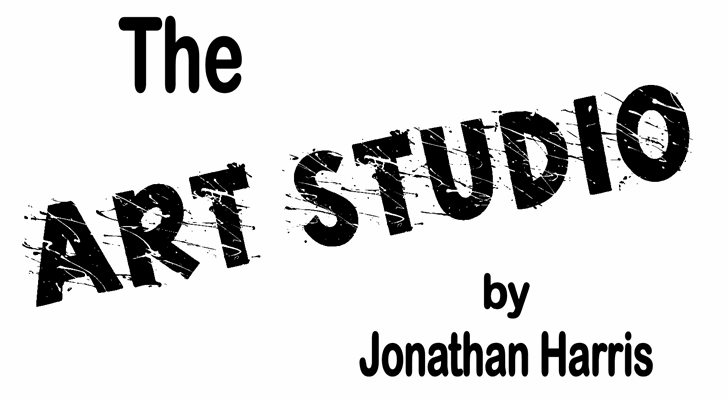Содержание
Изменение тем, шрифтов, текста и контраста в специальных возможностях
-
Статья -
-
Область применения:Visual StudioVisual Studio для Mac Visual Studio Code
Шрифты и цвета в Visual Studio можно изменять различными способами. Например, можно изменить заданную по умолчанию темную тему (также называемую «темным режимом») на светлую тему, синюю тему, тему с дополнительным контрастом или тему, которая соответствует вашим параметрам системы. Также можно изменить шрифт по умолчанию и размер текста в IDE в и редакторе кода.
Совет
Ознакомьтесь с записью блога Обновленный пользовательский интерфейс Visual Studio 2022, чтобы получить дополнительные сведения о корректировках коэффициента контрастности цвета и о новом шрифте Cascadia Code, который мы добавили, чтобы сделать среду Visual Studio более доступной для всех.
Шрифты и цвета в Visual Studio можно изменять различными способами. Например, вы можете изменить синюю тему по умолчанию на темную тему (так называемый «темный режим»). При необходимости вы также можете включить контрастную тему. и изменить шрифт по умолчанию и размер текста в IDE в и редакторе кода.
Изменение цветовой темы
Изменить цветовую тему фрейма интегрированной среды разработки и окон инструментов в Visual Studio можно следующим образом:
В строке меню выберите Сервис>Параметры.
В списке параметров выберите Среда>Общая.
В списке Цветовая тема выберите тему по умолчанию Темная, Светлая, Синяя или Синяя (дополнительная контрастность).
Можно также выбрать тему, используемую Windows, выбрав параметр Использовать системные настройки.
Примечание
При изменении цветовой темы шрифты текста и их размер в интегрированной среде разработки возвращаются к значениям по умолчанию или ранее настроенным значениям.

Совет
Требуется больше тем? Ознакомьтесь с широким набором настраиваемых тем в магазине Visual Studio Marketplace. Дополнительные сведения о примерах новых настраиваемых тем Visual Studio 2022 на основе VS Code см. в записи блога Новая коллекция тем Visual Studio.
В строке меню выберите Сервис>Параметры.
В списке параметров выберите Среда>Общая.
В списке Цветовая тема выберите синюю тему по умолчанию, светлую, темную или синюю (дополнительную контрастность).
Примечание
При изменении цветовой темы шрифты текста и их размер в интегрированной среде разработки возвращаются к значениям по умолчанию или ранее настроенным значениям.
Совет
Можно создавать и редактировать собственные темы Visual Studio с помощью соответствующего расширения.
 Выберите один из следующих двух вариантов в зависимости от используемой версии Visual Studio:
Выберите один из следующих двух вариантов в зависимости от используемой версии Visual Studio:- Конструктор цветовых тем для Visual Studio 2019.
- Редактор цветовых тем для Visual Studio 2017
Изменение шрифтов и размера текста
Шрифт и размер текста можно изменить для всех окон фреймов IDE и инструментов или только для определенных окон и текстовых элементов. Кроме того, шрифт и размер текста можно изменить в редакторе.
Изменение шрифта и размера текста в интегрированной среде разработки
В строке меню выберите Сервис>Параметры.
В списке параметров выберитеШрифты и цветасреды>.
В списке Показать параметры для выберите Среда.
Примечание
Если вы хотите изменить шрифт только для окон инструментов, в списке Показать параметры для выберите Все окна текстовых инструментов.

Чтобы изменить шрифт и размер текста для интегрированной среды разработки, измените значения параметров Шрифт и Размер.
Выберите соответствующий элемент в области Отображаемые элементы и затем измените параметры Основной цвет элемента и Фоновый цвет элемента.
В строке меню выберите Сервис>Параметры.
В списке параметров выберитеШрифты и цветасреды>.
В списке Показать параметры для выберите Среда.
Примечание
Если вы хотите изменить шрифт только для окон инструментов, в списке Показать параметры для выберите Все окна текстовых инструментов.
Чтобы изменить шрифт и размер текста для интегрированной среды разработки, измените значения параметров Шрифт и Размер.

Выберите соответствующий элемент в области Отображаемые элементы и затем измените параметры Основной цвет элемента и Фоновый цвет элемента.
Изменение шрифта и размера текста в редакторе
В строке меню выберите Сервис>Параметры.
В списке параметров выберитеШрифты и цветасреды>.
В списке Показать параметры для выберите Текстовый редактор.
Чтобы изменить шрифт и размер текста для редактора, измените значения параметров Шрифт и Размер.
Выберите соответствующий элемент в области Отображаемые элементы и затем измените параметры Основной цвет элемента и Фоновый цвет элемента.
В строке меню выберите Сервис>Параметры.

В списке параметров выберитеШрифты и цветасреды>.
В списке Показать параметры для выберите Текстовый редактор.
Чтобы изменить шрифт и размер текста для редактора, измените значения параметров Шрифт и Размер.
Выберите соответствующий элемент в области Отображаемые элементы и затем измените параметры Основной цвет элемента и Фоновый цвет элемента.
Дополнительные сведения об изменении шрифтов и цветов в специальных возможностях см. в разделе Настройка параметров специальных возможностей на этой странице. Дополнительные сведения о всех элементах пользовательского интерфейса, для которых можно изменить шрифт и цветовые схемы, см. в этой статье.
Настройка языковых параметров редактора
Вы можете внести различные изменения в редактор кода в соответствии с выбранным языком программирования. Например, можно изменить форматирование скобок в C#, чтобы они появлялись в текущей строке или на новой строке, и т. д. Сведения о настройке редактора кода см. в разделе Настройка параметров редактора для определенного языка.
Например, можно изменить форматирование скобок в C#, чтобы они появлялись в текущей строке или на новой строке, и т. д. Сведения о настройке редактора кода см. в разделе Настройка параметров редактора для определенного языка.
Настройка параметров специальных возможностей
В мире нейроразнообразия мы стремимся поддерживать разные категории учащихся, а также пользователей с ослабленным зрением. Поэтому предлагаем следующие варианты шрифтов и цветовых тем:
- Можно использовать шрифт Cascadia Code с более пропорциональными буквами, цифрами и символами, чтобы их можно было легко отличить друг от друга. Шрифт Cascadia Code также включает лигатуры кода.
- Параметр высокой контрастности можно использовать для всех приложений и пользовательского интерфейса на компьютере. Цветовую тему с дополнительной контрастностью можно использовать только для Visual Studio.
Использование шрифта Cascadia Code
Новый шрифт Cascadia Code включает шрифт Cascadia Mono, который по умолчанию используется в Visual Studio 2022.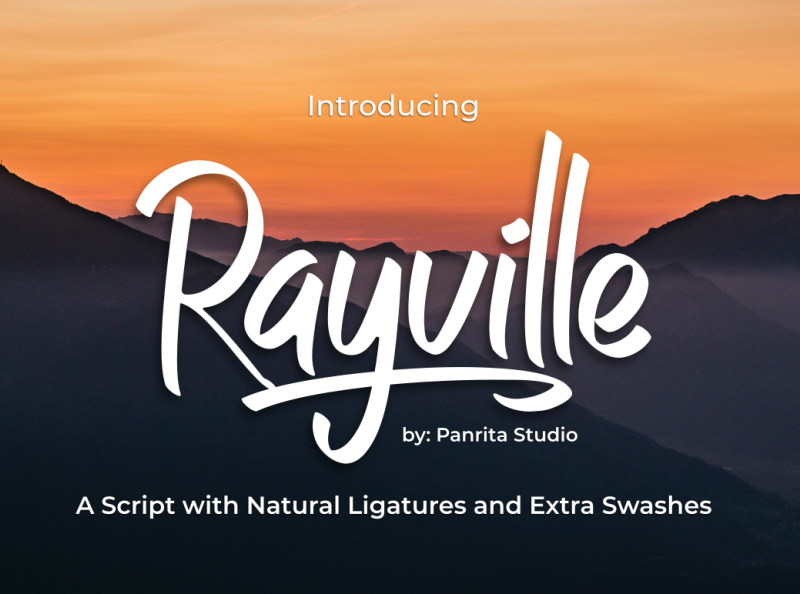 Оба этих шрифта более удобные для чтения, однако шрифт Cascadia Code также включает лигатуры кода, которые преобразуют последовательность символов в глиф. Лигатуры кода (или глифы) позволяют пользователям с легкостью понять, что они означают.
Оба этих шрифта более удобные для чтения, однако шрифт Cascadia Code также включает лигатуры кода, которые преобразуют последовательность символов в глиф. Лигатуры кода (или глифы) позволяют пользователям с легкостью понять, что они означают.
На следующем снимке экрана показан пример шрифта Cascadia Mono по умолчанию и перечислены наборы символов, включающие математические символов, которые могут встретиться в процессе работы над кодом.
На следующем снимке экрана показан пример шрифта Cascadia Code, где тот же ряд символов, показанных ранее, теперь преобразован в лигатуры кода или глифы.
Обратите внимание, что в последней строке текста на снимке экрана шрифта Cascadia Code показано, как уменьшается пробел между повторяющимися символами, что также упрощает их восприятие.
Порядок переключения между шрифтами Cascadia:
Перейдите в раздел Сервис>Параметры>Среда>Шрифты и цвета.

В раскрывающемся списке Шрифт выберите либо шрифт Cascadia Code, либо шрифт Cascadia Mono, а затем нажмите кнопку ОК.
При слабом зрении можно использовать специальные параметры цветовой темы. Параметр высокой контрастности можно использовать для всех приложений и пользовательского интерфейса на компьютере. Дополнительный параметр контрастности также можно использовать только для Visual Studio.
Использование высокой контрастности Windows
Чтобы переключить режим высокой контрастности Windows, используйте одну из следующих процедур:
В Windows или любом приложении Майкрософт нажмите сочетание клавиш Левая клавиша ALT+Левая клавиша SHIFT+PRTSCN.
В Windows выберите Пуск>Параметры Специальные>возможности. Затем в разделе Визуальное распознавание в Windows 10 и более поздних версий выберите Высокая контрастность.

Предупреждение
Параметр высокой контрастности Windows влияет на все приложения и пользовательский интерфейс на компьютере.
Чтобы переключить режим дополнительной контрастности в Visual Studio, используйте следующие процедуры:
В строке меню Visual Studio выберите Сервис>Параметры, а затем в списке параметров выберите Среда>Общая.
В раскрывающемся списке Цветовая тема выберите синюю тему (дополнительная контрастность) и нажмите кнопку ОК.
Совет
Если вам требуется параметр специальных возможностей для цветов или шрифтов, но в настоящее время в Visual Studio он недоступен, сообщите нам, выбрав раздел Предложить функцию на странице сообщества разработчиков Visual Studio. Дополнительные сведения об этом форуме и возможностях его использования см. в статье Предложить функцию для Visual Studio.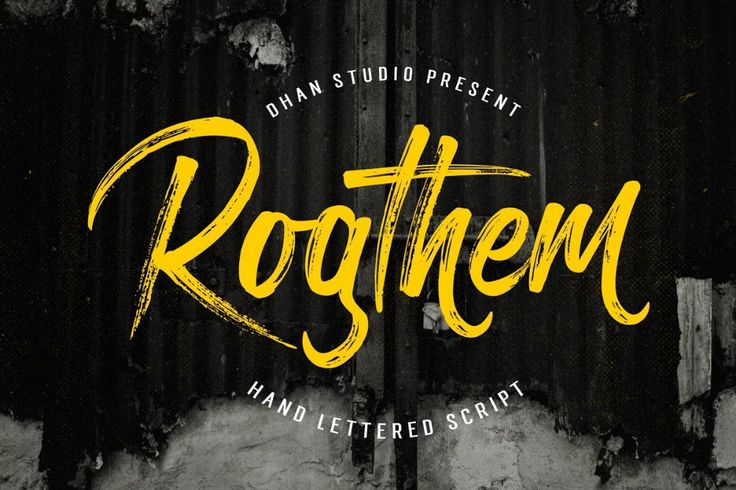
Дополнительные специальные возможности в Visual Studio
Visual Studio также включает функции, помогающие людям с ограниченными возможностями письма. Например, Visual Studio поддерживает раскладки клавиатуры Дворака, что упрощает ввод часто используемых символов.
Также можно настроить сочетания клавиш по умолчанию, доступные в Visual Studio. Дополнительные сведения см. на следующих страницах:
- Определение и настройка сочетаний клавиш
- Практическое руководство. Работа только с клавиатуры
- Сочетания клавиш в Visual Studio
Visual Studio также включает автозавершение для методов и параметров; Дополнительные сведения см. в разделе IntelliSense в Visual Studio.
Существуют и другие способы настройки специальных возможностей Visual Studio. Например, можно изменить поведение всплывающих окон, текстовых окон инструментов, кнопок панели инструментов, индикаторов полей и т. д.
Примечание
Отображаемые диалоговые окна и команды меню могут отличаться от описанных здесь. Они зависят от текущих параметров или выпуска. Чтобы изменить параметры, выберите в меню Сервис пункт Импорт и экспорт параметров. Дополнительные сведения см. в разделе Сброс параметров.
Они зависят от текущих параметров или выпуска. Чтобы изменить параметры, выберите в меню Сервис пункт Импорт и экспорт параметров. Дополнительные сведения см. в разделе Сброс параметров.
Изменение поведения всплывающих окон
Visual Studio отображает всплывающие окна в редакторе. Эти всплывающие окна содержат сведения, которые упрощают написание кода, например параметры для завершения функции или оператора. Такие окна могут быть удобны для лиц, испытывающих затруднения при вводе с клавиатуры. Тем не менее, некоторые пользователи могут обнаружить, что окна перехватывают фокус в редакторе кода, и это может вызывать проблемы.
Вот как отключить всплывающие окна:
В меню Сервис выберите Параметры.
Выберите Текстовый редактор>Все языки>Общие.
Снимите флажки Отображать автоматически список членов и Сведения о параметрах.

Вы можете изменить порядок окон в интегрированной среде разработки (IDE) так, как вам удобно. Любое окно инструментов можно закрепить, сделать плавающим, скрыть или скрывать автоматически. Дополнительные сведения об изменении макетов окон см. в этой статье.
Изменение параметров текстовых окон инструментов
Вы можете изменить параметры для текстовых окон инструментов, таких как командное окно, окно Интерпретация и окно вывода, используя меню Средства>Параметры>Среда>Шрифты и цвета.
Если в раскрывающемся списке Показать параметры для выбран пункт [Все окна текстовых инструментов], значение по умолчанию указано как По умолчанию в раскрывающихся списках Основной цвет элемента и Цвет фона элемента. Нажмите кнопку Настраиваемый, чтобы изменить эти параметры.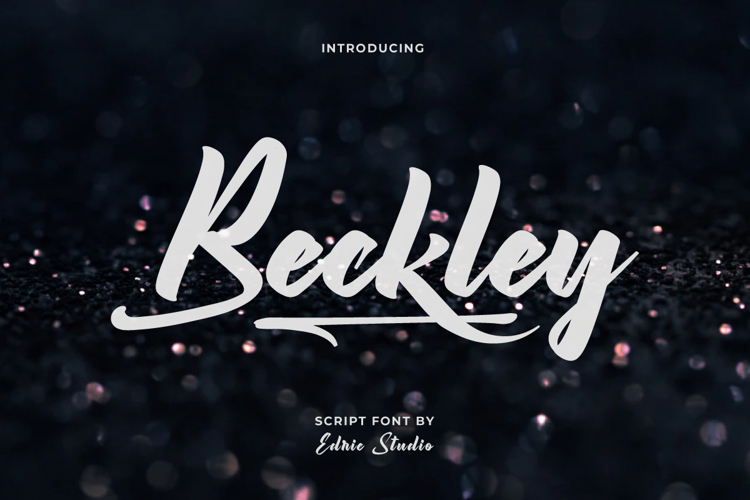
Вы также можете изменить параметры отображения текста в редакторе. Ниже описывается порядок действий.
В меню Сервис выберите Параметры.
ВыберитеШрифты и цветасреды>.
Выберите нужный пункт в раскрывающемся списке Показать параметры для.
Чтобы изменить размер шрифта для текста в редакторе, выберите Текстовый редактор.
Чтобы изменить размер шрифта для текста в текстовых окнах инструментов, выберите [Все окна текстовых инструментов].
Чтобы изменить размер шрифта для текста подсказки в редакторе, выберите Пункт Подсказка редактора.
Чтобы изменить размер шрифта для текста во всплывающих окнах завершения инструкций, выберите Завершение инструкции.
В списке Отображаемые элементы выберите Обычный текст.
В поле Шрифт выберите новый тип шрифта.

В поле Размер выберите новый размер шрифта.
Совет
Чтобы сбросить размер текста для текстовых окон инструментов и редакторов, выберите Использовать значения по умолчанию.
Щелкните ОК.
Изменение цвета для текста, индикаторов полей, пустого пространства и элементов кода
Вы можете изменить цвета по умолчанию для текста, индикаторов полей, пустого пространства и элементов кода в редакторе. Ниже описывается порядок действий.
В меню Сервис выберите Параметры.
В папке Среда выберите Шрифты и цвета.
В поле Параметры для выберите Текстовый редактор.
В списке Отображаемые элементы выберите элемент, отображение которого необходимо изменить, например Обычный текст, Поле индикаторов, Видимое пустое пространство, Имя атрибута HTML или XML-атрибут.

Выберите настройки отображения в следующих полях: Основной цвет элемента, Фоновый цвет элемента и Полужирный.
Щелкните ОК.
Совет
Чтобы задать высокую контрастность цветов для всех окон приложений в операционной системе, нажмите левую клавишу ALT+левую клавишу SHIFT+PRINT SCREEN. Если программа Visual Studio запущена, закройте и снова откройте ее, чтобы применить режим высокой контрастности.
Добавление текста на кнопки панели инструментов или изменение текста
Для повышения удобства панели инструментов можно добавить текст для кнопок панели.
Назначение текста кнопкам панели инструментов
В меню Сервис выберите Настроить.
В диалоговом окне Настройка выберите вкладку Команды.
Выберите Панель инструментов, а затем выберите имя панели инструментов, содержащей кнопку, для которой будет отображаться текст.

В списке выберите команду, которую требуется изменить.
Выберите Изменить выделенный фрагмент.
Выберите Изображение и текст.
Изменение отображаемого текста кнопки
Повторно выберите Изменить выделенный фрагмент.
В поле Имя введите новое подпись для выбранной кнопки.
Поддержка специальных возможностей
Дополнительные сведения о функциях, продуктах и услугах, которые повышают доступность работы в Windows для людей с ограниченными возможностями, см. в разделе Продукты и службы корпорации Майкрософт, поддерживающие специальные возможности. Дополнительные сведения о том, как получить документацию по продуктам Майкрософт в форматах с поддержкой специальных возможностей, см. в разделе Документация в альтернативных форматах на странице Продукты и службы корпорации Майкрософт, поддерживающие специальные возможности.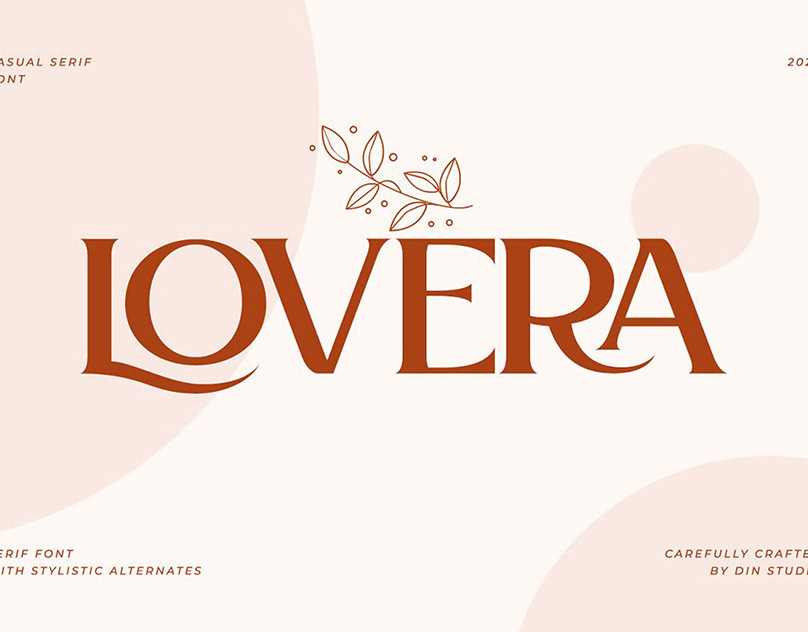
Сведения о специальных возможностях, представленные на этой странице, предназначены только для пользователей, которые приобрели лицензии на продукты корпорации Майкрософт в США. Если вы приобрели продукт за пределами США, можно просмотреть список адресов и телефонных номеров службы технической поддержки корпорации Майкрософт на веб-сайте Microsoft Accessibility. Можно обратиться в представительство, чтобы узнать, доступен ли тип продуктов и услуг, описанных на этой странице, в определенном регионе. Информация о специальных возможностях доступна на других языках.
См. также раздел
- Функции редактора кода в Visual Studio
- Персонализация интегрированной среды разработки и редактора Visual Studio
1ТП6Т. Классический редактор шрифтов без помех от FontLab.
«Fontographer предназначен для дизайнеров цифровой графики, которым в процессе работы необходимо создавать или редактировать шрифты. (…) Мой личный совет? Выучите FontLab. Если вы серьезно относитесь к обучению разработке шрифтов, вам понадобится мощность FontLab. Это необходимо для отличного межбуквенного интервала, кернинга, функций OpenType и многого другого. Мои книги покажут вам, как это использовать. Как только вы изучите FontLab, вы будете рады, что сделали это».
Это необходимо для отличного межбуквенного интервала, кернинга, функций OpenType и многого другого. Мои книги покажут вам, как это использовать. Как только вы изучите FontLab, вы будете рады, что сделали это».
— Дэвид Бергсланд
шрифтовой дизайнер, Фабрика шрифтов Hackberry
«Fontographer 5 — лучший в своем классе редактор шрифтов, флагманское приложение, запустившее тысячу начертаний (и даже больше). Он не только превосходен как мощный и гибкий редактор шрифтов, но и позволяет серьезному типографу настраивать свои существующие шрифты, добавлять новые глифы по мере необходимости; критически настроить кернинг и интервалы; конвертировать старые шрифты в новый формат; и более.”
— Отчет Клепера о цифровых публикациях
«Практически для любой задачи по редактированию шрифтов, которую вы хотите выполнить — от простых настроек до создания собственного с нуля — Fontographer по-прежнему, спустя 21 год, является самым быстрым и интуитивно понятным способом».
«Каждая студия дизайна должна иметь Fontographer 5 из-за множества возможностей создания, редактирования, исправления и преобразования шрифтов».
— MacWorld
Интуитивное рисование глифов
Рисуйте и редактируйте глифы Безье без помех
Окно Glyph имеет богатый набор простых в использовании, но мощных инструментов Безье.
Первоначально разработанная той же командой, что и программа для рисования Freehand, Фонтограф (или же “ТУМАН») был первым программным продуктом для Mac, когда-либо включавшим инструменты рисования Безье, и до сих пор известен своим чистый, прочный и простой в использовании пользовательский интерфейс.
Рисуйте кривые с помощью классического Безье Ручка инструмент или используйте Изгиб, Угол, Тангенс, Дуга инструменты для пошагового построения схемы. Нарисуйте геометрические фигуры с помощью Прямоугольник или Полигон инструменты (в том числе звезды и закругленные углы), а также с Эллипс инструмент. Нарисуйте каллиграфические штрихи с помощью чувствительных к давлению Ручка для каллиграфии.
Нарисуйте каллиграфические штрихи с помощью чувствительных к давлению Ручка для каллиграфии.
Добавьте узлы и разрежьте сегменты с помощью Нож. Удалить узлы вручную с помощью Точки слияния и автоматически с Очистить пути при сохранении формы кривых. Включить Автоматическая кривизна чтобы узлы были очень гладкими.
Шкала, Повернуть, наклонный без потерь благодаря дробной точности, Выровнять точки по сетке чтобы привязать точки для предварительного просмотра окончательных контуров шрифта в целочисленных координатах.
Рисовать на Контур слой. Поместите кривые и растровые изображения в Шаблон слой для справки. Превратите растровые изображения шаблонов в контуры с помощью точных Автоматическая трассировка. Измеряйте расстояния с помощью Измерение инструмент и использовать произвольные векторные фигуры в качестве направляющих в Методические рекомендации слой.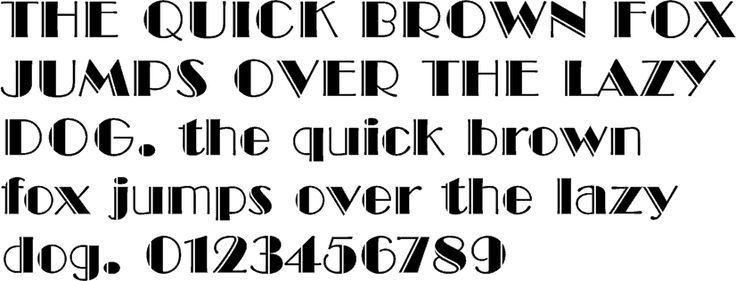
Сделайте глифы светлее или жирнее с помощью Изменить вес. Создайте промежуточные веса с помощью Смешать шрифты.
В FontLab 8 вы можете рисовать и редактировать множество глифов одновременно с помощью наших инструментов рисования следующего поколения: динамической каллиграфической Power Brush, простого инструмента быстрого рисования, интерактивного инструмента заливки с поиском контура. Редактируйте свои контуры быстрее с Power Nudge, скользящим узлом, узлами G2 Genius, революционными линиями Tunni, живыми закругленными углами.
См. FontLab 8
Легкий интервал и кернинг
Пробел и кернинг вашего шрифта вручную или автоматически
Окно Metrics позволяет вам установить ширину, боковые азимуты и кернинг.
Каждый глиф представляет собой рисунок на заранее заданной ширине. Когда вы вводите текст с использованием шрифта, появляется каждый глиф, а текстовый курсор смещается на ширину продвижения этого глифа. Затем второй глиф помещается на текстовый курсор.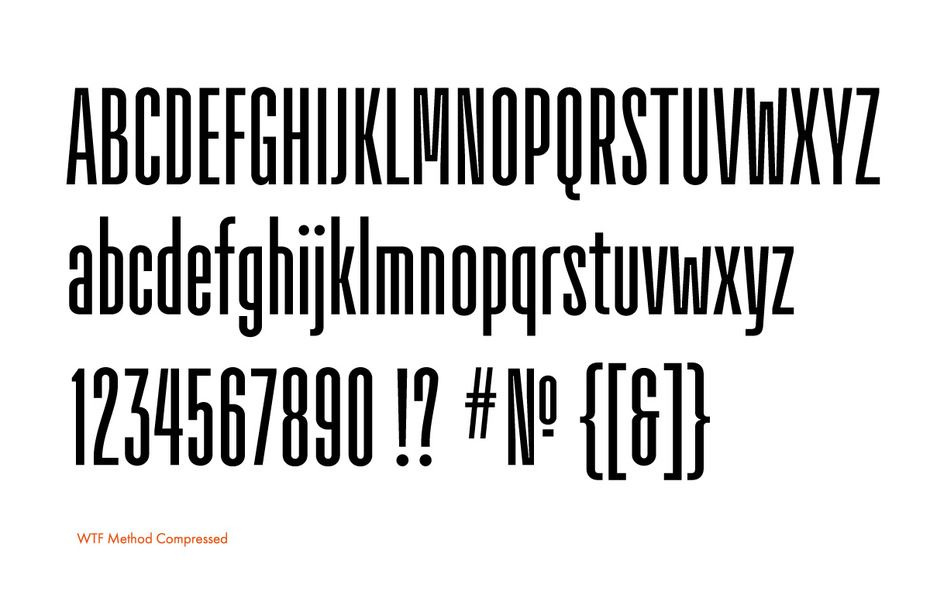 Если пара кернинга определена между двумя глифами, размещение второго глифа смещается на значение пары кернинга. Контуры ваших глифов рисуются внутри ширины продвижения (но могут также выступать за пределы ширины). Расстояния между контурами и ширина продвижения с каждой стороны глифа называются боковыми опорами.
Если пара кернинга определена между двумя глифами, размещение второго глифа смещается на значение пары кернинга. Контуры ваших глифов рисуются внутри ширины продвижения (но могут также выступать за пределы ширины). Расстояния между контурами и ширина продвижения с каждой стороны глифа называются боковыми опорами.
Использовать Авто пространство для автоматической установки метрик (ширины и боковых азимутов) всех или некоторых глифов. Использовать Окно показателей для ручной настройки метрик глифа. Использовать Метрики Помощь копировать метрики в другие глифы.
Использовать Авто Керн для автоматического создания пар кернинга для пар глифов, которые нуждаются в исправлении размещения. Включить Кернинг в окне Метрики или используйте Изменить кернинг вручную редактировать пары кернинга. Использовать Помощь в кернинге для установки эквивалентных пар для групп/классов глифов, например, символов с диакритическими знаками.
Включите «Настройки» > «Основные» > «Редактирование азиатского шрифта CJK» и включите «Вертикаль» в окне «Метрики», чтобы отредактировать верхние и нижние боковые опоры.
FontLab 8 позволяет размещать, кернить, рисовать и редактировать глифы в унифицированных окнах. Создавайте сложные отношения интервалов с помощью ссылок на метрики, просматривайте классы кернинга по мере выполнения кернинга, применяйте функции OT к чередованиям интервалов и кернов. Закрепляйте окна на вкладках или размещайте их на мониторах в великолепном качестве Retina/High DPI.
См. FontLab 8
«Мои надежды на новую разработку только что оправдались с выпуском Fontographer 5.0 в 2010 году — вся простота была сохранена с рядом новых функций».
— Майкл Эверсон
шрифтовой дизайнер, лингвист и специалист по Unicode, evertype.com
В FontLab 8 вы можете быстрее создавать буквы с акцентом, используя якоря и автоматические слои. Вы можете добавлять маленькие заглавные буквы, лигатуры, альтернативные глифы и глифы для сложных шрифтов, таких как арабский, с помощью таблиц макета OpenType.
См. FontLab 8
«Инженеры FontLab произвели, без сомнения, лучшее обновление достопочтенной программы Fontographer. Обновление интерфейса сохраняет привычное ощущение Fontographer, обеспечивая при этом более современный вид, а также множество улучшений и новых функций. Очевидно, что в это обновление было вложено много мыслей, времени и усилий, и я очень благодарен за всю эту работу.
Моими любимыми новыми и улучшенными функциями являются сглаживание символов, поддержка OpenType и Unicode, возможность работы с форматами файлов FontLab Studio .vfb и новые возможности хинтинга. Только эти несколько вещей сделают мой рабочий процесс намного лучше, и это лишь малая часть длинного списка улучшений.
Я настоятельно рекомендую Fontographer 5 всем, кто рассматривает возможность обновления с более ранних версий или хочет научиться создавать шрифты. Опытным пользователям это понравится, и я чувствую, что даже новый пользователь, имеющий опыт работы с другими программами для рисования, быстро адаптируется к его использованию».
— Джордж Томас
шрифтовой дизайнер, Majus
FontLab 8 позволяет создавать шрифты OpenType с превосходным качеством экрана благодаря усовершенствованному автоподсказке и подсказке вручную. Вы можете использовать интерполяцию для экспорта целых семейств шрифтов и вариативных шрифтов. В FontLab 8 вы также можете создавать смайлики и многоцветные алфавиты и экспортировать их в виде цветных шрифтов.
См. FontLab 8
Студия монотипии | Студия шрифтов
Знакомьтесь, студия Monotype.
Тематические исследования.
Тематические исследования
Новый шрифт Alibaba Group привносит красоту и простоту в экосистему компании.
Это специально разработанное семейство шрифтов Alibaba Sans поможет партнерам и клиентам усилить дизайн бренда.
- Дизайн бренда
- Глобальная языковая поддержка
- Глобальные фирменные шрифты
- Розничные шрифты
Тематические исследования
Свобода творчества и цифровая гибкость для Hearst Magazines Digital Media.
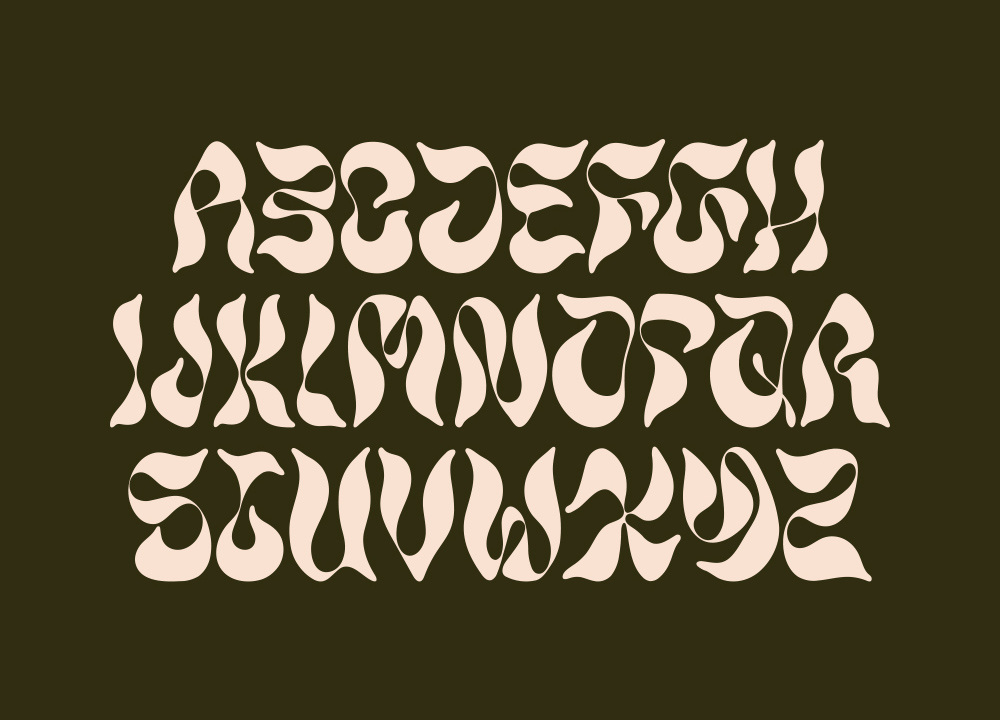
У Hearst Media десятки культовых наименований. Узнайте, как Monotype помогла им развиваться, чтобы удовлетворить потребности растущей цифровой аудитории, предлагая больше гибкости и свободы дизайна.
- Фирменный дизайн
- Веб-дизайн
- Типография
- Медийные и издательские шрифты
Тематические исследования
Сделанный на заказ рукописный шрифт для сэра Квентина Блейка.
Monotype работала с известным иллюстратором сэром Квентином Блейком и его командой, чтобы воссоздать его почерк в виде сделанного на заказ шрифта.
- Фирменный дизайн
- Веб-дизайн
- Типография
Подробнее о тематических исследованиях
Команда студии
Том Фоли.

Том Фоули – креативный директор по шрифтам в Monotype. В его обязанности входит руководство командой дизайнеров шрифтов, создающих шрифты для библиотеки Monotype и корпоративных брендов. Слова и буквы у Тома в крови — его прадед был из семьи каменщиков, которые специализировались на вырезании букв, а дядя был художником по вывескам.
Фил Гарнэм.
Фил — исполнительный креативный директор с многолетним опытом разработки и разработки шрифтов для мировых брендов. Работая в сотрудничестве с дизайнерскими студиями и глобальными клиентами, Фил понимает творческие и деловые потребности брендов, стремящихся обеспечить преемственность шрифта.
Акира Кобаяши.
Креативный директор по шрифтам Акира Кобаяши имеет почти сорокалетний опыт работы и обширный опыт в дизайне японских шрифтов, а также является обладателем медали TDC 2022 года и лауреата премии Кейносукэ Сато. Проучившись четыре года в Художественном университете Мусасино в Токио, Акира Кобаяши устроился на свою первую работу в компанию Sha-Ken Co., производящую фотонабор, где он участвовал в длительном и сложном процессе разработки японских шрифтов.
Проучившись четыре года в Художественном университете Мусасино в Токио, Акира Кобаяши устроился на свою первую работу в компанию Sha-Ken Co., производящую фотонабор, где он участвовал в длительном и сложном процессе разработки японских шрифтов.
Том Рикнер.
Том Рикнер — старший директор студии с более чем тридцатилетней карьерой в типографии. За это время он освоил почти все аспекты шрифтового дизайна и производства шрифтов, начиная с первых дней редактирования растровых изображений и заканчивая разработкой некоторых из самых первых шрифтов Multiple Master для Adobe и шрифтов TrueType GX Variations для Font Bureau и Apple, где он был также пионером переменного типа.
Эмилиос Теофанус.
Уроженец Кипра, креативный директор Monotype Эмилиос Теофанус питает слабость к качественной греческой и многоязычной типографике.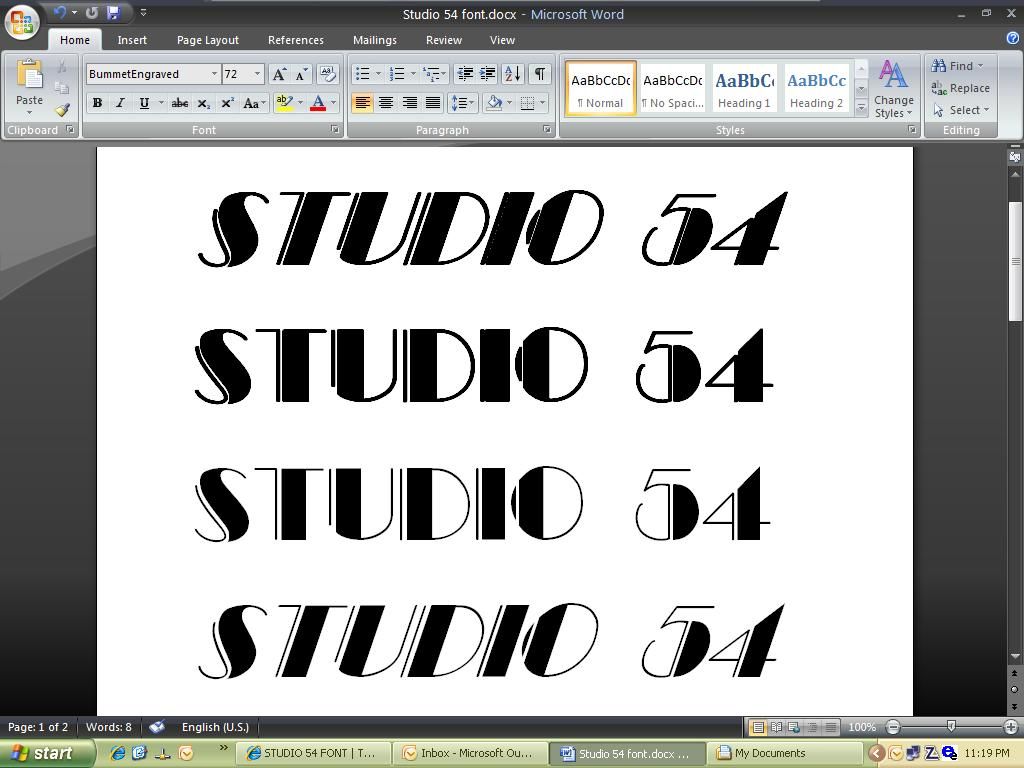 С момента присоединения к Monotype Эмилиос работал над многими проектами пользовательских шрифтов для клиентов в сфере моды, банковского дела, розничной торговли и автомобилестроения, а также над некоторыми культовыми выпусками библиотеки Monotype, включая Helvetica Now Variable. Его последний выпуск шрифта «Touvlo» получил награду Communication Arts Award of Excellence за дизайн шрифта.
С момента присоединения к Monotype Эмилиос работал над многими проектами пользовательских шрифтов для клиентов в сфере моды, банковского дела, розничной торговли и автомобилестроения, а также над некоторыми культовыми выпусками библиотеки Monotype, включая Helvetica Now Variable. Его последний выпуск шрифта «Touvlo» получил награду Communication Arts Award of Excellence за дизайн шрифта.
Сара Соскольн.
Сара Сосколне — креативный директор и дизайнер. Будучи реформированным книжным червем, ее самым большим вдохновением как дизайнера шрифтов является опыт чтения, и ее неизменный интерес заключается в создании шрифтов, которые не только служат, но и обогащают этот опыт. Первоначально Сара была графическим дизайнером, но растущее увлечение шрифтом в конечном итоге привело ее к изучению дизайна шрифтов в Университете Рединга в Великобритании, а затем к практике в Hoefler&Co.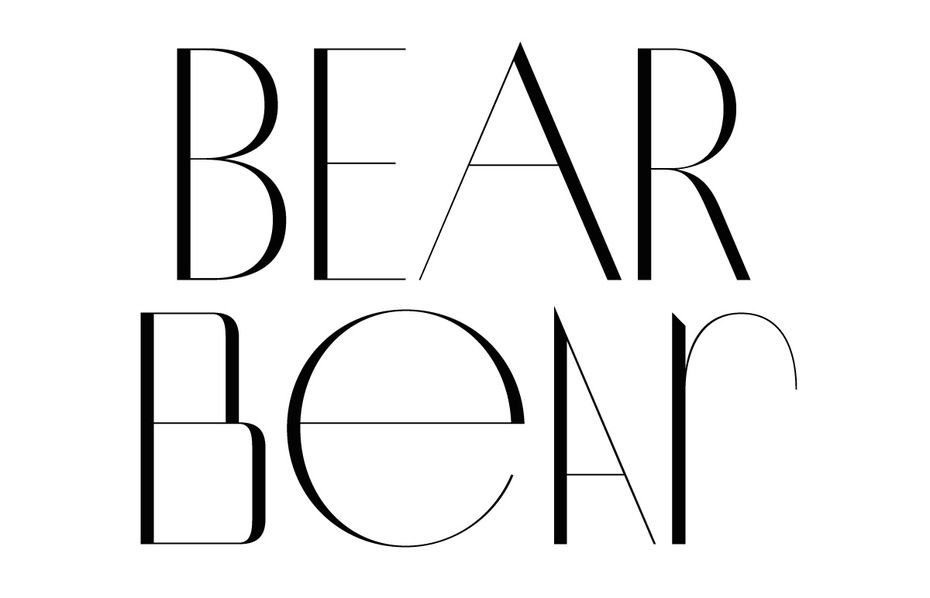
Рёта Дои.
Рёта Дои — старший шрифтовой дизайнер Monotype. Рёта впервые заинтересовался шрифтом, будучи студентом-дизайнером, когда учился в университете в Японии. Получив степень бакалавра в области дизайна в Токийском университете искусств, он поступил на программу магистра дизайна шрифтов в престижном Университете Рединга, где изучал различия между японским и латинским шрифтом.
Робин Хуи.
Робин Хуэй присоединился к Monotype Hong Kong в качестве шрифтового дизайнера в 1988 году. В настоящее время он является главным типографом и менеджером по производству в Monotype Hong Kong, отвечая за широкий спектр проектов по дизайну шрифтов и технологиям, включая сжатие, хинтинг и управление рендерингом шрифтов. на разных платформах. Прежде чем присоединиться к Monotype, он проработал 10 лет профессиональным наборщиком, где Робин приобрел опыт эффективного использования шрифта, а также сильно увлекся китайской типографикой.
Хуан Вильянуэва.
Хуан Вильянуэва — старший шрифтовой дизайнер студии Monotype в Нью-Йорке. Он вырос в Лиме, Перу, и Клифтоне, Нью-Джерси. Его сердце находится в обоих местах, и его работа отражает как языки, так и культуры. Хуан присоединился к Monotype в 2016 году, где он участвует в разработке библиотек, включая Helvetica Now, Futura Now и Walbaum, а также создает индивидуальные проекты для глобальных брендов, таких как Google, Microsoft, Tencent, M&Ms и Entertainment One.
Терренс Вайнцирл.
В качестве креативного директора по шрифтам в Monotype Studio Терранс Вайнцирл с 2008 года создает и модифицирует шрифты для библиотеки Monotype и широкого круга брендов. Помимо работы над заказными проектами для PBS, Microsoft, Google, Barnes & Noble , Domino’s и SAP, он разработан для видеоигр, профессиональных спортивных команд и производителей автомобилей.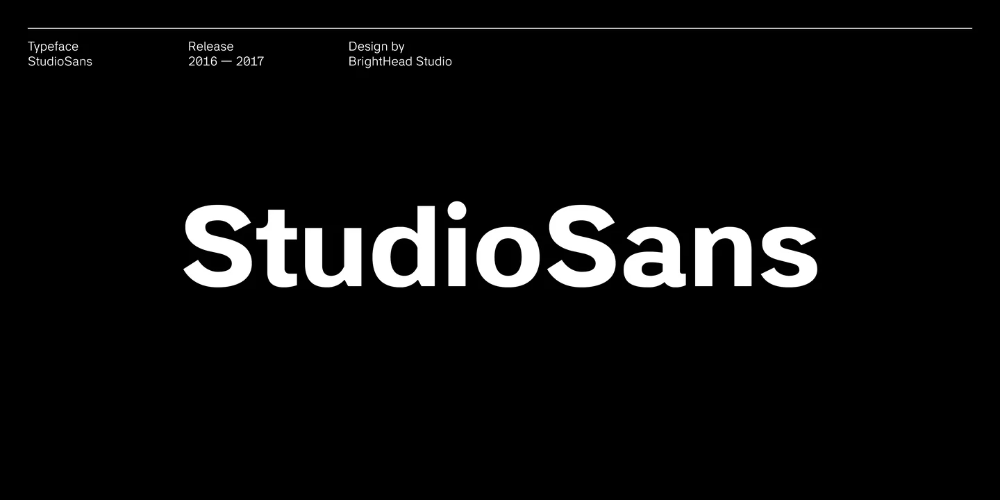
Джордан Белл.
Джордан Белл — шрифтовой дизайнер в Monotype. Он очарован почерком и его влиянием на современный дизайн шрифтов, а также на ранний американский шрифт. Родом из Техаса, Джордан получил степень бакалавра искусств в Христианском университете Абилин, а затем работал графическим дизайнером в Санта-Фе, штат Нью-Мексико, а затем поступил на программу MATD в Университете Рединга в Великобритании, чтобы расширить свои знания в области истории дизайна, графической коммуникации и дизайна шрифтов. .
Знакомьтесь, команда студии
Студийный опыт и идейное лидерство.
Истории шрифтов
Познакомьтесь с Маклином.
Надсемейство Macklin от Malou Verlomme — это слегка непочтительный взгляд на шрифт конца 19 века с элегантным поворотом, который обновляет эти формы букв для современного использования. Выберите один стиль или используйте все семейство переменных в качестве набора инструментов.
Выберите один стиль или используйте все семейство переменных в качестве набора инструментов.
- Шрифты
- Студия
Экспертиза
Разработка шрифтов и важность того, что вы не видите.
Шрифты — это больше, чем красивое лицо. Под их полированной поверхностью скрывается сложный набор данных и функций, которые мало кто когда-либо видел. Тем не менее, этот скрытый мир является неотъемлемой частью надежности, производительности и внешнего вида шрифта.
- Шрифты
- Типография
- Фирменный дизайн
- Студия
- Разборчивость шрифта
Экспертиза
Секреты и тонкости рукописных шрифтов.
Из всех тысяч шрифтов в мире рукописные шрифты являются отдельной категорией. Но даже в этой, казалось бы, узкой нише существует ряд стилей, отражающих вариации и тонкие различия, встречающиеся в реальном почерке.
Но даже в этой, казалось бы, узкой нише существует ряд стилей, отражающих вариации и тонкие различия, встречающиеся в реальном почерке.
- Шрифты
- Типография
- Студия
Узнайте больше об экспертизе от Studio
Типографские термины и определения.
Экспертиза
Типографские термины и определения.
Этот список типографских терминов и определений, от альтернатив до X-height, охватывает почти все, что вы хотите знать о шрифтах и типографике.
- Студия
- Шрифты
Студийные дизайны шрифтов, темы, шаблоны и загружаемые графические элементы на Dribbble
Вид на студию Vessey
Студия Весси
Посмотреть Avisvio — Леттеринговый логотип для студии дизайна
Avisvio — Логотип для студии дизайна
Посмотреть фирменный стиль Happysad
Фирменный стиль Happysad
Посмотреть фирменный стиль Happysad
Фирменный стиль Happysad
Посмотреть Avisvio — Леттеринговый логотип для студии дизайна
Avisvio — Логотип для студии дизайна
Посмотреть Avisvio — Леттеринговый логотип для студии дизайна
Avisvio — Леттеринг логотипа для Design Studio
Посмотреть Avisvio — Коллекция эскизов логотипов для студии дизайна
Avisvio — Коллекция эскизов логотипов для студии дизайна
Номер-студио «Хильдезия»
Студия Хильдезия
Посмотреть Avisvio — Эскиз логотипа для студии дизайна
Avisvio — Эскиз логотипа для студии дизайна
Посмотреть Мерк
Посмотреть Avisvio — Эскиз логотипа для студии дизайна
Avisvio — Эскиз логотипа для студии дизайна
Посмотреть студию G04
Студия G04
Вид на студию Desir Pt.



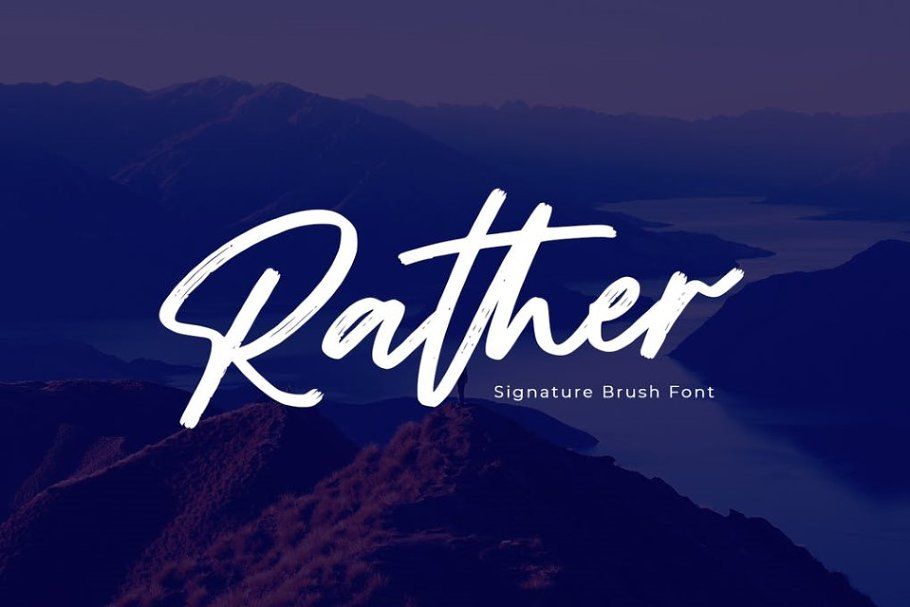 Выберите один из следующих двух вариантов в зависимости от используемой версии Visual Studio:
Выберите один из следующих двух вариантов в зависимости от используемой версии Visual Studio: