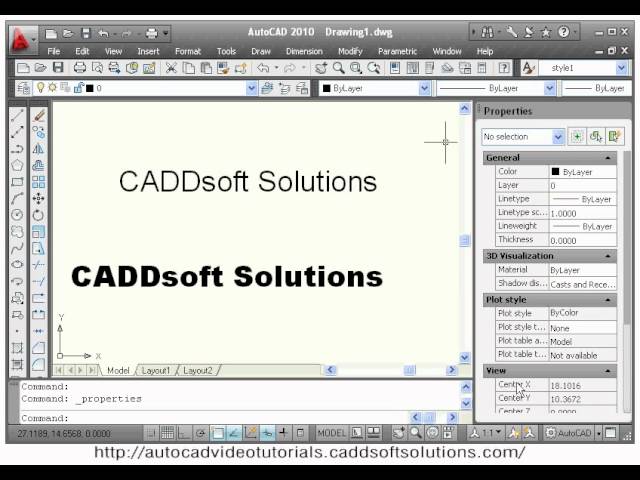Содержание
Шрифты в Автокад по ГОСТ. Как добавить, изменить шрифт.
В этом урока Вы узнаете, как настраивать шрифты в Автокаде по ГОСТ.
Из видео Вы узнаете:
– Какие шрифты в Автокаде соответствуют ГОСТ;
– как изменить размер шрифта;
– Как установить шрифт в Автокаде;
– Как найти шрифт Gost common в AutoCAD;
– Как увеличить шрифт в Автокаде.
Видео версия урока:
Текстовая версия урока:
Привет дорогой друг! Сегодня мы поговорим о том, как настроить шрифт в Автокаде по ГОСТ!
Вопрос 1. Как настроить стиль текста в Автокаде по ГОСТ?
Шаг 1. Заходим в “аннотации” и нажимаем на стрелочку.
Шаг 2. В списке нас интересует иконка, которая отвечает за стили текста, кликаем по ней. В зависимости от того, как Вы настроите “стиль текста” будет отображаться сам текст в Автокаде.
Шаг 3. В окне “стили текста” нас сейчас интересует следующее, шрифт и начертание. Поэтому переходим на название “Аннотативный” и настраиваем шрифт и начертание. Напоминаю, что следует работать именно с “Аннотативными” размерами и стилями текста, т.к. в дальнейшем при работе с видовыми экранами и листами в Автокаде это пригодится и упростит весь процесс создания проекта.
Шаг 4. В “имя шрифта” выбираем ГОСТовские стили написания. А именно GOST Common или ISOCPEUR. Для выбора, следует нажать на стрелочку и с помощью “бегунка” найти нужный нам шрифт из доступных. Выбирая тот или иной шрифт, мы сразу можем на него посмотреть в окне “предпросмотра”.
Шаг 5. Выбираем начертание. В настройке “стилей текста” доступно начертание “курсив” т.е. с наклоном в 15 градусов или “обычный” без наклона.
Мы выбрали начертание “обычный”.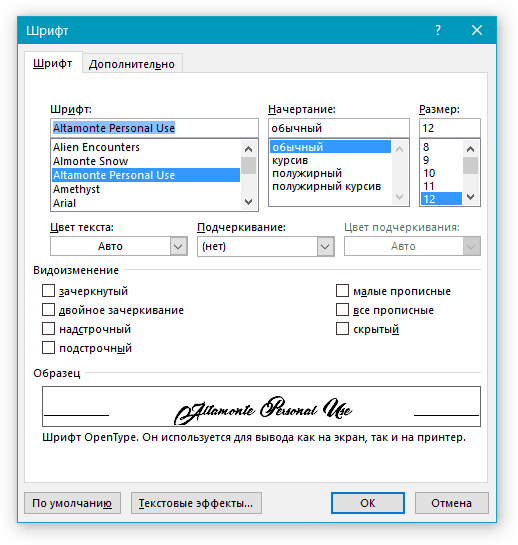 После настройки шрифта и начертания нажимаем на “применить”.
После настройки шрифта и начертания нажимаем на “применить”.
Шаг 6. Выходим из настроек. После нажатия на “применить”, появиться кнопка “закрыть”. Кликаем на нее.
Шаг 7. Теперь, если написать многострочный текст в Автокаде, мы всегда сможем выделить его и выбрать наш новый стиль текста. Смотрите, сейчас стоит стиль стандартный у слова “текст”.
Если мы поменяем стиль на “аннотативный” – мы его как раз и настраивали, напоминаю. Поменяется шрифт и начертание (если Вы выбрали допустим курсив или задали угол).
Напоминаю, что данные стили можно легко найти в блоке “аннотации”, т.е. шаг 1. Только не нужно нажимать на иконку, следует нажать на стрелочку для раскрытия доступных стилей текста.
Вопрос 2. Как поменять размер шрифта в Автокаде? (два способа)
Первый способ.
Шаг 1. Выделяем наш многострочный текст, кликнув на него.
Шаг 2. Попав в раздел редактирования многострочного текста в Автокаде, видим, что как и программе WORD есть возможность в ручную прописать размер текста.
Шаг 3. Если до этого, Вы прописывали какой-то размер шрифта, то нажав на “стрелочку” выпадает список всех ранее использованных высот текста. Так Вы можете сразу выбрать нужный или если нету, прописать.
Шаг 4. Важный момент. Для изменения высоты текста, следует сам текст выделить и нажать нужную высоту (если ранее он был прописан) или вписать самостоятельно.
Шаг 5. После этого, наш текст изменит свою высоту.
Чем не удобен данный способ. Заходить в панель редактирования многострочного текста в AutoCAD, лишь затем, чтобы поменять высоту не всегда выгодно по времени, особенно если текста много. Вместо этого, следует настроить сразу несколько стилей текста используя уже знакомое нам окно, т.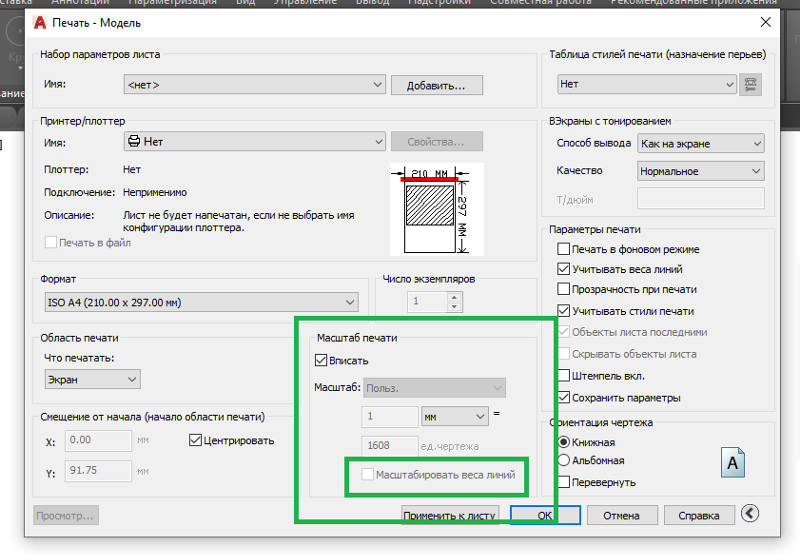 е. использовать способ 2.
е. использовать способ 2.
Способ 2.
Шаг 1. Заходим в уже знакомое нам окно “стилей текста”. Сразу относительно стиля “аннототивный” делаем ряд изменений, а именно, выделяем его и кликаем правой кнопкой мышки, чтобы появился список из которого нам нужно выбрать “переименовать” и да, мы его переименовываем.
Нажав на команду “Переименовать” мы получаем возможность добавить текст или полностью поменять имя. В нашем случае, мы лишь допишем цифры “2.5”.
Шаг 2. Меняем высоту текста на листе. Важное уточнение. Вы можете спросить, а почему мы с самого начала не настраивали высоту, вместе с настройкой шрифта и начертания? Отвечаю. Если оставить этот параметр без изменения, то у Вас будет возможность задавать размер самостоятельно. Сейчас же, требуется, чтобы стиль текста ВСЕГДА был нанесен высотой 2.5.
После того, как мы внесли в поле “Высота текста на листе” нужное нам значение, нажимаем применить, а затем “закрыть”.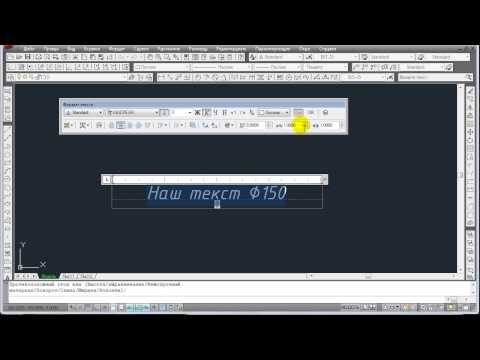 Если нужно добавить еще один стиль, то перед выходом, нажимаем на “новый”.
Если нужно добавить еще один стиль, то перед выходом, нажимаем на “новый”.
Шаг 3. Создаем еще один стиль, с высотой 3.5. Для этого кликаем на слово “Новый”, внимание, следите, чтобы был выделен стиль текста (у нас это “аннотативный 2.5”), так, при использовании кнопки “новый” все параметры скопируются в новый стиль и не придется снова искать шрифт.
Шаг 4. Вводим название для нового стиля, мы вводим “аннотативный 3.5”, затем нажимаем на “ок”.
Еще раз, маленькое и тонкое уточнение. Когда мы нажимали на слово “новый” наш стиль “аннотативный 2.5” был выделен, поэтому новый стиль сохранил настройки предыдущего. Иногда это очень удобно. Например, когда настроек очень много, а новый стиль отличается лишь высотой.
Шаг 5. Теперь следует выделить новый стиль, который мы назвали “аннотативный 3.5” и внести в него изменение высоты, да, просто добавив размер 3.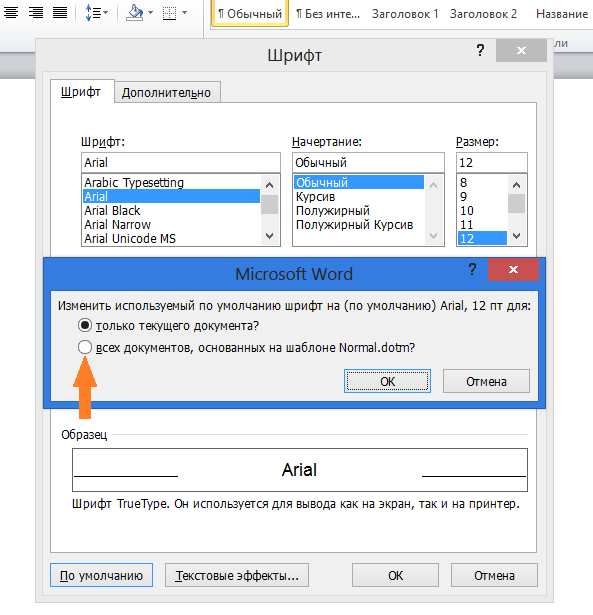 5 и нажав применить, а затем закрыть.
5 и нажав применить, а затем закрыть.
Шаг 6. Помните чуть ранее, мы присвоили нашему многострочному тексту в Автокаде высоту 6? Так вот, теперь переключаясь между стилями мы изменяем наш текст на нужный по высоте. Т.е. нам нет больше нужды выделять его и менять в ручную высоту, порой на это уходит слишком много времени.
Давайте посмотрим на примерах, как легко и просто менять высоту текста в Автокаде с помощью настроеных стилей.
Вот наш текст, с высотой 6 и наши созданные стили.
Когда мы выделим текст и присвоим ему стиль “аннотативность 2.5”, т.е. просто выбрав из списка нужный стиль, то да, наш текст станет высотой 2.5.
Вуаля!
Тоже самое сработает и с высотой 3.5. Выделяем текст и выбираем нужный стиль.
Как видите, это очень просто и достаточно удобно. Особенно, если знаешь какие высоты у тебя будут в проекте.
Давайте подведем итоги? Сегодня мы узнали как настраивать шрифт текста в Автокаде по ГОСТ. И как Вы сами на практике поняли, это достаточно просто. Еще мы узнали о том, как менять высоту текста в программе AutoCAD и тут в зависимости от ситуации, можно использовать и первый и второй способ изменения высоты текста. В уроке, как и всегда я использовал много примеров, чтобы Вам было предельно понятно.
А на этом у меня все! Еще увидимся в новых статьях и уроках!
Пожалуйста, напишите свое мнение об уроке в комментариях или задайте любой вопрос, мы обязательно ответим! А лучший комментарий получит приятный мини бонус от нашей школы!
Поделиться с друзьями этой статьей
Как установить шрифты в Автокад
Уже давно прошли те времена, когда шрифты для Автокада были примитивными «пугающими» примерами векторных образцов, которые ни одна приличная программа и брать-то не хотела. Сегодня в распоряжении AutoCAD’а вся палитра фонтов, векторных, растровых — ttf, fon — которые доступны и любой другой программе на компьютере. Другими словами, при проектировании теперь можно пользоваться всеми фонтами, установленными в системе.
Сегодня в распоряжении AutoCAD’а вся палитра фонтов, векторных, растровых — ttf, fon — которые доступны и любой другой программе на компьютере. Другими словами, при проектировании теперь можно пользоваться всеми фонтами, установленными в системе.
Как в Автокаде установить шрифты.
Кроме того, рассматриваемая «чертёжная» (хотя это так, для дилетантов, на самом деле сегодня Автокад — мощная система для проектировщиков со своими вычислительными и моделирующими возможностями) программа по-прежнему работает со своими «старыми» векторными образцами —shx. Таким образом, задача, как установить шрифты в данной системе, разбивается на две — как добавить шрифт в систему и как устанавливается собственный фонт программы.
Устанавливаем шрифт от операционной системы
Подгружать fonts от Windows необходимо в два приема:
- Сначала переписываем файл в общую папку хранения для всех — С:\Windows\Fonts (это если у вас системный C: и вы систему тоже ставили в папку по умолчанию — Windows, иначе сориентируйтесь, где у вас стоит система).

- Но такой переписи ещё мало (часто в других ситуациях подобных установок и такого элементарного действия хватает). Для шрифта же требуется его зарегистрировать в системе — установить.
- Это делается здесь же, в папке Fonts — выбираете переписанный файл и идёте в меню «Файл», в команду «Установить шрифт». Заметим, иногда система меняет меню содержимое своих специальных папок.
- Установленный ресурс будет тут же доступен для любой программы на компьютере. Хотя советуем не забывать об одном нюансе. Подобная установка связана, кроме всего прочего, с его регистрацией в системном реестре. Поэтому, для чистоты «эксперимента», не мешает перезагрузить систему.
- Как бы то ни было, теперь можно загрузить Автокад и использовать установленный шрифт.
Для установки мы использовали стандартные возможности Windows. Но они предоставляют минимум сервиса. Существует множество и других программ (одна из них входит в пакет Corel Draw — Font Navigator), которые с успехом выполнят ту же задачу, но, кроме того, предоставят множество очень полезных дополнительных функций. Эти функции помогут не запутаться на компьютере со шрифтами, ведь их может быть несколько тысяч (и все, кстати, доступны в Автокаде).
Эти функции помогут не запутаться на компьютере со шрифтами, ведь их может быть несколько тысяч (и все, кстати, доступны в Автокаде).
Устанавливаем «родной» шрифт Автокада
Строго говоря, у вас не будет такой необходимости — по своей инициативе использовать эти примитивные фонты в векторном формате shx от самой Autodesk — разработчика программы. Они уже слишком устарели по сравнению с теми же «Колибри» и «Верданами», так популярными в Интернете, их качество во многом оставляет желать лучшего, хотя и сокращают несколько ресурсы и скорость работы печатающих устройств.
ВНИМАНИЕ. Но эти шрифты могут быть полезны, когда вам поступает чертёж, и в нём используется образец надписи «от Автодеска», отсутствующий у вас. В этом случае на полотне чертежа вы увидите не нормальный различимый текст, а какие-то каракули. Это верный признак того, что программа «увидела» — в работе используется фонт, которого у вас на компе нет. В этом случае происходит попытка заменить отсутствующий файл на подходящий из имеющихся. Когда попытка заменить каракули — к сожалению, оказалась не слишком удачной.
Когда попытка заменить каракули — к сожалению, оказалась не слишком удачной.
Проверить, какая замена была произведена, очень просто. Нажмите на клавишу F2 — вызовите Окно команд Автокада — и перейдите в самый верх окна. Там будет строка типа: «Fonts abc.shx instead xyz.shx» — обнаружено применение несуществующего шрифта xyz.shx и вместо него был установлен abc.shx. Теперь и становится понятной задача — найти этот самый xyz.shx и обеспечить его добавление в используемый софт. Делается всё очень просто:
- Сначала нужно любыми путями скачать файл в сети, таких ресурсов полно.
- Затем «Проводником» открыть папку, где находятся все подобные объекты программы — это C:\Program Files\AutoCAD\Fonts. Опять же — системный диск может быть другим, а полное имя папки, где установлены файлы софта, будет сопровождаться версией-годом выпуска программы.
- В папке Fonts уже будет порядка 4–5 десятков шрифтов shx. Вы просто сюда же переписываете новый файл — xyz.shx.
- Теперь снова запускаем AutoCAD и открываем чертёж — все надписи на своих местах (если вы, конечно, скачали гарантированно нужный шрифт, в противном случае, поиски придётся продолжить).

Замена шрифтов уже в рамках Автокада
Все приведённые операции ни у кого не должны вызывать вопросов — шрифт в Автокаде, хоть и заметная «величина», но работа с ней упрощена до предела. Гораздо важнее уже потом, в процессе работы в программе, «набить» руку их использования и применять с умом, решая всё ту же задачу, как изменить шрифт. Здесь важно иметь ввиду следующие нюансы:
Изначально на панелях инструментов («Draw») предоставляется только один инструмент для работы со шрифтами — «Multiline Text» — многострочный текст. На самом деле палитра «текстовых» инструментов гораздо богаче — все они находятся на панели «Text», которая требует специального вывода.
Среди других возможностей этой панели:
- Single Line Text — однострочный текст;
- Edit Text — редактирование ранее введённого текста, вот здесь и меняем один шрифт на другой, уже в том понимании, как оно общепринято во всех программах;
- Fine and Replace — ещё одна попытка решения, как поменять, но уже в рамках набранного многострочного текста;
- Text Style — работа со стилями текстов;
- Scale Text — масштабирование набранного текста;
- Justify Text — выбор выравнивания текста относительно 9-ти характерных точек описанного прямоугольника;
- Convert distance between spaces — корректировка размера пробелов в тексте.

Собственно, все операции позволяет делать один инструмент работы с многострочными текстами, там же и возможность вставки специальных символов, отсутствующих на клавиатуре (знаки «градуса» и «плюс/минус» — самые характерные).
СОВЕТ. Советуем обратить внимание и на однострочный текст, который незаменим при компоновке чертежа в режиме «Layout».
При этом имеем в виду — после создания текст в рассматриваемом приложении — во многом такой же объект чертежа, как и любой другой, его можно перемещать, копировать, удалять. Есть возможность импортировать ранее набранный текст из любого редактора.
Обращаем особое внимание на текстовые стили. С ними связан ещё один нюанс изменения шрифта. Вы можете создать несколько текстовых стилей — или с помощью инструмента «Text Style» на панели «Text» или с помощью команды «Text Style…» меню «Format». Каждый стиль связывается с конкретным шрифтом. Таким образом, изменяя стиль текста, вы можете автоматически менять и все его составляющие. Изначально в программе создан только один стиль «Standard» со шрифтом txt.shx.
Изначально в программе создан только один стиль «Standard» со шрифтом txt.shx.
По мере работы существует возможность, по-прежнему оставаясь в рамках одного стиля, менять некоторые его характеристики в конкретных местах чертежа — расстояние между строками, фактор масштабирования по горизонтали, выравнивание и т. п.
В процессе проектирования иногда нецелесообразно использовать данный размерный стиль для особо сложных участков чертежа. Тогда размер просто можно скомпоновать из линий, стрелок, специального символа и текста. В этой гибкости и заключается одна из самых привлекательных сторон Автокада. Всё что угодно вы сможете сделать самыми разными инструментами, главное — каждому найти своё оптимальное применение.
AUTOCAD TEXT — Evolve Consultancy
Технический чертеж без аннотации неполный. Примечания к чертежу важны для передачи информации о дизайне или уточнения замысла, который невозможно изобразить с помощью одних линий.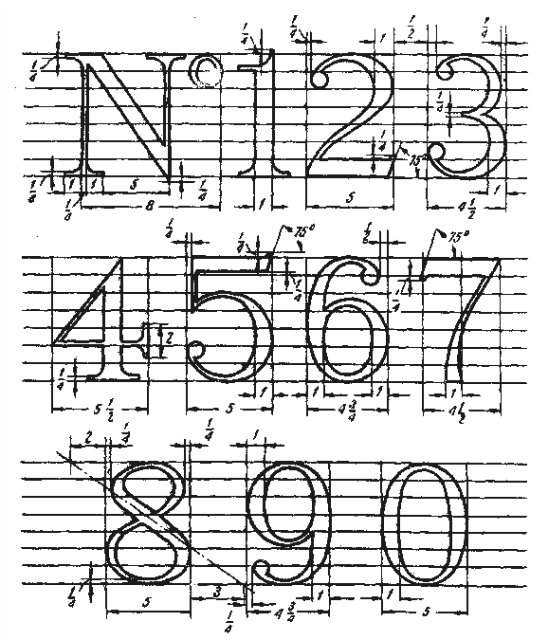 Нужны ли вам краткие заметки, например, номера дверей или названия комнат, или вам нужны подробные абзацы, текстовые инструменты AutoCAD позволяют добавлять аннотации в форме, необходимой для вашего проекта.
Нужны ли вам краткие заметки, например, номера дверей или названия комнат, или вам нужны подробные абзацы, текстовые инструменты AutoCAD позволяют добавлять аннотации в форме, необходимой для вашего проекта.
Текст
В AutoCAD можно использовать два типа текста: Многострочный и Однострочный .
У вас больше контроля над внешним видом Многострочный Текст, и если вы перемещаете текст, несколько строк остаются сгруппированными. Однострочный текст полезен для написания набора заметок; каждый возврат создает отдельный объект. Это полезно для написания нескольких однострочных заметок, таких как названия комнат, которые можно перемещать по экрану независимо друг от друга.
Многострочный текст
Наиболее гибкая форма текста для форматирования — Многострочный текст .
Многострочный текст можно открыть на вкладке ленты Аннотации > панели Текст , нажав кнопку Многострочный текст .
Командная строка: Чтобы запустить инструмент Multiline Text из командной строки, введите « T » и нажмите [ Enter ].
При создании многострочного текста для обозначения полей рисуется прямоугольник. Когда текст достигает края поля, текст переносится на следующую строку без необходимости вводить возврат каретки.
После нажатия кнопки Многострочный текст AutoCAD предложит:
Укажите первый угол:
Можно нарисовать прямоугольник для определения размера текстового поля. Обозначение Abc в верхнем левом углу указывает на размер текста.
После размещения текстового поля контекстная вкладка «Текстовый редактор» покажет все доступные параметры.
Примечание: Контекстная панель ленты появляется только при выборе определенного инструмента. В этом случае текстовый редактор активен, поэтому вкладка «Текстовый редактор» добавляется в конец всех вкладок ленты.
Введите необходимый текст. Обратите внимание, что текст будет перенесен, чтобы оставаться внутри нарисованного текстового поля.
Стиль
Параметры стиля для Многострочный Текст показаны на панели Текстового редактора контекстной вкладки Стиль Текст.
В разделе Style панели Style можно выбрать определенные стили текста. AutoCAD по умолчанию имеет два стиля: аннотативный и стандартный.
Кнопка Annotative включает или выключает Масштаб аннотации для выбранного текста, но не изменяет стиль текста.
Поле Высота текста позволяет изменять размер текста без изменения стиля текста. Нажатие на стрелку раскрывающегося списка позволит выбрать недавно использовавшуюся высоту текста.
Масштаб аннотации
Масштаб аннотации используется для управления размером и масштабом аннотативных объектов, таких как текст и размеры.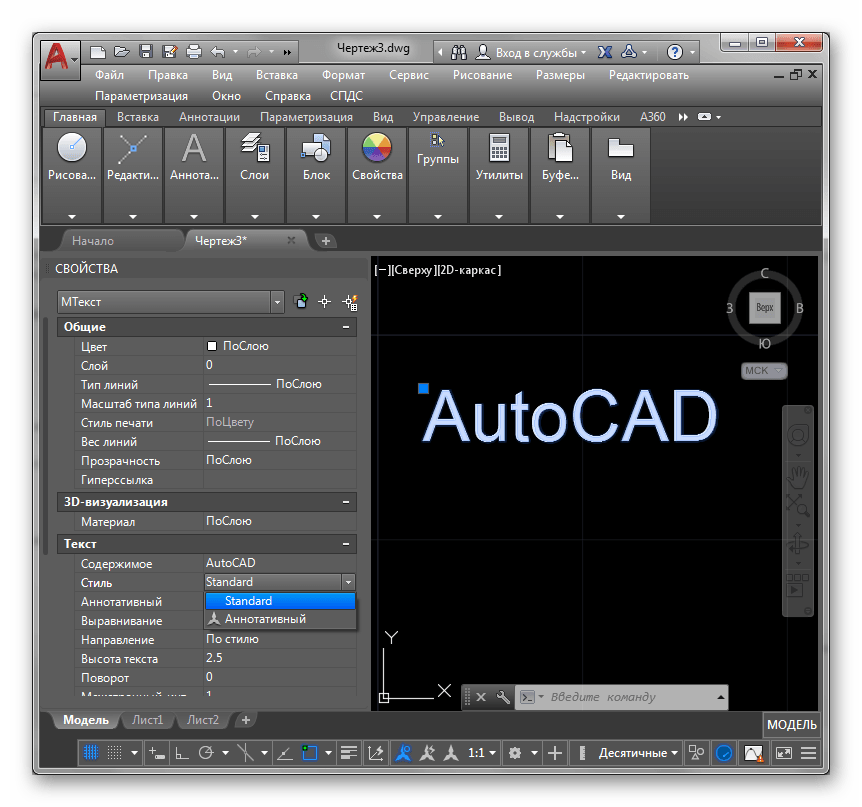
Из Настройки рисования раскрывающийся список Масштаб аннотаций позволяет выбрать требуемый масштаб аннотаций.
Если кнопка Добавить масштабы активна, аннотативные объекты изменят размер при изменении раскрывающегося значения Масштаб аннотаций.
При активации Annotation Visibility размер аннотации будет изменен для отображения в текущем масштабе аннотации, если этот масштаб назначен объекту. Если выбранный Масштаб аннотации не был назначен, аннотация останется в своем текущем размере. Например, если аннотативному размеру назначен только масштаб 1:50, а Масштаб аннотации изменен на 1:100, размер останется равным 1:50.
При выборе аннотативного объекта отображаются различные масштабы, используемые аннотативным объектом. На диаграмме ниже выбран аннотативный текст, отображающий текст в масштабах 1:20, 1:50 и 1:100.
Форматирование
Параметры форматирования для многострочного текста отображаются на панели Форматирование контекстной вкладки Текстовый редактор .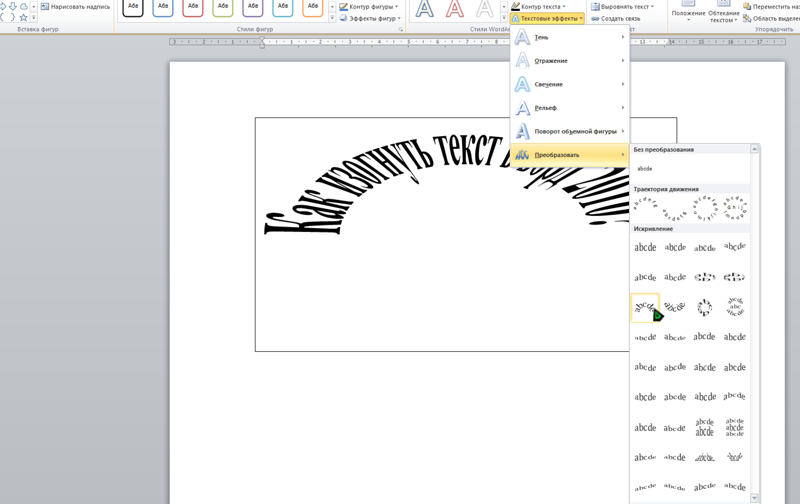
Создает BOLD текст
Создает Итальский вариант Текст
Create подчеркнутый Текст
Создает перекрытый текст
Измененный текст от нижнего регистра на верхний регистр
Изменил выбран текст с верхним регистрацией в нижний регист МАСКА ФОНА для текста. Маски фона можно использовать, чтобы скрыть информацию за текстовым объектом.
Маска фона
Щелчок по маске фона 9Кнопка 0008 откроет диалоговое окно Background Mask .
Установите флажок Использовать фоновую маску , чтобы включить маску.
Коэффициент смещения границы — это ширина вокруг текста, которую будет покрывать фоновая маска. Смещение границы — это произведение высоты текста. Если установлено значение 1, граница будет охватывать границы текста. Если для смещения границы установлено значение 5, фактическое смещение будет в 5 раз превышать высоту текста.
Цвет заливки — это цвет фоновой маски. Если установлен флажок Использовать цвет фона чертежа , цвет будет игнорироваться, а любая геометрия будет скрыта за ним.
Абзац
На панели Абзац есть параметры многострочного текста, позволяющие настроить выравнивание, интервалы и маркеры.
Вставка
Панель «Вставка » имеет параметры, позволяющие добавлять столбцы, символы и поля.
Вставка столбцов
После создания текста можно добавить столбцы, чтобы получить газетный формат столбца.
На контекстной вкладке ленты Текстовый редактор > панели Вставка щелкните раскрывающийся список Столбцы , выберите Статические столбцы и укажите необходимое количество столбцов.
Чтобы отрегулировать количество текста в каждом столбце, ручку под аннотацией можно отрегулировать по мере необходимости.
Вставка символов
На ленте Текстовый редактор контекстная вкладка > панель Вставка щелкните раскрывающийся список Символ и выберите символ, который вы хотите использовать.
Если нужный вам символ, например, ³ или ç, не отображается, нажмите кнопку Other внизу списка.
Появится диалоговое окно Карта символов .
Дважды щелкните символ, и он появится в символов для копирования поле в нижней части диалогового окна.
Нажмите кнопку Копировать , чтобы скопировать символ в буфер обмена.
Вернитесь в текстовое окно AutoCAD, щелкните правой кнопкой мыши и выберите Вставить , чтобы добавить символ.
Примечание: В нижней части диалогового окна «Карта символов» показано нажатие клавиши, необходимое для вставки символа.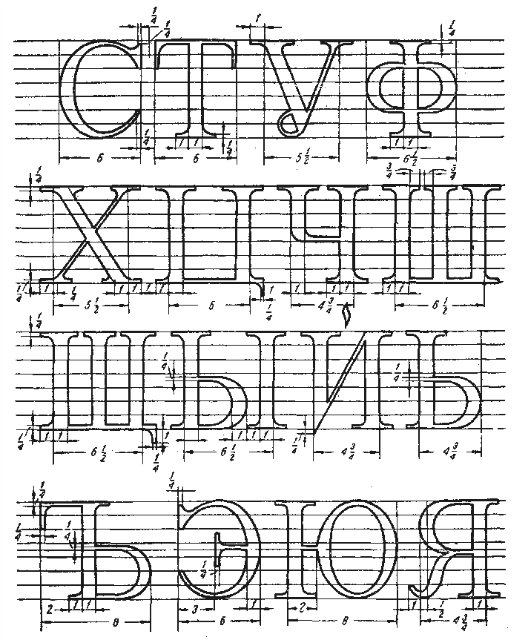 Чтобы повторно использовать этот символ, не находя его в карте символов, введите нажатие клавиши. В примере с символом ± удерживайте клавишу [ ALT ] на клавиатуре и введите « 0177 ». Когда вы отпустите [ ALT ], появится символ.
Чтобы повторно использовать этот символ, не находя его в карте символов, введите нажатие клавиши. В примере с символом ± удерживайте клавишу [ ALT ] на клавиатуре и введите « 0177 ». Когда вы отпустите [ ALT ], появится символ.
Вставка полей
Поля представляют собой текст, который отображает информацию об объекте AutoCAD, таком как круг или полилиния, и может предоставлять информацию, включая площадь и диаметр. Если круг меняет размер, поле автоматически обновляет текст в соответствии с ним.
Чтобы разместить поле, нажмите кнопку Поле , чтобы открыть диалоговое окно Поле и выбрать нужное поле.
После создания поля его значение будет отображаться в редакторе многострочного текста.
Серый фон означает, что поле будет обновляться автоматически при каждом изменении области фигуры.
Фон поля не печатается.
Проверка орфографии
Кнопка Проверка орфографии используется для проверки правописания вставляемого текста.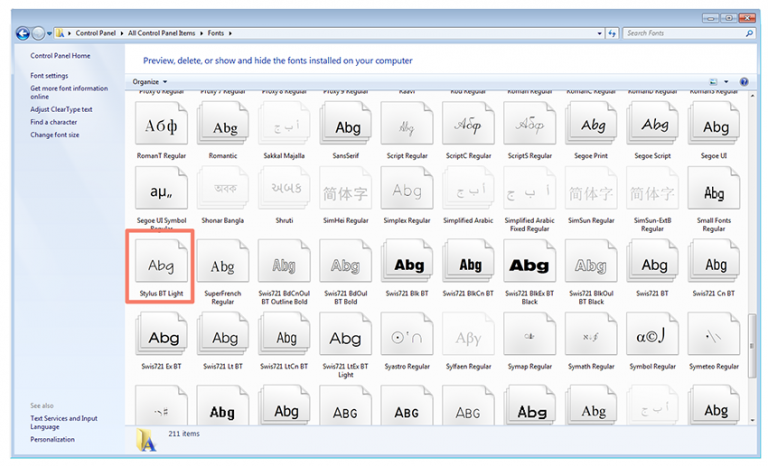
Если слово написано неправильно, оно будет подчеркнуто красным.
Чтобы просмотреть варианты правильного написания, щелкните правой кнопкой мыши подчеркнутое слово. В верхней части контекстного меню будет список предложений. Выберите необходимое написание.
Если вы хотите проверить орфографию на всем чертеже, не запуская новый объект «Многострочный текст», на вкладке Лента Аннотации > на панели Текст есть Средство проверки орфографии .
Найти и заменить
Инструмент Найти и заменить используется для поиска и замены текста на чертеже.
Нажмите кнопку Найти и заменить , чтобы открыть диалоговое окно Найти и заменить .
Введите слова для поиска. При необходимости введите слова для замены.
При использовании функции «Найти и заменить» существует ряд параметров, которые могут обеспечить замену только тех слов, которые вы хотите заменить.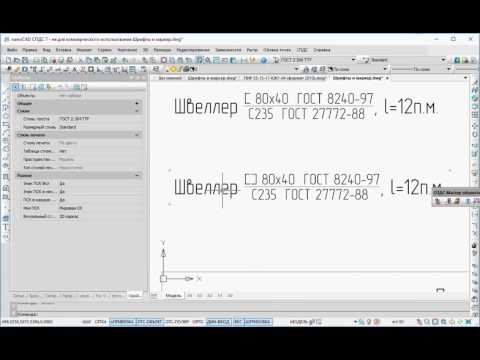
Учитывать регистр находит искомую строку только в том случае, если она соответствует одинаковым значениям верхнего или нижнего регистра.
Искать только целые слова игнорирует слова, содержащие строку поиска. Например, если вы введете в поле «Найти что:» «LED», поиск целых слов найдет только LED, а не скомпилированный LED.
Использование подстановочных знаков позволяет использовать символ * в строке, чтобы сделать критерии поиска более конкретными. Например, если вы введете «*LOCK» в поле «Найти», использование подстановочных знаков не отобразит текст «BLOCKWORK», если только вы не измените критерий поиска на «*LOCK*» 9.0003
Соответствие диакритическим знакам использует диакритические знаки, акценты, добавленные к буквам, таким как C в фасаде .
Single Line
Инструмент Single Line представляет собой гораздо более простую форму текста с меньшим количеством опций, чем Multiline Text , но он полезен для добавления множества коротких заметок к чертежу.
Однострочный Доступ к тексту можно получить с ленты Аннотации > панель Текст , щелкнув раскрывающийся список под 0007 Многострочный текст и выбор Однострочный .
Командная строка: Чтобы запустить инструмент Single Line из командной строки, введите « DT » и нажмите [ Enter ].
Когда вы нажмете на инструмент Single Line , вам будет предложено:
Укажите начальную точку текста или [Выровнять/Стиль]:
Вы можете либо щелкнуть точку на экране в качестве вставки укажите текст или выберите один из вариантов в квадратных скобках «[ ]».
Выравнивание по ширине — это выравнивание текста, в командной строке предлагаются доступные методы выравнивания:
Введите параметр [Выровнять/По размеру/По центру/Посередине/По правому краю/TL/TC/TR/ML/MC/MR /BL/BC/BR]
Каждый из двухбуквенных кодов является аббревиатурой для общих параметров выравнивания, таких как TL = вверху слева, MC = посередине по центру, BR = внизу справа.
Стиль — стиль текста. Доступные стили текста не будут перечислены, но если имя стиля известно, его можно ввести.
После щелчка начальной точки для точки вставки, если стиль текста не имеет предопределенной высоты, AutoCAD запросит размер текста. Если текущий стиль текста является аннотативным, появится запрос на высоту бумаги. Если стиль не является аннотативным, в подсказке будет запрашиваться высота нового текста.
Вам будет предложено повернуть текст.
Начните вводить текст. Он будет отображаться на экране по мере ввода.
Нажатие [ Enter ] перенесет вас на новую строку, но также создаст отдельный текстовый объект, который можно выбрать индивидуально.
Чтобы переместить несколько однострочных текстовых элементов, выберите все текстовые элементы, чтобы отобразить ручки, и с помощью ручек переместите их по отдельности в нужное место.
Выбор стилей текста
Стили текста — это предопределенные свойства текста. Стили можно использовать для стандартизации внешнего вида текста на чертежах. Весь помещенный текст будет использовать стиль текста, вы можете изменить стиль текста, и внешний вид текста изменится в соответствии со стилем.
Стили можно использовать для стандартизации внешнего вида текста на чертежах. Весь помещенный текст будет использовать стиль текста, вы можете изменить стиль текста, и внешний вид текста изменится в соответствии со стилем.
На ленте Annotate вкладка > Текст панель , щелкните раскрывающийся список Стиль текста и выберите нужный стиль текста.
Командная строка: Чтобы запустить инструмент Test Style из командной строки, введите « ST » и нажмите [ Enter ].
Определение стилей текста
Стили текста можно редактировать на ленте Аннотации Вкладка > Текст Панель, нажав кнопку Стили текста кнопка.
Доступные стили текста будут отображаться в диалоговом окне Стиль текста .
Каждое свойство стиля текста можно изменить, если шрифт не поддерживает эту функцию. В диалоговом окне Вертикаль отображается серым цветом, поскольку выбранный шрифт « Arial » не поддерживает его.
В диалоговом окне Вертикаль отображается серым цветом, поскольку выбранный шрифт « Arial » не поддерживает его.
Шрифт
Управляет шрифтом, используемым стилем. AutoCAD будет использовать шрифты, установленные на вашем ПК.
Некоторые шрифты, такие как « txt.shx », не имеют параметров стиля Bold и Italic , в этих случаях раскрывающийся список «Стиль шрифта» будет выделен серым цветом.
Размер
Управляет размером текста. Если отмечена опция аннотации, шрифт будет умножать высоту текста на бумаге на масштаб аннотации , чтобы вставить текст правильного размера для выбранного масштаба.
Стили аннотативного текста основаны на масштабе аннотаций. Выберите свой Масштаб аннотаций из Настройки черчения под окном приложения.
Эффекты
Обеспечивает специальное форматирование для создания нестандартного внешнего вида:
Перевернутый помещает текстовые символы вверх ногами.
Назад помещает текст назад.
По вертикали отображает символы, выровненные по вертикали. Вертикальный доступен только в том случае, если выбранный шрифт поддерживает двойную ориентацию.
Коэффициент ширины регулирует ширину шрифта как отношение высоты текста. 1 в полный рост.
Угол наклона позволяет выделять текст курсивом под заданным углом.
Изменение текста
Вставленный текст можно изменить с помощью палитры свойств .
Выберите текст, который вы хотите изменить, щелкните правой кнопкой мыши и выберите Свойства , чтобы отобразить палитру свойств .
При необходимости отрегулируйте свойства, например, Шрифт или Угол наклона .
Если вы хотите изменить отдельные части текста, дважды щелкните текст, чтобы открыть его в текстовом редакторе. Появится контекстная вкладка Текстовый редактор .
Появится контекстная вкладка Текстовый редактор .
Выделите текст, который хотите изменить.
На контекстной вкладке Текстовый редактор измените значения на панели Форматирование , чтобы изменить только выделенные слова.
В примере слово « text » имеет измененный шрифт, цвет и значение подчеркивания.
Исправление проблем со шрифтами в САПР
- Важные определения для этой страницы
- Сообщение об ошибке «Ошибка создания стиля текста»
- Текст выходит за пределы поля/области шрифта и вокруг него
- Исправить поврежденные шрифты
- Исправление № 1: отредактируйте список реестра для проблемного шрифта и перезагрузите компьютер
- Исправление № 2. Удалите поврежденные версии проблемного шрифта
.
- Шрифт не отображается на чертеже или сообщения об ошибках «Файл шрифта не существует» / «Файл шрифта не установлен» / «Неверный аргумент: consp nil»
- Шрифты SHX ведут себя странно или исчезают
- Шрифты будут выделены курсивом (и вы не хотите, чтобы они выделялись)
- Диспетчер текста не позволяет добавить новый шрифт
Ваши шрифты не отображаются или отображаются неправильно в AutoCAD? Возникли проблемы со шрифтами TrueType? Вот решения нескольких распространенных проблем, с которыми вы можете столкнуться при работе с текстами и шрифтами AutoCAD.
Как правильно установить шрифты
Нужно установить шрифты на компьютер? Вот как это сделать правильно. При установке шрифтов обязательно следуйте указанным шагам, иначе наше программное обеспечение не сможет прочитать установленные вами шрифты.
Важные определения для этой страницы
Стили текста: Наше программное обеспечение включает несколько стилей текста по умолчанию. Каждый стиль текста применяется автоматически, когда вы размещаете текст на чертеже с помощью одного из наших инструментов. (Многие из наших стилей текста применимы к нескольким инструментам Land F/X.) Например, стиль «Текст расписания» управляет текстом в ваших расписаниях растений, расписаниях орошения, расписаниях справочных заметок и т. д. Вы можете настроить эти стили текста, чтобы использовать выбранные вами шрифт, кегль и другие пользовательские настройки.
Шрифты: Шрифт — это единый набор характеристик, применяемых к буквам, цифрам и другим символам. Известные шрифты включают Arial, Helvetica и Courier. В контексте нашего программного обеспечения «шрифт» — это одна из нескольких настроек, которые можно применить к стилю текста. Поэтому, если вы хотите, чтобы текст вашего расписания отображался в Arial, вы должны назначить шрифт Arial своему стилю текста расписания.
Известные шрифты включают Arial, Helvetica и Courier. В контексте нашего программного обеспечения «шрифт» — это одна из нескольких настроек, которые можно применить к стилю текста. Поэтому, если вы хотите, чтобы текст вашего расписания отображался в Arial, вы должны назначить шрифт Arial своему стилю текста расписания.
Сообщения об ошибках «Ошибка создания стиля текста»
Вы можете увидеть сообщение об ошибке, которое начинается с « Ошибка создания стиля текста » и включает имя шрифта.
Например, если вы пытаетесь создать зону или рабочую область, а стиль текста ZONE установлен на швейцарский шрифт, вы можете получить сообщение: Ошибка при создании стиля текста «ZONE»: файл шрифта «swiss.ttf». ‘ не установлен.
Решение этой ошибки см. в нашей статье Ошибка создания стиля текста: файл шрифта не установлен.
Текст выходит за рамки и вокруг рамки/шрифта
Текст, выходящий за пределы текстового поля (например, поля выноски), обычно возникает из-за проблемы с определением стиля текста Land F/X, назначенного конкретному использованию текста на чертеже.
Например, если вы видите текст, выходящий за пределы и вокруг текстового поля этикетки растения, вам нужно проверить настройки для CALLOUT LIGHT , который представляет собой стиль текста, назначенный этикеткам растений и другим конкретным типам выносок.
Вы можете вносить изменения в стили текста на экране «Общие настройки». Откройте экран настроек:
F/X Admin лента
Настройки всплывающие кнопки на любой из других лент F/X
Несколько панелей инструментов (панель инструментов FX Admin на фото)
Любой из F/X выпадающие меню
( F/x Admin , F/x сайт , F/x посадка , F/x Irrigation , или F/x.
или введите *FXPreferences в командной строке
В общих настройках выделите проблемный стиль текста и нажмите Изменить .
Например, если выноски выходят за пределы текстового поля и окружают его, выделите СВЕТИЛЬНИК ВЫНОСКИ и нажмите Изменить . Затем проверьте, какой шрифт назначен для CALLOUT LIGHT в меню Font . Возможно, установлен шрифт, который не установлен на вашем компьютере. Используйте меню, чтобы установить другой шрифт, и нажмите OK , чтобы сохранить изменение.
Теперь этот шрифт будет применен к выбранному стилю текста. Например, если вы выберете шрифт Stylus BT для световой выноски стиля текста, текст в ваших выносках будет отображаться шрифтом Stylus BT.
Исправление поврежденных шрифтов
Если вы открыли чертеж и поврежденный шрифт мешает вам выполнять такие операции, как размещение расписания, проблема может быть связана с поврежденным шрифтом на вашем компьютере или с поврежденной записью шрифта в AutoCAD.
При создании стиля текста вы можете указать имя шрифта или имя файла шрифта. Наше программное обеспечение может получить доступ к шрифту Name только путем чтения самого файла шрифта. Вдобавок ко всему в реестре Windows хранится только шрифт 9.0007 Сокращенное имя с именем файла – не полное имя.
Наше программное обеспечение может получить доступ к шрифту Name только путем чтения самого файла шрифта. Вдобавок ко всему в реестре Windows хранится только шрифт 9.0007 Сокращенное имя с именем файла – не полное имя.
Кроме того, пользователи Windows 7 часто сталкиваются с другой головной болью, когда последовательные попытки удалить или переустановить один и тот же шрифт приводят к автоматическому изменению имени файла шрифта при переустановке. Это изменение имени файла — самый большой кошмар со шрифтами за много лет. Например, начиная с Windows 3.11 имя файла Arial было arial.ttf , просто и ясно. Но теперь в Windows 7 имя файла может превратиться в 9.0007 arial_3.ttf на некоторых машинах при переустановке Arial.
Поэтому при работе с нашим программным обеспечением, особенно в многопользовательском офисе, вам необходимо убедиться, что имена файлов шрифтов совпадают.
Исправление № 1: отредактируйте список реестра для проблемного шрифта и перезагрузите компьютер
.
Параметры реестра можно найти в пути к папке в редакторе реестра:
HKEY_LOCAL_MACHINE/ Программное обеспечение/Microsoft/Windows NT/текущая версия/шрифты
Если вы не знакомы с редактором реестра, вы можете попросить своего ИТ-администратора выполнить эти действия.
Чтобы получить доступ к указанному выше пути к папке, откройте диалоговое окно «Выполнить », нажав клавиши Windows и R (Windows) или клавиши Command и R (Mac с Parallels Desktop).
В диалоговом окне Выполнить введите regedit в поле Открыть .
Нажмите ОК .
Может открыться диалоговое окно, похожее на это.
Нажмите Да , чтобы открыть редактор реестра .
Откроется редактор реестра. Разверните папку HKEY_LOCAL_MACHINE , щелкнув стрелку слева от имени папки.
Из папки HKEY_LOCAL_MACHINE продолжайте расширять папки, чтобы перейти к пути к папке Программное обеспечение > Microsoft > Windows NT > Текущая версия > Шрифты .
Шрифты, установленные на вашем компьютере, будут перечислены в этой папке. Имя файла каждого шрифта будет отображаться справа от имени шрифта. В нашем примере имя файла шрифта Arial (TrueType) — это arial.ttf .
Если вы видите проблемный шрифт в списке с сокращенным именем файла, которое включает «_0», «_1» и т. д., измените имя файла шрифта на правильное. Это может быть так же просто, как удаление лишних символов (подчеркивания, цифр и т. д.) из имени файла.
Перезагрузите компьютер, чтобы изменения вступили в силу.
Если редактирование списка реестра для проблемного шрифта не помогло вам, пришло время перейти к исправлению № 2.
Исправление № 2. Удалите поврежденные версии проблемного шрифта
Важно: Эти шаги нужно открыть на другом компьютере или телефоне, так как вы будете перезагружать машину с проблемой и не сможете посмотреть их там.
1. Откройте меню «Пуск» и начните вводить изменить дополнительные параметры запуска в поле поиска.
Выберите Изменить дополнительные параметры запуска в верхней части меню.
2. Нажмите кнопку Перезагрузить сейчас под Расширенный запуск .
3. Теперь вы увидите экран, показанный справа.
Выберите параметр Устранение неполадок .
4. На экране Устранение неполадок выберите Дополнительные параметры .
5. На экране Дополнительные параметры выберите Командная строка .
6. В командной строке скопируйте и вставьте следующую команду:
C:
Затем нажмите Enter .
7. Теперь скопируйте и вставьте следующий код в командную строку:
cd Windows\Fonts
Затем нажмите Введите еще раз.
8. Чтобы найти шрифт, с которым у вас возникли проблемы, скопируйте и вставьте следующую команду в командную строку, затем нажмите Введите :
D D*
Заменить FontName с названием шрифта, с которым у вас возникли проблемы. Например, если у вас возникли проблемы с шрифтом calibri, вставленный текст должен выглядеть так:
Например, если у вас возникли проблемы с шрифтом calibri, вставленный текст должен выглядеть так:
Dir /s calibri*
* в скопированном и вставленном тексте используется для усечения после последнего буква в имени шрифта, которое он вернет — что нам нужно, так как мы ищем версии _1 и _2 этого шрифта — например, calibri_1 , calibri_2 и т. д.
9. Используйте следующую команду для удаления каждого экземпляра проблемного шрифта:
Del Fontname.TTF
(где FontName является названием коррупционной версии задачи. шрифт)
В этом примере проблемным шрифтом является calibri, поэтому нам нужно удалить и calibri_1.ttf, и calibri.ttf, используя следующие команды:
Del lineari_1.ttf
Del calibri.ttf
Эта команда удалит только шрифт, фактически указанный в команде. Вам нужно будет повторно запустить команду Del для каждого шрифта, указав его по имени.
Вам нужно будет повторно запустить команду Del для каждого шрифта, указав его по имени.
10. Введите exit в командной строке и нажмите Введите , чтобы закрыть командную строку.
11. Выбрать Продолжайте , чтобы выйти и перезагрузиться в Windows 10, чтобы продолжить оставшиеся шаги.
Шрифт не отображается на чертеже или сообщения об ошибках «Файл шрифта не существует» / «Файл шрифта не установлен» / «Неверный аргумент: consp nil»
Шрифт может вообще не отображаться на вашем рисунке.
Кроме того, вы можете увидеть одну или несколько из следующих ошибок при попытке разместить текст:
- (**название шрифта**) файл шрифта не существует (где **название шрифта** — это имя шрифта, назначенного стилю текста, который вы пытались разместить)
- Ошибка: 'неверный тип аргумента: consp nil
- Файл шрифта не установлен
Когда Windows 10 удаляет шрифты, она помещает их как скрытые объекты. Шрифт мог быть переустановлен много раз, что также может создавать проблемы.
Шрифт мог быть переустановлен много раз, что также может создавать проблемы.
В любом из этих случаев вам потребуется удалить шрифт(ы) в командной строке консоли администратора.
1. Откройте меню «Пуск» и введите CMD в поле поиска. ( НЕ НАЖИМАТЬ Enter.)
2. Щелкните правой кнопкой мыши Командная строка в списке.
3. Выберите Запуск от имени администратора в открывшемся меню.
4. Окно командной строки откроется с правами администратора.
Введите следующий текст в командной строке:
компакт-диск C:/Windows/Шрифты
Затем нажмите Введите .
5. В следующей строке введите DIR и нажмите Введите .
6. Теперь вы увидите весь список доступных вам шрифтов.
После того, как вы определили шрифт, который необходимо удалить, введите DEL, а затем имя файла шрифта, который вы хотите удалить. Затем нажмите Введите .
В этом примере мы удалим шрифт Wingding, набрав delwingding.ttf
.
Повторите этот шаг для каждого шрифта, вызывающего проблему.
7. Следуйте нашим инструкциям, чтобы открыть редактор реестра.
8. Разверните следующие ключи реестра:
- Компьютер
- HKEY_LOCAL_MACHINE
- ПРОГРАММНОЕ ОБЕСПЕЧЕНИЕ
- Майкрософт
- Windows NT
- Текущая Версия
Затем выберите клавишу Fonts .
9. После того, как вы выбрали ключ Fonts , вы увидите список ключей для всех установленных шрифтов.
Чтобы удалить ключ шрифта, щелкните правой кнопкой мыши ключ (пример: Wingdings ), затем выберите Удалить из меню.
10. Переустановите каждый удаленный шрифт. Если вы можете поместить шрифт в чертеж AutoCAD без появления ошибки, проблема с этим шрифтом решена.
Следуйте нашим инструкциям, чтобы установить шрифты на свой компьютер. Если вы не используете этот метод установки, наше программное обеспечение не сможет прочитать шрифт на вашем компьютере.
Шрифты SHX ведут себя странно или исчезают
Стили шрифтов SHX, такие как 4-Text, имеют несколько особенностей, которые могут затруднить их работу в САПР. Например, у вас могут возникнуть проблемы с отображением определенного стиля текста в ваших деталях. Текстовый стиль может присутствовать в файле сведений, но не отображаться в макетах листов, даже если все слои включены и разблокированы.
Текстовый стиль может присутствовать в файле сведений, но не отображаться в макетах листов, даже если все слои включены и разблокированы.
Во-первых, проверьте, заморожен ли слой, содержащий текст, или он отключен в Диспетчере свойств слоев. Если это так, разморозьте слой или включите его. Затем проверьте, отображается ли ваш шрифт.
Если нет, следующим шагом будет проверка настроек шрифта в диалоговом окне AutoCAD Text Styles . Вот как его открыть:
АКАД Управление лента, стиль текста кнопка
Щелкните маленькую стрелку в правом нижнем углу панели Text на ленте AutoCAD Annotate
.
или введите Style в командной строке
Откроется диалоговое окно Стиль текста . Выберите проблемный шрифт из Font Name 9Меню 0008 (пример: italic. shx ). Убедитесь, что в поле Use Big Font установлено значение , снимите флажок , затем нажмите Apply . Скорее всего, теперь ваш шрифт ведет себя нормально и может быть виден на вашем рисунке.
shx ). Убедитесь, что в поле Use Big Font установлено значение , снимите флажок , затем нажмите Apply . Скорее всего, теперь ваш шрифт ведет себя нормально и может быть виден на вашем рисунке.
Шрифты SHX потенциально проблематичны, потому что они позволяют случайно установить этот флажок, что может вызвать проблемы, подобные той, с которой вы столкнулись. Это еще одна веская причина использовать шрифты TrueType, а не шрифты SHX.
Дополнительная информация о настройке стилей текста Land F/X
Шрифты выделены курсивом (и вы не хотите, чтобы они выделялись)
Вы поместили стиль текста или шрифт на рисунок, и они были выделены курсивом ? Если это так, см. наши текстовые стили или шрифты в статье, выделенной курсивом, для решения.
Диспетчер текста не позволяет добавить новый шрифт
Диспетчер текста может препятствовать добавлению нового шрифта.