Содержание
Сделать Видео Школьных Промо-идеях Онлайн
У вас есть учебное заведение, которое вы хотите рекламировать, чтобы сделать его более популярным для вашей целевой аудитории? Создание уникального видео с красивым дизайном — это все, что вам нужно для стильного продвижения своего бренда.
У нас есть лучшее приложение для создания видео, которое поможет вам создавать высококачественные видео, которые идеально вам подойдут.
О чем этот шаблон видео?
Большинство наших шаблонов для редактирования видео были разработаны, чтобы помочь вам создавать интересные видеоролики в маркетинговых целях и в целях брендинга.
Если вам нужен шаблон, который поможет вам создавать личные видео или рекламные ролики для вашего бренда, наши бесплатные видео шаблоны подойдут вам.
Этот конкретный шаблон видео-заставки был специально разработан для создания лучших рекламных видеороликов для образовательных учреждений, в основном школ.
Как видно из примера видео, показанного выше, этот шаблон промо-видео поможет вам создать замечательные вводные школьные видеоролики с современным и уникальным дизайном, а также переходами.
С помощью этого средства создания слайд-шоу вы можете создавать школьные рекламные видеоролики продолжительностью до 52 секунд. Это максимальная продолжительность, но вы можете использовать ползунок в окне редактирования, чтобы сократить видео.
В этом видеоредакторе также есть место для вставки до 9 видеоклипов, 37 строк текста и даже изображения логотипа.
Как создать рекламные видеоролики о возвращении в школу с помощью нашего средства для создания видео с картинками
С нашим создателем вводных видеороликов легко создавать профессиональные слайд-шоу перед школой. Вы можете создавать высококачественные слайд-шоу, посвященные возвращению в школу, используя лучшее программное обеспечение для создания вступительных видеороликов. Нажмите кнопку выше, чтобы запустить свой видеопроект и настроить этот онлайн-редактор видео.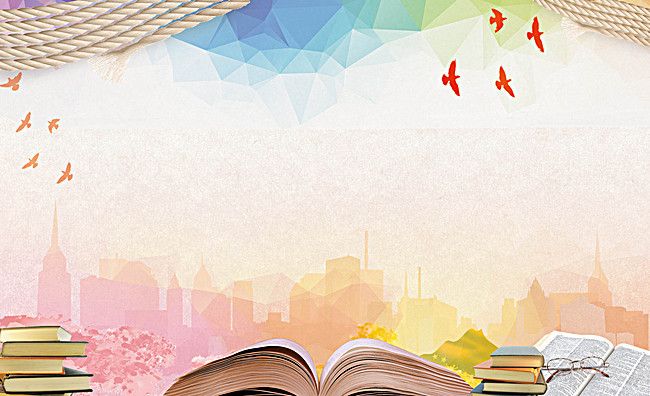
Нажатие кнопки выше откроет окно редактирования нашего фото-видеоредактора, тем самым предоставив вам полный доступ ко всем доступным параметрам редактирования.
Процесс создания видео прост, и все, что вам нужно сделать для его начала, — это заменить свой видеоконтент своим собственным.
Чтобы ваше слайд-шоу на конец года соответствовало вашим требованиям к дизайну, вы можете поэкспериментировать с различными вариантами редактирования в нашем видеоредакторе.
Вы можете изменить цвет текста, размер шрифта, переходы и даже изменить цвета фона в соответствии с вашим видеоконтентом.
Затем вы можете добавить музыкальную дорожку в школьное слайд-шоу, чтобы сделать его более увлекательным. Вы можете выбрать свою любимую песню из списка, доступного в нашем конструкторе видеоколлажей, или загрузить ее со своего компьютера.
С помощью нашего онлайн-конструктора видеоколлажей вы даже можете изменить свою песню после создания видео.
Создайте бесплатное тестовое видео, чтобы проверить его на наличие ошибок, а также предварительно посмотреть, как оно будет выглядеть после того, как вы его создадите. Если вы уверены, что ваше видео безупречно, сделайте его в формате Full HD.
Если вы уверены, что ваше видео безупречно, сделайте его в формате Full HD.
Затем вы можете загрузить свое видео Full HD в различных размерах и форматах, готовое к использованию, или загрузить его в различные социальные сети с помощью встроенного кода.
Почему стоит выбрать наше бесплатное приложение для создания видеороликов для создания школьных вступлений?
У нас есть гибкие и удобные способы оплаты, которые идеально соответствуют вашим требованиям. Вы можете платить за видео или подписаться на наш ежемесячный план и иметь возможность создавать неограниченное количество видео в течение месяца без дополнительных сборов.
Процесс создания слайд-шоу в нашем создателе видео-заставок не требует усилий, и вам понадобится всего несколько минут, чтобы создать слайд-шоу с лучшим дизайном, который вы когда-либо могли пожелать.
Наша команда лучших аниматоров усердно поработала и собрала передовое программное обеспечение с удобным интерфейсом, в котором вам легко ориентироваться.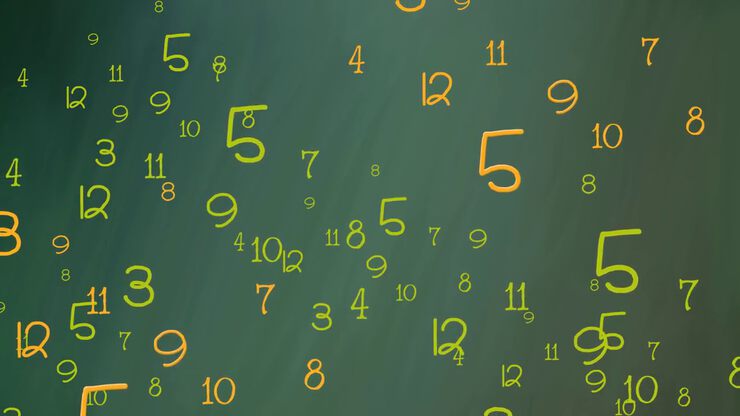
Наш создатель видео также предоставляет вам множество вариантов редактирования, с которыми вы можете поиграть, изменив шрифт текста, размер шрифта, цвета фона вашего видео и даже добавив другие специальные эффекты, чтобы окончательное вступление логотипа соответствовало теме вашего продукта или веб-сайта. .
10 советов по созданию крутых образовательных видеокастов
На YouTube можно найти огромное количество скринкастов и видеокастов на самую разнообразную тематику – он сыроделья до программирования. YouTube дал и еще одну важную возможность: изучать наиболее удачные приемы создания видео и применять их у себя.
Рекомендуем курс “Как быстро и просто создать образовательный видеоролик”
Обучающее видео должны не просто предоставить инструкцию, например, как создать тест. Видео должно придать уверенность зрителю в своих силах, а также продемонстрировать конкретные примеры применения описываемых действий. Ниже представлены 10 советов, которые, как мы надеемся, помогут Вам не только создавать отличные видеоролики, но побудить аудиторию попросить добавки.
Определимся в ряде понятий
Подкаст – термин, состоящие как бы из двух частей – broadcasting (вещание) и названия mp3-плеера от Apple – iPod. Подкаст – отдельный файл или серия файлов аудио или видеоформата.
Скринкаст – видеозапись действий, происходящих на экране; как синоним используется «видеозахват экрана». Скринкасты часто применяются для демонстрации работы в той или иной программе.
Хромакей – технология совмещения нескольких изображений в одном кадре видео. Фактически, представляет собой зеленый экран, которой при редактировании удаляется и вместо него накладывается другой видеоряд.
Футаж – готовый небольшой видеофрагмент, содержащий анимацию или видеоряд. Часто футажи содержат зеленый или прозрачный фон, что позволят встраивать в готовый видеофрагмент свои видеокадры.
1. Всегда создавайте сценарий
Не обязательно оформлять сценарий на бумаге с точной и последовательной фиксацией каждого действия.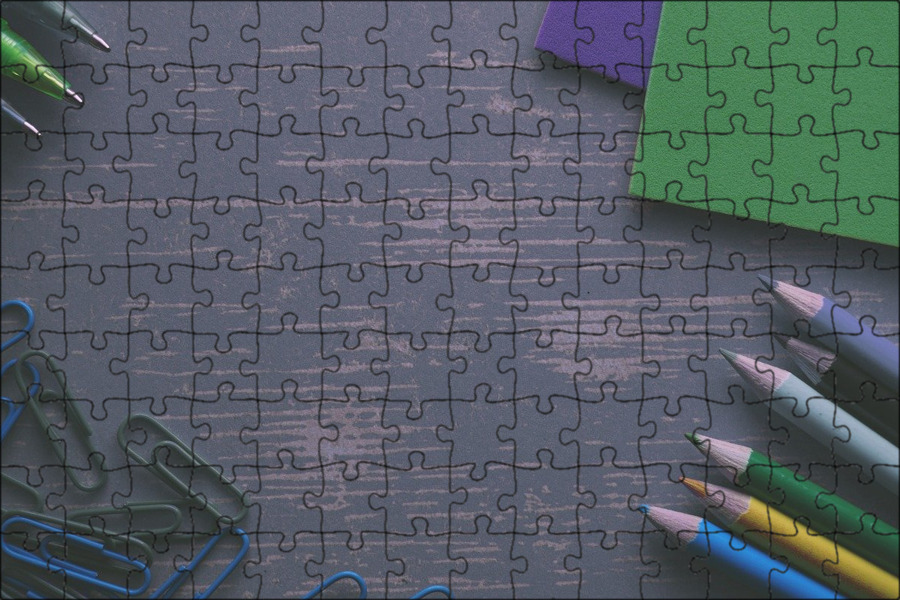 Однако заранее продумать план будет не лишним. Прежде всего, сформулируйте цель и четко определите аудиторию, на которую рассчитано видео. Если вы делаете обзор какой-либо программы, внимательно изучайте назначение каждой опции и кнопки на конкретном, понятном для вас примере. Если вы снимаете учебную лекцию, позаботьтесь, чтобы она не превышало рекомендуемой продолжительности.
Однако заранее продумать план будет не лишним. Прежде всего, сформулируйте цель и четко определите аудиторию, на которую рассчитано видео. Если вы делаете обзор какой-либо программы, внимательно изучайте назначение каждой опции и кнопки на конкретном, понятном для вас примере. Если вы снимаете учебную лекцию, позаботьтесь, чтобы она не превышало рекомендуемой продолжительности.
Пример такого сценария, выполненного в технике карты памяти можно увидеть по ссылке.
2. Будьте кратки
Не стоит в учебном видео повторять одни те же действия или объяснения многократно. С одной стороны, зритель всегда может перемотать видео назад и изучить элемент еще раз. С другой стороны, темп освоения нового у всех разный, и многократное дублирование информации может раздражать некоторых, более «продвинутых» пользователей.
Краткость относиться и к продолжительности видео. Не стоит делать видео длиннее 12 минут (Читайте исследование: 7 характеристик учебного видео, которые должен знать каждый преподаватель).
Оптимальное время видеокаста – 5-8 минут.
Если вы создаете учебную видео лекцию, то помните, что одна страница текста читается примерно 2 минуты.
Следовательно, видео лекция не должна превышать 3-4 страниц.
3. Работайте над дикцией
Непрофессиональное видео допускает некоторые погрешности, в том числе в озвучке. Не обязательно прибегать к услугам профессионального диктора – это оправдано преимущественно при съемках рекламного ролика. Тем не менее следуют уделять пристальное внимание своему голосу и особенно дикции. Конечно, многие педагоги «по долгу службы» имеют хорошо поставленный голос. Но одно дело повседневная речь и совсем другое – аудиоозвука. Используйте простые упражнения для развития дикции, запишитесь на курсы ораторского искусства или изучите соответствующую литературу.
4. Придайте ролику динамики
Динамика не только позволит сделать ролик более кратким и лаконичным, но и будет способствовать удержанию внимания зрителей. Динамики можно добиться разными способами:
Динамики можно добиться разными способами:
- использовать эмоциональную речь при озвучке;
- добавить энергичную (но нейтральную) фоновую музыку;
- увеличить скорость видео на отдельных фрагментах и др.
Сравните два фрагмента видео с нормальной и увеличенной скоростью клипа. Какой фрагмент смотреться динамичнее?
5. Используйте субтитры
Практика подсказывает, что субтитры используются редко. Однако это не означает, что их нужно игнорировать.
- Наличие субтитров облегчает восприятие материала.
- Кроме того, чтение – активный процесс (в отличии от пассивного просмотра), а, значит, учебный контент будет лучше усваиваться.
- Третий аспект – не всегда есть возможность смотреть видео со звуком!
Использование субтитров увеличивает охват и вовлеченность аудитории.
Компания Discovery Digital Networks (интернет-телевидение) провела собственное исследование по использованию субтитров.
К видеозаписям канала были добавлены субтитры. Спустя 14 дней количество просмотров возросло на 13,48%.
К счастью, YouTube «умеет» делать субтитры автоматически. Конечно, их нужно править, но в результате вы не только получите работающие субтитры, но и сможете скачать их для использования, например, в просмотре видео оффлайн.
Вкратце рассмотрим как создать субтитры на YouTube:
А) Для начала перейдите в режим редактирования и щелкните на вкладке «Субтитры».
Б) Нажмите на кнопку «Добавить новые субтитры» и выберите язык видео. Таким образом мы создаем автоматические субтитры, которые грешат рядом неточностей.
В) Для редактирования субтитров сначала два раза кликаем на опубликованных автоматических субтитрах.
Д) Нажимаем на кнопку «Изменить» и в режиме реального времени правим субтитры.
Е) В завершении нажмите на «Опубликовать изменения».
6. Используйте хороший микрофон
Звук – ахиллесова пята скринкаста.
Видео с приемлемым качеством «умеют» снимать смартфоны – многие из современных моделей поддерживают Full HD с расширением 1920х1080 точек на дюйм. Софиты можно сделать своими руками, да и заказать их из Китая можно по доступной цене. Хромакей это вообще кусочек ткани зеленого цвета.
Но звук – единственная вещь, на которой не стоит экономить.
Тут, конечно, нужно поэкспериментировать. Возможно удастся добиться более-менее приемлемого качества простым, дешевым микрофоном. Если нет – отправляйтесь за покупками! Проблема еще состоит и в том, что подключить хороший микрофон к компьютеру невозможно. Да и качество аудиоплаты вашего компьютера просто не даст раскрыть все возможности микрофона. Поэтому необходимо дополнительно к покупке микрофона задуматься о покупке внешней звуковой карты.
7. Разнообразьте видео, но не переусердствуйте!
Ваше видео не должно быть скучным. Чтобы разнообразить видеоряд часто используют следующие приемы:
- Смена масштаба (приближение или удаление камеры)
youtube.com/embed/GpnTUyuAj4Y» frameborder=»0″ allowfullscreen=»allowfullscreen»>
- Смена угла съемки
- Различные переходы между фрагментами видео. Различные переходы могут быть как в вашей программе по монтажу (классические – размывание, затемнение и пр.), а также можно найти и скачать отдельные футажи-переходы по образовательной тематике. Например:
- Анимированные вставки и отдельные элементы. Хорошим примером являются ролики от Crash Course:
Смена угла используется достаточно редко: для этого необходимо иметь в своем распоряжении несколько камер или специальные приспособления для съемки в движении.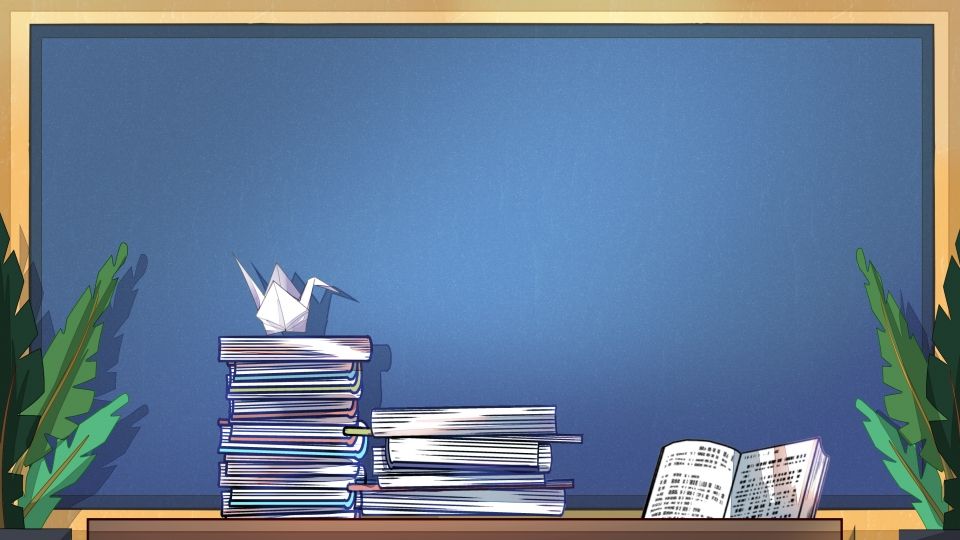 А вот анимированные вставки применяются часто. Однако не следует частить с анимацией – ничего кроме ряби в глазах и раздражения у ваших зрителей это не вызовет. Тоже относиться и к переходам между фрагментами видео, которые придадут вашему видео современный стиль. Смена масштаба, угла сьемки, переходы и т.д. позволят управлять вниманием зрителей и поддерживать их интерес в процессе просмотра видео.
А вот анимированные вставки применяются часто. Однако не следует частить с анимацией – ничего кроме ряби в глазах и раздражения у ваших зрителей это не вызовет. Тоже относиться и к переходам между фрагментами видео, которые придадут вашему видео современный стиль. Смена масштаба, угла сьемки, переходы и т.д. позволят управлять вниманием зрителей и поддерживать их интерес в процессе просмотра видео.
8. Занимайтесь брендированием
Использование в видео логотипов, ссылок на социальные сети, вставки видео с самим любимым не только способствует вашему узнаванию, но и позволит защитить авторские права.
Приведу пример из своей практики. Однажды я заметил свое видео на YouTube, размещенное на другом канале. Кто-то просто-напросто скачал мой видеоролик и демонстрировал его на своем канале как собственный. Я обратился в службу поддержки YouTube и с помощью логотипов, размещенных в видео, сумел доказать свое авторство. Ролик на чужом канале был заблокирован.
Как просто добавить логотип ролик:
Логотип можно добавить как при редактировании видео в той или иной программе, так и непосредственно на YouTube. Для этого войдите в творческую студию, далее перейдите по вкладке «Канал» – «Фирменный стиль» и добавьте логотип канала. В качестве логотипа лучше использовать изображение с прозрачным фоном с расширением .png.
Для этого войдите в творческую студию, далее перейдите по вкладке «Канал» – «Фирменный стиль» и добавьте логотип канала. В качестве логотипа лучше использовать изображение с прозрачным фоном с расширением .png.
9. Не пренебрегайте конечными заставками
Конечные заставки – инструмент канала YouTube, который позволяет демонстрировать ссылки на другие ваши видео или плейлисты. С помощью конечных заставок можно группировать свои видео и «подсказывать» зрителям где еще найти ваши видео по данной теме.
Как просто добавить конечную заставку:
Для того, чтобы добавить конечные заставки, в режиме редактирования видео перейдите по вкладке «Конечные заставки» и нажмите на кнопке «Добавить элемент». У вас раскроется список, из которого вы можете выбрать подходящий вариант. Обычно указывается кнопка для подписки, а также ссылка на то или иной видео. В качестве такого видео лучше всего выбрать видео по схожей тематике.
В качестве конечных заставок можно использовать специальные футажи, которые добавляются при редактировании видео.
Это помогает создать свой, узнаваемый стиль видео.
10. Используйте профессиональные программы
При создании скринкастов или редактировании можно использовать большое количество разнообразных программ, как платных, так и бесплатных, как онлайн, так и локальных. К сожалению, бесплатные программы обладают лишь необходимым минимумом – создавать анимацию, переходы, использовать хромакей они не позволяют. Стоит обратить свое внимание на профессиональные программы:
- Camtasia Studio
- Adobe After Effects
- Sony Vegas Pro
Однако, стоимость таких программ «кусается», а реалии образовательных организаций таковы, что руководство неохотно идет на приобретение программного обеспечения. Остаются только пиратский копии, использование или неиспользование которых оставим на личный выбор читателя. В следующих статьях мы более пристальное внимание уделим назначению данных программ и оборудованию для домашней (или школьной) видеостудии.
Статьи по теме
- Как использовать видео на занятиях
Лучшие заставки для занятий в классе на YouTube
Тема: Управление классом,Технология
Пусть ваши ученики работают на пляже или у камина.
Если у вас есть интерактивная доска или проектор, но вы еще не пробовали классные заставки, чего же вы ждете?
В прохладные осенние дни, когда в школе не включается обогреватель, зажгите потрескивающий огонь на доске для утренней встречи. Дети прибегут, и гарантированно, будь то первоклассники или четвероклассники, кто-то протянет руки к экрану и скажет, что чувствует жар от огня. А потом все попробуют. Но они также будут тихо сидеть у огня и слушать, как вы читаете.
На самом деле.
Вот несколько наших любимых заставок для занятий в классе. Выберите своих фаворитов и не забудьте нажать на рекламу, прежде чем позволить им работать в вашей комнате. Пссс… следите за нашим плейлистом «Заставки для занятий в классе» на YouTube, чтобы все эти великолепные заставки — и даже больше! — были у вас под рукой.
Потрескивающий камин
Сядьте на кресло-качалку и позовите своих учеников на ковер для уютного чтения вслух.
Аквариум
Нам нравятся аквариумы с естественными звуками вместо расслабляющей музыки, но вы делаете то, что лучше всего подходит для ваших учеников.
РЕКЛАМА
Ветер в деревьях
Учащиеся будут поражены красотой этой заставки. Не совсем, но это довольно расслабляет.
Пение птиц
youtube.com/embed/WarL4vURLYw?feature=oembed» frameborder=»0″ allow=»accelerometer; autoplay; clipboard-write; encrypted-media; gyroscope; picture-in-picture» allowfullscreen=»»>
Пусть ваши ученики поработают под пение птиц в тени нескольких огромных деревьев.
Нежные океанские волны
Когда жизнь в классе заставляет вас чувствовать, что вы не можете быть более напряжены, пришло время для песка и серфинга. Здесь не подают зонтичные напитки, но вам даже не понадобится их с умиротворением, которое принесет вам это видео.
Вьюга и Ветер
..)» src=»https://www.youtube.com/embed/v2Zh0oGmmvo?feature=oembed» frameborder=»0″ allow=»accelerometer; autoplay; clipboard-write; encrypted-media; gyroscope; picture-in-picture» allowfullscreen=»»>
В жаркие дни, когда все чувствуют себя некомфортно в липком, душном классе, я люблю ставить заставку «Вьюга», чтобы «охладить» нас.
Расслабляющий водопад
Трудно не чувствовать себя умиротворенно и безмятежно, работая рядом с лесной рекой.
Облака
В темные и унылые дни эта заставка с голубым небом и пушистыми облаками привнесет в класс немного яркости.
Какие ваши любимые заставки в классе? Не забывайте следить за нашими любимыми на YouTube и делиться своими в нашей группе чата WeAreTeachers на Facebook.
Кроме того, обязательно посмотрите TED Talks для студентов.
Как установить видео в качестве обоев на iPhone и iPad
Вы когда-нибудь хотели установить видео в качестве обоев на iPhone или iPad? Вы, конечно, не одиноки в этом отношении, так как это звучит как аккуратная настройка, верно? Хотя официальной поддержки видеообоев нет, есть обходной путь, который вы можете использовать, чтобы наслаждаться видео в качестве обоев на iPhone, по крайней мере, на экране блокировки.
Если вы уже знакомы с установкой GIF в качестве обоев, возможно, вы знаете, к чему это приведет. Для небольшого фона функция Live Photos существует уже некоторое время, и они в основном представляют собой анимированные версии изображений, которые вы обычно делаете с помощью своего iPhone или iPad. Apple позволяет вам устанавливать эти живые фотографии в качестве обоев, как и любую другую картинку. Поэтому, чтобы установить видео в качестве обоев, вы берете клип и конвертируете видео в Live Photo, а затем устанавливаете его в качестве обоев.
Apple позволяет вам устанавливать эти живые фотографии в качестве обоев, как и любую другую картинку. Поэтому, чтобы установить видео в качестве обоев, вы берете клип и конвертируете видео в Live Photo, а затем устанавливаете его в качестве обоев.
Во-первых, нам нужно преобразовать ваше видео в живое фото с помощью бесплатного стороннего приложения, прежде чем вы сможете установить его в качестве обоев. Итак, приступим к процедуре:
- Зайдите в App Store и установите Video to Live by Pixster Studio на свой iPhone или iPad. Запустите приложение, чтобы продолжить.
- Затем выберите видео из библиотеки фотографий, которое вы хотите преобразовать.
- Теперь у вас будет возможность обрезать часть видео, которую вы хотите использовать в качестве живого фото, перетаскивая концы клипа, как показано ниже. Нажмите на значок загрузки в правом нижнем углу, чтобы преобразовать видео в живое фото.
- На этом шаге вы сможете предварительно просмотреть новую живую фотографию.
 Нажмите «Сохранить», чтобы сохранить его в своей библиотеке фотографий.
Нажмите «Сохранить», чтобы сохранить его в своей библиотеке фотографий. - Теперь, когда вы закончили преобразование, вы можете приступить к установке выходного изображения в качестве обоев. Перейдите в «Настройки» на своем iPhone, прокрутите вниз и нажмите «Обои», чтобы продолжить.
- Здесь нажмите на опцию «Выбрать новые обои», расположенную справа вверху.
- Теперь выберите альбом «Живые фотографии» и выберите живую фотографию, которую вы только что преобразовали с помощью приложения.
- После выбора вы сможете предварительно просмотреть новую живую фотографию, просто нажав и удерживая ее. Нажмите «Установить», чтобы получить доступ к дополнительным параметрам.
- Вы можете установить его в качестве обоев рабочего стола, экрана блокировки или и того, и другого. Выберите предпочтительный вариант, и все готово.
Ну вот. Вы узнали, как использовать видео в качестве обоев на iPhone и iPad.
Имейте в виду, что ваши новые обои будут анимироваться только на экране блокировки, и вам нужно будет долго нажимать на экран, чтобы просмотреть анимацию. Если вы ожидали, что ваше видео будет автоматически зацикливаться всякий раз, когда вы находитесь на экране блокировки, вам не повезло. На данный момент это максимально близко к использованию видеообоев на вашем iPhone. Возможно, такая радуга появится в будущей версии iOS, но на данный момент это настолько близко, насколько это возможно.
Кроме того, вы можете использовать GIF-файлы в качестве обоев. Хотя Apple позволяет вам выбирать GIF-файлы из меню выбора обоев, они не анимируются при длительном нажатии на экран, в отличие от живой фотографии. Поэтому вам нужно преобразовать GIF в живую фотографию с помощью стороннего приложения, а затем выполнить следующие действия, чтобы установить его в качестве анимированных обоев.
Учитывая, что вам нравится персонализировать свое устройство с помощью видеообоев, вам также может быть интересно узнать, как автоматически менять обои iPhone с помощью приложения «Ярлыки».

 К видеозаписям канала были добавлены субтитры. Спустя 14 дней количество просмотров возросло на 13,48%.
К видеозаписям канала были добавлены субтитры. Спустя 14 дней количество просмотров возросло на 13,48%. Это помогает создать свой, узнаваемый стиль видео.
Это помогает создать свой, узнаваемый стиль видео. Нажмите «Сохранить», чтобы сохранить его в своей библиотеке фотографий.
Нажмите «Сохранить», чтобы сохранить его в своей библиотеке фотографий.