Содержание
Шейпы в After Effects
Шейпы в After Effects
Фильтры
ГлавнаяУрокиМоушн дизайнШейпы в After Effects
Из этого урока Вы узнаете, как создать прикольный текст из маленьких разноцветных шейпов. В ходе урока мы поработаем с шейпами, а также разберем несколько модификаторов.
Скачать доп. материалы
Скопировать ссылку
Войти, чтобы проголосовать
{{percent(index)}}
{{(index + 1)}}.
Изображение удалено
{{percent(index)}}
Всего проголосовало: {{total}}
Вы можете выбрать до {{max_variants}} вариантов. Голос будет распределён равномерно между всеми выбранными.
Голос будет распределён равномерно между всеми выбранными.
{{item.title}}
Изображение удалено
Создать опрос
Сделать мультиголосование
Можно выбрать несколько вариантов. Максимум
{{lex(‘response’, max_variants)}}
Название опроса
Ответ {{(index + 1)}}
Удалить ответ
Добавить ответ
Автоматически завершить опрос
0″> через {{lex(‘days’,closeday)}}
{{lex(‘feed_type_’ + tp)}}
{{counts[tp]}}
Сортировка:
По релевантности
По дате
По популярности
{{preview = 1}}
Показывать превью
subtitle»>{{item.subtitle}}Закреплен
Опрос
По вашему запросу ничего не найдено
Попробуйте изменить критерий поиска, или сбросить фильтры.
Жалоба
Опишите суть жалобы, при необходимости добавьте ссылки на скриншоты
Спасибо! Ваше обращение ушло на рассмотрение.
1.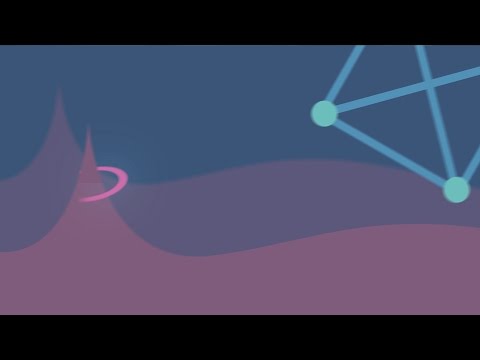 Название и описание
Название и описание
2. Миниатюра
3. Исходник
4. Тэги
5. Прочие настройки
1. Название и описание
2. Миниатюра
3. Тэги
4. Прочие настройки
Название работы
Описание работы (необязательно)
Комментарий
Ваша миниатюра:
Название:
{{name}}
Описание:
Исходник:
{{source.name}}
{{source.name}}
Тэги:
#{{tag.label}}
Есть ли у вас исходник к работе?
Исходник — это файл из исходных изображений, которые использовались для создания вашей работы. Исходник позовляет лучше понять вашу работу.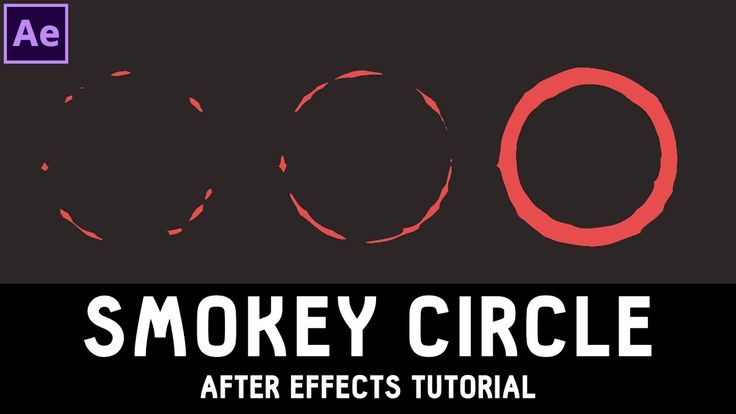 Он не обязателен, но работы с исходниками получают больше лайков и имеют право на участие в еженедельных конкурсах.
Он не обязателен, но работы с исходниками получают больше лайков и имеют право на участие в еженедельных конкурсах.
jpg-файл, максимальный размер 1920x1080px
Пример исходника
Выберете тэги работы:
Тэги позволяют лучше находить вашу работу другим пользователям. Подумайте какие тэги описывают вашу работу лучше всего и проставьте их. Это даст вам больше просмотров, лайков и комментариев.
Стиль работы
Тематика
Ятаквижу
Стиль работы:
#{{tag.label}}
Тематика:
#{{tag.label}}
Ятаквижу:
#{{tag.label}}
Не более десяти тэгов на одну работу
Crt_input_label
Crt_input_label_help
Работа 18+
После добавления работы:
Автоматически перейти в портфолио
Остаться на текущей странице
Запланировать публикацию
{{pub_dates[pub_date]}}
Отменить планирование
Запланировать
Используя данный сайт, вы даёте согласие на использование файлов cookie, данных об IP-адресе, помогающих нам сделать его удобнее для вас.
Курс After Effects для начинающих, слои, шейпы, маска слоя, 2D и 3D пространство.
Содержание
быстрая навигация по статье
Посмотреть видео-урок
Данный 3-й урок из мини-курса «Быстрый старт в After Effects» является заключительным. Представленной информации в данном уроке и в двух предыдущих вам будет вполне достаточно, для того чтобы увереннее ориентироваться в интерфейсе программы и начать делать в After Effects какие-то уже более серьёзные вещи — анимацию и видео-эффекты. В данном уроке мы рассмотрим основные слои в программе и более подробно остановимся на шейпах, а так же поработаем с инструментом «маска» и ознакомимся с 2D и 3D пространствами After Effects.
1. Основные слои в After Effects (Солид и Шейп)
Начнём со слоёв. В предыдущем уроке мы работали со слоями изображений из которых делали простое слайд шоу. Кроме слоёв с изображениями и видео-слоёв в After Effects можно создавать и другие слои, например «Solid«. Кликаем правой кнопкой мыши по панели слоёв и выбираем «New» — «Solid», таким образом мы создаём новый слой «Solid» и у нас появляется окно с параметрами данного слоя. Солид — это слой «заливка».
В предыдущем уроке мы работали со слоями изображений из которых делали простое слайд шоу. Кроме слоёв с изображениями и видео-слоёв в After Effects можно создавать и другие слои, например «Solid«. Кликаем правой кнопкой мыши по панели слоёв и выбираем «New» — «Solid», таким образом мы создаём новый слой «Solid» и у нас появляется окно с параметрами данного слоя. Солид — это слой «заливка».
В параметрах мы видим, что можем задать размер, на данный момент размер установился автоматически, исходя из размера нашей композиции. Тут все настройки можно оставить по умолчанию, единственное, что нам нужно и ради чего собственно используется данный слой — это настройка цвета — «color». Здесь нужно установить необходимый цвет и мы получим слой с заливкой выбранного цвета.
Слой Solid — это простой слой-заливка, он применяется для создания различных эффектов и довольно часто используется в работе. Цвет Солида можно поменять в настройках слоя в любое время, для этого выделяем солид в панели слоёв, кликнув по нему левой кнопкой мыши и выбираем в верхнем меню «Layer» — «Solid sattings», где меняем цвет заливки.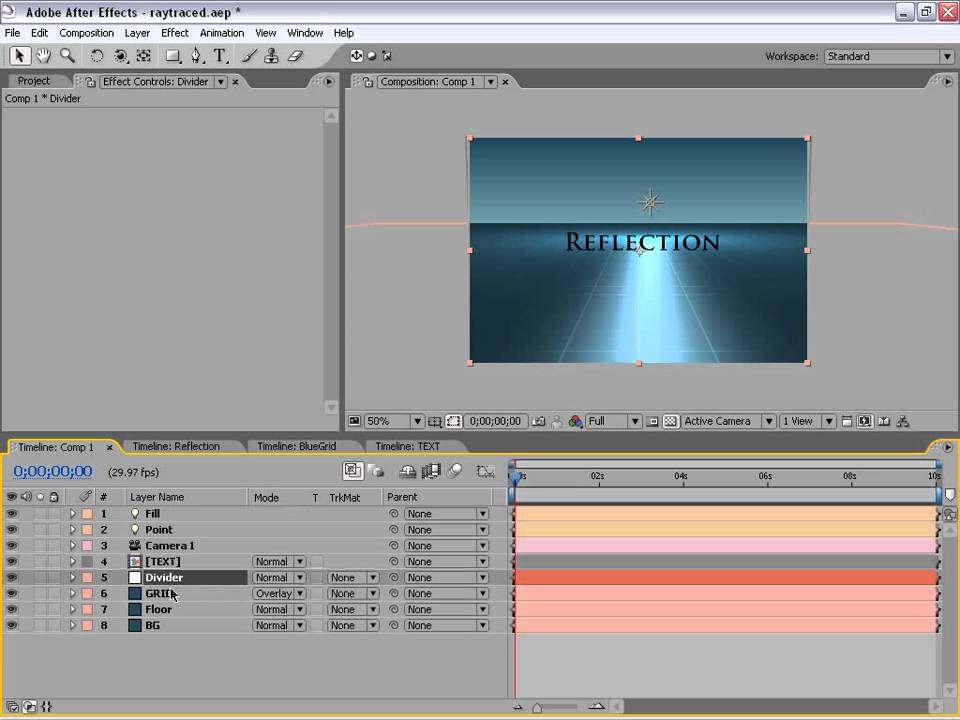
Следующий слой — это шейп. Шейп — это фигурный слой, которому можно задать абсолютно любую форму. Если из вас кто-то работал в Adobe Illustrator, то уже понимает, что такое шейп. В After Effects можно создавать шейп уже готовой формы, для этого нужно кликнуть на соответствующий инструмент и выбрать готовую фигуру необходимой вам формы.
Давайте выберем, допустим Элипс и тут сразу появляются параметры создаваемого шейпа. Это цвет его заливки (Fill), цвет обводки (Stroke) и толщина обводки, задаваемая в пикселях. Данные параметры можно задать сразу а потом нарисовать фигуру, а можно и наоборот нарисовать фигуру, а потом уже настроить эти параметры. Если кликнуть по цвету заливки, то можно его изменить. С цветом обводки тоже самое, ну и толщина тут изменяется мышкой или просто пишем нужное значение.
Заливка и обводка имеют и дополнительные параметры, которые можно открыть кликом на название, кликаем по надписи «Fill» — заливка и открываются её дополнительные параметры.
Здесь можно как отключить заливку, оставить допустим только обводку, так можно и сделать заливку линейным градиентом или радиальным градиентом. Так же можно наложить какой-нибудь параметр на заливку, как и в фотошопе, и можно отрегулировать её непрозрачность. Параметры у обводки точно такие же.
Давайте установим какую-нибудь градиентную заливку и изобразим элипс. Удерживая правую кнопку мыши рисуем фигуру. Если при этом удерживать Shift, то фигура будет строго пропорциональной, то есть получится круг. Градиент на шейпе имеет и дополнительные настройки. Если мы виберем сейчас инструмент «anchor point», то увидим, что на фигуре появились две точки и с помощью них мы можем на глаз регулировать градиентную заливку фигуры.
То же самое можно делать и с градиентом на обводке. При создании шейпа важно, чтобы небыли выделены никакие слои в панели слоёв, иначе у вас получиться не просто шейп, а маска. О масках поговорим чуть позже.
Кроме готовых шейповых фигур в After Effects можно создавать и фигуры любой нужной вам формы.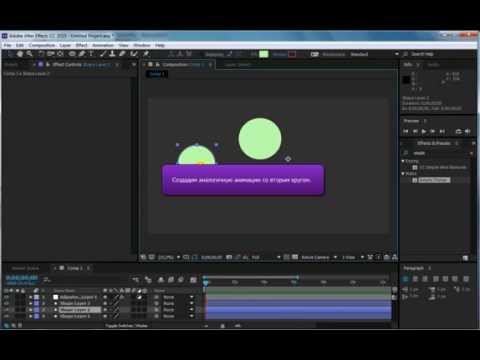 Для этого выбираем инструмент «Перо» и им рисуем фигуру. Таким образом рисуются различные объекты из которых делается шейповая анимация, я думаю многие из вас видели различные ролики с подобной анимацией.
Для этого выбираем инструмент «Перо» и им рисуем фигуру. Таким образом рисуются различные объекты из которых делается шейповая анимация, я думаю многие из вас видели различные ролики с подобной анимацией.
Шейповые слои, как и другие слои, имеют свои параметры. В предыдущем уроке мы разбирали стандартные параметры слоя изображения, с шейповыми слоями всё выглядит точно так же. Открываем в панели слоёв вкладку с параметрами и видим что тут имеются, как параметры трансформирования, присущии всем слоям, так и основные свойства фигур (заливка и обводка), которые мы настраивали в верхней панели.
Шейповые слои, в отличии от других слоёв имеют возможность использовать модификаторы. Модификатор — это такой дополнительный параметр, который позволяет как-то изменять слой для получения определенного результата. Т.е. с помощью модификаторов к шейповым слоям можно подключать различные дополнительные параметры, чего нельзя делать с другими слоями. Например, возьмём вот этот слой с элипсом и откроем его параметры, тут мы видим стандартный набор: Anchor Point, Position, Scale, Rotation и Opacity. Об этих параметрах мы говорили в предыдущем уроке. Чтобы к шейповому слою подключить дополнительный параметр, а точнее модификатор, нужно кликнуть Add и в появившемся списке выбрать модификатор.
Об этих параметрах мы говорили в предыдущем уроке. Чтобы к шейповому слою подключить дополнительный параметр, а точнее модификатор, нужно кликнуть Add и в появившемся списке выбрать модификатор.
Подключим, для примера модификатор «Twist». Данный модификатор позволяет искревлять фигуру. Подключив этот модификатор мы видим, что у слоя появился дополнительный параметр, который можно настраивать, ну и конечно же с помощью него можно сделать какую-нибудь анимацию.
2. Маска в After Effects
Теперь рассмотрим работу с инструментом «Маска». Рассматривать работу с маской лучше на примере какого-нибудь изображения. Маска — это такая область, которая ограничивает, обрезает или наоборот дополняет изображение или какой-нибудь объект. Принцип работы маски в After Effects тот же, что и в фотошопе, т.е. мы можем маской скрыть часть какого-то слоя или наоборот сделать видимой какую-то часть.
В After Effects маски создаются с помощью шейпов, о которых мы сейчас говорили, т.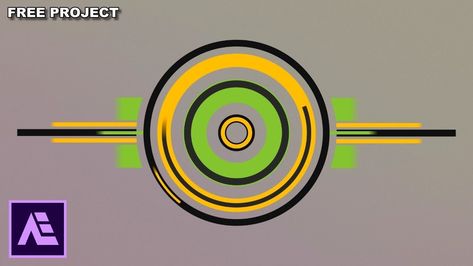 е. фигурой. Есть так же один нюанс, в After Effects маска для обычного слоя, т.е. для слоя с изображением или видео, отличается от маски для шейпового слоя. Давайте рассмотрим всё на конкретных примерах.
е. фигурой. Есть так же один нюанс, в After Effects маска для обычного слоя, т.е. для слоя с изображением или видео, отличается от маски для шейпового слоя. Давайте рассмотрим всё на конкретных примерах.
Вот я взял слой с изображением, выделяю его, выбираю инструмент перо и рисую на слое маску. Получается что маской я оставил видимой ту часть изображения, которая расположена в фигуре, остальную часть не видно.
Маска имеет набор параметров, а так же режимы наложения. Сейчас, по умолчанию установлен режим add, который работает именно так, как вы сейчас видите. Если выбрать другой режим, например Subtract, то мы увидим, что он работает с точностью наоборот. Т.е. Всё, что в маске теперь скрыто, а всё что за маской доступно к просмотру.
Здесь имеются и другие режимы, но они уже более специфические и на первых этапах работы с программой вам не понадобятся. Как вы видите, у маски нет таких стандартных параметров, как Position, Rotation и Scale, с помощью которых можно изменять размер и положение и делать соответствующую анимацию.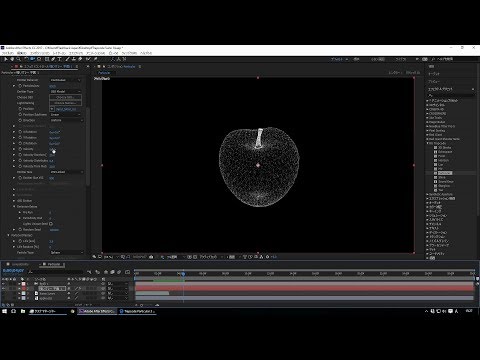
Поэтому для анимации маски используется параметр «Mask Path». Ставим ключ этого параметра в первой точке, затем перемещаем ползунок немного дальше, выбираем инструмент «Convert Vertex tool» и с помощью него перемещаем точки фигуры маски удерживая Ctrl или изменяем форму просто потянув за точку. В результате получается анимация маски.
Следующий параметр маски — это Mask Feather, с помощью которого можно размыть края маски. Mask Opacity — это непрозрачность маски и Mask Expansion — это увеличение или уменьшение маски, типа как утончение края в фотошопе.
Мы рассмотрели создание маски на обычном слое, теперь рассмотрим особенности создания маски на шейпе. Создадим какой-нибудь шейп, допустим квадрат и на этом шейпе нам нужно сделать маску. Если мы на этом слое начнём рисовать ещё один квадрат, в надежде, на то, что он станет маской, то увидим, что у нас появляется не маска, а просто еще один отдельный шейп.
Для того, чтобы этот второй шейп превратился в маску, сверху имеется такой параметр «Tool create shape» и «Tool create mask». Если перед тем, как рисовать второй шейп мы здесь выберем «Tool create mask», то у нас получится маска.
Если перед тем, как рисовать второй шейп мы здесь выберем «Tool create mask», то у нас получится маска.
Всё, что во круг маски скрылось, а что внутри осталось.
Теперь, если мы включим параметр маски Subtract, то всё внутри маски будет скрыто, а вся область снаружи будет видна.
Вот таким образом работают маски в After Effects, ну а мы переходим далее, к рассмотрению 2D и 3D пространства.
3. 2D и 3D пространства в After Effects (Свет и Камера)
Для примера возьмём два слоя с изображениями и сейчас оба изображения у нас находятся в 2D пространстве, т.е. они оба плоские.
Давайте сделаем одно из изображений 3-х мерным. Для этого к слою с данным изображением подключаем параметр 3D. Выделяем слой и кликаем по этой иконке, таким образом мы из обычного слоя сделали 3D слой.
Если открыть параметры обоих слоёв, то можно увидеть, что обычный слой с изображением имеет стандартные параметры трансформирования, такие как Anchor Point, Position, Scale, Rotation и Opacity.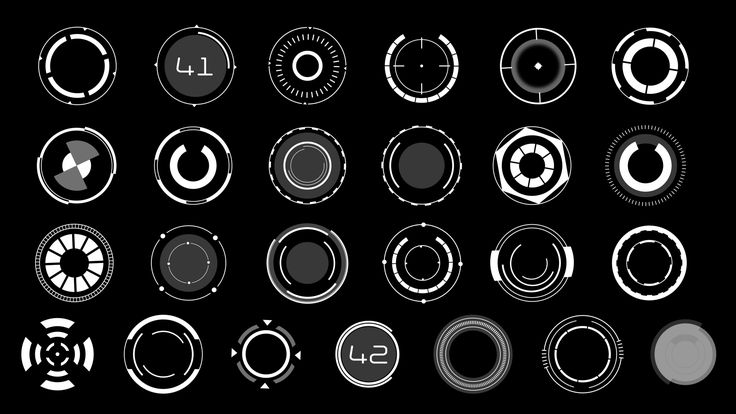 В то время, как 3D слой имеет еще и дополнительные параметры. У Position появилось дополнительное значение, с помощью которого можно удалять и приближать объект, а так же появились параметры ориентации, x-rotation, Y-rotation и Z-rotation.
В то время, как 3D слой имеет еще и дополнительные параметры. У Position появилось дополнительное значение, с помощью которого можно удалять и приближать объект, а так же появились параметры ориентации, x-rotation, Y-rotation и Z-rotation.
И уже с помощью данных параметров можно сделать какую-нибудь 3D анимацию, например вращение картинки вокруг своей оси.
В After Effects существует несколько режимов 3D. Если перейти к настройкам композиции, выбрав в верхнем меню «Composition» — «Composition Settings», то можно увидеть, что во вкладке 3D render по умолчанию установлен режим «Classic 3D» и этот режим используется в большинстве случаев. Но тут еще имеется и такой режим, как «Cinema 4D», я им не рекомендую пользоваться, но объясню вам что это такое.
Если мы сейчас подключим его, то увидим, что у 3D слоя появились дополнительные параметры, которые называются опции геометрии.
С помощью этих параметров мы можем изменять геометрию 3D слоя, например можем его изогнуть. Это то, что касается обычного слоя с изображением. Если же мы создадим шейп в этом 3D режиме и преобразуем его в 3D слой, то у него будет еще такой параметр, как «экструзия» и мы сможем выдавить из плоского квадрата куб и у нас получается полноценный трёхмерный объект.
Это то, что касается обычного слоя с изображением. Если же мы создадим шейп в этом 3D режиме и преобразуем его в 3D слой, то у него будет еще такой параметр, как «экструзия» и мы сможем выдавить из плоского квадрата куб и у нас получается полноценный трёхмерный объект.
Но, как мы видим объект не имеет тени. Для того, чтобы появилась тень нам нужен свет и камера. Давайте создадим камеру, для этого в панели слоёв кликаем правой кнопкой мыши и выбираем «New»-«Camera», оставляем настройки по умолчанию и нажимаем «Ок».
У нас появляется слой с камерой. У этого слоя, как и у других имеются такие параметры, как position, rotation и т.д.. Но, для того, чтобы крутить и перемещать камеру этими параметрами пользоваться не удобно и никто так не делает.
Для того, чтобы комфортно использовать камеру нужно создать нулевой объект, сделать данный слой трёхмерным и к нему уже привязать камеру. Кликаем по панели слоёв правой кнопкой мыши и выбираем «New» — «Null Object».
Ну и привязываем камеру к нулевому объекту.
И теперь, изменяя параметры нулевого объекта у нас меняется вид камеры, при этом сами параметры камеры остаются не изменными. Такой способ использования камеры нужен для подстраховки, чтобы в случае чего можно было подкорректировать параметры самого слоя с камерой.
Теперь добавим на сцену освещение. Для этого кликаем по панели слоёв правой кнопкой мыши и выбираем «New»-«Light». Открывается окно настроек слоя со светом и тут если мы оставим тип освещения «spot», то уже получим полноценный 3D объект с тенями.
Вот этот вот режим 3D композиции, который называется Cinema 4D конечно симпатичный, но в нём намного дольше всё рендерится и при работе значительно тормозит, работать в нём гораздо дольше, чем в режиме Classic 3D. Поэтому лучше использовать именно режим Classic 3D, а если нужна прям такая 3D графика серьёзная, то её лучше делать непосредственно в 3D редакторах, типа Cinema4D и уже просто импортировать в After Effects.
И так, подводя итоги, могу сказать следующее в этом мини-курсе, состоящем всего лишь из 3-х видео я максимально сжато рассмотрел все основы основ программы After Effects для вашего быстрого старта. С этими знаниями вы уже можете приступать к изучению туториалов с различными эффектами и анимацией.
Поделиться:
Узнайте, как использовать слои форм After Effects
Фигуры являются строительными блоками анимации After Effects, и вы можете создавать их всего несколькими щелчками мыши.
Обучение использованию слоев Shape в After Effects является основным навыком для любого аниматора; на самом деле, многие креативщики работают исключительно с формами для создания своих композиций. Слои-фигуры имеют множество применений, от спецэффектов до иконографических видео; вряд ли вы сможете избежать их использования в своих проектах.
Часть 1. Что такое слой формы?
Как и следовало ожидать, Shape Layer — это слой, содержащий Shape. Когда мы говорим конкретно о слое формы After Effects, мы имеем в виду форму, созданную в After Effects.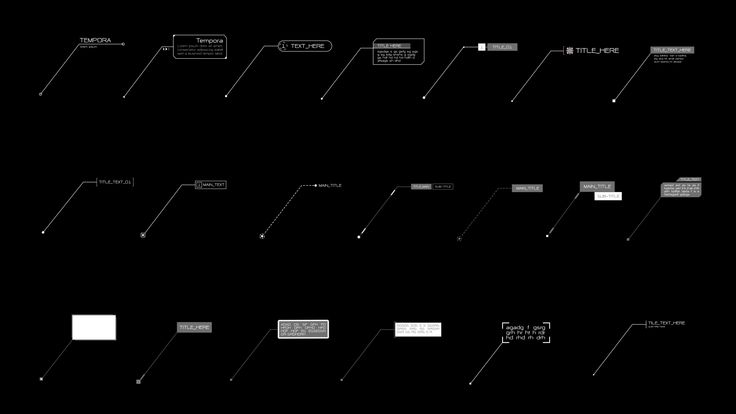
Вы можете добавлять графику и элементы изображения в формате PNG или импортировать файлы Photoshop и Illustrator непосредственно в After Effects, но это не будут слои Shape Layers. Что отличает слой формы, так это возможность манипулировать им в After Effects, используя ряд настроек преобразования, включая анимацию пути формы.
Часть 2. Создание и редактирование слоя-фигуры в After Effects
Создание слоя-формы в After Effects может быть как очень простым, так и невероятно сложным, в зависимости от формы, которую вы хотите создать.
Создание стандартной формы
Создание стандартной формы — это самый простой способ начать работу, поскольку в After Effects есть простая опция для кругов, квадратов, прямоугольников и многоугольников.
- Выберите «Слой» > «Создать» > «Слой-фигура».
- На временной шкале выберите слой и перейдите в меню панели инструментов в верхней части экрана.
- Выберите значок формы одним щелчком мыши или нажмите и удерживайте, чтобы увидеть другие параметры формы.
- Нажмите на экран и перетащите, чтобы нарисовать фигуру.
Добавление второй формы
Огромным преимуществом AE Shapes является добавление более одной фигуры к одному слою формы. Просто убедитесь, что вы обращаете пристальное внимание на слой, выбранный на временной шкале, когда рисуете свои фигуры.
- Чтобы добавить новую форму на новый слой формы, повторите описанный выше процесс.

- Чтобы добавить фигуру к существующему слою фигуры, выберите слой на временной шкале и нарисуйте фигуру на экране.
- Опустите слой Shape на панели Layer и найдите Contents; здесь каждая фигура, прикрепленная к слою, будет иметь свои собственные настройки.
Редактирование фигуры
После того, как вы нарисовали фигуру, вы можете получить доступ ко всем тем же элементам дизайна, что и в Photoshop и Illustrator, для создания нужного вида. Все стандартные элементы управления, такие как Command/Control C и V (копирование и вставка), используются в After Effects.
- На временной шкале выберите слой Shape и выпадающее меню Layer.
- Откройте раскрывающийся список «Содержание» и выберите фигуру, которую хотите редактировать.

- Отрегулируйте цвет, обводку и цвет обводки в верхней строке меню.
- Отредактируйте порядок фигур (сзади наперед), изменив стек фигур на панели слоев.
- Чтобы настроить размер, положение и поворот каждой фигуры, найдите параметры преобразования в раскрывающемся списке каждого слоя формы; вы можете использовать параметры Layer Transform, но это применит изменения ко всему слою, а не к каждой фигуре.
- Если вы используете форму звезды или многоугольника, вы можете добавить точки и углы в настройках траектории полизвезды на панели слоев.
Часть 3: 3 основных способа анимации фигур
Прелесть слоев-фигур в After Effects заключается в том, что существует множество способов их анимации. Вот наши три лучших метода анимации фигур, которые в сочетании могут позволить вам создавать сложные композиции.
Использовать настройки преобразования
vimeo.com/video/586274677″ allowfullscreen=»allowfullscreen» data-src=»https://player.vimeo.com/video/586274677?dnt=1&app_id=122963″ data-done=»Loaded» data-mce-fragment=»1″/>
Использование настроек преобразования включает добавление ключевых кадров к вашим фигурам; ознакомьтесь с нашим руководством по использованию ключевых кадров.
- На панели «Слой» откройте «Содержимое» фигуры, а затем «Преобразование»; Настройки формы.
- Разместите указатель воспроизведения на временной шкале в том месте, где вы хотите начать движение.
- Щелкните секундомер рядом с настройками, которые вы выбрали для настройки.
- Переместите указатель воспроизведения туда, где вам нужно закончить анимацию, и настройте параметры; новый ключевой кадр создается автоматически.
Используйте меню «Добавить» панели «Слой»
vimeo.com/video/586274505?dnt=1&app_id=122963″ data-done=»Loaded» data-mce-fragment=»1″/>
Меню «Добавить» скрыто на панели «Слой», но предлагает несколько крутых и простых в добавлении эффектов. Меню «Добавить» доступно только для собственных фигур AE, поэтому вы не можете добавлять эти эффекты к импортируемому тексту или видео и изображениям.
- На панели «Слой» откройте меню «Слой формы».
- Нажмите на маленький значок воспроизведения рядом с заголовком «Добавить».
- Выберите нужный эффект в меню; доступно много эффектов, поэтому стоит поиграть с как можно большим количеством эффектов, чтобы увидеть, что работает для вас.
- После добавления вы можете редактировать настройки эффекта на панели слоев.
Использование переходов
vimeo.com/video/586274551?dnt=1&app_id=122963″ data-done=»Loaded» data-mce-fragment=»1″/>
Переходы помогают вашей фигуре появляться и исчезать с экрана и являются отличным способом анимации сложных композиций из нескольких фигур. Когда вы добавляете переход из панели эффектов, он будет применяться ко всему слою и каждой фигуре, содержащейся в нем.
- С помощью указателя воспроизведения в начале слоя формы.
- Перейдите на панель «Эффекты и шаблоны» и найдите «Стили анимации» > «Переходы».
- Чтобы применить выбранный переход, перетащите его на клип; переход начнется в точке, в которой указатель воспроизведения находится на временной шкале.
- Выберите слой и нажмите U на клавиатуре.
- Перетащите ключевые кадры дальше друг от друга, чтобы сделать переход длиннее или ближе друг к другу для короткой анимации.
Часть 4. Основные сочетания клавиш для работы с фигурами
Существует огромное количество сочетаний клавиш, которые можно использовать в After Effects ; Вот несколько наших любимых инструментов для работы с фигурами. Если вы хотите просмотреть список всех основных сочетаний клавиш, которые может предложить After Effects, а также способы создания собственных, загляните в этот полезный блог.
Если вы хотите просмотреть список всех основных сочетаний клавиш, которые может предложить After Effects, а также способы создания собственных, загляните в этот полезный блог.
Выбор формы
Чтобы получить доступ к инструменту «Форма», нажмите Q на клавиатуре. Форма по умолчанию будет последней формой, которую вы использовали. Чтобы просмотреть фигуры, продолжайте нажимать Q, пока не дойдете до нужной формы.
Command/Control D
Как мы показали в этом уроке, Command/Control D позволит вам дублировать ваши фигуры, но эта удобная команда на самом деле позволит вам дублировать что угодно в After Effects. Ключ к использованию ярлыка «Дублировать» заключается в том, чтобы убедиться, что вы выбрали правильные элементы
- Выберите «Эффекты» на панели управления эффектами, чтобы дублировать их на тот же слой.
- Выберите слой на временной шкале, чтобы дублировать весь слой со всем его содержимым и эффектами.

- Выберите фигуру на панели слоев, чтобы скопировать фигуру на тот же слой.
Alt/Option [ или ]
Если вы хотите обрезать свои слои на временной шкале, вы можете перетащить концы слоя на требуемую продолжительность и положение, но вы также можете использовать этот удобный ярлык. Выровняйте указатель воспроизведения с тем местом, где вы хотите, чтобы слой начинался или заканчивался, выберите его на временной шкале и используйте Option/Alt [ чтобы установить точку входа, и Option/Alt, чтобы установить точку выхода.
Открытие свойств
Вы также можете использовать ряд сочетаний клавиш для доступа к свойствам ваших слоев. Начните с выбора слоев, свойства которых вы хотите открыть.
- Нажмите P, чтобы открыть настройки положения.
- Нажмите S, чтобы открыть настройки весов.
- Нажмите R, чтобы открыть настройки вращения.
- Нажмите A, чтобы открыть настройки точки привязки.

- Нажмите U, чтобы показать все ключевые кадры на слое.
Создание составного клипа
Если вы хотите сгруппировать слои формы вместе, вы можете использовать ярлык для создания составного клипа; Выберите слои, которые вы хотите сгруппировать на временной шкале, и нажмите Command/Control + Shift + C. Откроется диалоговое окно Compound Clip, чтобы вы могли назвать свою новую композицию.
Слои-формы являются строительными блоками любой анимации After Effects и жизненно важным навыком для любого новичка. В сочетании с ключевыми кадрами слои форм After Effects позволяют создавать и анимировать сложные композиции с нуля; теперь вы знаете, как создавать фигуры, дайте волю своему воображению и посмотрите, что вы можете сделать.
Создание и настройка форм и масок в After Effects
Руководство пользователя
Отмена
Поиск
- Руководство пользователя After Effects
- Бета-версии
- Обзор программы бета-тестирования
- Домашняя бета-версия After Effects
- Функции в бета-версии
- Панель свойств (бета-версия)
- Импорт 3D-моделей (бета-версия)
- Управление цветом OpenColorIO и ACES (бета-версия)
- Начало работы
- Начало работы с After Effects
- Новые возможности After Effects
- Примечания к выпуску | После Эффекты
- Системные требования After Effects
- Сочетания клавиш в After Effects
- Поддерживаемые форматы файлов | После Эффекты
- Рекомендации по оборудованию
- After Effects для кремния Apple
- Планирование и настройка
- Рабочие области
- Общие элементы пользовательского интерфейса
- Знакомство с интерфейсом After Effects
- Рабочие процессы
- Рабочие пространства, панели и средства просмотра
- Проекты и композиции
- Проекты
- Основы композиции
- Предварительная компоновка, вложение и предварительный рендеринг
- Просмотр подробной информации о производительности с помощью Composition Profiler
- Средство визуализации композиции CINEMA 4D
- Импорт отснятого материала
- Подготовка и импорт неподвижных изображений
- Импорт из After Effects и Adobe Premiere Pro
- Импорт и интерпретация видео и аудио
- Подготовка и импорт файлов 3D-изображений
- Импорт и интерпретация элементов видеоряда
- Работа с элементами видеоряда
- Обнаружение точек редактирования с помощью обнаружения редактирования сцены
- Метаданные XMP
- Текст и графика
- Текст
- Форматирование символов и панель символов
- Текстовые эффекты
- Создание и редактирование текстовых слоев
- Форматирование абзацев и панели «Абзац»
- Выдавливание текстовых и фигурных слоев
- Анимация текста
- Примеры и ресурсы для текстовой анимации
- Живые текстовые шаблоны
- Анимационная графика
- Работа с шаблонами анимированной графики в After Effects
- Использование выражений для создания раскрывающихся списков в шаблонах анимационного дизайна
- Работа с основными свойствами для создания шаблонов анимационного дизайна
- Замена изображений и видео в шаблонах анимационного дизайна и основных свойствах
- Текст
- Рисование, рисование и контуры
- Обзор слоев фигур, контуров и векторной графики
- Инструменты для рисования: Кисть, Штамп и Ластик
- Штрихи в форме конуса
- Атрибуты фигуры, операции рисования и операции пути для слоев формы
- Используйте эффект формы Offset Paths для изменения фигур
- Создание фигур
- Создание масок
- Удаляйте объекты из видео с помощью панели «Заливка с учетом содержимого»
- Кисть для ротоскопии и Refine Matte
- Слои, маркеры и камера
- Выбор и расположение слоев
- Режимы наложения и стили слоя
- 3D-слои
- Свойства слоя
- Создание слоев
- Управление слоями
- Маркеры слоев и маркеры композиции
- Камеры, источники света и достопримечательности
- Анимация, ключевые кадры, отслеживание движения и кеинг
- Анимация
- Основы анимации
- Анимация с помощью инструментов Puppet
- Управление и анимация контуров и масок фигур
- Анимация фигур Sketch и Capture с помощью After Effects
- Различные инструменты для анимации
- Работа с управляемой данными анимацией
- Ключевой кадр
- Интерполяция ключевого кадра
- Установка, выбор и удаление ключевых кадров
- Редактирование, перемещение и копирование ключевых кадров
- Отслеживание движения
- Отслеживание и стабилизация движения
- Отслеживание лица
- Отслеживание маски
- Эталон маски
- Скорость
- Растяжение времени и перераспределение времени
- Временной код и блоки отображения времени
- Ключ
- Ключ
- Ключевые эффекты
- Анимация
- Прозрачность и композитинг
- Обзор композитинга и прозрачности и ресурсы
- Альфа-каналы и маски
- Коврики для дорожек и коврики для путешествий
- Настройка цвета
- Основы работы с цветом
- Управление цветом
- Эффекты цветокоррекции
- Предустановки эффектов и анимации
- Обзор предустановок эффектов и анимации
- Список эффектов
- Эффекты моделирования
- Эффекты стилизации
- Звуковые эффекты
- Эффекты искажения
- Перспективные эффекты
- Канальные эффекты
- Создание эффектов
- Эффекты перехода
- Эффект ремонта рольставней
- Эффекты размытия и резкости
- Эффекты 3D-канала
- Вспомогательные эффекты
- Матовые эффекты
- Эффекты шума и зернистости
- Эффект Upscale с сохранением деталей
- Устаревшие эффекты
- Выражения и автоматизация
- Expression
- Основы работы с Expression
- Понимание языка выражений
- Использование элементов управления выражением
- Различия в синтаксисе между механизмами выражений JavaScript и Legacy ExtendScript
- Редактирование выражений
- Ошибки выражения
- Использование редактора выражений
- Использование выражений для редактирования свойств текста и доступа к ним
- Ссылка на язык выражений
- Примеры выражений
- Автоматика
- Автоматика
- Скрипты
- Expression
- Иммерсивное видео, виртуальная реальность и 3D
- Создание сред виртуальной реальности в After Effects
- Применение иммерсивных видеоэффектов
- Инструменты для композитинга видео VR/360
- Отслеживание движения 3D-камеры
- Работа в пространстве 3D-дизайна
- 3D-трансформеры
- Делайте больше с 3D-анимацией
- Предварительный просмотр изменений в 3D-проектах в режиме реального времени с помощью 3D-движка Mercury
- Добавьте адаптивный дизайн к вашей графике
- Просмотры и предварительные просмотры
- Предварительный просмотр
- Предварительный просмотр видео с помощью Mercury Transmit
- Изменение и использование представлений
- Визуализация и экспорт
- Основы визуализации и экспорта
- Кодирование H.
 264 в After Effects
264 в After Effects - Экспорт проекта After Effects как проекта Adobe Premiere Pro
- Преобразование фильмов
- Многокадровый рендеринг
- Автоматический рендеринг и сетевой рендеринг
- Рендеринг и экспорт неподвижных изображений и последовательностей неподвижных изображений
- Использование кодека GoPro CineForm в After Effects
- Работа с другими приложениями
- Dynamic Link и After Effects
- Работа с After Effects и другими приложениями
- Настройки синхронизации в After Effects
- Библиотеки Creative Cloud в After Effects
- Плагины
- Cinema 4D и Cineware
- Совместная работа: Frame.io и групповые проекты
- Совместная работа в Premiere Pro и After Effects
- Frame.io
- Установите и активируйте Frame.io
- Использование Frame.io с Premiere Pro и After Effects
- Часто задаваемые вопросы
- Групповые проекты
- Начало работы с командными проектами
- Создать групповой проект
- Сотрудничество с командными проектами
- Память, хранилище, производительность
- Память и хранилище
- Как After Effects решает проблемы с нехваткой памяти при предварительном просмотре
- Повышение производительности
- Настройки
- Требования к графическому процессору и драйверу графического процессора для After Effects
- База знаний
- Известные проблемы
- Исправлены проблемы
- After Effects и macOS Ventura
- Как After Effects решает проблемы с нехваткой памяти при предварительном просмотре
Создавайте и изменяйте фигуры с помощью инструментов «Перо» и «Форма» и копируйте пути в After Effects из Illustrator и Photoshop.
Слой-фигура создается путем рисования на панели «Композиция» с помощью инструмента «Фигура» или инструмента «Перо». Затем вы можете добавить атрибуты фигуры к существующим фигурам или создать фигуры в этом слое формы. По умолчанию, если вы рисуете на панели «Композиция», когда выбран слой-фигура, вы создаете фигуру внутри этого слоя-фигуры над выбранными фигурами или группой фигур. Если вы рисуете на панели «Композиция» с помощью инструмента «Фигура» или инструмента «Перо», когда выбран слой изображения, отличный от слоя-фигуры, вы создаете маску. Дополнительные сведения см. в разделе Создание масок в After Effects.
Ярлыки для инструмента «Фигура» — Q, а ярлык инструмента «Перо» — G.
Прежде чем рисовать на панели «Композиция», чтобы создать слой-фигуру, нажмите F2 и отмените выбор всех слоев.
Обычно новая фигура имеет заливку и обводку, соответствующие параметрам «Заливка» и «Обводка» на панели «Инструменты» во время рисования фигуры. Вы можете использовать те же элементы управления на панели «Инструменты», чтобы изменить эти атрибуты для выбранной фигуры после ее рисования. Фигуры, созданные из текста, создаются с заливкой и обводкой, которые соответствуют заливке и обводке исходного текста.
Вы можете создать слой-фигуру из слоя видеоряда с векторной графикой, а затем изменить его. Благодаря возможности скашивания и выдавливания объектов в After Effects вы можете выдавливать графические объекты, например, выдавленные логотипы. Дополнительные сведения см. в разделе Выдавливание текста и слоев-фигур.
Чтобы преобразовать слой видеоряда с векторной графикой в слой-фигуру, выберите «Слой» > «Создать» > «Создать фигуры из векторного слоя». Слой соответствующей формы появляется над слоем видеоряда, а слой видеоряда отключен.
- В настоящее время сохраняются не все функции файлов Illustrator.
 Примеры включают: непрозрачность, изображения и градиенты.
Примеры включают: непрозрачность, изображения и градиенты. - Преобразованные фигуры игнорируют переопределения PAR, указанные в диалоговом окне «Интерпретировать видеоряд».
- Градиенты и неподдерживаемые типы могут отображаться как фигуры с 50% серым цветом.
- Файлы с тысячами путей могут медленно импортироваться без обратной связи.
- Команда меню работает с одним выбранным слоем за раз.
- Если вы импортируете файл Illustrator как композицию (несколько слоев), вы не сможете преобразовать все эти слои за один проход. Однако вы можете импортировать файл как видеоряд, а затем использовать команду для преобразования одного слоя видеоряда в фигуры.
Инструменты формы: прямоугольник, закругленный
прямоугольник, эллипс, многоугольник
, а также
Звездные инструменты.
Чтобы активировать и переключаться между инструментами формы,
нажмите Q.
Многоугольник — это звезда без свойств «Внутренний радиус» или «Внутренняя округлость».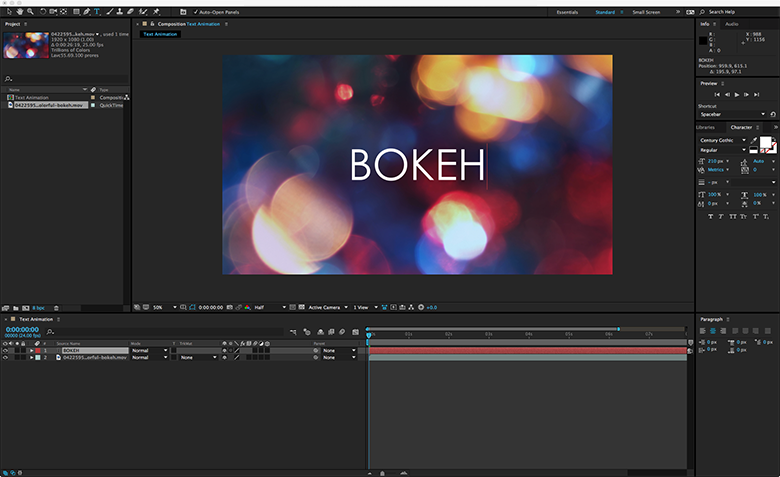 Итак, имя формы, созданной для многоугольника или звезды, одинаково: полизвезда .
Итак, имя формы, созданной для многоугольника или звезды, одинаково: полизвезда .
Маску можно создать, перетащив инструмент формы на выбранный слой на панели «Композиция» или на панели «Слой». Вы можете создать фигуру, перетащив инструмент формы на выбранный слой формы на панели «Композиция». Если вы перетащите инструмент фигуры на панели «Композиция», не выбрав слой, вы создадите фигуру на новом слое фигуры.
Чтобы нарисовать маску на слое-фигуре, нажмите кнопку «Инструмент создает маску» на панели «Инструменты» при активном инструменте-фигуре.
При создании фигуры путем перетаскивания с помощью инструмента фигуры на панели «Композиция» создается параметрический контур фигуры. Чтобы вместо этого создать контур формы Безье, нажмите клавишу «Alt» (Windows) или «Option» (Mac OS) перед тем, как начать перетаскивание. Вы можете отпустить клавишу до завершения операции перетаскивания. Все пути маски являются путями Безье. (См. раздел О фигурах и слоях фигур. )
)
Перетаскивание начинается, когда вы щелкаете на панели «Композиция» или на панели «Слой», чтобы начать рисование, и заканчивается, когда вы отпускаете кнопку мыши. Нажатие клавиш-модификаторов в разное время во время одной операции перетаскивания приводит к разным результатам:
Чтобы изменить положение фигуры или маски, как вы
рисование, удерживайте пробел или среднюю кнопку мыши во время перетаскивания.Для масштабирования круга, эллипса, квадрата, квадрата со скругленными углами, прямоугольника,
или прямоугольник со скругленными углами вокруг его центра во время рисования, удерживая Ctrl
(Windows) или Command (Mac OS) после начала перетаскивания. Не
отпустите клавишу, пока не отпустите кнопку мыши, чтобы закончить
Рисунок.Чтобы отменить операцию рисования, нажмите Esc.
Каждый
Инструмент формы сохраняет настройки самой последней операции рисования.
с этим инструментом. Например, если вы нарисуете звезду и измените число
очков будет 10, тогда следующая звезда, которую вы нарисуете, также будет иметь
10 баллов.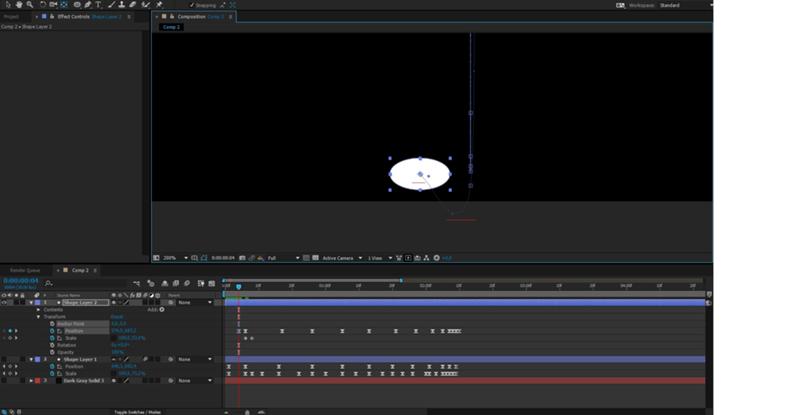 Чтобы сбросить настройки инструмента и создать форму с помощью
Чтобы сбросить настройки инструмента и создать форму с помощью
настройки по умолчанию, дважды щелкните инструмент на панели «Инструменты». (См. Создать
форма или маска размера слоя.)
Рисование прямоугольников, прямоугольников со скругленными углами,
квадраты и квадраты со скругленными углами
2. (Необязательно) При рисовании прямоугольника со скругленными углами или квадрата со скругленными углами выполните следующие действия, прежде чем отпустить кнопку мыши:
- клавишу со стрелкой или прокрутите колесико мыши вперед или назад.
- Чтобы установить минимальную или максимальную скругленность углов, нажмите клавишу со стрелкой влево или клавишу со стрелкой вправо.
3. Завершите рисование, отпустив кнопку мыши. Если вы рисуете квадрат или квадрат со скругленными углами, отпустите клавишу Shift после того, как отпустите кнопку мыши.
Квадраты создаются квадратными в соответствии с пропорциями пикселей композиции. Если соотношение сторон пикселя композиции не равно 1, квадраты отображаются на панели «Композиция» только в том случае, если в нижней части панели «Композиция» выбрана кнопка «Переключить соотношение сторон пикселя».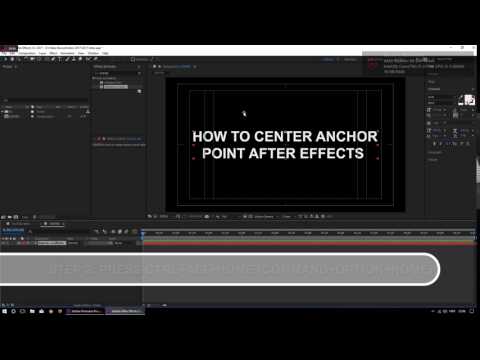
Рисование эллипсов и кругов
Круги создаются круглыми в соответствии с пропорциями пикселей композиции. Если соотношение сторон пикселя композиции не равно 1, круги на панели «Композиция» отображаются круглыми только в том случае, если в нижней части панели «Композиция» выбрана кнопка «Переключить соотношение сторон пикселя».
Рисование многоугольников и звезд
2. (Необязательно) Прежде чем отпустить кнопку мыши, выполните следующие действия:
- Чтобы добавить или удалить точки, нажмите клавишу со стрелкой вверх или со стрелкой вниз или прокрутите колесико мыши вперед. или назад.
- Чтобы увеличить или уменьшить внешнюю округлость, нажмите клавишу со стрелкой влево или клавишу со стрелкой вправо.
- Чтобы внутренний радиус звезды оставался постоянным при перемещении мыши для увеличения внешнего радиуса, удерживайте нажатой клавишу Ctrl (Windows) или Command (Mac OS).
- Чтобы увеличить или уменьшить внутреннюю округлость звезды, нажмите клавишу Page Up или Page Down.

3. Отпустите кнопку мыши, чтобы закончить рисование. Если Shift-перетаскивание предотвращает вращение, отпустите клавишу Shift после отпускания кнопки мыши.
Вы можете создать маску Безье с помощью пера
на выбранном слое на панели «Композиция» или на панели «Слой».
Вы можете создать фигуру с контуром Безье, используя инструмент «Перо» на
выбранный слой формы на панели «Композиция». Если вы рисуете с
инструмент «Перо» на панели «Композиция», когда слой не выбран, вы
создайте фигуру на новом слое с фигурой.
Создание RotoBezier
путь аналогичен созданию пути Безье вручную. Основное отличие
это линии направления для вершин и кривизны для сегментов пути
рассчитываются автоматически.
Создайте путь Безье вручную, используя
инструмент «Перо»
С выбранным инструментом Pen и RotoBezier
параметр не выбран на панели «Инструменты», щелкните на панели «Композиция»
где вы хотите разместить первую вершину.Щелкните место, где вы хотите разместить следующую вершину.
 Создавать
Создавать
изогнутый сегмент, перетащите маркер линии направления, чтобы создать кривую
что ты хочешь.Чтобы изменить положение вершины после того, как вы
щелкнул, чтобы разместить его, но до того, как вы отпустили кнопку мыши,
удерживайте пробел во время перетаскивания.Последняя вершина, которая
добавляемое отображается в виде сплошного квадрата, указывая на то, что оно выбрано.
Ранее добавленные вершины становятся пустыми и не выделяются по мере того, как вы
добавить больше вершин.Повторяйте шаг 2, пока не будете готовы завершить путь.
Завершите путь, выполнив одно из следующих действий:
- Чтобы закрыть путь, поместите указатель на первую вершину и, когда рядом с указателем появится значок замкнутого круга, щелкните вершину. Вы также можете закрыть путь, дважды щелкнув последнюю вершину или выбрав «Слой» > «Путь маски и формы» > «Закрыто».
- Чтобы оставить путь открытым, активируйте другой инструмент или нажмите F2, чтобы отменить выбор пути.

Рисование прямой кривой Безье вручную
сегменты с помощью инструмента «Перо»
Самый простой путь, который можно нарисовать с помощью инструмента «Перо», — это прямая линия, созданная щелчком инструмента «Перо» для создания двух вершин. Продолжая нажимать, вы создаете путь, состоящий из прямолинейных сегментов, соединенных угловыми точками.
Поместите инструмент «Перо» туда, где вы хотите
сегмент, чтобы начать, и щелкните, чтобы разместить вершину. (Не перетаскивайте.)Щелчок инструментом «Перо» создает прямые сегменты.
Щелкните еще раз там, где должен заканчиваться сегмент. (Shift-щелчок
чтобы ограничить угол между сегментами в угловой точке до
целое число, кратное 45°.)Продолжайте нажимать, чтобы установить вершины для дополнительных прямых
сегменты.
Ручное рисование криволинейной траектории Безье
сегменты с помощью инструмента «Перо»
Вы создаете изогнутый сегмент пути, перетаскивая
линии направления.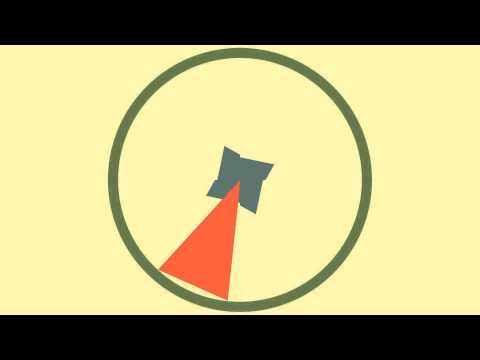 Длина и направление направляющих линий
Длина и направление направляющих линий
определить форму кривой.
Shift-перетаскивание
чтобы ограничить угол линий направления целыми кратными
45°. Перетащите, удерживая нажатой клавишу «Alt» (Windows) или «Option» (Mac OS), чтобы изменить только
линия исходящего направления.
Выберите место назначения для новой фигуры:
- Чтобы создать фигуру на существующей фигуре
слой, выберите слой формы.
- Чтобы создать фигуру на новом слое формы с
размеры композиции, снимите выделение со всех слоев, нажав F2.
- Чтобы заменить путь формы, выберите путь формы (не
группу) на панели «Композиция» или на панели «Таймлайн».
- Чтобы создать фигуру на существующей фигуре
На панели «Инструменты» дважды щелкните значок «Прямоугольник» , «Скругленный».
Прямоугольник, эллипс, многоугольник или
Звездный инструмент.
Используйте функцию «Создать фигуры из текста», чтобы извлечь контуры для каждого символа, создать фигуры из контуров и поместить фигуры на новый слой с фигурами.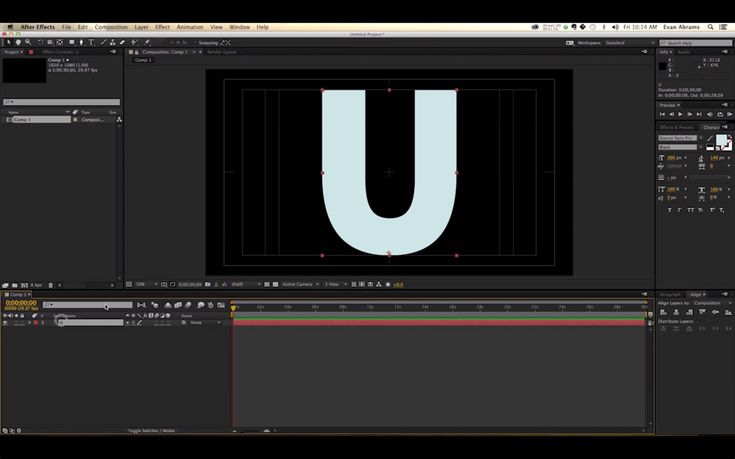 Затем вы можете использовать эти фигуры, как и любые другие фигуры.
Затем вы можете использовать эти фигуры, как и любые другие фигуры.
Используйте функцию «Создать маски из текста», чтобы извлечь контуры для каждого символа, создать маски из контуров и поместить маски на новый слой сплошного цвета. Затем вы можете использовать эти маски, как и любые другие маски.
Некоторые семейства шрифтов, например Webdings, содержат символы
это графические изображения, а не текст. Преобразование текста из
эти семейства шрифтов могут быть хорошим способом начать работу с простым
графические элементы в слоях формы.
Выберите текст для преобразования в фигуры:
- Чтобы создать фигуры для всех символов в текстовом слое, выберите текстовый слой на панели «Таймлайн» или панели «Композиция».
- Чтобы создать фигуры для определенных символов, выберите символы на панели «Композиция».
Выполните одно из следующих действий:
- Выберите «Слой» > «Создать фигуры из текста».
- Щелкните правой кнопкой мыши (Windows) или щелкните, удерживая клавишу Control (Mac OS), слой или текст и выберите «Создать фигуры из текста» в контекстном меню.

- Переключатель Видео для текстового слоя выключен.
- Новый слой формы создается в верхней части порядка размещения слоев. Новый слой содержит одну группу фигур для каждого выделенного символа, а также свойства заливки и обводки, соответствующие заливке и обводке текста.
- Для символов, состоящих из составных путей, таких как i и e , создается несколько путей, которые объединяются с помощью операции объединения путей.
- Эффекты, маски, стили слоя, а также ключевые кадры и выражения для свойств в группе свойств «Преобразование» текстового слоя копируются в новый слой-фигуру или слой сплошного цвета.
Вы можете скопировать контур из Illustrator или Photoshop и вставить его в After Effects в качестве контура маски или контура формы.
Чтобы сделать данные, скопированные из Illustrator, совместимыми с After Effects, необходимо выбрать параметр AICB в разделе «Файлы и буфер обмена» диалогового окна «Настройки Adobe Illustrator».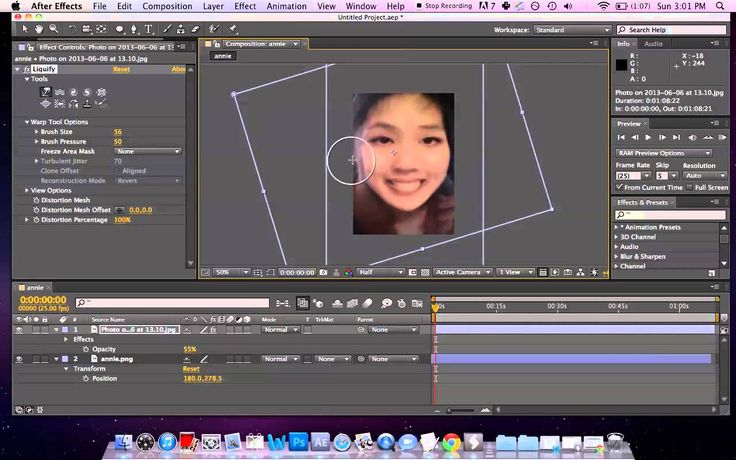
Для правильного масштабирования контура, импортированного из Photoshop, документ Photoshop должен иметь разрешение 72 dpi. 72 dpi — это настройка разрешения документов, созданных в Photoshop с использованием набора настроек «Кино и видео».
Вы также можете использовать скопированный путь Illustrator или Photoshop в качестве пути движения After Effects. Дополнительную информацию см. в разделе Создание пути движения из маски, фигуры или пути рисования.
В Illustrator или Photoshop выберите весь путь, а затем выберите «Правка» > «Копировать».
В After Effects выполните одно из следующих действий, чтобы определить
цель операции вставки:- Чтобы создать маску, выберите слой.
- Чтобы заменить существующий контур маски или контур контура,
выберите его свойство Path.
Чтобы вставить путь как контур фигуры, необходимо выбрать
свойство Path существующей фигуры в слое формы. Этот выбор
сообщает After Effects, какова цель операции вставки; если
цель не указана таким образом, After Effects предполагает, что
target — это весь слой, поэтому рисуется новая маска. Если там
Если там
отсутствует свойство Path — возможно, потому, что слой формы пуст — тогда
вы можете нарисовать путь-заполнитель с помощью инструмента «Перо», а затем вставить
путь из Illustrator в путь-заполнитель.Выберите «Правка» > «Вставить». Если вы вставляете несколько путей в путь фигуры, первый путь переходит в путь фигуры, а остальные пути вставляются в новые пути маски.
Вы можете копировать положение ключевых кадров, точку привязки
ключевые кадры или ключевые кадры положения точки управления эффектом и вставка
эти ключевые кадры в выбранный путь маски или путь формы. Когда ты
создавать пути маски или формировать пути из путей движения, убедитесь, что
вы копируете ключевые кадры только из одного свойства «Положение» — не копируйте
ключевые кадры любого другого свойства.
Розыгрыш
путь движения с помощью Motion Sketch, а затем вставьте путь в
путь маски или путь формы.
Путь движения космического корабля скопирован на фоновый слой и анимирован
Создание пути формы из движения
путь
На панели «Таймлайн» щелкните имя
свойства Position или Anchor Point, из которого вы
хотите скопировать траекторию движения. (При этом будут выбраны все ключевые кадры. Чтобы выбрать
(При этом будут выбраны все ключевые кадры. Чтобы выбрать
только некоторые ключевые кадры траектории движения, щелкните их, удерживая нажатой клавишу Shift.)Выберите «Правка» > «Копировать».
Чтобы создать слой-фигуру, нажмите F2, чтобы отменить выбор всех слоев, затем щелкните на панели «Композиция» с помощью инструмента «Перо», чтобы создать одноточечный контур Безье.
Нажмите SS, чтобы открыть свойство Path для фигуры. Нажмите
имя свойства Path, в которое вставляются ключевые кадры
от пути движения.Выберите «Правка» > «Вставить».
Создание пути маски из движения
путь
Чтобы это сделать, см. Создание маски из траектории движения.
Когда группа фигур выбрана при выборе группы
режиме вы можете дублировать группу при перемещении, вращении или масштабировании
на панели «Композиция».
Удерживайте клавишу Alt (Windows) или Option (Mac OS) при перетаскивании для преобразования группы.




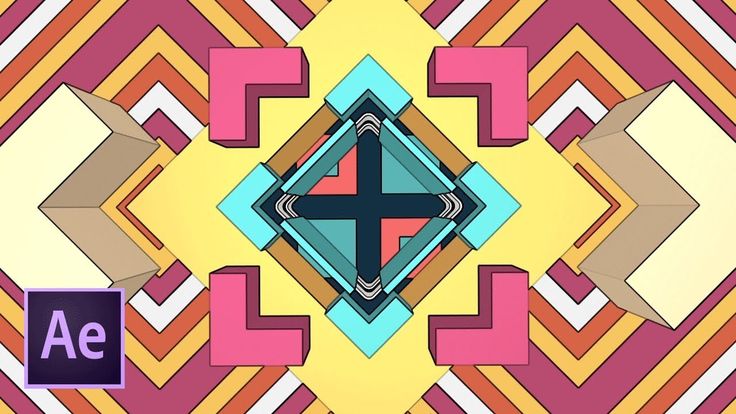
 264 в After Effects
264 в After Effects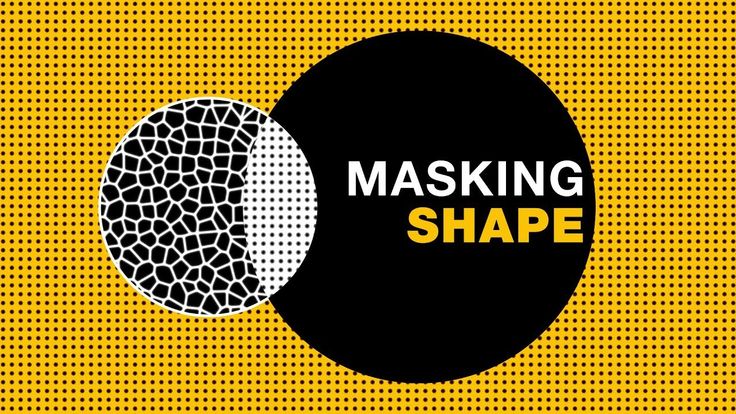 Примеры включают: непрозрачность, изображения и градиенты.
Примеры включают: непрозрачность, изображения и градиенты.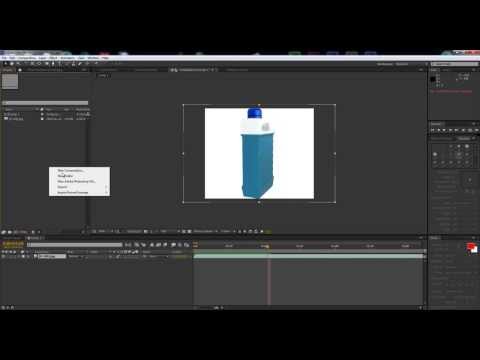
 Создавать
Создавать
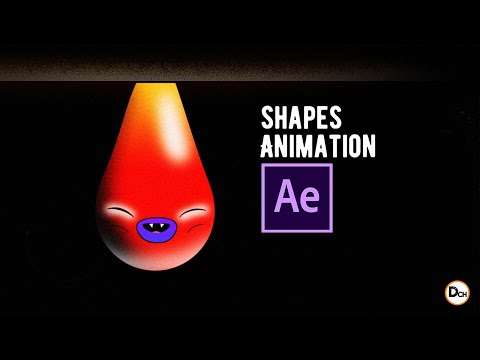
 (При этом будут выбраны все ключевые кадры. Чтобы выбрать
(При этом будут выбраны все ключевые кадры. Чтобы выбрать