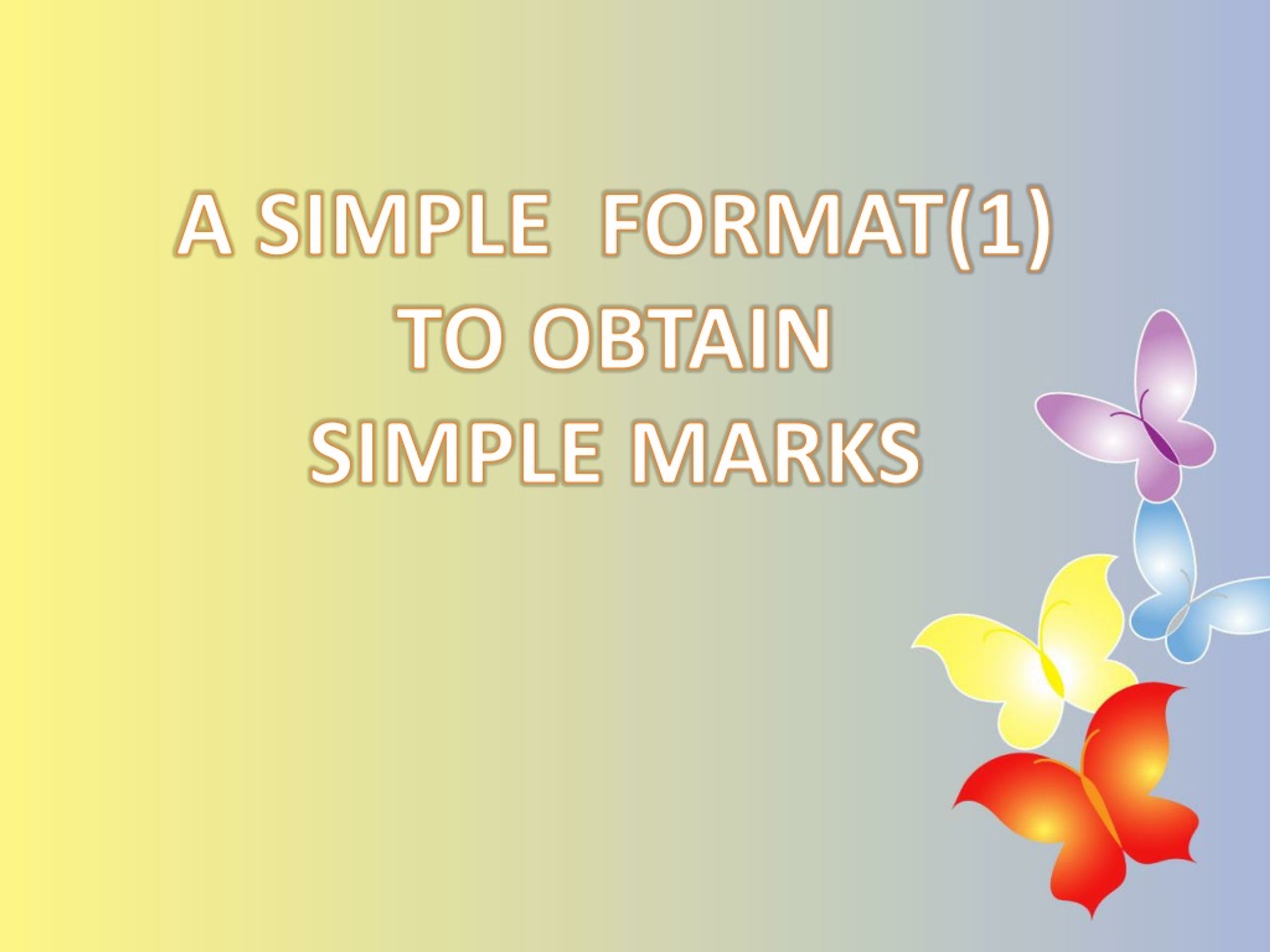Содержание
Шаблоны и Tемы презентаций — Envato Elements
Шаблоны и Tемы презентаций — Envato Elements
Уточнить
Уточнить
Сортировать по популярностипо новизне
Шаблон PowerPoint
От GrizzlyDesign
Добавить в коллекцию
Скачать
Будь. Шаблон презентации Powerpoint
От Pixasquare
Добавить в коллекцию
Скачать
Манго — Шаблон Keynote
От aqrstudio
Добавить в коллекцию
Скачать
Презентация Keynote доклада манолы
От TMint
Добавить в коллекцию
Скачать
Объединение: Шаблон Keynote колод Pitch
От punkl
Добавить в коллекцию
Скачать
Агентство портфолио — Powerpoint
От dirtylinestudio
Добавить в коллекцию
Скачать
Nivmelo — Шаблон слайдов Google
От inspirasign
Добавить в коллекцию
Скачать
Шестиугольник — Powerpoint Шаблон
От markzugelberg
Добавить в коллекцию
Скачать
Слайды Google САЙКИ
От Artmonk
Добавить в коллекцию
Скачать
Keynote Корпа
От GoaShape
Добавить в коллекцию
Скачать
Keynote Навахо
От visuelcolonie
Добавить в коллекцию
Скачать
Ecoworld — Многоцелевой Шаблон Powerpoint
От SlideFactory
Добавить в коллекцию
Скачать
Более простая презентация — Шаблон Powerpoint
От Slidehack
Добавить в коллекцию
Скачать
Шаблон Keynote бизнес-плана
От JafarDesigns
Добавить в коллекцию
Скачать
Шаблон презентации Mirage
От SlideStation
Добавить в коллекцию
Скачать
Шаблон Powerpoint Triss
От kylyman
Добавить в коллекцию
Скачать
MAXIMUS — Многоцелевая презентация PowerPoint
От pulsecolor
Добавить в коллекцию
Скачать
Начало работы с Шаблон ном PowePoint
От Jumsoft
Добавить в коллекцию
Скачать
Собственный минималистский Шаблон PowerPoint
От BrandEarth
Добавить в коллекцию
Скачать
Шаблон Keynote SPACE
От ShapeSlide
Добавить в коллекцию
Скачать
Шаблон ключевых заметок эксперта
От mamanamsai
Добавить в коллекцию
Скачать
Анализ пяти сил Портера для Keynote
От Site2max
Добавить в коллекцию
Скачать
Карбон — Шаблон презентации Powerpoint
От furnace
Добавить в коллекцию
Скачать
Шаблон Keynote для запуска бизнеса
От StockShape
Добавить в коллекцию
Скачать
Foodie Duddie Powerpoint Шаблон
От Incools
Добавить в коллекцию
Скачать
Минимальный и креативный шаблон KLOE (Google Slides)
От SimpleSmart
Добавить в коллекцию
Скачать
Новый Шаблон презентации PowerPoint
От Jetz
Добавить в коллекцию
Скачать
Медиа-кит финансового блога | 10 страниц | PowerPoint
От CokoCreates
Добавить в коллекцию
Скачать
Презентация «Keynote»
От giantdesign
Добавить в коллекцию
Скачать
Презентация «Чистый бизнес»
От pixel_vision
Добавить в коллекцию
Скачать
СТИЛЬ — Многоцелевой Шаблон PowerPoint V50
От Shafura
Добавить в коллекцию
Скачать
Keynote — B2B маркетинг и продажи
От afahmy
Добавить в коллекцию
Создание и сохранение шаблона PowerPoint
Если вы создадите презентацию, а затем сохраните ее как файл шаблона PowerPoint (POTX), ею можно будет поделиться с коллегами и использовать ее повторно. Чтобы создать шаблон, вам потребуется изменить образец слайдов и набор макетов слайдов.
Чтобы создать шаблон, вам потребуется изменить образец слайдов и набор макетов слайдов.
выберите один из тысяч бесплатных шаблонов для скачивания в шаблонах Майкрософт
Щелкните заголовок ниже, чтобы открыть раздел и просмотреть подробные инструкции.
-
Открытие пустой презентации: файл >создать >пустую презентацию
-
На вкладке «Конструктор» выберите размер слайда > размер слайда и выберите нужные ориентацию страницы и размеры.

-
На вкладке « Вид» в группе «Основные представления » выберите «Образец слайдов».
Образец слайдов — это самое крупное изображение слайда в верхней части списка эскизов слайдов слева от области слайдов. Под ним расположены связанные с ним макеты слайдов.
-
Чтобы изменить образец или макеты слайдов, на вкладке Образец слайдов выполните любое из указанных ниже действий.
- org/ListItem»>
Чтобы добавить красочную тему со специальными шрифтами и эффектами, нажмите Темы и выберите тему из коллекции. Чтобы просмотреть другие темы, используйте полосу прокрутки справа.
-
Чтобы изменить фон, щелкните Стили фона и выберите нужный вариант.
-
Чтобы добавить заполнитель (для текста, изображения, диаграммы, видео, звука или другого объекта), в области эскизов выберите макет нужного слайда и выполните указанные ниже действия.

-
Щелкните Вставить заполнитель и выберите тип заполнителя, который нужно добавить.
-
На образце слайдов или в макете слайда перетащите указатель мыши, чтобы обозначить размер заполнителя.
Совет. Чтобы изменить размеры заполнителя, перетащите угол одной из его границ.
-
-
Чтобы переместить заполнитель на образце слайдов или в макете слайда, выберите его границу и перетащите объект на новое место.

-
Чтобы удалить ненужный заполнитель, в области эскизов слайдов выберите образец слайдов или макет слайда, содержащий его, а затем выберите границу заполнителя на слайде и нажмите клавишу DELETE.
-
Чтобы установить ориентацию страницы для всех слайдов в презентации, выберите Размер слайда > Настроить размер слайдов.
В группе Ориентация выберите вариант Книжная или Альбомная.
На вкладке Файл щелкните Сохранить как (или Сохранить копию, если вы используете Microsoft 365).
В разделе Сохранить нажмите кнопку Обзор, чтобы открыть диалоговое окно Сохранение документа.
В диалоговом окне Сохранение документа в списке Тип файла выберите пункт Шаблон PowerPoint.
При выборе типа «Шаблон» PowerPoint автоматически выберет папку для его сохранения, например Настраиваемые шаблоны Office.
В диалоговом окне Сохранить как в поле Имя файла введите имя файла шаблона или примите то, которое предложено по умолчанию.
Нажмите кнопку Сохранить.
Чтобы создать презентацию на основе шаблона, выберите пункт Файл > Создать. Затем выберите Пользовательские > Пользовательские шаблоны Office и дважды щелкните сохраненный шаблон.
См. статью Применение шаблона к презентации.
статью Применение шаблона к презентации.
См. также
Создание собственной темы в PowerPoint
Сохранение оформления (темы) слайдов в качестве шаблона
Изменение, изменение или удаление заполнителя
Общие сведения об образце слайдов
Общие сведения о макете слайда
Создание и использование собственного шаблона в Microsoft 365 для Mac
Важно:
Office 2010 больше не поддерживается. Перейдите на Microsoft 365, чтобы работать удаленно с любого устройства и продолжать получать поддержку.
Перейдите на Microsoft 365, чтобы работать удаленно с любого устройства и продолжать получать поддержку.
Обновить
На вкладке «Файл» нажмите кнопку «Сохранить как«, в поле «Имя файла» присвойте шаблону имя, а затем в поле «Сохранить как тип» выберите шаблон PowerPoint (*.potx).
Щелкните заголовок ниже, чтобы просмотреть инструкции.
Чтобы приступить к созданию шаблона, который будет использоваться в презентации, выполните указанные ниже действия.
-
Откройте пустую презентацию.
-
На вкладке «Конструктор » выберите » Параметры страницы» и выберите нужные размеры ориентации и страницы.

-
На вкладке Вид в группе Режимы образцов выберите пункт Образец слайдов.
Совет. В режиме образца слайдов в эскиз слайдов образец слайдов представляет более крупное изображение слайда, а связанные макеты меньше и находятся под ним.1. Образец слайдов
2. Связанные макеты
-
Чтобы настроить образец слайдов и связанные с ним макеты, выполните одно или несколько из указанных ниже действий.
- org/ListItem»>
Чтобы удалить из макета ненужный заполнитель, используемый по умолчанию, в области эскизов слайдов выберите макет, щелкните границу заполнителя в окне презентации и нажмите клавишу DELETE.
-
Чтобы добавить замещающий текст, в области эскизов слайдов щелкните нужный макет слайда и выполните одно из следующих действий:
-
На вкладке Образец слайдов в группе Макет образца выберите пункт Вставить заполнитель и команду Текст.
org/ListItem»>Щелкните нужное место в образце слайдов и нарисуйте границы заполнителя путем перетаскивания.
Совет. Чтобы изменить размеры заполнителя, перетащите угол одной из его границ. -
-
Введите описательный текст, предлагающий пользователю шаблона ввести определенные сведения.
Чтобы добавить заполнители других типов, содержащие изображения, картинки, графические элементы SmartArt, снимки экрана, диаграммы, видеоролики, звуки и таблицы, на вкладке Образец слайдов в группе Макет образца нажмите кнопку Вставить заполнитель и выберите нужный тип заполнителя.
Чтобы сделать презентацию более привлекательной, добавив цвет и фон, выполните одно из указанных ниже действий.
-
Чтобы применить к презентации тему (добавив цвет, форматирование и эффекты в макет), на вкладке темаОбразец слайдов в группе Изменить тему нажмите кнопку Темы и выберите тему.
-
Чтобы изменить фон, на вкладке Образец слайдов в группе Фон нажмите кнопку Стили фона и выберите фон.

-
Чтобы сохранить шаблон, на вкладке «Файл» нажмите кнопку Сохранить как.
-
В поле Имя файла введите нужное имя или примите то, которое предлагается по умолчанию.
-
В списке Тип файла выберите формат Шаблон PowerPoint (POTX).
При выборе типа шаблона PowerPoint автоматически переключает место хранения в соответствующую папку — папку \Program Files\Microsoft Office\Templates \.

-
Нажмите кнопку Сохранить.
-
Чтобы создать презентацию на основе шаблона, выберите пункт Файл > Создать. Выберите пункт Мои шаблоны. В диалоговом окне Создать презентацию выберите сохраненный шаблон и нажмите кнопку ОК.
Если вам понадобится помощь в применении нового шаблона к презентации, см. статью Применение шаблона к презентации.
См. статью Применение шаблона к презентации.
Ссылки на дополнительные сведения о шаблонах PowerPoint
- org/ListItem»>
-
Различия между шаблонами и темами в PowerPoint -
Общие сведения об образце слайдов -
Общие сведения о макете слайда
Применение шаблона к презентации
Важно:
Office 2007 больше не поддерживается. Перейдите на Microsoft 365, чтобы работать удаленно с любого устройства и продолжать получать поддержку.
Перейдите на Microsoft 365, чтобы работать удаленно с любого устройства и продолжать получать поддержку.
Обновить
Сведения о применении нового или другого шаблона PowerPoint 2007, который уже существует, см. в разделе «Применение шаблона к презентации».
Рекомендации по созданию шаблона
При создании шаблона добавьте содержимое, которое нужно защитить от изменения другими пользователями, в образец слайдов в режиме «Образец слайдов». Это может быть пояснительный текст, логотипы, содержимое колонтитулов, тематическое содержимое, фон, форматирование, цвета, шрифты и эффекты.
Пользователи шаблона будут работать в обычном режиме согласно предоставленным вами инструкциям. Они будут заменять пояснительный текст и другие заполнители данными, необходимыми для их проекта или презентации.
Откройте пустую презентацию.
На вкладке «Конструктор » выберите » Параметры страницы» и выберите нужные размеры ориентации и страницы.
На вкладке Вид в группе Режимы просмотра презентации выберите пункт Образец слайдов.
На вкладке Образец слайдов в группе Изменить образец нажмите кнопку Вставить образец слайдов.
Примечания:
-
В области эскизов слайдов образец слайдов представлен более крупным изображением, а связанные макеты расположены под ним.
-
Многие презентации содержат несколько образцов слайдов, поэтому может понадобиться прокрутить эскизы, чтобы найти нужный.
Чтобы начать настройку образца слайдов, выполните одно или несколько из указанных ниже действий.
- org/ListItem»>
Для удаления встроенных макетов слайдов, сопровождающих образец слайдов по умолчанию, в области эскизов слайдов щелкните правой кнопкой мыши каждый макет слайда, который вам не нужен, и выберите команду Удалить макет.
Чтобы удалить ненужный заполнитель, используемый по умолчанию, в области эскизов слайдов выберите макет с заполнителем, щелкните границу заполнителя в окне презентации и нажмите клавишу DELETE.
Чтобы добавить текст, в области эскизов слайдов щелкните нужный макет слайда и выполните одно из следующих действий.
org/ListItem»>
На вкладке Образец слайдов в группе Макет образца выберите пункт Вставить заполнитель и команду Текст.
Щелкните нужное место в образце слайдов и нарисуйте границы заполнителя путем перетаскивания.
Совет. Чтобы изменить размеры заполнителя, перетащите угол одной из его границ.
Введите описательный текст, предлагающий пользователю шаблона ввести определенные сведения.
-
Чтобы добавить заполнители других типов, содержащие изображения, картинки, графические элементы SmartArt, диаграммы, видеоролики, звуки и таблицы, на вкладке Образец слайдов в группе Макет образца выберите нужный тип заполнителя.

-
Чтобы применить тема (чтобы включить цвет, форматирование, эффекты в макете) к презентации, на вкладке «Образец слайдов» в группе «Изменить тему» щелкните «Темы» и выберите тему.
-
Чтобы изменить фон, на вкладке Образец слайдов в группе Фон нажмите кнопку Стили фона и выберите фон.
-
Чтобы установить ориентацию страницы для всех слайдов в презентации, на вкладке Образец слайдов в группе Параметры страницы выберите пункт Ориентация слайдов и установите переключатель Книжная или Альбомная.

-
Чтобы добавить текст, который должен отображаться в нижнем колонтитуле на всех слайдах презентации, выполните указанные ниже действия.
-
На вкладке Вставка в группе Текст нажмите кнопку Колонтитулы.
-
В диалоговом окне Колонтитулы на вкладке Слайд установите флажок Нижний колонтитул и введите текст, который должен отображаться внизу слайдов.
org/ListItem»>Чтобы содержимое нижнего колонтитула отображалось на всех слайдах, нажмите кнопку Применить ко всем.
Дополнительные сведения об использовании нижних колонтитулов см. в разделе «Отображение сведений о нижних колонтитулах на слайдах».
-
-
Нажмите кнопку Microsoft Office , а затем щелкните Сохранить как.
-
В поле Имя файла введите нужное имя или примите то, которое предлагается по умолчанию.

-
В списке Тип файла выберите формат Шаблон PowerPoint (POTX).
При выборе типа шаблона PowerPoint автоматически переключает место хранения в соответствующую папку — папку \Program Files\Microsoft Office\Templates \.
-
Нажмите Сохранить.
-
Если вам нужна помощь в применении нового шаблона к презентации, см. раздел «Применение шаблона к новой презентации».
Применение шаблона к новой презентации
См. статью Применение шаблона к презентации.
статью Применение шаблона к презентации.
Вы не можете создать шаблон в PowerPoint в Интернете. Вместо этого необходимо использовать классическую версию PowerPoint.
лучших бесплатных шаблонов PowerPoint и тем Google Slides · SlidesCarnival
305 шаблонов
Загрузите бесплатных шаблонов PowerPoint и тем Google Slides для ваших презентаций. Все шаблоны полностью настраиваемые, легко редактируемые и бесплатны как для личного, так и для коммерческого использования. Доверьтесь нашим профессиональным проектам и сосредоточьтесь на передаче своих идей.
Хотите сделать специальное объявление? Настройте эти цветочные слайды с объявлением о беременности, чтобы отпраздновать важные новости по-своему. Профессионально […]
Нужен шаблон, способный реализовать все ваши блестящие идеи? Профессионально разработанные и полностью настраиваемые слайды с цветочным узором […]
Приветствуйте нового любимого человека в этом мире с этими цветочными слайдами для детского душа, идеально подходящими в качестве шаблона Google Slides, […]
Отпразднуйте крещение поздравьте любимого человека с этими цветочными слайдами для крещения, которые идеально подходят в качестве шаблона Google Slides, шаблона PowerPoint, […]
Свяжите себя узами брака с помощью этих профессионально разработанных, полностью настраиваемых цветочных свадебных слайдов. Идеально подходит в качестве темы Google Slides, […]
Идеально подходит в качестве темы Google Slides, […]
Независимо от того, являетесь ли вы студентом, уделяющим первостепенное внимание своему здоровью, или профессионалом, который делится своей оздоровительной практикой со всем миром, оставайтесь вдохновленными […]
Будьте собой с этим олдскульным портфолио, идеально подходящим в качестве шаблона Google Slides , тему PowerPoint или шаблон Canva. […]
Просто хотите повеселиться? Наслаждайтесь чистой радостью этого портфолио в стиле белой доски, идеально подходящего для Google Slides […]
Как и вы, это портфолио дизайна интерьера сияет само по себе. Полностью настраиваемый, он может выйти за рамки […]
Пусть ваша работа говорит сама за себя и поразит вашу аудиторию этим портфолио иллюстратора, идеально подходящим в качестве шаблона Google Slides, […]
Новая перспектива работы? Свежий шанс расслабиться, расслабиться, и пусть это портфолио веб-дизайнера сделает всю работу за вас. […]
[…]
Крутой и собранный с оттенком цвета? Это настроение этого портфолио в пастельных тонах, идеально подходящего для Google Slides […]
Профессиональное и личное с этим портфолио с универсальной архитектурой, которое легко использовать в качестве шаблона Google Slides, темы PowerPoint или Canva […]
Поднимите себе настроение с помощью этого портфолио модного фотографа, идеально подходящего в качестве шаблона Google Slides, темы PowerPoint или шаблона Canva. Curate […]
Мягкое, приятное и доступное, это простое портфолио пастельных рисунков прекрасно работает как шаблон Google Slides, тема PowerPoint или Canva […]
Зачем использовать шаблоны PowerPoint и темы Google Slides?
🚀 Профессиональное оформление вашей презентации
Самое главное в презентации — это ее содержание; вы хотите, чтобы ваше сообщение было доставлено. Но хороший дизайн также имеет ключевое значение: он облегчает понимание информации, вызывает доверие и удерживает вашу аудиторию. Используйте бесплатные шаблоны SlidesCarnival и ваша презентация будет выглядеть профессионально без необходимости тратить время на дизайн.
Используйте бесплатные шаблоны SlidesCarnival и ваша презентация будет выглядеть профессионально без необходимости тратить время на дизайн.
✨ Бесплатные шаблоны во всех стилях для любых нужд
Все наши шаблоны 100% бесплатны для личного или коммерческого использования , без регистрации и без ограничений по скачиванию. Здесь вы найдете широкий выбор дизайнов, ознакомьтесь с нашими категориями для определенного вида, ощущения, цвета или темы. Все темы имеют множество макетов и полностью редактируются, поэтому вы сможете настроить содержимое, цвета и фотографии в соответствии со своими потребностями.
💻 Работа с PowerPoint или Google Slides
Загрузите шаблон презентации в виде файла PowerPoint для работы на своем компьютере или скопируйте его на свой Google Диск и отредактируйте в Google Slides. Шаблоны SlidesCarnival PowerPoint и темы Google Slides содержат все элементы, необходимые для эффективной передачи вашего сообщения.
⭐
Популярные шаблоны
Простые шаблоны для PowerPoint и Google Slides бесплатно
49 шаблонов
Этот шаблон демонстрирует элегантный и непринужденный дизайн ваших презентаций. Эффект тени на стене придает ей теплую домашнюю атмосферу. Благодаря своему непринужденному виду он особенно хорошо подходит для разговоров о внутренней отделке, органических продуктах, материнстве или свадьбе и других мероприятиях.
Создайте колоду, которая привлечет всеобщее внимание, с помощью этого многофункционального бесплатного шаблона. Благодаря иллюстрациям командной работы этот шаблон подойдет для основного доклада о бизнес-планировании, вашей следующей маркетинговой стратегии или нового проектного предложения. Проведите свою презентацию как профессионал с этой иллюстрированной темой!
Подготовьте свою колоду очень быстро, используя этот простой шаблон. Цвет фона может быть любым, и дизайн будет работать в любом случае. Таким образом, вы можете настроить тему одним щелчком мыши, выбрав цвет, соответствующий вашей теме или фирменному стилю, а затем использовать включенные значки, чтобы придать ей дополнительный штрих.
Круглые формы, использованные в этом шаблоне, придают ему современный и динамичный вид. Кроме того, он использует только черно-белый цвет, поэтому подходит под любой фирменный стиль. С этой универсальной темой вы сделаете профессиональную презентацию вдвое быстрее!
Создайте привлекательную презентацию без особых усилий с помощью этого яркого шаблона. Благодаря иллюстрированному фону, в котором используется шаблон значков, эта тема подойдет для основной темы командной работы, нового проектного предложения или вашей следующей цифровой стратегии. Поскольку значки полупрозрачны, они работают с любым градиентом или цветом фона!
Получите привлекательную и профессионально оформленную презентацию, готовую за считанные минуты. Этот бесплатный шаблон предлагает простой и свежий дизайн с множеством макетов слайдов на выбор.
Используйте минималистичный и элегантный дизайн для своей следующей презентации, и ваш контент будет сиять. Создайте профессиональную презентацию за считанные минуты, привлекательную и соответствующую вашему бренду или фирменному стилю.
Создайте профессиональную презентацию за считанные минуты, привлекательную и соответствующую вашему бренду или фирменному стилю.
Сделайте профессиональную презентацию, не тратя время на оформление слайдов. Эта тема проста в настройке, проста в работе и проста для понимания, поэтому вы можете сосредоточиться на содержании презентации.
Эта чистая и простая тема предназначена для делового и корпоративного контента. С этой темой вы сделаете профессиональную презентацию вдвое быстрее, так как она полностью настраиваемая, с несколькими простыми в использовании макетами страниц и графическими файлами.
Этот шаблон предназначен для тем, связанных с медициной, здоровьем или фитнесом. Дизайн чистый и простой, очень прост в использовании. Создайте профессиональную медицинскую презентацию, чтобы рассказать о клиническом случае, рассказать о последних достижениях медицины или просто поделиться своими открытиями и информацией о заболевании.
Cadwal — один из самых популярных шаблонов на SlidesCarnival, жаль, что его не оптимизировали для презентаций. Итак, вот он, Arviragus, с увеличенным размером текста и контрастом, что делает его читаемым в слайдах, проецируемых на экран.
Итак, вот он, Arviragus, с увеличенным размером текста и контрастом, что делает его читаемым в слайдах, проецируемых на экран.
Создавайте профессиональные презентации для своих встреч с помощью этого шаблона. Дизайн прост до мозга костей, и вы сможете легко адаптировать его к своему бренду, изменив один ключевой цвет. Макет и внешний вид настолько чисты, что подходят практически к любой теме.
Если вы хотите добиться смелого и современного вида, вам следует выбрать этот бесплатный шаблон презентации. Дизайн очень простой, используются только черный и желтый цвета, но он будет отлично работать с любым цветом, особенно если вы выберете флуоресцентные (зеленый, голубой, фуксия…).
Чистый и профессиональный, этот дизайн подойдет практически к любой теме. Этот бесплатный шаблон презентации отлично подходит для наборов слайдов, которые будут распечатаны или отправлены по почте в качестве рабочих документов (слайд-документов). Используйте красочную палитру или выберите один цвет, соответствующий вашему бренду.