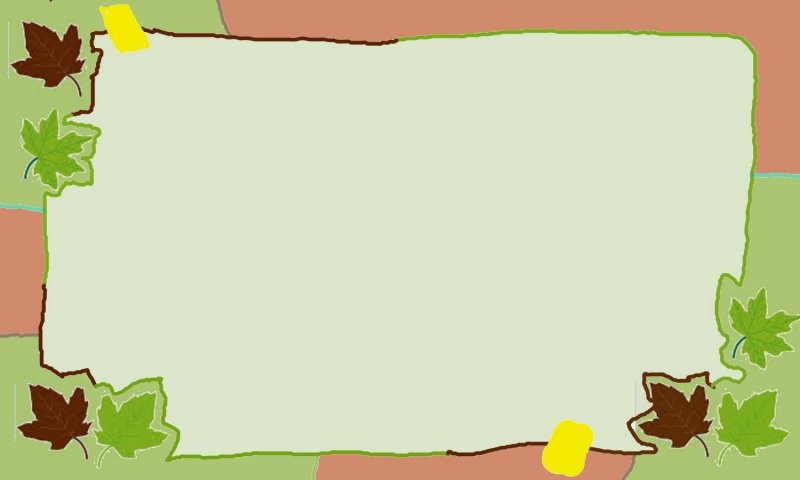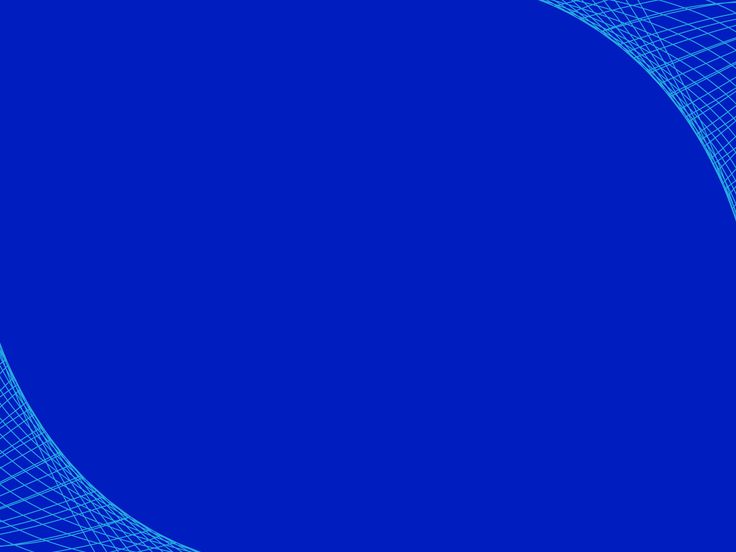Содержание
Создание и сохранение шаблона PowerPoint
Если вы создадите презентацию, а затем сохраните ее как файл шаблона PowerPoint (POTX), ею можно будет поделиться с коллегами и использовать ее повторно. Чтобы создать шаблон, вам потребуется изменить образец слайдов и набор макетов слайдов.
Выберите из тысяч бесплатных шаблонов, которые можно скачать на странице Шаблоны Майкрософт
Щелкните заголовок ниже, чтобы открыть раздел и просмотреть подробные инструкции:
-
Открытие пустой презентации: файл > Новая > пустая презентация
-
На вкладке Вид в группе Основные представления выберите Образец слайдов.
Образец слайдов — это самое крупное изображение слайда в верхней части списка эскизов слайдов слева от области слайдов. Под ним расположены связанные с ним макеты слайдов.
-
Чтобы изменить образец или макеты слайдов, на вкладке Образец слайдов выполните любое из указанных ниже действий.

-
Чтобы добавить красочную тему со специальными шрифтами и эффектами, нажмите Темы и выберите тему из коллекции. Чтобы просмотреть другие темы, используйте полосу прокрутки справа.
-
Чтобы изменить фон, щелкните Стили фона и выберите нужный вариант.
-
Чтобы добавить заполнитель (для текста, изображения, диаграммы, видео, звука или другого объекта), в области эскизов выберите макет нужного слайда и выполните указанные ниже действия.

-
Щелкните Вставить заполнитель и выберите тип заполнителя, который нужно добавить.
-
На образце слайдов или в макете слайда перетащите указатель мыши, чтобы обозначить размер заполнителя.
Совет. Чтобы изменить размеры заполнителя, перетащите угол одной из его границ.
-
-
Чтобы переместить заполнитель на образце слайдов или в макете слайда, выберите его границу и перетащите объект на новое место.

-
Чтобы удалить ненужный заполнитель, в области эскизов слайдов выберите образец слайдов или макет слайда, содержащий его, а затем выберите границу заполнителя на слайде и нажмите клавишу DELETE.
-
Чтобы установить ориентацию страницы для всех слайдов в презентации, выберите Размер слайда > Настроить размер слайдов.
В группе Ориентация выберите вариант Книжная или Альбомная.
-
org/ListItem»>
На вкладке Конструктор выберите Размер слайда > Настраиваемый размер слайда и выберите нужную ориентацию и размеры страницы.
На вкладке Файл щелкните Сохранить как (или Сохранить копию, если вы используете Microsoft 365).
В разделе Сохранить нажмите кнопку Обзор, чтобы открыть диалоговое окно Сохранение документа.
В диалоговом окне Сохранение документа в списке Тип файла выберите пункт Шаблон PowerPoint.
При выборе типа «Шаблон» PowerPoint автоматически выберет папку для его сохранения, например Настраиваемые шаблоны Office.
В диалоговом окне Сохранить как в поле Имя файла введите имя файла шаблона или примите то, которое предложено по умолчанию.
Нажмите кнопку Сохранить.
Чтобы создать презентацию на основе шаблона, выберите пункт Файл > Создать. Затем выберите Пользовательские > Пользовательские шаблоны Office и дважды щелкните сохраненный шаблон.
См. статью Применение шаблона к презентации.
См. также
Создание собственной темы в PowerPoint
Сохранение оформления (темы) слайдов в качестве шаблона
Изменение, изменение или удаление заполнителя
Общие сведения об образце слайдов
Общие сведения о макете слайда
Создание и использование собственного шаблона в Microsoft 365 для Mac
Важно:
Office 2010 больше не поддерживается. Перейдите на Microsoft 365, чтобы работать удаленно с любого устройства и продолжать получать поддержку.
Перейдите на Microsoft 365, чтобы работать удаленно с любого устройства и продолжать получать поддержку.
Обновить
На вкладке Файл нажмите кнопку Сохранить как, в поле Имя файла присвойте шаблону имя, а затем в поле Тип файла выберите Шаблон PowerPoint (*.potx).
Щелкните заголовок ниже, чтобы просмотреть инструкции.
Чтобы приступить к созданию шаблона, который будет использоваться в презентации, выполните указанные ниже действия.
-
Откройте пустую презентацию.
-
На вкладке Конструктор выберите Параметры страницы и выберите нужную ориентацию и размеры страницы.

-
На вкладке Вид в группе Режимы образцов выберите пункт Образец слайдов.
Совет. В представлении образец слайдов в области эскиз слайдов образец слайдов представляет изображение слайда большего размера, а соответствующие макеты меньше расположены под ним.1. Образец слайдов
2. Связанные макеты
-
Чтобы настроить образец слайдов и связанные с ним макеты, выполните одно или несколько из указанных ниже действий.

-
Чтобы удалить из макета ненужный заполнитель, используемый по умолчанию, в области эскизов слайдов выберите макет, щелкните границу заполнителя в окне презентации и нажмите клавишу DELETE.
-
Чтобы добавить замещающий текст, в области эскизов слайдов щелкните нужный макет слайда и выполните одно из следующих действий:
-
На вкладке Образец слайдов в группе Макет образца выберите пункт Вставить заполнитель и команду Текст.

-
Щелкните нужное место в образце слайдов и нарисуйте границы заполнителя путем перетаскивания.
Совет. Чтобы изменить размеры заполнителя, перетащите угол одной из его границ. -
Введите описательный текст, предлагающий пользователю шаблона ввести определенные сведения.
-
-
Чтобы добавить заполнители других типов, содержащие изображения, картинки, графические элементы SmartArt, снимки экрана, диаграммы, видеоролики, звуки и таблицы, на вкладке Образец слайдов в группе Макет образца нажмите кнопку Вставить заполнитель и выберите нужный тип заполнителя.

-
Чтобы сделать презентацию более привлекательной, добавив цвет и фон, выполните одно из указанных ниже действий.
-
Чтобы применить к презентации тему (добавив цвет, форматирование и эффекты в макет), на вкладке темаОбразец слайдов в группе Изменить тему нажмите кнопку Темы и выберите тему.
-
Чтобы изменить фон, на вкладке Образец слайдов в группе Фон нажмите кнопку Стили фона и выберите фон.

-
-
-
Чтобы сохранить шаблон, на вкладке «Файл» нажмите кнопку Сохранить как.
-
В поле Имя файла введите нужное имя или примите то, которое предлагается по умолчанию.
-
В списке Тип файла выберите формат Шаблон PowerPoint (POTX).
При выборе типа «шаблон» PowerPoint автоматически переключает расположение хранилища в соответствующую папку, папку \Program Files\Microsoft Office\Templates\ .

-
Нажмите кнопку Сохранить.
-
Чтобы создать презентацию на основе шаблона, выберите пункт Файл > Создать. Выберите пункт Мои шаблоны. В диалоговом окне Создать презентацию выберите сохраненный шаблон и нажмите кнопку ОК.
Если вам понадобится помощь в применении нового шаблона к презентации, см. статью Применение шаблона к презентации.
См. статью Применение шаблона к презентации.
Ссылки на дополнительные сведения о шаблонах PowerPoint
- org/ListItem»>
-
Различия между шаблонами и темами в PowerPoint -
Общие сведения об образце слайдов -
Общие сведения о макете слайда
Применение шаблона к презентации
Важно:
Office 2007 больше не поддерживается. Перейдите на Microsoft 365, чтобы работать удаленно с любого устройства и продолжать получать поддержку.
Перейдите на Microsoft 365, чтобы работать удаленно с любого устройства и продолжать получать поддержку.
Обновить
Чтобы применить новый или другой шаблон PowerPoint 2007, который уже существует, см. статью Применение шаблона к презентации.
Рекомендации по созданию шаблона
При создании шаблона добавьте содержимое, которое нужно защитить от изменения другими пользователями, в образец слайдов в режиме «Образец слайдов». Это может быть пояснительный текст, логотипы, содержимое колонтитулов, тематическое содержимое, фон, форматирование, цвета, шрифты и эффекты.
Пользователи шаблона будут работать в обычном режиме согласно предоставленным вами инструкциям. Они будут заменять пояснительный текст и другие заполнители данными, необходимыми для их проекта или презентации.
- org/ListItem»>
-
На вкладке Конструктор выберите Параметры страницы и выберите нужную ориентацию и размеры страницы.
-
На вкладке Вид в группе Режимы просмотра презентации выберите пункт Образец слайдов.
-
На вкладке Образец слайдов в группе Изменить образец нажмите кнопку Вставить образец слайдов.
Примечания:
- org/ListItem»>
В области эскизов слайдов образец слайдов представлен более крупным изображением, а связанные макеты расположены под ним.
-
Многие презентации содержат несколько образцов слайдов, поэтому может понадобиться прокрутить эскизы, чтобы найти нужный.
-
Чтобы начать настройку образца слайдов, выполните одно или несколько из указанных ниже действий.
-
Для удаления встроенных макетов слайдов, сопровождающих образец слайдов по умолчанию, в области эскизов слайдов щелкните правой кнопкой мыши каждый макет слайда, который вам не нужен, и выберите команду Удалить макет.

-
Чтобы удалить ненужный заполнитель, используемый по умолчанию, в области эскизов слайдов выберите макет с заполнителем, щелкните границу заполнителя в окне презентации и нажмите клавишу DELETE.
-
Чтобы добавить текст, в области эскизов слайдов щелкните нужный макет слайда и выполните одно из следующих действий.
-
-
На вкладке Образец слайдов в группе Макет образца выберите пункт Вставить заполнитель и команду Текст.

-
Щелкните нужное место в образце слайдов и нарисуйте границы заполнителя путем перетаскивания.
Совет. Чтобы изменить размеры заполнителя, перетащите угол одной из его границ. -
Введите описательный текст, предлагающий пользователю шаблона ввести определенные сведения.
-
Чтобы добавить заполнители других типов, содержащие изображения, картинки, графические элементы SmartArt, диаграммы, видеоролики, звуки и таблицы, на вкладке Образец слайдов в группе Макет образца выберите нужный тип заполнителя.

-
Чтобы применить к презентации тема (для включения цвета, форматирования, эффектов) в презентацию, на вкладке Образец слайдов в группе Изменение темы щелкните Темы, а затем выберите тему.
-
Чтобы изменить фон, на вкладке Образец слайдов в группе Фон нажмите кнопку Стили фона и выберите фон.
-
Чтобы установить ориентацию страницы для всех слайдов в презентации, на вкладке Образец слайдов в группе Параметры страницы выберите пункт Ориентация слайдов и установите переключатель Книжная или Альбомная.

-
Чтобы добавить текст, который должен отображаться в нижнем колонтитуле на всех слайдах презентации, выполните указанные ниже действия.
-
На вкладке Вставка в группе Текст нажмите кнопку Колонтитулы.
-
В диалоговом окне Колонтитулы на вкладке Слайд установите флажок Нижний колонтитул и введите текст, который должен отображаться внизу слайдов.
org/ListItem»>Чтобы содержимое нижнего колонтитула отображалось на всех слайдах, нажмите кнопку Применить ко всем.
Дополнительные сведения об использовании нижних колонтитулов см. в разделе Отображение сведений о нижних колонтитулах на слайдах.
-
-
Откройте пустую презентацию.
-
Нажмите кнопку Microsoft Office , а затем щелкните Сохранить как.
-
В поле Имя файла введите нужное имя или примите то, которое предлагается по умолчанию.

-
В списке Тип файла выберите формат Шаблон PowerPoint (POTX).
При выборе типа «шаблон» PowerPoint автоматически переключает расположение хранилища в соответствующую папку, папку \Program Files\Microsoft Office\Templates\ .
-
Нажмите кнопку Сохранить.
-
Если вам нужна помощь в применении нового шаблона к презентации, см. статью Применение шаблона к новой презентации.
Применение шаблона к новой презентации
См. статью Применение шаблона к презентации.
статью Применение шаблона к презентации.
Вы не можете создать шаблон в Веб-приложение PowerPoint. Вместо этого необходимо использовать классическую версию PowerPoint.
Использование шаблонов в PowerPoint Online
PowerPoint для Интернета Еще…Меньше
Примечание: Мы стараемся как можно оперативнее обеспечивать вас актуальными справочными материалами на вашем языке. Эта страница переведена автоматически, поэтому ее текст может содержать неточности и грамматические ошибки. Для нас важно, чтобы эта статья была вам полезна. Просим вас уделить пару секунд и сообщить, помогла ли она вам, с помощью кнопок внизу страницы. Для удобства также приводим ссылку на оригинал (на английском языке).
Веб-приложение PowerPoint работает с некоторыми (но не всеми) начальными файлами, которые используются в классической версии PowerPoint.
Встроенные шаблоны оформления Office для презентаций
Стандартные шаблоны оформления Office для презентаций можно найти в Веб-приложение PowerPoint, выбрав файл _гт_ создать. Щелкните эскиз шаблона, чтобы открыть его и начать работу.
Щелкните эскиз шаблона, чтобы открыть его и начать работу.
Пользовательские шаблоны презентаций
Шаблоны презентаций обычно имеют формат файла . potx . Веб-приложение PowerPoint не удается открыть файлы. potx, поэтому для начала работы с файлом POTX вам потребуется помощь классической версии (Windows или macOS) PowerPoint.
Допустим, у вас есть шаблон PowerPoint в формате POTX, который вы хотите использовать в Веб-приложение PowerPoint. Для этого:
-
В версии PowerPoint для Windows или Mac откройте файл и выполните файл _гт_ Сохранить как. Измените тип файла на презентацию PowerPoint (PPTX), а затем Сохраните файл.
Храните файл в OneDrive или другом приложении для хранения данных в Интернете.

-
В Веб-приложение PowerPoint с помощью файла _гт_ Open откройте файл и начните работу над ним.
Если у вас нет классической версии PowerPoint, вы не сможете использовать свой файл шаблона. potx как есть.
Примеры шаблонов в Интернете
В Templates.Office.comесть образцы файлов. pptx, которые можно открывать и обрабатывать в Веб-приложение PowerPoint.
Когда вы открываете веб-страницу для этого типа файла примера, вы увидите кнопку изменить в браузере (вместе с кнопкой » загрузить «). Нажмите кнопку изменить в браузере , чтобы открыть файл в Веб-приложение PowerPoint, и начните настраивать его в целях.
Поиск примеров файлов в Интернете
Перейдите на Templates.Office.com.
Нажмите кнопку Поиск в правом верхнем углу экрана.
В поле поиска введите:
PowerPoint «изменить в браузере»
… Кроме того, вы можете получить термин из приведенного ниже списка, который описывает вид искомого примера.
|
план
|
празднич
|
|
объявление
|
пригласить
|
|
осенни
|
список
|
|
рождении
|
карта
|
|
предложения предложений
|
полем
|
|
ступят
|
Информационный бюллетень
|
|
буклеты
|
питание
|
|
деловы
|
Фотоальбом
|
|
визитные карточки
|
планирующ
|
|
планы для бизнеса
|
Плакат
|
|
произ
|
Показ
|
|
карты
|
прибыли и убытки
|
|
сертификаты
|
отчет
|
|
Рождества
|
план
|
|
Колледж
|
учебное заведение
|
|
Поздравляю
|
техника
|
|
схеме
|
ярко
|
|
получен
|
сбыт
|
|
статистики
|
водят
|
|
Фитнес
|
Временная шкала
|
|
листовки
|
подготовку
|
|
Food
|
свадеб
|
|
цвете
|
зимне
|
|
опасных
|
лучших бесплатных шаблонов PowerPoint и тем Google Slides
Загрузите бесплатных шаблона PowerPoint и темы Google Slides для своих презентаций.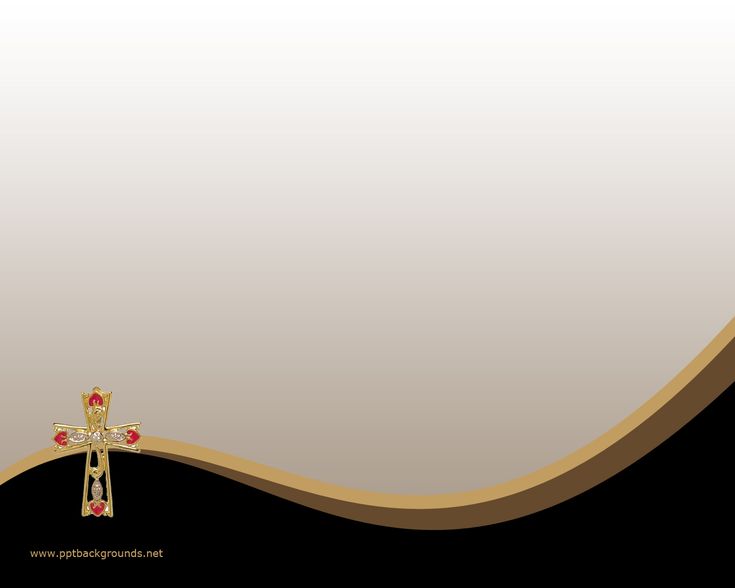 Все шаблоны полностью настраиваемые, легко редактируемые и бесплатны как для личного, так и для коммерческого использования. Доверьтесь нашим профессиональным проектам и сосредоточьтесь на передаче своих идей.
Все шаблоны полностью настраиваемые, легко редактируемые и бесплатны как для личного, так и для коммерческого использования. Доверьтесь нашим профессиональным проектам и сосредоточьтесь на передаче своих идей.
Канва
От доколониального общества коренных народов до движения Black Lives, расскажите историю Соединенных Штатов с этим анимированным американцем […]
Канва
Силовая установка
Google Презентации
Даже сам Платон смог отстоять этот универсальный шаблон. Эти ярко-синие и зеленые слайды иллюстрируют Древнюю Грецию […]
Канва
Отправляйтесь со своими учениками в незабываемое путешествие из долины Инда в империю Гупта. Эта древняя история Индии […]
Канва
От Небесного Мандата до костяного письма Оракула, покройте все основы раннего Китая этим древним […]
Канва
От раннего бронзового века до прихода ислама пролетите сквозь раннюю историю и классическую древность на этом Древнем […]
Канва
Путешествуйте по периодам Камакура, Муромати и Адзути-Момояма с этим шаблоном феодализма в Японии. Эти очаровательные бело-голубые […]
Эти очаровательные бело-голубые […]
Канва
Время обличать правду об исторической несправедливости? Расскажите честную историю о правителях и подвластных с помощью этого […]
Канва
Что общего у готического искусства, Беовульфа и колесного плуга? Этот шаблон «Искусство и культура в средневековой Европе», […]
Канва
Эпические истории требуют эпического повествования. Полностью настраиваемый и готовый к вашему творческому прикосновению, этот бежево-красный в стиле альбома для вырезок […]
Канва
Произведите фурор в онлайн-образовании с помощью этих слайдов для электронного обучения, идеально подходящих в качестве шаблона Google Slides, темы PowerPoint или Canva […]
Канва
Привлеките будущих программистов этими способами кодирования слайдов, простыми в использовании в качестве шаблона Google Slides, темы PowerPoint или […]
Канва
Силовая установка
Google Презентации
Мотивируйте учащихся и помогайте формировать будущее с помощью этих технологичных слайдов для дня карьеры, идеально подходящих для Google Slides […]
Канва
Информируйте и вдохновляйте с помощью этих слайдов семинара STEM для учителей, идеально подходящих в качестве шаблона Google Slides, темы PowerPoint или […]
Канва
Силовая установка
Google Презентации
Поддерживайте хорошее научное общение с помощью этих слайдов прорыва в области медицинских технологий, которые легко использовать в качестве шаблона Google Slides, темы PowerPoint […]
Канва
Силовая установка
Google Презентации
Произведите неизгладимое впечатление с помощью этих слайдов презентации блокчейн-компании, простых в использовании в качестве шаблона Google Slides, PowerPoint […]
Канва
Силовая установка
Google Презентации
Убедите себя в этом с помощью этих консультационных слайдов по науке о данных, идеально подходящих в качестве шаблона Google Slides, темы PowerPoint […]
Канва
Хотите убеждать ясно и стильно? Эти слайды с предложением о цифровой трансформации сделают свое дело. Идеально подходит как Google […]
Идеально подходит как Google […]
Канва
Эти слайды предложения веб-проекта идеально подходят в качестве шаблона Google Slides, темы PowerPoint или шаблона Canva. Независимо от того, возглавляете ли вы […]
Канва
Переверните реальность с ног на голову с помощью этих слайдов информационного бюллетеня метавселенной, которые легко использовать в качестве шаблона Google Slides, темы PowerPoint […]
Канва
Яркие и успокаивающие слайды с информацией о раке молочной железы легко использовать в качестве шаблона Google Slides, темы PowerPoint или […]
Канва
Эти слайды с информацией о раке легких идеально подходят в качестве шаблона Google Slides, темы PowerPoint или шаблона Canva. Визуально яркий и […]
Канва
Яркие и доступные, эти слайды для дома с помощниками легко использовать в качестве шаблона Google Slides, темы PowerPoint […]
Канва
Ускорьте свое обучение с помощью этих слайдов ментальных карт для студентов-медиков, которые легко использовать в качестве шаблона Google Slides, темы PowerPoint […]
Канва
Информируйте свою аудиторию с помощью этих слайдов о болезни Альцгеймера, которые легко использовать в качестве шаблона Google Slides, PowerPoint […]
лучших бесплатных шаблонов PowerPoint и тем Google Slides
Загрузите бесплатных шаблона PowerPoint и темы Google Slides для своих презентаций. Все шаблоны полностью настраиваемые, легко редактируемые и бесплатны как для личного, так и для коммерческого использования. Доверьтесь нашим профессиональным проектам и сосредоточьтесь на передаче своих идей.
Все шаблоны полностью настраиваемые, легко редактируемые и бесплатны как для личного, так и для коммерческого использования. Доверьтесь нашим профессиональным проектам и сосредоточьтесь на передаче своих идей.
Канва
Принесите умиротворение и радость своей аудитории с помощью этих японских эстетических слайдов маркетингового плана, которые можно использовать как Google […]
Канва
Поднимите свой стиль с помощью этих слайдов маркетингового плана французской моды, идеально подходящих в качестве шаблона Google Slides, темы PowerPoint или […]
Канва
Заполните сердца и умы этими эстетичными слайдами для информационных бюллетеней, которые просты в использовании в качестве шаблона Google Slides, темы PowerPoint […]
Канва
Силовая установка
Google Презентации
Создавайте сообщество и связь с этими симпатичными слайдами маркетингового плана интерфейса, которые легко использовать в качестве шаблона Google Slides, PowerPoint […]
Канва
Верните 90-е с помощью этих ретро-эстетичных слайдов маркетингового плана в Интернете, идеально подходящих в качестве шаблона Google Slides, темы PowerPoint […]
Канва
Привлеките внимание и согрейте сердца с помощью этих симпатичных 3D-слайдов для социальных сетей, которые легко использовать в качестве шаблона Google Slides, […]
Канва
Отпразднуйте преподавание и обучение с помощью этих академических эстетических слайдов школьного центра, идеально подходящих в качестве шаблона Google Slides, темы PowerPoint или […]
Канва
Силовая установка
Google Презентации
Поднимите себе настроение с помощью этих эстетичных школьных презентационных слайдов, идеально подходящих в качестве шаблона Google Slides, темы PowerPoint или шаблона Canva. […]
[…]
Канва
Силовая установка
Google Презентации
Не стоит недооценивать силу красоты. Вдохновляющие и забавные, эти довольно эстетичные заметки для школьных слайдов просты в использовании […]
Канва
Силовая установка
Google Презентации
Сенсационно простые, эти минималистичные и эстетичные слайды-резюме легко использовать в качестве шаблона Google Slides, темы PowerPoint или Canva […]
Канва
Силовая установка
Google Презентации
Смелые и мечтательные, эти довольно эстетичные теневые слайды идеально подходят в качестве шаблона Google Slides, темы PowerPoint или шаблона Canva. […]
Канва
Угрюмые и волшебные, эти эстетические слайды из плейлиста lofi идеально подходят в качестве шаблона Google Slides, темы PowerPoint или шаблона Canva. […]
[…]
Канва
Силовая установка
Google Презентации
Вдохните жизнь в процесс обучения с помощью этих слайдов электронного обучения, идеально подходящих в качестве шаблона Google Slides, темы PowerPoint или шаблона Canva. Вдохновляйте […]
Канва
Распространите информацию на изучаемом языке с помощью этих слайдов информационного бюллетеня языковой школы, идеально подходящих в качестве шаблона Google Slides, PowerPoint […]
Внимание блуждает? Привлеките всех на борт с помощью этих космических путешествий для элементарных слайдов, идеально подходящих в качестве шаблона Google Slides, […]
Канва
Силовая установка
Google Презентации
Готовы поделиться несколькими обновлениями и затронуть несколько сердец? Эти слайды с милыми животными идеально подходят в качестве [.