Содержание
Как рисовать изометрию: правила, советы, ошибки
Изометрия — один из самых популярных вариантов отображения игрового мира, особенно на рынке мобильного геймдева. Разбираемся, как с ней работать.
Автор: Duncan Bell
Что такое изометрия и зачем она нужна
Изометрия — этот способ изображать предметы без перспективных искажений. В отличие от классической реальной перспективы, где удаленные от зрителя предметы кажутся меньше, в изометрии предметы на разном расстоянии остаются одинакового размера.
Перспектива (а) и изометрия (б)
Существует несколько видов изометрии: прямоугольная, косоугольная фронтальная, косоугольная горизонтальная. Они различаются положением осей X и Y и углами между ними. От этих параметров зависит изображение предмета. Это хорошо видно на примере с кубиком:
Прямоугольная (а), косоугольная фронтальная (б) и косоугольная горизонтальная (в) изометрические проекции
Чаще всего, говоря об изометрии, подразумевают прямоугольную изометрическую проекцию. В ней ось Z направлена вертикально, а оси XYZ образуют углы в 120°. Выглядит это так:
В ней ось Z направлена вертикально, а оси XYZ образуют углы в 120°. Выглядит это так:
Кроме изометрии и ее разновидностей, существуют похожие на нее диметрия и триметрия. В изометрии углы между осями XYZ одинаковые и равны 120°, в диметрии равны два из трех углов, в триметрии величина всех углов между осями разная. Все виды этих проекций нашли применение в геймдеве, их привычно называют одним словом — изометрия.
Примеры проекций, используемых в играх. Источник
Например, в игре Invisible, Inc. используется изометрическая проекция с углами 120°:
Источник
Игра Transistor — пример использования диметрии в игровой графике:
Источник
В игре Simcity 4 используется триметрическая проекция:
Источник
На заре становления изометрия позволяла создавать в играх имитацию объемного пространства с помощью плоских спрайтов. Так как объекты не меняют своих размеров в зависимости от расположения на игровом поле, компьютеру не нужно производить сложные вычисления и моделировать постоянно меняющееся окружение.
Примеры первых изометрических игр — это Zaxxon от Sega (1982), Treasure Island (1981), Q*bert (1982).
Первые изометрические игры: Zaxxon и Q*bert. ИсточникИсточник
Сегодня, когда компьютеры с легкостью справляются с воспроизведением сложной графики, изометрия по-прежнему остается актуальной. За последние несколько лет вышли такие изометрические игры как Invisible, Inc, Transistor, Disco Elysium и многие другие.
Стильная ролевая игра Disco Elysium — отличный пример современной игровой изометрии. Источник
Художественный стиль Shadowrun Returns описывают как совмещающий 2D и 3D. Источник
Изометрия остается популярной в RPG и стратегиях и повсеместно встречается в мобильных играх. Она оставляет разработчикам пространство для экспериментов и в создании визуала, и в разработке геймплея.
Mobile Legends: Bang Bang — одна из популярнейших MOBA-игр в мире. Источник
Как рисовать изометрию
Строим изометрическую сетку
В рисовании изометрии главную роль играет сетка, относительно которой художник будет выстраивать все объекты. Это может быть как классическая изометрическая сетка с углами между осями 120°, так и эксклюзивная для определенного проекта — параметры сетки могут определяться техническим заданием или самим художником.
Это может быть как классическая изометрическая сетка с углами между осями 120°, так и эксклюзивная для определенного проекта — параметры сетки могут определяться техническим заданием или самим художником.
Стандартная изометрическая сетка с углами 120°
Изометрия — отличный вариант для тех, кто не любит ломать голову над перспективными сокращениями. Нарисовав сетку один раз, вы ориентируете все горизонтали в рисунке к параллели с этой сеткой, а вертикали оставляете без изменений.
Небольшая геометрическая композиция, выстроенная по изометрической сетке. Видно, что рёбра лежат параллельно линиям сетки.
Стандартный вариант игровой изометрической сетки — диметрия с соотношением сторон 2:1.
Кадр из видео
Существует множество способов создания изометрической сетки. Можно отрисовать ее вручную, можно взять шаблон из интернета, можно настроить направляющие в Photoshop.
Один из простых и быстрых способов — строим сетку с углами 90°:
Поворачиваем ее на 45°, нажимаем «применить»:
Затем отключаем привязку высоты к ширине и меняем высоту со 100% на 50%. В итоге получится сетка с соотношением сторон 2:1, часто используемая в изометрических проектах:
В итоге получится сетка с соотношением сторон 2:1, часто используемая в изометрических проектах:
Процент высоты можно менять в зависимости от художественной задачи. В результате будет меняться раскрытие сетки
Важно отметить, что, чем больше сетка раскрыта, тем лучше будут видны объекты (одни не будут загораживать другие), но при этом мы можем показать меньше игрового поля. И наоборот, при небольшом раскрытии сетки видно больше игрового пространства, но объекты могут наползать друг на друга. Учитывайте этот нюанс при выборе угла сетки.
Диметрическая сетка и сетка с меньшим углом раскрытия
Строим простые фигуры по сетке
Рисование начинается с построения базовых форм. Изометрия не исключение. Ориентируемся на сетку и строим примитивные фигуры.
Если с квадратами, прямоугольниками треугольниками все понятно — их необходимо просто вписать в необходимое количество плиток, то как быть с кругом?
В случае с кругом нужно следить, чтобы крайние точки окружности с каждой стороны совпадали с углами квадратов как на картинке (отмечены точками):
Если ориентироваться по точкам сложно, можно провести через центр окружности два отрезка — своеобразную крестовину — и, ориентируясь по ней, масштабировать круг до нужных пропорций, чтобы крестовина совпала с сеткой.
Строим объемные фигуры по сетке
Переходим к объемным фигурам. На основе квадрата строим куб. Копируем квадрат в основе на две клетки вверх и соединяем углы вертикалями. С помощью оттенков можно показать объем.
Подобным образом строим параллелепипед на основе прямоугольника.
Пирамиду также довольно легко построить на основе квадрата или прямоугольника. Проводим вертикаль из центра основания на нужную высоту и от вершины проводим прямые к углам — ребра пирамиды.
В основании цилиндра и конуса лежит круг. Копируем круг основания на нужную высоту и соединяем края вертикалями — получится цилиндр.
Проводим из центра вертикаль на нужную высоту, находим вершину и от нее проводим наклонные линии к краям круга. Получится конус.
Освоившись с базой, можно переходить к более сложным формам.
Прежде чем приступать к непосредственно построению в изометрии, пробуйте сначала свободно поскетчить, не ограничивайте воображение. Когда найдете нужную форму — переходите к построению по сетке.
Когда найдете нужную форму — переходите к построению по сетке.
Домик в изометрии
Классический кейс казуальных игр — изометрический домик. Разбиваем концепт на простые формы и отстраиваем по сетке.
Начинаем с болванки параллелепипеда — основания домика. Его довольно легко построить по изометрической сетке.
Переходим к крыше. Проводим вертикали одинаковой длины по центрам меньших граней — получатся центральные оси, относительно которых будем строить крышу. Параллельно сетке проводим между этими осями конёк, а также боковые свесы. Соединяем свесы с коньком, чтобы получить скаты крыши.
Относительно оси строим дверь и окно. На скате крыши также строим центральную ось, опираясь на нее рисуем слуховое окошко. Вертикали остаются вертикальными, горизонтали строим по сетке.
Рисуем толщину стен в оконных проемах, добавляем детали.
Отметим, что в данном примере относительно центральных осей в обе стороны отложено одинаковое расстояние частей домика. На начальных этапах обучения так проще ориентироваться в построении и деталях.
На начальных этапах обучения так проще ориентироваться в построении и деталях.
Небольшое отступление: не всегда детали расположены симметрично относительно центральной оси, есть и примеры с асимметрией. Но чаще всего в геймдеве мы встречаем примеры симметричного построения объектов.
Примеры симметричного и асимметричного построения относительно центра
Завершаем лайн, добавляя финальные штрихи и детали, говорящие о характере домика.
Внутреннее убранство домика тоже можно построить примитивами по сетке, а затем дополнить мелочами.
Элементы окружения в виде базовых форм и в конечном итоге. Автор: Sahil Trivedi
Бэкграунд и окружение играют важную роль в изометрических играх — пользователь видит все игровое пространство или бОльшую его часть. Уделите этому особое внимание.
Дерево в изометрии
Органические объекты (деревья, кусты, камни и т.п.) с одной стороны проще нарисовать в изометрии, так как это плавные формы и там почти нет таких строгих построений. Но с другой стороны, в их изображении проще запутаться.
Но с другой стороны, в их изображении проще запутаться.
В этом примере в основании ствола дерева — окружности разных размеров.
Простраиваем ствол и ветки. Важно, чтобы дерево вписывалось в 3D-пространство, чтобы ветки и крона вокруг ствола была направлены во все части света почти сферически. Поэтому, чтобы сделать дерево более объемным, направляем ветви вдоль разных линий сетки.
Простыми формами намечаем крону.
Детализируем дерево, дополняем его листьями и корнями, также направляя их в разные стороны.
Завершаем рисунок деталями.
Персонажи в изометрии
Изометрических персонажей тоже рисуют на основании примитивов. В данном случае в основании базовых частей персонажа лежат эллипсы разных размеров.
Важно, чтобы симметричные части фигуры (в данном случае, например, края прически, подол платья) находились на одном уровне. Проверяйте их линиями, параллельными сетке.
Важно следить за соотношением масштабов объектов рисунка: то есть чтобы персонаж помещался в дверь, а не был размером с дом. В этом примере объекты сомасштабны, поэтому выглядят убедительно.
Ошибки в рисовании изометрии
Несколько типичных ошибок художников, начинающих работать с изометрией:
- Отсутствие внутреннего построения. Это происходит, когда художник берется за детали, прежде чем построить объекты примитивами. В мелочах легко запутаться и можно выбиться из изометрической сетки. Помните: сначала строим простые формы, проверяем их на соответствие сетке, а потом переходим к подробной проработке.
- Неправильное построение кривых форм. Кривые в изометрии строить несколько сложнее, чем прямые линии. Внимательно следите за правильным построением эллипсов на сетке, за расположением относительно центральной оси.
- Несоответствие объектов одной изометрической сетке. Все нарисованные объекты должны быть ориентированы одинаково.
 Нельзя в проекте для одних спрайтов применять одну сетку, а для других — другую.
Нельзя в проекте для одних спрайтов применять одну сетку, а для других — другую. - Разный уровень детализации. Следите, чтобы количество деталей у всех объектов было примерно одинаковым.
- Разница масштабов. Когда художник перестает соотносить объекты рисунка между собой, может получиться, что персонаж станет крупнее домика и не сможет с ним взаимодействовать (пройти в дверь, заглянуть в окно и т.п.) Важно сравнивать размеры персонажей с окружением.
Создание изометрического города — CG Магнит
Skip to content
18533 asacris2xanadu Туториалы Комментарии к записи Создание изометрического города отключены
Сегодня мы расскажем вам, как с помощью Illustrator и Photoshop создать полюбившийся всем арт с изометрическим городочком.
Вообще изометрические сетки — это великолепный способ достичь 2D/3D. Просто совместите их с повторяющимся узором и — вуаля! — получите ошеломительный эффект.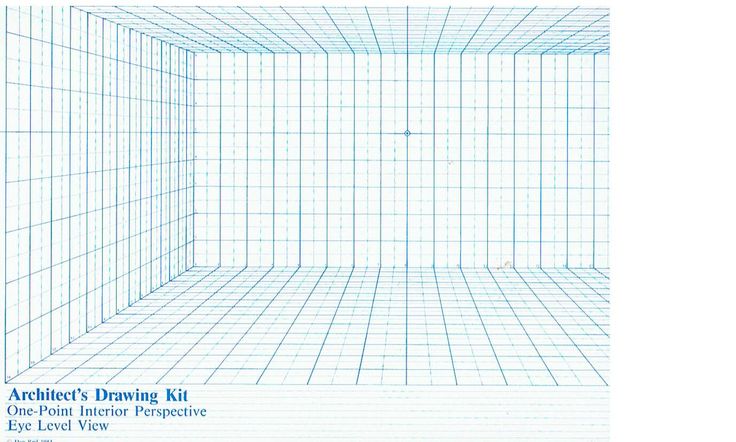
Шаг 1
Изометрическая сетка — полезный инструмент для рисования предметов в перспективе. Она состоит из вертикальных прямых, пересекающихся под углом в 60 градусов. Вы можете создать ее сами или просто скачать.
Шаг 2
Как и любая великая идея, наш городок начинался со скетча в скетчбуке и листов папиросной бумаги, совмещенных с распечатками сетки изометрии под каждым листом. Набросайте несколько скетчей и отсканируйте их.
Шаг 3
Создайте новый документ в Illustator, перенесите туда сетку, если вы ее скачали, или создайте там новую, закрепите этот слой, а затем импортируйте туда отсканированные изображения будущих зданий (на новый слой). Выберите Непрозрачность 70%, чтобы сетка просвечивала сквозь скетч.
Шаг 4
Начните рисовать с помощью инструмента Перо. Соедините вместе все точки — это не должно быть очень трудно. Не допускайте лишней грязи и пользуйтесь сеткой, чтобы добиться идеальных линий.
Шаг 5
Когда закончите, добавьте несколько симпатичных деталей.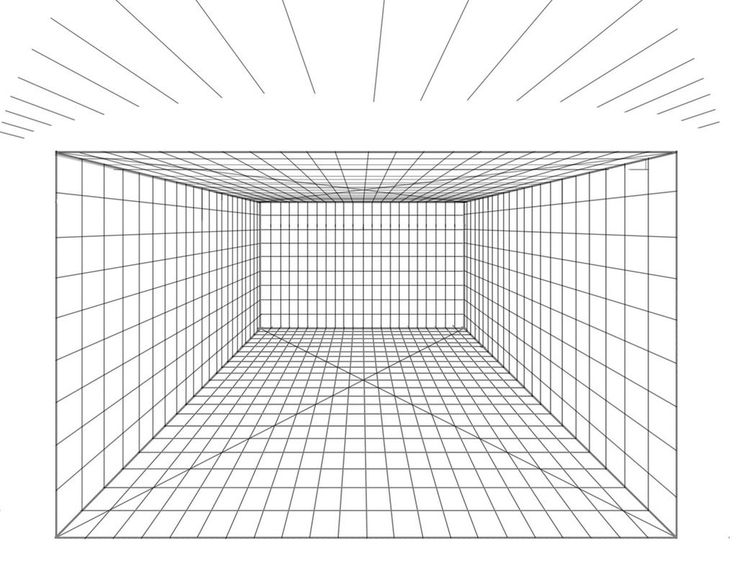 Но только несколько! Помните о том, что в конечном итоге мы получим повторяющийся узор, и эти здания будут лишь маленькими кусочками большой картины, так что держите себя в руках и не усердствуйте с деталями. Просто пользуйтесь разной толщиной кисти и простыми формами, чтобы добиться глубины и детализации.
Но только несколько! Помните о том, что в конечном итоге мы получим повторяющийся узор, и эти здания будут лишь маленькими кусочками большой картины, так что держите себя в руках и не усердствуйте с деталями. Просто пользуйтесь разной толщиной кисти и простыми формами, чтобы добиться глубины и детализации.
Шаг 6
Мы хотели, чтобы в целом конечная работа выглядела графично и стилизованно. Для этого воспользуйтесь встроенными черно-белыми полупрозрачными образцами (Window > Swatch Libraries > Patterns > Basic Graphics)
Шаг 7
Когда вы закончите работу со всеми элементами вашего будущего изометрического города, скопируйте каждый из них и поместите в Photoshop.
Шаг 8
Работая с Photoshop, поместите каждый элемент на отдельный слой, и под каждым таким слоем создайте еще один слой — «Цвет». Режим наложения для лайна следует выбрать «Умножение», а затем можете приступать к работе с цветом.
Шаг 9
Когда закончите раскрашивать и прорабатывать все элементы, скомпонуйте их в центре вашего города.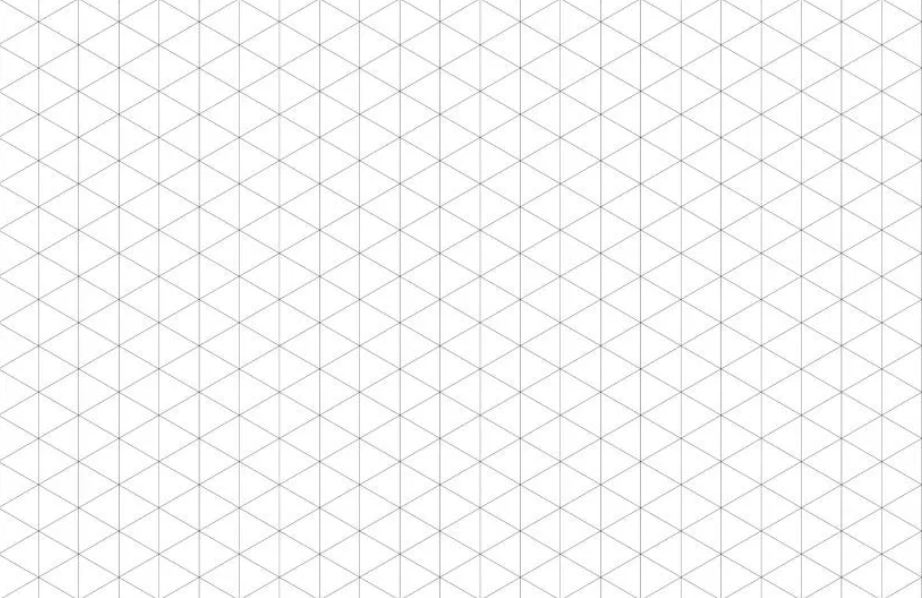 Если вас все устраивает, объедините слои.
Если вас все устраивает, объедините слои.
Шаг 10
Теперь разделите сгруппированные элементы на две части — левую и правую. Левую часть отодвиньте к правому краю документа, и правую, соответственно, — к левому.
Шаг 11
Опять разделите картинку — на верхнюю часть и нижнюю. Как вы уже могли догадаться, нижняя часть отправляется наверх, а верхняя вниз.
Шаг 12
В конечном итоге у вас останется свободное пространство в центре. Заполните его оставшимися элементами, но не пересекайте границ пустого пространства, иначе у вас получится несостыковка.
Шаг 13
С помощью Уровней отладьте цветовую гамму. Вы можете добавить неоновое свечение в некоторых местах с помощью мягкой кисти с непрозрачностью 70% в режиме «Экран».
Шаг 14
Опять объедините все слои и попробуйте немного поиграть с изображением.
Шаг 15
Чтобы избавиться от строгого и неестественного повторения узора, мы решили немного разнообразить изображение. Мы добавили всякие мелочи, но так же и что-то убрали. И в конце концов мы увеличили яркость, чтобы придать картине законченный вид.
Мы добавили всякие мелочи, но так же и что-то убрали. И в конце концов мы увеличили яркость, чтобы придать картине законченный вид.
Творческих успехов!
Изометрическая сетка — узнайте, как ее использовать
Изометрическая композиция, созданная с помощью Vectornator
Изометрическая сетка полностью меняет правила игры в дизайне. Это позволяет дизайнерам создавать работы с невероятной трехмерной привлекательностью, которая просто выделяет их работу. Если вы работаете в мире дизайна, вы должны знать этот инструмент вдоль и поперек, чтобы использовать эту «попсовую» эстетику и вывести свою дизайнерскую игру на новый уровень. В следующем руководстве по изометрической сетке мы ответим на все ваши вопросы!
Что такое изометрическая сетка?
Изометрическая сетка сама по себе является ориентиром для получения правильных углов при рисовании в изометрической перспективе.
«Настоящая изометрическая сетка» имеет угол 30º между осями x и z к плоскости. Программное обеспечение для графического дизайна, такое как Vectornator, предлагает функцию простого редактирования угла изометрической сетки. Кроме того, вы можете увеличивать и уменьшать размер сетки, что очень полезно, если вы хотите добавить, например, небольшой балкон в свой изометрический дом.
Программное обеспечение для графического дизайна, такое как Vectornator, предлагает функцию простого редактирования угла изометрической сетки. Кроме того, вы можете увеличивать и уменьшать размер сетки, что очень полезно, если вы хотите добавить, например, небольшой балкон в свой изометрический дом.
Что такое изометрическая сетчатая бумага?
Если вы хотите рисовать на классической бумаге, вам обязательно нужно скачать шаблоны бумаги с изометрической сеткой и распечатать их. Они очень точные и бывают разных размеров. Лучшая часть? Многие из них доступны бесплатно. Если вы ищете более толстую бумагу, проверенную искусством, вы также можете купить блокнот из бумаги с изометрической сеткой. Но почему бы не объединить как цифровые, так и нецифровые иллюстрации, сначала сделав набросок в блокноте с сеткой, а затем быстро обведя его в Vectornator? Ваш реальный эскиз становится цифровым векторным искусством! Мы хотели бы увидеть ваши результаты. Отмечайте нас в Instagram!
Посмотрите это видео, как рисовать на бумаге с изометрической сеткой:
youtube.com/embed/_czpAL1293Q»>
Как рисовать изометрическую сетку?
В менее интуитивных инструментах графического дизайна, таких как Adobe Illustrator, вы вынуждены рисовать/создавать изометрическую сетку, используя инструмент прямоугольной сетки, чтобы сначала создать базовую сетку. После этого вам нужно масштабировать сетку до нужного размера. Затем вы разрезаете сетку, чтобы получить углы, как мы обсуждали ранее. В конце нужно снова повернуть сетку.
После всех этих шагов вы можете использовать созданную вами изометрическую сетку в качестве ориентира для изометрической проекции.
К счастью, интуитивно понятные инструменты для изометрического рисования, такие как Vectornator, в настоящее время предлагают гораздо более простое интуитивное решение, позволяющее легко создавать изометрическую сетку одним нажатием, при этом имея возможность изменять ее размер в процессе проектирования. Мы покажем вам, как сделать все это в следующих параграфах.
Хотите перейти с Illustrator на Vectornator? Узнайте больше на нашей альтернативной странице Adobe Illustrator.
Рисовать изометрическую сетку на бумаге довольно сложно, и мы бы не рекомендовали это делать. Лучше купите относительно дешевый изометрический блокнот или используйте цифровую ручку + отличный инструмент для изометрического рисования, такой как Vectornator.
Как создать и использовать изометрическую сетку в Vectornator
Если вы еще этого не сделали, установите Vectornator на свой iPad, iPhone и Mac.
Установить сетку
Vectornator теперь поддерживает два типа сеток: перпендикулярную (квадратную сетку) и новейшую изометрическую сетку. Вы можете легко выбрать тип сетки, которую хотите использовать, открыв Настройки , а затем Вкладка Canvas . Затем отрегулируйте шаг сетки и угол сетки (только на изометрической сетке), вставьте значения, которые вам подходят, и начните создавать идеальные векторные проекты намного быстрее.
Использование сетки
Вы можете применять сетки только к отдельным монтажным областям. Также важно отметить, что сетка будет отображаться на активной монтажной области. Кроме того, когда у вас настроена сетка, вы можете решить привязывать к ней свои пути, включив или переключив кнопку, которую вы найдете в Настройки > Вкладка «Привязка» .
Ищете вдохновение?
Есть много примеров, которые помогут вам стать более креативными, например, эти иллюстрации дизайна надписей. Поделитесь с нами своими проектами, мы будем рады узнать, чем занимается наше замечательное сообщество! ♡
Вы также можете посмотреть этот урок на Как создать отличный изометрический логотип в Vectornator с Уиллом Патерсоном:
Заключение
Подводя итог, можно сказать, что изометрическая сетка — отличный «инструмент» для создания выдающихся произведений искусства. Чтобы полностью раскрыть потенциал, вы должны использовать интуитивно понятное и изометрическое программное обеспечение для рисования.
Чтобы полностью раскрыть потенциал, вы должны использовать интуитивно понятное и изометрическое программное обеспечение для рисования.
Как мы уже говорили, Vectornator предлагает такой опыт на iPad, iPhone и Mac, что является одной из причин, по которой мы достигли 3,5 миллионов загрузок.
Лучшее, что вы можете сделать с Vectornator прямо сейчас и начать создавать изометрические чертежи на iPad, iPhone и Mac!
Узнайте больше о других вариантах сетки в Vectornator, посетив наш учебный центр .
Как создать изометрическую сетку в Adobe Illustrator | Райан Аллен
Ссылки обновлены 3 мая 2021 г.
Следите за мной или общайтесь со мной в Twitter, LinkedIn или Dribble.
Мне нравится играть с изометрическими сетками, но я уже давно ничего с ними не строил. Последнему проекту, который я делал в этом стиле, уже несколько лет, и я никак не мог найти свою изометрическую сетку. Пришло время сделать новый woohoo!
Вот пошаговое руководство о том, как я сделал свой собственный. Если вы не хотите делать свой собственный, вы можете скачать eps файла, который я собираюсь сделать здесь.
Если вы не хотите делать свой собственный, вы можете скачать eps файла, который я собираюсь сделать здесь.
Создайте новый документ размером 5000 x 5000 пикселей. (Я делаю это в пикселях, а не в дюймах, потому что дюймы никогда не выстраиваются точно правильно. Все всегда немного не так).
Перейдите к своим общим настройкам (на Mac нажмите на Illustrator в верхнем меню / предпочтения / общие) и установите шаг клавиатуры на 100 пикселей». и угол до 30 °. Переместите эту линию где-то ближе к середине монтажной области, чтобы края немного свисали как с правой, так и с левой стороны.0006
Выберите линию. Удерживая клавишу «Option» (Alt на ПК), нажмите стрелку вниз на клавиатуре. Это продублирует линию и переместит ее вниз на шаг 100 пикселей, который вы установили ранее. Сделайте это вниз , а затем вверх , пока весь артборд не будет заполнен линиями под углом 30°.
Затем выберите все линии с помощью команды + a (control + a на ПК) и перейдите в Object / Transform / Reflect.
Установите его для отражения по вертикальной оси и нажмите на копию . Не нажимайте «ОК», так как это перевернет ваши строки, нажав «Копировать», он дублирует строки и переворачивает дубликаты.
Далее мы нарисуем вертикальные линии. Чтобы сделать это, вернитесь в «Настройки» / «Общие» и установите шаг клавиатуры на 86,6 пикселей
. Нам нужно превратить все линии, которые вы сделали под углом, в направляющие. Выберите все с помощью команды + a и нажмите команду + 5, чтобы превратить их в направляющие (также в меню «Вид» > «Направляющие» > «Создать направляющие»).
Выберите инструмент «Линия» и щелкните в любом месте монтажной области (не перетаскивая). Установите длину на 5000px, установите угол на 90° и нажмите ОК.
Поместите линию примерно посередине монтажной области и полностью увеличьте масштаб. Убедитесь, что у вас есть Привязка к точке и Быстрые направляющие включены (в меню Вид .
Мне проще выровнять это в представлении схемы вместо предварительного просмотра, Просмотр/Контур или Command + y (кто-нибудь еще помнит, когда контур вид был единственным способом работать в иллюстраторе?).
Выровняйте новую вертикальную линию с точками пересечения линий под углом 30°. Illustrator часто ведет себя странно, когда вы пытаетесь сделать так, чтобы что-то защелкнулось. не могу заставить его идеально привязаться там, где вы хотите уменьшить масштаб, и попробуйте выровнять его с некоторыми точками в другой области монтажной области. Мне повезло, я выровнял его в крайней левой части.0006 Аааа, отлично.
Нажмите Command + Y, чтобы вернуться в режим предварительного просмотра. Выберите вертикальную линию и, удерживая нажатой, нажмите стрелку вправо, чтобы продублировать и переместить линию. Делайте это до тех пор, пока вся артборд не будет покрыта.
Выберите все (command+a) и преобразуйте новые линии в направляющие (command+5).
Теперь пришло время для горизонтальных линий.

 Нельзя в проекте для одних спрайтов применять одну сетку, а для других — другую.
Нельзя в проекте для одних спрайтов применять одну сетку, а для других — другую.