Содержание
Photoshop с интеллектом: Select Subject и не только
Домой Новости Photoshop с интеллектом: Select Subject и не только
Adobe объявила о выпуске Photoshop версии 19.1 для Windows и Mac. Одна из самых важных новых функций – это инструментом Select Subject, которой нас дразнили ещё в ноябре 2017 года. Photoshop теперь может помочь вам сделать выделение предмета с помощью всего одного клика. Это стало возможным благодаря использованию искусственного интеллекта.
«Select Subject работает благодаря Adobe Sensei и позволяет начать работу с выбранными параметрами быстрее, чем когда-либо прежде», пишет Adobe. «Select Subject автоматически выбирает предметы в изображении одним щелчком мыши. Вы можете уточнить выбор с помощью других инструментов выбора».
Есть три способа доступа к Select Subject:
- Выбрав Select> Subject
- При использовании Quick Selection или инструмента Волшебная палочка (выбрать предметы на панели настроек)
- Во время работы с Quick Selection в рабочем пространстве Select & Mask
Используя этот инструмент, вы можете быстро выбрать и изолировать человека от фона.
Реклама
Искусственный интеллект хорошо распознаёт не только людей, а также животных и другие предметы.
Кроме того, для выделения объектов есть и другие полезные инструменты:
Слайдер Decontamination
Новый регулятор Decontamination позволяет уточнить край маски.
Настройки Microsoft Dial Brush
Теперь Вы можете изменять настройки кисти с помощью дополнительного манипулятора от Microsoft. До этого обновления вы могли делать только изменения настроек между мазками.
«Теперь вы можете назначить на Microsoft Dial Brush набор для управления непрозрачностью, а затем изменять непрозрачность в момент рисования линии», говорит Adobe. Также доступны многочисленные другие параметры управления кистью.
Также доступны многочисленные другие параметры управления кистью.
Мониторы с высокой плотностью пикселей на Windows
«В этом выпуске Photoshop для Windows 10 Creator’s Edition теперь предлагает полный спектр вариантов изменения масштабирования интерфейса с коэффициентами от 100% до 400% с шагом 25%,» говорит Adobe. «Это означает, что пользовательский интерфейс Photoshop будет выглядеть четким, красивым, и правильным на любом мониторе. Photoshop теперь будет автоматически подстраиваться в зависимости от настроек Windows, что делает начало работы более простым».
Следите за новостями: Facebook, Вконтакте и Telegram
ИСТОЧНИКPetapixel
Интересное
Мы в телеграм
Октябрьский драйвер NVIDIA Studio поддерживает функции Adobe Lightroom Select Subject и Select Sky / Хабр
IgnatChuker
Время на прочтение
2 мин
Количество просмотров
1. 4K
4K
Графический дизайн *Видеокарты IT-компании
На конференции Adobe MAX 2021 компания Adobe анонсировала две новые функции создания масок с помощью ИИ-возможностей в Adobe Lightroom и Lightroom Classic.
В этом обновлении инструменты Select Subject и Select Sky получат ускорение на графических процессорах NVIDIA RTX. Первый создан для отделения людей от фона, второй — для работы с горизонтами. Оба инструмента работают на базе ИИ и по официальному заявлению NVIDIA и Adobe гораздо быстрее работают на процессорах NVIDIA RTX.
Кроме этого были представлены и новые возможности других приложений из Adobe Creative Cloud и Substance 3D. Например, Adobe Premiere Elements получила функцию Auto Reframe от Premiere Pro и Rush на базе Adobe Sensei, чтобы автоматическое кадрирование выбирало наиболее важную часть снимков при настройке соотношений сторон для социальных сетей. К тому же рефрейминг видео с RTX теперь в 3 раза быстрее, чем при использовании CPU.
Эксклюзивная технология трассировки лучей с ускорением NVIDIA RTX делает графику чище и четче в области просмотра и до 11 раз ускоряет фотореалистичный интерактивный рендеринг изображений по сравнению с CPU. Что, конечно же, ускоряет работу пользователя в Adobe Substance 3D Stager, которая была выпущена Adobe в коллекции приложений с Sampler, Designer и Painter.
Что, конечно же, ускоряет работу пользователя в Adobe Substance 3D Stager, которая была выпущена Adobe в коллекции приложений с Sampler, Designer и Painter.
Параметры работы Adobe Substance 3D Stage и Adobe Premiere Elements
В октябрьском обновлении также поддерживаются функции приложений для устранения шума в фотографиях, например, на программном обеспечении для редактирования фотографий DxO PhotoLab 5. Технология ИИ DeepPRIME снижает цифровой шум на фотографиях, сделанных при слабом освещении и в других условиях. Данная технология в новой версии DxO PhotoLab позволяет увеличивать скорость шумоподавления с большей детализацией на фотографиях.
Обновленное приложение прямой трансляции Gamecaster получило поддержку шумоподавления на базе NVIDIA Broadcast. Технология шумоподавления от NVIDIA* себя отлично зарекомендовала, так что теперь стримы, летсплеи , да и просто онлайн-игры с другими пользователям будут еще лучше и не потребуют дополнительных финансовых вливаний. Достаточно купить у перекупщиков по тройной цене видеокарты NVIDIA. Кроме того, чтобы получить все эти обновленные функции, нужно загрузить драйвер NVIDIA Studio (выпуск 472.39) от 26 октября 2021 года.
Кроме того, чтобы получить все эти обновленные функции, нужно загрузить драйвер NVIDIA Studio (выпуск 472.39) от 26 октября 2021 года.
Итак, какие же системы сертифицированы NVIDIA Studio?
На российском рынке сертифицированные Studio ПК представлены в ассортименте компании Hyper PC. Помимо этого на основном сайте NVIDIA говорится о Surface Laptop Studio от Microsoft с видеокартой NVIDIA GeForce RTX 3050 Ti. HP анонсировала у себя 34-дюймовый моноблок с соотношением сторон 21: 9 ENVY, с видеокартой GeForce RTX 3080, а Asus представила ProArt Studiobook 16 OLED с видеокартой NVIDIA RTX A5000.
Теги:
- adobe
- lightroom
- видеокарты
- nvidia
Хабы:
- Графический дизайн
- Видеокарты
- IT-компании
Всего голосов 10: ↑10 и ↓0 +10
Комментарии
2
Игнатий Цукергохер
@IgnatChuker
Информационная служба Хабра
Как использовать «Выбрать тему» в Photoshop (Полное руководство)
Хотя Photoshop наполнен сложными методами выбора объектов и удаления фона, существуют также простые, но эффективные варианты, такие как кнопка «Выбрать тему».
Кнопка «Выбрать тему» находится на панели параметров, когда выбран инструмент «Выбор объекта», «Инструмент быстрого выбора» или «Волшебная палочка». Его также можно найти в разделе «Быстрые действия» на панели свойств. Нажатие «Выбрать тему» автоматически создаст выбор вашей темы с помощью AI.
Photoshop представил возможность автоматического выбора объекта на фотографии в 2018 году. В этом процессе используется технология искусственного интеллекта, которая определяет вероятный объект на изображении на основе контраста между пикселями. Adobe значительно улучшила эту функцию в более поздних версиях, и теперь я здесь, чтобы показать вам, как использовать этот эффективный метод выбора.
Как получить доступ к кнопке «Выбрать тему»
Если вам нужно сделать грубый выбор объекта на фотографии, есть несколько способов получить доступ к кнопке «Выбрать тему».
Кнопку можно найти на панели параметров , когда активны определенные инструменты выбора, или в разделе Быстрые действия панели свойств , когда активен какой-либо инструмент, если выбран слой.
Инструменты выделения, поддерживающие функцию «Выбрать тему», — это инструмент выделения объекта (W), инструмент быстрого выбора (W) и инструмент «Волшебная палочка» (W). Когда один из этих инструментов активен, вы можете найти кнопку «Выбрать тему» в Панель опций .
Другой способ доступа к кнопке «Выбрать тему» находится в разделе «Быстрые действия» на панели «Свойства» . Этот раздел виден только в том случае, если вы работаете со слоем, который не является заблокированным фоновым слоем.
Чтобы получить доступ к кнопке таким образом, разблокируйте фоновый слой (при редактировании фонового слоя), щелкнув значок блокировки рядом со слоем.
Вы также можете продублировать слой, перетащив его на Значок добавления нового слоя или нажатие Control + J (Win) или Command + J (Mac) и работайте над скопированным слоем.
После дублирования или разблокировки и выбора слоя перейдите на панель свойств . Если панель не отображается в вашей рабочей области, нажмите Window > Properties . Флажок рядом с Свойствами показывает, что панель видна в рабочей области.
Затем прокрутите вниз панель свойств , пока не найдете Быстрые действия . Используйте стрелку, чтобы открыть раздел, если это необходимо, и вы увидите там кнопку «Выбрать тему».
Как использовать кнопку «Выбрать объект» в Photoshop
Когда вы готовы выделить объект на изображении, этот инструмент очень прост в использовании. Это займет всего несколько секунд после одного щелчка, и ваш объект (в большинстве случаев) точно выбран.
Чтобы использовать кнопку, выберите один из вышеупомянутых инструментов выбора, если вы планируете уточнить выделение позже; если нет, вы можете использовать панель «Свойства», чтобы быстро выбрать тему. Следуйте инструкциям в предыдущем разделе, чтобы убедиться, что кнопка видна.![]()
В этом примере я покажу технику использования инструмента быстрого выделения, чтобы при необходимости можно было уточнить выделение. Для начала выберите инструмент быстрого выбора ( W ) на панели инструментов (или один из других инструментов выделения в группе).
После выбора выбранного инструмента выделения найдите кнопку Select Subject на панели параметров . Затем нажмите кнопку и дайте Photoshop несколько секунд, чтобы определить объект на изображении и создать выделение. Вы заметите курсор загрузки, пока программа обрабатывает ваш запрос.
Через несколько секунд ваш объект будет выбран на вашем изображении. Как вы можете видеть, Photoshop делает относительно хорошую работу, несмотря на несколько сложных краев моего конкретного предмета.
Теперь вы можете использовать выделение по мере необходимости, планируете ли вы внести выборочные корректировки или удалить фон изображения. В моем случае я удалю фон, добавив маску слоя, а затем добавлю новый фон, чтобы показать, насколько точно Photoshop выбрал объект.
В моем случае я удалю фон, добавив маску слоя, а затем добавлю новый фон, чтобы показать, насколько точно Photoshop выбрал объект.
Как настроить выбор объекта
Хотя функция «Выбрать объект» работает относительно точно, даже при выборе сложных областей, таких как волосы и мех, иногда возникают ошибки. Либо части объекта выбраны неправильно, либо выбрано слишком много фона.
Независимо от проблемы, есть способы настроить выделение после его создания. Лучший способ изменить выбор — использовать один из инструментов, упомянутых выше, для использования кнопки «Выбрать тему». Затем вы можете быстро настроить выбор.
Чтобы настроить выбор «Выбрать тему», выберите нужный инструмент из трех вариантов и используйте кнопку на панели параметров, чтобы сделать выбор, как описано в предыдущем разделе.
В этом примере я использовал изображение розы. Как видите, Photoshop принял один из листьев за часть фона и в результате не включил его в выделение.
Поскольку я уже активировал инструмент быстрого выбора ( W ) (или вы можете активировать его позже), я могу быстро добавить к выделению, которое уже сделал Photoshop. Для этого убедитесь, что Кнопка «Добавить к выбору» активна на панели параметров .
Для этого убедитесь, что Кнопка «Добавить к выбору» активна на панели параметров .
Затем с помощью инструмента прокрасьте области, которые вы хотите добавить к текущему выделению. Я провел кистью по листу, чтобы добавить его к выделению.
В зависимости от того, какой инструмент лучше всего подходит для вашей фотографии, вы можете использовать тот же метод при использовании инструмента «Выделение объекта» или инструмента «Волшебная палочка».
Если вам нужно сделать более глубокую настройку выделения, я рекомендую вам использовать рабочее пространство «Выделение и маска». Чтобы использовать эту функцию, активируйте любой из трех инструментов и нажмите кнопку 9.0005 Кнопка «Выбор и маска» на панели параметров .
Откроется рабочее пространство «Выделение и маска» , предоставляющее несколько вариантов уточнения выбора.
Вы можете использовать инструменты слева или ползунки справа, чтобы сдвигать края выделения, рисовать более или менее на выделении и многое другое. Одной из полезных функций является кнопка «Уточнить волосы» на панели параметров , которая корректирует выбор волос и меха.
Одной из полезных функций является кнопка «Уточнить волосы» на панели параметров , которая корректирует выбор волос и меха.
После внесения изменений можно выбрать Output To, , например Selection , и нажать OK , чтобы принять изменения и вернуться в рабочее пространство Photoshop.
Кнопка «Выбрать тему» и «Удалить фон»
Разница между кнопками «Выбрать тему» и «Удалить фон» заключается в названии. Кнопка «Выбрать тему» создаст выделение, которое вы можете отредактировать или применить к маске. Кнопка «Удалить фон» автоматически выбирает объект и применяет его непосредственно к маске, чтобы вместо этого удалить фон.
В то время как кнопка Select Subject обнаруживает и создает выделение вокруг очевидных объектов изображения, вы можете решить, что делать с выделением после того, как оно будет сделано. Вы можете неразрушающим образом удалить фон с изображения с помощью маски слоя или добавить к изображению выборочные изменения. Вы сами решаете, что произойдет с изображением после выбора объекта.
Вы сами решаете, что произойдет с изображением после выбора объекта.
Кнопка Удалить фон неразрушающим образом удаляет предполагаемый фон с изображения, автоматически добавляя маску слоя к слою. Когда вы нажимаете эту кнопку, Photoshop обнаруживает предполагаемый объект(ы) на фотографиях и скрывает все вокруг объектов.
После того, как фон будет удален, вы можете внести любые исправления в маску слоя, используя Brush Tool ( B ). Разница между выбором объекта заключается в том, что в этом методе не делается никакого выбора, а это означает, что вы не можете сделать какие-либо уточнения выбора до удаления фона.
Чтобы увидеть эту кнопку в действии, разблокируйте или продублируйте фоновый слой и нажмите кнопку Удалить фон на панели свойств .
Через несколько секунд Photoshop удалит фон, оставив прозрачное пространство вокруг объектов.
Вы также заметите, что к слою с изображением добавлена маска слоя, где черным цветом показаны скрытые области фотографии.
Объяснение параметров выбора темы устройства VS облака
Недавнее добавление к функции «Выбрать тему» в выпуске Photoshop от августа 2022 г. (версия 23.5.0) — это возможность использовать выбор Adobe Cloud или Выбор устройства .
Чтобы получить доступ к этим параметрам, щелкните стрелку рядом с кнопкой «Выбрать тему» на панели параметров . Эти параметры недоступны при использовании функции на панели «Свойства».
По умолчанию Photoshop использует параметр «Устройство» при использовании функции «Выбрать тему», но при необходимости вы можете переключаться между ними.
Параметр «Устройство» использует процессор вашей системы для создания выделения на фотографии. Этот метод дает самые быстрые результаты, которые могут быть не такими точными, как это возможно.
Вариант «Облако» использует ресурсы серверов Adobe, что замедляет процесс, но обеспечивает более точное и детальное выделение на фотографии. Облачный метод требует, чтобы вы были подключены к Интернету.
Облачный метод требует, чтобы вы были подключены к Интернету.
Различия между двумя вариантами заметны, и метод, который вы выбираете, должен основываться на том, хотите ли вы скорость или точность, но, что наиболее важно, насколько сложно ваше изображение.
Например, я использовал метод устройства для выбора объектов на моем изображении, что заняло у Photoshop около 7 секунд, чтобы проанализировать изображение, обнаружить объекты и сделать выбор. Однако в выборе есть несколько заметных ошибок, которые мне нужно исправить.
- Области между волосами женщины не выбраны
- Туфли женщины не выбраны
- Кофейная чашка мужчины не выбрана
- Части рубашки мужчины выбраны неправильно
Так как мне нужно исправить выбор много, этот метод может занять больше времени, чем альтернативный.
Чтобы использовать метод Adobe Cloud , щелкните стрелку рядом с пунктом «Выбрать тему» и щелкните «Облако» (подробные результаты) . Затем нажмите на Кнопка выбора темы .
Затем нажмите на Кнопка выбора темы .
Облачный метод занимает немного больше времени, о чем свидетельствует индикатор выполнения, который появляется, когда Photoshop обрабатывает запрос. Однако для моего изображения потребовалось всего около 10 секунд. Это время может немного увеличиться для более сложных фотографий.
После того, как выбор сделан, вы можете увидеть заметное улучшение выбора. Исправлены все проблемы, возникавшие при использовании метода Device.
Как изменить параметр выбора темы по умолчанию
Каждый раз, когда вы используете кнопку «Выбрать тему», по умолчанию она устанавливается на «Устройство». Даже если вы измените параметр на «Облако», после того, как вы сделаете выбор, он вернется к «Устройству», что означает, что в следующий раз, когда вы будете использовать этот метод, он будет использовать процессор вашего устройства.
Если вы находите это хлопотным и хотите использовать облако в качестве опции, вы можете легко изменить это, выбрав «Редактирование»> «Установки»> «Обработка изображений» (Win) или Photoshop> «Установки»> «Обработка изображений». (Мак).
(Мак).
Когда окно откроется, выберите раскрывающееся меню рядом с Select Subject Processing , установите его на Cloud (Detailed Results), и нажмите OK .
В следующий раз, когда вы используете Select Subject , он автоматически устанавливается на Cloud , если вы подключены к Интернету. Этот метод позволяет точно выбрать объект за считанные секунды.
Удачного редактирования!
Использование функции «Выбрать объект» в Photoshop для выделения одним щелчком мыши
Узнайте, как выделять людей, животных и многое другое одним щелчком мыши с помощью мощной и улучшенной команды «Выбрать объект» в Photoshop!
Автор сценария Стив Паттерсон.
Не так давно Photoshop рассматривал изображения как не более чем набор пикселей. Он знал, что разные пиксели имеют разные цвета и что некоторые из них ярче или темнее других. Тем не менее, при всей своей мощи, Photoshop не мог увидеть картину в целом.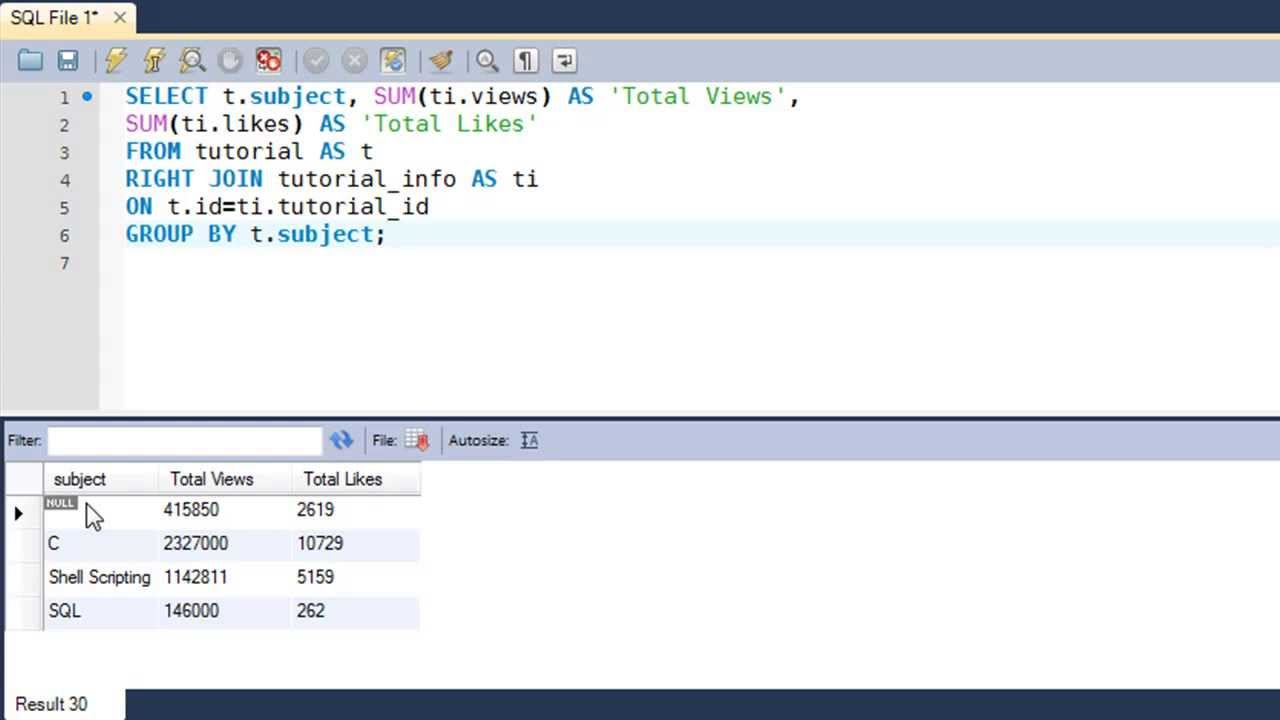 Он понятия не имел, что на фотографии был человек, животное, дерево или любой другой объект. Все было просто пикселями.
Он понятия не имел, что на фотографии был человек, животное, дерево или любой другой объект. Все было просто пикселями.
Но это изменилось еще в Photoshop CC 2018 благодаря впечатляющему искусственному интеллекту, известному как Adobe Sensei, технологии машинного обучения Adobe. Adobe Sensei управляет поисковой системой в Adobe Stock, которая позволяет нам быстро находить изображения людей, животных или других объектов. В CC 2018 Adobe перенесла ту же технологию в Photoshop в виде совершенно новой команды выбора, известной как Select Subject . А в CC 2020 выбор темы был значительно улучшен.
Select Subject автоматически находит основной объект на изображении и выбирает его. И, как мы увидим, это работает всего одним щелчком мыши! Конечно, как и в случае с любым инструментом автоматического выделения, результаты будут различаться в зависимости от вашего изображения. Таким образом, наряду с изучением того, как использовать команду, мы также рассмотрим несколько примеров выбора темы в действии. И мы сравним результаты CC 2020 с предыдущей версией Photoshop, чтобы увидеть, насколько последняя версия Select Subject действительно лучше.
И мы сравним результаты CC 2020 с предыдущей версией Photoshop, чтобы увидеть, насколько последняя версия Select Subject действительно лучше.
Чтобы продолжить, вы должны использовать Photoshop 2020 или более позднюю версию. Вы можете получить последнюю версию Photoshop здесь. И после того, как вы изучите основы с помощью этого урока, обязательно узнайте, как запустить Select Subject в облаке в Photoshop 2022!
Начнем!
Где найти команду «Выбрать тему»
Photoshop предоставляет нам несколько способов доступа к команде «Выбрать тему», в том числе новый способ, появившийся в CC 2020. Все они дают одинаковый результат, поэтому выберите самый простой способ.
Из строки меню
Основной способ открыть пункт «Выбрать тему» — перейти в меню «Выбрать » в строке меню и выбрать «Тема» :
.
Собираюсь выбрать > Тема.
Из панели параметров
Или, если на панели инструментов активен инструмент «Выбор объекта», «Быстрое выделение» или «Волшебная палочка»:
Выбор инструмента «Выделение объекта», «Быстрое выделение» или «Волшебная палочка».
Затем вы найдете кнопку «Выбрать тему» на панели параметров:
Кнопка «Выбрать тему» на панели параметров.
На панели свойств
Новое в Photoshop 2020: кнопка «Выбрать тему» также находится на панели «Свойства» всякий раз, когда на панели «Слои» активен стандартный пиксельный слой:
Кнопка «Выбрать тему» на панели «Свойства».
В рабочей области «Выделение и маска»
Доступ к
и выбору объекта можно получить из Photoshop Select and Mask рабочее пространство.
Я открою «Выбор и маску» на панели параметров:
Нажатие кнопки «Выбор и маска» на панели параметров.
А в рабочей области «Выбор и маска» кнопка «Выбрать объект» находится на панели параметров вверху, но только если на панели инструментов «Выбор и маска» активен инструмент «Выделение объекта» или «Инструмент быстрого выбора»:
Параметр «Выбрать тему» в рабочей области «Выбор и маска».
Как работает выбор темы
Select Subject автоматически определяет наиболее заметный объект на изображении и рисует вокруг него контур выделения. Вы просто выбираете команду «Выбрать тему», и Photoshop делает всю работу. Звучит здорово, правда?
Но хотя технология, лежащая в основе Select Subject, впечатляет, особенно в CC 2020 и более поздних версиях, важно держать свои ожидания под контролем. Вместо того, чтобы думать о Select Subject как об инструменте, который сделает всю работу за вас, думайте о нем как о первом шаге, который сэкономит время.
Как и инструмент «Выбор объекта» или инструмент «Быстрое выделение», «Выбор темы» может помочь вам на 90-95% пути. И тот факт, что он делает это одним щелчком мыши (как мы сейчас увидим), довольно удивителен. Но в большинстве случаев вам все равно придется потом уточнять выделение, используя рабочее пространство «Выделение и маска» в Photoshop.
Действительно ли работает Выбор Темы?
Давайте рассмотрим несколько примеров работы функции «Выбор темы», начнем с изображения, которое должно стать легкой победой для этой замечательной функции.
Пример 1. Выбор одного человека на фотографии
Здесь у нас есть портретный снимок крупным планом на открытом воздухе. Наряду со способностью Adobe Sensei распознавать людей на фотографии, это конкретное изображение имеет несколько важных преимуществ, которые могут помочь в выборе темы. Сам объект находится в резком фокусе, а фон позади него размыт. Контраст между объектом и фоном хороший, а края вдоль объекта красивые и четкие.
Кроме того, мы не имеем дело с большим количеством развевающихся волос, что всегда является проблемой для любого из инструментов автоматического выбора Photoshop (портретное фото из Adobe Stock):
Пример идеального кандидата для Select Subject. Кредит: Adobe Stock.
Применение команды «Выбрать тему»
Чтобы увидеть, насколько хорошо программа «Выбрать тему» в Photoshop CC 2020 может изолировать человека от фона, я открою «Выбрать тему», перейдя в меню « «Выбрать » в строке меню и выбрав «Тема ».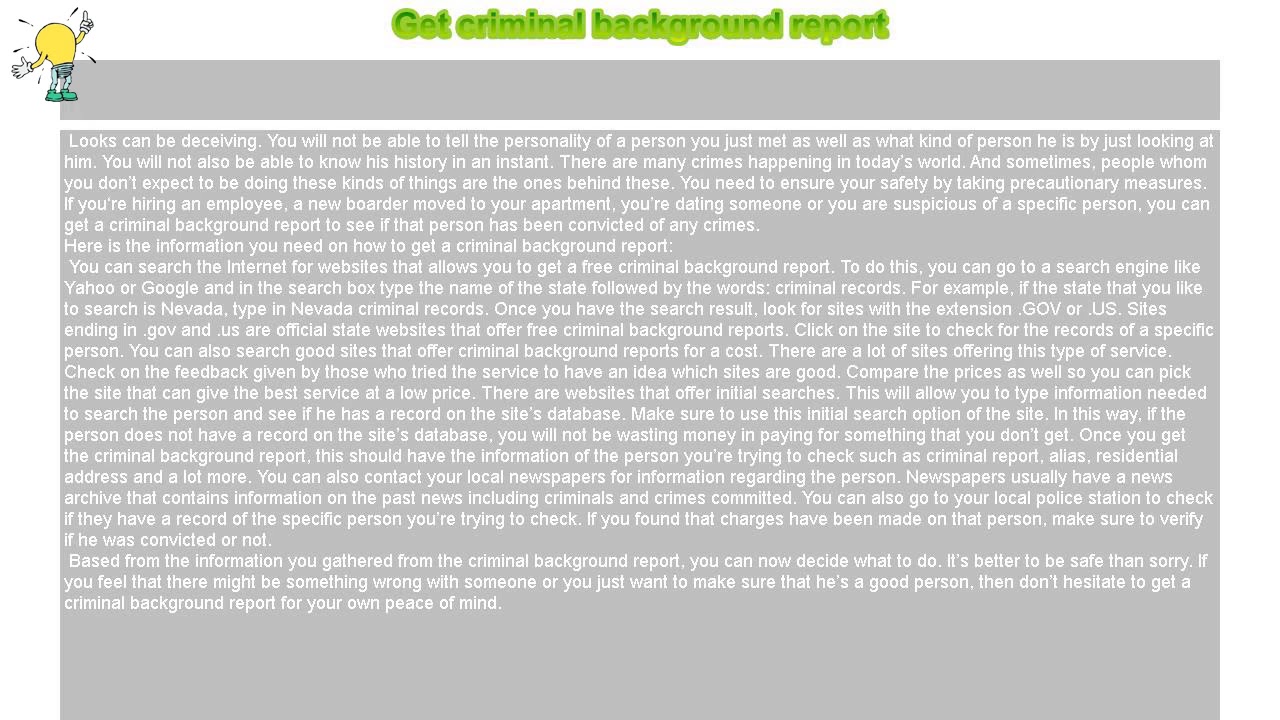
Для выбора темы нет параметров или диалоговых окон. Команда полностью автоматическая:
Собираюсь выбрать > Тема.
Программа Photoshop анализирует изображение в поисках основного объекта. И через несколько секунд появляется контур выделения:
Вокруг мужчины появляется контур выделения.
Просмотр выделения в режиме быстрой маски
Чтобы выделение было легче увидеть, я включу режим Photoshop Quick Mask , щелкнув значок Quick Mask на панели инструментов. Вы также можете включать и выключать быструю маску, нажимая на клавиатуре букву Q :
.
Включение режима быстрой маски.
В режиме быстрой маски красное наложение заполняет область за пределами выделения, что позволяет легко увидеть, что функция Select Subject без труда изолировала мужчину от остальной части фотографии:
Select Subject легко распознал мужчину как основной объект.
Увеличение для более детального просмотра
Если мы увеличим изображение, мы увидим, что Select Subject проделал большую работу по выбору волос мужчины. Были включены многие из более мелких прядей волос по бокам, а края вдоль верхней части имеют более мягкий переход к ним, что помогло бы волосам более естественно сочетаться с другим фоном.
Были включены многие из более мелких прядей волос по бокам, а края вдоль верхней части имеют более мягкий переход к ним, что помогло бы волосам более естественно сочетаться с другим фоном.
Но, как мы увидим в других примерах, результаты Select Subject будут различаться в зависимости от изображения. Так что не думайте, что это автоматический инструмент для выбора волос. Однако с этим изображением, если не считать небольшой ошибки над его правым ухом, Select Subject отлично справился:
Результат выбора объекта в Photoshop CC 2020.
Выбор объекта в Photoshop CC 2020 по сравнению с 2019
Для сравнения, вот результат предыдущей версии Select Subject в Photoshop CC 2019. И обратите внимание, как грубо и неестественно выглядит выделение вокруг волос, как будто кто-то вырезал мужчину с фотографии ножницами. Нельзя отрицать, что Select Subject работает намного лучше в CC 2020:
.
Результат выбора объекта в Photoshop CC 2019.
Пример 2: Несколько объектов на одной фотографии
Теперь давайте посмотрим, сможет ли Select Subject распознать двух людей на одной фотографии (фото мороженого из Adobe Stock):
Пробуем второе изображение, на этот раз с двумя людьми. Кредит: Adobe Stock.
Кредит: Adobe Stock.
Применение команды «Выбрать тему»
Я открою Select Subject, перейдя в меню Select и выбрав Subject :
Собираюсь выбрать > Тема.
И через несколько секунд появляются контуры выделения. Пока это выглядит многообещающе, с контуром, окружающим и женщину слева, и мужчину справа:
.
Кажется, что выбраны оба объекта.
Просмотр выделения в режиме быстрой маски
Я включу режим Quick Mask , щелкнув его значок на панели инструментов:
Щелкните значок быстрой маски.
И, конечно же, функция Select Subject без труда обнаружила обоих наших объектов, даже если они находились на противоположных сторонах изображения:
Два человека на одной фотографии не проблема для выбора темы.
Увеличение для более детального просмотра
Я увеличу изображение женщины, чтобы посмотреть, как Select Subject выбрал ее волосы. И хотя результат неплохой, он определенно не так хорош, как то, что мы видели на предыдущем изображении. Части ее волос отсутствуют в выделении, другие области выглядят довольно грубо.
Части ее волос отсутствуют в выделении, другие области выглядят довольно грубо.
В целом, это неплохая отправная точка, но мне все еще нужно уточнить ее, используя рабочее пространство Photoshop «Выделение и маска»:
Результат выбора объекта в Photoshop CC 2020.
Выбор объекта в Photoshop CC 2020 по сравнению с 2019
Однако это заметное улучшение по сравнению с результатом Select Subject в CC 2019. В версии 2019 в выделении отсутствует еще больше волос, особенно на макушке. Таким образом, хотя ни один из результатов не является хорошим, версия Select Subject для CC 2020 все же справилась лучше:
Результат выбора объекта в Photoshop CC 2019.
Пример 3: Несколько объектов, только один из которых находится в фокусе
В предыдущем примере оба человека на фотографии были в резком фокусе. Но что происходит, когда один человек находится в фокусе, а другие люди на заднем плане не в фокусе? Будет ли Select Subject пытаться выбрать их все? Давайте используем это третье изображение, чтобы узнать (люди на фоне фото из Adobe Stock):
Три человека на изображении, но только один в фокусе. Кредит: Adobe Stock.
Кредит: Adobe Stock.
Применение команды «Выбрать тему»
Еще раз, я открою Select Subject, перейдя в меню Select и выбрав Subject :
Собираюсь выбрать > Тема.
И через несколько секунд вокруг человека на переднем плане появляется контур выделения, но , а не вокруг двух людей на заднем плане. Таким образом, помимо способности распознавать людей, функция «Выбрать тему» также использует другие визуальные подсказки, такие как глубина резкости, при выборе:
Выбран только человек в фокусе на переднем плане.
Увеличение для более детального просмотра
Я переключусь в режим Quick Mask , на этот раз нажав букву Q на клавиатуре, а затем увеличу масштаб. Обратите внимание на потрясающую работу Select Subject в Photoshop CC 2020 с волосами мужчины. Подбирается почти каждая прядь и локон:
Результат CC 2020.
Выбор объекта в Photoshop CC 2020 по сравнению с 2019
Результат еще более впечатляет по сравнению с тем, чего мы могли бы добиться еще в CC 2019. , где большая часть внешних разлетающихся волос полностью отсутствует:
, где большая часть внешних разлетающихся волос полностью отсутствует:
Результат CC 2019.
Пример 4: Домашние животные тоже люди!
Конечно, Select Subject может обнаруживать не только людей. В этом четвертом и последнем примере у нас есть мальчик со своей собакой. Может ли функция «Выбрать тему» выбрать два разных типа объектов на одной фотографии? Давайте узнаем (фото мальчика с собакой из Adobe Stock):
Тестирование Выберите тему по двум очень разным предметам.
Применение команды «Выбрать тему»
Я выберу команду Subject из меню Select :
Собираюсь выбрать > Тема.
Затем я нажму на клавиатуре букву Q , чтобы переключиться в режим Quick Mask .
И, как оказалось, да. Поскольку мальчик и его собака находятся в резком фокусе на размытом фоне, Select Subject без труда понял, что оба важны и что нужно выбрать обоих:
Избранный Субъект знал, что мальчик и его собака всегда должны быть вместе.
Увеличение волос мальчика
На самом деле, если мы увеличим масштаб, вы увидите, как хорошо Select Subject в CC 2020 проделал большую работу по выбору волос мальчика. Очень впечатляет:
Результат использования Photoshop CC 2020.
Сравните это с версией CC 2019, где снова похоже, что кто-то вырезал его ножницами с фотографии.
Также обратите внимание, сколько зеленого фона все еще видно в его волосах, в то время как зеленый цвет был почти полностью удален в версии CC 2020:
Результат использования Photoshop CC 2019.
Увеличение шерсти собаки
Но что интересно, хотя Select Subject отлично поработал с волосами мальчика, этого нельзя сказать о шерсти собаки. Если мы посмотрим вокруг и ниже уха собаки, выбор будет очень простым и грубым. Даже в CC 2020 Select Subject не пытался включить более мелкие и тонкие волоски по краям. Это не большая проблема, так как было бы легко улучшить волосы с помощью рабочего пространства «Выделение и маска», но это все равно немного разочаровывает.
