Содержание
Добавление водяного знака к фотографии или рисунку в Publisher
Publisher
Форматирование
Форматирование
Добавление водяного знака к фотографии или рисунку в Publisher
Publisher для Microsoft 365 Publisher 2021 Publisher 2019 Publisher 2016 Publisher 2013 Еще…Меньше
Если нужно пометить фотографии своим именем или другим опознавательным знаком, в них можно добавить водяной знак.
Вы также можете удалить водяной знак или использовать в качестве водяного знака фотографию.
В Publisher нет специальной кнопки, одним нажатием которой можно добавлять водяные знаки. Сначала следует создать водяной знак, сделать его прозрачным, сохранить его, а затем добавить в фотографию.
После добавления водяного знака в первую фотографию можно пометить другие фотографии при помощи последнего шага, указанного ниже.
Шаг 1: создание водяного знака
Важно: Создайте копию фотографии без водяного знака. Водяной знак невозможно убрать.
-
На вкладке Главная нажмите кнопку Рисунки в новом пустом файле Publisher.
-
Перейдите к фотографии, в которую нужно добавить водной знак, щелкните ее, а затем нажмите кнопку Вставить.
-
Выберите пункты Вставка > Нарисовать надпись.
org/ListItem»>
Нарисуйте текстовое поле на фотографии, куда вы хотите вставить уведомление об авторских правах или другую метку, и введите текст водяного знака в текстовое поле.
Шаг 2: форматирование водяного знака
-
Выделите текст водяного знака, щелкните его правой кнопкой мыши, а затем измените размер шрифта и цвет в соответствии со своим способом связывания.
Примечание: Чтобы документ выглядел более профессионально, выделите текст и в разделе Работа с надписями выберите Формат > Контур текста > Контурные эффекты > Заливка текста. Переместите ползунок прозрачности, чтобы изменить вид водяного знака.

-
Щелкните правой кнопкой мыши водяной знак, затем выберите команду Сохранить как рисунок и сохраните водяной знак в папке, которой вы часто пользуетесь.
-
Щелкните надпись и расположите ее в нужном месте на фотографии.
Шаг 3: сохранение фотографии с водяным знаком
-
Нажмите клавиши CTRL+A, чтобы выделить надпись и фотографию, и в разделе Средства рисования выберите Формат > Группировать.
org/ListItem»>
Щелкните правой кнопкой мыши фотографию, выберите команду Сохранить как рисунок и сохраните фотографию с водяным знаком под новым именем.
Добавление водяного знака в другие фотографии
Важно: Создайте копию фотографии без водяного знака. Водяной знак невозможно убрать.
-
В Publisher на вкладке Главная нажмите кнопку Рисунки.
-
Выберите
снимок, в который нужно добавить водяной знак, щелкните его и нажмите кнопку «Вставить».
-
Выберите пункты Главная > Рисунки еще раз, чтобы найти фотографию, которую вы сохранили, выполняя шаг 2, и нажмите кнопку Вставить.
-
Щелкните изображение водяного знака и поместите его в нужное место.
-
Нажмите клавиши CTRL+A, чтобы выделить водяной знак и фотографию, и в разделе Средства рисования выберите Формат > Группировать.
-
Щелкните правой кнопкой мыши фотографию, выберите команду Сохранить как рисунок и сохраните фотографию с водяным знаком под новым именем.

Создание водяного знака из фотографии или рисунка в Publisher
Publisher
Форматирование
Форматирование
Создание водяного знака из фотографии или рисунка в Publisher
Publisher для Microsoft 365 Access 2021 Publisher 2021 Publisher 2019 Publisher 2016 Publisher 2013 Publisher 2010 Publisher 2007 Еще…Меньше
Чтобы использовать фотографию или эмблему в качестве водяного знака в Publisher, необходимо выполнить два действия: добавить изображение на эталонную страницу, а затем форматировать его.
Совет: Если вы хотите преобразовать текст, объект WordArt или объект-рисунок в водяной знак, сначала сохраните объект как рисунок: щелкните объект правой кнопкой мыши, выберите нужные параметры, а затем удалите объект и повторно встраайте его в документ как рисунок.
Изображения могут быть красивыми водяными знаками или фонами страницы публикации. Вы также можете добавить на фотографии водяной знак, например, символ авторского права.
Добавление в публикацию изображения в качестве водяного знака
-
Нажмите Макет страницы > Эталонные страницы > Изменить главные страницы.
-
Выберите пункты Вставка > Рисунки или Изображения в Интернете.
-
Перетаскивайте маркеры изображения, чтобы задать изображению желаемый размер водяного знака.
Совет: Чтобы равномерно изменить размер изображения, перетащите угловой маркер фотографии, удерживая нажатой клавишу SHIFT.
org/ListItem»>
Найдите изображение и нажмите Вставить.
Форматирование изображения
Чтобы текст публикации был лучше виден, настройте прозрачность изображения.
-
Щелкните рисунок правой кнопкой мыши и выберите команду Формат рисунка.

-
На вкладке Рисунок в группе Прозрачность введите в поле значение (скажем, 85%), а затем увеличивайте или уменьшайте его, чтобы сделать изображение светлее или темнее.
-
Чтобы вернуться к странице публикации, на вкладке Эталонная страница нажмите кнопку Закрыть эталонную страницу.
Добавление в публикацию изображения в качестве водяного знака
Нажмите Макет страницы > Эталонные страницы > Изменить главные страницы.
На вкладке Вставка выберите элемент Рисунок.
Найдите изображение и нажмите Вставить.
Перетаскивайте маркеры изображения, чтобы задать изображению желаемый размер водяного знака.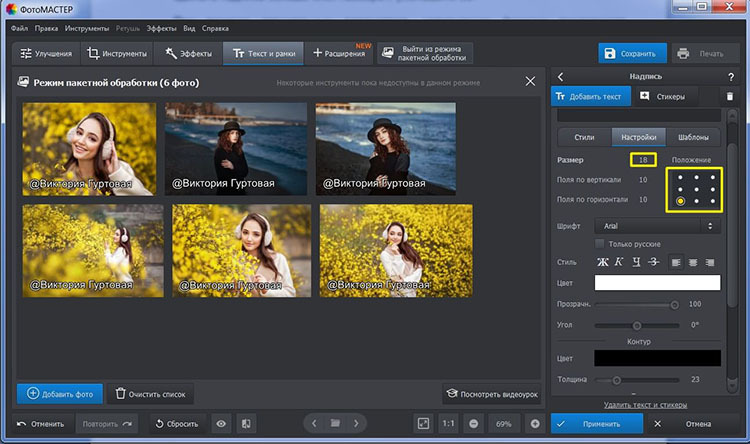
Форматирование изображения
-
Щелкните рисунок правой кнопкой мыши и выберите команду Формат рисунка.
-
На вкладке «Рисунок» в области «Изображение»выберите «Подмавка» в списке «Цвет» и нажмите кнопку «Перекрасить».
-
В диалоговом окне «Перекрашивать рисунок» выберите цвет для водяного знака.
-
В диалоговом окне «Формат рисунка» выберите нужные параметры и нажмите кнопку «ОК».
-
В меню «Упорядочение» найдите пункт «Порядок»,а затем нажмите кнопку «На задний порядка».
org/ListItem»>
Нажмите кнопку Применить, а затем — ОК.
Сделайте водяной знак бесплатно — Водяной знак на фотографии быстро
Сделайте водяной знак бесплатно — Водяной знак на фотографии быстро
Редактируйте и добавляйте водяной знак к нескольким изображениям на одном дыхании.
Сделать водяной знак бесплатно
Как это работает?
Значок для загрузки в облако
Импорт фотографий
Наш инструмент для создания водяных знаков позволяет перетаскивать фотографии и даже папки в приложение. Вы также можете нажать «Выбрать изображения» и выбрать один из следующих вариантов: «С моего компьютера», «С Google Диска» или «Из Dropbox». Когда откроется новое диалоговое окно, выберите фотографии/папки для загрузки. Чтобы выбрать все файлы в папке, используйте одну из этих комбинаций — Ctrl+A в Windows или Cmd+A в Mac.
Вы также можете нажать «Выбрать изображения» и выбрать один из следующих вариантов: «С моего компьютера», «С Google Диска» или «Из Dropbox». Когда откроется новое диалоговое окно, выберите фотографии/папки для загрузки. Чтобы выбрать все файлы в папке, используйте одну из этих комбинаций — Ctrl+A в Windows или Cmd+A в Mac.
Значок для защищенного файла
Добавить водяной знак
В зависимости от того, какой тип водяного знака вам нужен, нажмите «Добавить логотип» или «Добавить текст». В нашем создателе водяных знаков вы можете загружать файлы логотипа прямо со своего компьютера. Воспользуйтесь нашим полнофункциональным набором инструментов для редактирования водяного знака: выберите шрифт и цвет, отрегулируйте размер, включите опцию плитки, выберите непрозрачность и выберите эффект. Вы можете играть и экспериментировать столько, сколько хотите.
Icon For Cloud-download
Экспорт копий с водяными знаками
Здесь у вас есть возможность выбрать формат и качество изображений с водяными знаками. Нажав кнопку «Водяные знаки», вы начнете процесс нанесения водяных знаков. Не паникуйте! Ваши исходные изображения останутся без изменений. После завершения процесса загрузите копии с водяными знаками на свое устройство или сохраните их в Google Фото или DropBox.
Нажав кнопку «Водяные знаки», вы начнете процесс нанесения водяных знаков. Не паникуйте! Ваши исходные изображения останутся без изменений. После завершения процесса загрузите копии с водяными знаками на свое устройство или сохраните их в Google Фото или DropBox.
Демонстрация возможностей
Сделать водяной знак — это мощный онлайн-инструмент, который ускорит и упростит процесс создания водяных знаков. Вы освоите это приложение за считанные секунды!
- Визуальный редактор
- Пакетное нанесение водяных знаков
- Конфиденциальность
Создавайте привлекательные водяные знаки
всего за несколько кликов
экран. Однако обратите внимание, что вы не сможете увеличивать и уменьшать масштаб фотографии. В нашем бесплатном средстве создания водяных знаков набор инструментов отображается рядом с водяным знаком, поэтому все необходимые инструменты будут легко доступны, и вам не придется много перемещать курсор по экрану. Это, несомненно, сделает процесс редактирования простым и быстрым. Make Watermark предлагает множество инструментов, с помощью которых вы сможете создавать индивидуальные водяные знаки, которые станут гармоничной частью любой фотографии. Вы можете:
Это, несомненно, сделает процесс редактирования простым и быстрым. Make Watermark предлагает множество инструментов, с помощью которых вы сможете создавать индивидуальные водяные знаки, которые станут гармоничной частью любой фотографии. Вы можете:
Выберите один из 900 различных шрифтов.
Отрегулируйте размер и прозрачность с помощью полос прокрутки.
Водяной знак
Пакет фотографий
Вам нужно добавить водяной знак на несколько фотографий? Идеальный! Наше приложение может обрабатывать несколько десятков изображений за один раз! Если ваша партия состоит из маленьких и больших фотографий, приложение изменит размер вашего водяного знака. Если вы загрузите несколько фотографий с альбомной и портретной ориентацией, положение вашего водяного знака будет скорректировано. Оба эти действия выполняются автоматически по умолчанию. Однако в Make Watermark есть раздел предварительного просмотра, где вы можете вручную изменить положение и размер водяного знака на каждом изображении.
«Создать водяной знак будет обрабатывать столько изображений, сколько вы хотите».
Создать водяной знак бесплатно
Все функции
Создание водяного знака может быть простым в использовании, но его набор инструментов предлагает все необходимое
Значок для текста
Текстовые водяные знаки
Дизайн водяных знаков, содержащих одну или несколько строк текста . Поэкспериментируйте с различными сочетаниями шрифтов и цветов и выберите правильный уровень прозрачности. Используйте один из 65 удивительных эффектов, чтобы добавить особый штрих к своему текстовому водяному знаку.
Icon For Font
Несколько шрифтов
Обширная коллекция разнообразных шрифтов Make Watermark поможет вам разработать идеальный текстовый водяной знак. Есть обычные, классические, смешные, необычные, рукописные, жирные, тонкие шрифты и многое другое!
Значок для улыбки
Ваш логотип
Наш инструмент для создания водяных знаков также позволяет добавлять логотипы.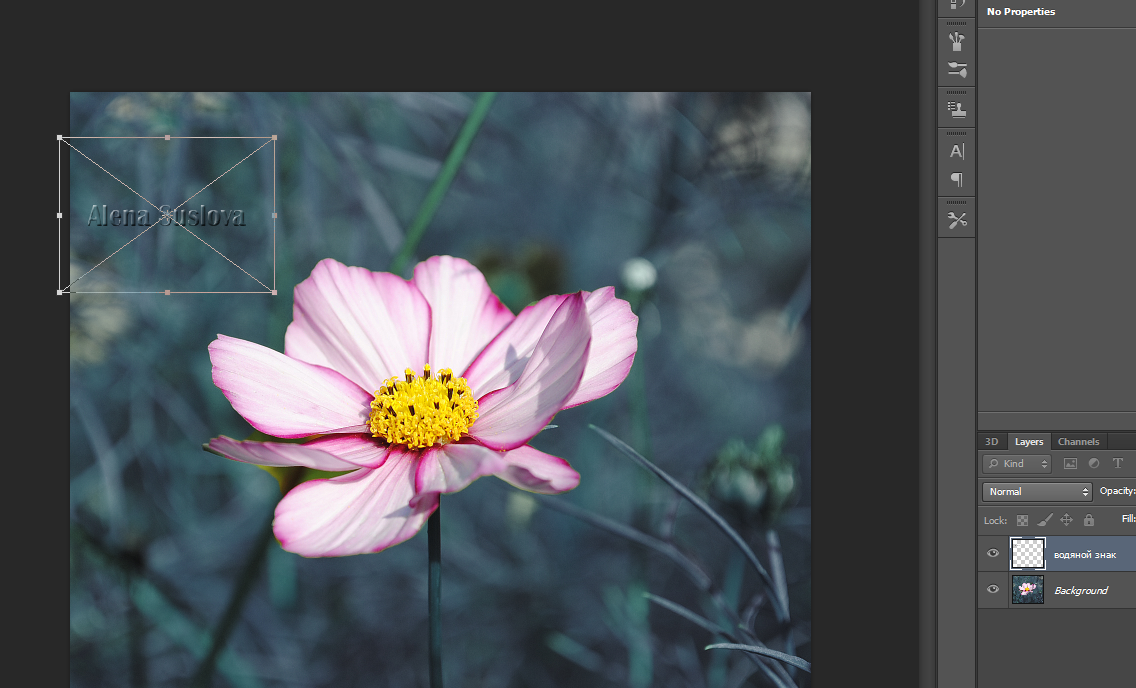 Вы можете загрузить свой логотип со своего устройства, Google Диска, Google Фото или Dropbox. Если у вас нет логотипа, вам на помощь придет галерея разнообразных иконок. Наш набор инструментов одинаков для логотипов и текстовых водяных знаков, поэтому вы можете вносить столько изменений в свой логотип, сколько вам нужно.
Вы можете загрузить свой логотип со своего устройства, Google Диска, Google Фото или Dropbox. Если у вас нет логотипа, вам на помощь придет галерея разнообразных иконок. Наш набор инструментов одинаков для логотипов и текстовых водяных знаков, поэтому вы можете вносить столько изменений в свой логотип, сколько вам нужно.
Icon For Visible
Ненавязчивые водяные знаки
Чтобы ваш водяной знак выглядел более связно и гармонично с вашим визуальным контентом, вы можете уменьшить уровень непрозрачности и/или добавить эффект стекла. Таким образом, ваш водяной знак — текст или логотип — будет достаточно заметен, чтобы удержать людей от кражи вашей фотографии. Но в то же время он не будет привлекать всеобщее внимание.
Icon For Layout-4-blocks
Повторяющиеся водяные знаки для лучшей безопасности
С помощью функции плитки вы можете заполнить водяным знаком все изображение. Параметр «Прямой» создаст повторяющиеся водяные знаки, параллельные друг другу. Между тем, опция «Диагональ» даст вам повторяющиеся водяные знаки, расположенные в шахматном порядке. Расстояние между водяными знаками можно настроить с помощью ползунка «Размах».
Расстояние между водяными знаками можно настроить с помощью ползунка «Размах».
Icon For Scale
Изменить размер копий с водяными знаками
К сожалению, водяные знаки никогда не могут гарантировать 100% безопасность, поэтому публикация фотографий с высоким разрешением в Интернете может быть неразумной. Изменяя размер ваших копий с водяными знаками, вы не дадите ворам шанс заполучить высококачественные оригиналы, если им удастся удалить ваш водяной знак. В настройках экспорта нашего производителя водяных знаков можно выбрать другой формат и качество для ваших копий с водяными знаками. Например, вы можете выбрать «Преобразовать в JPEG и сжать». Этот параметр позволяет создавать изображения небольшого размера и хорошо выглядеть. Их будет безопасно публиковать в Интернете.
Сделать водяной знак бесплатно
Как сделать водяной знак для фотографий за 4 шага
Сделать водяной знак невероятно просто. Даже если вы впервые используете приложение для редактирования изображений, вы все равно сможете использовать Make Watermark без проблем. Ваши фотографии будут иметь красивый логотип, текст или и то, и другое всего за пару минут.
Ваши фотографии будут иметь красивый логотип, текст или и то, и другое всего за пару минут.
Шаг 1. Импорт изображений
Загрузите фотографии со своего компьютера, Google Диска, Google Фото или Dropbox.
С вашего компьютера
Откройте выбранную папку на вашем компьютере, затем перетащите изображения прямо в наш инструмент для создания водяных знаков. Также можно нажать «Выбрать изображения» и выбрать «С моего компьютера». Далее выберите фотографии, на которые нужно нанести водяной знак. Нажмите Ctrl+A в Windows или Cmd+A на Mac, чтобы выбрать все изображения в папке.
С Google Диска
После того, как вы выберете «С Google Диска» в меню «Выбрать изображения», вам нужно будет предоставить доступ к вашему облачному хранилищу. Просто нажмите «да» во всплывающем диалоговом окне. Когда появится средство выбора Google Диска, выберите фотографии. Если удерживать Shift, кликая по изображениям, вы выберете несколько из них. Процесс импорта для Google Фото точно такой же.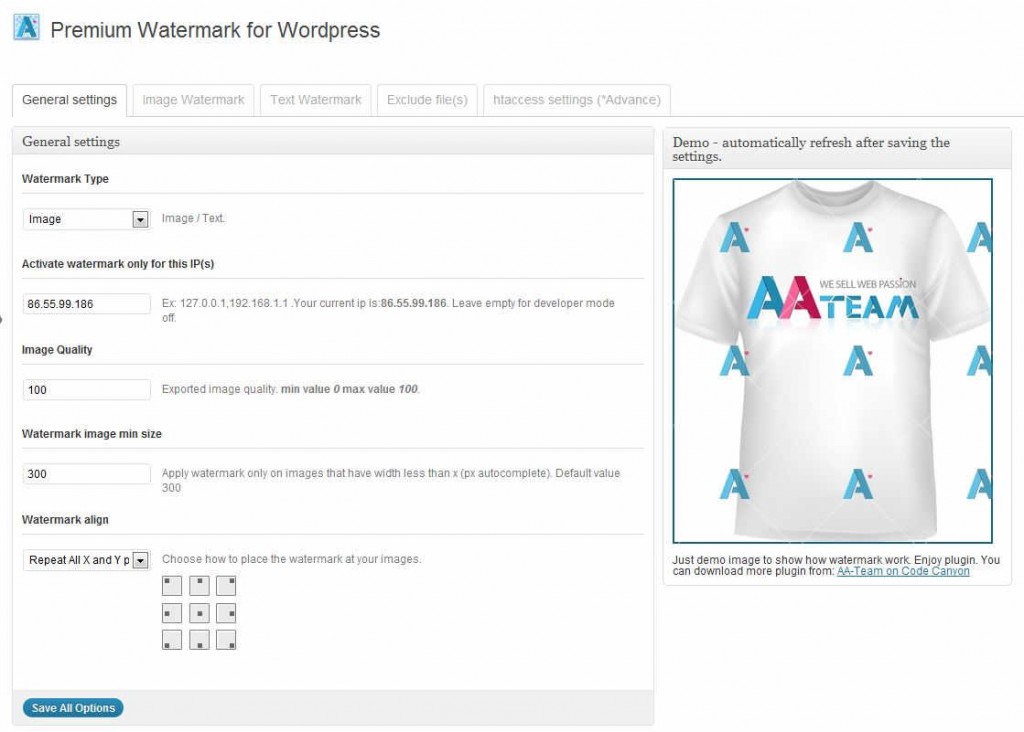
Из Dropbox
Если вы выберете вариант «Из Dropbox» для импорта, вам нужно будет дать разрешение на создание водяного знака. Чтобы предоставить доступ к вашему облачному хранилищу, выберите «Да» во всплывающем диалоговом окне. Теперь выберите изображения для водяных знаков в Drobox Picker. Нажмите на изображения, удерживая Shift, чтобы выбрать несколько из них.
Очистить изображения
Нажав кнопку «Очистить», вы удалите все импортированные изображения из приложения.
Шаг 2. Создайте свой водяной знак
В меню «Создать водяной знак» можно добавить текстовый водяной знак (Добавить текст) или логотип (Добавить логотип). Вы можете просмотреть нашу галерею и выбрать один из наших встроенных значков или, в качестве альтернативы, загрузить файл логотипа PNG со своего компьютера, DropBox, Google Диска или Google Фото.
При первом появлении текстового водяного знака будет указано «Ваш водяной знак». Щелкните внутри поля ввода «Текст», сотрите слово, затем введите свое имя, название своего бренда или что-то еще, что вы хотите.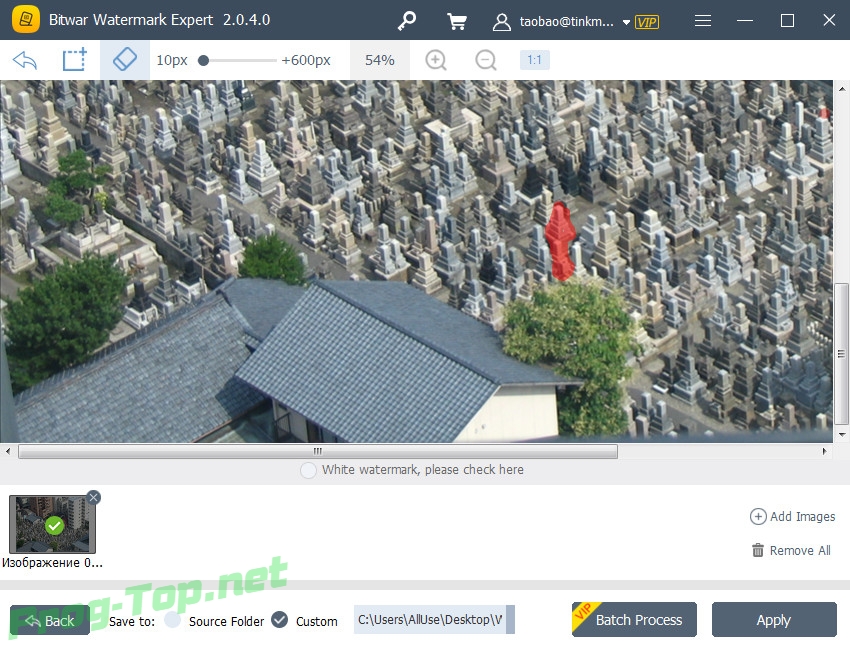 Ваш водяной знак можно изменить с помощью курсора. Наш производитель водяных знаков предлагает полный набор инструментов для редактирования. Он включает в себя обширную библиотеку шрифтов и множество цветов — сплошных и градиентных. Есть несколько ползунков, чтобы изменить размер и повернуть водяной знак, а также отрегулировать его непрозрачность.
Ваш водяной знак можно изменить с помощью курсора. Наш производитель водяных знаков предлагает полный набор инструментов для редактирования. Он включает в себя обширную библиотеку шрифтов и множество цветов — сплошных и градиентных. Есть несколько ползунков, чтобы изменить размер и повернуть водяной знак, а также отрегулировать его непрозрачность.
Вы можете найти список ранее использованных шаблонов чрезвычайно полезным, так как он содержит 10 водяных знаков, которые вы применяли к своим фотографиям хотя бы один раз. Чтобы сделать этот список видимым, нажмите «Удалить водяные знаки», чтобы избавиться от всех активных водяных знаков на вашем изображении.
Шаг 3. Настройка параметров экспорта
Вы можете перейти к настройкам экспорта, нажав кнопку «Изображения с водяными знаками». Здесь вы найдете два варианта:
- Формат файла. Вы можете сохранить исходный формат; конвертировать в JPEG стандартного или максимального качества; конвертировать в JPEG и сжимать, чтобы получить стандартное качество при небольшом размере файла; конвертировать в PNG без потерь или в WEBP со стандартным качеством.
 Краткое описание каждого варианта предоставит вам достаточно информации, чтобы сделать правильный выбор.
Краткое описание каждого варианта предоставит вам достаточно информации, чтобы сделать правильный выбор. - Изменение размера изображений. Это раскрывающееся меню также содержит несколько пунктов: Нет, Точная ширина, Точная высота, Точная ширина и высота, Максимальная ширина и высота и Процент. Если вы хотите изменить размер изображения по ширине, высоте или по обоим параметрам, вам нужно будет ввести необходимое количество пикселей. Вы получите предварительный просмотр того, какого размера будут ваши копии с водяными знаками.
Кроме того, вы можете включить опцию, чтобы ваш водяной знак был одинакового размера в пикселях на всех изображениях.
Превью Раздел
Здесь можно посмотреть, как ваш водяной знак выглядит на каждой фотографии. Вы также можете изменить его положение, а также изменить его размер и уровень непрозрачности с помощью ползунков. Изменения не повлияют на другие фотографии, поэтому вы можете редактировать свой водяной знак на каждом изображении.
Раздел предварительного просмотра можно открыть, нажав кнопку «Предварительный просмотр водяного знака», а закрыть, щелкнув крестик в правом верхнем углу.
Шаг 4. Добавьте водяной знак.
Теперь нажмите на «Изображения с водяными знаками», и начнется процесс нанесения водяных знаков. После завершения у вас будет три варианта на выбор:
- «Загрузить все», чтобы загрузить zip-архив со всеми копиями с водяными знаками.
- «Google Фото», чтобы экспортировать копии с водяными знаками в Google Фото.
- «Dropbox», чтобы сохранить копии с водяными знаками в Dropbox.
Вы также увидите список всех изображений с водяными знаками. Чтобы скачать каждое фото отдельно, нужно кликнуть по его названию в списке.
Free Photo Cropper — Watermarkly
На сайте можно очень быстро обрезать фото онлайн. Вам не нужно делать ничего слишком сложного или сложного. Любой может освоить Watermarkly. Если вы впервые используете наше приложение, выполните следующие действия:
Шаг 1.
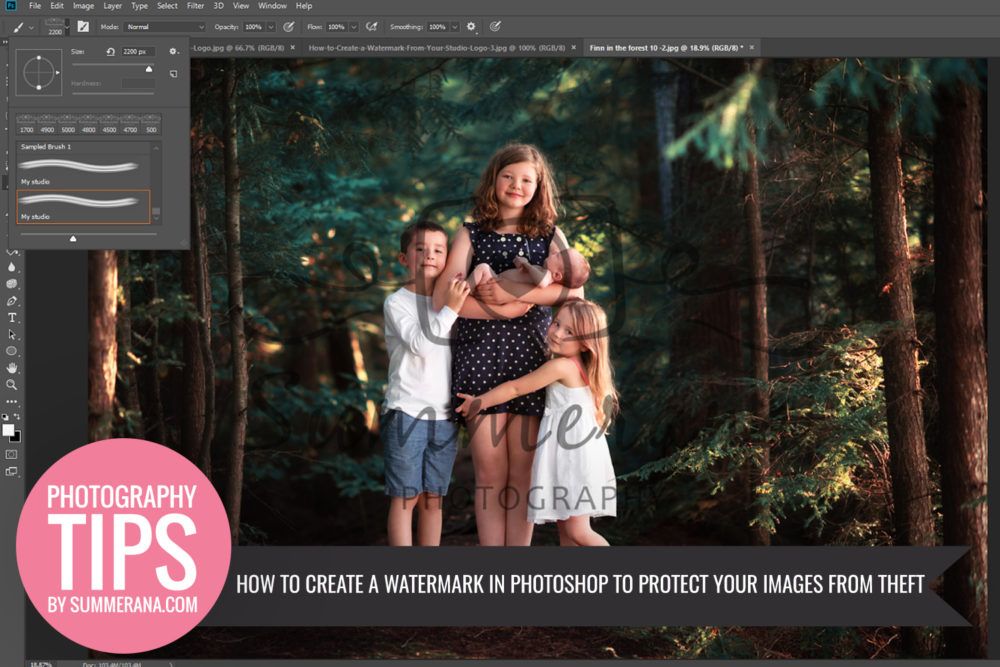 Добавьте все изображения, которые вы хотите обрезать.
Добавьте все изображения, которые вы хотите обрезать.
Изображения можно перетаскивать непосредственно из папки на ноутбуке/компьютере или загружать из облачного хранилища .
Наше приложение поддерживает форматов изображений JPG, PNG, GIF, BMP . Обратите внимание, что если у вас недостаточно свободной памяти на компьютере или телефоне, вы не сможете скачать свои обрезанные копии, так как они могут быть любого размера.
Если вы хотите загрузить фотографии из облачного сервиса, вы должны ввести свои данные для входа. Не волнуйтесь; мы не храним ваши данные на сервере и не предоставляем к ним доступ третьим лицам!
Напоминаем, что вы можете добавить от одного до десяти изображений для одновременной обработки.
Вы случайно не загрузили лишнюю картинку? Удалить — слева наведите курсор на уменьшенную версию изображения и щелкните значок корзины.
Вам нужно добавить еще одну картинку? Выберите «Добавить изображения».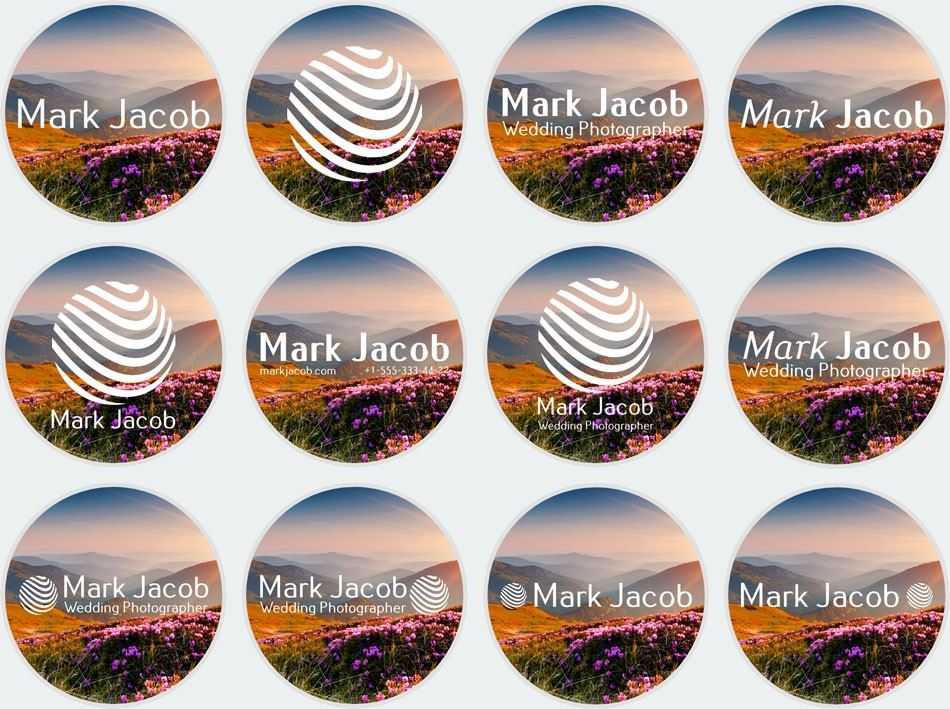
Вы загрузили изображения, с которыми вам сейчас не нужно работать? Удалите их все одновременно с помощью кнопки «Очистить изображения».
Шаг 2. Установите параметры обрезки фотографий.
Вы можете ввести необходимые размеры для обрезки или воспользоваться нашими шаблонами.
Как обрезать фотографии вручную?
Мы не ограничиваем возможности пользователей Watermarkly. У каждого из вас есть возможность обрезать фотографии так, как вы хотите. Предположим, вы знаете, что вам нужна картинка с соотношением сторон 3:5. Вам не нужно продолжать перемещать синие границы курсором, пока вы не получите примерно правильное соотношение. Просто напишите «3:5» в строке меню. После этого переместите созданный прямоугольник в то место, где вы хотите обрезать.
Другой способ задать свои параметры — написать разрешение в пикселях. Например, вот так «1200×800». Предположим, вы точно знаете, какой размер картинки вам нужен, не тратьте время и набираете их в строке меню. Это значительно упростит и ускорит вашу работу с изображениями.
Это значительно упростит и ускорит вашу работу с изображениями.
Как обрезать фотографии в круг/квадрат
Чтобы применить эти настройки, выполните следующие действия:
- Выберите фигуру (щелкните маленькую стрелку, чтобы открыть расширенное меню).
- Переместите фигуру в ту часть изображения, где вы хотите обрезать фотографию.
- Отредактируйте область обрезки. Синие границы не заблокированы, чтобы изменить свое положение. Из квадрата можно сделать прямоугольную форму, а из круга — овал. Все элементы, выходящие за синие рамки, будут автоматически удалены.
Ранее использовавшиеся настройки обрезки
Если вы склонны кадрировать фотографии подобным образом, список ранее использовавшихся настроек обрезки наверняка упростит и ускорит ваш рабочий процесс. Вы можете получить к нему доступ в раскрывающемся меню «Параметры» под выбором фигур.
Более того, самые последние настройки обрезки, которые вы использовали, всегда будут автоматически отображаться при следующем открытии приложения и загрузке фотографий.
Фиксированные соотношения сторон
Эти параметры включают фиксированные соотношения сторон области обрезки.
В этом случае абсолютный размер в пикселях значения не имеет. Вместо этого вы выбираете отношение ширины области обрезки к ее высоте. Наше приложение предлагает следующие варианты: 1:1, 3:2, 4:3, 16:9, 2:3, 3:1, 2:1, 1:2 . Если вам нужно соотношение, которого нет в списке, щелкните в поле выбора и введите, например, 4:5.
Вы можете увеличить или уменьшить область обрезки или переместить ее в любое другое место на изображении. Но выбранное соотношение сторон будет заблокировано: если вы сделаете область кадрирования шире, ее высота также увеличится автоматически.
Если у вас есть пакет фотографий, вы можете установить один параметр масштаба для всех изображений или выбрать разные масштабы для каждой фотографии отдельно.
Параметры социальных сетей
Эта часть списка содержит наиболее популярные параметры для платформ социальных сетей, например Instagram, Facebook, Twitter, Youtube, LinkedIn .
В отличие от стандартных соотношений сторон, эти параметры влияют не только на соотношение ширины и высоты, но и на размер в пикселях. Разрешение ваших обрезанных копий будет изменено автоматически в соответствии с выбранным вами параметром. Например, если вы выберете «Instagram Story 1080 × 1920», ваше обрезанное изображение будет иметь ширину 1080 пикселей и высоту 1920 пикселей.
Вы также можете вручную изменить размер области обрезки, введя желаемую ширину и высоту в пикселях в поле выбора. Например, вы можете ввести 1200 × 1900.
Выпрямление горизонта
С помощью нашего Photo Cropper вы можете не только обрезать фотографии, но и поворачивать все изображение под любым углом. Эта функция может быть особенно полезна, если вам нужно исправить кривую линию горизонта.
Справа от поля «Желаемый размер или пропорции» вы увидите синий ползунок, позволяющий поворачивать изображение. Изначально он установлен на 0°, но вы можете установить любой угол от -7° до 7°.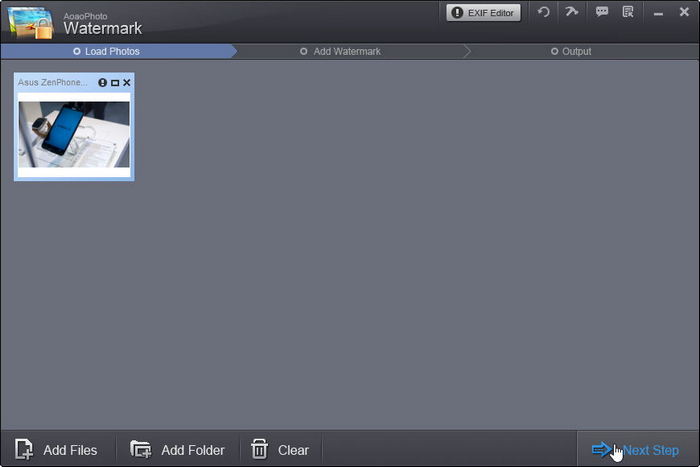 В зависимости от того, в какую сторону вы хотите наклонить фотографию, переместите синий кружок влево или вправо.
В зависимости от того, в какую сторону вы хотите наклонить фотографию, переместите синий кружок влево или вправо.
Шаг 3. Просмотрите обрезанные изображения.
Нажмите кнопку «Обрезать изображения», а затем выберите «Предварительный просмотр». Проверьте, как наш инструмент обрезал каждое изображение (если вы работали сразу с несколькими).
Если вы довольны результатами, вернитесь к настройкам вывода. Нажмите на крестик в правом верхнем углу для дальнейшей работы.
Шаг 4. Выберите формат файла.
Наш фотообрезчик предлагает несколько форматов, в которых вы можете сохранять изображения. Мы также даем краткое описание в скобках рядом с каждым форматом, чтобы вы могли легко понять, что вы получите в результате.
Например, если вам нужен файл большого размера без потери качества, вам придется выбрать PNG. Если вы хотите получить файл небольшого размера, выберите его конвертацию в JPEG с дополнительным сжатием.
Шаг 5. Добавьте водяной знак (необязательно).




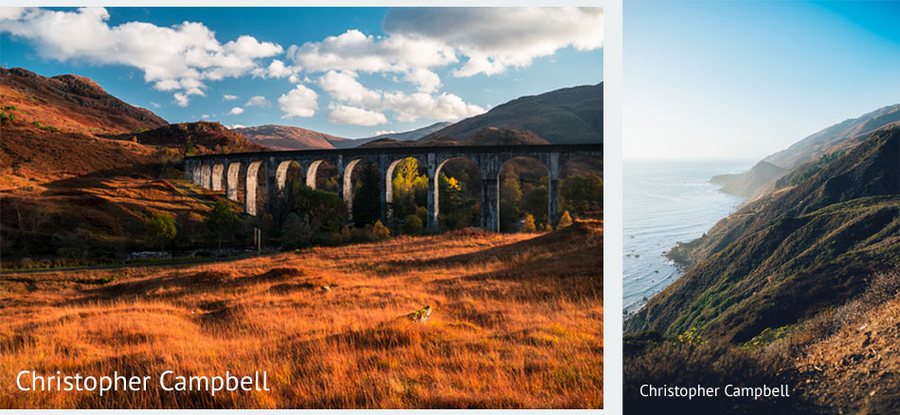

 Краткое описание каждого варианта предоставит вам достаточно информации, чтобы сделать правильный выбор.
Краткое описание каждого варианта предоставит вам достаточно информации, чтобы сделать правильный выбор.