Содержание
Как в Фотошопе сделать контур изображения • Дигмаст
В этом видео я покажу, как сделать обводку объектов в программе Адоб фотошоп. Обводка — это подчеркивание контуров объектов с помощью цвета, при этом объектом может быть, как изображение, так и текст. Чаще всего обводку используют для выделения объектов, которые сливается с фоном, особенно это актуально для изображения небольшого масштаба, например, таких, как значки для роликов на YouTube. Для текста, кстати, вы можете выбрать любой шрифт на нашем сайте.
Покажу небольшой пример, допустим, есть какой-то фон, в данном случае это красный и на этом фоне есть какой-то близкий по цвету объект, в данном случае это текст. Сейчас объект хоть и виден, но все равно немного сливаются с фоном, а если увеличил масштаб, но для разбора им нужно будет сливается с фоном. А если уменьшить масштаб, то для разбора надписи нужно будет всматриваться. Но стоит обвести этот текст каким-то контрастным цветом, например, белым, и читаемость резко возрастает, даже при небольшом масштабе. вот это и есть обводка. И сейчас я покажу, как ее сделать.
Но стоит обвести этот текст каким-то контрастным цветом, например, белым, и читаемость резко возрастает, даже при небольшом масштабе. вот это и есть обводка. И сейчас я покажу, как ее сделать.
Чтобы показать процесс с нуля, этот документ я закрою и создам новый. Пользуясь я, кстати, английской версией фотошопа. На данный момент это фотошоп СС2015.5, но в каких-то ключевых моментах, я буду говорить, как опция называется и в русской версии.
Итак, для начала, чтобы было наглядней сделать заливку фона каким-нибудь серым цветом. Затем добавлю на этот фон объект, т.е. вставлю текст. И выберу для этого текста какой-нибудь не контрастный текст, например, бледно-желтый. О! Шикарно! В миниатюре вообще не понятно, что там написано, то что нужно.
А теперь самое время делать обводку. Первое, что нужно сделать – это перейти в окно «Layers», в русской версии оно называется «Слои». Если этого окна нет, его можно включить через меню Программы/Window. В окне «Слои» нажимаем правой кнопкой мыши на слой с объектом, в данном случае это верхний слой, и выбираем пункт blending options, в русской версии этот пункт называется «Параметры наложения». Появляется вот такое окно, в нем находите пункт «Stroke», в русской версии называется «Обводка», и кликаете на этот пункт левой кнопкой мыши. После этого обводка включается, это видно по галочке перед названием, и открываются настройки обводки. На объекте, как видите, уже отображается результат, который соответствует вставленным параметрам. Эти параметры можно изменять, и давайте их рассмотри по порядку.
Появляется вот такое окно, в нем находите пункт «Stroke», в русской версии называется «Обводка», и кликаете на этот пункт левой кнопкой мыши. После этого обводка включается, это видно по галочке перед названием, и открываются настройки обводки. На объекте, как видите, уже отображается результат, который соответствует вставленным параметрам. Эти параметры можно изменять, и давайте их рассмотри по порядку.
Первый ползунок – размер в пикселях. С помощью этого параметра можно менять толщину обводки. Можно задать значение с помощью ползунка, а можно вписать вручную, вот в это поле.
Ниже идет меню «Position», т.е. положение. Здесь, на выбор есть три пункта: outside (снаружи), т.е. обводка начинается от края объекта и идет на внешнюю сторону; inside (внутри), т.е. обводка начинается от края объекта и идет внутрь, как бы заполняя объект; center, в этом случае обводка идет от края, одновременно в обе стороны, напополам.
Следующее меню – режим наложения. На нем останавливаться не буду, т.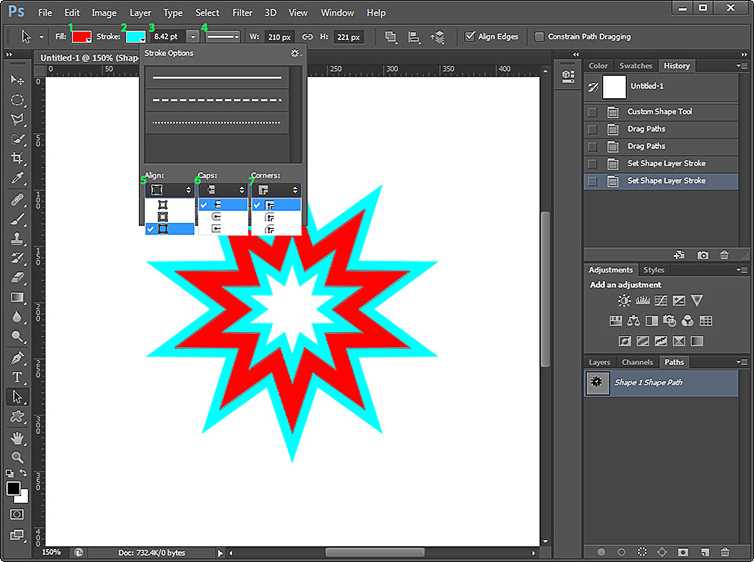 к. режимы наложения – это отдельная большая тема, да и при обводке, режимы наложения не используются. Под режимами наложения находится параметр «opacity», т.е. непрозрачность. Здесь с помощью бегунка можно регулировать непрозрачность обводки, т.е. будет сквозь нее просвечиваться фон или нет. Ниже идет пункт «overprint». Его мы пропускаем, т.к. он нам не нужен. Это опция нужна для устранения нежелательных артефактов при печати.
к. режимы наложения – это отдельная большая тема, да и при обводке, режимы наложения не используются. Под режимами наложения находится параметр «opacity», т.е. непрозрачность. Здесь с помощью бегунка можно регулировать непрозрачность обводки, т.е. будет сквозь нее просвечиваться фон или нет. Ниже идет пункт «overprint». Его мы пропускаем, т.к. он нам не нужен. Это опция нужна для устранения нежелательных артефактов при печати.
Еще ниже идет меню «Тип обводки», в котором можно выбрать один из трех вариантов. Вариант первый – Color, т.е. цвет. Он стоит по умолчанию, и, выбрав его, объект будет обводится каким-то одним цветом, который можно выбрать, если кликнуть Левой кнопкой мыши вот сюда, на этот прямоугольник с цветом. Появляется окно выбора цвета, в нем выбираете нужный цвет, чаще всего используют белый или черный, но бывают и исключения, и, когда цвет выбран, нажимаем «ОК».
Второй вариант в меню типа обводки – это градиент. Выбрав этот пункт, обводка получается не одного цвета, а разноцветной с плавно переходящими цветами.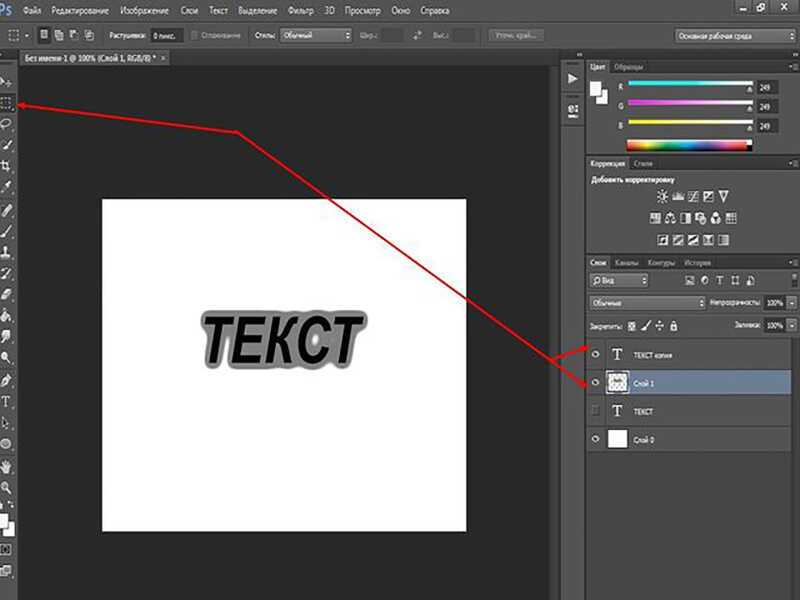 Здесь можно выбрать тип градиента, задать цвета, угол перехода, масштаб и направление. В общем, если нужна обводка градиентом, просто покрутите настройки и сами поймете, какая за что отвечает.
Здесь можно выбрать тип градиента, задать цвета, угол перехода, масштаб и направление. В общем, если нужна обводка градиентом, просто покрутите настройки и сами поймете, какая за что отвечает.
Ну и последний, третий вариант типа обводки – это узор. Здесь можно выбрать один из предлагаемых вариантов узора и поменять масштаб этого узора.
И нижние две кнопки – это сделать данную настройку настройкой по умолчанию, и сбросить настройки на стандартные.
В общем, после того, как определитесь с типом обводки и ее цветом, нажимаете на кнопку «ОК». Готово!
Аналогичным образом работает и обводка с изображением. Например, есть какое-то изображение. В данном случае, логотип Youtube на прозрачном фоне. Выделяете это изображение любым способом. Копируете его сочетанием клавиш «Ctrl+C». Вставляете куда нужно сочетанием клавиш «Ctrl+V», а дальше все точно также, как с текстом. Правой кнопкой мыши на слое/Blending options/ Stroke и настраиваете.
Если объект является частью изображения, то все равно обводка делается точно также.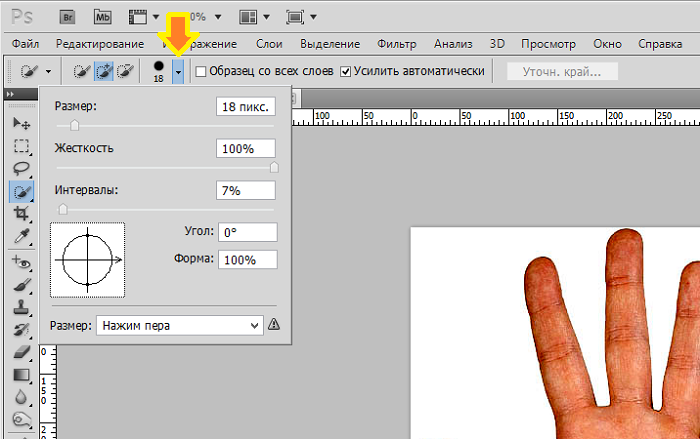 Возьму, например, вот такую фотографию с медалью, и выделю медаль с помощью инструмента «Быстрое выделение». Можно использовать и другой инструмент для выделения, тут уже кому удобнее и у кого, чем лучше получается. Когда объект выделен, его можно скопировать в нужное место, как я только что делал с логотипом ютуба, либо, если нужно сделать обводку тут же, нажимаете сочетание «Ctrl+J». Этим действием мы копируем выделение на новый слой, а дальше действуем уже по знакомому алгоритму: правой кнопкой мыши на слое/верхний пункт/ Stroke и настраиваем.
Возьму, например, вот такую фотографию с медалью, и выделю медаль с помощью инструмента «Быстрое выделение». Можно использовать и другой инструмент для выделения, тут уже кому удобнее и у кого, чем лучше получается. Когда объект выделен, его можно скопировать в нужное место, как я только что делал с логотипом ютуба, либо, если нужно сделать обводку тут же, нажимаете сочетание «Ctrl+J». Этим действием мы копируем выделение на новый слой, а дальше действуем уже по знакомому алгоритму: правой кнопкой мыши на слое/верхний пункт/ Stroke и настраиваем.
Как в Фотошопе сделать контур изображения
4.3 — Оценок: 16
Как в фотошопе сделать контур изображения или текста
Содержание:
- Обрамление фото
- Сложный контур
- Альтернативный более простой вариант
- Надписи
- Видео инструкция
Здравствуйте, уважаемые читатели.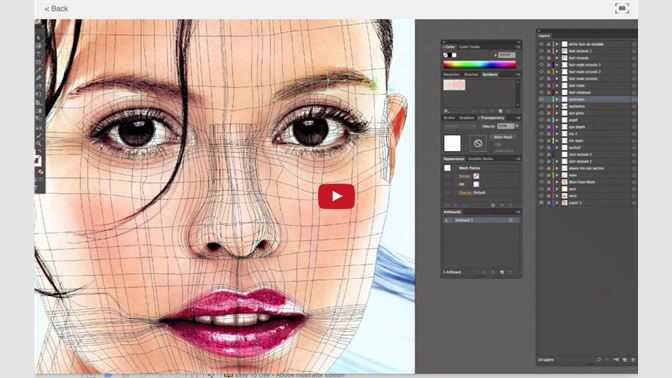 Продолжаем изучать программу Photoshop и ее возможности. Сегодняшний урок относится к базовому разделу. Все будет легко и просто. Однако, благодаря этому навыку вы уже сможете выполнять интересные действия к примеру, создавать неплохие коллажи, делать красивые надписи и даже научитесь рисовать силуэты.
Продолжаем изучать программу Photoshop и ее возможности. Сегодняшний урок относится к базовому разделу. Все будет легко и просто. Однако, благодаря этому навыку вы уже сможете выполнять интересные действия к примеру, создавать неплохие коллажи, делать красивые надписи и даже научитесь рисовать силуэты.
Сегодня я расскажу вам как в фотошопе сделать контур. Мы поработаем с изображениями, научимся делать рамки по краям картинок и выполнять обводку текста. Надеюсь, вы уже умеете работать с выделением сложных объектов. Этот навык очень пригодится сегодня. Если нет, советую начать с другой публикации из моего блога.
Конечно, это не обязательно, я расскажу про один из инструментов, который поможет выделить объект, но для повышения собственной продуктивности не помешает узнать и про остальные – лассо, волшебная палочка, быстрое выделение.
Однако, что-то я забегаю вперед. Давайте переходить к каждому моменту постепенно. Возможно, это и не понадобится для решения конкретной задачи.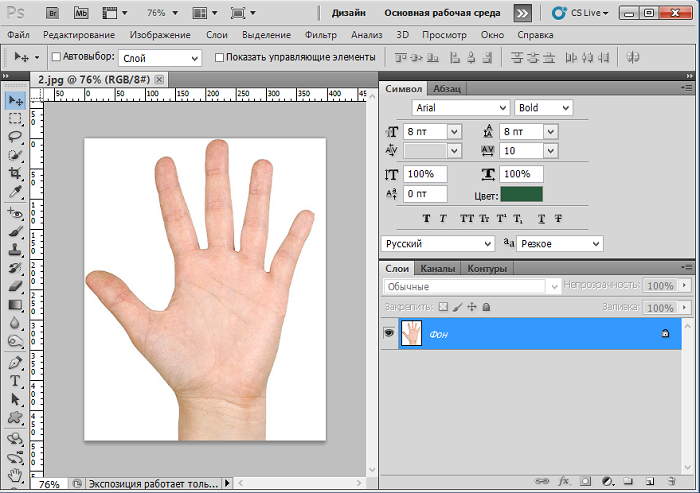 Начнем с простых рамок, для которых от вас не потребуется ничего, кроме исходного изображения.
Начнем с простых рамок, для которых от вас не потребуется ничего, кроме исходного изображения.
Обрамление фото
В верхнем меню находим раздел «Файл» и выбираем категорию «Открыть», ищем на своем компьютере нужную фотографию и благополучно заливаем ее в фотошоп. Обычно, я просто перетаскиваю изображение из папки в программу.
Почему я поступаю именно так? Благодаря этому способу пиксели не сбиваются, подробности об этом моменте можете узнать из статьи «Как растянуть изображение в Photoshop — без потери качества и пропорционально».
Мы же открываем фотку любым понравившимся способом. В принципе, в конкретном случае «правильность» не имеет такого уж важного значения. Мы не будем работать с ее размером.
Многие новички, в принципе, не могут ничего сделать с картинкой, которую только что залили в Photoshop. Они ищут в чем проблема, почему набор функций слишком ограничен. Вся проблема заключается в том, что нижний слой по умолчанию блокируется от редактирования.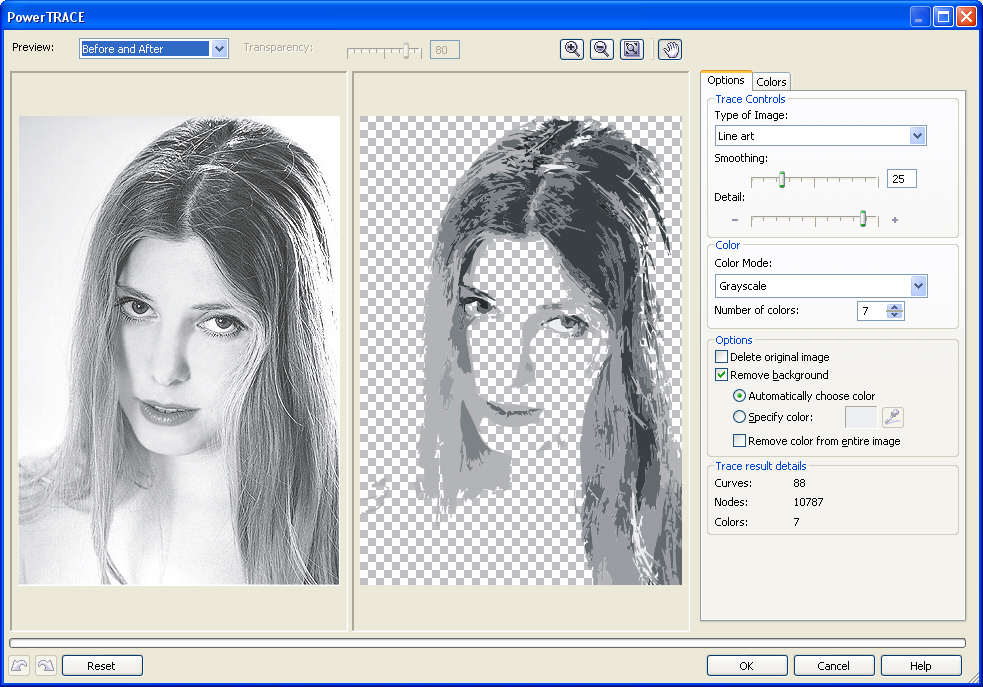 Достаточно снять замок с картинки, ситуация мгновенно изменится в лучшую сторону. Вам будет доступно больше опций.
Достаточно снять замок с картинки, ситуация мгновенно изменится в лучшую сторону. Вам будет доступно больше опций.
Стыдно признаться, но в стародавние времена, для редактирования я и сам просто создавал новый слой при помощи клавиш Ctrl+J, пока не открыл для себя этот элементарнейший момент. Вот почему так важно читать книги и смотреть полноценные курсы для начинающих. Экономит время и помогает не совершать глупых действий, но об этом чуть позже.
Как только вы это сделали, отыщите в меню справа раздел «Параметры наложения». Он скрывается под иконкой функции fx. В этом разделе откройте категорию «Обводка».
Готово, то что нам нужно. Первым делом справа, под кнопками «Ок», «Отмена» и «Новый стиль» отыщите «Просмотр» и поставьте напротив него галочку, чтобы сразу видеть изменения на рисунке.
Теперь определитесь с размером рамки. Можете при помощи мыши оттащить меню. Зацепите его сверху, там где написано «Стиль слоя» и перенесите в нужное место.
Решите внутри, снаружи или из центра будет нарисована рамка. Естественно, если это край изображения, то вы не увидите контура, когда примените функцию «снаружи». Лишь часть отобразится, если она будет размещена «По центру». Чуть позже или в процессе работы вы наглядно поймете в чем различия.
Естественно, если это край изображения, то вы не увидите контура, когда примените функцию «снаружи». Лишь часть отобразится, если она будет размещена «По центру». Чуть позже или в процессе работы вы наглядно поймете в чем различия.
Еще одна важная настройка – «Цвет». Щелкните по этой плашке и получите доступ к спектру, чтобы изменить оттенок.
Вот такой результат получился у меня после того, как я все сделал и кликнул на «Ок».
Сложный контур
Вы можете делать рамку не только по краям картинки, но и применять ее к сложным фигурам. В этом-то случае вам и понадобится умение пользоваться выделением. На этом рисунке я постараюсь обвести цветок.
Итак, я буду пользоваться волшебной палочкой. Она находится в инструментах слева. Помимо нее есть и другие – быстрое выделение, магнитное и прямолинейное лассо. Ссылку на статьи о них, я уже давал, так что вкратце расскажу о палочке. Вы просто щелкаете по объекту и он определяет все цвета, близкие к тому оттенку, на котором вы применяли палочку. В данном случае – это желтый.
В данном случае – это желтый.
Наш глаз не чувствует разницу так остро, как ее «видит» программа. Особенно для мужчин, все это – желтый. Палочка различает миллионы оттенков – лазерный или незрелый лимон, желтая сера, кукурузный и так далее. Если у вас выделяется слишком мало оттенков, попробуйте настроить «Допуск» в меню сверху. В моем случае он составляет целую сотню, и то не определяет фигуру идеально.
Теперь наведите курсор на выделенный фрагмент и щелкните правой кнопкой мыши. В появившемся меню вам необходимо выбрать опцию «Образовать рабочий контур».
Перейдите в раздел правого меню «Контуры».
Так как обводка будет осуществляться посредством кисти, необходимо предварительно ее настроить. Выберите цвет, толщину, определитесь с прозрачностью. Все это предназначается для будущего контура.
Теперь в разделе «Контуры» нажмите на правую кнопку мыши и щелкните «Выполнить обводку».
Готово. Жмете «Ок».
Альтернативный более простой вариант
В этот раз я поступлю мудрее и выберу объект, который состоит только из одного цвета. Так его будет проще выделять палочкой. Щелкаю ей по женщине, а затем выношу этот объект на новый слой при помощи клавиш Ctrl+J.
Так его будет проще выделять палочкой. Щелкаю ей по женщине, а затем выношу этот объект на новый слой при помощи клавиш Ctrl+J.
Кстати, если вы только недавно начали пользовать программой Photoshop, почитайте мою статью о слоях. Это будет полезно. Вы еще не раз встретитесь с этим термином. Его нужно понимать.
Теперь выбираете обводку, как делали это ранее, через параметры наложения (fx).
И снова работаете с контуром. Уже привычным образом, как и в первой главе про обрамлении фото. В этот раз можно использовать положение «Снаружи» и «По центру».
Надписи
Теперь я покажу вам как работать с буквами. В этом тоже нет ничего сложного. Могу предложить интересные статьи о том, как делать плавный переход цвета в фотошоп или создавать красивые фоны для текстов. Тоже не бесполезное умение. Обратите внимание.
Сам же создаю картинку и вставляю в нее текст обычным способом при помощи одноименного инструмента из левой панели.
В этот раз не думаю что будет сложно найти обводку.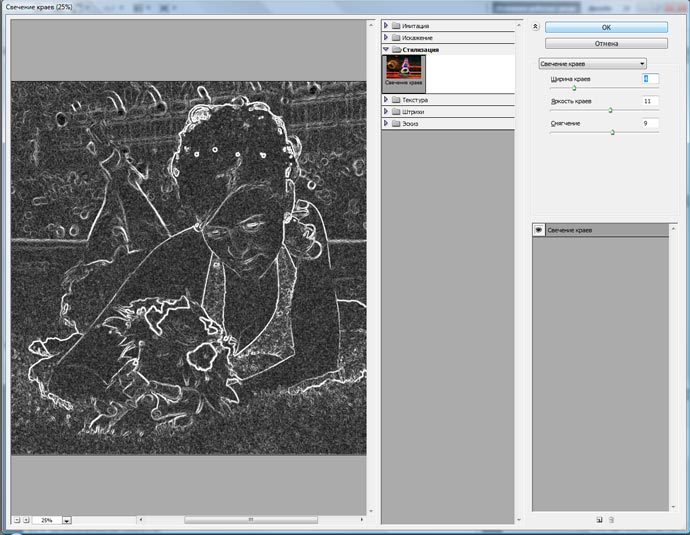
Ну и осталось лишь разобраться со ставшими привычными настройками. Ничего нового.
Видео инструкция
Если какие-то моменты остались для вас непонятными, могу предложить видео, благодаря которому все становится ясно. Здесь максимум полезной информации о использовании наложения цвета.
Ну а если вам больше понравился (или был непонятен) рабочий контур, то вам подойдет другой ролик.
Если у вас появилось необъяснимое желание узнать о программе максимум, хоть владеете вы ей недостаточно, могу предложить курс «Фотошоп для начинающих в видеоформате». Из него вы сможете узнать много полезного о инструментах и возможностях Adobe Photoshop.
Вот и все. До новых встреч и не забывайте, что у вас есть возможность подписаться на мою группу Вконтакте, чтобы быть в курсе новых возможностей для заработка в интернете.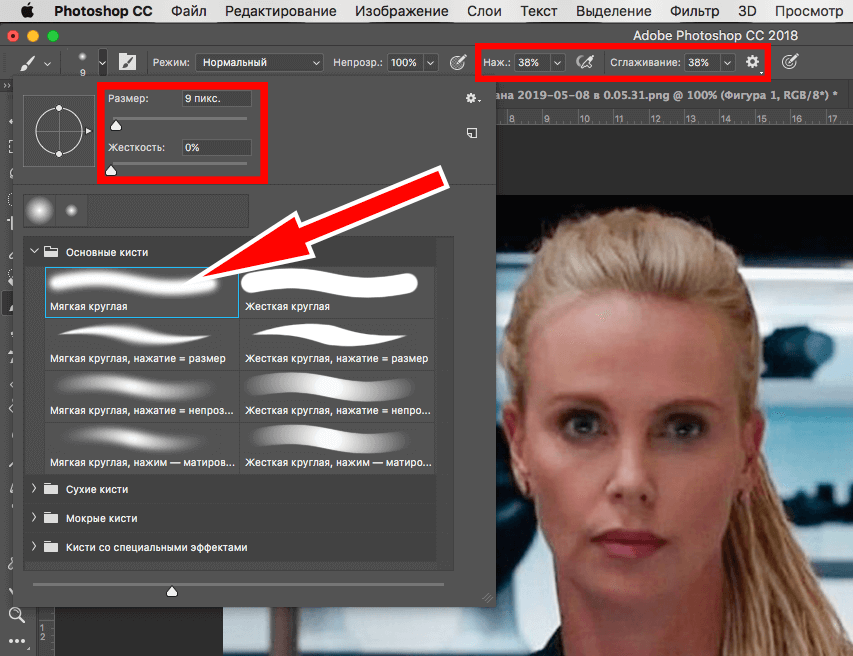 Монетизируйте собственное хобби. До новых встреч и, как всегда, удачи.
Монетизируйте собственное хобби. До новых встреч и, как всегда, удачи.
Как обвести изображение в Photoshop — Brendan Williams Creative
Обведение изображения в Photoshop упрощается с помощью панели «Стиль слоя» и опции «Обводка». Используя эти два инструмента, вы можете создать контур всего изображения или вокруг определенного выделения всего за несколько кликов. Здесь вы узнаете, как использовать эти инструменты для обводки изображения в Photoshop с помощью сплошного цвета, градиента или наложения текстуры! Давайте начнем.
Чтобы обвести изображение в Photoshop, дважды щелкните слой, чтобы открыть панель «Стили слоя». Выберите стиль «Обводка» и установите тип обводки «Снаружи». Отсюда просто измените цвет и ширину контура в соответствии с желаемым видом!
Видеоруководство
Как обвести края изображения
Первый способ обвести изображение в Photoshop — обвести всю фотографию. Вместо фокусировки на определенном участке изображения этот эффект создаст рамку вокруг всего изображения.
Этот вариант является одним из самых простых, так как вам не нужно ничего выбирать. Всего несколько кликов и регулировка хода сделают свое дело!
Вот как это сделать:
Дублируйте слой, вокруг которого вы хотите создать границу. Таким образом, у вас всегда будет резервный слой, если что-то пойдет не так. Используйте сочетание клавиш Command + J (Mac) или Control + J (ПК), чтобы дублировать слой.
Если у вас уже есть большая группа слоев, продублируйте и объедините их с помощью Command + Option + Shift + E (Mac) или Control + Alt + Shift + E (PC). Этот ярлык создаст новый объединенный слой, чтобы добавить в него контур.
Затем дважды щелкните дублированный слой, чтобы открыть панель стилей слоя.
Выберите «Обводка».
Установите положение обводки на «внутри» и оставьте непрозрачность на уровне 100%.
Установите тип заливки на «цвет» и выберите цвет, которым вы хотите обвести вашу фотографию.
Когда все настроено, отрегулируйте размер штриха с помощью ползунка размера. Этот вариант полностью зависит от вас, и нет правильного или неправильного.
Результат
Всего за несколько кликов вы успешно обвели изображение в Photoshop с помощью параметра «Обводка». Этот инструмент — самый простой способ создать рамку вокруг изображения, поскольку он не создает дополнительных слоев.
Как обвести вырезанное изображение
Возможно, вам не захочется обводить всю фотографию, а вместо этого просто обведите определенный участок. В этом примере я покажу вам, как выделить объект на фотографии, оставив остальную часть изображения нетронутой.
Этот метод требует некоторых базовых знаний инструментов выделения в Photoshop. Тем не менее, я поделюсь самым простым инструментом выделения для этой техники.
Вот как это сделать:
Возьмите инструмент выделения объектов, нажав W , или найдите его на панели инструментов.
Этот инструмент доступен только в Photoshop CC 2020 и более поздних версиях. Если вы используете более раннюю версию, вместо этого вы можете использовать инструмент быстрого выбора.
При активном инструменте выбора объектов установите на «прямоугольник» и отметьте «улучшить край» и «вычесть объект».
Чтобы сделать выделение, щелкните и перетащите прямоугольное выделение вокруг объекта. Как только ваш объект помещается в эту рамку, отпустите, и Photoshop сделает ваш выбор вокруг объекта.
Если ваш объект находится на сплошном цветном фоне, вы можете вместо этого нажать «выбрать объект» , чтобы ускорить этот процесс.
При активном выделении объекта нажмите Command + J (Mac) или Control + J (PC), чтобы дублировать выделение на новый слой.
Дважды щелкните новый слой, чтобы открыть панель стилей слоя.
Выберите «Обводка».
Установите положение «снаружи» и оставьте непрозрачность на уровне 100%.
Установите тип заливки на «цвет» и выберите цвет для границы выделения.
Наконец, установите размер обводки с помощью ползунка обводки. Это увеличит размер контура вокруг выреза.
Результат
Отделив объект от фона, вы можете использовать функцию обводки для относительно быстрого создания контура. Хотя в этом методе есть дополнительный шаг по созданию выделения, это все же простой способ добавить контур к изображению в Photoshop.
Как обвести изображение несколькими цветами
Просто выбрать один цвет для границы изображения может быть скучно. Почему бы не оживить его и не добавить в смесь несколько дополнительных цветов? К счастью, это легко сделать, и это можно сделать за считанные секунды после того, как ваш первоначальный план будет готов.
Вот как это сделать:
После того, как вы сделали начальную работу по созданию первого штриха, вы готовы добавить второй цвет.
Чтобы добавить второй цвет к контуру, нажмите значок плюса рядом с параметром обводки на панели стилей слоя.
Появится второй вариант штриха, который вы можете начать редактировать. Оставьте все настройки прежними, но соответственно измените значения цвета и размера.
Чтобы получить наилучшие результаты, убедитесь, что ваш второй штрих немного больше первого. Таким образом, вы можете видеть оба цвета одновременно.
Если вы хотите добавить больше цветов, продолжайте эти шаги, пока не будете удовлетворены результатами!
Результат
Просто добавив вторую обводку, вы можете придать гораздо больше интереса своим контурным изображениям в Photoshop. Эту технику можно использовать для обрамления всей фотографии или вокруг вырезанного объекта.
Как добавить градиентный контур к изображению
Чтобы сделать еще один шаг вперед, вы можете добавить градиент к любому контуру изображения, который вы делаете. Все, что для этого нужно, — это быстро изменить параметр типа заливки на панели стилей слоя!
После того, как вы создали свой первоначальный контур, измените тип заливки с «цвет» на «градиент».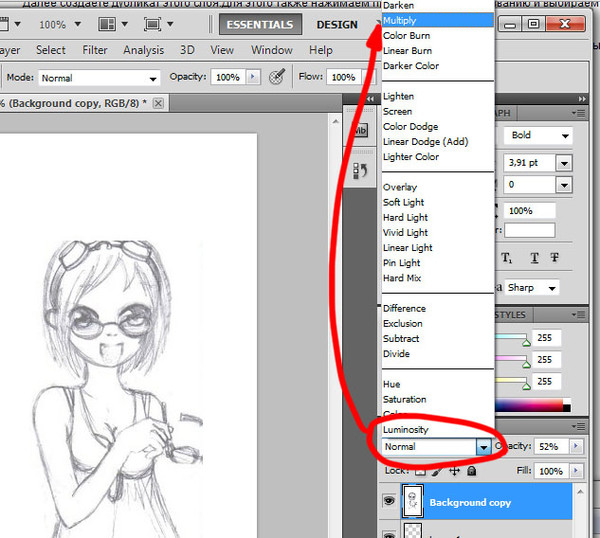 Просто нажмите на поле градиента, чтобы открыть редактор градиентов.
Просто нажмите на поле градиента, чтобы открыть редактор градиентов.
В редакторе градиентов вы можете создать свой собственный градиент или выбрать один из множества предустановленных параметров.
Чтобы создать градиент, щелкните образцы цвета в любом конце окна предварительного просмотра градиента. Появится палитра цветов, позволяющая изменить цвет.
Чтобы использовать предустановленный градиент, просмотрите готовые папки и выберите нужный вариант. В этом примере я возьму один из градиентов в папке «Апельсины».
Теперь, когда цвет градиента задан, выберите угол градиента, вращая выравнивание угла. Этот параметр меняет начало и конец градиента.
Затем установите масштаб вашего градиента, чтобы сделать переход мягче или жестче. Крупный масштаб создаст плавный переход между каждым цветом, в то время как мелкий масштаб будет иметь более резкие линии.
Наконец, выберите тип градиента, который вы хотите использовать. Если вы не уверены, оставьте для этого параметра значение Linear. Хотя он может подойти не каждому изображению, с ним стоит поэкспериментировать!
Хотя он может подойти не каждому изображению, с ним стоит поэкспериментировать!
Как обвести изображение текстурой
Последний способ обвести изображение в Photoshop — создать текстуру или узор для рамки. Это еще один простой вариант, который вы можете использовать после того, как создали первоначальный контур вокруг фотографии.
Создав исходный контур, измените тип заливки с «цвет» на «узор».
Нажмите на поле «Узор», чтобы открыть новые узоры.
Есть несколько вариантов по умолчанию, которые вы можете использовать или загрузить бесплатные шаблоны из Интернета.
Здесь вы можете узнать, как импортировать узоры в Photoshop.
После того, как вы определились с шаблоном контура изображения, при необходимости отрегулируйте угол. Это изменяет ориентацию узора, чтобы он лучше совпадал с контуром.
Наконец, установите масштаб шаблона, который наилучшим образом соответствует желаемому виду.
Результат
Добавление текстуры или узора к контуру изображения в Photoshop — еще один отличный способ добавить художественности.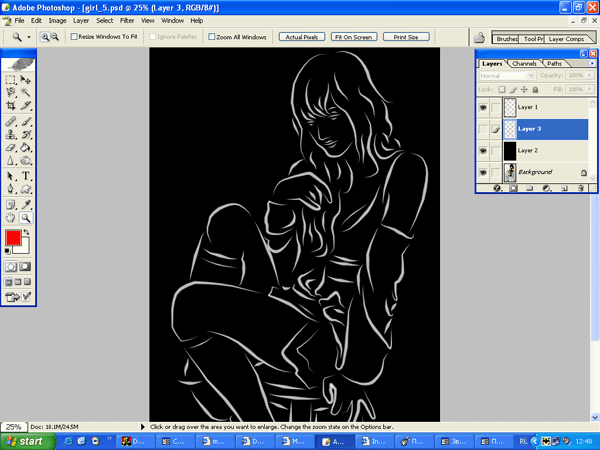
Заключение
Научиться обводить изображение в Photoshop легко, если вы используете панель стилей слоя и параметры обводки. Этот метод упрощает процесс и позволяет легко регулировать размер контура. Лучше всего то, что вы можете добавлять дополнительные эффекты на панели стилей слоя, такие как градиенты, узоры или несколько цветов обводки!
Хотите больше подобных руководств? Подпишитесь на нашу еженедельную рассылку, чтобы получать больше фотографий и советы по редактированию фотографий прямо на ваш почтовый ящик!
– Брендан 🙂
Как обвести изображение в Photoshop (краткий учебник)
Хотите знать, как обвести изображение или объект в Photoshop? Быстрый ответ — вырезать объект с помощью инструмента выделения и добавить обводку.
Привет! Меня зовут Кара, и иногда я выделяю объекты на своих изображениях, чтобы подчеркнуть их при добавлении в дизайн. Эта техника не относится к реализму, но она отлично подходит для создания привлекательных плакатов, листовок и т. д.
д.
Хотите знать, что вам нужно сделать? Давайте взглянем!
Краткое примечание: приведенный ниже учебник основан на версии Adobe Photoshop CC для Windows. Если вы используете версию для Mac, она может немного отличаться.
Содержание
- Шаг 1. Вырежьте объект
- Шаг 2. Добавьте обводку
- Разные штрихи для разных людей
Шаг 1. Вырежьте объект Фотошоп какую часть изображения мы хотим обвести контуром. Для этого давайте отделим объект от фона.
Нажмите Ctrl + J или Команда + J , чтобы сделать копию изображения. Всегда полезно иметь нетронутую копию, чтобы вернуться к ней в случае необходимости.
Выберите любой из инструментов выделения на панели инструментов. Это приведет к появлению кнопки Select Subject на панели Options . Нажмите на нее, и Photoshop сделает все возможное, чтобы определить объект и выбрать его.
Фотошоп неплохо справился, особенно со сложностью этого изображения. Мы можем очистить его с помощью одного из инструментов выделения. Узнайте больше о вырезании объектов в этом уроке.
Когда все будет готово, нажмите кнопку Mask в нижней части панели Layer. Это вырежет объект и поместит его на отдельный слой.
Скройте фоновый слой, нажав значок в виде глаза слева от миниатюры. Там ты увидишь тукана в одиночестве.
Шаг 2. Добавьте обводку
Чтобы создать контур, давайте добавим стиль слоя обводки. Дважды щелкните на слое маски, чтобы открыть панель Layer Styles . Щелкните параметр Stroke слева.
Задайте в поле параметры, как должен выглядеть штрих. Размер определяет толщину линии. Убедитесь, что для Position установлено значение Outside , чтобы линия располагалась за пределами изображения.
Вы можете настроить непрозрачность , если хотите, и выбрать цвет, дважды щелкнув на образце цвета. Вы можете выбрать цвет с помощью инструмента «Пипетка», щелкнув изображение или выбрав любой цвет из палитры.
Вы можете выбрать цвет с помощью инструмента «Пипетка», щелкнув изображение или выбрав любой цвет из палитры.
Разные штрихи для разных людей
Если вам достаточно одной линии, все готово! Но Photoshop позволяет нам продолжать добавлять контуры по своему усмотрению. Позвольте мне показать вам, как это работает.
Щелкните значок плюса справа от Ход опция. Это создаст еще один вариант Stroke под ним. Как и в случае со слоями, эти параметры обводки должны оставаться в порядке. Самый большой должен быть внизу, иначе он закроет остальные.
Ваш новый штрих появится с теми же настройками, поэтому пока ничего не изменится в изображении. Измените цвет и увеличьте размер пикселя, чтобы сделать второй штрих толще и выйти из-за первого.
Здесь я добавил 3 штриха на 10, 20 и 30 пикселей. Каждый из них разного цвета, поэтому вы можете видеть каждый контур.
Здорово! Вот как вы создаете контур в Photoshop.
Интересуетесь другими приемами в Photoshop? У нас есть много информации для вас.
