Содержание
Как сделать изображение черно-белым в Photoshop
Как партнер Amazon, мы зарабатываем на соответствующих покупках.
Большинство цифровых зеркальных камер и компактных цифровых камер имеют черно-белые режимы съемки, но они обычно дают плохо преобразованные, плоские и размытые фотографии. Вот почему мы учим вас, как сделать изображение черно-белым в Photoshop, чтобы вы могли контролировать изменения контраста, теней и бликов.
Быстрая Навигация
- Как сделать изображение черно-белым в Photoshop
- Откройте RAW-файл
- Используйте черно-белый корректирующий слой
- Примените микшер каналов
- Примените команду «Обесцветить»
- Преобразовать в эффект оттенков серого
- Используйте карту градиента
- Используйте инструмент Цветовой тон/Насыщенность
- Используйте корректирующий слой Camera Raw
- Сохранить и поделиться результатами
- Заключение
Как сделать изображение черно-белым в Photoshop
Чтобы преобразовать изображение в черно-белое в Photoshop, вы можете использовать неразрушающие методы, такие как использование черно-белого корректирующего слоя, карты градиента, цветового тона/насыщенности, микшера каналов и инструментов настройки Camera Raw. Между тем, есть и деструктивные способы, такие как применение эффекта «Оттенки серого» и команда «Обесцветить».
Между тем, есть и деструктивные способы, такие как применение эффекта «Оттенки серого» и команда «Обесцветить».
Создание ярких цветов позволяет фотографам недвижимости выявить сложные детали объекта. Фотошоп предлагает несколько способов сделать фотографии черно-белыми. Однако обратите внимание, что в отличие от обработка изображений в лайтруме, Photoshop обычно имеет разрушительное редактирование, поэтому выберите метод, который подходит для вашего рабочего процесса.
Откройте RAW-файл
Прежде всего, лучше всего открыть файл RAW вместо JPEG, чтобы можно было вывести изображение в виде 16-битного файла TIFF. В отличие от 8-битных файлов, 16-битные предоставляют больше информации для работы, позволяя добиться более плавных переходов тонов при переходе к черно-белому изображению.
Используйте черно-белый корректирующий слой
Нужно время, чтобы работа со слоями в фотошопе, хотя это один из лучших способов создать черно-белую фотографию неразрушающим образом.
Слои сохранят изменения, в то время как исходное изображение останется без изменений.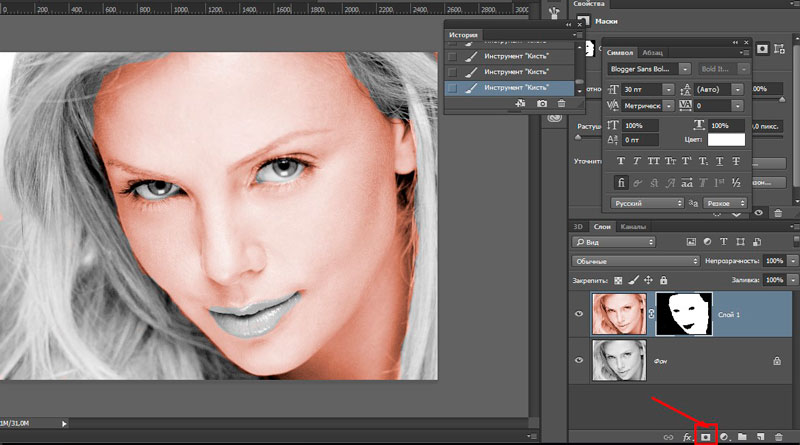 Кроме того, корректирующий слой позволяет контролировать оттенки серого каждого цвета.
Кроме того, корректирующий слой позволяет контролировать оттенки серого каждого цвета.
- Перейдите в Окно и нажмите на Корректировки.
- Выберите Черное и белое значок на Новый корректирующий слой.
- Когда Черное и белое Появится диалоговое окно, Photoshop обесцветит изображение и автоматически применит преобразование в оттенки серого по умолчанию.
- Направляйтесь к Свойства панель для точной настройки преобразования. Использовать Красные, желтеет, Зелень, Голубые, Блюзи пурпурный ползунок, чтобы изменить яркость цветов в градациях серого.
- Выберите Автомобили для настройки значений серого с помощью ползунков цвета. Таким образом, вы можете применить смесь оттенков серого на основе цветовых значений изображения.
- Другим вариантом является использование Предустановленная если вы хотите использовать предопределенные оттенки серого или пользовательский микс.

- Включите Оттенок для нанесения цветового тона. Открой Выбор цвета для назначения цвета оттенка. Вы также можете использовать это, когда хотите добавить границу к изображению.
- Вы можете сохранить эту пользовательскую настройку преобразования, выбрав Сохранить предустановку из Предустановленные параметры.
- Когда вы будете довольны изменениями, сведите изображение, чтобы применить постоянные изменения.
- Нажмите на Корректирующий слой если вы хотите отредактировать черно-белое преобразование в будущем.
Примените микшер каналов
Цветные изображения содержат 3 цветовых канала: синий, зеленый и красный. В сочетании эти основные цвета могут создавать на фотографии массу других цветов.
Поскольку микшер каналов не разрушает изображение, он позволяет использовать всю информацию, хранящуюся в цветном изображении, регулируя соотношение между основными цветами.
Однако этот параметр недоступен в Photoshop Elements. Если вы используете Photoshop CS, все, что вам нужно сделать, это выполнить следующие шаги.
Если вы используете Photoshop CS, все, что вам нужно сделать, это выполнить следующие шаги.
- Перейдите в Слой, нажмите на Новый корректирующий слой, и выберите Микшер каналов.
- Отметьте Монохромная коробка.
- Настроить Красный, Зелёнаяи Синии ползунки влево, чтобы осветлить цвета, или вправо, чтобы затемнить тона. Осветление значения канала осветляет цвета, близкие к нему на цветовом круге, и затемняет цвет напротив него.
- Выберите канал с наиболее приятным эффектом на вашей фотографии. Обратите внимание, что это может варьироваться в зависимости от объекта и существующего диапазона цветов на снимке.
- После выбора канала выберите Выберите > Всё or Редактировать > Копировать.
- Вставьте выбранный канал в другие. Например, скопируйте Зеленый, затем вставьте его в Красный и Синии каналы.

- После вставки нажмите на RGB-канал чтобы увидеть черно-белое преобразование.
Примените команду «Обесцветить»
Цвет является одним из наиболее важных элементов фотографии, поскольку он влияет на визуальную привлекательность, привлекая внимание и эмоции зрителя. Даже в архитектуре или фотография недвижимости, монохромные оттенки черного и белого может передать сообщение.
Кроме того, цветное изображение насыщено цветом. Хотя это деструктивный метод, обесцвечивание изображения может сделать его черно-белым без потери информации о цвете.
- Перейдите в Фото товара, нажмите на Корректировки, и выберите Обесцветить.
- В качестве альтернативы используйте сочетание клавиш Shift + Ctrl + U обесцвечивать.
- Преимущество метода в том, что вы можете применить команду к определенной части изображения. Вы можете дополнительно использовать Шатер инструмент, чтобы выбрать часть изображения, которую вы хотите обесцветить.

Преобразовать в эффект оттенков серого
Преобразование изображения недвижимости в оттенки серого — это самый простой метод, но и самый разрушительный, поскольку он отбрасывает всю информацию о цвете. Будьте осторожны при применении этой техники, потому что вы не сможете внести изменения позже, если вам не нравятся черно-белые эффекты.
- Перейдите в Фото товара, парить режимИ выберите Оттенки серого.
- Нажмите на отбрасывать когда Photoshop спрашивает, хотите ли вы отказаться от информации о цвете.
- Photoshop автоматически преобразует цвета в черный, белый и оттенки серого. Однако у вас не будет контроля над тонкой настройкой.
Используйте карту градиента
Использование инструмента «Карта градиента» — еще один неразрушающий способ сделать изображение черно-белым в Photoshop. Тем не менее, это одна из самых сложных техник, поскольку она позволяет контролировать каждый аспект тональности.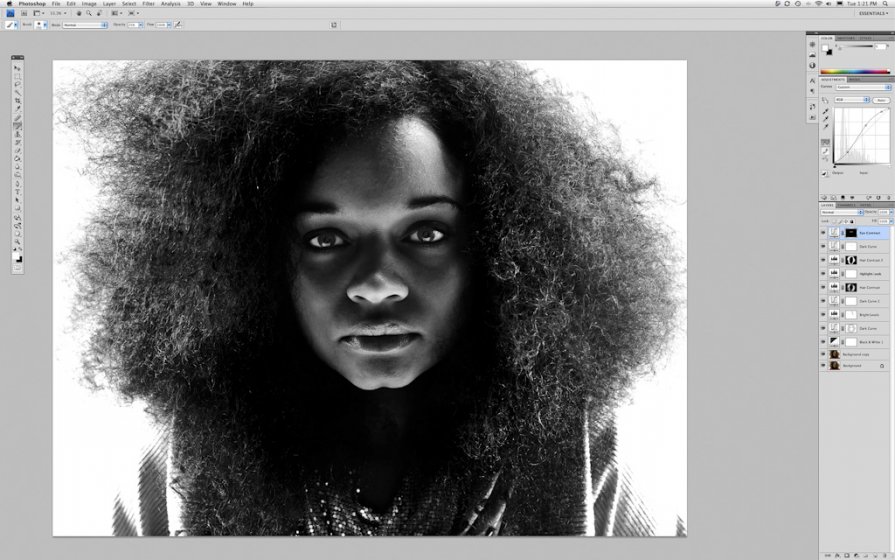
Инструмент сопоставит черно-белый градиент со значением яркости изображения. В результате белые или серые участки становятся светлыми, а черные или темно-серые участки становятся темными.
- Нажмите D клавишу на клавиатуре, чтобы сбросить передний план и цвет фона и сделать их черно-белыми.
- После этого перейдите к Слой, парить Новый корректирующий слой, выбирать Карта градиента, затем нажмите OK.
- Не забудьте выбрать градиент от черного к белому. Это должно обеспечить высококонтрастный монохроматический эффект изображения.
- Нажмите Обратный поле на вкладке свойств слоя, если вы считаете, что преобразование выглядит как отрицательное.
- На вкладке свойств дважды щелкните изображение градиента, чтобы открыть Редактор градиента.
- Посмотрите на визуальное представление градиента в нижней части экрана. Переместите нижние ползунки внутрь, чтобы увеличить контрастность.

- Используйте белый ползунок, чтобы осветлить блики, и отрегулируйте черный ползунок, чтобы сделать тени более глубокими.
- Обязательно проверьте гистограмму на отсечение теней и светлых участков.
- Чтобы изменить цвет ползунка, используйте кнопку Выбор цвета цветовую палитру, пока не получите желаемые черно-белые оттенки.
- Чтобы управлять средними тонами, создайте новый ползунок, чтобы открыть цветовую палитру.
- Выберите серый тон, чтобы изменить светлые и темные тона.
- Перетаскивайте ползунок, пока не получите необходимые средние тона.
Используйте инструмент Цветовой тон/Насыщенность
Это один из самых простых способов создавать черно-белые фотографии, особенно если вы используете Adobe Photoshop и Elements.
- Перейдите в Слой, наведите на Новый корректирующий слой, нажмите на Насыщенный оттенок, затем нажмите OK.
- Настроить Насыщенность ползунок, чтобы получить цвет оттенка и интенсивность по вашему выбору.
 Для черно-белых изображений переместите ползунок влево, пока он не -100 и нажмите OK.
Для черно-белых изображений переместите ползунок влево, пока он не -100 и нажмите OK. - Щелкните образец цвета, чтобы запустить Выбор цвета если вам нужно настроить оттенки.
Используйте корректирующий слой Camera Raw
Adobe Camera Raw — это подключаемый модуль для Adobe Photoshop, который преобразует изображения в черно-белые с помощью корректирующего слоя.
- Выберите слои вы хотите применить фильтр.
- Щелкните правой кнопкой мыши имя слоя, перейдите в контекстное меню и выберите Конвертировать к смарт-объекту.
- Компания Смарт-объект позволит вам применять фильтры, корректировки и искажения, не разрушая пиксели. По сути, вы можете вернуться и изменить черно-белые эффекты в любое время.
- Перейдите в Фильтр меню еще раз, затем нажмите на Необработанный фильтр камеры для повышения контрастности, четкости и насыщенности.

Сохранить и поделиться результатами
После преобразования и тонкой настройки обязательно сохраните окончательный вариант. Перейти к Файл меню, затем выберите любой Сохраните команды: Сохраните, Сохранить как или Сохрани копию.
Вы также можете решить, следует ли сохранить изображение в облаке или на вашем компьютере.
Заключение
Есть разные способы превратить изображения в черно-белые с помощью Photoshop. Независимо от того, выбираете ли вы разрушающий или неразрушающий метод, важно, чтобы вы достигли необходимых оттенков. После применения желаемых эффектов вы можете добавить отредактированные изображения в каталог Lightroom для хранения, отправки или печати.
3 способа сделать фото из цветного в черно белое в Photoshop
Автор Admin На чтение 2 мин Просмотров 230 Опубликовано
Обновлено
Доброго времени суток, дорогие читатели. Наверное, сейчас в мире не существует людей, которые бы не слышали о программе Adobe Photoshop. Как вы знаете, это один из самых лучших в мире редакторов фотографий. Но научиться им пользоваться – та еще морока. Даже просто покраска фотографии в черно-белый – это непростое занятие. Поэтому, в сегодняшней статье, мы научим делать вас красивые фотографии в Ч/Б.
Собственно, люди, которые профессионально работают в фотошопе, перевоплощают фотографию в черно-белую, если спасти ее уже невозможно. Различные блики или неправильно настроенная камеры приводят к тому, что фотография сильно теряет в качестве, и если не перевести фотографию в Ч/Б, она попросту пропадет даром.
Но иногда возникают случаи, когда люди сами по себе хотят перевести фотографию в Ч/Б. Конечно, современные фотоаппараты изначально обладают функцией съемки в черно-белом оформлении, однако если вы хотите, чтобы фотография была живой и насыщенной, то лучше снимать ее в цвете, а потом, при помощи фотошопа, конвертировать ее в Ч/Б.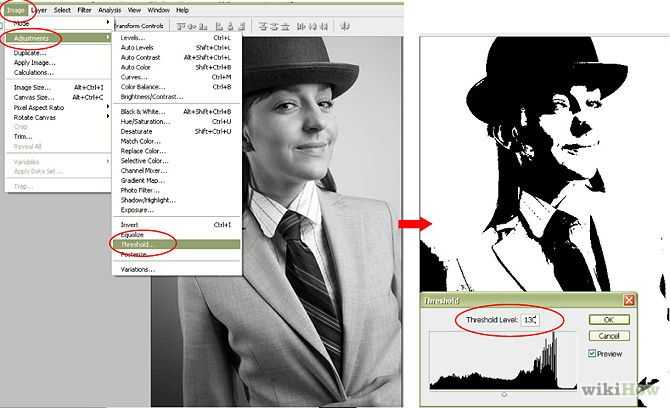
Photoshop – это достаточно продвинутая программа, которая предлагает вам несколько способов конвертирования фотографии в Ч/Б. И первый способ делается вот как:
Изначально вы открываете, нужную вам фотографию, в фотошопе. После этого, на верхней панели экрана находите пункт «изображение». Открыв его, вы должны выбрать «режим», а затем – «градация серого». Применяете эффект и получаете живую фотографию в Ч/Б.
Кстати, такую фотографию нужно будет сохранять только в SRGB. Недостатком этого способа является то, что вы полностью теряете информацию о цвете, поэтому лучше использовать второй способ.
Для этого вы должны создать корректирующий черно-белый слой. Для этого кликните правой кнопкой мышки по панели слоев и выберите соответствующее значение.
Далее, при помощи ползунков, вы должны будете изменить оттенки вашего изображения. Примечательно, что на выходе вы сможете получить где-то более глубокие, где-то более светлые тона, при этом вы в любой момент можете восстановить цвет фотографии.
Ниже вы можете посмотреть итог.
Как видите, разница совсем не большая, зато вы настраиваете фотографию под себя, делаете ее максимально живой и красивой.
На этом мы заканчиваем нашу статью, всем удачи и до новых встреч.
( 1 оценка, среднее 5 из 5 )
Поделиться с друзьями
Как сделать фотографию черно-белой в Photoshop
Если вы хотите знать , как сделать фотографию черно-белой в Photoshop , вы пришли в нужное место.
Черно-белая фотография не перестает разочаровывать любителей фотографии. На сегодняшний день существует несколько способов сделать фотографию черно-белой.
В этой статье мы рассмотрим, как Photoshop позволяет вам делать это несколькими различными способами.
Похожие: черный фон
Изучение того, как сделать фотографию черно-белой в Photoshop
Прежде всего, прежде чем мы перейдем к различным методам преобразования фотографии в черно-белую в Photoshop, вы должны узнать разницу между двумя разными процессами редактирования фотографий.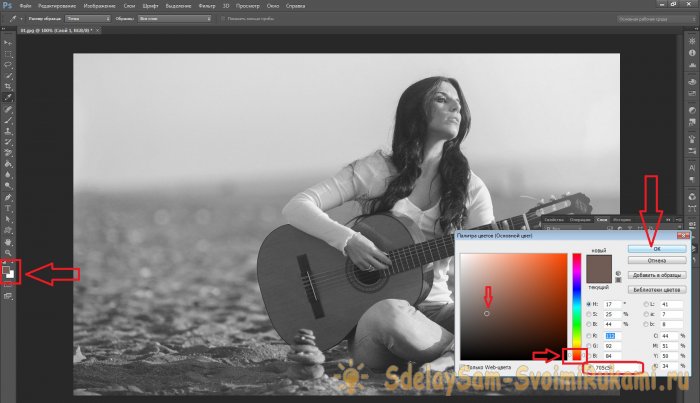 .
.
- Процесс деструктивного редактирования фотографий
- Процесс неразрушающего редактирования фотографий
Процесс деструктивного редактирования фотографий
Использование процесса деструктивного редактирования фотографий означает внесение изменений в изображение, которые нельзя отменить после сохранения файла. Внесенные изменения станут фактически новым файлом, и все, что ваша фотография выглядела раньше, будет потеряно навсегда.
Процесс неразрушающего редактирования фотографий
Photoshop, в отличие от Lightroom, является деструктивным фоторедактором. Но это позволяет вам следовать неразрушающему процессу, а это означает, что вы можете сохранить шаги редактирования даже после сохранения файла и вернуться к исходному изображению в любой момент.
В то время как в Lightroom вы можете вернуться к исходной фотографии по умолчанию, в Photoshop вам придется следовать некоторым рекомендациям, таким как создание отдельных слоев и применение изменений к новым слоям вместо исходного.![]()
Итак, давайте посмотрим, какие есть деструктивные и недеструктивные способы сделать фотографию черно-белой в Photoshop.
Деструктивные методы преобразования фотографии в черно-белую
Преобразование фотографии в режим оттенков серого
Это самый простой способ преобразования фотографии из цветной в черно-белую. Преобразовывая изображение в оттенки серого, вы фактически удаляете всю информацию о цвете фотографии .
Это действительно быстрый и простой способ сделать преобразование, но у вас нет слишком большого контроля над преобразованием, и единственный способ изменить это преобразование — отменить его и повторить весь процесс перед сохранением и закрытием файла .
Для этого все, что вам нужно сделать, это перейти в верхнее меню:
- Изображение ,
- выбрать Режим ,
- затем перейти к опции Оттенки серого .
Оказавшись там, просто нажмите «Отменить», и ваша фотография будет мгновенно преобразована в черно-белую.
Статья по теме: черный фон
Преобразование фотографии в лабораторный цветовой режим
Этот метод полностью изменит цветовой режим вашей фотографии. Он преобразует его из режима RGB в лабораторный режим .
Цветовое пространство LAB используется, в частности, для улучшения цветов и деталей на фотографиях. Он обрабатывает цвета иначе, чем RBG.
Поскольку он записывает яркость и цвет отдельно, это означает, что вы можете в основном отбросить всю информацию о цвете и остаться с черно-белым изображением очень точным образом.
Простые шаги:
- Перейдите к Изображение в верхнем меню,
- Режим ,
- затем выберите Лабораторный цвет
- Оттуда выберите Каналы и перейдите в окно Каналы.
- Затем перейдите в «Изображение», «Режим», выберите «Оттенки серого», затем нажмите «ОК».
Таким образом, вы отбрасываете другие каналы и просто оставляете канал осветления, который теперь серый.
Неразрушающие методы сделать фотографию черно-белой в Photoshop
Корректирующий слой Hue/Saturation
Использование этого метода даст вам тот же результат, что и преобразование в оттенки серого, но с большим контролем.
Однако есть существенное отличие, заключающееся в том, что этот метод также доступен в качестве корректирующего слоя.
Корректирующие слои — один из самых мощных инструментов Photoshop, идеально подходящий для преобразования фотографии в черно-белую.
С помощью корректирующих слоев вы можете внести все необходимые корректировки, не повторяя весь процесс. Он не делает ничего постоянного с фотографией, так что это отличный неразрушающий способ преобразования фотографии в черно-белую.
Чтобы использовать этот метод:
- Просто перейдите на Layer ,
- Затем выберите New Adjustment Layer ,
- Затем щелкните Hue and Saturation .
Как только это будет сделано, вы увидите ползунок Hue and Saturation. Как только вы увидите ползунок, просто сдвиньте ползунок «Насыщенность» до упора влево (-100%), и ваша фотография будет преобразована.
Как только вы увидите ползунок, просто сдвиньте ползунок «Насыщенность» до упора влево (-100%), и ваша фотография будет преобразована.
Очевидно, что это также доступно как деструктивный метод для более быстрого результата. Вы найдете его в верхнем меню: Изображение > Коррекция > Цветовой тон/Насыщенность
Как сделать фотографию черно-белой в Photoshop с помощью карты градиента
Еще один неразрушающий способ преобразования фотографии в черно-белую в Photoshop — карта градиента.
Он работает путем сопоставления черно-белого градиента на основе значений яркости вашей фотографии. Это означает, что более темные области (тени) будут черными или очень темно-серыми, а яркие области (блики) будут белыми или светло-серыми.
Это так же просто, как создать новый корректирующий слой . Вы найдете его в том же месте, нажмите на карту градиента, и вы увидите, что вновь созданный слой появится и сделает ваше изображение черно-белым.
Убедитесь, что в палитре цветов черный цвет выбран в качестве цвета переднего плана, а белый выбран в качестве фона (сочетание клавиш «D»), иначе карта градиента не будет работать.
Также обратите внимание, что с помощью корректирующих слоев вы можете управлять непрозрачностью самого корректирующего слоя , если по какой-либо причине вы не хотите, чтобы ваше изображение было полностью черно-белым.
Как сделать фотографию черно-белой в Photoshop с помощью микшера каналов
Этот метод дает вам больше контроля при преобразовании в черно-белую.
Это потому, что он дает вам «доступ» к трем цветовым каналам: красному, зеленому и синему. Используя метод микшера каналов, вы можете вручную настроить соотношения между этими каналами. Таким образом, вы можете полностью контролировать результат преобразования.
Для этого выберите:
- Слой ,
- Новый корректирующий слой ,
- затем выберите Микшер каналов.

Оттуда просто отметьте монохромное поле на микшере . Теперь вы можете выполнять ручную настройку, перемещая красный, зеленый или синий ползунки, чтобы сделать определенные области темнее или светлее.
Метод черно-белого корректирующего слоя
И последнее, но не менее важное: мой любимый метод, черно-белый корректирующий слой р. Он работает аналогично методу микшера каналов, но намного проще и дает вам больше контроля, поскольку вы даже можете использовать инструмент целевой настройки, чтобы сделать определенные тона светлее или темнее.
Он также имеет шесть ползунков, с которыми вы можете поиграться, чтобы получить максимально точное преобразование.
Чтобы использовать этот метод, перейдите в «Слой», «Новый корректирующий слой», затем нажмите «Черно-белый». Оттуда появится панель инструментов с шестью ползунками, которые вы можете использовать для настройки фотографии.
Есть также предустановки, которые вы можете выбрать из . Как только вы будете удовлетворены тем, как выглядит фотография после внесения изменений, просто нажмите «Сохранить» или объедините слои и экспортируйте файл.
Как только вы будете удовлетворены тем, как выглядит фотография после внесения изменений, просто нажмите «Сохранить» или объедините слои и экспортируйте файл.
Всегда сохраняйте копию вашего PSD-файла с отдельными слоями, чтобы ваш неразрушающий рабочий процесс оставался «живым».
Прочтите официальное руководство Adobe здесь.
Бонусное видео Как сделать фотографию черно-белой в Photoshop с помощью черно-белого корректирующего слоя
Заключение
Теперь вы эксперт в том, как сделать фотографию черно-белой в Photoshop. Обязательно попробуйте разные методы и выясните, какой из них наиболее эффективен для вашего рабочего процесса.
Лично я всегда использую неразрушающие методы, так как мне нравится сохранять оригинальное изображение нетронутым и доступным для другого использования в будущем.
Теперь ваша очередь. Какой ваш любимый способ сделать фотографию черно-белой в Photoshop? Дайте нам знать в комментариях ниже.
Прежде чем идти, если вы нашли это руководство полезным, поделитесь им с друзьями прямо сейчас!
Стефано Кайони
Стефано Кайони — фотограф из Сиднея, Австралия. Основатель и редактор Pixinfocus, его страсть к фотографии помогает ему исследовать новые места и переживать новые приключения. Благодаря фотографии он воссоединился с природой и смог путешествовать по миру и фотографировать одни из самых красивых мест на Земле.
Основатель и редактор Pixinfocus, его страсть к фотографии помогает ему исследовать новые места и переживать новые приключения. Благодаря фотографии он воссоединился с природой и смог путешествовать по миру и фотографировать одни из самых красивых мест на Земле.
конвертация в черно-белые элементы фотошопа
Есть несколько факторов, влияющих на создание красивого черно-белого изображения. Конечно, есть один очень важный фактор, о котором мы все знаем, — освещение. Как бы вы ни старались, вы не получите красивого черно-белого изображения, если плохо использовали свет. Лично мне нравятся туманные преобразования и подсветка, но я также люблю боковой свет и контраст.
Сегодня я покажу вам, как преобразовать изображение, снятое с использованием бокового света. На самом деле это было снято в моем гараже, где моя дочь лежала на полу. Это изображение прямо из камеры. Я знал, что собираюсь преобразовать это изображение, поэтому намеренно недоэкспонировал его.
Вот шаги, которые я предпринял для преобразования изображения:
1. Примените карту градиента. Вы можете сделать это, выбрав «Уровни» > «Новый корректирующий уровень» > «Карта градиента» или просто щелкнув черно-белый полукруг в палитре слоев.
Примените карту градиента. Вы можете сделать это, выбрав «Уровни» > «Новый корректирующий уровень» > «Карта градиента» или просто щелкнув черно-белый полукруг в палитре слоев.
2. По умолчанию используется фиолетовый цвет, поэтому просто измените его на черно-белый.
3. Далее я хочу настроить контрастность, и я делаю это с помощью регулировки уровней. Опять же, вы можете использовать меню вверху («Уровни»> «Новый корректирующий слой»> «Уровни») или щелкнуть черно-белый полукруг в палитре слоев и выбрать уровни.
4. Перемещая ползунки, вы можете настроить контрастность изображения. Я люблю много контраста большую часть времени.
5. Теперь я хочу добавить градиентную заливку, перейдя в меню вверху и выбрав «Уровни» или снова щелкнув черно-белый кружок.
6. PSE снова пытается заставить меня выбрать фиолетовый градиент. Когда откроется диалоговое окно, вы можете немного изменить заливку, установив флажок «Реверс».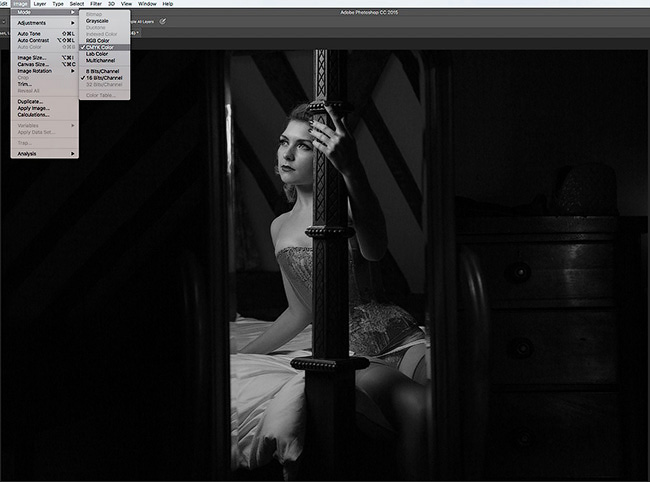 Я решил перевернуть заливку на этом изображении, потому что хотел, чтобы она была немного темнее вверху, а не внизу изображения. Затем выберите черно-белое изображение в раскрывающемся меню того же диалогового окна.
Я решил перевернуть заливку на этом изображении, потому что хотел, чтобы она была немного темнее вверху, а не внизу изображения. Затем выберите черно-белое изображение в раскрывающемся меню того же диалогового окна.
7. Я отрегулировал слой заливки по вкусу. Это была очень низкая непрозрачность, но мне нравится, как это добавило изображению.
8. Когда я получил изображение, я сгладил его так, как мне хотелось. Затем я немного обрезал его, клонировал бретельки ее платья и обжег края на 25%. Я не обжигал стороны, куда падает свет, так как хотел, чтобы свет немного падал.
9. Кроме того, если вы хотите получить более матовый вид, просто добавьте новый корректирующий слой уровней и сдвиньте левый ползунок вывода вправо (самый нижний ползунок в поле уровней).
Вот оно! Именно так я конвертирую изображения в черно-белые в PSE.
[fusion_builder_container сто_процент = «да» переполнение = «видимый»][fusion_builder_row][fusion_builder_column type = «1_1» background_position = «слева вверху» background_color = «» border_size = «» border_color = «» border_style = «solid» spacing=”yes” background_image=”” background_repeat=”no-repeat” padding=”” margin_top=”0px” margin_bottom=”0px” class=”” id=”” animation_type=”” animation_speed=”0.





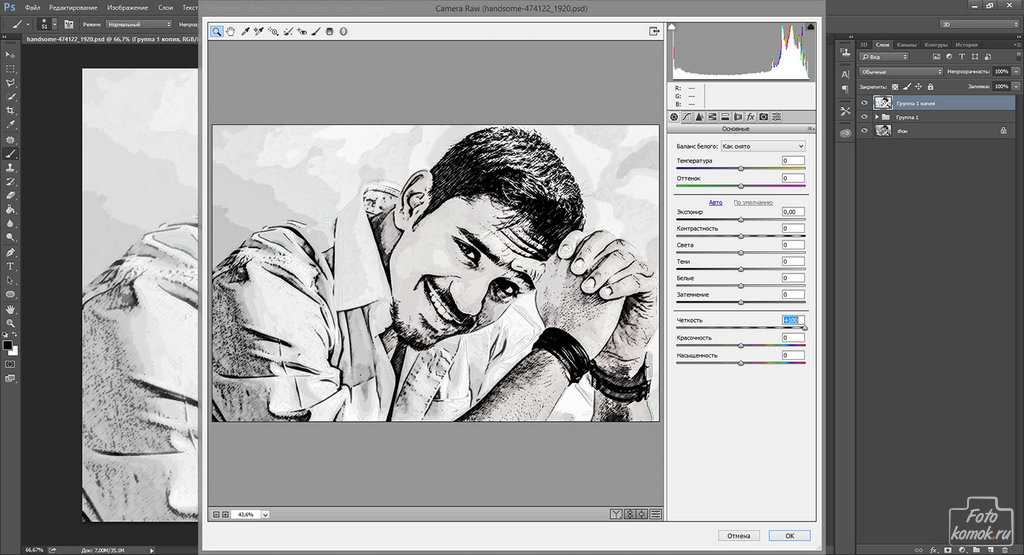 Для черно-белых изображений переместите ползунок влево, пока он не -100 и нажмите OK.
Для черно-белых изображений переместите ползунок влево, пока он не -100 и нажмите OK.
