Содержание
Как сделать фото черной белой в Photoshop: 3 способа
Я большой поклонник цвета. Я люблю использовать яркие цвета, чтобы создавать настроение в своих изображениях, и часто использую скрытый в цветах смысл, чтобы усилить послание, которое я хочу передать с помощью фотографии.
Но иногда мне хочется избавиться от цвета, чтобы привлечь внимание зрителя к композиционным линиям, текстуре или для создания контраста. Для этого вы можете превратить свое цветное изображение в черно-белое, чтобы посмотреть, что работает лучше.
Я не часто работаю с черно-белыми снимками, но искренне их люблю. Есть фотографы, которые создают удивительно красивые черно-белые фотографии, и я по-настоящему ценю такие работы, даже будучи поклонником цвета.
Настроение в цветных и черно-белых изображениях очень отличается.
Существует множество разных видов черно-белых снимков – в зависимости от того, будет в них весь диапазон от белого до черного, или просто светлые и темные оттенки серого. Темные и светлые оттенки создают разные эффекты и задают изображению разное настроение. Темные оттенки обычно ассоциируются с мрачным настроением, а светлые – с более оптимистичным и позитивным. Конечно это обобщение, но в большинстве случаев так и есть.
Темные и светлые оттенки создают разные эффекты и задают изображению разное настроение. Темные оттенки обычно ассоциируются с мрачным настроением, а светлые – с более оптимистичным и позитивным. Конечно это обобщение, но в большинстве случаев так и есть.
Низкая контрастность создаст мягкое настроение, а высокая будет иметь более интенсивное воздействие. Взгляд обычно устремляется в точку наивысшего контраста на изображении. В сочетании с хорошо продуманной композицией использование контраста является прекрасным способом выделить важные черты вашего объекта.
Подумайте о том, какой вид черно-белой фотографии привлекает вас больше всего. Это ваш личный выбор, плюс имеет значение жанр фотографии, в котором вы работаете. Так как я работаю в портретном жанре, то на его примере покажу вам, как я превращаю цветное изображение в черно-белое. Я выбрала фотографию со съемки причесок с цветами, которую сделала в Париже в прошлом месяце.
Как обычно, в Photoshop есть несколько способов достичь одного и того же результата. Найдите тот, который наиболее подходит вашему рабочему процессу или тот, который дает наилучшие результаты согласно вашему фотографическому стилю или настроению.
Найдите тот, который наиболее подходит вашему рабочему процессу или тот, который дает наилучшие результаты согласно вашему фотографическому стилю или настроению.
Я собираюсь использовать два разных корректировочных слоя, чтобы показать вам разницу относительно оттенков и контраста. Затем мы объединим эти два слоя, чтобы получить лучшую часть каждого из них.
1. Корректирующий слой Микширование каналов
Перейдите в панель слоев и нажмите Микширование каналов, или перейдите Слои> Новый корректирующий слой> Микширование каналов ( Layer > New Adjustment Layer > Channel Mixer.)
С помощью микширования каналов вы можете сделать больше, чем просто удалить цвета. Вы можете получить прекрасные результаты, сортируя по каналу цвета. Это изменит уровни на входе и выходе.
Вы можете получить более светлые или темные оттенки, вы можете изменять контрастность по всему оттенку, которые я использовала в основном для затемнения фона. Вы можете экспериментировать с каждым каналом и смотреть, что вам нравится больше. Вы можете поработать с красным каналом в портрете, так как оттенок кожи обычно красный, и таким образом выделить объект съемки.
Вы можете экспериментировать с каждым каналом и смотреть, что вам нравится больше. Вы можете поработать с красным каналом в портрете, так как оттенок кожи обычно красный, и таким образом выделить объект съемки.
2. Корректирующий слой Черно-белое
Работая в черно-белом свете, вы не можете видеть разные настройки сразу. Чтобы сохранить некоторые настройки видимыми, я создаю копию слоя (отдельный слой, на котором корректировки применяются непосредственно к изображению). Для этого нажмите Shift + Alt + Ctrl + E (на MAC: Shift + Option + CMD + E), и появится копия слоя (объединяя все видимые слои в один).
Вы можете потом объединить его с корректирующим слоем Черно-белое. Для этого перейдите Слои> Новый корректирующий слой > Черное и белое (Layer > New Adjustment layer > Black and white). Затем попробуйте различные значения для каждого цвета, чтобы настроить оттенок, какой вам нравится.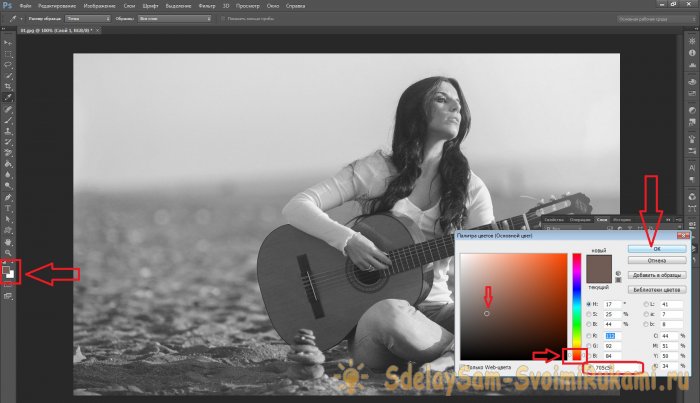 Как и в предыдущем шаге, я создаю копию слоя.
Как и в предыдущем шаге, я создаю копию слоя.
На двух разных копиях слоя у меня разный контраст. Я могу выбрать, какой из них применить в конечном изображении, сочетая эти слои.
Добавьте маску слоя к каждому и рисуйте на ней черной кистью на участках, которые хотите спрятать, проявляя таким образом слой под ним. Рисуйте белой кистью (маска слоя белая по умолчанию), чтобы проявить выбранные участки на верхнем слое.
Если вы не очень хорошо работаете с масками слоя, я предлагаю вам создать только два типа черно-белого, чтобы вам было легче выборочно применять различные эффекты.
В итоге у вас есть сочетание различных контрастов в изображении, и на различных участках вы можете применять тот, который подходит наиболее, чтобы привлечь внимание зрителя. Существует столько способов создания черно-белых изображений в Photoshop, и каждый из них дает разные результаты и разный контраст.
3. Корректирующие слои Уровни/Кривые
Корректирующие слои Уровни/Кривые
В этом изображении я создала новый корректирующий слой, чтобы немного изменить свет по всему изображению. Также было бы хорошо удалить отвлекающие элементы, которые вы видите на этом снимке.
Обычно я не уделяю особого внимания мелким отвлекающим элементам на заднем плане, так как добавляю наложение текстуры (таким образом добавляя больше деталей на однородный фон). Если вы предпочитаете гладкие фоны, то это будет очень полезно.
В этом изображении я хотела бы удалить отвлекающий свет в верхнем правом углу (он слишком яркий по сравнению с остальным темным фоном).
В конце я добавила изображению немного текстуры.
Автор: Amélie Berton
Перевод: Татьяна Сапрыкина
Понравился урок? Поделись с друзьями!
Как сделать черно-белое фото в Фотошопе: полный урок
Всем привет.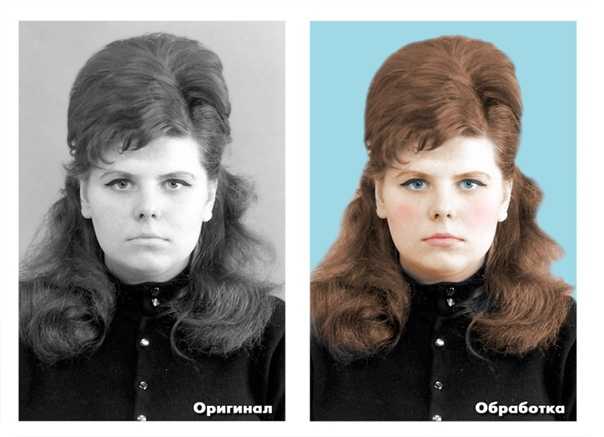 В сегодняшнем коротком уроке я расскажу вам, как правильно сделать черно-белое фото или изображение в программе Фотошоп. Я разбил урок на три шага. Сначала я расскажу вам, как правильно подготовить фотографию, и объясню некоторые нюансы обесцвечивания. Далее мы применим фильтр и поиграемся с некоторыми параметрами встроенной функции в Photoshop. В конце мы немного обработает уже черно-белое изображение. Поехали!
В сегодняшнем коротком уроке я расскажу вам, как правильно сделать черно-белое фото или изображение в программе Фотошоп. Я разбил урок на три шага. Сначала я расскажу вам, как правильно подготовить фотографию, и объясню некоторые нюансы обесцвечивания. Далее мы применим фильтр и поиграемся с некоторыми параметрами встроенной функции в Photoshop. В конце мы немного обработает уже черно-белое изображение. Поехали!
Содержание
- ШАГ 1: Подготовительные шаги
- ШАГ 2: Обесцвечиваем изображение
- ШАГ 3: Дополнительная обработка
- Задать вопрос автору статьи
ШАГ 1: Подготовительные шаги
Сделать любое фото черно-белым в Фотошопе не такая проблема – достаточно нажать пару кнопок. Но тут мы можем столкнуться с некоторой трудностью – при переводе некоторых цветов в черно-белый оттенок они могут пропасть. В итоге фотография может потерять кое-какие тени или полутени. Например, «Красный» цвет – это полностью «Черный», если наложить на него черно-белый фильтр. Другие цвета также могут потеряться или стать более тусклыми. Поэтому наша задача в этом шаге подготовить фотографию для дальнейшего обесцвечивания. Для примера я взял портрет девушки.
Другие цвета также могут потеряться или стать более тусклыми. Поэтому наша задача в этом шаге подготовить фотографию для дальнейшего обесцвечивания. Для примера я взял портрет девушки.
На окне «Слои», зажмите эту картинку и перетащите её на кнопку со значком плюсика. Таким образом мы создадим полный дубликат. Если что-то пойдет не так, мы сможем работать с основной картинкой. Также в конце мы сможем сравнить два варианта – обычную фильтрацию с настройками по умолчанию и нашу конфигурацию, которую мы проделаем за три шага.
Отлично, копия у нас готова – переключитесь на неё, нажав левой кнопкой мыши, чтобы данный слой выделился.
Наша задача немного высветлить некоторые элементы, чтобы они красиво смотрелись в черно-белом формате. В самом верху в панели управления открываем «Изображение», находим «Коррекцию» и выбираем «Кривые». Вы можете использовать горячие клавиши – просто зажимаем их одновременно:
Ctrl + M
Теперь потяните на кривую вверх, чтобы немного высветлить средние цвета, которые могут в будущем просто пропасть. Сильно не переусердствуйте, чтобы не потерять у лица нос и другие черты лица. Жмем «ОК», чтобы применить фильтр.
Сильно не переусердствуйте, чтобы не потерять у лица нос и другие черты лица. Жмем «ОК», чтобы применить фильтр.
Результат стал более интересным – лицо более яркое, а волосы начали иметь более четкую структуру, что нам и нужно для черно-белого фильтра. Вы же можете изменить кривую, если ваша фотография слишком темная или, наоборот, слишком светлая.
ШАГ 2: Обесцвечиваем изображение
Ну и момент настал – осталось нам просто обесцветить нашу фотографию. Для этого там же в «Изображении» – «Коррекции» – находим другой «Черно-белый» фильтр. Можете использовать одновременное нажатие клавиш:
Alt + Shift + Ctrl + B
Откройте меню фильтра. Теперь можете немного поиграться с бегунками. Будьте осторожны с желтым, красным и синим. Не делайте слишком светлый или темный цвет, чтобы не пропала структура некоторых деталей фотографии.
ШАГ 3: Дополнительная обработка
Сделать ЧБ изображение в Фотошопе у нас получилось. Возможно, вам этого варианта уже будет достаточно. Но я все же предлагаю еще немного поработать с тенями, полутенями и светом, чтобы объект на картинке был более объемным. Можно попробовать немного затемнить темные участки и осветлить светлые – для этого используем «Уровни».
Возможно, вам этого варианта уже будет достаточно. Но я все же предлагаю еще немного поработать с тенями, полутенями и светом, чтобы объект на картинке был более объемным. Можно попробовать немного затемнить темные участки и осветлить светлые – для этого используем «Уровни».
Далее просто немного сдвиньте в противоположное направление темные и светлый бегунок. Опять же, старайтесь не переусердствовать, чтобы сильно не выбелить итак светлые детали.
Фотография стала более объемной. Можно остановиться и на этом варианте или еще попробовать несколько фильтров.
Вы аналогично можете применять и «Кривые», чтобы добиться более крутого результата, но старайтесь не переборщить.
Напомню, что вы всегда можете сравнивать результаты в окне «История» – просто переключая между сохраненными вариантами. Окно «История» включается на панели управления в разделе «Окно» – просто включите галочку. К этой же картинке можно применять и другие фильтры, которые вам нужны. Например, вы можете размыть задний фон, как это делают профессиональные фотоаппараты.
Например, вы можете размыть задний фон, как это делают профессиональные фотоаппараты.
Читаем – как размыть фон в Фотошопе.
В целом получилось неплохо. Но вы можете еще немного поиграться с другими функциями и фильтрами. Если у вас еще остались какие-то вопросы – пишите в комментариях. До новых встреч на портале WiFiGiD.RU.
Лучшие советы по созданию потрясающих черно-белых фотографий
Если вы когда-либо пытались преобразовать изображение в черно-белое, скорее всего, вы получили плоскую, тусклую фотографию без исходного контраста.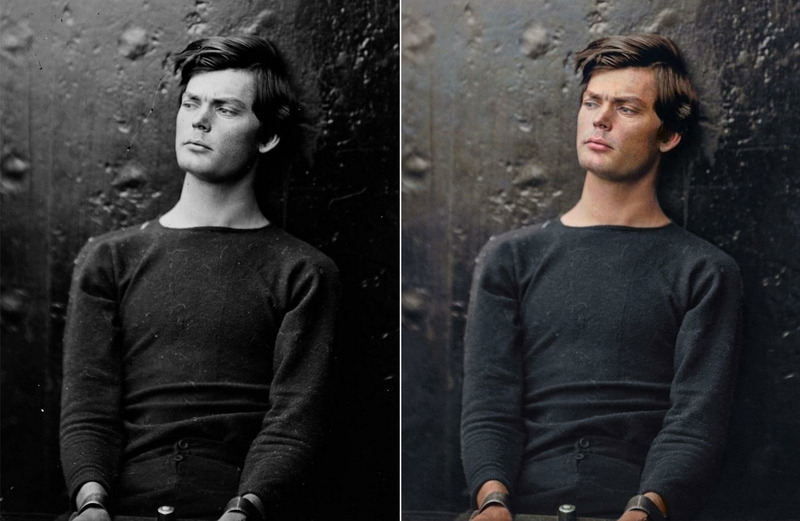 Это может быть невероятно неприятно, особенно для фотографов, которые плохо знакомы с Photoshop.
Это может быть невероятно неприятно, особенно для фотографов, которые плохо знакомы с Photoshop.
Чтобы помочь вам создавать потрясающие черно-белые изображения, я объясню ключевые моменты, которые необходимо понимать при съемке в черно-белом режиме, а также поделюсь своим предпочтительным методом преобразования изображений в черно-белые (об этом также подробно рассказано в нашем расширенном Photoshop для фотографов). курс, а также класс «Индивидуальные инструменты Photoshop»).
Черно-белая фотография требует некоторой постобработки.
Черно-белая фотография, если она сделана правильно, может быть невероятно впечатляющей, но для создания действительно потрясающих черно-белых изображений требуется нечто большее, чем просто регулировка ползунка насыщенности в Photoshop.
Один из самых быстрых способов преобразовать изображение в черно-белое — полностью обесцветить изображение. Однако, несмотря на простоту, этот метод приводит к очень плоским и скучным черно-белым изображениям. Я предпочитаю использовать черно-белый корректирующий слой в Photoshop.
Я предпочитаю использовать черно-белый корректирующий слой в Photoshop.
Я более подробно расскажу о преимуществах этого метода, а также сравню его с другими методами преобразования в черно-белое изображение в этом классе Photoshop, но сначала я расскажу, что такое черно-белая фотография и как добиться наилучшего результата. из ваших черно-белых изображений.
Что такое черно-белая фотография?
Как следует из названия, черно-белая фотография — это любое изображение, состоящее только из черных, белых и серых тонов. Часто используемый взаимозаменяемо с термином «монохромный», черно-белое относится к изображениям, которые содержат только оттенки серого, тогда как монохромные изображения могут использовать только один цвет.
Истинно черно-белое изображение, в котором значения RGB одинаковы по всему изображению.
Монохроматическая версия того же изображения с оттенком селена, где значения синего и зеленого выше, чем у черно-белого изображения.
Что делает черно-белую фотографию хорошей?
Черно-белая фотография, безусловно, может выглядеть впечатляюще, но она подходит не для всех жанров фотографии. Например, вы не ожидаете увидеть черно-белый снимок женского парфюма или черно-белое изображение еды. С другой стороны, пейзажи и свадебные снимки хорошо подходят для черно-белой фотографии.
Независимо от того, какой у вас объект, есть несколько вещей, о которых стоит помнить, если вы планируете сделать свои изображения черно-белыми.
Прежде всего, важно научиться понимать разницу между светимостью и цветом. Яркость относится к воспринимаемой яркости или темноте оттенка, но чтобы полностью ее понять, важно также понимать оттенок, насыщенность и цвет.
Важно понимать разницу между оттенком, насыщенностью, цветом и яркостью.
Оттенок относится к определенному цвету в цветовом спектре. Насыщенность относится к интенсивности этого оттенка, где 0% соответствует серому, а 100% — самому чистому цвету. Таким образом, любой цвет представляет собой сочетание оттенка и насыщенности, а также некоторой степени яркости.
Таким образом, любой цвет представляет собой сочетание оттенка и насыщенности, а также некоторой степени яркости.
Разные цвета с разными оттенками и уровнями насыщенности, следовательно, будут иметь разные значения яркости. Вы можете более четко увидеть разные значения яркости разных цветов на иллюстрации ниже. Из этого вы можете видеть, как красный цвет, например, может плохо работать на темном фоне из-за его низкого значения яркости, точно так же светло-голубой объект на белом фоне также может плохо конвертироваться.
Различные цвета с разными уровнями оттенка и насыщенности будут иметь разные значения яркости, как показано здесь.
Ниже приведены два примера изображений, снятых в цвете, но вы можете видеть, что фэшн-изображение с моделью в красном платье плохо работает в черно-белом режиме, тогда как модель в желтом платье работает. Это связано с тем, что желтый цвет имеет гораздо более высокое значение яркости, чем красный, и хотя он тоже находится на темном фоне, он выделяется гораздо четче.
Увидеть и понять яркость, а не цвет, может быть сложно, особенно если вы новичок в фотографии. Тем не менее, вы также можете обратить внимание на сцены с высокой контрастностью, так как они также хорошо переводятся в черно-белое изображение.
Для увеличения контраста можно также использовать фильтры. До цифровых технологий пленка уже была настроена, чтобы объект выглядел хорошо (обычно вы использовали разные пленки, если снимали пейзажи или портреты). Тем не менее, использование фильтра для дальнейшего повышения контрастности все еще было обычной практикой. Например, если вы фотографируете пейзаж, где вы хотите подчеркнуть контраст между ярко-голубым небом и белыми облаками, красный фильтр будет использоваться для вырезания синего света, затемнения и увеличения контраста между небом и облаками. Также можно использовать поляризационные фильтры для увеличения общего контраста.
В наши дни, когда мы снимаем на цифровые зеркальные камеры, наши камеры точно настроены на воспроизведение цвета, а это означает, что нам часто приходится выполнять гораздо больше постобработки, чтобы получить хорошие черно-белые изображения.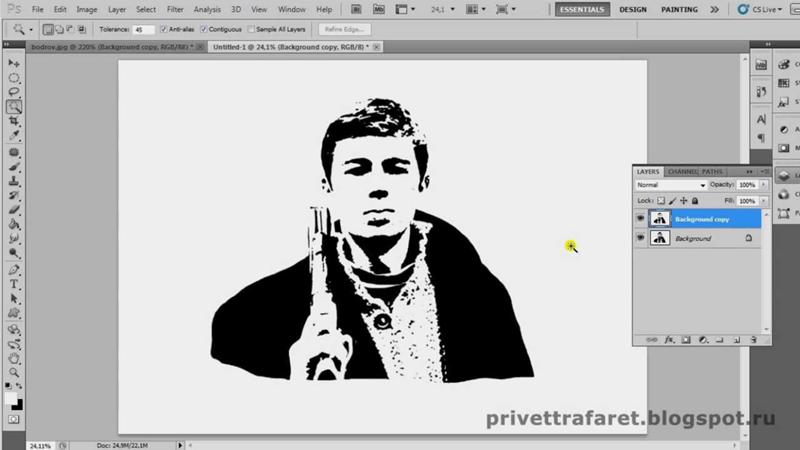 Фильтры по-прежнему можно использовать на камере, но другой вариант — применить предустановленные фильтры в Photoshop.
Фильтры по-прежнему можно использовать на камере, но другой вариант — применить предустановленные фильтры в Photoshop.
Еще одна вещь, о которой следует подумать, это ваша композиция. Без цвета, который отвлекает зрителя, такие элементы, как композиция, становятся гораздо важнее. Важно помнить о композиционных правилах, таких как правило третей, и искать такие вещи, как направляющие линии и интересные текстуры.
Направляющие линии — важный элемент этой уличной фотографии, помогающий направить взгляд на объект, идущий по улице.
Как преобразовать фотографию в черно-белую
Теперь, когда вы понимаете, что такое хорошее черно-белое изображение, возникает следующий вопрос: как создать черно-белое изображение.
Теоретически, простое обесцвечивание изображения приведет к черно-белому изображению, но это приведет к очень плоскому, скучному черно-белому изображению. Когда мы думаем о хороших черно-белых изображениях, сделанных известными фотографами, такими как Ансель Адамс или Питер Линдберг, вы сразу заметите на их изображениях высокий уровень контрастности или богатые тональные значения. Простое обесцвечивание изображений не даст такого результата. Чтобы добиться поразительных черно-белых изображений, которые часто ассоциируются с этими художниками, требуется немного больше работы, чем просто перемещение ползунка влево.
Простое обесцвечивание изображений не даст такого результата. Чтобы добиться поразительных черно-белых изображений, которые часто ассоциируются с этими художниками, требуется немного больше работы, чем просто перемещение ползунка влево.
Как я упоминал ранее, мой предпочтительный метод преобразования изображений в черно-белые — это использование черно-белого корректирующего слоя Photoshop. Хотя есть и другие методы, я считаю, что этот предлагает наибольший контроль (особенно при объединении нескольких слоев и маскировании через них).
Вы можете точно увидеть, как преобразовать изображения в черно-белые, используя этот метод, в этом уроке Photoshop здесь, а также в этом продвинутом классе Photoshop с профессиональным ретушером Виктором Фейесом, но ниже приведена схема шагов.
Семинар по съемкам снимков
. для управления отдельными цветовыми каналами в изображении для получения точных результатов.
1. Примените черно-белый корректирующий слой
На панели корректировок щелкните значок черно-белой корректировки. Либо перейдите в Слой — Новый корректирующий слой — Черно-белый. Это откроет диалоговое окно и автоматически применит преобразование оттенков серого по умолчанию.
Либо перейдите в Слой — Новый корректирующий слой — Черно-белый. Это откроет диалоговое окно и автоматически применит преобразование оттенков серого по умолчанию.
2. Выберите предустановку или отрегулируйте ползунки цвета
Затем вы можете либо выбрать один из предустановленных вариантов (здесь вы также можете добавить фильтры), либо отрегулировать ползунки цвета, чтобы настроить оттенки серого. определенных цветов на изображении.
3. Применение оттенка
Использование настройки «Черно-белое» также позволяет добавить оттенок к вашим изображениям. Для этого просто установите флажок «Оттенок» и выберите оттенок цвета, который вы хотите применить.
Другие способы преобразования изображений в черно-белые включают простое обесцвечивание изображения или применение микшера каналов или настройки карты градиента. Опять же, я покажу вам, как именно использовать эти настройки в этом черно-белом классе Photoshop.
Мне кажется, что использование корректирующего слоя «Черно-белое» несколько проще, чем использование микшера каналов или карты градиента, и в то же время дает гораздо больший контроль, чем просто обесцвечивание изображения.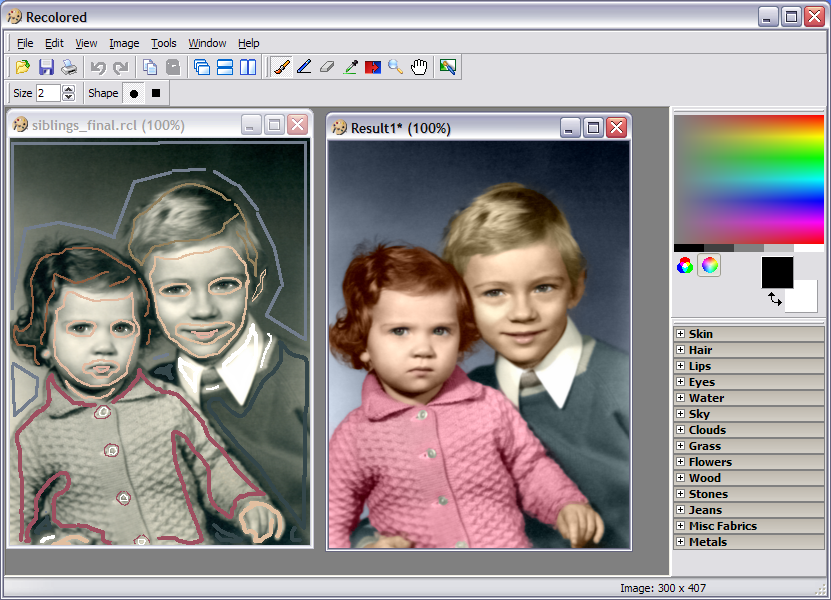 Какой бы метод вы ни выбрали, вы добьетесь наибольшего контроля, создавая несколько слоев и используя маски для выявления определенных областей с разным контрастом (это похоже на использование универсальной бумаги и методов печати в фотолаборатории).
Какой бы метод вы ни выбрали, вы добьетесь наибольшего контроля, создавая несколько слоев и используя маски для выявления определенных областей с разным контрастом (это похоже на использование универсальной бумаги и методов печати в фотолаборатории).
Преобразование изображения в черно-белое таким образом позволяет выполнять очень точную настройку, но есть и другие, более автоматизированные способы с использованием различных веб-сайтов или предустановок. Хотя это быстро и удобно, я всегда рекомендую потратить время на то, чтобы научиться делать это самостоятельно. Приведенные выше пункты должны помочь вам определить, что делает черно-белое изображение хорошим, и, следуя описанным здесь шагам (и просмотрев наши уроки), вы скоро научитесь создавать свои собственные потрясающие черно-белые фотографии.
© Karl Taylor Education. Все права защищены. Никакой контент на этой странице не может быть использован или передан третьим лицам.
Рекомендуемое содержимое
На наших занятиях по постобработке вы найдете ряд дополнительных занятий, посвященных преобразованию изображений в черно-белые и другим полезным навыкам ретуширования. Ниже приведены лишь некоторые из этих классов, которые могут оказаться полезными.
Ниже приведены лишь некоторые из этих классов, которые могут оказаться полезными.
Преобразование черно-белого изображения в Photoshop
Черно-белая фотография популярна как никогда. Если вы один из многих фотографов, которые обожают это, вы знаете, почему это так. С одной стороны, черно-белое преобразование устраняет отвлечение цвета от изображения. Это может помочь вам создать вызывающие воспоминания и драматические изображения, которые концентрируются на формах и формах предмета в целом. С другой стороны, черно-белые фотографии могут напоминать об ушедшем времени, о банках с пленкой и химикатах для фотолаборатории.
С цифровой фотографией не имеет значения, относитесь ли вы к черно-белому с ностальгией или относитесь к нему как к инструменту для визуального повествования. Инструменты для его создания одинаковы в любом случае. Этих инструментов, однако, много, и они могут сбивать с толку, если вы впервые работаете с Photoshop (или любым другим инструментом постобработки).
преобразований Photoshop
Только в Photoshop есть много методов преобразования черно-белых изображений. Некоторые из них совершенно бесполезны, и их следует избегать. Другие очень мощные, но не всегда будут работать хорошо. Однако важно знать и понимать как можно больше инструментов. Нет двух одинаковых изображений, и каждое изображение требует своей обработки. В то время как один инструмент может обеспечить отличные результаты, другое изображение из той же съемки может потребовать использования совершенно другого инструмента для достижения наилучших результатов.
В этом уроке мы рассмотрим девять различных методов преобразования черно-белых изображений в Photoshop. Следуя собственным изображениям, вы сможете быстро разобраться во многих доступных инструментах. Некоторые из этих методов работают при нажатии кнопки. В то время как другие занимают несколько минут, они предлагают абсолютный контроль над каждым аспектом тональности ваших фотографий.
Основные приемы
Первые четыре метода черно-белого преобразования являются очень простыми и в большинстве случаев не приведут к хорошим результатам. Я уже слышу, как ты спрашиваешь; «Если они такие плохие, почему они в этой статье?» Они здесь для того, чтобы вы знали о них и знали, как их избегать. Кроме того, некоторые из них (например, метод «Оттенки серого») входят в число немногих, которые четко помечены в Photoshop как черно-белые преобразования. Активно зная о них, вы сможете сэкономить время позже, когда столкнетесь с инструментом, с которым раньше не были знакомы.
Это не значит, что они бесполезны. Часто эти методы можно использовать как часть гораздо более крупного рабочего процесса ретуширования. Но для прямого черно-белого преобразования эти методы оставят вас с мутными тонами и тусклыми результатами.
Важно отметить, что эта статья посвящена только процессу черно-белого преобразования. За исключением инструмента «Карта градиента», вам все равно придется рассмотреть возможность использования некоторых других методов постобработки (удаление пятен, настройка контраста) на ваших изображениях для достижения наилучших результатов.
1) Режим оттенков серого
Преобразование изображений в оттенки серого происходит быстро, но цена этого — потеря контроля и большой объем информации о файле.
Этот метод максимально прост. В Photoshop перейдите на панель инструментов и нажмите «Изображение» > «Режим» > «Оттенки серого». Когда будет предложено отказаться от информации о цвете, нажмите «Отменить».
Из всех вариантов этого следует избегать любой ценой. Отбрасывание всей цветовой информации из ваших изображений — это деструктивная техника. Это затрудняет, если не делает невозможным, внесение изменений позже, если вы решите, что результат вам не нравится. Кроме того, как вы увидите в более поздних методах, эта отброшенная информация о цвете дает вам максимальный контроль над тональностью ваших изображений.
Здесь вы можете увидеть, сколько данных было потеряно при преобразовании в оттенки серого. Преобразованное изображение (внизу) содержит почти на 2/3 меньше данных, чем исходное изображение (вверху).
Лучший совет для этого метода преобразования — попробовать его, признать его, а затем избегать его любой ценой.
2) Обесцвечивание
Исходное изображение
Преобразование в черно-белое с помощью команды «Обесцветить».
В отличие от метода «Оттенки серого», использование команды «Обесцветить» не отбрасывает информацию о цвете изображения. Однако это по-прежнему деструктивная техника, поскольку она не позволяет вам изменять или контролировать какие-либо аспекты преобразования после его совершения.
Чтобы обесцветить изображение, перейдите на панель инструментов в Photoshop и выберите «Изображение» > «Коррекция» > «Обесцветить».
Еще раз, как разрушительная техника, я призываю вас избегать этого инструмента, когда это возможно.
3) Слой оттенка/насыщенности
Исходное изображение
Преобразование в черно-белое с помощью корректирующего слоя Цветовой тон/Насыщенность.![]()
Используя корректирующий слой Hue/Saturation, вы получите те же результаты, что и метод Desaturate, за одним исключением. Поскольку это корректирующий слой, его можно изменить или удалить в любое время без каких-либо изменений исходного изображения, что делает этот метод неразрушающим.
Чтобы преобразовать изображение с помощью этого метода, найдите кнопку «Создать новый слой-заливку или корректирующий слой» (круг, наполовину темный, наполовину белый) в нижней части палитры слоев и выберите «Цветовой тон/Насыщенность» (вы также можете выбрать его на панели «Коррекция»). если он у вас виден).
В открывшейся вкладке свойств слоя найдите ползунок «Насыщенность» и переместите его на -100.
Это все еще не идеальный метод, так как он не позволяет контролировать фактический процесс преобразования.
4) Сплошной черный или белый слой
Исходное изображение
Преобразование в черно-белое с использованием сплошного черного слоя, установленного в режиме наложения «Цвет».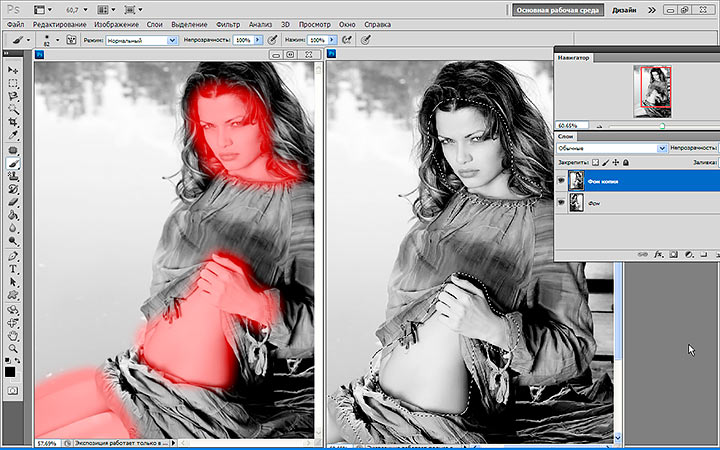
Еще один простой способ преобразовать изображение в черно-белое — создать новый слой, заполненный черным или белым цветом, а затем установить режим наложения «Цвет». Опять же, этот метод не дает контроля над фактическим преобразованием, поэтому его лучше избегать.
Для этого создайте новый пустой слой, нажав кнопку «Новый слой» на палитре слоев (ctrl/cmd+shift+N).
С выбранным пустым слоем перейдите в Edit>Fill (shift+f5) и выберите черный или белый. Теперь ваше изображение должно быть заполнено выбранным вами цветом.
В палитре слоев найдите раскрывающееся меню режимов наложения и выберите цвет.
Промежуточные методы
Предыдущие четыре метода очень просты и дают вам очень мало контроля над фактическим преобразованием вашего изображения в черно-белое. Теперь, когда вы знаете о них, вы знаете, чего следует избегать, если вы хотите получить наилучшие результаты. Следующие методы предлагают вам ряд возможностей контроля над вашими черно-белыми преобразованиями, однако они требуют немного больше усилий, чтобы сделать их правильно.
5) Каналы
Слева: исходное изображение
Справа: преобразовано в черно-белое с использованием каналов
Из всех методов, представленных в этом руководстве, этот может быть наименее очевидным. Для начала убедитесь, что вы видите вкладку «Каналы» в палитре слоев. Если его не видно, перейдите в раздел «Окно» в верхней строке меню и убедитесь, что установлен флажок «Каналы».
Это деструктивный метод, поэтому убедитесь, что вы работаете с копией исходного изображения на случай, если что-то пойдет не так. Если вы не уверены, перейдите в «Изображение»> «Дублировать», чтобы Photoshop создал второй экземпляр вашего файла для работы.
При выбранной вкладке «Каналы» вы должны увидеть четыре раздела (они отображаются как слои в палитре слоев), помеченные как RGB, красный, зеленый и синий. Если вы выберете красный, зеленый и синий каналы по очереди, вы увидите вариации вашего изображения в черно-белом цвете, поскольку это связано с информацией о цвете в вашем изображении.
Красный канал
Зеленый канал
Синий канал
Чтобы использовать это для преобразования вашего изображения, выберите канал, который оказывает наиболее приятное воздействие на ваше изображение. Это будет варьироваться в зависимости от вашего объекта и диапазона цветов на ваших фотографиях. Сделав свой выбор, убедитесь, что вы выбрали канал, с которым хотите работать. Теперь на панели инструментов выберите «Выделение»> «Все» (ctrl+A или cmd+A). Когда выделение активно, перейдите в меню «Правка» > «Копировать» (ctrl/cmd+C) 9.0005
Следующим шагом будет вставка выбранного канала в два других. В этом случае зеленый копируется и вставляется в синий и красный каналы. По одному выберите два других канала и перейдите в меню «Правка»> «Вставить» (ctrl/cmd+V).
Как только это будет сделано, нажмите на канал RGB, и вы должны увидеть, что ваше изображение было преобразовано в черно-белое. Хотя этот метод не дает полного контроля над конверсией, его все же можно использовать с большим эффектом.
Окончательный результат с зеленым каналом, вставленным в красный и синий каналы.
6) корректирующий слой Channel Mixer
Исходное изображение
Преобразовано в черно-белое с помощью корректирующего слоя Channel Mixer.
Для большего контроля вы можете использовать корректирующий слой Channel Mixer в качестве неразрушающего метода. В палитре слоев найдите кнопку «Создать новый слой-заливку или корректирующий слой» и выберите «Микшер каналов» (или выберите его на панели «Коррекция»).
На вкладке свойств слоя «Микшер каналов» установите флажок «Монохромный».
Для точной настройки изображения вы можете регулировать красный, синий и зеленый ползунки, пока не получите желаемый эффект. Эти ползунки не очень снисходительны, поэтому старайтесь, чтобы настройки были небольшими, чтобы не разрушить блики и тени на вашем изображении.
7) Черно-белый корректирующий слой
Исходное изображение
Преобразование в черно-белое с помощью корректирующего слоя «Черно-белое».
Хорошо, функция довольно очевидна. Это также довольно мощно, но это не всегда лучший выбор. Однако во многих случаях это хорошая отправная точка. Таким образом, этот метод, вероятно, станет вашим методом преобразования черно-белых изображений, особенно если вы только начинаете.
Для начала найдите «Создать новую заливку или корректирующий слой» на палитре слоев и выберите «Черно-белый» (или выберите его на панели «Коррекция»).
Ваше изображение будет преобразовано в черно-белое, а на вкладке свойств вы увидите набор цветных ползунков. Перемещение этих ползунков вправо осветлит любые тона, связанные с этим цветом. Перемещение их влево затемнит эти тона. Идея этих ползунков состоит в том, чтобы имитировать эффект, который цветные фильтры для линз имели раньше на черно-белой пленке.
Перемещение ползунка «Красный и желтый» влево позволяет выделить детали травы за счет затемнения тонов, связанных с этими цветами.
Для портретов наиболее заметные изменения произойдут при перемещении красного и желтого ползунков. Для пейзажей более полезными будут синий и зеленый ползунки.
Для пейзажей более полезными будут синий и зеленый ползунки.
Как и в случае любого корректирующего слоя, если вы передумаете позже, вам нужно всего лишь вернуться на вкладку свойств и изменить ползунки по своему усмотрению. Это неразрушающее редактирование.
8) Карта градиента
Слева: Исходное изображение
Справа: Преобразовано в черно-белое с помощью корректирующего слоя Карта градиента.
Карта градиента — самый мощный из всех инструментов преобразования черно-белых изображений. Это позволяет вам контролировать каждый аспект тональности вашего изображения. Из-за этого контроля он также является самым сложным и трудным в использовании. Однако это стоит знать, и немного практики сделает его бесценным инструментом на вашем поясе.
Убедитесь, что цвета переднего плана и фона установлены на черный и белый. Вы можете сделать это, нажав D на клавиатуре. Теперь найдите «Создать новую заливку или корректирующий слой» на палитре слоев и выберите «Карта градиента».
Убедитесь, что выбран градиент от черного к белому. Теперь ваше изображение монохроматично, и вы можете заметить, что этот метод придает ему более высокий контраст, чем другие методы.
Это пример того, как изображение может выглядеть со слоем карты градиента без дополнительных настроек.
Примечание. Если ваше изображение выглядит как негатив после создания корректирующего слоя, просто щелкните поле «Обратить» на вкладке свойств слоя.
Если ваше изображение выглядит как негатив, это просто означает, что цвета переднего плана и фона перевернуты. Просто щелкните поле «Реверс» на вкладке свойств карты градиента.
Если вы забыли сбросить цвета переднего плана и фона, ваше изображение, вероятно, выглядит как цветной беспорядок. Просто щелкните градиент на вкладке свойств и выберите черно-белый градиент, чтобы исправить это с небольшой ошибкой.
Если вы забудете сбросить цвета переднего плана и фона, может получиться что-то вроде этого изображения.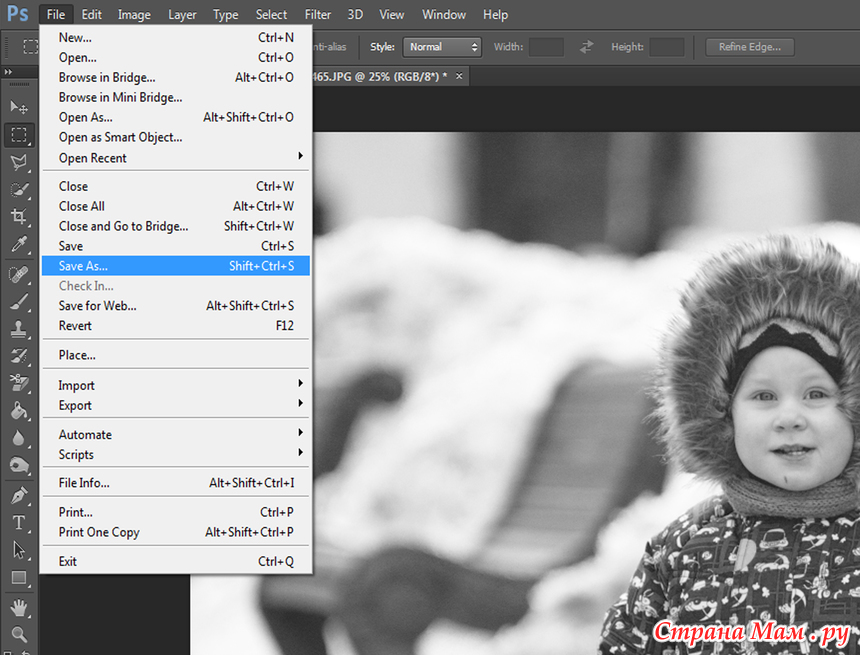 Чтобы исправить это, просто выберите черно-белый градиент (обведен синим) в разделе пресетов редактора градиентов.
Чтобы исправить это, просто выберите черно-белый градиент (обведен синим) в разделе пресетов редактора градиентов.
На данном этапе вам может показаться, что этого достаточно. Тем не менее, карта градиента предлагает гораздо больше с точки зрения управления тональностью изображения.
Если дважды щелкнуть изображение градиента на вкладке свойств, откроется Редактор градиентов. Внизу этого экрана вы увидите визуальное представление вашего градиента. Также есть набор ползунков, которые показывают черный или белый цвет.
Если вы переместите нижние ползунки внутрь, вы повысите контрастность изображения. Перемещение черного ползунка внутрь сделает тени более глубокими, а перемещение белого ползунка внутрь осветлит блики (направление их будет зависеть от того, изменили ли вы градиент или нет). Это эффективный способ повысить контраст изображения, не выходя из слоя преобразования. Тем не менее, следите за своей гистограммой для обрезки теней и светлых участков.
Нажмите на изображение градиента, чтобы войти в редактор градиентов (обратите внимание, что здесь мой градиент перевернут)
Перемещение белого ползунка вправо (обведено красным) сделает светлые тона на этом изображении ярче. Перемещение нижнего черного ползунка (влево) сделает ваши тени более глубокими.
Перемещение нижнего черного ползунка (влево) сделает ваши тени более глубокими.
Если вы хотите затемнить свет или осветлить тени, вы можете изменить цвет ползунков. Для этого дважды щелкните один из ползунков. На этом изображении темные тона более интенсивны, чем мне хотелось бы, поэтому я дважды щелкнул ползунок тени, как обведен кружком на изображении выше.
После этого вы должны увидеть цветовую палитру Color Picker (если вы не видите красный цвет, как показано ниже, просто нажмите H для оттенка). Щелкните крайнюю левую часть палитры и перемещайте курсор вверх и вниз, пока не получите нужный тон для самых темных теней (или светлых участков, если вы их выбрали). Старайтесь использовать цвета только слева в палитре. Все, что даже немного правее, будет иметь цветовой оттенок.
При выборе цвета чуть выше чистого черного оттенки теней на изображении становятся значительно ярче.
Чтобы по-настоящему контролировать тональность изображения, вы также можете управлять полутонами с помощью карты градиента. Щелкните прямо под полосой градиента и создайте новый ползунок.
Щелкните прямо под полосой градиента и создайте новый ползунок.
Чтобы управлять средними тонами изображения, создайте новый ползунок в редакторе градиентов, щелкнув и перетащив под градиент.
Двойной щелчок по этому ползунку откроет цветовую палитру. Выберите серый тон (светлый, если вы хотите изменить более светлые тона, темный, если вы хотите изменить более темные тона) и нажмите «ОК».
Выберите цвет, соответствующий тонам, которые вы хотите изменить в своем изображении.
Теперь перетащите ползунок в точку, где он влияет на изображение нужным вам образом. Если у вас неправильный тон, просто дважды щелкните ползунок еще раз и выберите новый оттенок. Вы можете сделать столько слайдеров, сколько вам нужно. Это дает вам абсолютный контроль над каждым тоном в вашем изображении.
Поначалу может быть сложно привыкнуть к этому инструменту, но практика поможет. Карта градиента на сегодняшний день является самым мощным инструментом преобразования черно-белых изображений.
9) Adobe Camera Raw
Слева: Исходное изображение
Справа: Преобразование в черно-белое изображение в Adobe Camera Raw
Последний метод включает преобразование изображения в черно-белое на этапе необработанной обработки. Выполнение этого не дает вам абсолютного контроля над вашей тональностью, но это все же довольно мощная возможность. Поскольку вы работаете с необработанным файлом, независимо от того, какие изменения вы вносите, информация о файле останется нетронутой, что делает этот метод полностью неразрушающим. Он также предоставляет вам доступ к остальным инструментам, доступным при необработанной обработке, после того, как вы преобразовали свое изображение, что дает вам более совершенный результат без необходимости открывать изображение в Photoshop.
Для начала откройте изображение в ACR (Adobe Camera Raw), открыв необработанный файл в Photoshop. На панели инструментов справа вы должны увидеть ряд значков. Найдите тот, который называется HSL/Grayscale, и щелкните по нему.
Вы должны увидеть поле с надписью Convert to Grayscale. Нажмите на нее.
Чтобы преобразовать необработанный файл в черно-белый в ACR, щелкните поле Преобразовать в оттенки серого на вкладке HSL.
Отсюда у вас есть доступ к набору ползунков, которые действуют так же, как если бы вы использовали черно-белый корректирующий слой в Photoshop. Поэкспериментируйте с ними, пока не будете довольны тем, как тона выглядят на вашем изображении.
При настройке ползунков увеличивайте масштаб таких областей, как оттенки кожи, чтобы вы могли точно увидеть, как ползунки влияют на ваше изображение.
Если вы вернетесь на панель Basic, у вас будет доступ ко всем основным функциям ACR. Здесь вы можете обработать свой необработанный файл как обычно, и вы можете вернуться к панели HSL, чтобы изменить свои ползунки в любой момент (до того, как вы покинете ACR).
Выполняя черно-белое преобразование на этапе необработанных данных, вы по-прежнему имеете доступ ко всем инструментам обработки в ACR. Воспользуйтесь этим, чтобы получить более совершенный результат еще до входа в Photoshop.
Воспользуйтесь этим, чтобы получить более совершенный результат еще до входа в Photoshop.
Когда вы закончите, экспортируйте изображение в предпочитаемый формат (или откройте его прямо в Photoshop), и оно готово.
Правильный инструмент для работы
Если вы выполнили каждое из этих руководств, вы получили хотя бы общее представление о том, как использовать каждое из них для преобразования черно-белых изображений в Photoshop. Теперь задайте себе следующие вопросы:
- Какой из этих инструментов работал лучше всего для меня?
- Какие из этих инструментов мне понравились?
- Какие из этих инструментов мне не нравятся?
- Какой из этих инструментов дал результаты, которые мне нравятся?
В конце концов, лучший инструмент для работы — это тот, который дает вам желаемые результаты (даже если это те инструменты, которых я призывал вас избегать). Просто продолжайте практиковаться, и вы сможете выяснить, какой инструмент лучше, еще до того, как начнете работать над своим изображением.
