Содержание
Рисунок карандашом в фотошопе из фото, как быстро и легко сделать онлайн
Мне кажется, что и через сотню лет карандашные рисунки будут так же привлекательны в глазах людей. Несмотря на то, что ныне царит век цифровой живописи, изящные карандашные линии по-прежнему ценятся. Но, обзавестись портретом, исполненным рукой настоящего мастера не так-то просто. Во-первых, художников, работающих в этой технике не так много, ну а во-вторых, ценится такая работа довольно высоко. Потому, влетит она в копеечку, как говорится. Еще один недостаток карандашных портретов в том, что на холсте вы увидите свое лицо глазами другого человека. И довольно часто результат разочаровывает заказчика.
Мы живем в удивительное время. Многие прелести жизни стали легкодоступны для нас. К таким относится создание карандашного рисунка в фотошопе из фотографии. Вы уделите этому занятию всего 10 минут, а результат вам точно понравится. Конечно, это не настоящий рисунок, но свои прелести тут тоже имеются. Для работы вы можете взять фото, которое вам по душе. И, как понимаете, из удачного фото скорее всего у вас получится удачный портрет. И даже если вас что-то не устроит, вы всегда можете его переделать. И не потратите при этом ни рубля.
И, как понимаете, из удачного фото скорее всего у вас получится удачный портрет. И даже если вас что-то не устроит, вы всегда можете его переделать. И не потратите при этом ни рубля.
Для своего эксперимента я выбрала фото котенка. Открываем. Именно из него мы и сделаем рисунок карандашом в фотошопе. Касательно выбора изображения. Наиболее удачным будет фото с минимальным количеством мелких деталей. В этом случае оно будет больше напоминать карандашный рисунок. Потому как художники предпочитают опускать мелкие подробности. Если, конечно, мы не говорим о фотореализме. Думаю, для начала нам стоит попробовать создать что-то классическое, дабы вы в полной мере смогли оценить результат.
Обратите внимание на окно слева. В нем нам нужно сделать дубликат основного слоя. Для этого кликнем по слою правой клавишей мыши и, вызывая контекстное меню, сделаем дубликат.
Теперь работаем со слоем – дубликатом. Нам требуется обесцветить его. Для чего мы вызываем настройки слоя, кликая по пиктограмме, расположенной в нижней части окна слоев. Нам требуется найти настройку «цветовой тон, насыщенность».
Нам требуется найти настройку «цветовой тон, насыщенность».
В появившемся окошке ползунок с параметром «насыщенность» сдвигаем влево, устанавливая минимальные характеристики. Наше изображение становится черно-белым.
Теперь в окне слоев выберем созданный нами слой дубликат и зададим его настройки.
Ваше изображение должно приобрести примерно такой вид.
Теперь найдем на верхней панели команду «инверсия» и выполним ее.
Не пугайтесь. Вместо фото теперь вы увидите лишь белый лист. Но это только пока. Давайте применим фильтр «размытие по Гауссу».
Я не буду упоминать настройки, которые вам необходимо установить, потому как они индивидуальны для каждого фото.
Вуаля! Мы получили карандашный рисунок, исполненный в фотошопе нами же!
Давайте же попробуем его отредактировать. Допустим, сделаем чуть темнее. Создаем слой «уровень».
И в появившемся окне попробуем поиграть с ползунками. Двигая их, пытайтесь найти идеальный вариант, наиболее близкий к карандашному рисунку. Ориентируйтесь на свои вкусовые предпочтения, показывать необходимые настройки я не буду и в этот раз.
Ориентируйтесь на свои вкусовые предпочтения, показывать необходимые настройки я не буду и в этот раз.
Ну а теперь остается только свести слои дабы мы могли сохранить фото в популярном формате вроде jpg и довольствоваться результатами своего труда.
Вот такой рисунок котенка карандашом из фото, но в фотошопе у нас получился. Как видите, сделать это оказалось довольно просто.
Как в фотошопе сделать карандашный рисунок из фотографии ?
Доброго всем времени и хорошего настроения на fast-wolker.ru! Сегодня мы разберем такое замечательное свойство программы Photoshop, как создание карандашных рисунков из ваших фотографий.
Делать карандашные рисунки, наброски, наверняка хочется каждому. А потом, вспомните, явно на лекциях в вузе или школе, вы делали на листке бумаги такие наброски. Но тогда они были простенькие. А если вы, например, хотите сделать карандашный портрет своего знакомого или любимого родственника и подарить ему на праздник этот рисунок?
В программе фотошоп сделать такое превращение достаточно быстро и легко. Читаем далее!
Читаем далее!
Содержание
- Как сделать рисунок карандашом из фотографии в Photoshop?
- Как нарисовать портрет в фотошопе в стиле Арт
- Как сделать акварельный рисунок из фотографии в Photoshop
Как сделать рисунок карандашом из фотографии в Photoshop?
Этот вариант создания карандашного рисунка делается всего в несколько действий. Загружаем в программу фотографию и дублируем ее.
Далее? мы работаем только с дубликатом. Первым делом его нужно перевести в черно-белую фотографию. Для этого выбираем в «главном меню«- «изображение«- «коррекция«-«черно-белое«.
Откроется окно настроек. Здесь ничего не надо делать, жмем ОК. Затем дублируем это черно-белое изображение и инвертируем его. Для этого в главном меню в разделе «Изображение», выбираем «Коррекция«-«Инверсия«.
В результате получим вот такое негативное изображение.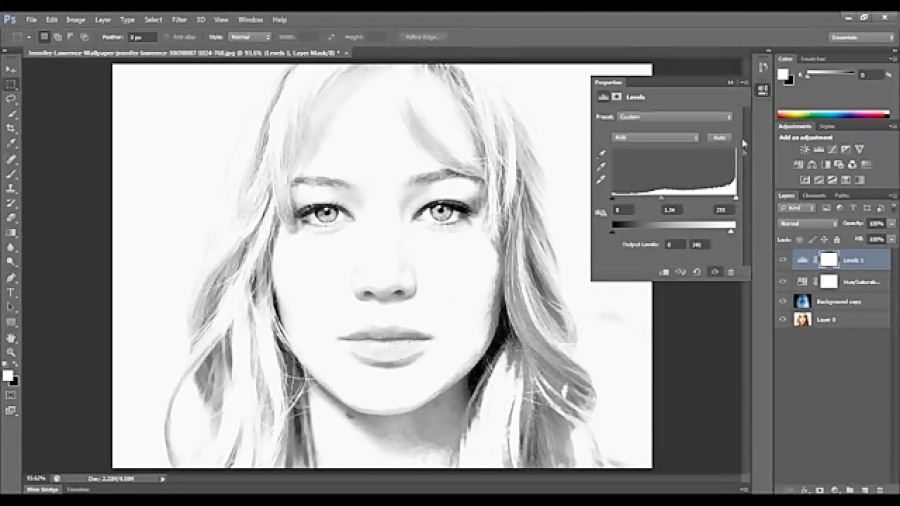 Неожиданно?
Неожиданно?
Теперь, в параметрах наложения для этого слоя создаем «осветление основы». Не пугайтесь — вся фотография станет белой.
Далее — переходим к фильтру «Размытие по Гауссу«. Найти его можно по следующему пути: «Фильтр«-«Размытие«- «Размытие по Гауссу«.
Откроется окно фильтра, в котором методом эксперимента устанавливаем такой параметр, какой подойдет лучше всего для придания фотографии «карандашности».
Следующий шаг — объединяем оба рабочих слоя. Для этого выделяем их, зажав клавишу shift. Затем щелкаем правой кнопкой мыши по любому слою и в открывшемся окне выбираем пункт «объединить слои».
Вместо двух слоев образуется один. Далее, дублируем этот слой и в «параметрах наложения» выбираем функцию «Умножение»
Получится рисунок несколько четче, чем он был.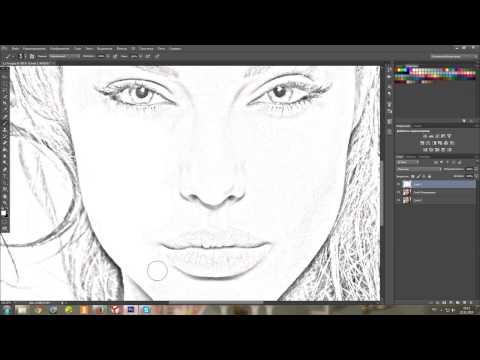
Далее, изменяем непрозрачность слоя и его заливку, так же методом эксперимента, доведя итоговый результат до видимости рисунка карандашом.
Вот так, достаточно быстро можно превратить фотографию в карандашный рисунок.
Есть еще вариант чуть-чуть дольше, но результат получается несколько лучше:
Загружаем фото, дублируем его и применяем к копии «Изображение«-«Коррекция«- «Обесцветить«.
Теперь делаем ровно три копии этого черно-белого слоя. Начинаем работать с верхним слоем. Активируем его и инвертируем: «Изображение» -«Коррекция» -«Инверсия«.
Снова получаем негативное изображение. Но теперь применяем к этому слою «Линейный осветлитель (добавить)«, в результате изображение станет белым.
Затем выбираем «Фильтры«-«Другое«-«Минимум«:
В открывшемся окне выставляем радиус такой, что бы изображение немного проявилось на белом фоне. Это примерно будет в пределах от 2 до 7.
Это примерно будет в пределах от 2 до 7.
После этого нажимаем сочетание клавиш Ctrl+E, что приведет к объединению этого слоя и слоя, который расположен сразу под ним.
Теперь для этого слоя изменяем параметры «Теней«. Заходим в «Изображения«-«Коррекция«- «Тени/Света«.
Откроется окно, где передвигая ползунок параметра «Свет«, добиваемся того, что бы нижний фон проявился.
Выключаем этот слой, чтобы стал виден нижний. Затем вначале инвертируем его, а затем применяем к нему линейный осветлитель (это уже делалось с предыдущим слоем, так что повторите операцию легко). Снова вызываем окно «Размытие по Гауссу«.
Как его найти, так же говорилось в разделе выше. Радиус размытия выставляем методом эксперимента, но так, что бы изображение проявилось на белом фоне.
Теперь так же с помощью сочетания клавиш Ctrl+E объединяем этот слой с нижним. Затем переходим «Изображения» — «Коррекция-Тени/Света» и изменяя ползунок пункта «Свет«, делаем изображение несколько четче.
Затем переходим «Изображения» — «Коррекция-Тени/Света» и изменяя ползунок пункта «Свет«, делаем изображение несколько четче.
Здесь также подбираем нужное значение. Далее делаем видимым верхний слой, который отключили до этого, и в параметрах наложения ставим для него пункт умножение.
Теперь вновь сочетанием клавиш Ctrl+E объединяем эти два слоя. Затем создаем дубликат этого уже объединенного слоя.
Затем идем «фильтр«- «галерея фильтров«.
Здесь, в открывшемся окне, выбираем пункт «цветные карандаши» и устанавливаем ползунки так, что бы получилось похоже на карандашный рисунок.
Последним штрихом применяем к слою параметр «Замена светлым» и выбираем необходимое значение заливки. Вот итог нашей кропотливой работы:
Эти два варианта придания фотографии карандашного стиля обязательно Вам пригодятся.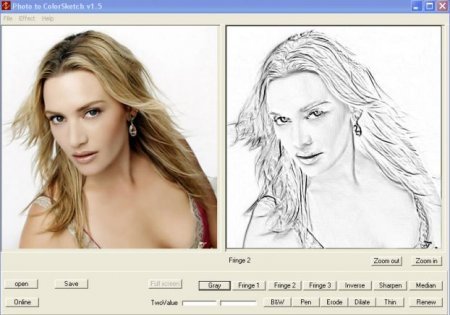
Как нарисовать портрет в фотошопе в стиле Арт
В этом разделе мы попробуем сделать портрет в стиле Арт. Загружаем фотографию, делаем ее копию и с помощью «магнитного лассо» обводим контур фигуры.
Затем нажимаем «уточнить край» и в открывшемся окне выставляем параметры примерно такие: вид лучше выбрать «на белом фоне«, поставить галочку «умный радиус» и выставить его около 3.
У нас появится слой, со слоем-маской. Следующим этапом создаем новый слой под этим слоем, нажав на иконку в «палитре слоев«. Затем выбираем серый цвет и заливаем им новый слой.
Далее, правой кнопкой нажимаем по маске слоя и в открывшемся меню выбираем «Применить слой-маску«.
Она исчезнет и вырезанная фигура останется на сером фоне (у меня девочка с косичками, внутри них я не стал вырезать цвет, если у вас будет подобный снимок, то эти места надо будет аналогично вырезать).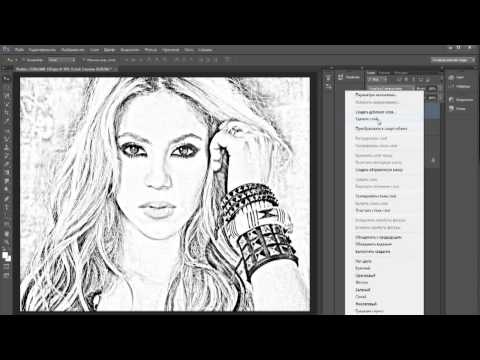
Теперь этот слой дублируем и выключаем его видимость, а сами переходим на слой ниже и применяем к нему «Изображение» — «Коррекция«- «Порог«.
В открывшемся окне выбираем значения такие, что бы получилось контрастное черно-белое изображение.
Для каждой фотографии настройки могут различаться. Теперь делаем видимым отключенный ранее слой и устанавливаем ему непрозрачность примерно в 50-60%.
Следующий шаг — для включенного слоя применяем порог, усиливая серые тени. Здесь так же все зависит от картинки и от того, какие тени нужны и от конечной цели проекта.
Комбинацией клавиш CTRL+E объединяем эти два слоя. Затем черным и серым цветом подкрашиваем соответствующие участки. После этого объединяем все оставшиеся слои и создаем новый корректирующий слой «Карта градиента«.
Откроется новое окно, где в полоске цветов (она здесь черная), щелкнув на нее вызываем «окно градиентов«. Здесь выбираем трехцветный любой градиент.
Здесь выбираем трехцветный любой градиент.
С помощью контрольных точек создаем нужный вариант. Если щелкнуть два раза по этим точкам, то можно подобрать и другие цвета. Если результат не нравиться, можно вернуться к тому моменту, когда при помощи пункта «Порог» выставляли серые тени и установить их иначе.
На этом создание портрета в стиле Арт завершено.
Как сделать акварельный рисунок из фотографии в Photoshop
В этом разделе мы будем создавать имитацию рисунка акварелью. Открываем фотографию в программе и создаем ее копию.
На следующем шаге копию слоя необходимо преобразовать в «смарт-объект«. Тогда в дальнейшем при применении фильтров, этот слой будет редактируемым. Чтобы сделать такое преобразование идем в «Слои» – «Смарт-объект» – «Преобразовать в смарт-объект«.
Дальше создаем две копии этого слоя. Затем эти копии скрываем, убрав их видимость, а работать будет с первым слоем. К нему применим фильтр «аппликация«. Его можно найти в «галерее фильтров» в разделе «имитация«. Здесь выставляем такие параметры: Количество уровней и Простота краёв 4, а Четкость краёв ставим 2.
К нему применим фильтр «аппликация«. Его можно найти в «галерее фильтров» в разделе «имитация«. Здесь выставляем такие параметры: Количество уровней и Простота краёв 4, а Четкость краёв ставим 2.
Затем применяем к этому слою параметр наложения «Яркость«.
Переходим к следующему слою, включаем его видимость и применяем к нему фильтр «сухая кисть«, который расположен все в том же пункте «имитация» в «галерее фильтров«. Здесь устанавливаем размер кисти и детализацию 10, а текстуру – 3.
Режим наложения для этого слоя надо установить на «Экран«. Получим результат применения двух фильтров:
И, наконец редактируем третий самый верхний слой. К нему применим фильтр «медиана«. Он находится в меню «фильтр» — «шум» — «медиана«.
В появившемся окне выставляем радиус в пределах 10-12.
Режим наложения для слоя ставим «мягкий свет«. В результате получим готовую картинку в стиле акварели.
Вот такие замечательные работы можно делать при помощи фотошоп. Успехов! Если потренироваться все получится!
Как мне превратить фотографию в рисунок карандашом в Photoshop?
Последнее обновление: 24 сентября 2022 г., 14:11
В этом уроке вы узнаете, как превратить фотографию в карандашный рисунок в Photoshop. Этот эффект идеально подходит для создания винтажного или художественного вида ваших фотографий.
Сначала откройте фотографию в Photoshop. Затем перейдите в меню Filter и выберите Sketch . В диалоговом окне Эскиз выберите Pencil и установите параметры Size , Detail и Contrast по своему вкусу. Нажмите OK , чтобы применить фильтр.
Далее перейдите в меню Layer и выберите New Adjustment Layer . Выберите опцию Levels из списка корректирующих слоев. В диалоговом окне «Уровни» перетащите средний ползунок вправо, чтобы увеличить контрастность изображения. Нажмите OK , чтобы применить изменения.
Выберите опцию Levels из списка корректирующих слоев. В диалоговом окне «Уровни» перетащите средний ползунок вправо, чтобы увеличить контрастность изображения. Нажмите OK , чтобы применить изменения.
СОВЕТ ПРОФЕССИОНАЛА: Это руководство устарело и больше не работает в текущих версиях Photoshop.
Теперь ваше изображение должно выглядеть как рисунок карандашом. Если вы хотите добавить больше глубины эффекту, вы можете продублировать фоновый слой и применить к нему другой фильтр.
Например, вы можете попробовать фильтр Фотокопия или фильтр Чернила . Поэкспериментируйте с различными фильтрами и настройками, чтобы добиться желаемого результата.
Когда вы довольны своим карандашным рисунком, перейдите в меню Файл и выберите . Сохранить как . Введите имя файла и выберите формат файла в раскрывающемся меню.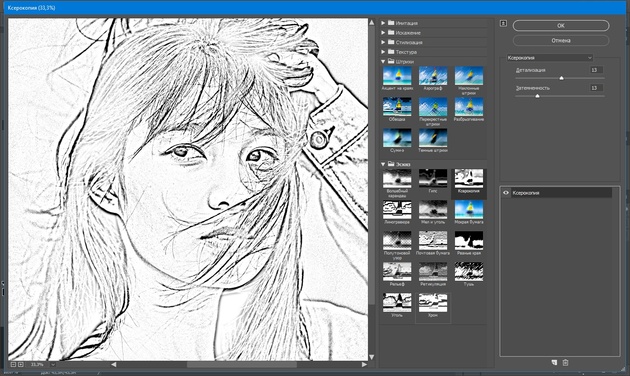 Нажмите . Сохраните . Поздравляем! Вы успешно превратили фотографию в карандашный рисунок в Photoshop.
Нажмите . Сохраните . Поздравляем! Вы успешно превратили фотографию в карандашный рисунок в Photoshop.
Как превратить фотографию в рисунок карандашом в Photoshop? — Adobe Создать
»
В этом уроке вы узнаете, как превратить фотографию в карандашный рисунок в Photoshop.
Сначала откройте фотографию в Photoshop. Затем перейдите в меню «Фильтр» и выберите «Эскиз».
В диалоговом окне «Эскиз» выберите параметр «Карандаш» и установите параметры «Размер», «Детали» и «Контрастность» по своему вкусу. Нажмите OK, чтобы применить фильтр.
Далее перейдите в меню «Слой» и выберите «Новый корректирующий слой». Выберите «Уровни» из списка корректирующих слоев.
В диалоговом окне «Уровни» перетащите средний ползунок вправо, чтобы увеличить контрастность изображения. Нажмите OK, чтобы применить изменения.
Теперь ваше изображение должно выглядеть как карандашный рисунок. Если вы хотите добавить больше глубины эффекту, вы можете продублировать фоновый слой и применить к нему другой фильтр.
Например, вы можете попробовать фильтр «Фотокопия» или «Контуры чернил». Поэкспериментируйте с различными фильтрами и настройками, пока не получите желаемый вид..
Когда вы довольны своим карандашным рисунком, сохраните его, выбрав «Файл»> «Сохранить как»> [введите желаемое имя файла]> выберите формат файла из раскрывающегося меню> нажмите «Сохранить». Поздравляем! Вы успешно превратили фотографию в карандашный рисунок в Photoshop
Девопс женщина в торговле, технический исследователь и навигатор проблем.
Как преобразовать фотографию в рисунок в Photoshop
Если вы чем-то похожи на меня, ваши художественные навыки работы с карандашом невелики. Зато я умею делать неплохие фотографии. Итак, эта техника покажет вам, как преобразовать фотографию в рисунок в Photoshop.
Шаги несложные, но мы будем использовать смарт-объекты, фильтры и режимы наложения. Если вы не знакомы с ними, ознакомьтесь с соответствующими ссылками, чтобы узнать о них больше.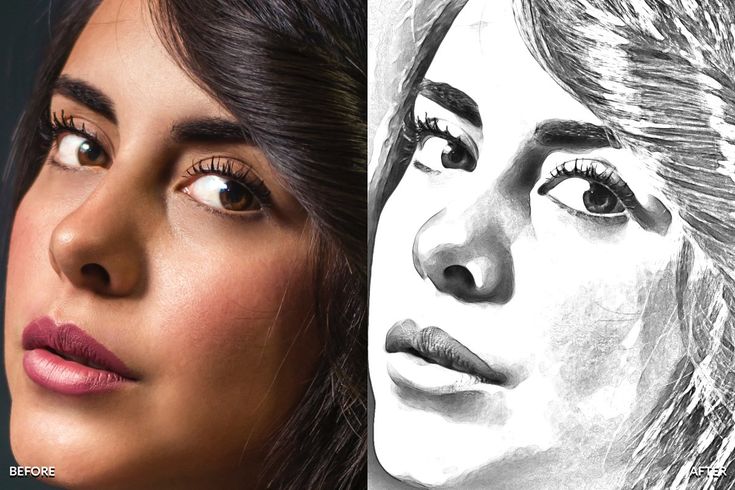
Вам нужно будет использовать Adobe Photoshop для этой конкретной техники, и я буду использовать текущую версию Photoshop 2020 CC. В разных версиях Photoshop могут потребоваться разные подходы, особенно применительно к смарт-объектам.
Начните с портрета
Чтобы преобразовать фотографию в рисунок в Photoshop, я начну с портрета знакомой мне писательницы Джейн Маршалл. Я сфотографировал это во время недавней портретной сессии. Моя версия Photoshop основана на Windows, но команды применимы и к Mac.
Убедитесь, что вы работаете с 8-битным изображением, иначе некоторые фильтры не будут видны в Photoshop.
Начните с изображения, которое вы хотите преобразовать в карандашный набросок
. Мы будем преобразовывать слои в смарт-объекты. Преобразование их в смарт-объект позволит вам вносить изменения в каждый слой.
Прежде чем сделать это, используйте инструмент быстрого выбора с левой стороны. Выделив это, вы можете посмотреть на верхнюю часть панели (в Adobe Photoshop CC) и использовать «Выбрать тему».
При этом используется технология искусственного интеллекта Adobe Sensei и выбор объекта для вас. Как правило, это делает довольно хорошую работу.
Замаскируйте объект
Создайте маску слоя, чтобы работать только с портретом
Создайте маску слоя, чтобы работать только с портретом.
Чтобы сделать это, не снимая выделения, перейдите в меню «Слой» > «Слой-маска» > «Показать выделение». В качестве альтернативы выберите маленькую иконку маски слоя в палитре слоев.
Очистите маску, используя черную кисть на маске слоя или инструмент «Выделение и маска». Инструмент «Выделение и маска» похож на функцию «Уточнить маску» в предыдущих версиях, но теперь работает намного лучше. По сути, маска не должна быть идеальной, просто гладкой.
Помните, что при работе с маской белый показывает, а черный скрывает.
Уточните маску
Когда маска вас устроит, нам нужно инвертировать выделение, поэтому нажмите Ctrl I или Command I (Windows/Mac) и выберите фон.
Нажмите Удалить, и фон исчезнет. Мы перейдем к преобразованию слоя в смарт-объект, нажав на слой. Вы также можете сделать это из меню «Правка».
Преобразование базового изображения в смарт-объект
Вы можете преобразовать изображение в смарт-объект, щелкнув правой кнопкой мыши по слою или перейдя в меню редактирования 9.0002 Дублируйте слои и переименуйте новые слои.
Поскольку слой уже был смарт-изображением, все дубликаты также будут смарт-изображениями и будут привязаны к исходному слою (подробнее об этом позже).
Над исходным слоем будет четыре слоя.
Исходный слой должен называться «Оригинал» (он изменится с «Фон» при преобразовании его в смарт-объект). Мы оставим его в покое и будем работать только над слоями над ним.
Назовите слой над исходным «Основной». Мы можем назвать слой над базой «Карандашный контур». Слой над ним назовите «Shading», а слой над ним назовите «Lines» или «Edges».
Именование слоев облегчает отслеживание настроек.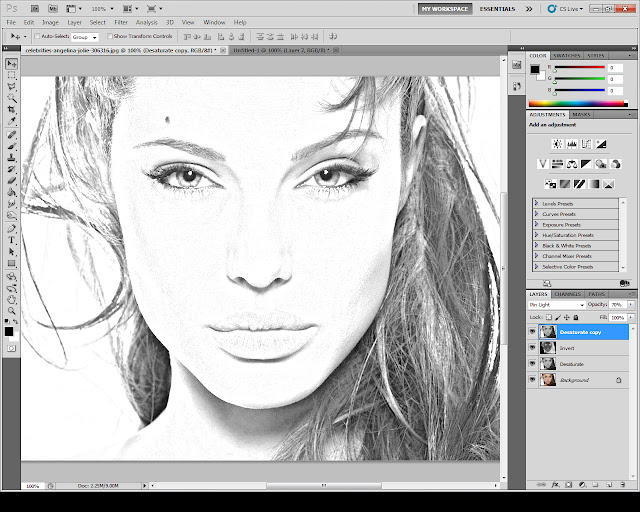 Смарт-объекты увеличат размер файлов, но сделают все изменения неразрушающими и редактируемыми.
Смарт-объекты увеличат размер файлов, но сделают все изменения неразрушающими и редактируемыми.
Создать несколько слоев смарт-объекта
Создав первый слой смарт-объекта, вы можете создать все дополнительные слои, которые нам понадобятся. Отключите все слои выше того, над которым вы работаете в данный момент.
Создайте слой Pencil Outline
Отключите все слои на панели слоя, над которым вы работаете, с помощью значка глаза рядом с именем каждого слоя в палитре слоев. В этом случае мы начнем со слоя Pencil Outline. Чтобы начать преобразование, нажмите Ctrl I или Command I, чтобы инвертировать слой.
Только слой, над которым мы работаем, должен быть виден, и нам нужно инвертировать его, чтобы создать начальный эффект цветного карандаша. эффект контура.
Режим наложения создал первоначальный эффект, но он недостаточно сильный
Добавить размытие по Гауссу
Следующее, что нам нужно сделать, чтобы преобразовать фотографию в рисунок в Photoshop, это добавить размытие по Гауссу. Мы сделаем это, чтобы улучшить внешний вид первоначального эффекта цветного карандаша.
Мы сделаем это, чтобы улучшить внешний вид первоначального эффекта цветного карандаша.
Выберите «Размытие по Гауссу» в строке меню, выбрав «Фильтр» > «Размытие» > «Размытие по Гауссу». Степень размытия, которую вы добавляете, повлияет на то, какая часть основного изображения будет отображаться.
Добавление Gaussian Blur создает объем изображения, который будет виден
Отрегулируйте желаемую степень размытия по Гауссу, и цветная версия карандашного наброска начнет появляться.
Однако мы можем улучшить изображение, создав затенение и подчеркнув некоторые линии.
Настройте степень размытия по Гауссу на желаемую величину, но вы хотите четко видеть объект.
При соответствующем уровне размытия (степень будет варьироваться в зависимости от вашего изображения и его размера) основание становится видимым 90 105. Сделайте изображение черно-белым 90 106.
Находясь на слое Pencil Outline, добавьте новый черно-белый корректирующий слой с панели корректировок. Это добавит слой над слоем Pencil Outline.
Это добавит слой над слоем Pencil Outline.
Если вы не можете найти панель настроек, перейдите в строку меню и выберите «Окно» > «Настройки». После этого вы увидите открытую панель. Значок настройки черно-белого изображения представляет собой прямоугольник с положительным и отрицательным прямоугольниками внутри.
Помните, что если у вас включены слои над тем, над которым вы работаете, вы не увидите никаких изменений. Поэтому убедитесь, что включены только тот слой, над которым вы работаете, и слои ниже.
Для целей этого упражнения вам не нужно ничего менять в настройках по умолчанию для черно-белого корректирующего слоя.
Черно-белый корректирующий слой создает эффект карандашного изображения.
Работа над штриховкой
Когда вы конвертируете фотографию в рисунок в Photoshop, вам нужно немного затенения, чтобы придать глубину. Однако карандаши обычно растушевываются текстурой и растушевкой.
Вы можете создать этот внешний вид в Photoshop.
Выберите слой Shading.
Чтобы улучшить эффект, мы изменим цвет кисти с чистого черного на темно-серый, а белый оставим белым. Вы хотите, чтобы цвет переднего плана был темно-серым, а фон — белым.
Так как это будет эффект карандаша, мы ищем, чтобы цвет карандаша не был 100% черным
. Выбрав слой затенения, перейдите в Галерею фильтров (Меню > Фильтр > Галерея фильтров) и выберите Угольный фильтр в группе эскизов. . Установите толщину древесного угля на 1, детализацию на 5 и баланс светлого/темного на 50.
При 100% это становится новым слоем. Но нам нужен эффект карандаша, а не эффект угля.
На слое Shading измените режим наложения на «Multiply». Это позволяет нижележащему слою сливаться со слоем затенения, создавая некоторую детализацию и затенение.
Режим наложения «множество» объединяет два основных слоя. 90–105. Изменение непрозрачности. 90–106.
Измените непрозрачность слоя Shading на приятную величину. Это добавит текстуру изображению и сделает его более похожим на карандашный рисунок с затенением.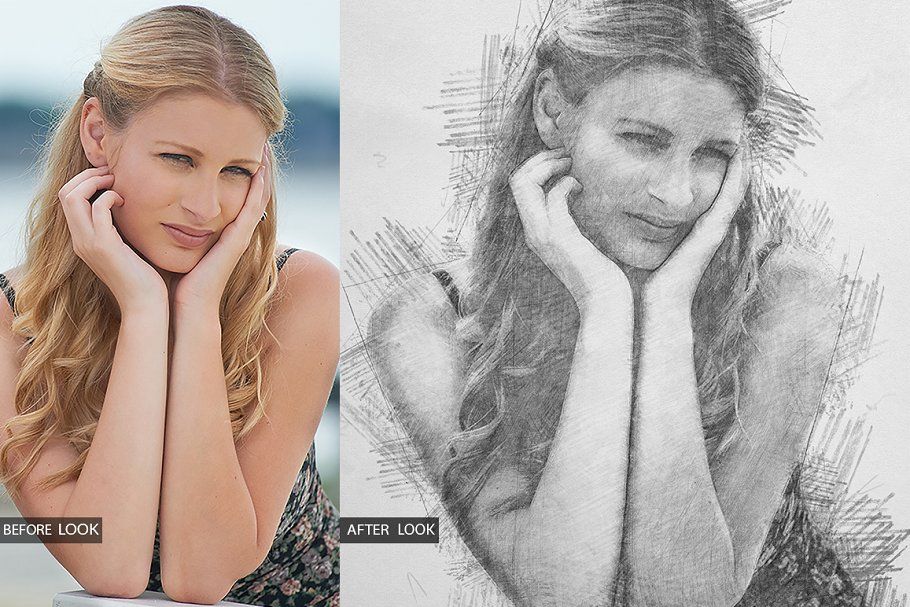 В этом примере я использовал непрозрачность 62% для затеняющего слоя. Это позволяет нижележащему слою начать просвечиваться. Выберите количество, которое подходит для вашего изображения
В этом примере я использовал непрозрачность 62% для затеняющего слоя. Это позволяет нижележащему слою начать просвечиваться. Выберите количество, которое подходит для вашего изображения
Сбалансируйте затенение и карандашные контуры
Улучшите внешние края
На большинстве карандашных рисунков выделены более сильные края. Поскольку мы конвертируем фотографию в рисунок в Photoshop, на фотографии много деталей, но края нечеткие. Для этого мы будем работать со слоем Lines (это верхний слой, который мы создали ранее).
Работа с верхним слоем
Инвертируйте изображение, нажав Ctrl I или Command I.
Чтобы получить более сильные края, нам нужно снова инвертировать изображение
После инвертирования изображения нам нужно перейти в Меню > Фильтр > Галерея фильтров и выбрать «Светящиеся края».
Используйте галерею фильтров для доступа к фильтру Glowing Edges Filter
. Выберите Glowing Edges в папке Stylize Folder и используйте ее для создания линий. Не беспокойтесь, что они цветные — мы просто ищем более сильные края, как нарисовал бы художник.
Не беспокойтесь, что они цветные — мы просто ищем более сильные края, как нарисовал бы художник.
Светящиеся края делают изображение более сильным
Измените режим наложения на «Умножение».
Используйте режим наложения, чтобы улучшить края
Преобразовать в черно-белый
На этот раз вместо добавления еще одного слоя мы можем преобразовать этот слой в черно-белый. Сделайте это, выбрав Меню > Изображение > Настройки > Черно-белое.
Преобразуйте этот последний слой в черно-белый для окончательного эффекта
Любые эффекты фильтра ниже других эффектов фильтра не будут отображаться в реальном времени, пока вы не перейдете на другой слой (без предварительного просмотра в реальном времени при изменении).
Готовый эффект можно настроить, потому что каждый смарт-объект можно редактировать повторно
Поскольку каждый слой является смарт-объектом, вы можете вернуться назад и настроить параметры фильтра каждого слоя по своему вкусу. По сути, все неразрушающее.
