Содержание
Как отредактировать звуковую дорожку видео(2021)
Мария Матвеева
Oct 19, 2022• Проверенные решения
Часто бывает, что звуковая дорожка домашнего видео не очень качественная: слышен фоновый шум или другой нежелательный звук. Поэтому вам может понадобиться улучшить качество звуковой дорожки, чтобы улучшить общее качество вашего видео. При этом вы также можете перевернуть звук, тем самым сделав видео забавнее.
На самом деле редактировать звуковую дорожку с помощью Filmora X очень просто. Данная программа позволит вам открыть видеофайл, отредактировать его звуковую дорожку и сохранить результат в виде видеофайла с новой, измененной звуковой дорожкой. Filmora X — это полнофункциональная профессиональная программа для редактирования видео и аудио для компьютеров Windows и Mac. Вы можете использовать встроенные инструменты редактирования для того, чтобы вырезать, копировать или вставлять аудиофайлы или отключать звук в видео, а также вы можете добавлять свой собственный закадровый голос или добавлять новую звуковую дорожку из аудиобиблиотеки. Следуйте этой простой инструкции ниже, чтобы отредактировать звуковую дорожку вашего видео.
Следуйте этой простой инструкции ниже, чтобы отредактировать звуковую дорожку вашего видео.
- Часть 1: Как отредактировать звуковую дорожку видео
- Часть 2: Лучшие приложения для редактирования аудио в видеофайлах для вас
- Часть 3: Лучшие онлайн-редакторы звуковой дорожки видео
Часть 1: Как отредактировать звуковую дорожку видео
Шаг 1. Добавьте видео- и аудиофайлы, которые хотите отредактировать
Запустите видеоредактор Filmora X и выберите «Новый проект», чтобы войти в главное окно редактирования. Затем нажмите «Импорт», чтобы добавить видео- или аудиофайлы. Также медиафайлы можно напрямую перетащить в программу.
Шаг 2. Начните редактировать звуковую дорожку
В качестве второго шага вам нужно перетащить видео- или аудиофайл на шкалу времени инструмента.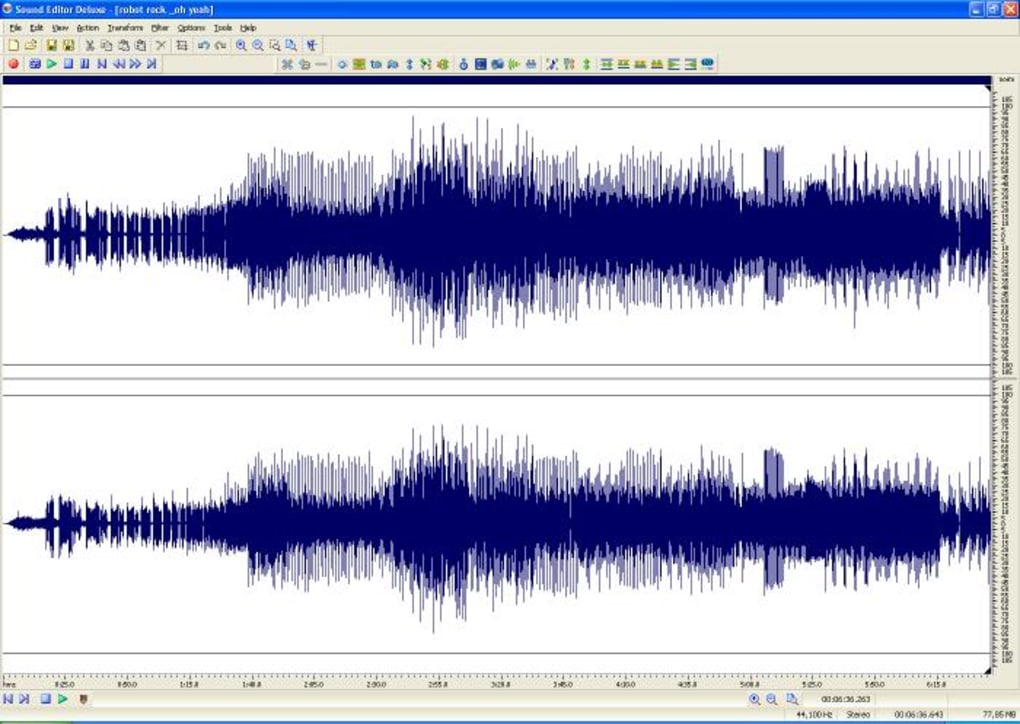 После этого вы можете приступить к редактированию звуковой дорожки вашего видео.
После этого вы можете приступить к редактированию звуковой дорожки вашего видео.
Отделите аудио от видео
Если вы редактируете видео со встроенным звуком, вы можете сначала отделить звук от видео. Wondershare Filmora X позволяет отделять аудио от видео. Для этого просто переместите курсор на видео, чтобы выделить его. Затем щелкните правой кнопкой мыши и выберите «Отделение звука». Аудиофайл из вашего видео немедленно появится на музыкальной шкале. Поскольку он отделен от видео, вы можете легко удалить свою звуковую дорожку или вырезать ее и выбрать нужный раздел.
В случае, если вы хотите сделать видео без звука, вы можете просто использовать функцию «Выключить звук».
Отрегулируйте настройки звука
Дважды щелкните по видеоклипу на временной шкале, после чего появится панель редактирования. Переключитесь в столбец «Аудио», где вы сможете легко изменить скорость, громкость, высоту звука аудиофайла или добавить к нему эффект постепенного нарастания/затухания. Вы также можете изменить высоту звука.
Вы также можете изменить высоту звука.
Конечно, Filmora X также позволяет вырезать, обрезать и удалять аудиофайлы, как же как и при редактировании видео.
Избавьтесь от фонового шума
В Filmora X вы также найдете инструмент понижения уровня шума, который позволяет удалить фоновый шум одним щелчком мыши.
Добавьте музыку или звуковой эффект из встроенной аудиотеки
Вы также можете применить эффект ко всему файлу или изменить только часть дорожки. Видеоредактор Filmora X предлагает широкий спектр звуковых эффектов. Вам просто нужно перейти на вкладку «Аудио» вверху и выбрать одну из доступных музыкальных дорожек и звуковых эффектов из библиотеки аудио. Filmora X предлагает более 50 бесплатных звуковых эффектов и звуковых дорожек. Перетащите музыку из звуковой библиотеки в то место, где вы хотите его расположить. После этого щелкните значок воспроизведения, чтобы убедиться в правильности изменений.
Запишите и добавьте закадровый голос
Вы также можете записать закадровый голос со встроенного микрофона вашего компьютера или внешнего микрофона и добавить его в любое место временной шкалы. Для этого нажмите «Мультимедиа» > «Запись» > «Записать закадровый голос», чтобы начать запись. По завершении нажмите кнопку «Стоп». Как только клип окажется на шкале времени, вы сможете воспользоваться инструментом обрезки для удаления любых пауз или шума.
Для этого нажмите «Мультимедиа» > «Запись» > «Записать закадровый голос», чтобы начать запись. По завершении нажмите кнопку «Стоп». Как только клип окажется на шкале времени, вы сможете воспользоваться инструментом обрезки для удаления любых пауз или шума.
Вы также можете щелкнуть по значку микрофона на панели инструментов, чтобы быстро войти в интерфейс записи звука.
Измените скорость звука
Иногда нам может потребоваться изменить скорость звука, чтобы сделать его быстрее или медленнее, чтобы добиться более интересного творческого эффекта. В Filmora X есть возможность изменять скорость звука, перетаскивая ползунок скорости или вводя число напрямую.
Шаг 3. Сохраните изменения
По окончании редактирования аудиодорожки нажмите «Экспорт», чтобы сохранить изменения. Здесь вы можете сохранить новое видео в разных форматах или напрямую загрузить его на YouTube или Vimeo. Конечно, вы также можете сохранить видео в формате mp3. Кроме того, вы можете записать DVD на вкладке DVD.
Кроме того, вы можете записать DVD на вкладке DVD.
Часть 2: Лучшие приложения для редактирования аудио в видеофайлах для вас
Если вы хотите узнать о других бесплатных редакторах аудио, тогда эта статья расскажет вам о 10 бесплатных редакторах аудио.
1. AVbox
Хорошее аудио в вашем видеоролике может помочь в увеличении конверсии и рентабельности инвестиций. От рекламы в Facebook до контента на YouTube и Insta Stories — звуковой видеоредактор должен сделать ваш пост или бренд профессиональным и идеальным. Вот некоторые из лучших приложений и онлайн-инструментов для редактирования видео и аудио, о которых вам стоит знать.
- Усиливайте аудио за счет увеличения громкости
- Извлекайте аудио из любого видео и сохраняйте его в формате mp3
- Изменяйте или отключайте звук в любом видео
- Вырезайте и обрезайте аудиофайлы
- Редактор звука в видео, который может объединять два или более аудиофайлов
2.
 PowerDirector
PowerDirector
PowerDirector — это отличный редактор звука видео, который предлагает широкий спектр возможностей редактирования как для видео, так и для аудио. PowerDirector — это приложение, которое никогда вас не подведет, от создания отличных звуковых эффектов до потрясающих озвучек. Особенности этого приложения для редактирования звука видео:
- Создавайте отличные записи закадрового голоса для видео
- Создавайте потрясающие эффекты и плавные переходы видео прямо со своего телефона
- Уменьшайте скорость видео и добавляйте звуковые эффекты для того, чтобы они соответствовали видео с эффектом слоу-мо
- Элегантный интерфейс редактирования временной шкалы
- Редактор звука в видео, который преобразует музыку вашего видео и добавляет к нему эффекты затухания/закадровый голос
3. Splice
Мощный и в то же время простой редактор звука для видео. Splice помогает легко улучшить звук в ваших видео с помощью полностью настраиваемых опций.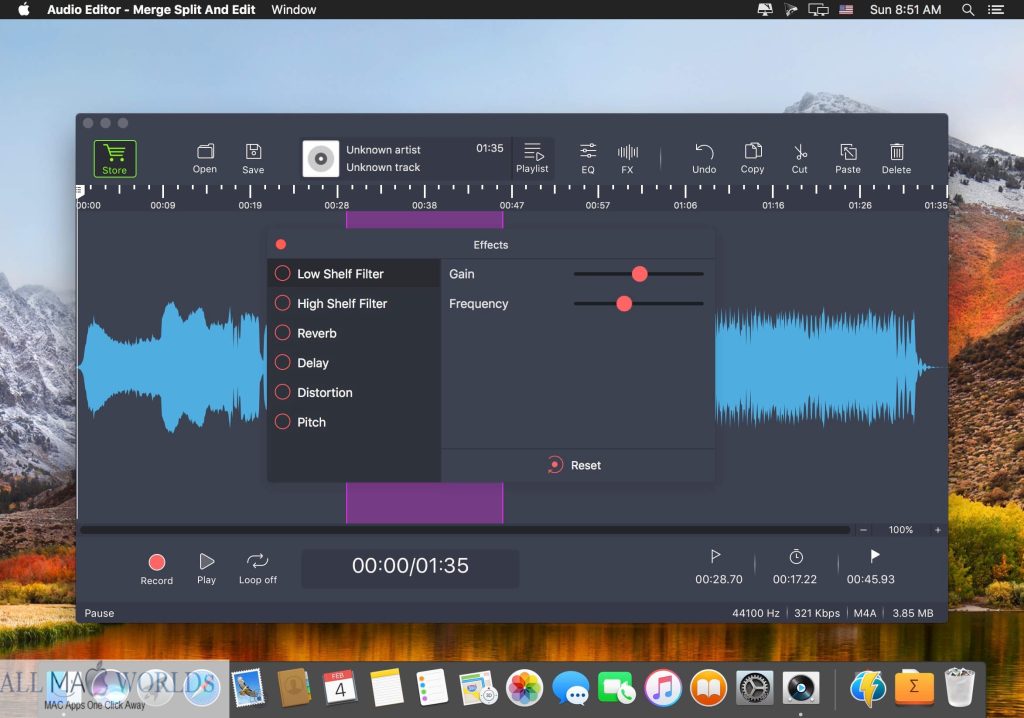 Особенности Splice:
Особенности Splice:
- Синхронизируйте видео для автоматического соответствия музыкальной дорожке
- Звук воспроизведения можно настроить от медленного до быстрого и наоборот
- Огромное количество бесплатных звуковых эффектов и музыки
- Выбирайте песни из библиотеки iTunes
- Улучшайте встроенные звуковые эффекты с помощью настраиваемых звуковых эффектов и закадрового текста
- С помощью приложения Splice возможно микширование нескольких звуковых дорожек
Часть 3: Лучшие онлайн-редакторы звуковой дорожки видео
1. Clipchamp
Clipchamp — это один из лучших онлайн-инструментов для редактирования звука видео, который позволяет за очень короткое время создавать потрясающие видео со звуковыми дорожками.
- Регулируйте уровни звука вашего саундтрека
- Можно добавить, отключить или заменить несколько звуковых дорожек
- Обрезайте или вырезайте ненужные части вашего аудио видеофайла
- Большое количество фильтров и переходов для улучшения звуковой дорожки видео
2.
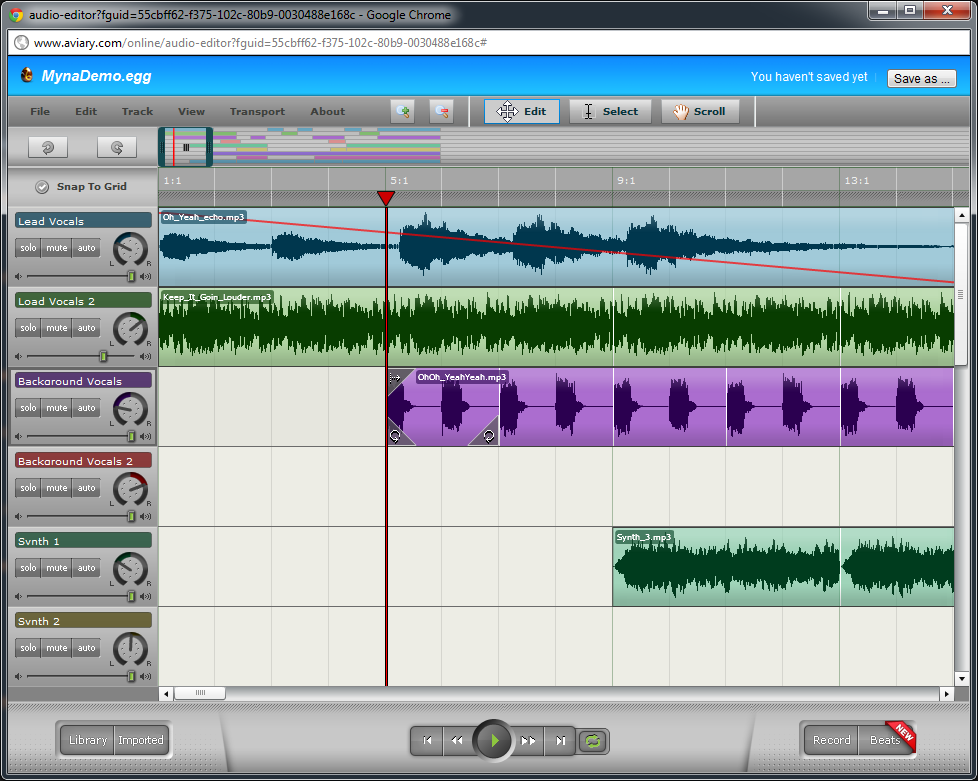 Hippo
Hippo
Hippo — это бесплатный онлайн-редактор звуковой дорожки видео, который помогает создавать видео профессионального качества с отличными звуковыми эффектами. Особенности этого инструмента:
- Бесплатный видеоредактор
- Неограниченное количество видео- и аудиодорожек
- Возможность добавления в видео интро и финальных титров
- С расширением для Chrome можно быстро записывать видео из браузера
3. WeVideo
WeVideo — это удивительно интересный онлайн-редактор звука видео. Он не только позволяет снимать, создавать и просматривать видео, но также позволяет делиться видео в разрешении 4k с кристально чистым воспроизведением. Особенности WeVideo включают в себя:
- Управляйте уровнями звука музыкальной дорожки, чтобы подстроить их под клип
- Записывайте высококачественный звук и видео напрямую из веб-редактора
- При воспроизведении длинных дорожек используется меньше памяти
Вывод
Попробуйте указанные выше редакторы звуковой дорожки видео для того, чтобы придать вашим видео полностью профессиональный вид.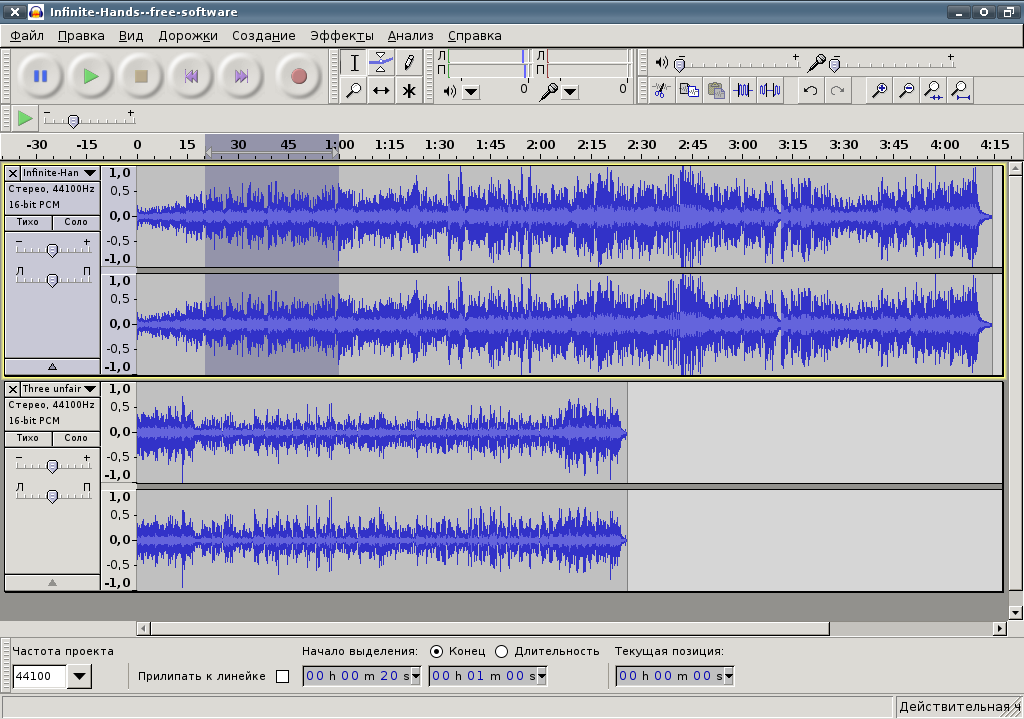 Вышеуказанные приложения и инструменты могут использовать не только профессионалы, но и любители, даже не прибегая к посторонней помощи.
Вышеуказанные приложения и инструменты могут использовать не только профессионалы, но и любители, даже не прибегая к посторонней помощи.
Мария Матвеева
Мария Матвеева писатель и любитель все, что связано с видео.
Автор @Мария Матвеева
App Store: MicSwap Video: Аудио редактор
Измените звук ваших видео, заменив звуки микрофона. Добавьте реверберацию или задержку. Отрегулируйте громкость. Получите отличный звук видео перед публикацией
Импортируйте видео, измените громкость, добавьте реверберацию, поменяйте местами микрофоны для разных звуков. Вы даже можете разделить звук на разные дорожки и назначить разные звуки, громкость и реверберацию для каждой дорожки. Супер уникальное приложение!
Параметры экспорта:
• Сохранить как оригинальный размер
• Размер сжатия для совместного использования
• Извлечение только аудио
Теперь наше популярное приложение MicSwap может быть использовано в ваших видео! Поменяйте местами микрофоны для разных звуков. Вырежьте звук, измените его звук, добавьте усиление и реверберацию. MicSwap Video автоматически сохранит ваши проекты. Затем вы можете переименовать, дублировать или удалить их.
Вырежьте звук, измените его звук, добавьте усиление и реверберацию. MicSwap Video автоматически сохранит ваши проекты. Затем вы можете переименовать, дублировать или удалить их.
22 МИКРОФОНЫ МОДЕЛИРОВАНЫ
• Shure SM7b (подкастинг)
• Ехал NTG3 (Boom Mic)
• Sony Lavalier (Кинопроизводство)
• Shure SM58
• RCA 77
• B6 Лавальер
• мегафон
• Amperite SR80
• Нейман U47
• Нейман U87
• Neumann KM140
• Neumann CMV563
• 11D Lavalier
• MS-SmartLav
• MS-8024. Boom Mic
• MS-416. Boom Mic
• AKG 414
• AKG C12VR
• Royer Ribbon R121
• Old Timey Радио Микрофон
• Лента Fathead 1
• Лента Fathead 2
Также Future Moments:
MicSwap Pro: Mic Modeler Recorder
MicSwap: Mic Modeler Recorder
AudioMaster Pro: для подкастов и музыки
AudioMaster: для подкастов и музыки
AudioFix Pro: для видео
AudioFix: для видео
VideoMaster Pro: постпродакшн для видео
VideoMaster: постпродакшн для видео
Усиление слуха: улучшенное прослушивание и запись
MicSwap Video можно загрузить бесплатно.
Мы предлагаем 3 тарифных плана:
Ежеквартально Неограниченное Использование
6 месяцев неограниченного использования
Ежегодное неограниченное использование
Если вы решите подписаться, ваши подписки будут автоматически продлены в конце выбранного времени и будут списывать средства с вашей кредитной карты через вашу учетную запись iTunes. Вы можете отключить автоматическое обновление в любое время в настройках своей учетной записи iTunes.
Оплата будет снята с учетной записи iTunes при подтверждении покупки. Подписка автоматически продлевается, если автоматическое продление не отключено по крайней мере за 24 часа до окончания текущего периода. С аккаунта будет взиматься плата за продление в течение 24 часов до окончания текущего периода, и указывается стоимость продления.
Пользователь может управлять подписками, а автоматическое продление можно отключить, перейдя в настройки учетной записи пользователя после покупки.
Любая неиспользованная часть бесплатного пробного периода, если предлагается, будет аннулирована, когда пользователь приобретает подписку на эту публикацию, где это применимо.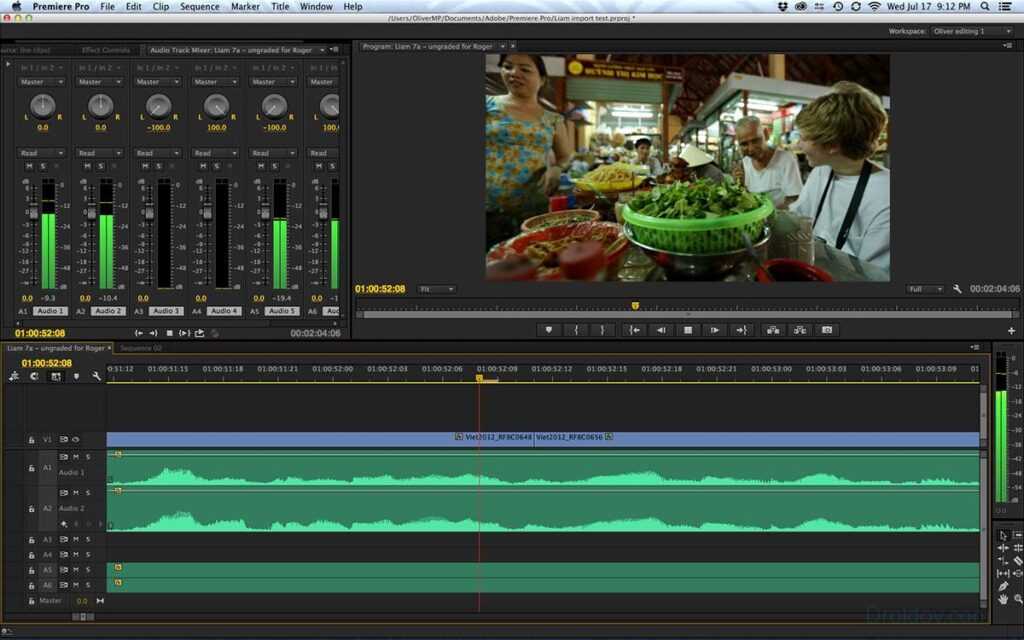
MicSwap Video
Политика конфиденциальности Future Moments LLC:
http://future-moments.com/termsandprivacy
Условия использования Future Moments LLC:
http://future-moments.com/termsandprivacy
—-
Import a video, change the volume, add reverb, swap microphones for different sounds. You can even cut the audio into different tracks and assign different sounds, volumes and reverbs to each track. A super unique app!
Export Options:
• Save as Original Size
• Compress Size for Sharing
• Extract Audio Only
Now our popular MicSwap app can be used on your videos! Swap mics for different sounds. Cut the audio, change its sound, add gain and reverb. MicSwap Video will automatically save your projects. You can then rename, duplicate or delete them.
Also by Future Moments:
MicSwap Pro: Mic Modeler Recorder
MicSwap: Mic Modeler Recorder
AudioMaster Pro: For Podcasts And Music
AudioMaster: For Podcasts And Music
AudioFix Pro: For Videos
AudioFix: For Videos
VideoMaster Pro: Post Production for Videos
VideoMaster: Post Production for Videos
Hear Boost: Enhanced Listening & Recording
5 лучших бесплатных звуковых редакторов видео для редактирования видео аудио 2022
В ваших записях есть нежелательные звуки и фоновые шумы.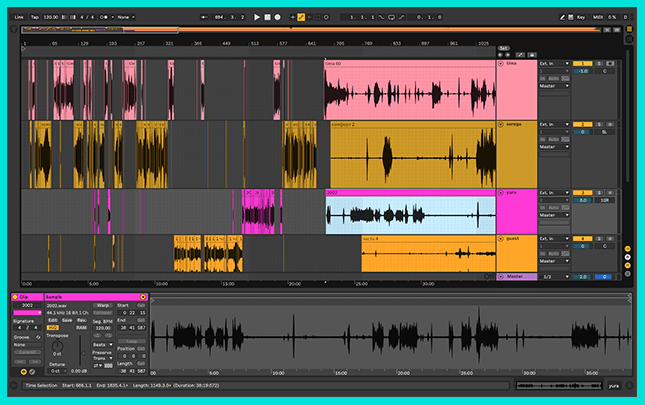 Как удалить шумы и ненужные части звуковой дорожки из видео? Звуковой редактор видео может помочь вам. В этом посте я познакомлю вас с 5 лучшими бесплатными звуковыми редакторами для видео (включая MiniTool MovieMaker) и покажу, как они работают.
Как удалить шумы и ненужные части звуковой дорожки из видео? Звуковой редактор видео может помочь вам. В этом посте я познакомлю вас с 5 лучшими бесплатными звуковыми редакторами для видео (включая MiniTool MovieMaker) и покажу, как они работают.
Часть 1. Советы по редактированию звука в видео
Редактирование звука в видео является важным этапом постобработки видео. Как редактировать видео-аудио с помощью звукового редактора видео? Ниже приведены несколько советов по редактированию аудио сервала:
- Постепенное появление и исчезновение : Эффекты появления и исчезновения помогают сгладить аудиопереходы.
- Сделать звук видео громче или тише : Громкость видео очень маленькая или громкая, поэтому вам нужно увеличить или уменьшить громкость видео.
- Удалить часть звука из видео : Видео содержит диалог, который вы хотите отключить.

- Добавление звуковых эффектов : Звуковой эффект имеет большое значение в фильмах, играх и т. д. Он улучшает ваше видео и привлекает аудиторию.
Часть 2. Лучшие звуковые редакторы видео для Windows и Mac
В этой части перечислены 3 лучших бесплатных звуковых редактора видео для Windows и Mac. С помощью этих видеоредакторов вы можете редактировать исходные звуковые дорожки видеоклипов, не затрагивая соответствующие видео.
MiniTool MovieMaker
MiniTool MovieMaker — бесплатный видеоредактор с простым и интуитивно понятным интерфейсом. Он в основном предназначен для редактирования видео. Он имеет базовые и расширенные функции редактирования, такие как разделение, обрезка, отключение звука, реверсирование, масштабирование и т. д. Благодаря широкому спектру поддерживаемых форматов видео вы можете импортировать видео в любом популярном формате без преобразования.
В качестве голосового видеоредактора он позволяет редактировать видеоголос, применяя эффекты постепенного появления и затухания, регулируя его громкость и отключая звук.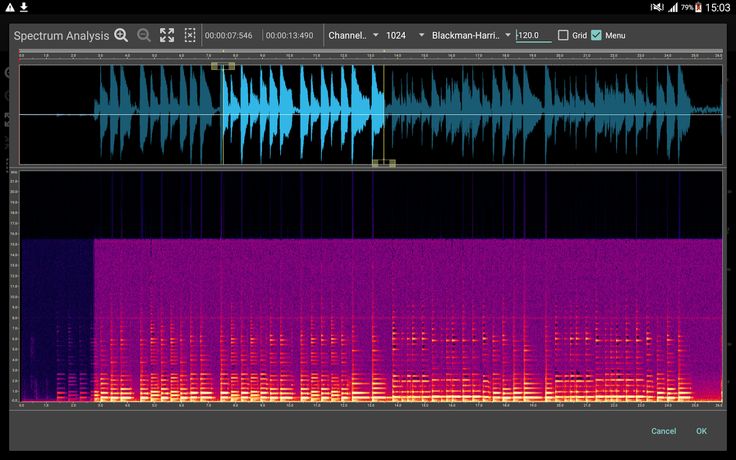 Вы также можете использовать его для замедления, ускорения, реверсирования звука.
Вы также можете использовать его для замедления, ускорения, реверсирования звука.
Это программное обеспечение доступно только для Windows.
Скачать бесплатно
Шаг 1. Запустите MiniTool MovieMaker. Закройте всплывающее окно или нажмите New Project , чтобы получить доступ к его основному интерфейсу.
Шаг 2. На вкладке Media импортируйте видео, для которого вы хотите отредактировать звук. Перетащите видео на временную шкалу или щелкните значок + на миниатюре видео, чтобы добавить его.
Шаг 3. Затем в левой части окна появится панель свойств видео. На панели свойств видео предлагаются четыре параметра: Основные , Вращение , Скорость , Аудио . Вы можете настроить контрастность, насыщенность, яркость видео, изменить ориентацию видео, изменить скорость воспроизведения видео и отредактировать звук видео.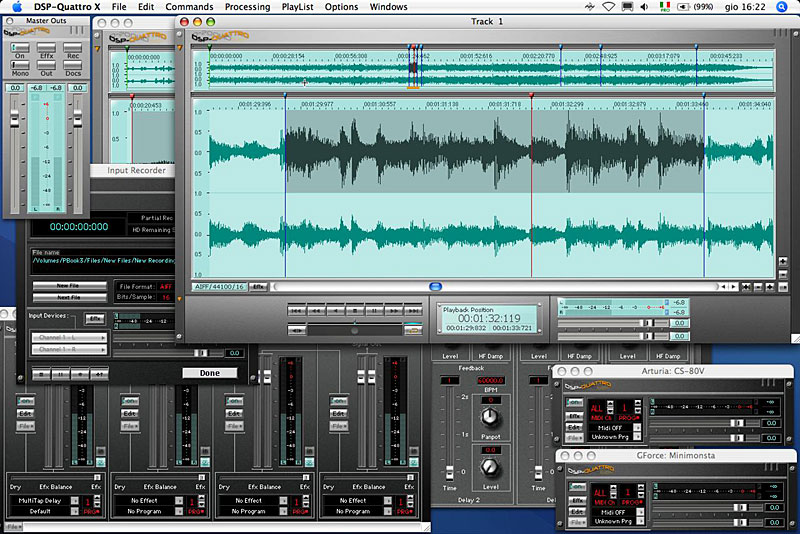
Шаг 4. Чтобы отредактировать видео аудио, вам нужно перейти на Аудио вкладка. Затем вы можете постепенно увеличивать и уменьшать звук, делать звук громче или тише, а также удалять часть звука из видео.
Нарастание и затухание звука : Установите определенное время для нарастания и затухания с помощью ползунков Нарастание и затухание.
Настройка громкости звука : Переместите ползунок громкости влево/вправо, чтобы уменьшить/увеличить громкость видео.
Отключение звука части видео : Переместите указатель воспроизведения в новую позицию, где вы хотите разделить. Нажмите значок ножниц на указателе воспроизведения, чтобы разделить видео на две части. Выберите нужный клип, который необходимо отключить, и щелкните значок динамика на вкладке Audio .
Добавить звуковые эффекты : Импортировать загруженный звуковой эффект и добавить его на звуковую дорожку. Затем отрегулируйте его продолжительность и положение.
Затем отрегулируйте его продолжительность и положение.
Чтобы найти больше звуковых эффектов, ознакомьтесь с этим сообщением: 16 лучших сайтов для загрузки бесплатных звуковых эффектов
Шаг 5. Нажмите Playback 9Кнопка 0011 для предварительного просмотра видео. Если вы довольны результатом, нажмите Export над окном предварительного просмотра.
Шаг 6. В окне «Экспорт» измените имя файла, выходной формат, папку назначения и разрешение в соответствии с вашими потребностями. В конце нажмите кнопку Экспорт .
VSDC Video Editor
VSDC Video Editor — мощный видеоредактор для Windows. Основные функции редактирования аудио включают вырезание, вставку, копирование, удаление, разделение и обрезку.
С помощью этого программного обеспечения вы можете отделить звуковую дорожку от видеозаписи, создать голос для своего видео, изменить темп и высоту звука и т. д. Он предлагает множество аудиофильтров, таких как LowPass, HighPass, Notch, BandPass, Equalize, Gate и другие.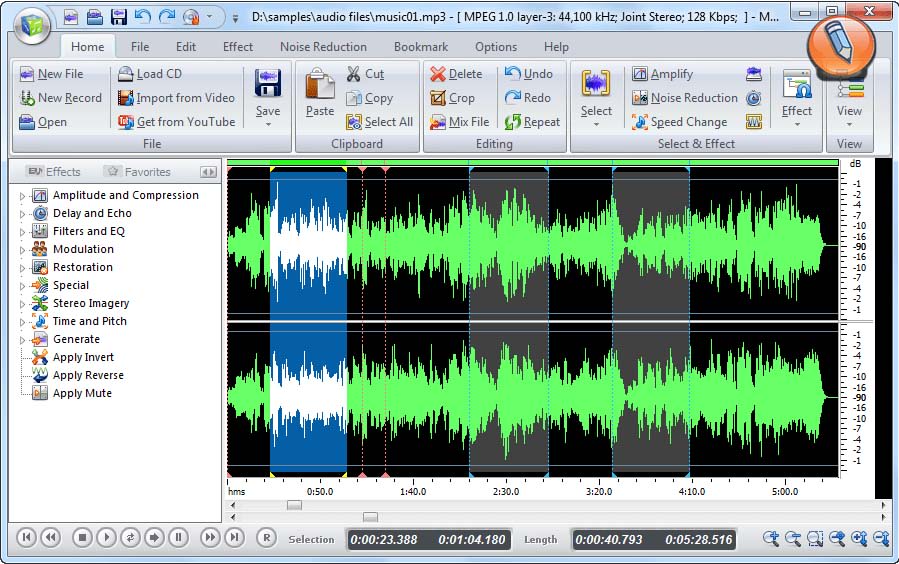
VSDC Video Editor имеет две версии: бесплатную версию и версию PRO. БЕСПЛАТНАЯ версия имеет все основные инструменты для редактирования аудио и позволяет применять звуковые эффекты. Но некоторые функции, такие как закадровый голос, форма звуковой волны и редактирование битов, доступны только в версии PRO.
Вот как редактировать звук видео с помощью VSDC Free Video Editor.
Шаг 1. Загрузите и установите VSDC Free Video Editor на компьютер. Откройте программное обеспечение.
Шаг 2. Нажмите Пустой проект . В настройках проекта введите название проекта, задайте ширину и высоту и т. д. Нажмите Готово .
Шаг 3. Нажмите Редактор в верхней строке меню и перейдите к Добавить объект > Видео . Выберите видео, звук которого вы хотите отредактировать, и нажмите Открыть > ОК .
Шаг 4. В окне свойств нажмите кнопку Разделить на видео и аудио , чтобы отделить звук от видео.
Шаг 5. После отделения звуковой дорожки от видео можно разделить/обрезать звук или применить звуковые эффекты.
Разделить звук : Выберите звуковую дорожку и поместите указатель воспроизведения туда, где вы хотите разделить. Нажмите Редактор и выберите инструмент Разделить на части на вкладке Инструменты .
Обрезать звук : Перейдите в Editor > Инструменты и щелкните стрелку вниз рядом со значком ножниц . Затем выберите Trim start ( Ctrl + Shift + [) или Trim end ( Ctrl + Shit +] ).
Применение звуковых эффектов : Чтобы добавить звуковые эффекты, щелкните Редактор > Звуковые эффекты и выберите желаемый эффект (Появление/Затухание/Тишина) для применения.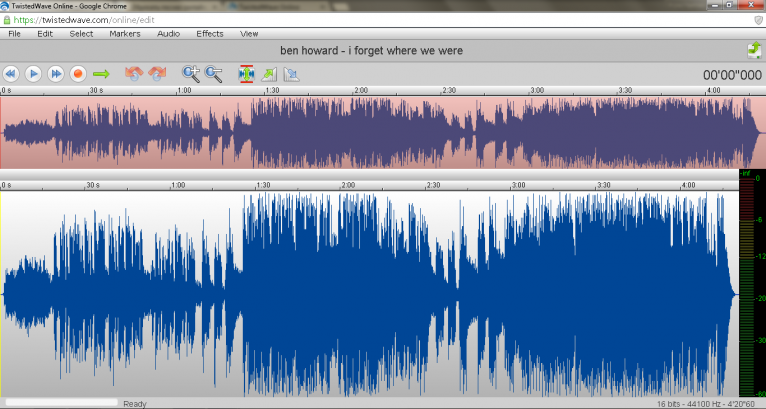 Или щелкните правой кнопкой мыши звуковую дорожку и выберите Аудиоэффекты , чтобы выбрать звуковой эффект для вашего аудио.
Или щелкните правой кнопкой мыши звуковую дорожку и выберите Аудиоэффекты , чтобы выбрать звуковой эффект для вашего аудио.
Шаг 6. Нажмите Экспорт проекта , нажмите Web > В MP4 . Затем нажмите кнопку Экспорт проекта , чтобы продолжить. Когда процесс завершится, откройте выходную папку, чтобы найти ее.
iMovie
Если вы являетесь пользователем Mac, я предлагаю использовать встроенный видео-аудиоредактор — iMovie. Вам не нужно устанавливать какое-либо программное обеспечение для редактирования звука на вашем компьютере Mac, iMovie удовлетворяет основные потребности в редактировании звука в видео. Это позволяет вам изменять громкость клипов, плавно увеличивать/уменьшать звук, отсоединять звук и т. д.
Кроме того, iMovie предлагает на выбор библиотеку звуковых эффектов, таких как «Будильник», «Автоматическое закрытие двери», «Костер», «Карусель» и т.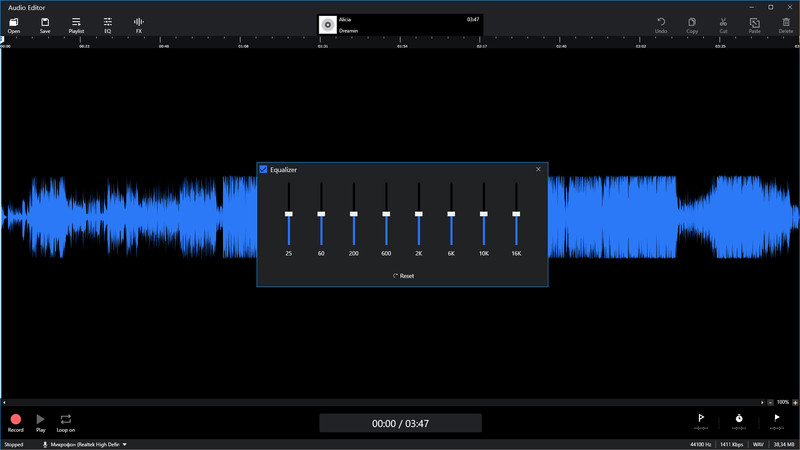 д.
д.
Вот как можно редактировать звук видео с помощью iMovie на Mac.
Шаг 1. Запустите приложение iMovie.
Шаг 2. Нажмите Создать новый > Фильм . Затем перетащите нужный видеофайл на временную шкалу.
Шаг 3. Выберите Modify > Detach Audio в строке меню. Или нажмите « Option-Command-B ” для отключения звука.
Шаг 4. iMovie предоставляет множество возможностей редактирования, таких как разделение, применение эффектов затухания, изменение громкости, отключение звука, добавление звуковых эффектов и т. д.
Разделить звук : Переместите указатель воспроизведения на временной шкале и щелкните правой кнопкой мыши звуковую дорожку. Затем выберите Split Clip .
Обрезка звука : Переместите ползунок в то место, где вы хотите начать обрезку. Щелкните аудиоклип правой кнопкой мыши и выберите вариант 9.0010 Trim to Playhead или Show Clip Trimmer для обрезки звука.
Щелкните аудиоклип правой кнопкой мыши и выберите вариант 9.0010 Trim to Playhead или Show Clip Trimmer для обрезки звука.
Регулировка громкости : Выберите нужный аудиоклип и щелкните значок динамика над окном предварительного просмотра. Используйте ползунок громкости, чтобы отрегулировать громкость этого аудиоклипа. Если вы хотите отключить звук, нажмите кнопку Mute .
Изменение скорости звука: щелкните правой кнопкой мыши аудиоклип и выберите Показать редактор скорости . Переместите ползунок скорости в сторону значка черепахи 9.0011 (для замедления звука) или значок кролика (для ускорения звука).
Добавить звуковые эффекты : Выберите аудиоклип на временной шкале и нажмите кнопку Видео и аудио эффекты , чтобы отобразить эффекты. Нажмите на Audio Effect и выберите звуковой эффект, который вы хотите применить к этому клипу.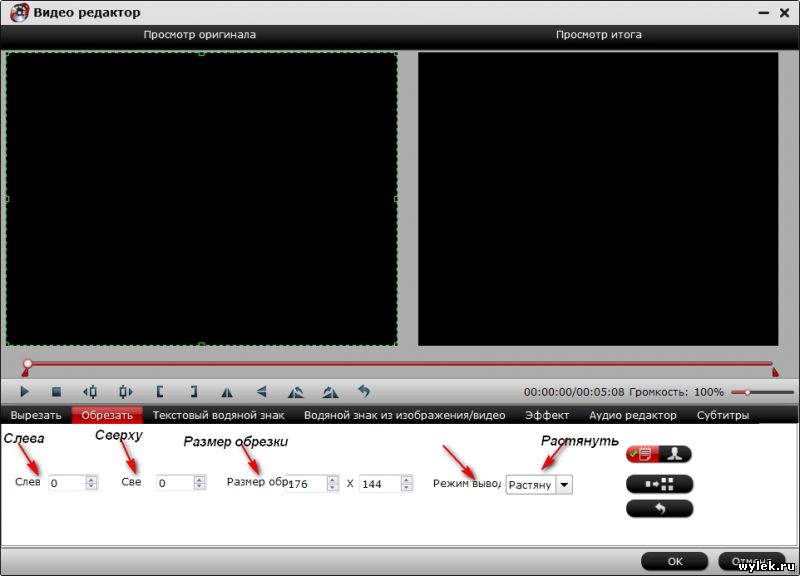
Шаг 5. Экспортируйте и сохраните видео.
Часть 3. Лучшие онлайн-редакторы звука для видео
В этой части представлены 2 онлайн-редактора звука для видео.
Kapwing
Kapwing — отличный онлайн-редактор видео, который можно использовать для редактирования звука видео, редактирования GIF-файлов и создания мемов. Он позволяет вырезать, вставлять, обрезать, разделять, реверсировать, копировать, удалять аудио, увеличивать или уменьшать громкость и изменять скорость звука.
Пользователи могут использовать Kapwing бесплатно без регистрации. Но он поставит водяные знаки на выходные видео. Если вы хотите видео без водяных знаков, вам необходимо создать учетную запись для Kapwing.
Шаг 1. Перейдите на веб-сайт Kapwing и нажмите Войти . Войдите в свою учетную запись Google или Facebook.
Шаг 2. Нажмите + Новый контент и загрузите видео с компьютера или введя URL-адрес видео.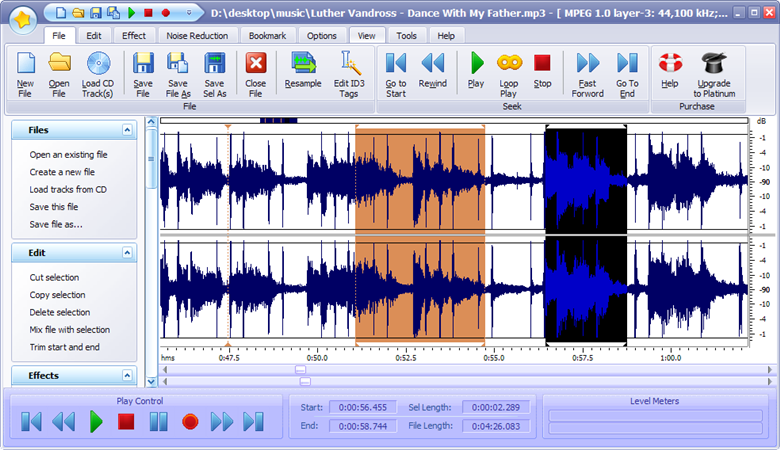
Шаг 3. Щелкните правой кнопкой мыши видео на временной шкале и выберите Отключить аудио . Или нажмите « Ctrl + Shift + A ».
Шаг 4. Вы можете редактировать звук видео, разделяя, обрезая и т. д.
Разделять звук : Перетащите указатель воспроизведения в нужное место, щелкните правой кнопкой мыши звуковую дорожку и выберите Разделить . Или нажмите клавишу S , чтобы разделить аудиоклип.
Обрезать аудио : Чтобы обрезать начало или конец аудио, перетащите начальную или конечную точку аудиоклипа в центр клипа.
Изменить громкость : Перетащите ползунок громкости вправо, чтобы увеличить громкость, перетащите ползунок влево, чтобы уменьшить громкость.
Добавление звуковых эффектов : На правой панели нажмите ЭФФЕКТЫ . Чтобы применить эффекты затухания к звуку, нажмите Fade , выберите нужную скорость затухания и нажмите Оба .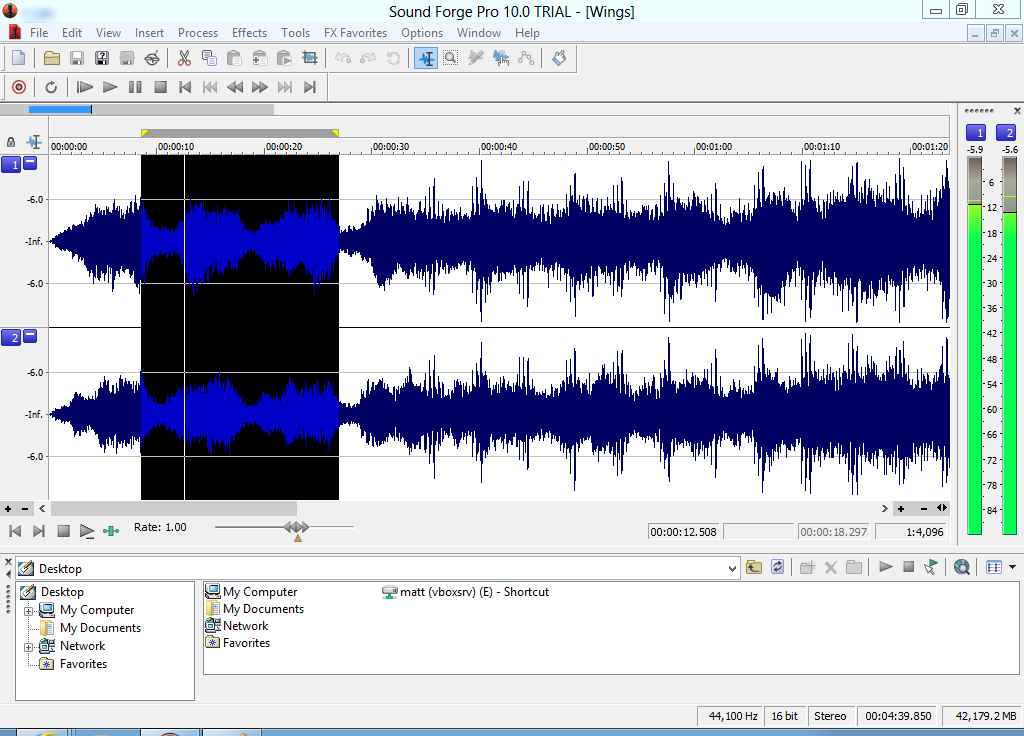 Чтобы применить реверсивный эффект Apple для звука, нажмите Reverse .
Чтобы применить реверсивный эффект Apple для звука, нажмите Reverse .
Шаг 5 . После того, как вы закончите редактирование звука видео, нажмите кнопку Export Video .
Шаг 6 . В конце скачайте видео.
Clipchamp
Еще один звуковой онлайн-редактор — Clipchamp. Он поддерживает все основные функции редактирования аудио и поставляется с большой коллекцией стоковых изображений, видео и музыки. Это потрясающий видео-аудио редактор. Однако бесплатная версия требует от пользователей регистрации и поддерживает экспорт видео только в формате 480p.
Шаг 1. Войдите в Clipchamp.
Шаг 2. Нажмите + Создать видео и щелкните значок плюса , чтобы импортировать видео.
Шаг 3. Перетащите импортированное видео из ваших медиафайлов на временную шкалу.
Шаг 4. Если вам нужно извлечь звуковую дорожку из видео, нажмите Аудио в верхней строке меню и нажмите Отделить аудио .
Шаг 5. Выберите звуковую дорожку и отредактируйте ее нужным образом.
Разделить аудио : Щелкните правой кнопкой мыши звуковую дорожку и выберите Разделить . Или щелкните значок ножниц над временной шкалой.
Затухание звука : Убедитесь, что звук выбран. Нажмите Fade в верхней строке меню и установите продолжительность эффектов появления и затухания
Изменить громкость : Нажмите Audio рядом с кнопкой Fade , используйте ползунок, чтобы увеличить или уменьшить громкость .
Нажмите, чтобы твитнуть
Заключение
Теперь вы узнали 4 совета по редактированию звука в видео и как редактировать звук в видео с помощью 5 лучших бесплатных редакторов звука для видео. Выберите один и попробуйте!
Если у вас есть какие-либо вопросы или предложения о MiniTool MovieMaker, оставьте комментарий ниже или свяжитесь с нами по [email protected].
- Твиттер
- Линкедин
- Реддит
ВидеоМастер Звуковой Редактор в App Store
Описание
Мгновенное улучшение звука ваших видео. ЕДИНСТВЕННОЕ приложение с эквалайзером и усилением громкости, а также множеством предустановок, чтобы сделать ваше видео максимально качественным.
VideoMaster — единственное приложение с эквалайзером и усилением громкости для полной настройки звука ваших видео. Импортируйте видео и используйте 6-полосный эквалайзер или множество предустановок для улучшения звука. Качество видео не теряется. Экспортируйте видео того же размера, меньшего размера для удобства обмена или просто извлеките аудио.
Приложение VideoMaster предназначено для кинематографистов, ютуберов, влогеров, пользователей Instagram, пользователей tiktok, любителей музыки, музыкантов, записывающих видео в прямом эфире, исполнителей закадрового голоса, подкастеров и т. д.
д.
Наши приложения поставляются с полной поддержкой клиентов через боковое меню. Это приложение по подписке. Если вы хотите приобрести его за разовую покупку, загрузите VideoMaster Pro. Различные варианты подписки отображаются, когда вы нажимаете значок экспорта в правом верхнем углу главного экрана.
Отличный инструмент для улучшения звучания ваших видео.
Это универсальное приложение. Купите одну версию и используйте ее на всех своих iPhone и iPad.
ХАРАКТЕРИСТИКИ
▪ Полностью регулируемый 6-полосный эквалайзер
▪ Регулировка частоты, усиления и добротности.
▪ Коснитесь числового поля, чтобы ввести точную частоту, усиление или добротность. Видео
▪ Сохранение в исходном размере или сжатие для публикации
▪ Легкое сравнение с исходным видео
▪ Нажмите и удерживайте модуль EQ, чтобы обойти его
▪ Он никогда не перезаписывает ваш первоначальный файл
39 ПРЕЗОНКИ
▪ VLOG
▪ ASMR
▪ FOLKATION
▪
▪ Rock
рю
рю
рю
рю
рю
рю
рю
рю
рю
рю
рю
. Country
Country
▪ Hip Hop
▪ Electronic
▪ Jazz
▪ Latin
▪ New Age
▪ Pop
▪ R&B / Soul
Also by Future Moments:
MicSwap
MicSwap Pro
AudioFix: For Videos
AudioFix Pro: For Videos
AudioMaster: для подкастов и музыки
AudioMaster Pro: для подкастов и музыки
VideoMaster: эквалайзер для видео
Hear Boost: улучшенный рекордер -moments.com
Мы отвечаем на каждое сообщение.
VideoMaster можно загрузить бесплатно.
Мы предлагаем 3 плана подписки:
Неограниченное использование на месяц
Неограниченное использование на 6 месяцев
Неограниченное использование на год
Если вы решите подписаться, ваши подписки будут автоматически продлены по истечении выбранного времени и будут списаны с вашей кредитной карты через вашу учетную запись iTunes. Вы можете отключить автоматическое продление в любое время в настройках своей учетной записи iTunes.
Оплата будет снята с учетной записи iTunes при подтверждении покупки.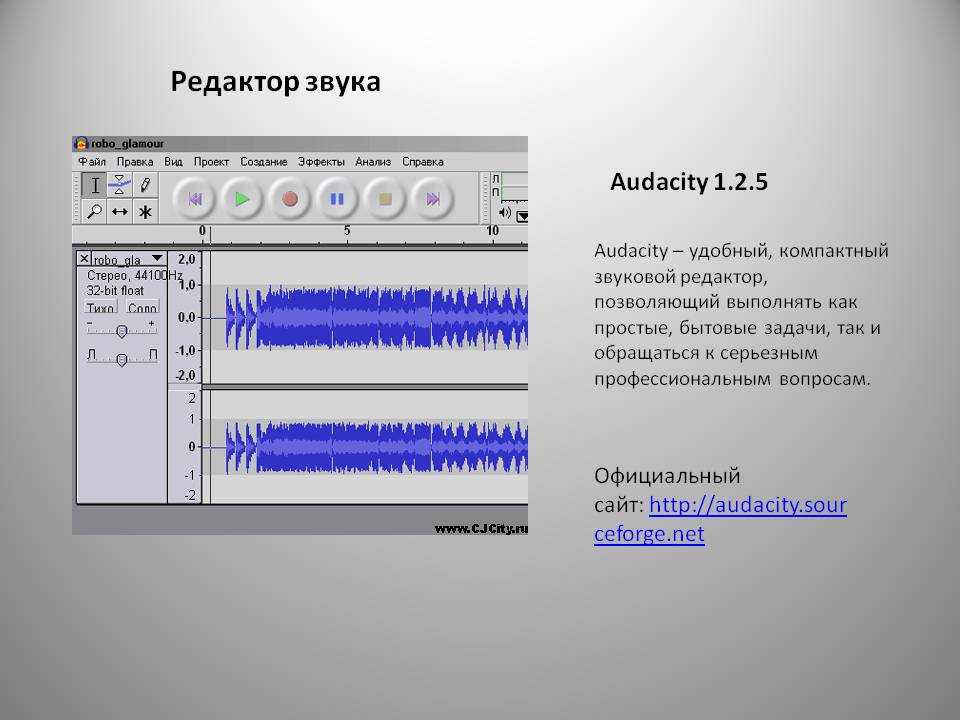 Подписка продлевается автоматически, если автоматическое продление не будет отключено по крайней мере за 24 часа до окончания текущего периода. С аккаунта будет взиматься плата за продление в течение 24 часов до окончания текущего периода и указание стоимости продления.
Подписка продлевается автоматически, если автоматическое продление не будет отключено по крайней мере за 24 часа до окончания текущего периода. С аккаунта будет взиматься плата за продление в течение 24 часов до окончания текущего периода и указание стоимости продления.
Пользователь может управлять подписками, а автоматическое продление можно отключить, перейдя в настройки учетной записи пользователя после покупки.
Любая неиспользованная часть бесплатного пробного периода, если она предлагается, будет аннулирована, когда пользователь приобретет подписку на эту публикацию, где это применимо
VideoMaster
Политика конфиденциальности Future Moments LLC:
http://future-moments.com/faq
Условия использования Future Moments LLC:
http://future-moments.com/faq
Условия использования: https://www.apple.com/legal/internet-services/itunes/dev/stdeula/
000Z» aria-label=»October 26, 2022″> 26 октября 2022 г.
Версия 2.4
Бесплатная пробная версия!
Рейтинги и обзоры
4 оценки
Звучит так хорошо!
Очень мощный инструмент для быстрого улучшения качества звука в видео #inphone ! Для тех, кто не знаком с настройкой частот вручную, я бы порекомендовал просмотреть пресеты, чтобы найти те, которые выделяют вокал или подавляют нежелательный фоновый шум, или просто улучшают звучание по какой-либо причине. Положись на уши здесь! Я спас несколько видео с проблемами со звуком, которые было бы невозможно использовать и которыми нельзя поделиться. Если бы я не знал о звуке, но размещал видео, я бы посмотрел несколько руководств по базовому выравниванию и использовал это, потому что нет ничего другого для исправления звука в видео без экспорта на компьютер и т.
д. Плохой звук просто не приятен и будет прогоните людей, даже если они не знают почему! Плохой звук подобен иглам, протыкающим ваши маленькие барабанные перепонки, хороший звук подобен массажу барабанной перепонки или даже массажу души, если это действительно хороший звук! Хороший звук — это все, так что большое спасибо за это приложение!
Спасибо за такой продуманный и обоснованный отзыв! Очень круто!
Отлично, но есть одна важная проблема
Итак, я попытался отредактировать запись экрана на своем телефоне. В приложении «Фотографии» я отредактировал видео, чтобы оно выглядело красиво, но когда я выбрал его, оно показало запись экрана без предварительных правок, так что, по сути, это было бесполезно
Это фишка Apple, потому что они по-прежнему позволяют вам вернуть ваше видео в исходное состояние.
Попробуйте сначала сохранить видео как новый файл.
Потрясающий
Это приложение работает отлично и просто. Теперь я могу снимать семейные видео и кардинально улучшать качество звука, удаляя нежелательные фоновые шумы, такие как машины и ветер, и улучшая диалоги. Очень рекомендую!!
Спасибо за отзыв!
Разработчик Future Moments указал, что политика конфиденциальности приложения может включать обработку данных, как описано ниже. Для получения дополнительной информации см. политику конфиденциальности разработчика.
Данные, не связанные с вами
Могут быть собраны следующие данные, но они не связаны с вашей личностью:
Данные об использовании
Диагностика
Методы обеспечения конфиденциальности могут различаться, например, в зависимости от используемых вами функций или вашего возраста.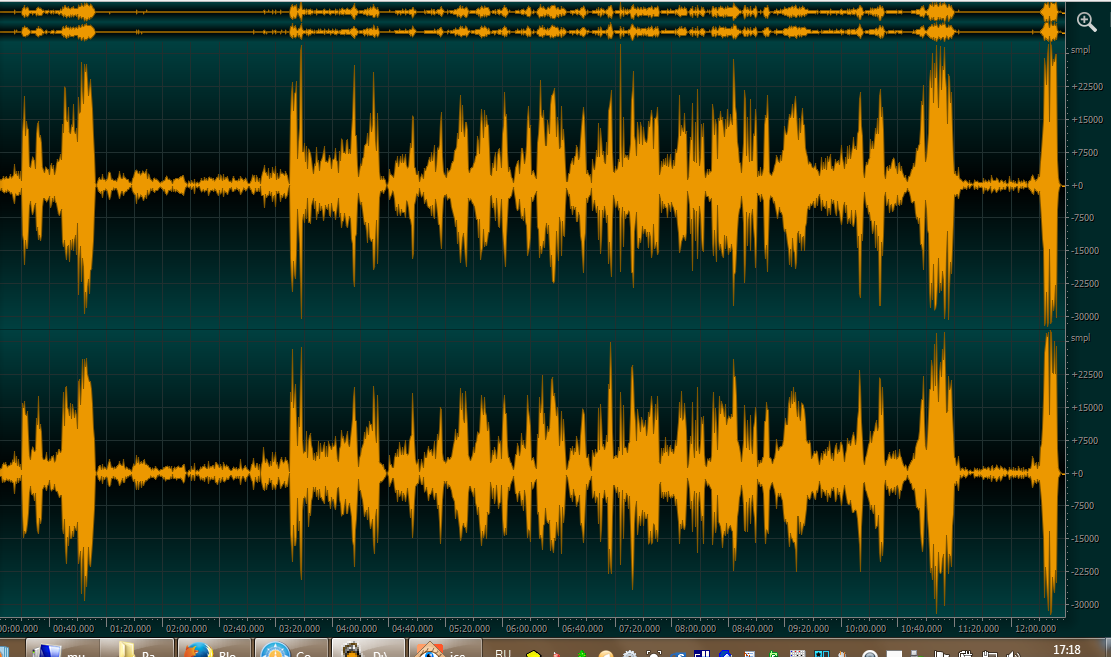


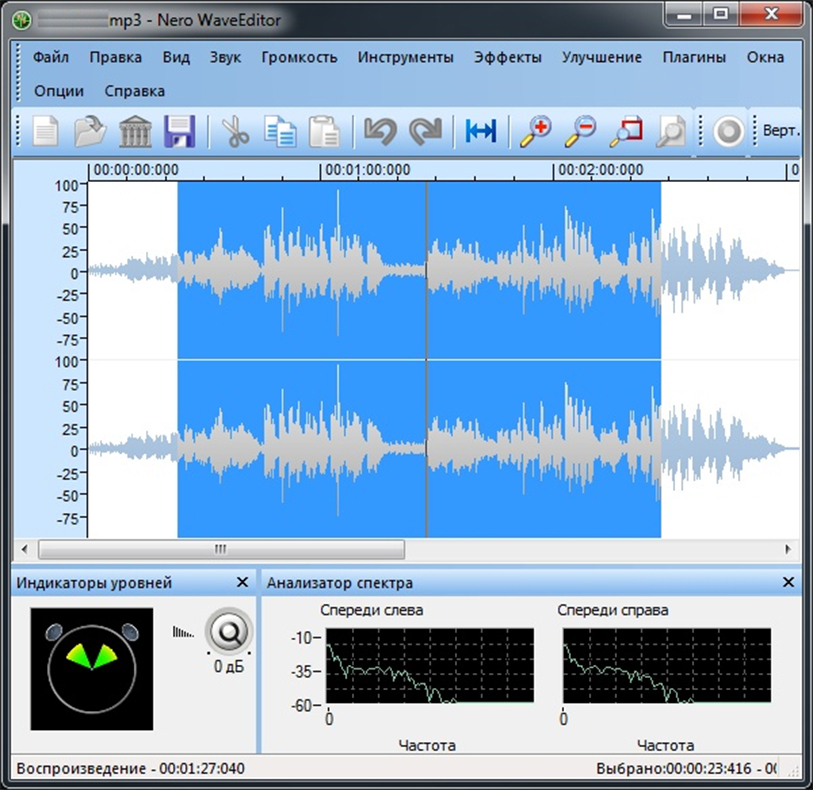 д. Плохой звук просто не приятен и будет прогоните людей, даже если они не знают почему! Плохой звук подобен иглам, протыкающим ваши маленькие барабанные перепонки, хороший звук подобен массажу барабанной перепонки или даже массажу души, если это действительно хороший звук! Хороший звук — это все, так что большое спасибо за это приложение!
д. Плохой звук просто не приятен и будет прогоните людей, даже если они не знают почему! Плохой звук подобен иглам, протыкающим ваши маленькие барабанные перепонки, хороший звук подобен массажу барабанной перепонки или даже массажу души, если это действительно хороший звук! Хороший звук — это все, так что большое спасибо за это приложение!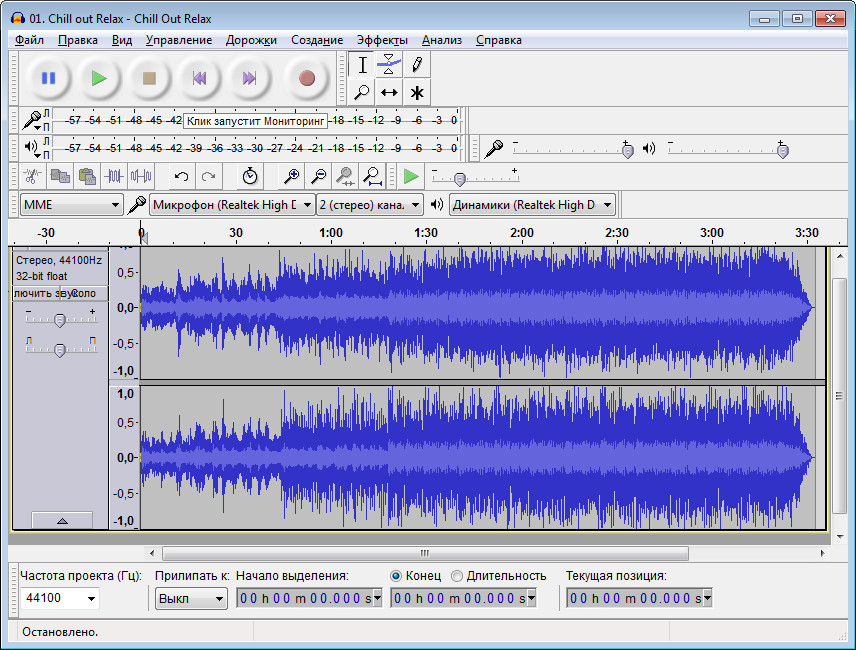 Попробуйте сначала сохранить видео как новый файл.
Попробуйте сначала сохранить видео как новый файл.