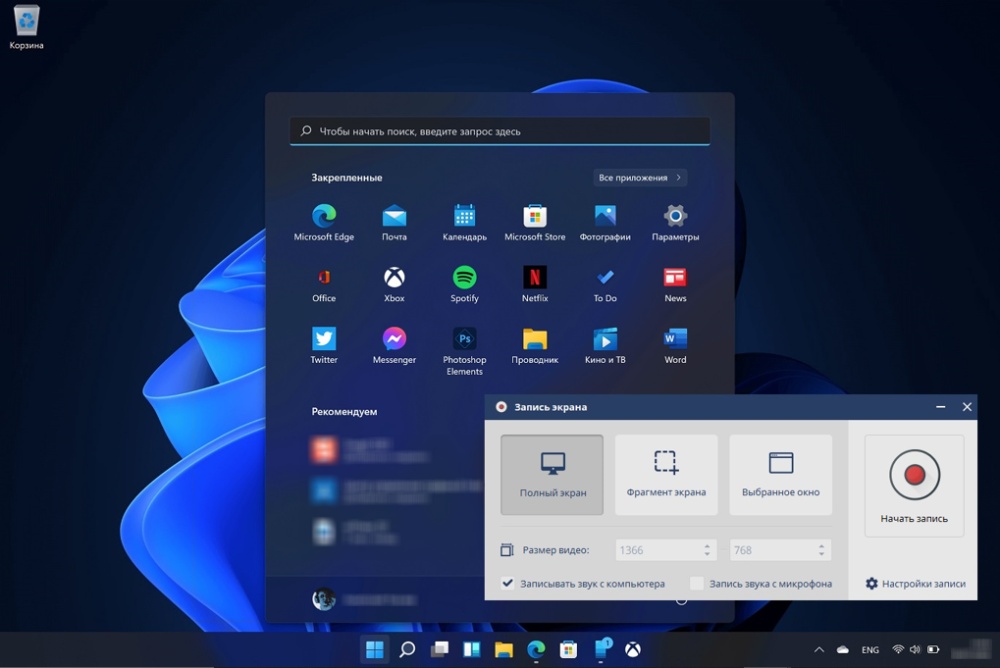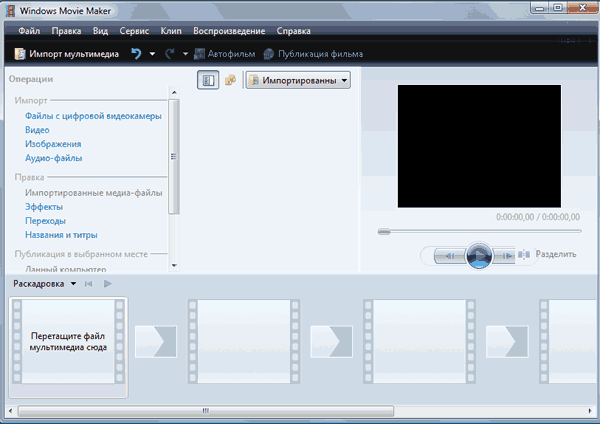Содержание
Создание фильмов с помощью видеоредактора
Вы можете создавать собственные видео в Windows.
Для быстрого и простого редактирования одного клипа можно использовать приложение «Редактор видео». Готовы к дополнительным вариантам и более сложным видео? Мы добавили Clipchamp в семью учетных записей Майкрософт, и вы можете найти его в Microsoft Store.
Чтобы узнать больше, разорите один из разделов ниже.
Редактор видео «Клипка» позволяет всем рассказать о том, что стоит делиться. Узнайте, что можно делать с помощью clipchamp, а затем получите «Clipchamp» и найдите ответы и справку при перейдите в службу поддержки clipchamp.
Примечание: Подробнее о приобретении Clipchamp см. в этой |Microsoft 365 блог.
В приложении «Редактор видео» есть набор инструментов для создания и редактирования видео, позволяющий включать музыку, текст, движения и трехерные эффекты. Это последователь киноаканду с фокусом на простых в использовании творческих инструментах, которые помогают рассказать свою историю.
Это последователь киноаканду с фокусом на простых в использовании творческих инструментах, которые помогают рассказать свою историю.
Чтобы создать видео, которое можно редактировать от начала до конца:
-
Введите редактор видео на панели поиска и выберите Видеоредактор, чтобы открыть приложение. Вы также можете открыть его в меню «Пуск». -
Выберите Новый проект видео.
-
Привяйте к видео имя и выберите ОК.

-
Выберите Добавить, а затем выберите расположение, из которых вы хотите добавить фотографии или видео— вы даже можете использовать из Интернета для поиска контента на Bing.
-
Выберите фотографии или видео, которые вы хотите использовать.
-
Перетащите фотографии и видео в историю.
После организации истории вы можете изменить внешний вид каждой фотографии или видеоклипа.
Выберите фотографию или видео в истории.
Выберите Длительность, чтобы изменить продолжительность отображения фотографии, или выберите несколько фотографий, а затем выберите Длительность, чтобы одновременно изменить длительность всех выбранных фотографий.
Выберите кнопку Обрезатьили Разделить для редактирования (только для видеоклипов) или Текст илиДвижение (фотографии или видеоклипы).
Добавление текста
Вы можете легко добавлять текст к фотографиям и видеоклипам. Вы также можете создать карточку заголовка из истории, если хотите добавить текст на фон обычного цвета.
Вы также можете создать карточку заголовка из истории, если хотите добавить текст на фон обычного цвета.
Просто выберите фотографию или видео, выберите Текст, введите название или фразу, а затем выберите стиль и макет. Кроме того, можно за время, когда текст должен отображаться в пленке. Выбрав все параметры, выберите Готово.
Добавление эффектов
К фотографиям и видеоклипам можно добавлять специальные эффекты. Выберите один из следующих параметров:
-
Фильтры — добавляет визуальное оформление к видеоклипу или фотографии (например, делает его черным & белым цветом). -
Движение — обеспечивает более наглядный визуальный интерес к фотографиям -
Поворот — изменение ориентации фотографии или видео -
Удаление и показ черных полос— изменение масштаба и удаление эффекта буквицы, если пропорции фотографии или видео отличаются от пропорций проекта
org/ListItem»>
Длительность — настройка времени видеосвязи
Добавление трех объектов
- org/ListItem»>
-
Поворачивать и размер объекта, а также добавлять анимации. Вы можете добавлять, перемещать и размеры трехмерных эффектов. Вы также можете прикрепить эффект к точке видеоклипа и посмотреть, как он перемещается.
-
Нажмите Готово.
Выберите трехd-эффекты, а затем выберите нужный эффект или задай дополнительные параметры в 3D-библиотеке.
Добавление музыки
Выберите Фоновая музыка, чтобы выбрать один из нескольких дорожек, а затем при желании выберите Синхронизировать видео, а затем выберите Готово. Вы также можете выбрать настраиваемый звук в верхней части страницы, чтобы добавить и настроить время музыкальных дорожек, звучания или звуковых эффектов.
Вы также можете выбрать настраиваемый звук в верхней части страницы, чтобы добавить и настроить время музыкальных дорожек, звучания или звуковых эффектов.
Публикация видео
Завершив проект, выберите Завершить видео, а затем выберите Экспорт, чтобы опубликовать фильм. При желании вы можете управлять качеством видео.
Кроме того, вы можете выбрать Дополнительно () и скопировать видео с помощью функции Дублировать проект. Вы также можете использовать функцию «Сохранить проект » для совместной работы над проектом или сохранения хода выполнения, чтобы делиться данными между несколькими пользователями и устройствами. Вы также можете отправить нам отзыв о том, как вам нравится видеоредактор, с помощью отправки отзыва.
Чтобы открыть один из резервных проектов и продолжить работу, можно вернуться на главную страницу редактора видео, выбрать Дополнительные проектов () и выбрать Импорт резервной копии.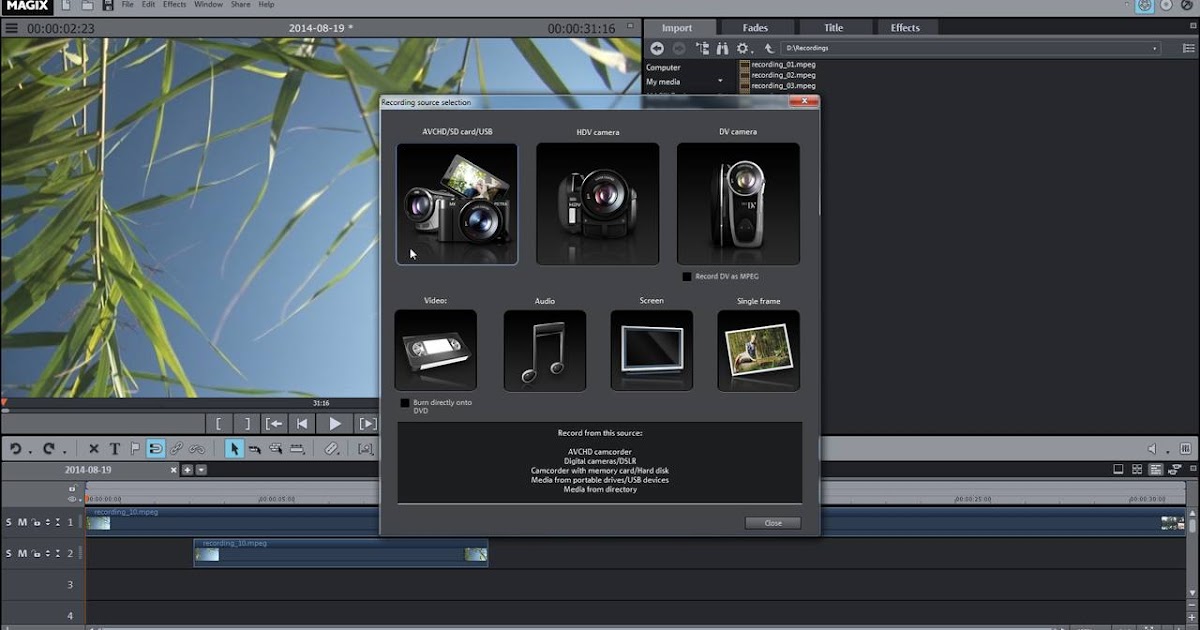
Более подробное руководство по редактору видео можно найти в aka.ms/videoeditoredu.
Для быстрого и простого редактирования одного клипа можно использовать приложение «Редактор видео». Готовы к дополнительным вариантам и более сложным видео? Мы добавили Clipchamp в семью учетных записей Майкрософт, и вы можете найти его в Microsoft Store.
Чтобы узнать больше, разорите один из разделов ниже.
Редактор видео «Клипка» позволяет всем рассказать о том, что стоит делиться. Узнайте, что можно делать с помощью clipchamp, а затем получите «Clipchamp» и найдите ответы и справку при перейдите в службу поддержки clipchamp.
Примечание: Подробнее о приобретении Clipchamp см. в этой |Microsoft 365 блог.
В приложении «Редактор видео» есть набор инструментов для создания и редактирования видео, позволяющий включать музыку, текст, движения и трехерные эффекты. Это последователь киноаканду с фокусом на простых в использовании творческих инструментах, которые помогают рассказать свою историю.
Чтобы создать видео, которое можно редактировать от начала до конца:
-
Введите редактор видео на панели поиска и выберите Видеоредактор, чтобы открыть приложение. Вы также можете открыть его в меню «Пуск». -
Выберите Новый проект видео.
-
Привяйте к видео имя и выберите ОК.
-
Выберите фотографии или видео, которые вы хотите использовать.
-
Перетащите фотографии и видео в историю.
org/ListItem»>
Выберите Добавить, а затем выберите расположение, из которых вы хотите добавить фотографии или видео— вы даже можете использовать из Интернета для поиска контента на Bing.
После организации истории вы можете изменить внешний вид каждой фотографии или видеоклипа.
-
Выберите фотографию или видео в истории.

-
Выберите Длительность, чтобы изменить продолжительность отображения фотографии, или выберите несколько фотографий, а затем выберите Длительность, чтобы одновременно изменить длительность всех выбранных фотографий.
-
Выберите кнопку Обрезатьили Разделить для редактирования (только для видеоклипов) или Текст илиДвижение (фотографии или видеоклипы).
Добавление текста
Вы можете легко добавлять текст к фотографиям и видеоклипам. Вы также можете создать карточку заголовка из истории, если хотите добавить текст на фон обычного цвета.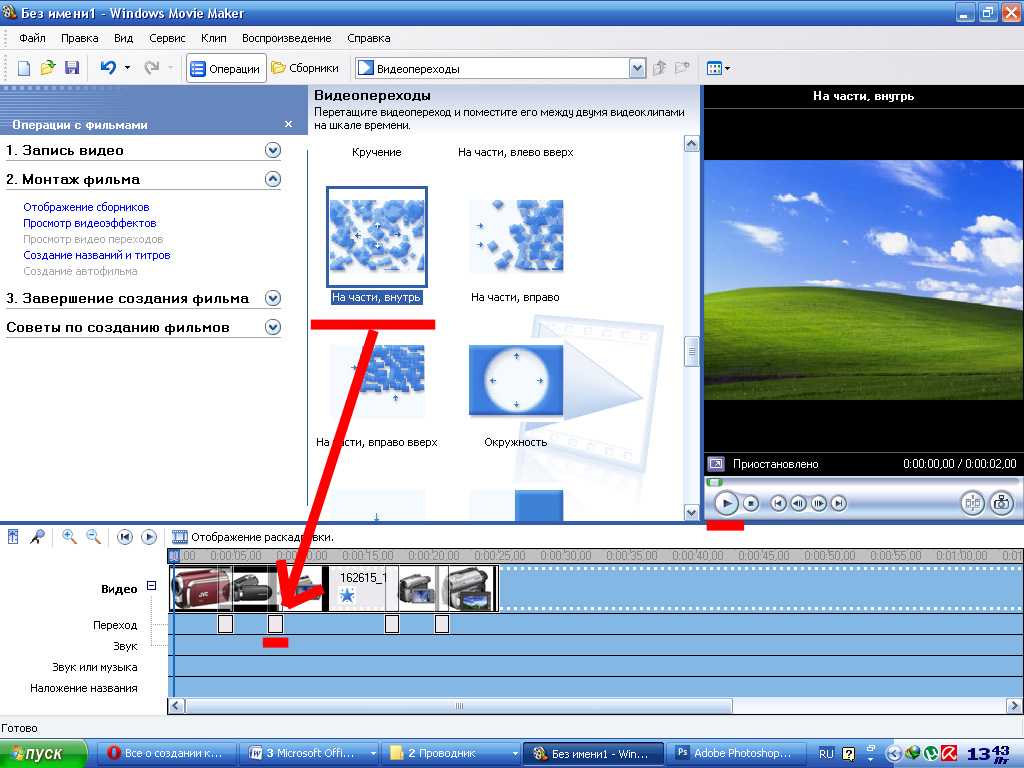
Просто выберите фотографию или видео, выберите Текст, введите название или фразу, а затем выберите стиль и макет. Кроме того, можно за время, когда текст должен отображаться в пленке. Выбрав все параметры, выберите Готово.
Добавление эффектов
К фотографиям и видеоклипам можно добавлять специальные эффекты. Выберите один из следующих параметров:
-
Фильтры — добавляет визуальное оформление к видеоклипу или фотографии (например, делает его черным & белым цветом). -
Движение — обеспечивает более наглядный визуальный интерес к фотографиям -
Поворот — изменение ориентации фотографии или видео -
Удаление и показ черных полос— изменение масштаба и удаление эффекта буквицы, если пропорции фотографии или видео отличаются от пропорций проекта
org/ListItem»>
Длительность — настройка времени видеосвязи
Добавление трех объектов
- org/ListItem»>
-
Поворачивать и размер объекта, а также добавлять анимации. Вы можете добавлять, перемещать и размеры трехмерных эффектов. Вы также можете прикрепить эффект к точке видеоклипа и посмотреть, как он перемещается.
-
Нажмите Готово.
Выберите трехd-эффекты, а затем выберите нужный эффект или задай дополнительные параметры в 3D-библиотеке.
Добавление музыки
Выберите Фоновая музыка, чтобы выбрать один из нескольких дорожек, а затем при желании выберите Синхронизировать видео, а затем выберите Готово. Вы также можете выбрать настраиваемый звук в верхней части страницы, чтобы добавить и настроить время музыкальных дорожек, звучания или звуковых эффектов.
Вы также можете выбрать настраиваемый звук в верхней части страницы, чтобы добавить и настроить время музыкальных дорожек, звучания или звуковых эффектов.
Публикация видео
Завершив проект, выберите Завершить видео, а затем выберите Экспорт, чтобы опубликовать фильм. При желании вы можете управлять качеством видео.
Кроме того, вы можете выбрать Дополнительно () и скопировать видео с помощью функции Дублировать проект. Вы также можете использовать функцию «Сохранить проект » для совместной работы над проектом или сохранения хода выполнения, чтобы делиться данными между несколькими пользователями и устройствами. Вы также можете отправить нам отзыв о том, как вам нравится видеоредактор, с помощью отправки отзыва.
Чтобы открыть один из резервных проектов и продолжить работу, можно вернуться на главную страницу редактора видео, выбрать Дополнительные проектов () и выбрать Импорт резервной копии.
Более подробное руководство по редактору видео можно найти в aka.ms/videoeditoredu.
Video Editor — Простое редактирование видео в Windows
Video Editor — Простое редактирование видео в Windows — Icecream Apps
ru
language
Обзор
Возможности
Узнайте больше
Помощь
Требования
Скачать
Нужно отредактировать видео или создать новое из клипов и фотографий? Попробуйте Icecream Video Editor — простой, но функциональный бесплатный видеоредактор для операционной системы Windows. Объединяйте медиа-файлы, обрезайте видео и кадрируйте, добавляйте музыку, заголовки, переходы и многое другое.
Скачать бесплатно
PRO Версия
4. 9
9
на основе 24368 отзывов
Видео редактор для ПК доступен на Windows 11, 10, 8.1, 8, 7.
Бесплатно
Простой редактор видео
Это, возможно, самая простая в работе программа для монтажа видео. Объединяйте видео, фотографии и фоновую музыку с помощью интуитивно понятного интерфейса. Добавляйте переходы, стикеры, видеоэффекты всего за несколько кликов. Нет нужды в изучении сложных руководств;)
Поддерживаемые форматы
Программа для монтажа видео поддерживает все популярные форматы видео и изображений, такие как MP4, AVI, WEBM, MOV, JPG, PNG, GIF и др.
Оригинальные переходы
Используйте один из 20+ необычных переходов для видео и 10 анимационных эффектов для фотографий. Опция «Случайно» позволит легко применить различные настройки для каждого файла одним нажатием мыши.
Видеоредактор для Windows
Icecream Video Editor поддерживается на всех основных ОС Windows, включая новую Windows 11 и, конечно же, Windows 10.
Бесплатный редактор видео
Большинство возможностей для видео монтажа доступны в бесплатной версии. Программа также не добавляет водяной знак на короткие видео. Узнайте больше о бесплатном видеоредакторе.
Скачайте редактор видео на персональный компьютер, чтобы регулярно редактировать видео
Скачать бесплатно
Обрезка видео
Видеоредактор от Icecream Apps позволяет изменять первоначальную длину видео. Разделите видео на отдельные сцены одним щелчком мыши или используйте режим «Обрезка видео», чтобы обрезать начало и конец отснятого материала.
Добавляйте звук к видео
Добавьте фоновую музыку к видео и настройте ее по своему усмотрению: регулируйте громкость, добавляйте эффекты, затухание и приглушение, автоматически подстраивайте добавленную музыку под исходный звук фрагмента и многое другое.
Добавляйте текст к видео
Быстро добавьте текст, используя один из шаблонов, доступных в программе. Если вас не устраивают изначальные настройки, можно задать положение текста, размер и скорость движения.
Изменяйте скорость
Замедляйте или ускоряйте видео целиком или его отдельные части в пару кликов. Выбирайте опции от x0,25 до x4
Изменяйте размер и кадрируйте видео
Доступно множество настроек кадрирования и изменения размера, включая такие функции, как размытый фон для пустых частей и автоматическое масштабирование.
Поворачивайте и зеркально отражайте видео
Редактор видео позволяет как переворачивать, так и вращать медиа-файлы. Он также автоматически поворачивает вертикально ориентированные файлы, что экономит ваше время.
Конвертируйте видео
Не только редактируйте, но и конвертируйте видео! Наша бесплатная программы для монтажа видео конвертирует медиа файлы в популярный MP4 формат и экспортирует аудио в MP3 файл.
Видео проекты
Все ваши видеопроекты автоматически сохраняются в разделе «Мои проекты» на случай, если вам понадобится больше времени для работы. Закройте проект, чтобы вернуться к нему позже.
Системные требования
ОС
Windows 11, Windows 10, Windows 8.1, Windows 8, Windows 7
Процессор
Intel®, AMD или любой другой подходящий процессор, 2.66Ghz
Оперативная память
минимум 4GB ОЗУ (16GB для лучшей производительности)
Разрешение монитора
1024×768 минимального разрешения
Место на диске
100MB — 5GB
Языки
Русский, английский, французский, немецкий, испанский, итальянский, португальский, турецкий, китайский упрощенный
Скачать бесплатно
Версия: 2. 71 —
71 —
28.9.2022 (История изменений)
Video Editor — Вопросы-Ответы
Как удалить часть видео?
Есть 2 простых способа сделать это.
1) Используйте кнопку «Разбить» 2 раза, чтобы создать 3 сцены из одной. Затем удалите сцену в середине.
2) Добавьте исходное видео дважды на временную шкалу и с помощью функции «Обрезка» отредактируйте обе сцены так, чтобы они содержали только нужные вам части.
Безопасен ли видеоредактор для установки?
Да, использование любого продукта от Icecream Apps абсолютно безопасно.
Как часто вы обновляете видеоредактор?
Мы регулярно обновляем наше программное обеспечение, чтобы внедрять новые функции и поддерживать работу без ошибок. Вы можете ознакомиться с историей изменений редактора видео для получения дополнительной информации.
Сложно ли редактировать видео?
Мы разработали Icecream Video Editor таким образом, чтобы каждый мог научиться монтировать видео без какой-либо предварительной подготовки. Это действительно простая программа для монтажа видео — большинство действий выполняются в несколько кликов.
Это действительно простая программа для монтажа видео — большинство действий выполняются в несколько кликов.
Как объединить короткие видео в одно?
Добавьте свои видеоролики в библиотеку видеоредактора. Перебросьте их на таймлайн и объедините видео в соответствии с вашими потребностями, добавив при необходимости переходы. Нажмите кнопку «Экспортировать видео», чтобы сохранить результат как новый файл.
Как обрезать видео с помощью Icecream Video Editor?
Это одна из самых популярных вещей, которые вы можете сделать с помощью видеоредактора. Добавьте видео сначала в библиотеку, а затем на таймлайн. Нажмите кнопку обрезки, чтобы войти в соответствующий режим, выберите начало и конец сцены.
Доступна ли ваша программа для редактирования видео бесплатно?
Да, все основные функции доступны в бесплатной версии Icecream Video Editor. В PRO версии вы сможете добавлять более 10 сцен на таймлайн и экспортировать видео длительностью более 5 минут без водяных знаков.
Подпишитесь на важные обновления Video Editor и другие новости от Icecream Apps
Используя наши сервисы, Вы соглашаетесь на наше использование файлов cookie. Это необходимо для нормального функционирования наших сервисов.
ОК
© 2014-2022, Icecream Apps.
Все права защищены
Продукты
PDF Editor
Video Editor
Video Converter
Screen Recorder
Ebook Reader
Slideshow Maker
PDF Converter
PDF Split & Merge
Image Resizer
Кто мы
Об Icecream Apps
Пресс-центр
Блог
Партнерство
Помощь
Инструкции
Техническая поддержка
Условия пользования
Политика возврата
Политика конфиденциальности
Microsoft Video Editor 2022 обзор
ТехРадар Вердикт
Если вы не любите устанавливать приложения и ищете видеоредактор для своего ПК, то этот вам идеально подойдет. Но мы думаем, что вам следует серьезно проверить конкуренцию. Даже большинство бесплатных альтернатив предлагают больше возможностей, чем здесь.
Но мы думаем, что вам следует серьезно проверить конкуренцию. Даже большинство бесплатных альтернатив предлагают больше возможностей, чем здесь.
ЛУЧШИЕ ПРЕДЛОЖЕНИЯ СЕГОДНЯ
Почему вы можете доверять TechRadar
Наши эксперты-рецензенты часами тестируют и сравнивают продукты и услуги, чтобы вы могли выбрать лучшее для себя. Узнайте больше о том, как мы тестируем.
Для бесплатного программного обеспечения для редактирования видео , скрытого в приложении для редактирования фотографий Windows , мы не ожидали ничего особенного.
В прошлый раз, когда мы рассматривали Microsoft Video Editor , мы похвалили его за «хороший набор инструментов для начинающего видеоредактора, целью которого является быстрое создание забавного небольшого фильма». Да, у него есть ограничения, если вы ищете мощный полнофункциональный видеоредактор. Однако за основы он получил впечатляющий 4-звездочный рейтинг.
Но какие новые функции, эффекты и инструменты добавила Microsoft с тех пор?
Нужно больше мощности в почте? Мы рассмотрели лучшее программное обеспечение для редактирования видео и лучшее приложение для редактирования видео для Android, iPhone и iPad.
Меньше возможностей?
Дело в том, что на первый взгляд ничего нового. Фактически, мы заметили, что опция «автоматическое видео» отсутствует при создании нового проекта. Microsoft все еще пытается подражать Apple? Да, Apple удалила эту функцию, когда вышла iMovie 6 позади и назвал это обновлением, но это было более десяти лет назад.
У нас возникли проблемы с поиском информации о каких-либо новых функциях. Проблема с инструментом, который находится внутри другого инструмента, заключается в том, что большинство людей сосредотачиваются на основной функции этого инструмента, а именно на том, что вы можете делать с приложением для хранения фотографий .
Итак, мы решили разобраться, что можно сделать с помощью Microsoft Video Editor. И если оно отличается от того, что мы проверяли в прошлый раз.
Пустой проект, который ждет, пока вы наполните его клипами и правками. (Изображение предоставлено Future)
Редактирование
Сначала вам нужно добавить клипы для работы. Вы можете получить их из собственной библиотеки фотографий, найти их на своем ПК или получить их из облачного хранилища , если эта облачная учетная запись Microsoft OneDrive , которая хорошо интегрируется здесь. Кажется, вы не можете подключиться к какой-либо другой онлайн-службе. Приложение Microsoft, которое заставляет вас использовать службу Microsoft. Кто бы мог подумать?
Вы можете получить их из собственной библиотеки фотографий, найти их на своем ПК или получить их из облачного хранилища , если эта облачная учетная запись Microsoft OneDrive , которая хорошо интегрируется здесь. Кажется, вы не можете подключиться к какой-либо другой онлайн-службе. Приложение Microsoft, которое заставляет вас использовать службу Microsoft. Кто бы мог подумать?
Концепция редактирования та же, что и раньше. Каждый клип представлен миниатюрой одинакового размера, независимо от длины клипа. Это облегчает их просмотр, но может сбивать с толку, когда 2-секундный клип имеет ту же длину, что и 30-секундный.
Что расстраивает, так это то, что вы не можете предварительно просмотреть клип перед добавлением его в свой проект. Конечно, вы можете увидеть его миниатюру, но как узнать, что это правильный клип с Гарри, когда вы смотрите три разных клипа с Гарри, снятых в один и тот же день?
Добавляйте клипы один за другим. Это самый простой способ редактирования, а для Microsoft Video Editor — единственный.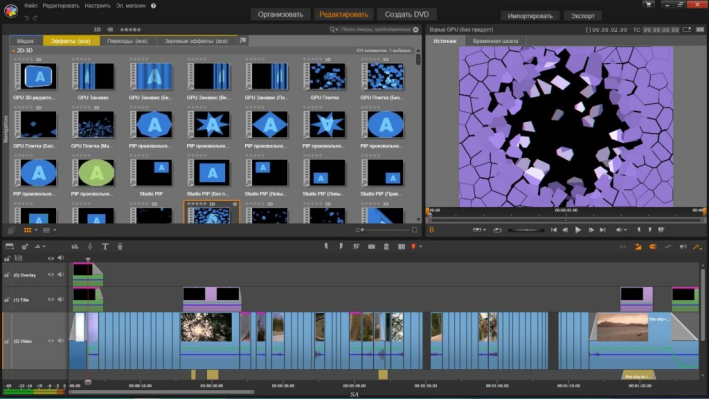 (Изображение предоставлено: Future)
(Изображение предоставлено: Future)
Также нет способа установить точки входа или выхода, чтобы вставить только нужный раздел. Конечно, в вашем распоряжении есть инструмент обрезки, но только когда клип добавлен на временную шкалу.
Воспроизведение также является проблемой. Обычно вы получаете точку воспроизведения на временной шкале (здесь она называется «Раскадровка»), поэтому вы знаете, что видите в главном окне предварительного просмотра и как это связано с вашим проектом. Нет плейхеда. Да, у вас есть указатель воспроизведения в окне предварительного просмотра, но не на временной шкале, что создает разрыв, который трудно согласовать и с которым сложнее работать.
Еще одна проблема, которая все еще остается, — это отсутствие поддержки «современных» форматов файлов. Мы использовали кавычки, потому что они не совсем современные. Они используются уже почти пять лет, что с компьютерной точки зрения является вечностью. Тем не менее, поддержки нет по умолчанию.
Вы можете зайти в Microsoft Store и взять себе необходимые расширения.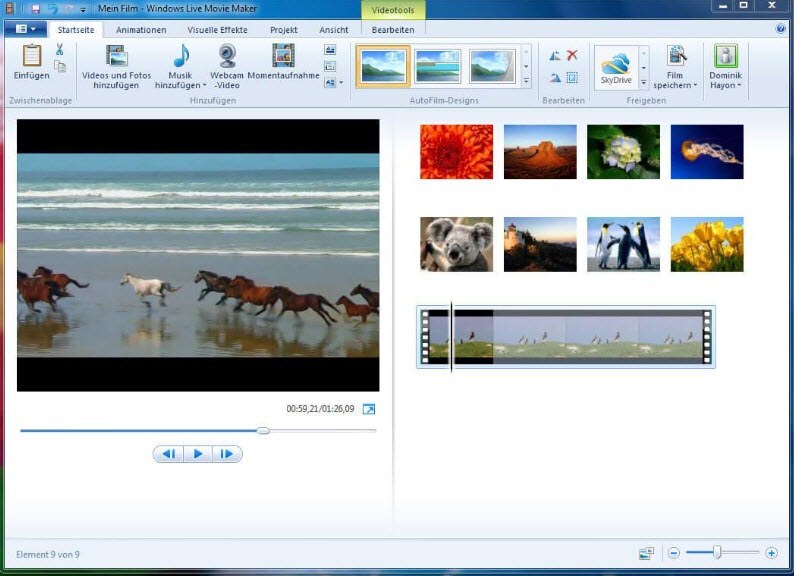 Расширение фотографий, HEIF, бесплатно. Вам нужно заплатить за расширение HEVC для видео.
Расширение фотографий, HEIF, бесплатно. Вам нужно заплатить за расширение HEVC для видео.
Это всего 0,99 доллара / 79 пенсов, но мы говорим о многомиллиардной многонациональной компании. Они могли бы легко покрыть эти расходы, как это делают гораздо более мелкие компании, которые поддерживают этот формат «из коробки». Это Microsoft в самом худшем состоянии.
Обрезка выполняется в отдельном окне, что означает, что вы не можете делать это по отношению к другим клипам на вашей временной шкале. Тем не менее, по крайней мере, вы можете обрезать свои клипы. (Изображение предоставлено Future)
Соотношения и рефрейминг
Мы больше не живем в мире, где все проекты создаются в одном формате. В наши дни нам нужно убедиться, что мы создаем видео с соотношением сторон, которое лучше всего подходит для платформы социальных сетей , на которой оно предназначено для просмотра. ТИК Так? 9:16. Инстаграм? 1:1. Твиттер? В идеале 1:1, но они довольно гибкие. YouTube? В идеале 16:9.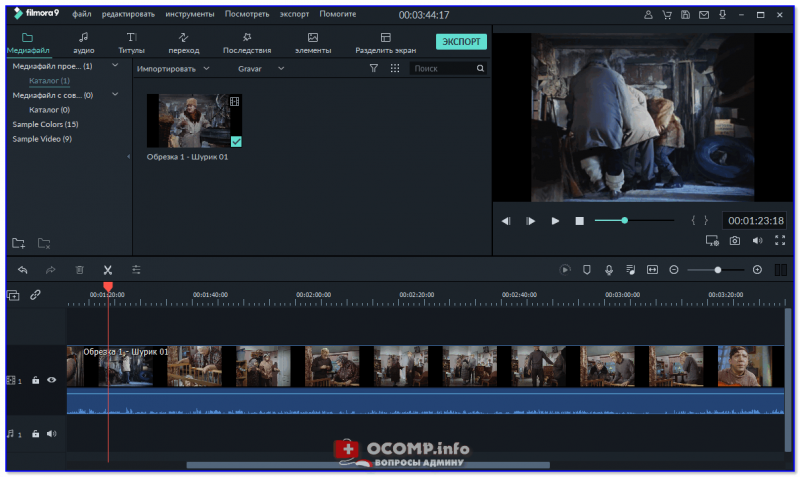 Вы получаете картину (как и ваша восхищенная аудитория).
Вы получаете картину (как и ваша восхищенная аудитория).
Как Microsoft Video Editor управляет этим? Что ж, вы можете прокрутить меню и выбрать между 16:9 или 4:3 или обрезать изображение, чтобы оно соответствовало портретной ориентации (фактически 9:16 или 3:4).
Соедините это с кнопкой рефрейминга для удаления черных границ, и вы сможете использовать это приложение для изменения размера проекта по желанию. Хотя вам придется делать эту обрезку для каждого из ваших клипов — здесь нет опции «изменить все», которую мы могли бы найти.
За исключением того, что рефрейминг происходит автоматически без участия AI . Он будет располагаться по центру независимо от того, что происходит в клипе. Если действие происходит справа от левого, оно может быть обрезано, и мы не сможем вручную изменить кадрирование.
У вас есть выбор из четырех форматов для вашего проекта: 16:9, 4:3 и портретные варианты 9:16 и 3:4. (Изображение предоставлено Future)
Не все так плохо
Не все так плохо. В этом программном обеспечении для редактирования видео есть несколько забавных функций. У вас есть доступ к библиотеке 3D-эффектов и объектов, которые вы можете добавить в свое видео. Это действительно весело. Только не особо полезно. Результаты не будут конкурировать с топ- Программное обеспечение для 3D-моделирования или Программное обеспечение для визуальных эффектов , подобное Adobe After Effects .
В этом программном обеспечении для редактирования видео есть несколько забавных функций. У вас есть доступ к библиотеке 3D-эффектов и объектов, которые вы можете добавить в свое видео. Это действительно весело. Только не особо полезно. Результаты не будут конкурировать с топ- Программное обеспечение для 3D-моделирования или Программное обеспечение для визуальных эффектов , подобное Adobe After Effects .
Варианты редактирования довольно незначительны, и у нас осталось ощущение, что эти инструменты могут быть намного лучше, чем они есть.
У вас также есть готовые цветовые фильтры, а «Движение» — это способ панорамирования и масштабирования вашего клипа. Есть список фоновых музыкальных образцов на выбор, с интересной опцией «синхронизировать ваше видео с ритмом музыки», которая на самом деле работала довольно хорошо.
У вас есть доступ к библиотеке 3D-эффектов. (Изображение предоставлено: Future)
Экспорт
Когда вы закончите, пришло время экспортировать ваш проект.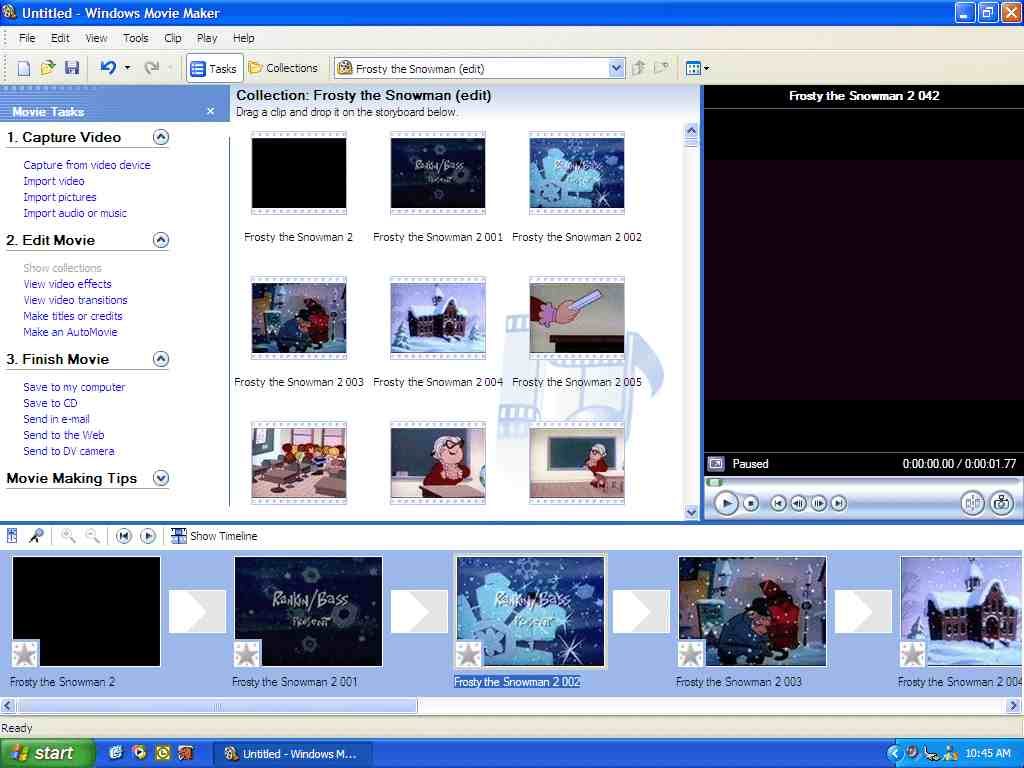 Вам предоставляется три варианта качества, причем лучший из них выбирается по умолчанию. Трудно понять, почему некоторые хотели бы сохранить свою работу в более низком качестве, чем самое лучшее, но, по крайней мере, у вас есть такая возможность, если она вам нужна.
Вам предоставляется три варианта качества, причем лучший из них выбирается по умолчанию. Трудно понять, почему некоторые хотели бы сохранить свою работу в более низком качестве, чем самое лучшее, но, по крайней мере, у вас есть такая возможность, если она вам нужна.
Цветовые фильтры включены, чтобы помочь придать вашему проекту более единый вид. (Изображение предоставлено: Будущее)
Окончательный вердикт
Microsoft Video Editor — очень простой инструмент для редактирования видео с очень ограниченными возможностями. Нарезка фильма более обременительна, чем должна быть. Хуже того, в течение некоторого времени не было никаких приличных улучшений. Это Windows Movie Maker без какого-либо обаяния (или ностальгии, если уж на то пошло). .
Существуют конкурирующие бесплатные приложения для редактирования видео, которые работают лучше, чем это. По крайней мере, этот поставляется в комплекте с вашим ПК, поэтому вам не нужно ничего устанавливать дополнительно, и вам не понадобится лучших компьютеров для редактирования видео , чтобы начать редактирование.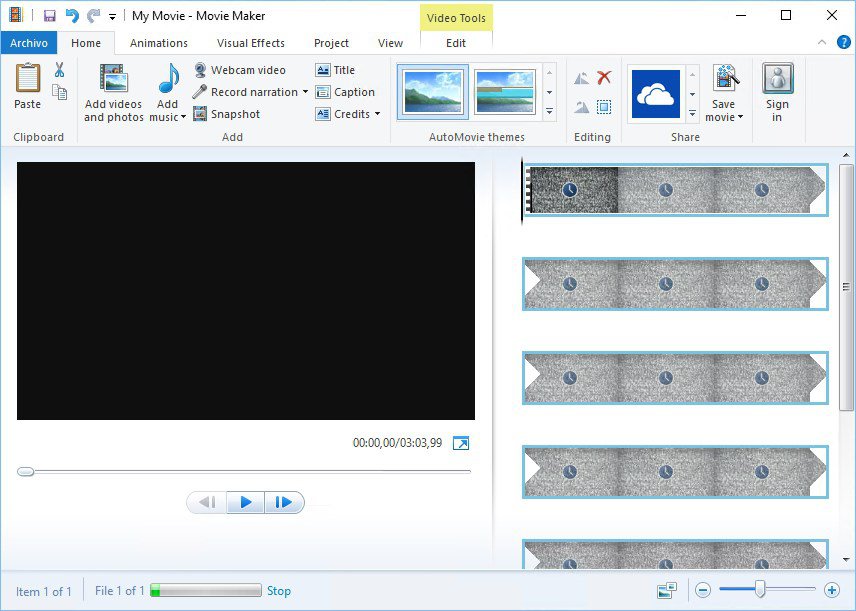 Это большой плюс в его пользу. Но больше нечего рекомендовать, пока Microsoft не расширит набор инструментов программы.
Это большой плюс в его пользу. Но больше нечего рекомендовать, пока Microsoft не расширит набор инструментов программы.
- Вдохните жизнь в свои фильмы с лучшими ноутбуками для редактирования видео
Microsoft Video Editor 2020: Сравнение цен
(открывается в новой вкладке)
Проверьте Amazon (открывается в новой вкладке)
питание от
Стив пишет о технологиях с 2003 года. Начав с Digital Creative Arts, он добавил свой технический опыт в такие издания, как iCreate, MacFormat, MacWorld, MacLife и TechRadar. Его внимание сосредоточено на творчестве, таком как создание веб-сайтов, обработка изображений и программное обеспечение для кинопроизводства, но он также не уклоняется от более ориентированного на бизнес программного обеспечения. Он использует многие приложения, о которых пишет, в своей личной и профессиональной жизни. Стиву нравится, как компьютеры позволяют каждому раскрыть творческие возможности, и он всегда рад поделиться своими знаниями, опытом и знаниями с читателями.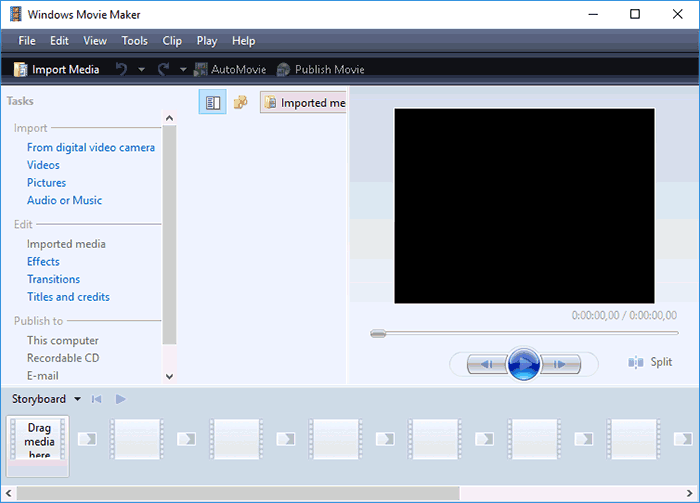
Windows Video Editor 2022 — все, что вам нужно для редактирования видео.
Все, что вам нужно для редактирования видео.
Вырезать, соединить, обрезать, повернуть, разделить, обрезать и т. д.
Добавить эффекты, текст, анимацию, водяные знаки, субтитры, музыку и т. д.
Настройка скорости, яркости, контрастности, насыщенности и т. д.
Протестировано для Windows 10 и Windows 7, 8, XP.
Видеоредактор Windows 2022 | |
Снимок экрана — видеоредактор Windows (инструменты редактирования) 2022:
Основные функции — видеоредактор Windows (инструменты редактирования) 2022:
Видеоредактор Windows (коллекция инструментов редактирования) 2022 содержит все необходимое для редактирования видеофайлов. Вы можете легко вырезать, обрезать, вращать, разделять, обрезать или объединять свои видео. Вы можете добавлять эффекты, текст, анимацию, водяные знаки, субтитры, музыку к своим видео. Вы можете настроить скорость видео, яркость, контрастность, насыщенность или что-то еще в ваших видео. Вы можете делать почти все, чтобы редактировать свои видео! И Вы можете редактировать видео в пакетном режиме! Совместимость с Windows 7, 8, 10, XP, Vista.
Вы можете легко вырезать, обрезать, вращать, разделять, обрезать или объединять свои видео. Вы можете добавлять эффекты, текст, анимацию, водяные знаки, субтитры, музыку к своим видео. Вы можете настроить скорость видео, яркость, контрастность, насыщенность или что-то еще в ваших видео. Вы можете делать почти все, чтобы редактировать свои видео! И Вы можете редактировать видео в пакетном режиме! Совместимость с Windows 7, 8, 10, XP, Vista.
Возможности видеоредактора Windows (коллекция инструментов редактирования) 2022:
- С помощью видеоредактора Windows можно легко вырезать/обрезать/вращать/разделять/обрезать/соединять видео. И вы можете редактировать видео в пакетном режиме.
Видеоредактор Windows 2022 | |
Системные требования — Видеоредактор Windows (инструменты редактирования) Программное обеспечение:
ОС | Microsoft Windows XP (SP2 или выше), Windows 7, Windows 8, Windows 8. |