Содержание
Редактирование фотопроектов в Photoshop Elements
Руководство пользователя
Отмена
Поиск
- Photoshop Elements User Guide
- Introduction to Photoshop Elements
- What’s new in Photoshop Elements
- System requirements | Photoshop Elements
- Workspace basics
- Guided mode
- Making photo projects
- Workspace and environment
- Get to know the Home screen
- Workspace basics
- Tools
- Panels and bins
- Open files
- Rulers, grids, and guides
- Enhanced Quick Mode
- File information
- Presets and libraries
- Multitouch support
- Scratch disks, plug‑ins, and application updates
- Undo, redo, and cancel actions
- Viewing images
- Fixing and enhancing photos
- Resize images
- Cropping
- Process camera raw image files
- Add blur, replace colors, and clone image areas
- Adjust shadows and light
- Retouch and correct photos
- Sharpen photos
- Transforming
- Auto Smart Tone
- Recomposing
- Using actions to process photos
- Photomerge Compose
- Create a panorama
- Moving Overlays
- Moving Elements
- Adding shapes and text
- Add text
- Edit text
- Create shapes
- Editing shapes
- Painting overview
- Painting tools
- Set up brushes
- Patterns
- Fills and strokes
- Gradients
- Work with Asian type
- Guided edits, effects, and filters
- Guided mode
- Filters
- Guided mode Photomerge edits
- Guided mode Basic edits
- Adjustment filters
- Effects
- Guided mode Fun edits
- Guided mode Special edits
- Artistic filters
- Guided mode Color edits
- Guided mode Black & White edits
- Blur filters
- Brush Stroke filters
- Distort filters
- Other filters
- Noise filters
- Render filters
- Sketch filters
- Stylize filters
- Texture filters
- Working with colors
- Understanding color
- Set up color management
- Color and tonal correction basics
- Choose colors
- Adjust color, saturation, and hue
- Fix color casts
- Using image modes and color tables
- Color and camera raw
- Working with selections
- Make selections in Photoshop Elements
- Saving selections
- Modifying selections
- Move and copy selections
- Edit and refine selections
- Smooth selection edges with anti-aliasing and feathering
- Working with layers
- Create layers
- Edit layers
- Copy and arrange layers
- Adjustment and fill layers
- Clipping masks
- Layer masks
- Layer styles
- Opacity and blending modes
- Creating photo projects
- Project basics
- Making photo projects
- Editing photo projects
- Saving, printing, and sharing photos
- Save images
- Printing photos
- Share photos online
- Optimizing images
- Optimizing images for the JPEG format
- Dithering in web images
- Guided Edits — Share panel
- Previewing web images
- Use transparency and mattes
- Optimizing images for the GIF or PNG-8 format
- Optimizing images for the PNG-24 format
- Keyboard shortcuts
- Keys for selecting tools
- Keys for selecting and moving objects
- Keys for the Layers panel
- Keys for showing or hiding panels (expert mode)
- Keys for painting and brushes
- Keys for using text
- Keys for the Liquify filter
- Keys for transforming selections
- Keys for the Color Swatches panel
- Keys for the Camera Raw dialog box
- Keys for the Filter Gallery
- Keys for using blending modes
- Keys for viewing images (expertmode)
Photoshop Elements предоставляет возможность изменять макеты компоновки фотографий, поздравительные открытки, обложки и наклейки для CD/DVD дисков. С помощью панели «Создать» можно добавлять разнообразные рамки, заливки, фоны и графические заготовки в проекты, а также использовать различные текстовые эффекты. Также можно изменять размер изображений, поворачивать или перемещать их.
С помощью панели «Создать» можно добавлять разнообразные рамки, заливки, фоны и графические заготовки в проекты, а также использовать различные текстовые эффекты. Также можно изменять размер изображений, поворачивать или перемещать их.
Можно добавить изображения в фотопроект, а затем изменить расположение, преобразовать или заменить их.
Photoshop Elements добавляет все изображения проекта в каталог по умолчанию.
Фотопроекты (презентации) сохраняются как файлы .pse. При сохранении фотопроекта Photoshop Elements сохраняет все несохраненные изображения, добавленные в проект. Photoshop Elements сохраняет изображение как копию оригинала в той же папке.
Примечание. Если папка защищена от записи, Photoshop Elements сохраняет изображения в каталоге %Мои документы%Adobe\Photo Creations.
Если переместить изображения, используемые в фотопроекте, в другую папку, вместо них в фотоальбоме будут отображаться значки отсутствующих файлов. Повторно импортируйте эти изображения, нажав значок «?», или повторно подключите все отсутствующие файлы в рабочей среде «Организация».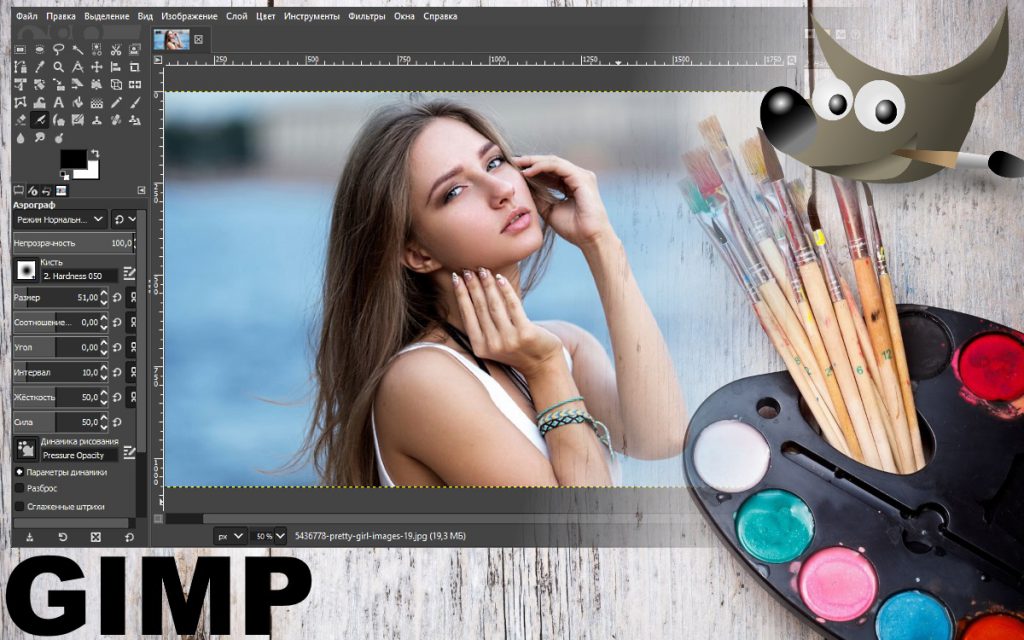 После повторного подключения закройте и снова откройте проект.
После повторного подключения закройте и снова откройте проект.
Чтобы добавить фотографии в проект, выполните одно из указанных ниже действий.
- Нажмите пустое место для фотографии, а затем выберите фотографию или нажмите правой кнопкой мыши существующую фотографию и нажмите «Заменить фотографию».
- Перетащите фотографию на пустой место для фотографии.
- Выберите команду «Файл» > «Открыть». Выберите фотографии, которые вы хотите добавить. Найдите нужные изображения, затем нажмите «Открыть», после чего изображения будут помещены в подборку фотографий. Перетащите фотографии в фотопроект из подборки фотографий.
Нажмите правой кнопкой мыши фотографию и выберите «Быстрое редактирование».
Используйте элементы управления в правой части экрана для изменения изображений.
Нажмите «Назад к проектам», чтобы перейти на панель «Создать».
На панели «Страницы» выберите страницу, которая будет предшествовать новой странице.

Вверху панели «Страницы» нажмите панель «Добавить страницу», чтобы добавить новую страницу после текущей.
Для одновременных манипуляций с фотографией и рамкой нажмите фотографию один раз. Для манипуляций фотографией в рамке дважды нажмите фотографию.
Появится рамка выделения, отображающая границы фотографии, даже если она скрыта под рамкой.
Выполните одно из следующих действий:
- Чтобы изменить положение фотографии, нажмите область в пределах рамки выделения и перетащите фотографию.
- Чтобы изменить размер фотографии, перетащите ползунок, который отображается выше выбранного изображения. Изменить размер фотографии можно также с помощью инструмента «Перемещение», поместив его в углу, сверху, снизу или сбоку; при появлении диагональной двойной стрелки перетащите ее.
После изменения положения или размера фотографии в пределах рамки нажмите кнопку «Выполнить» или «Отмена» .

Изменение размера фотографии
A. Перетащите уголок фотографии, чтобы изменить ее размер B. Переместите ползунок, отвечающий за изменение размера C. Области за пределами рамки будут скрыты
Выполните одно из следующих действий:
- Дважды нажмите фотографию и затем выберите .
- Перетащите новую фотографию из подборки фотографий на место для фотографии.
- Чтобы заменить фотографию на странице, нажмите правой кнопкой мыши и выполните команду «Заменить фотографию».
- Чтобы удалить (очистить) фотографию на странице, нажмите правой кнопкой мыши и выполните команду «Очистить фотографию».
Чтобы повернуть фотографии вместе с рамкой, нажмите фотографию один раз. Чтобы повернуть фотографию на рамке, выполните двойной щелчок на фотографии.
Выполните одно из следующих действий:
- Нажмите область в пределах рамки выделения, и внизу области выделения появятся стрелки поворота.
 Поместите курсор над окружностью. С помощью стрелок поворота поверните изображение.
Поместите курсор над окружностью. С помощью стрелок поворота поверните изображение.
- Наведите инструмент «Перемещение» на уголок. При появлении стрелок поворота поверните фотографию. Чем дальше курсор удален от уголка изображения, тем аккуратней и точнее вам удастся изменить его положение.
- Дважды нажмите фотографию, затем нажмите кнопку вращения рядом с ползунком (вращение осуществляется с шагом 90°).
- Нажмите область в пределах рамки выделения, и внизу области выделения появятся стрелки поворота.
После этого нажмите кнопку «Выполнить» или «Отмена» .
Если на одном и том же компьютере установлены Adobe® Photoshop® и Photoshop Elements, можно отправить фотографии в формате JPEG, GIF и другие одностраничные файлы фотографий в Photoshop. В Elements Organizer выберите «Редактировать» > «Редактировать в Photoshop». Программа Photoshop не поддерживает многостраничные документы в формате PSE, поэтому в ней нельзя отредактировать целый фотопроект. Однако возможности Photoshop позволяют выполнить редактирование отдельных страниц фотопроект, сохраненных в формате PSD.
Однако возможности Photoshop позволяют выполнить редактирование отдельных страниц фотопроект, сохраненных в формате PSD.
Photoshop предоставляет непосредственный контроль над многими аспектами страниц фотопроекта, включая непосредственное редактирование слоев фотографии (называемыми в Photoshop смарт-объектами) и рамок. Эти возможности намеренно ограничены в Photoshop Elements для выполнения несложных автоматизированных корректировочных работ.
В Elements Organizer нажмите правой кнопкой мыши фотопроект.
Выберите «Показать информацию о файле».
В разделе «Общая» нажмите ссылку расположения рядом с путем проекта.
Найдите и откройте папку с тем же именем, что и PSE-файл.
Нажмите правой кнопкой мыши PSD-файл для страницы, которую требуется отредактировать, и выполните команду «Открыть с помощью» > «Adobe Photoshop».
В Photoshop внесите необходимые изменения, затем выполните команду «Файл» > «Сохранить».
 Программа Photoshop спросит вас о намерении заменить существующий файл, нажмите «Да».
Программа Photoshop спросит вас о намерении заменить существующий файл, нажмите «Да».Не меняйте порядок и не переименовывайте слои в PSD-файле. Это может привести к неожиданному эффекту автоматических функций редактирования в Photoshop Elements.
Вход в учетную запись
Войти
Управление учетной записью
Эффективная обработка фотографий в Photoshop
[adrotate banner=»2″]
Читая статьи о Photoshop, я часто удивляюсь тому, насколько многие авторы усложняют решение по сути простых задач по обработке. Этим страдают и многие «монументальные» писатели, например Дэн Маргулис. Но ему это простительно – его задача написать о всех тонкостях и нюансах процесса обработки, рассмотреть его со всех ракурсов и сторон. Хотя именно эта особенность подачи материала в его книгах отталкивает многих читателей.
На самом деле, корни подобных способов «увеличить резкость в 40 действий» растут из очень простой вещи – люди, которые пишут эти уроки, никогда не работали с большим объемом фотографий. То есть, как правило, у них есть пара фотографий и они готовы в процессе их обработки убить вечер-другой. Но когда у тебя идут постоянные заказы, и с каждой фотосессии тебе надо серьезно обработать несколько десятков кадров – начинаешь задумываться о более простых и удобных способах обработки.
То есть, как правило, у них есть пара фотографий и они готовы в процессе их обработки убить вечер-другой. Но когда у тебя идут постоянные заказы, и с каждой фотосессии тебе надо серьезно обработать несколько десятков кадров – начинаешь задумываться о более простых и удобных способах обработки.
О них мы сегодня и поговорим. Я расскажу вам о пяти простых, но очень эффективных инструментах Photoshop, которые я постоянно использую в своей работе.
Перед тем, как обрабатывать фотографии в Photoshop, я всегда сначала работаю с кадрами в RAW-конвертере. Именно там я провожу основную цветокоррекцию и первичную обработку фотографий. По сути, я создаю «скелет» обработки, а в Photoshop работаю уже с деталями фотографии.
Итак, мы поработали с фотографией в RAW-конвертере и открываем ее в Photoshop. Фотошоп встречает нас огромным количеством инструментов для обработки на все случаи жизни. Но мы поговорим о самых простых и эффективных из них.
1. Dodge Tool/Burn Tool
Главная функция Dodge Tool/Burn Tool – осветление/затемнение отдельных участков изображения.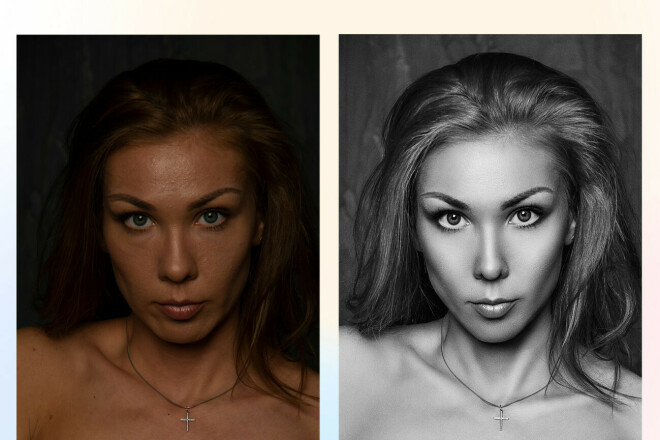 По сути, вы можете «рисовать» затемнение или наоборот – осветлять снимок. Это очень просто, попробуйте: уверен, вы оцените этот инструмент. Dodge/Burn Tool имеет всего две, но очень важные настройки.
По сути, вы можете «рисовать» затемнение или наоборот – осветлять снимок. Это очень просто, попробуйте: уверен, вы оцените этот инструмент. Dodge/Burn Tool имеет всего две, но очень важные настройки.
Range — Выбор области применения
Вы можете использовать этот инструмент на темные (Shadows), светлые (Highlights) или нейтральные (Midtones) области фотографии. Например, вам нужно осветлить темные участки подбородка (при обработке портрета), а светлые оставить не тронутыми. В таком случае мы ставим режим Shadows в Dodge Tool, и она будет осветлять только темные участки мест, на которые мы ее применим.
Exposure – сила воздействия
Очень важно правильно выставить силу воздействия. Многие люди, экспериментируя с фотошопом, пробуют Dodge/Burn на 100%. И, затемняя изображение, получают черные «дыры», а осветляя – сплошные пересветы. Конечно, получая такой результат, они больше не возвращаются к этому инструменту. Но Dodge/Burn – это тонкий инструмент. Если вы работаете по теням или светам – попробуйте силу применения в 7-10%, если с нейтральными участками – 10-20%. Для каждого случая сила воздействия подбирается отдельно, но, немного поработав с этим инструментом, вы начнете чувствовать, какая именно мощность нужна в каждом конкретном случае.
Если вы работаете по теням или светам – попробуйте силу применения в 7-10%, если с нейтральными участками – 10-20%. Для каждого случая сила воздействия подбирается отдельно, но, немного поработав с этим инструментом, вы начнете чувствовать, какая именно мощность нужна в каждом конкретном случае.
Использование
Dodge/Burn имеет массу способов применения:
- Осветляйте радужку глаз
Просто примените Dodge Tool на радужку глаз – это самый простой способ ее осветлить. Тем самым вы акцентируете внимание зрителя на глаза модели.
На всех этих портретах я высветлял радужку глаз именно для того, чтобы привлечь внимание зрителя к глазам и добавить психологизма в кадр.
- Затемняйте линии формы лица на мужском портрете
Скулы, линия подбородка, линия носа, брови – любые лицевые линии, если их немного затемнить, приобретут больший объем и контрастность.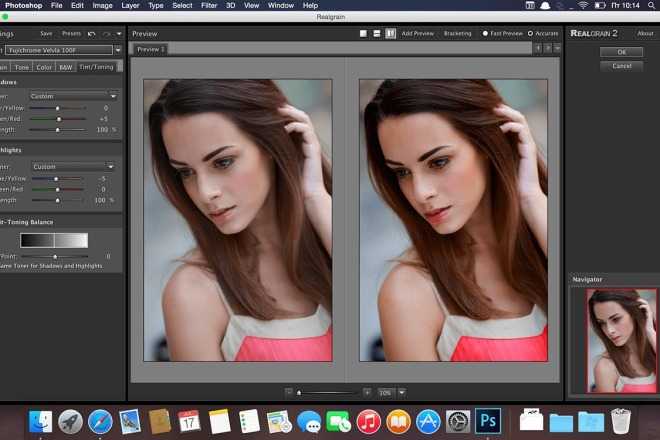 Мужчина на фотографии станет выглядеть более жестким и волевым.
Мужчина на фотографии станет выглядеть более жестким и волевым.
Этот прием я использую при обработке практически всех мужских Ч/Б портретов. Для цвета этот прием не всегда подходит, так как «рушит» цвета, но на Ч/Б картинке работает просто отлично.
На женском портрете надо очень аккуратно использовать этот прием, так как женщину украсит только акцентирование тех лицевых линий, которые придают ей женственность. В ином случае вы получите портрет мужеподобного существа.
- Осветляйте области контрового света
Контровой свет сам по себе – замечательная вещь. Но если вы с помощью Dodge Tool усилите его эффект – картинка станет еще лучше. Особенно здорово это смотрится на концертных фотографиях, когда музыкантов освещает хороший контровой свет.
- Отбеливайте зубы вашим моделям
Именно используя Dodge Tool, проще и эффективнее всего отбеливать зубы на фотографии. Немного попозже я обязательно напишу отдельный урок о правильном отбеливании зубов с помошью Dogde Tool.
2. Clone Stamp
В фотошопе существует несколько инструментов для ретуши изображений, и каждый из них по своему хорош. Но «Штамп» — самый универсальный в применении инструмент.
Его функция – брать определенный участок изображения и копировать его. Тем самым мы можем, например, заретушировать морщины – просто «заменив» их участками гладкой кожи. Для этого нажимаем Alt и выбираем область, откуда будет браться картинка, и потом, просто кликая по нужным участкам изображения, мы будем копировать ее на них.
В настройках штампа важно обратить внимание на два параметра:
Mode
Это режимы, в которых будет работать штамп. Например, в режиме Darken штамп будет «заменять» только более светлые зоны, нежели выбранный участок. По сути – вы можете затемнять светлые зоны изображения, оттого и название режима – Darken. И, сооветственно, в режиме Lighten штамп будет работать только на более темные зоны изображения, осветляя их.
Clone Stamp имеет много режимов работы – поэкспериментируйте с ними, уверен, вы получите интересные результаты.
Описывать работу каждого режима, на мой взгляд, не имеет смысла — в фотошопе для всех инструментов действуют по сути одни и теже принципы работы режимов, только немного изменяясь под специфику конкретного инструмента.
Opacity
Opacity – значит непрозрачность. Проще говоря, чем меньше вы поставите процент в этой настройке, тем более прозрачная будет «работа» штампа. Например, при 100% штамп полностью заменит выбранный участок, а при 50% — будет полупрозрачным. Для ретуши лица, как правило, используется 10-30%, в ином случае будет слишком четко виден след штампа.
Использование Clone Stamp
- Ретушь
Ретушь во всех ее проявлениях – основное назначение штампа. Прежде всего штамп используется для ретуши кожи – убирать морщины, синяки под глазами, отеки и прочие прекрасные творения матери-природы.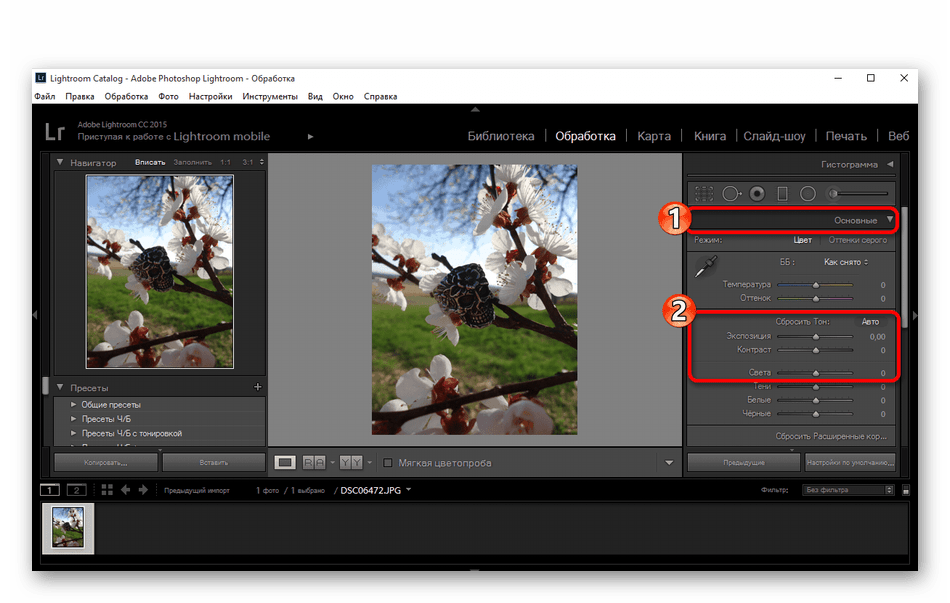
Также можно заретушировать, например, нежелательный объект в кадре. Если, конечно, он не занимает половину фотографии.
Очень удобно использовать штамп для устранения небольших пересветов. Например, у вашей модели на кончике носа небольшое пятнышко пересвета. Мы берем штамп, ставим режим Darken и в пару кликов затемняем это пятнышко.
3. History Brush
Хистори браш – это машина времени для обработки фотографий. Вы можете брать любую стадию обработки и кисточкой рисовать из нее по вашему изображению.
History Brush таит в себе огромные возможности. Подробно о работе этого инструмента я уже писал в отдельной статье. В ней вы найдете подробный урок по применению хистори браш и узнаете, как увеличивать резкость только на нужных вам участках изображения.
Безусловно, увеличение резкости не единственная область ее применения. В будущих статьях, я расскажу, как с помощью History Brush работать с цветом на фотографии.
4. Black&White
Инструмент Black&White находится во вкладке Image—>Adjustments. Или можно просто создать Adjustment layer (Корректирующий слой) на фотографии.
Или можно просто создать Adjustment layer (Корректирующий слой) на фотографии.
Главная функция инструмента Black&White – «правильный» перевод цветного изображения в ч/б. Правильный потому, что вы можете изменять черно-белое отображение каждого из цветов. Тем самым вы сможете получить красивую и «вкусную» ч/б картинку.
Но на этом функционал B&W не ограничивается.
С помощью этого инструмента можно получить очень интересную и цветную картинку. Применим на нашу картинку B&W, а затем включим режим слоя Overlay.
Теперь, манипулируя рычажками управления B&W и прозрачностью слоя, мы можем получить очень интересную картинку. Для большей наглядности я поставил довольно высокий Opacity слоя с B&W — 62% и повернул на максимум рычажки Greens, Cyans, Blues и Magentas.
Как мы видим, картинка стала сразу насыщеннее и контрастнее (кликните по картинке для увеличения).
А теперь обратим внимание на галочку Tint.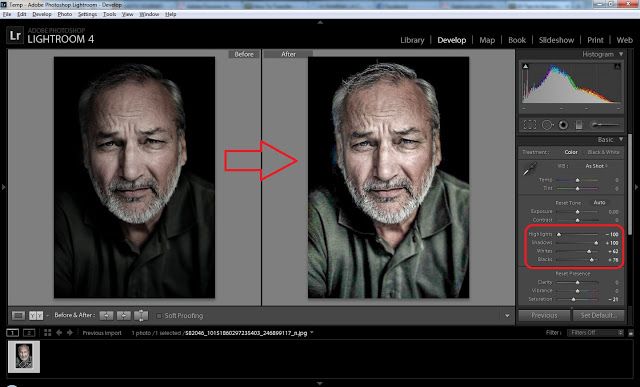 Включив ее, мы сможем тонировать изображение в нужный нам цвет.
Включив ее, мы сможем тонировать изображение в нужный нам цвет.
Использование
Вариантов использования B&W как при работе с цветом, так и при обработке Ч/Б — масса.
В одной из следующих статей я, на примере обработки нескольких фотографий, расскажу о всех основных нюансах работы с Black&White.
5. Shadow/Highlights
Shadow/Highlights также находится во вкладке Image—>Adjustments (там вообще, кстати, много интересных инструментов находится, советую поэкспериментировать со всеми)
Этот инструмент создан, чтобы затемнять пересвеченые области и вытягивать света из теней. Кроме самого очевидного применения – устранять пересветы и недосветы, S/H отлично работает также и для создания ощущения большей глубины картинки. Мы можем в светлые области добавить темных полутонов, а в темные – светлых. Тем самым, картинка станет более объемной и глубокой.
Например, на этой фотографии с помощью S/H я добавил объема шерсти щенка и картинка сразу стала интересней.
На самом деле, Shadow/Highlights — совершенно незаменимый инструмент для любой серьезной обработки. Практически любую фотографию можно сделать лучше, если грамотно применить S/H.
Хочется рассказать о всех настройках S/H и его функционале, но это действительно тема для отдельной статьи. В будущем, я обязательно вернусь к теме Shadow/Highlights, а пока просто попробуйте поэкспериментировать — пробуйте разные варианты настроек и смотрите на результат. По моему опыту, этот способ — самых действенный для освоения новых вещей.
Как мы видим, все эти инструменты очень просты в использовании, но при этом – потрясающе эффективны. Попробуйте поэкспериментировать с ними и вы почувствуете сколько возможностей они дают при обработке.
Думаю стоит сделать серию статей о простых, но очень эффективных инструментах в Photoshop. И в следующей статье я расскажу об инструментах для серьезной работы с цветом на фотографии.
Как редактировать фотографии в Photoshop: руководство для начинающих
Если вы хотите знать, как редактировать фотографии в Photoshop, то вы попали по адресу.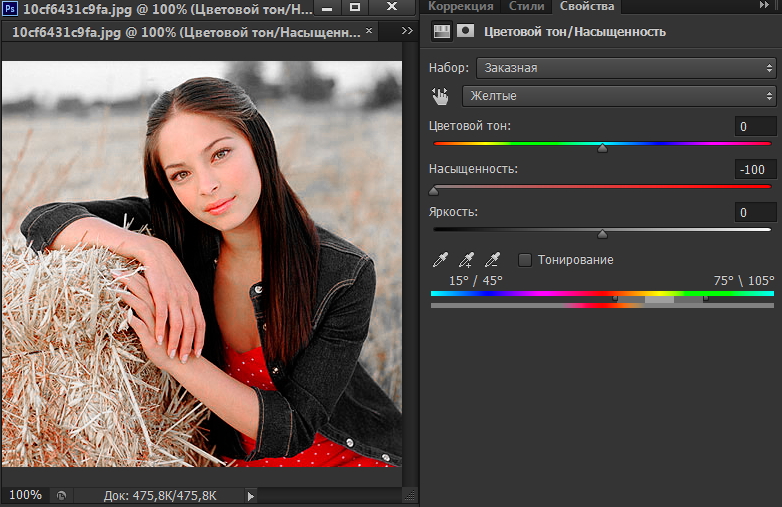
В этой статье я познакомлю вас с редактированием фотографий в Photoshop, чтобы к тому времени, когда вы закончите, вы сможете быстро и удобно улучшать свои изображения с помощью мощных инструментов Photoshop.
Photoshop — это сложный фоторедактор. И иногда это может показаться ошеломляющим, особенно если у вас нет большого опыта работы с программами постобработки.
Вот почему я дам подробные, пошаговые, воспроизводимые инструкции. Так что не беспокойтесь о том, что не сможете следовать за вами; это руководство предназначено для фотографов, практически не имеющих опыта работы с Photoshop.
Когда следует использовать Photoshop для редактирования фотографий?
Среди фотографов, только начинающих работать с Photoshop, существует распространенное заблуждение:
продвинутые редакторы работают только с Photoshop, тогда как менее опытные редакторы придерживаются более удобных для начинающих программ, таких как Lightroom или Luminar.
Но это неправильно.
На самом деле, большинство профессионалов используют и Photoshop и Lightroom для редактирования фотографий.
Как это работает?
Во-первых, они используют Lightroom для быстрого и грязного редактирования, особенно если они создают изображение для показа в социальных сетях.
А затем, если они готовы сделать очень глубокую правку, они переходят в Photoshop.
Фактически, многие фотографы будут использовать Lightroom и Photoshop для редактирования одного изображения. Они начнут в Lightroom с некоторыми базовыми настройками, а затем перейдут в Photoshop для расширенного (часто целенаправленного) редактирования.
Другими словами:
Хотя Photoshop невероятно мощен и, безусловно, может удовлетворить большинство ваших потребностей в редактировании, не думайте, что вам придется выбирать между Photoshop и Lightroom.
Обе программы работают хорошо, и обе программы вместе сделают ваши фотографии максимально четкими.
И прежде чем вы начнете редактирование в Photoshop, не то чтобы программа содержала одно предупреждение, о котором вы должны знать:
Photoshop не является редактором RAW
Adobe Photoshop CC не может редактировать файлы RAW.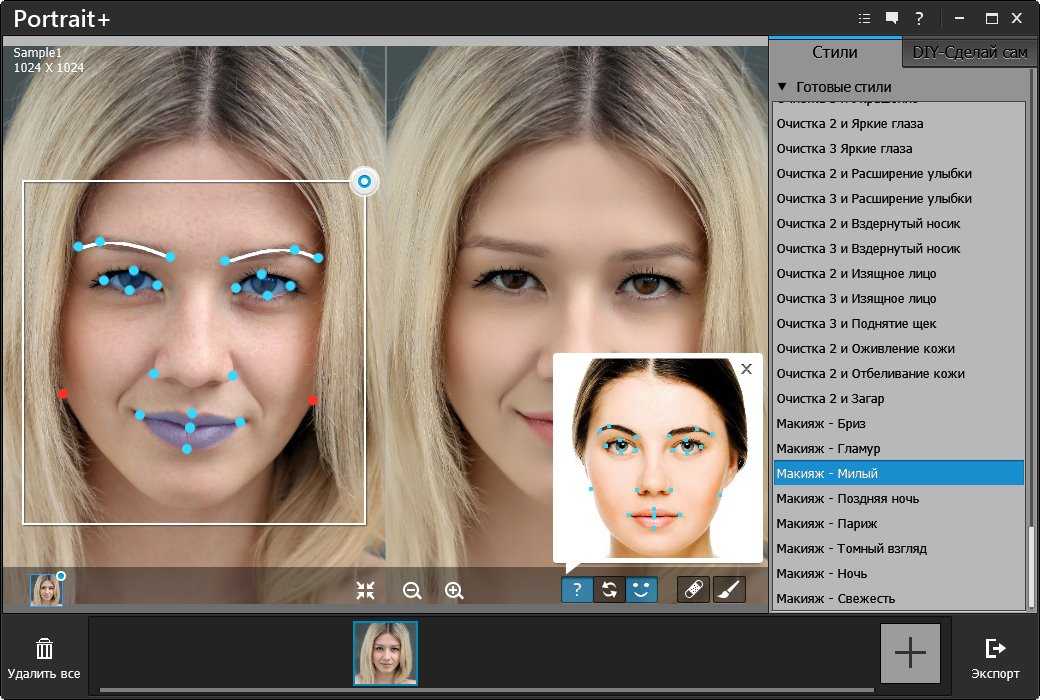
Это означает, что если вы снимаете в формате RAW (а я рекомендую снимать в формате RAW!), вам нужно сначала отредактировать изображения в другой программе, а затем перейти в Photoshop, чтобы закончить работу.
Значит ли это, что перед переходом на Photoshop вам нужно использовать такие программы, как Lightroom или Luminar?
Нет. Поскольку Photoshop фактически поставляется с сопутствующим редактором RAW, Adobe Camera RAW и Adobe Camera RAW автоматически открываются, когда вы пытаетесь работать с файлом RAW в Photoshop.
(Интерфейс Adobe Camera RAW по сути идентичен интерфейсу Lightroom. Так что, если вы использовали Lightroom, вы прекрасно справитесь с ACR.) Таким образом, неспособность Photoshop обрабатывать файлы RAW не имеет большого значения.
Но вы должны знать об этом, потому что вам нужно будет включить какое-то редактирование RAW в свой рабочий процесс, либо с помощью автономного редактора RAW, такого как Lightroom, либо с помощью редактора RAW, сопутствующего Photoshop, Adobe Camera RAW.
Сообщение по теме: Лучшее программное обеспечение для конвертации RAW
Теперь давайте посмотрим, что вы увидите, открыв Photoshop:
Интерфейс Photoshop: краткий обзор
Вот интерфейс Photoshop:
(Обратите внимание, что интерфейс полностью настраиваемый, и вы можете изменить сколько угодно панелей.Однако показанный выше интерфейс является довольно стандартным среди пользователей Photoshop.)
В центре окна вы увидите открытую фотографию.
А если у вас открыто несколько фотографий, вы можете перемещаться между ними с помощью вкладок вверху.
С левой стороны вы увидите панель инструментов, которая включает в себя инструменты выделения, инструменты клонирования, инструмент «Кисть» и многое другое:
При нажатии на инструмент панель параметров изменится, чтобы отразить настройки вы можете сделать с этим инструментом:
С правой стороны находится ваша гистограмма, а также значки корректирующего слоя:
И справа внизу находится панель «Слой», которая отображает все ваши текущие слои:
Это где будет отображаться большинство ваших правок.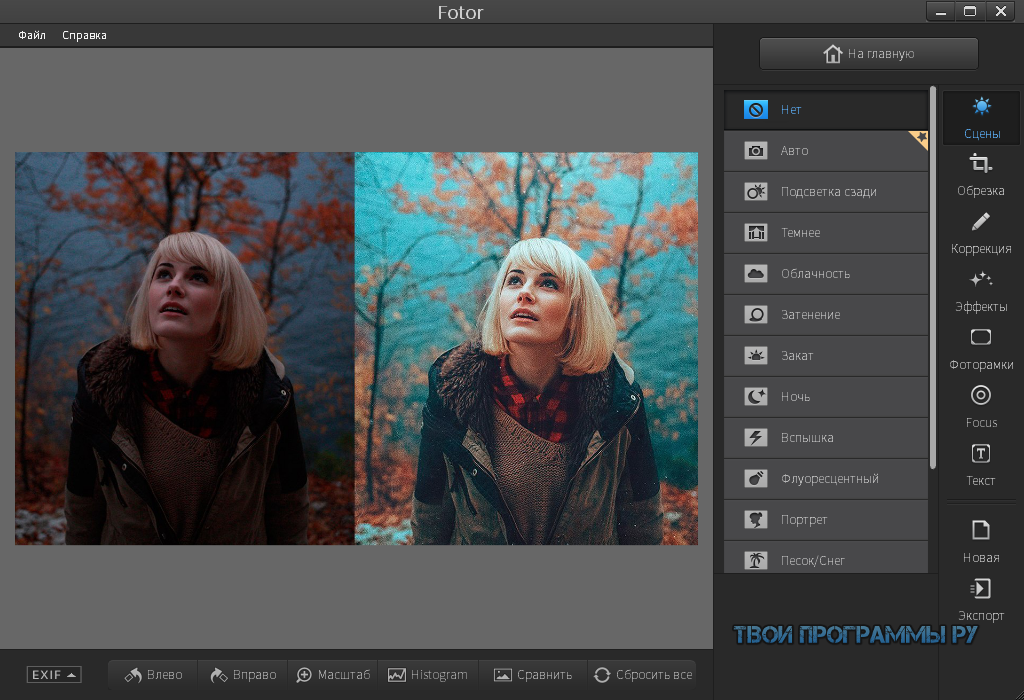
Редактирование фотографий в Photoshop: понимание слоев
Photoshop — это разрушительный редактор изображений.
Другими словами:
Когда вы вносите изменения в Photoshop, они необратимы. Корректировка встраивается в ваше изображение, и вы не можете просто вернуться и внести изменения.
Это проблема.
Или это было бы проблемой, если бы не слои.
Видите ли, слои — это удобный способ обойти деструктивное редактирование Photoshop. Слой проходит над вашим изображением и позволяет вам вносить изменения, не затрагивая основное изображение.
Иными словами, слой — это прозрачный лист бумаги, покрывающий ваше изображение и позволяющий вносить коррективы, не рисуя исходное изображение.
Имеет смысл?
Таким образом, после создания слоя любые изменения, внесенные в слой, становятся постоянными, но они постоянно влияют только на слой, а не на исходное изображение. Если вы решите, что вам не нравятся изменения, внесенные в слой, вы можете просто удалить слой и создать новый.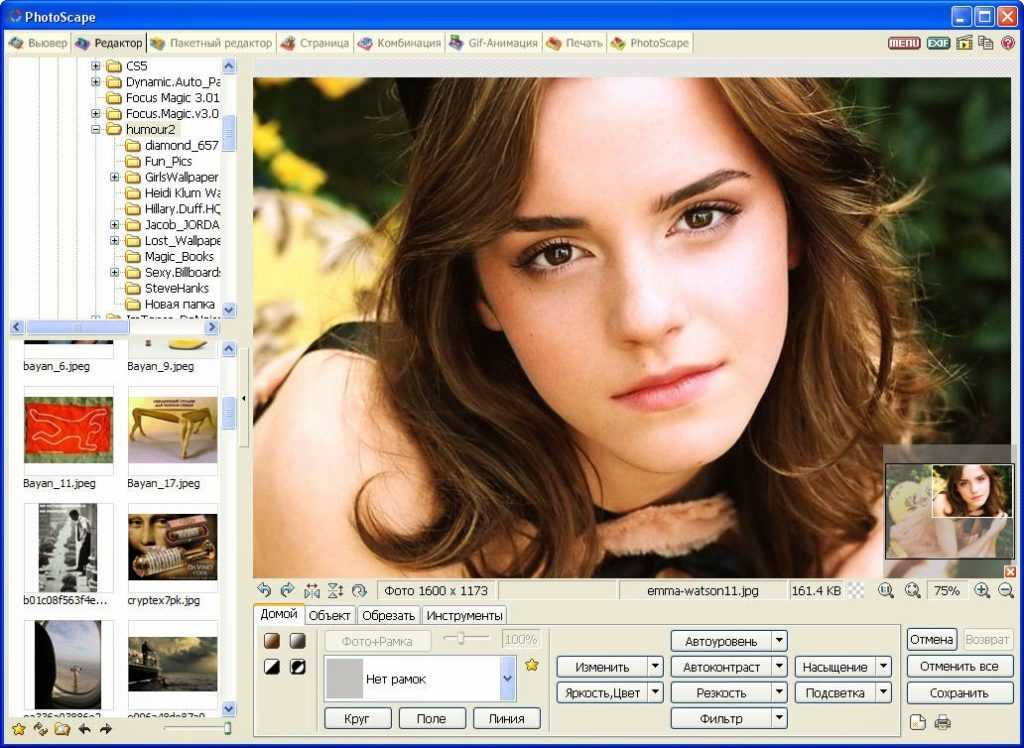
Когда дело доходит до редактирования слоев, я бы рекомендовал вам часто создавать новые слои. Всякий раз, когда вы переходите к другому этапу редактирования, рекомендуется создавать новый слой (а может быть хорошей идеей создавать новые слои еще чаще).
Как вы создаете слои?
Просто зайдите в меню и выберите Layer>New>Layer и нажмите OK .
Это создаст базовый слой, который будет полностью пустым. Обратите внимание, что вам нужно будет применить изменения к этому слою, нарисовав его, добавив текст и т.д. вариант корректирующего слоя:
Что такое корректирующие слои?
Корректирующие слои — это особый тип слоя редактирования, предлагаемый Photoshop.
Поскольку стандартный слой просто пуст, корректирующий слой позволяет вам вносить определенные изменения в ваше изображение.
Итак, если вы хотите использовать слой для увеличения яркости фотографии, вы можете использовать корректирующий слой Яркость/Контрастность, который позволяет увеличивать или уменьшать как яркость, так и контрастность.
И если вы хотите использовать слой, чтобы увеличить насыщенность вашей фотографии, вы можете использовать Vibrance Layer , который позволяет увеличить или уменьшить как насыщенность, так и яркость.
Эти инструменты настройки встроены в определенные корректирующие слои, поэтому, если вы добавите слой «Яркость/Контрастность», вы сможете использовать его только для настройки яркости и контрастности. Вы не можете использовать его для изменения насыщенности, цветового тона или чего-либо еще.
Как объяснялось в предыдущем разделе, чтобы создать корректирующий слой, просто щелкните значок полумесяца на панели «Слои»:
Затем выберите нужный корректирующий слой.
Он сразу же появится на панели «Слои».
Редактирование в Photoshop: что такое маски?
Маски — это немного более продвинутая функция редактирования Photoshop.
Но хотя вы и не будете часто использовать маски как новичок, вы должны хотя бы знать, на что они способны.
Маскирование — это создание целенаправленных корректировок. Они работают, блокируя определенные части слоя, позволяя другим частям слоя влиять на нижележащее изображение.
Итак, если вы хотите осветлить центр изображения, но не края, вы можете использовать корректирующий слой Яркость/Контрастность, чтобы увеличить яркость всего изображения. Затем вы применяете маску, которая блокирует отображение редактирования по краям кадра (но позволяет редактированию просвечиваться в центре изображения).
Но как это сделать?
Сначала вы выбираете слой, к которому хотите добавить маску.
(Обратите внимание, что корректирующие слои на самом деле поставляются с масками автоматически, поэтому вы можете пропустить этот шаг при работе с этим типом слоя.)
Затем просто коснитесь значка «Маска» в правом нижнем углу, и рядом с выбранным слоем появится маска.
В случае приведенного выше примера «Яркость/Контрастность» вам потребуется создать слой «Яркость/Контрастность».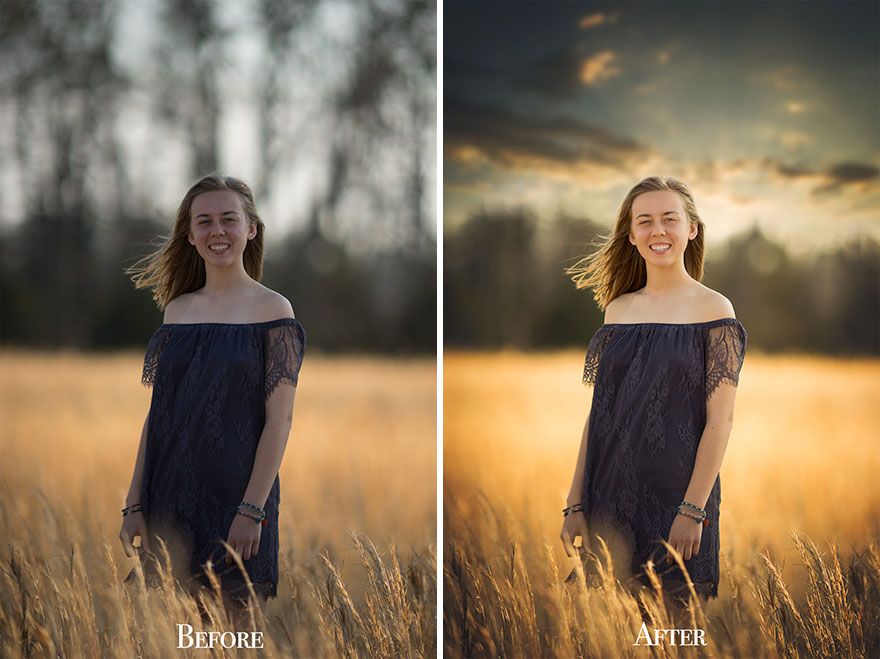
И вы бы сразу увидели маску рядом с ней:
В этот момент ваша маска будет белой, что означает, что любые правки будут применены ко всей сцене.
Чтобы выборочно применить правки, сначала нажмите на маску.
Затем нажмите Cntrl + I (Command + I на Mac), чтобы инвертировать маску и сделать ее чисто черной.
Нажмите на инструмент «Кисть»:
И закрасьте белым цветом те области, которые вы хотите отредактировать.
Пошаговый рабочий процесс Photoshop
Теперь, когда вы знакомы с основными функциями Photoshop, давайте рассмотрим простой пошаговый рабочий процесс редактирования фотографий.
Я предполагаю, что вы работаете с файлом JPEG, но если вы начали с файла RAW, вы сначала отредактируете его в программе, такой как Adobe Camera RAW, а затем перенесете в основной Photoshop окно.
Шаг 1: кадрирование и выпрямление для получения наилучшей композиции
Я всегда рекомендую начинать монтаж с кадрирования.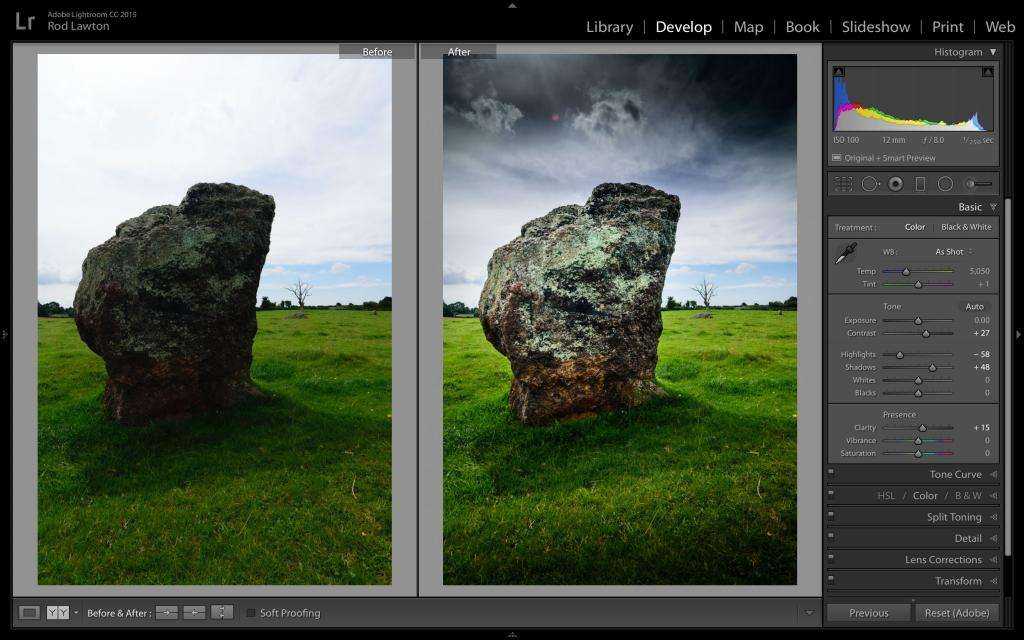
И вот почему:
Несмотря на то, что композицию в полевых условиях лучше всего делать…
…вы часто будете замечать лучшие композиции, когда видите свое изображение на экране.
Так что стоит по крайней мере подумать о различных вариантах обрезки и о том, как они могут улучшить ваши композиции.
К счастью, кадрировать в Photoshop очень просто.
Просто выберите инструмент Обрезка , затем перетащите края наложения обрезки, чтобы изменить обрезку:
И перетащите вверх или вниз по углам, чтобы повернуть/выпрямить изображение.
Связанный пост: Лучшие наложения Photoshop
Если вы решили, что ваша фотография нуждается в выпрямлении, но не можете сделать это вручную, вы также можете выбрать инструмент «Выпрямление» на панели параметров:
Затем перетащите его на часть фотографии. это должно быть прямо.
И наблюдайте, как Photoshop волшебным образом выпрямляет ваше изображение!
Шаг 2.
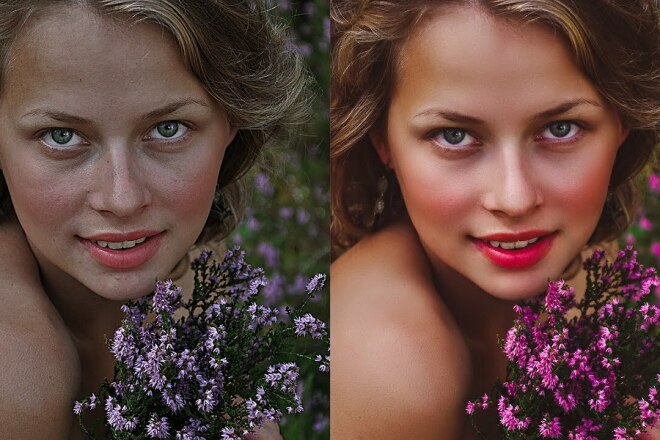 Используйте корректирующие слои «Кривые» для управления экспозицией и контрастом
Используйте корректирующие слои «Кривые» для управления экспозицией и контрастом
Теперь пришло время рассмотреть экспозицию и контраст вашего изображения.
Сначала взгляните на свою гистограмму.
Вообще говоря, пики должны быть сосредоточены ближе к середине графика.
Но если они перекошены вправо или влево, или ваше изображение в целом выглядит слишком ярким или слишком темным, вам нужно создать корректирующий слой Кривые.
Перейдите к значку корректирующего слоя, затем выберите Кривые:
Затем перетащите кривую тона вверх, если вы хотите увеличить экспозицию:
Или вниз, если вы хотите уменьшить экспозицию:
Вы также можете увеличить контраст – до придайте своему изображению эффектность! — создайте еще один слой Curves и начертите S-образную кривую:
Шаг 3. Усильте цвета с помощью корректирующего слоя Vibrance или корректирующего слоя Hue/Saturation
фото, я бы рекомендовал усилить цвета, особенно если они выглядят немного плоскими.
Итак, создайте корректирующий слой Vibrance:
Затем увеличьте насыщенность и яркость, пока цвета не станут более интенсивными.
Если вы хотите настроить таргетинг на определенные цвета (например, усилить желтый цвет, не касаясь синего), вы всегда можете создать корректирующий слой Цветовой тон/Насыщенность:
Затем выберите определенный цвет и увеличьте его насыщенность:
Вы также можете настроить оттенок отдельных цветов:
, а также яркость:
. Все эти настройки — отличный способ получить детализированное цветовое тонирование и убедиться, что вы получите наилучший возможный результат.
Шаг 4. Добавление цветокоррекции с помощью слоя цветового баланса
Цветокоррекция — отличный способ придать вашим изображениям настроение или стиль редактирования.
Photoshop предлагает одни из лучших инструментов для цветокоррекции на планете.
В частности, я большой поклонник инструмента «Цветовой баланс» в Photoshop, который позволяет выборочно регулировать цвет светлых участков, полутонов и теней на изображениях.
Вот как это работает:
Сначала создайте корректирующий слой «Цветовой баланс»:
Затем выберите «Тени»:
И перемещайте различные ползунки вперед и назад, пока не достигнете желаемого значения.
(Более холодные тени, такие как синий или зеленый, как правило, работают хорошо.)
Затем перейдите к Highlights:
И сделайте то же самое.
(Более теплые блики, такие как оранжевый или желтый, как правило, выглядят великолепно.)
Если цвета вашего изображения все еще нуждаются в небольшой настройке, вы можете перейти к полутонам и выполнить тот же процесс:
В итоге вы получите с прекрасным результатом!
Шаг 5. Удаление ненужных объектов с помощью инструментов «Точечная восстанавливающая кисть» и «Штамп»
Программа Photoshop отлично справляется с удалением ненужных объектов.
Я говорю о раздражающих знаках позади вашего объекта, пятнах на цветах, отвлекающих знаках выхода в задней части зданий, людях, стоящих сбоку от вашего объекта, и многом другом.
Сначала просмотрите свою фотографию и найдите области, от которых хотите избавиться.
Затем выберите инструмент «Точечная восстанавливающая кисть»:
И закрасьте области, от которых вы хотите избавиться (используя кисть, которая лишь немного больше, чем предмет).
Photoshop очистит их за считанные минуты!
Теперь инструмент «Точечная восстанавливающая кисть» отлично справляется с изолированными объектами.
А как насчет объектов, которые связаны с другими частями сцены? Например, если вы хотите избавиться от знака, который перекрывается с вашим предметом?
Здесь пригодится инструмент «Штамп».
Выберите это:
Убедитесь, что у вашей кисти жесткие края:
Затем, удерживая клавишу Alt (или Option), выберите область фотографии, которую вы хотите скопировать.
Наконец, аккуратно закрасьте скопированную область поверх нежелательного объекта и наблюдайте, как он исчезает!
Шаг 6. Добавьте виньетку для улучшения основного объекта
Я всегда предпочитаю завершать свои изображения виньеткой (то есть затемняя края фотографии).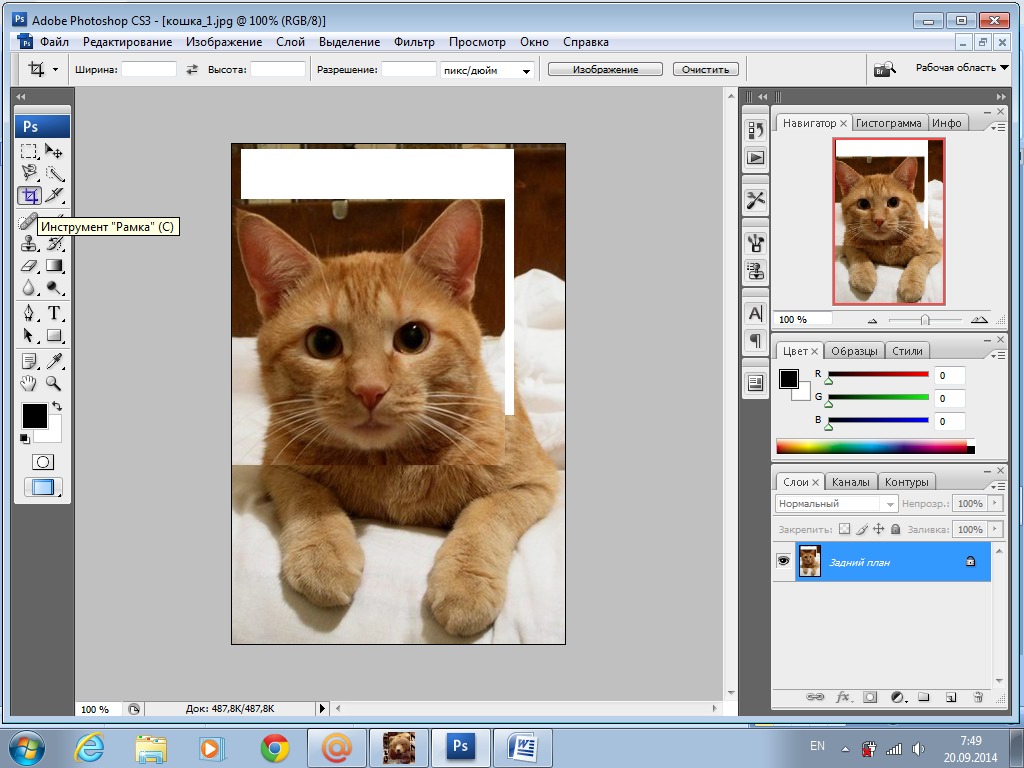
Почему?
Потому что виньетки отлично подходят для концентрации внимания зрителя на главном объекте. Они отталкивают зрителя от краев кадра к интересному материалу в середине.
Вы можете создать виньетку несколькими способами.
Один из вариантов — создать слой «Яркость/Контраст», уменьшить яркость, а затем убедиться, что редактирование просвечивает только по краям изображения (через маску).
Другой вариант — создать пустой слой, а затем закрасить края слоя черным цветом с помощью огромной мягкой кисти.
Однако часто требуется уменьшить непрозрачность, чтобы виньетка не становилась слишком явной.
Какой бы способ вы ни выбрали, убедитесь, что все выглядит утонченно. Лучшие виньетки чувствуются, но не видны!
Сохранение и экспорт из Photoshop
Завершив редактирование изображения в Photoshop, вы можете либо сохранить его, либо экспортировать для отображения.
Стандартным методом сохранения файлов в Photoshop является формат PSD, в котором сохраняются слои для последующего редактирования.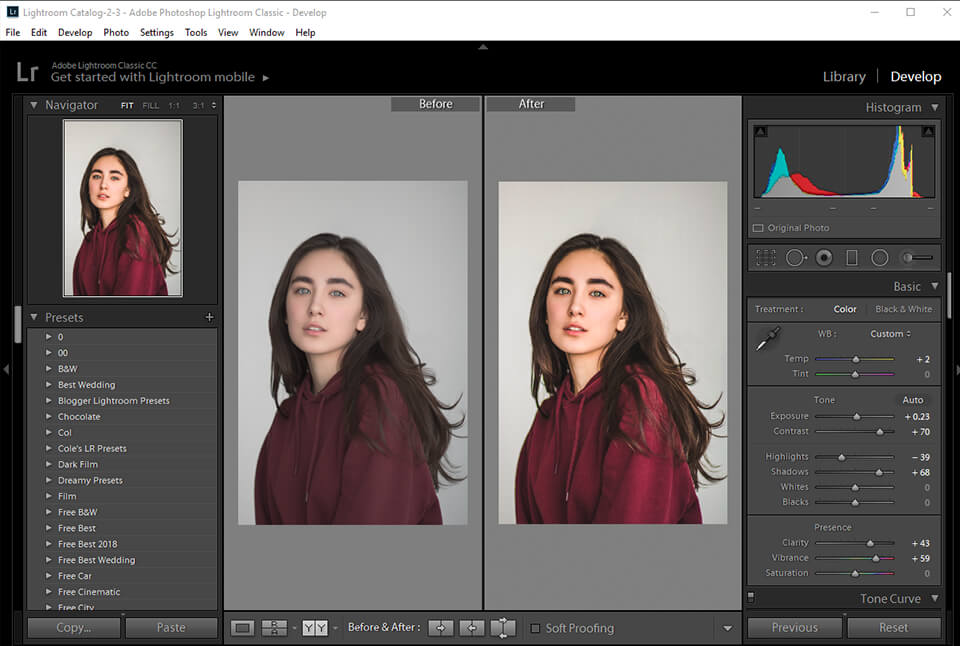
Итак, просто выберите File>Save As , затем дайте вашей фотографии имя, выберите местоположение и убедитесь, что PSD указан внизу, прежде чем нажать «Сохранить».
Но если вы хотите экспортировать для отображения, вы всегда можете выбрать File>Export>Export As :
Затем следуйте подсказкам Photoshop, чтобы определить размеры изображения и другие параметры:
Затем нажмите Export !
Как редактировать фотографии в Photoshop: следующий шаг
Теперь, когда вы прочитали эту статью, вы знаете все о том, как редактировать фотографии в Photoshop для получения отличных результатов.
И вы уже на пути к тому, чтобы стать экспертом в Photoshop.
Потому что в Photoshop нет ничего сложного — просто нужно время и практика, чтобы все сделать правильно.
Итак, приступайте к редактированию.
И посмотрите, что вы можете создать!
Сложно ли освоить Photoshop?
Photoshop сложнее в освоении, чем большинство фоторедакторов.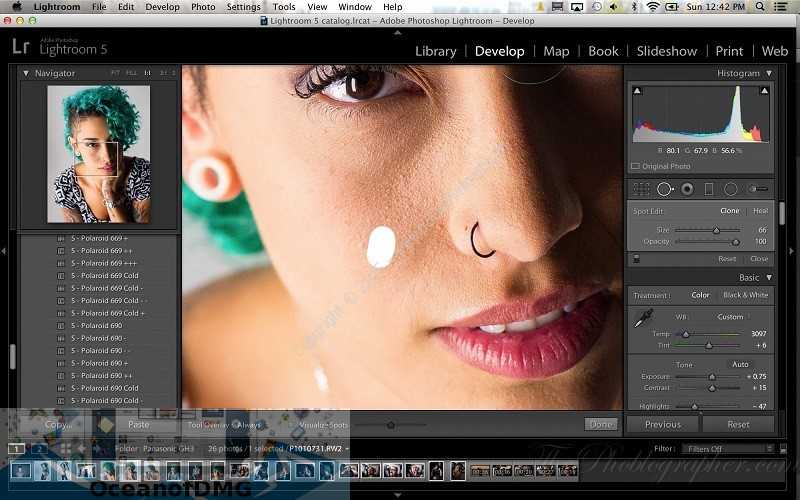 Это очень сложная программа, которая включает в себя довольно много инструментов и опций. Тем не менее, начать работать с Photoshop не так уж сложно, и вам, конечно же, не нужно изучать все его тонкости (в конце концов, Photoshop обслуживает как фотографов, так и графических дизайнеров, а это значит, что существует целый набор параметры, которые вам не нужно будет трогать). Photoshop, безусловно, стоит изучить, если вы хотите аккуратно редактировать свои фотографии локально или вам просто нужен большой контроль — поэтому, даже если это кажется чрезмерным, я рекомендую вам придерживаться его! Вы скоро познакомитесь.
Это очень сложная программа, которая включает в себя довольно много инструментов и опций. Тем не менее, начать работать с Photoshop не так уж сложно, и вам, конечно же, не нужно изучать все его тонкости (в конце концов, Photoshop обслуживает как фотографов, так и графических дизайнеров, а это значит, что существует целый набор параметры, которые вам не нужно будет трогать). Photoshop, безусловно, стоит изучить, если вы хотите аккуратно редактировать свои фотографии локально или вам просто нужен большой контроль — поэтому, даже если это кажется чрезмерным, я рекомендую вам придерживаться его! Вы скоро познакомитесь.
Как научиться редактировать в Photoshop?
Чтобы хорошо освоить Photoshop, вам понадобится сочетание учебных пособий и практики. Учебники гарантируют, что вы знаете, какие инструменты и методы использовать, а практика гарантирует, что вы будете использовать эти инструменты и методы без проблем. Существует множество отличных руководств по Photoshop, но рабочий процесс, который я описываю в этой статье, безусловно, направит вас на правильный путь!
Может ли Photoshop редактировать файлы RAW?
Технически нет.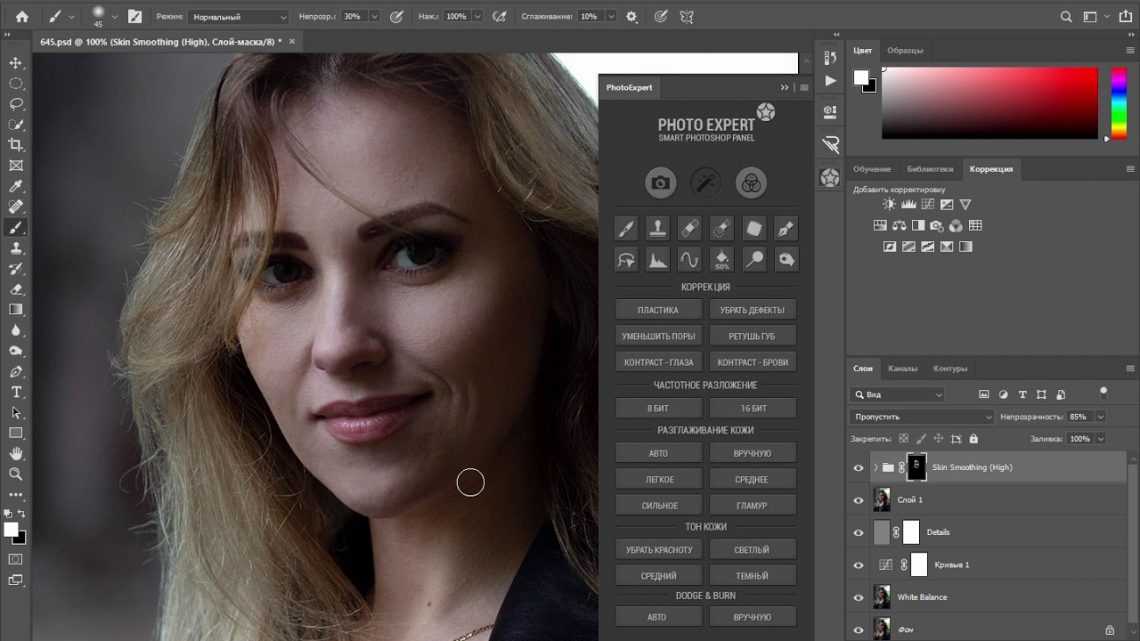 Photoshop не может обрабатывать файлы RAW, однако, когда вы пытаетесь открыть файл RAW в Photoshop, вместо этого изображение открывается в Adobe Camera RAW, который является сопутствующим редактором RAW для Photoshop. Adobe Camera RAW довольно мощный инструмент, и если вы знакомы с Lightroom Classic, вы его узнаете. Почему? Потому что Adobe Camera RAW идентичен модулю Lightroom Classic Develop! Конечно, ACR не включает в себя организационные возможности Adobe Lightroom Classic, но выполняет впечатляющую работу по редактированию фотографий RAW и подготовке их для Photoshop.
Photoshop не может обрабатывать файлы RAW, однако, когда вы пытаетесь открыть файл RAW в Photoshop, вместо этого изображение открывается в Adobe Camera RAW, который является сопутствующим редактором RAW для Photoshop. Adobe Camera RAW довольно мощный инструмент, и если вы знакомы с Lightroom Classic, вы его узнаете. Почему? Потому что Adobe Camera RAW идентичен модулю Lightroom Classic Develop! Конечно, ACR не включает в себя организационные возможности Adobe Lightroom Classic, но выполняет впечатляющую работу по редактированию фотографий RAW и подготовке их для Photoshop.
Вам нужно отредактировать фотографии в Photoshop?
Нет, точно нет. Photoshop мощный, но вы часто обнаружите, что вам не нужна мощность Photoshop; вместо этого вы прекрасно отредактируете свои фотографии в Lightroom. Photoshop делает некоторые вещи, которые не может сделать Lightroom (например, наложение фокуса и композитинг), но Lightroom имеет очень далеко идущие возможности. Лично я бы рекомендовал вам начинать редактировать каждую фотографию в Lightroom, а затем переходить в Photoshop только в случае необходимости.
Есть ли хорошие альтернативы Photoshop?
Лучшая альтернатива Photoshop — Affinity Photo от Serif. Это также довольно дешево — поэтому, если вы не уверены, подходит ли вам Photoshop, вы всегда можете начать с Affinity и посмотреть, что вы думаете. Тем не менее, интерфейсы очень похожи, и кривая обучения Affinity такая же крутая, так что имейте это в виду перед покупкой. Также стоит рассмотреть варианты интеграции; поскольку Photoshop — это программа Adobe, вы не найдете ничего лучше, чем интеграция Lightroom-Photoshop.
Стоит ли редактировать в Lightroom и Photoshop вместе?
В целом да. Хотя вы можете использовать Photoshop как отдельный редактор, а также Lightroom как отдельный редактор, вы часто можете получить наилучшие результаты, используя эти две программы вместе. Я бы порекомендовал вам организовать свои фотографии в Lightroom и выполнять базовое редактирование там. Затем, как только вы упираетесь в стену — то есть у вас есть фотография, требующая дополнительных настроек — вы переходите в Photoshop. Вы всегда можете вернуться в Lightroom, чтобы добавить последние штрихи! Обратите внимание, что Lightroom и Photoshop предназначены для совместной работы, поэтому переход между Lightroom и Photoshop происходит довольно плавно.
Вы всегда можете вернуться в Lightroom, чтобы добавить последние штрихи! Обратите внимание, что Lightroom и Photoshop предназначены для совместной работы, поэтому переход между Lightroom и Photoshop происходит довольно плавно.
Инструменты редактирования в Photoshop для обработки изображений
Программа Adobe Photoshop установила золотой стандарт для редактирования и обработки изображений. И этому есть ряд причин.
Не в последнюю очередь это гибкость, которую предлагает программа. Благодаря множеству доступных инструментов Photoshop дает вам возможность создавать бесконечные вариации и манипуляции.
Существует множество руководств по Photoshop, от ультрапростых до многоступенчатых. Но каждый учебник сводится к освоению использования определенных инструментов.
Создание с основами
Adobe Photoshop может быть немного ошеломляющим, когда вы впервые начинаете его использовать. Это, вероятно, одна из причин огромного количества советов, приемов и руководств по программе.
Но как только вы начнете процесс создания и редактирования проекта, вам будет довольно легко начать его продвигать.
Программа Photoshop известна во всем мире тем, что дает дизайнерам и художникам возможность манипулировать фотографиями и изображениями далеко за пределы оригинальной стоковой фотографии. Каждое из этих невероятных произведений искусства начинается с использования простого инструмента.
Источник изображения: iStock/SerrNovik
В любом случае, знакомы ли вы с этими инструментами или нет, эти десять инструментов редактирования являются одними из наших любимых или наиболее часто используемых функций в Photoshop.
Мы также включили несколько ссылок на наши любимые видеоуроки, в которых подробно рассказывается о каждом инструменте. И учтите, что эти средства часто комбинируют для достижения определенного эффекта.
Один: Инструмент быстрого выбора
Это естественное место для начала, так как вы, вероятно, будете часто использовать его в своих проектах по обработке изображений.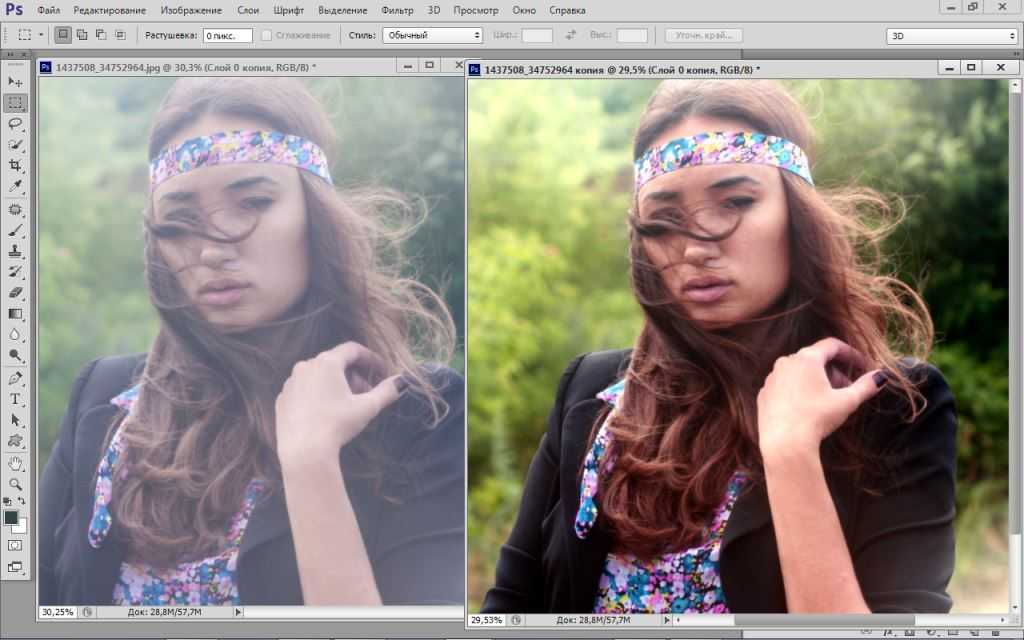
Несмотря на то, что существуют разные способы выделения объектов или частей изображения (далее мы рассмотрим еще один), этот способ определенно нравится многим дизайнерам. Некоторые называют это лучшим способом точно определить, с чем именно вы хотите работать.
Поскольку разделение объектов и фона является типичным действием при работе с изображениями, это хороший инструмент для ознакомления.
Выберите инструмент быстрого выбора, щелкнув значок кисти с исходящей от нее пунктирной линией. В качестве альтернативы вы можете использовать короткую клавишу Shift W. Возможно, вам придется нажимать клавиши более одного раза, в зависимости от вашей версии Photoshop.
Выбрав быстрый выбор, перетащите или закрасьте части изображения, которые вы хотите выделить или изолировать.
Вы можете отрегулировать размер кисти и резкость или мягкость краев, чтобы сделать выделение более точным. И если есть много мелких деталей, увеличьте масштаб, чтобы внести эти коррективы.
Быстрый выбор не всегда самый точный из инструментов, но его любят художники и дизайнеры, потому что он позволяет выбрать часть с большой скоростью.
Исследуйте: YouTube Thumbnails Photoshop CC Tutorial
Для получения более подробной информации об этом инструменте и о том, как его можно использовать, ознакомьтесь с этим руководством здесь.
Два: Инструмент выделения «Лассо»
Это инструмент выделения от руки, который можно использовать очень похоже на инструмент быстрого выбора, о котором мы говорили выше. Однако инструмент «Лассо» предлагает несколько вариантов, которые помогут вам сделать выбор.
Этот инструмент можно использовать в стандартном лассо, многоугольном лассо или магнитном лассо.
Для стандартного лассо это простое движение щелчком и перетаскиванием.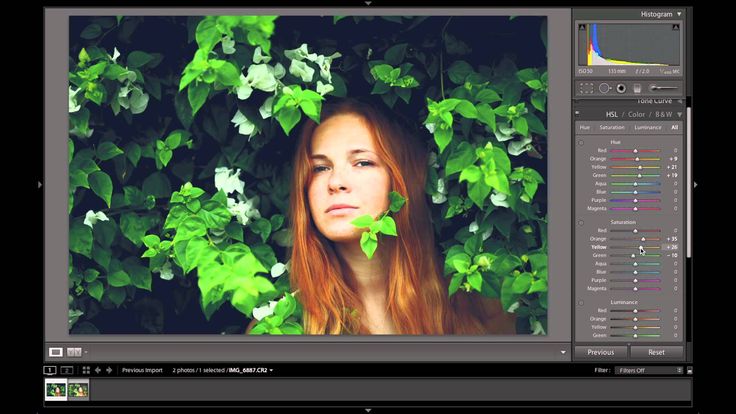 Продолжите это вокруг краев объекта, который вы хотите выделить. Не отпускайте кнопку мыши, пока не вернетесь к началу объекта.
Продолжите это вокруг краев объекта, который вы хотите выделить. Не отпускайте кнопку мыши, пока не вернетесь к началу объекта.
Многоугольное лассо, первая из двух дополнительных опций, поможет вам выбрать объекты с прямыми краями.
Если вы выбираете объект с высокой контрастностью по отношению к фону, магнитное лассо — отличный вариант. Он создает опорные точки, когда вы двигаете мышью. Не забудьте соединить последние опорные точки, чтобы завершить выбор.
Лассо во всех его вариациях лучше всего подходит для простых объектов на плоском фоне. Это быстрый и точный способ сделать свой выбор, удалить его или скопировать в новую среду.
Посмотрите краткое и интересное видео об использовании инструмента выделения «Лассо».
Три: Инструмент «Кисть для уточнения краев»
Два вышеприведенных инструмента выделения хорошо подходят для проектов, не требующих включения большого количества деталей. Но что, если ваш проект действительно пострадает без этих деталей?
Но что, если ваш проект действительно пострадает без этих деталей?
Вот где может пригодиться инструмент кисти для уточнения краев.
Вы можете получить доступ к кисти уточнения краев под инструментами выбора и маски в верхней части программы. Он был обновлен для максимального удобства и полезности.
Этот инструмент отлично подходит для выделения мелких деталей, например, в очень маленьких проектах, таких как волосы или мех. Вы можете использовать этот инструмент для всего объекта, но проще и быстрее использовать более широкий инструмент, такой как быстрое выделение, а затем заполнять детали с помощью кисти уточнения краев.
Во время работы используйте функцию масштабирования, чтобы приблизиться к мелким деталям, и не забудьте проверить размер кисти, чтобы получить наиболее точное выделение. Вы также можете выбрать жесткость или мягкость края кисти по ходу работы.
Четыре: фильтр Camera Raw
В Photoshop есть масса различных фильтров, каждый из которых можно настраивать индивидуально, что означает, что перед вами открывается целый мир вариантов обработки фотографий. Сегодня мы сосредоточимся на одном конкретном фильтре, необработанном фильтре камеры.
Сегодня мы сосредоточимся на одном конкретном фильтре, необработанном фильтре камеры.
Мы используем этот, потому что он хорошо сочетается со следующим инструментом как часть цели проекта.
Чтобы выбрать необработанный фильтр камеры для вашего изображения, перейдите к фильтрам и найдите «фильтр необработанного изображения камеры» в раскрывающемся меню.
Для вашей фотографии будет предложено несколько параметров, таких как четкость, тень и подсветка. Настройка их на более драматичный уровень выделяет детали на вашей фотографии, придавая ей вид HD.
Этот инструмент фильтра хорошо работает сам по себе, но он также является отличным шагом в проекте с двойной экспозицией. Далее мы рассмотрим еще один инструмент, который может обеспечить успех этих проектов.
Пять: Двойная экспозиция со слоями
Слои — это такая основная часть использования Photoshop для создания чего угодно, что вы можете даже не думать о них как об инструменте. Но они определенно помогают вам выполнить работу, поэтому они определенно соответствуют критериям.
Но они определенно помогают вам выполнить работу, поэтому они определенно соответствуют критериям.
Вы будете использовать слои практически в каждом проекте. Здесь давайте сосредоточимся на проекте с двойной экспозицией, чтобы проиллюстрировать, насколько полезным инструментом являются слои.
Используя ту же фотографию, что и в предыдущем инструменте, с необработанным фильтром камеры, вы можете внести дополнительные коррективы в фотографию, используя другие фильтры, например черно-белые. Сделайте первую фотографию своим верхним слоем.
Импортируйте второе изображение и создайте его как слой под первым. Измените непрозрачность первого слоя, чтобы второй просвечивал сзади.
Вы можете внести дополнительные изменения в фотографии по отдельности, выбрав слой, над которым хотите работать.
Также изучите: Photoshop CC Masking Tutorial [Простая версия]
Для получения дополнительной информации об использовании слоев и фильтров для создания фотоманипуляций с двойной экспозицией, посмотрите этот замечательный видеоурок.
Шесть: выделение цветом с помощью инструмента «Цветовой диапазон»
Теперь давайте обратим внимание на другой аспект работы с изображением: настройку цвета.
Обычно для изменения общего вида фотографии используются такие инструменты, как оттенки серого или черно-белые.
Но сейчас популярным художественным выбором является цветная фотография, в которой черно-белая фотография выделяется одним определенным цветом. Это легко сделать с помощью инструментов выделения Photoshop.
Прежде всего, выберите объект, который вы хотите сохранить в цвете. Далее выберите цветовой диапазон в верхней части программы.
Предварительно загружено несколько цветовых диапазонов. Но если они не соответствуют цвету на фотографии и не совсем то, что вам нужно, используйте инструмент выбора «образец цвета», чтобы выбрать цвет, который вы хотите выделить.
Вы можете отрегулировать ползунки размытости и насыщенности, чтобы получить именно тот цвет, который вам нужен.
После того, как вы подтвердите выделение, создайте второй черно-белый слой и примените выбранное выделение в качестве маски слоя. Если на фотографии остались какие-либо другие цвета, вы можете использовать кисть, чтобы замаскировать цвета, чтобы они соответствовали черному и белому остальной части фотографии.
В этом туториале есть весь проект шаг за шагом.
Seven: Colorize With Hue/Saturation Adjustment
Если вы заинтересованы в манипулировании цветом для вашего изображения, но вы не являетесь сторонником фотосъемки цветовых всплесков, то использование инструмента регулировки оттенка/насыщенности поможет вам выполнить раскрашивание некоторые части вашего изображения, в то время как для остальной части все еще используется исходная цветовая палитра.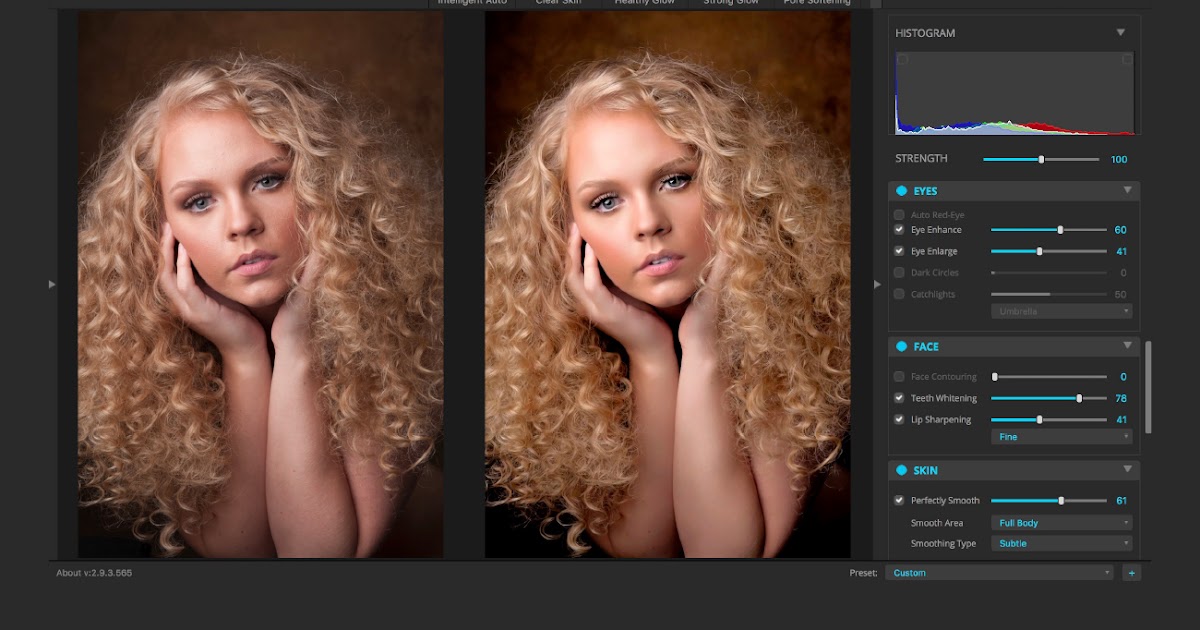
Инструмент «Оттенок-насыщенность» позволяет превратить любой цвет на фотографии в другой цвет. И вы можете повторить шаги для отдельных цветов столько раз, сколько захотите.
Прежде всего, выберите область, с которой вы собираетесь работать, и загрузите выделение как маску слоя. Удалите все, что вы не хотите раскрашивать — в этом руководстве вы узнаете об этом, а в следующем инструменте мы обсудим еще один полезный способ использования инструмента «Кисть» в проекте раскрашивания.
Выберите значок обесцвечивания для работы с цветами и щелкните поле «раскрасить».
Здесь у вас будет возможность изменить оттенок, насыщенность и яркость вашего выбора. Настраивайте параметры, пока не достигнете желаемого цвета.
Восемь: кисть наложения
Инструмент «Кисть» — еще один основной инструмент в Photoshop, независимо от того, рисуете ли вы от руки или используете его для постепенного заполнения. Но это также может быть полезно в сочетании с масками слоя для дальнейшего определения краев ваших выделений, что дает вам большую точность в таких вещах, как раскрашивание.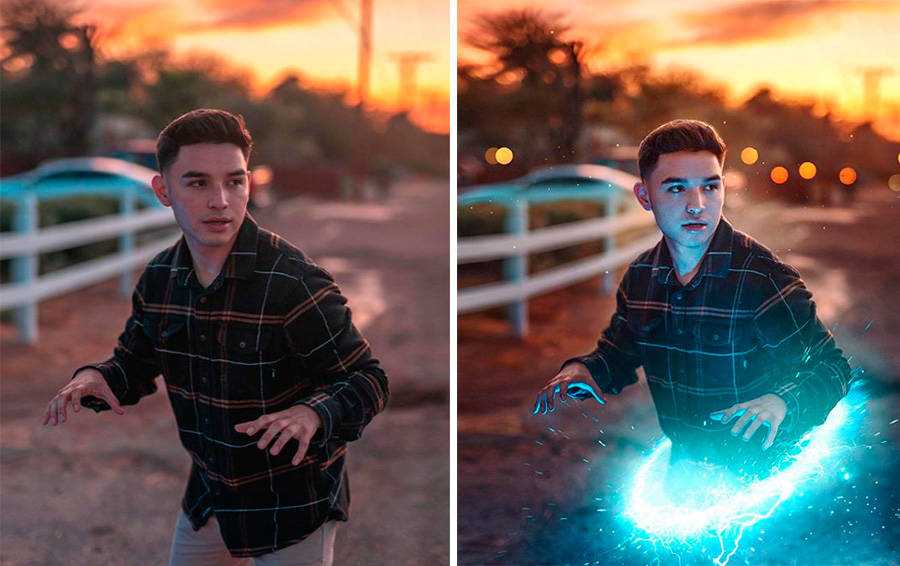
Для начала выберите инструмент «Кисть» либо на панели инструментов, либо нажав B для выбора кисти.
Если вы используете кисть в обычном режиме, она будет работать как кисть для рисования и закрашивать все, на что вы нажимаете. Поэтому вместо этого вверху, где он дает вам «обычный» режим, используйте раскрывающееся меню, чтобы выбрать «наложение».
Выберите цвет, который хотите выделить. В этом примере, который является частью проекта раскрашивания, мы видим только светлые и темные цвета. Выбор белого цвета для наложения означает, что кисть изменит цвета, которые уже соответствуют белому. Он не изменит черный или более темные цвета.
Это полезный инструмент для дальнейшего определения деталей проекта раскрашивания, повышающий точность. Полное руководство смотрите здесь.
Девять: Заполнение с учетом содержимого
Заливка — еще один распространенный вариант, о котором вы можете даже не думать как об инструменте. Вы можете использовать заливки для самых разных вещей, таких как фон или объекты. Вы даже можете заполнить фон узором, взятым непосредственно из другого объекта.
Вы можете использовать заливки для самых разных вещей, таких как фон или объекты. Вы даже можете заполнить фон узором, взятым непосредственно из другого объекта.
Где заливки особенно удобны для манипуляций с изображениями, так это в использовании настройки «с учетом содержимого».
По сути, заливка с учетом содержимого означает, что вы можете выбрать часть фотографии, которую хотите удалить, а затем программа автоматически заполнит пробел, используя информацию из своего окружения. По сути, это похоже на стирание этой части фотографии, как будто ее никогда не существовало.
Конечно, этот инструмент не всегда идеален с первого раза. Иногда требуется немного уточнения — или даже много, в зависимости от сложности фона, который дает заливке информацию.
Но если на вашей фотографии есть объект, который просто необходимо убрать, этот инструмент станет отличной отправной точкой.
Чтобы увидеть, как исчезает собака на фотографии выше, посмотрите обучающее видео здесь.
Ten: Duplicate Tool
Этот последний инструмент прост, но очень часто используется в проектах по обработке изображений. Есть разные способы сделать это, многие из которых подробно описаны в этом уроке.
Но мы остановимся на простом и легком, для которого нужна даже горячая клавиша.
Чтобы дублировать объект, просто выберите объект, с которым вы хотите работать, используя один из инструментов выбора, которые мы обсуждали выше. Затем, удерживая нажатой клавишу Alt или объект, перетащите выделение с помощью мыши. Объект будет автоматически дублироваться.
Если вы одновременно удерживаете нажатой клавишу Shift, объект будет дублироваться по прямой линии, что дает вам очень простой способ заполнить дизайн вашего изображения.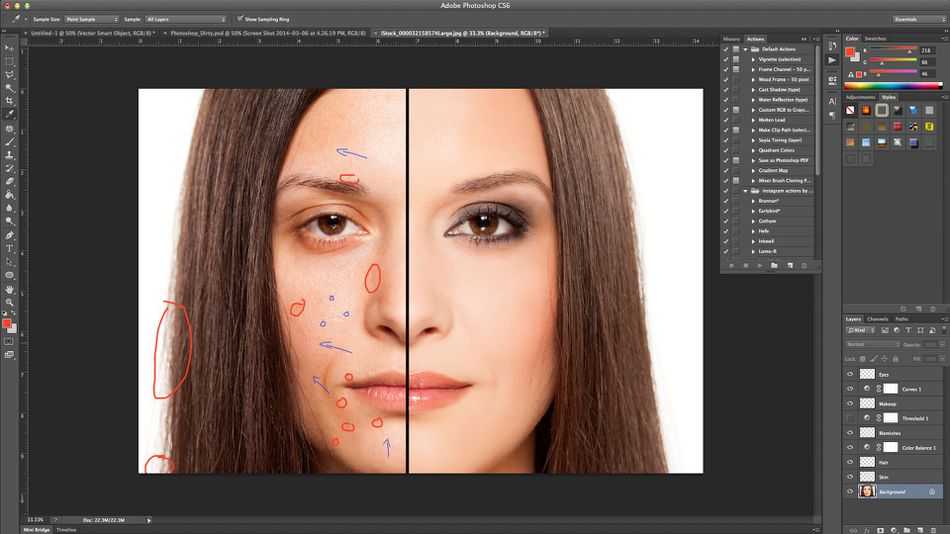


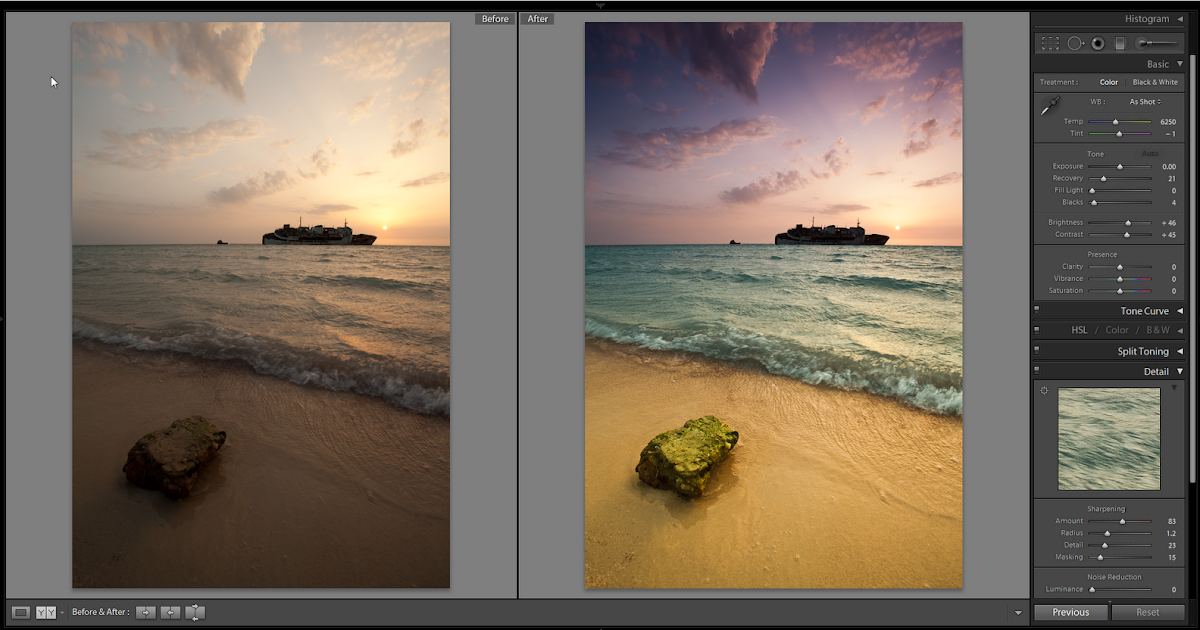
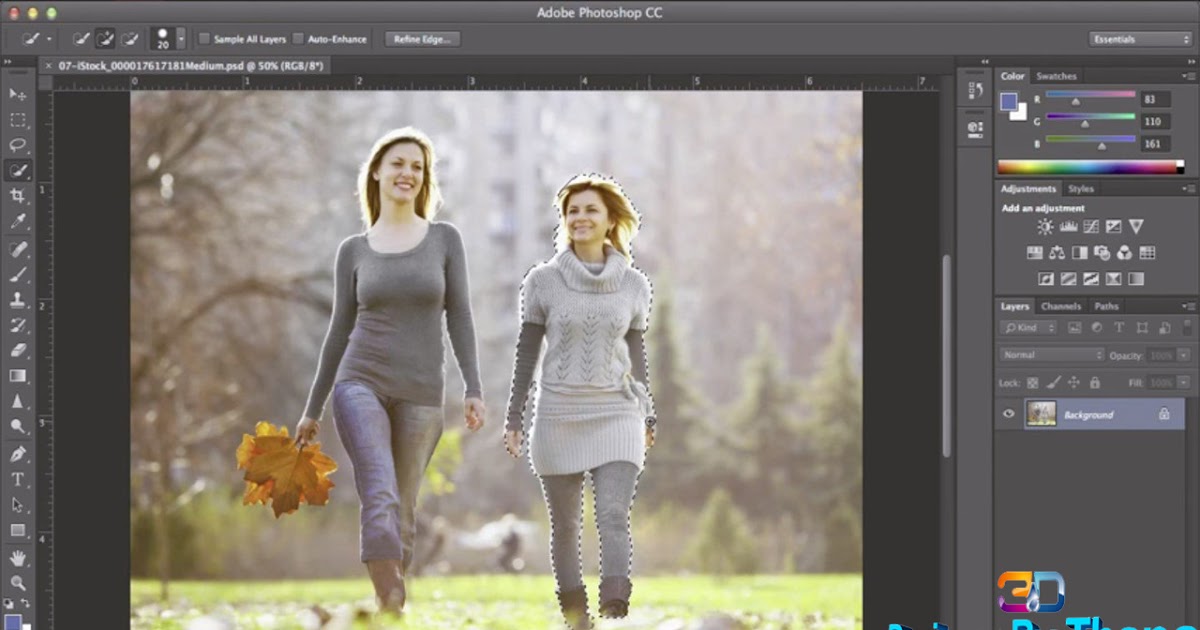 Поместите курсор над окружностью. С помощью стрелок поворота поверните изображение.
Поместите курсор над окружностью. С помощью стрелок поворота поверните изображение. Программа Photoshop спросит вас о намерении заменить существующий файл, нажмите «Да».
Программа Photoshop спросит вас о намерении заменить существующий файл, нажмите «Да».