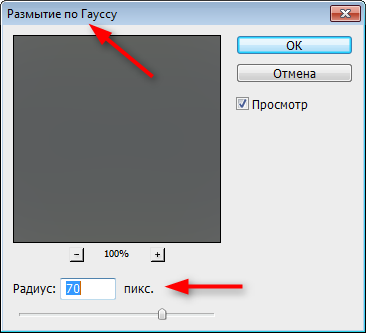Содержание
что это такое и чем оно отличается от размытия объектива
Размытие может повлиять на изображение как в лучшую, так и в плохую сторону. Некоторые используют его для сокрытия областей на фотографии для конфиденциальности, а другие используют его для раскрытия красоты изображения. Между тем, вы можете использовать различные типы эффектов размытия в соответствии с вашими потребностями. Эффект размытия, который может добавить художественный эффект вашей фотографии, — это размытие по Гауссу.
Этот эффект на фото очень полезен. Это может уменьшить шум и зернистость, которые влияют на ваши изображения. Это может быть очень полезно при наложении объекта на фотографию, которая слишком занята или на изображении много чего происходит. Эффект размытия по Гауссу может помочь вам смягчить части фотографии, чтобы объект, который вы накладываете, выделялся. Узнайте больше о что такое размытие по Гауссу прочитав ниже.
- Часть 1. Что такое размытие по Гауссу
- Часть 2.
 Как вы используете размытие по Гауссу
Как вы используете размытие по Гауссу - Часть 3. Размытие по Гауссу против размытия. Сравнение размытия объектива
- Часть 4. Как удалить размытие с изображения
- Часть 5. Часто задаваемые вопросы о размытии по Гауссу
Часть 1. Что такое размытие по Гауссу
Размытие по Гауссу используется при обработке изображений, также известном как сглаживание по Гауссу. Фильтр был назван в честь ученого-математика Карла Фридриха Гаусса. Основная цель размытия по Гауссу — уменьшить шум на изображении и детализацию. Проще говоря, этот эффект размытия подходит для того, чтобы скрыть области изображения, не портя их и не выставляя напоказ красоту изображения.
Это также полезно, когда вы пытаетесь имитировать или имитировать глубину резкости. С помощью этого эффекта размытия вы сможете контролировать, что находится в фокусе, а что нет. Этот метод обычно достигается с помощью камеры высокого класса с дорогими объективами. Но с размытием по Гауссу вы сможете добиться этого с использованием дорогих объективов или без них.
Но с размытием по Гауссу вы сможете добиться этого с использованием дорогих объективов или без них.
Часть 2. Как вы используете размытие по Гауссу
Размытие по Гауссу легко реализовать на фотографии. Фактически, некоторые инструменты для редактирования фотографий включают эту функцию для редактирования профессиональных фотографий. И инструмент для редактирования фотографий, который развивается с течением времени, — это Photoshop. Он поставляется с множеством впечатляющих функций для достижения выдающихся результатов. Что еще более важно, вы можете выполнить размытие по Гауссу с помощью этой программы. Если вы хотите применить к своим изображениям размытие по Гауссу в Photoshop, выполните следующие действия.
Шаг 1:
Перейдите на страницу загрузки программы и получите ее установщик. Вы можете получить его операционные системы Windows и macOS. Пожалуйста, соблюдайте минимальные требования и следите за тем, чтобы ваш компьютер соответствовал необходимым требованиям.
Шаг 2:
Теперь откройте новый проект и добавьте фотографию, которую хотите отредактировать или к которой хотите применить размытие по Гауссу.
Шаг 3:
Есть два метода, с помощью которых вы можете реализовать размытие по Гауссу. Один из них заключается в применении эффекта ко всему изображению. Другой способ — выбрать объект и размыть фон. В верхнем меню нажмите на опцию «Фильтр». Затем наведите курсор на Blur и выберите Размытие по Гауссу.
Шаг 4:
Если вы уже удовлетворены результатами фотографии, экспортируйте изображение в соответствии с вашими требованиями. Перейдите к Файл> Экспорт> Экспортировать каки измените настройки экспорта в соответствии с вашими предпочтениями.
Часть 3. Размытие по Гауссу VS. Сравнение размытия объектива
В этой части основное внимание будет уделено различению эффектов Gaussian и Lens Blur. В основном, мы обсудим основы обоих эффектов фильтров. Поэтому, пожалуйста, прочитайте абзац ниже, если вы хотите понять, что такое размытие по Гауссу и размытие объектива.
Размытие по Гауссу
Размытие по Гауссу в основном смягчает все на фотографии. Это фильтр нижних частот, который включает в себя удаление экстремальных выбросов для достижения четных значений пикселей. Этот эффект размытия помогает эффективно свести к минимуму шум на фотографии, особенно когда фотография слишком занята. Он может выделить текст, объект или человека, смягчив изображение. Одна вещь, которую следует помнить о размытии по Гауссу, заключается в том, что оно реализует большую интенсивность размытия, что может снизить резкость.
Размытие линз
С точки зрения размытия объектива достигается эффект боке с малой глубиной резкости. Он выделяет передний план и размывает фон. Когда дело доходит до управления размытием, размытие объектива имеет преимущество. Он предлагает огромный контроль над эффектом. С другой стороны, Lens Blur предпочтительнее, если вы хотите добиться кремового эффекта размытия. Другими словами, это тонкое по сравнению с размытием по Гауссу.![]()
Часть 4. Как удалить размытие с изображения
Возможно, вы сможете добиться желаемого эффекта размытия на своих фотографиях. Однако в некоторых случаях вам нужно убрать уменьшение эффекта размытия, увеличив масштаб фотографии. В других случаях вы просто хотите улучшить качество фотографии. В этом случае вы можете использовать бесплатную программу для увеличения качества изображения.
Aiseesoft Image Upscaler онлайн позволит вам улучшить качество ваших фотографий. Это обеспечивает высококачественный результат, который хорошо работает с вашими личными фотографиями, фотографиями продуктов или изображениями. Поэтому вы без колебаний поделитесь им в Интернете или с друзьями. Посмотрите ниже, чтобы узнать, как использовать этот инструмент.
Ключевая особенность:
- Это увеличивает разрешение фотографий до 800%.
- Поддержка JPEG, JPG, PNG, BMP, TIFF и многих форматов фотографий.
- Технология AI применяется для увеличения разрешения изображений.

- Улучшайте качество фотографий без ограничений.
- Настройте увеличение фотографии на 2x, 4x, 6x и 8x.
Шаг 1:
Для начала зайдите на официальный сайт программы. Вам нужно открыть браузер на своем компьютере и ввести ссылку на программу в адресной строке. После этого нажмите кнопку Загрузить фото кнопку в главном интерфейсе и загрузите целевую фотографию.
Шаг 2:
После завершения загрузки выберите уровень увеличения в соответствии с вашими требованиями. Затем просмотрите улучшенную фотографию и сравните ее с исходной фотографией. В зависимости от выбранного вами увеличения качество изменяется соответствующим образом.
Шаг 3:
Нажмите Сохраните в нижней правой части интерфейса, если вы довольны результатами. Когда вы наведете курсор на полученное изображение, вы увидите изменения. Затем вы можете с уверенностью поделиться фотографией, потому что качество уже увеличено.
Расширенное чтение:
- 3 бесплатных способа размыть фон фото
- Исправьте размытое изображение — вот полное руководство, которое вы должны знать
Часть 5.
 Часто задаваемые вопросы о размытии по Гауссу
Часто задаваемые вопросы о размытии по Гауссу
Могу ли я отменить размытие по Гауссу на моих фотографиях?
Да. Многочисленные программы помогут вам как-то обратить вспять эффект размытия и сделать картинку резкой. Используя Photoshop, вы можете воспользоваться функцией High Pass, чтобы размыть фотографию.
Что такое размытие в движении?
Это техника фотографии, в которой используется длинная выдержка, которая размывает движущиеся объекты в кадре.
Как улучшить разрешение фотографий на iPhone?
Приложение «Фото» на вашем iPhone может справиться с этой задачей. Перейдите в «Правка» > «Определение». Затем меняйте определение, пока не достигнете желаемого качества.
Заключение
Гауссово размытие полезен во многих сценариях, таких как изоляция субъекта. Он может почти заменить эти высококачественные объективы камер, чтобы добиться эффекта размытия, который вы хотите для своих фотографий. Между тем, вы можете быть знакомы с некоторыми проблемами размытия и хотите их исправить. Aiseesoft Image Upscaler Online — удобная утилита, которую вы можете использовать. Идите вперед и раскройте красоту изображения, используя урок выше.
Aiseesoft Image Upscaler Online — удобная утилита, которую вы можете использовать. Идите вперед и раскройте красоту изображения, используя урок выше.
Что вы думаете об этом посте.
- 1
- 2
- 3
- 4
- 5
Прекрасно
Рейтинг: 4.9 / 5 (на основе голосов 367)Подпишитесь на нас в
Оставьте свой комментарий и присоединяйтесь к нашему обсуждению
Частотное разложение пошагово: суть метода, этапы, настройки | Статьи | Фото, видео, оптика
Как незаметно и качественно убрать с кожи дефекты, но сохранить текстуру? Как аккуратно выровнять пигмент и неровности лица? Для таких задач простых инструментов вроде штампа или восстанавливающей кисти будет мало. Вам потребуется частотное разложение.
Рассказываем, что такое ретушь методом частотного разложения, как делать её качественно, быстро и при этом не превратить лицо в пластиковую маску.
Частотное разложение отталкивает новичков из-за кажущейся сложности, но, запомнив алгоритм, вы будете владеть мощнейшим и одним из самых быстрых приёмов работы с кожей / Иллюстрация: Елизавета Чечевица, Фотосклад.Эксперт
Что такое частотное разложение в Photoshop
Ретушь частотным разложением — это когда фотографию по специальному алгоритму раскладывают на несколько частот. Обычно снимок делят на две частоты — верхнюю и нижнюю.
Верхняя частота отвечает за детали и текстуру. К ним относятся прыщики, морщинки, небольшие шрамы, родинки, отдельные волосинки, чёрные точки, пыль, осыпавшаяся тушь. Нижние частоты — это светотеневой рисунок и цвет. Они отвечают за форму, крупные элементы снимка.
Визуалзиация высоких и низких частот. Слева — высокие частоты, текстура, справа — низкие, светотень / Иллюстрация: Елизавета Чечевица, Фотосклад.Эксперт
Разложив фотографию на две частоты, фотограф работает отдельно с мелкой текстурой и светотенью.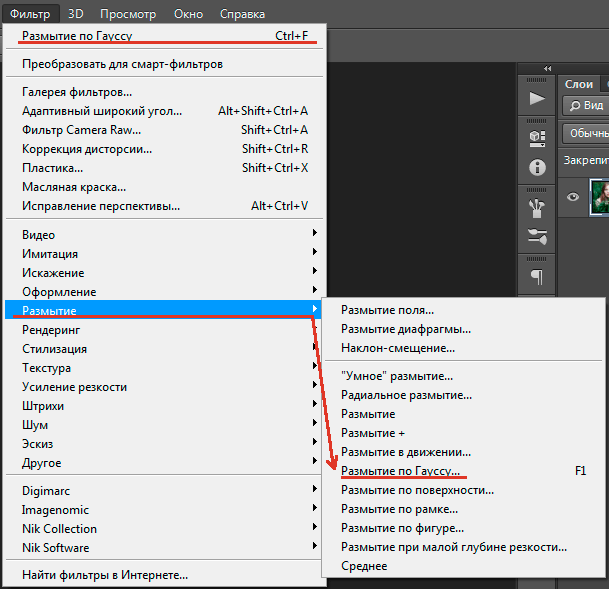 Это позволяет аккуратно разгладить кожу, но оставить поры; убрать прыщики, но сохранить нетронутым цвет.
Это позволяет аккуратно разгладить кожу, но оставить поры; убрать прыщики, но сохранить нетронутым цвет.
Как сделать частотное разложение
В ретуши кожи частотным разложением невероятно важно соблюдать точный порядок действий, не пропускать ни один из этапов. Изначально это кажется сложным, но после 5-10 повторений с конспектом под рукой процесс запоминается.
Алгоритм нужно выучить — это неизбежность. Но вы получаете невероятно мощный и быстрый способ ретуши кожи, который ускорит обработку и выведет её на новый уровень.
Этапы частотного разложения. Подготовка слоёв
1. Создайте две копии исходного слоя.
Для этого кликните правой кнопкой мыши и нажмите Дублировать слой / Duplicate Layer. Вариант быстрее — сочетание клавиш Ctrl + J. Сделать это нужно два раза. Верхний слой будет для высоких частот, текстуры, нижний — для низких — светотени.
Чтобы лучше ориентироваться, кликните по названиям слоёв дважды и переименуйте их.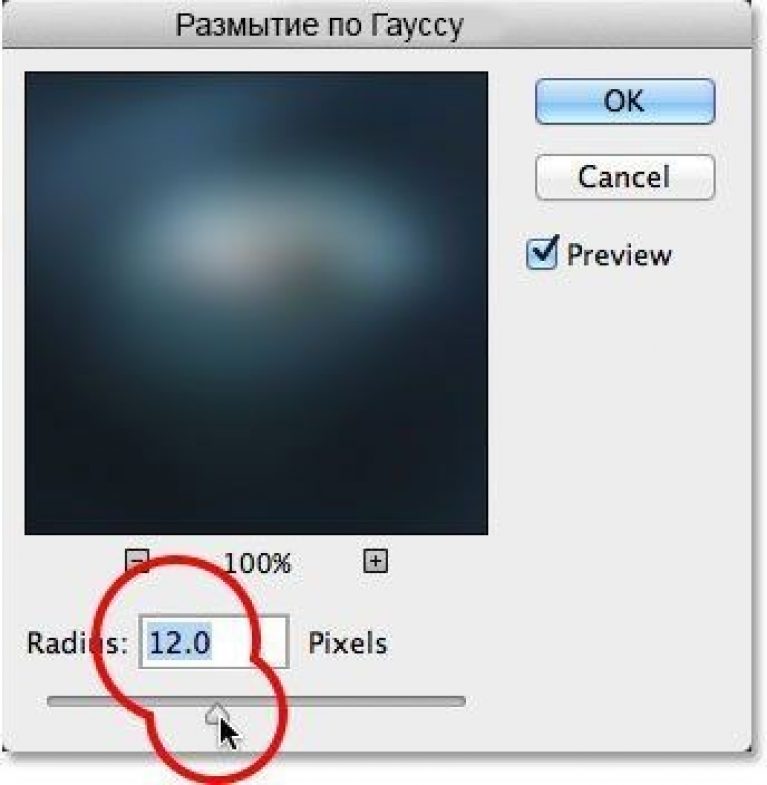 Так и назовите — высокая частота и низкая / Иллюстрация: Елизавета Чечевица, Фотосклад.Эксперт
Так и назовите — высокая частота и низкая / Иллюстрация: Елизавета Чечевица, Фотосклад.Эксперт
2. Проявите низкие частоты.
– Отключите видимость слоя с высокими частотами — нажмите на иконку глаза слева от слоя.
– Кликните мышью по слою с низкими частотами.
Нажмите на иконку глаза, чтобы отключить видимость слоя. После этого встаньте на слой с низкими частотами, чтобы начать работу с ними / Иллюстрация: Елизавета Чечевица, Фотосклад.Эксперт
– Примените к нему фильтр Размытие по Гауссу / Guassian Blur.
Найти его можно наверху в меню Фильтр / Filter — Размытие / Blur — Размытие по Гауссу / Guassian Blur.
Где найти фильтр Размытие по Гауссу / Guassian Blur для размытия низких частот / Иллюстрация: Елизавета Чечевица, Фотосклад.Эксперт
– Выберете радиус размытия.
Нужно, чтобы на коже пропали мелкие детали, и вы не могли разглядеть текстуру — поры, отдельные волосинки, мелкие морщины / Иллюстрация: Елизавета Чечевица, Фотосклад. Эксперт
Эксперт
Чем крупнее в кадре лицо, тем больше значение радиуса. Обычно это диапазон от 3 до 20 пикселей. Групповые и ростовые портреты, где лица моделей маленькие, размывайте примерно на 3-5 пикселей, а портреты, где всё пространство фотографии занимает лицо, на 15-20 пикселей. Эти числа — не аксиома, но удобная отправная точка для собственных экспериментов.
3. Проявите высокие частоты.
– Включите видимость слоя с высокими частотами.
–Встаньте на слой с высокими частотами, кликнув на него левой кнопкой мыши.
Чтобы включить видимость слоя, верните значок с глазом в красном круге. То, на каком вы слое находитесь в данный момент, видно по его цвету. Активный слой — с верхними частотами — сейчас тёмно-серый / Иллюстрация: Елизавета Чечевица, Фотосклад.Эксперт
– Откройте Изображение / Image — Внешний канал / Apply Image.
Здесь мы «вытащим» на слой с верхними частотами текстуру. Для этого из исходника вычитается размытый слой с низкими частотами.
Где найти функцию Внешний канал / Apply Image в Photoshop / Иллюстрация: Елизавета Чечевица, Фотосклад.Эксперт
Здесь важно лишь одно — поставить следующие настройки:
— Во вкладке Слой / Layer выберете слой с низкими частотами, который вы размывали (ещё одна причина, по которой новичку полезно переименовывать слои).
Чтобы из слоя с высокими частотами вычесть нижние, нужно выбрать размытый слой в выпадающем списке Слой / Layer / Иллюстрация: Елизавета Чечевица, Фотосклад.Эксперт
— Для 8-битного режима: Наложение / Blending — Вычитание / Subtract. Масштаб / Scale — 2. Сдвиг / Offset — 128.
Настройки частотного разложения для 8-битного режима / Иллюстрация: Елизавета Чечевица, Фотосклад.Эксперт
Если изображение стало серым — не пугайтесь! Так и надо. Значит, вы на верном пути.
— Для 16-битного режима: Наложение / Blending — Добавление / Add.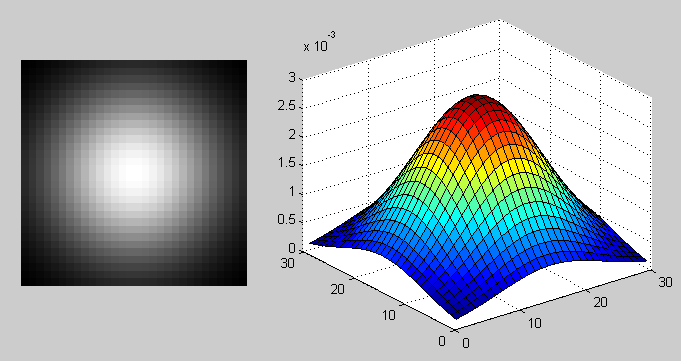 Масштаб / Scale — 2. Сдвиг / Offset — 0. Галочку Инвертировать / Invert.
Масштаб / Scale — 2. Сдвиг / Offset — 0. Галочку Инвертировать / Invert.
Настройки частотного разложения для 16-битного режима / Иллюстрация: Елизавета Чечевица, Фотосклад.Эксперт
– Нажмите Ок или клавишу Enter, чтобы применить настройки.
Чтобы понять, какой битности у вас фотография, посмотрите на цифру в скобочках рядом с названием / Иллюстрация: Елизавета Чечевица, Фотосклад.Эксперт
– Поставьте серый слой с высокими частотами в режим наложение Линейный свет / Linear Light.
После применения Линейного света / Linear Light картинка должна выглядеть, как выглядел исходник, когда вы только открыли файл. Это значит, вы разложили фотографию на частоты правильно / Иллюстрация: Елизавета Чечевица, Фотосклад.Эксперт
Частотное разложение — настройки инструментов
В частотном разложении работа идёт попеременно с двумя частотами. Можно постоянно переключаться между слоями, либо ретушировать поэтапно — сначала полная чистка от прыщиков, волосков, а потом правка светотени. Порядок не принципиален. Важно — не путать инструменты и слои, на которых вы работаете.
Можно постоянно переключаться между слоями, либо ретушировать поэтапно — сначала полная чистка от прыщиков, волосков, а потом правка светотени. Порядок не принципиален. Важно — не путать инструменты и слои, на которых вы работаете.
Для ретуши мы будем использовать инструменты Штамп / Clone Stamp Tool, Восстанавливающая кисть / Healing Brush Tool и Микс-кисть / Mixer Brush Tool. Подробно о том, как работают эти инструменты, читайте в тексте про базовую ретушь.
Настройки инструментов для высоких частот
На слое для ретуши текстуры (прыщи, морщинки, шрамики, волосы) работу можно проводить двумя инструментами:
- Штамп / Clone Stamp Tool.
Настройки штампа для частотного разложения / Иллюстрация: Елизавета Чечевица, Фотосклад.Эксперт
- Восстанавливающая кисть / Healing Brush Tool.
Главное, также как и для Штампа, — в выпадающем списке Образец / Sample выбрать Текущий слой / Current Layer.
Это нужно для того, чтобы инструмент брал заплатку с того слоя, на котором находится, не задействуя слои под собой. В противном случае заплатка будет сильно выбиваться по цвету. В остальном можно оставить настройки по умолчанию.
Вот что происходит, если НЕ поставить в графе Образец / Sample настройку Текущий слой / Current Layer. Это актуально и для Штампа и для Восстанавливающей кисти. Чтобы ретушь работала, ставьте Текущий слой / Иллюстрация: Елизавета Чечевица, Фотосклад.Эксперт
Секреты частотного разложения: работа на слое с высокими частотами
- Размер кисти должен соответствовать или быть чуть больше дефекта.
Не стоит вымерять, чтобы радиус кисти пиксель в пиксель совпадал с прыщиком или толщиной волоса, но также сложнее работать аккуратно, если заплатка сильно больше недостатка.
- Ищите для заплаток участки с похожими текстурами.
На разных участках лица у кожи разная текстура. Например, кожа под глазами более нежная и тонкая, чем на щеках. Визуально кожа на лбу и на носу также отличаются между собой. Чтобы ретушь была незаметной, ищите заплатку неподалёку. Если ретушируете щеку, берите образец для штампа или восстанавливающей кисти также со щеки.
Визуально кожа на лбу и на носу также отличаются между собой. Чтобы ретушь была незаметной, ищите заплатку неподалёку. Если ретушируете щеку, берите образец для штампа или восстанавливающей кисти также со щеки.
- Берите заплатки с участков с одинаковой яркостью.
Например, если попытаться на блик перенести заплатку, которую вы взяли с участка кожи в тени, в глаза бросится несовпадение по текстурам.
Вот что происходит, если заплатка не совпадает по яркости и текстуре / Иллюстрация: Елизавета Чечевица, Фотосклад.Эксперт
Настройки инструментов для низких частот
Чтобы выровнять светотень, разгладить пигментные пятна, нужно встать на слой с низкими частотами и использовать инструмент Микс-кисть / Mixer Brush Tool.
Микс-кисть / Mixer Brush Tool — это попытка разработчиков Photoshop имитировать эффект обычной кисти в реальности, когда художник рисует по бумаге. Она переносит цвет из одной области картинки в другую мазками, а также смешивает цвета между собой, как если бы вы пытались смешать два цвета на палитре.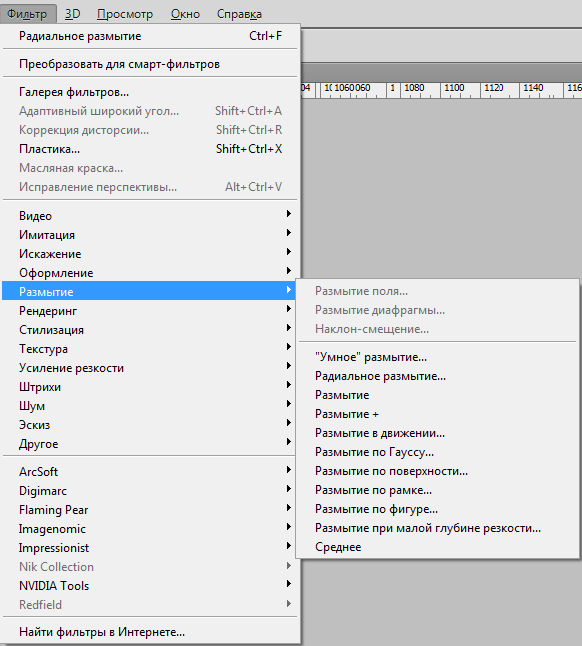
Настройки микс-кисти для частотного разложения. Если хотите, чтобы воздействие было более сильным, регулируйте только один параметр — Нажим / Flow / Иллюстрация: Елизавета Чечевица, Фотосклад.Эксперт
Принципы работы с микс-кистью при частотном разложении
Если тон лица нужно разгладить, водите кистью небольшими круговыми движениями. Так цвета будут смешиваться.
Если задача поправить или продлить тень, слегка осветлить синяки под глазами, то нужно работать штрихами, перенося цвет из одной части картинки в другую.
Микс-кисть — мощный инструмент, с помощью которого легко можно «убить» анатомию лица. Например, следует помнить, что наиболее выпуклые части лица (лоб, кончик носа, подбородок, столбик носа, скулы) должны быть светлее всего остального. Тени же лежат под скулами, под нижней губой, под челюстью.
Ещё один секрет — ни в коем случае нельзя полностью убирать носогубную складку. Чтобы этого избежать, постоянно смотрите на светотень исходника. Это поможет вовремя заметить неестественность и вернуться на пару шагов назад.
Это поможет вовремя заметить неестественность и вернуться на пару шагов назад.
Лайфхак: если вы сделали что-то не то, отмените последние команды с помощью сочетания клавиш Ctrl + Z.
После ретуши частотным разложением результат может показаться слишком сильным — кожа в таких случаях кажется «пластиковой», слишком гладкой. В таком случае добавьте слои в группу (иллюстрация ниже) и понизьте непрозрачность получившейся папки. Тогда сквозь ретушь проступит естественная текстура. С практикой вы всё реже будете прибегать к этому — научитесь аккуратно ретушировать, не перебарщивая.
Чтобы добавить слои в группу, кликните по ним, зажав Ctrl, а после на значок с папкой. Кликните на папку и понизьте непрозрачность с помощью ползунка Непрозрачность / Opacity / Иллюстрация: Елизавета Чечевица, Фотосклад.Эксперт
размытых изображений — обработка изображений с помощью Python
Обзор
Обучение: 35 мин.
Упражнения: 25 минВопросы
Цели
В этом эпизоде мы узнаем, как использовать функции skimage для размытия изображений.
При обработке изображения нас часто интересует идентификация объектов
представлены в нем, чтобы мы могли провести дальнейший анализ этих
объекты напр. подсчитывая их, измеряя их размеры и т. д.
Важное понятие, связанное с идентификацией объектов на изображении.
это из края : линии, представляющие собой переход из одной группы
похожие пиксели изображения в другую группу.
Одним из примеров края являются пиксели, которые представляют
границы объекта на изображении,
где заканчивается фон изображения и начинается объект.
Когда мы размываем изображение,
делаем переход цвета с одной стороны края изображения на другую
плавно, а не резко.
Эффект заключается в усреднении быстрых изменений интенсивности пикселей.
Размытие — это очень распространенная операция, которую нам нужно выполнить перед другими задачами, такими как
порог.
Есть несколько различных функций размытия в модуль skimage.filters ,
поэтому здесь мы сосредоточимся только на одном, размытии по Гауссу .
Фильтры
В повседневном, макроскопическом мире,
у нас есть физические фильтры, которые разделяют объекты по размеру.
Фильтр с маленькими отверстиями пропускает только мелкие предметы,
оставляя позади более крупные предметы.
Это хорошая аналогия для фильтров изображений.
Фильтр верхних частот сохранит мелкие детали изображения,
отфильтровывая более крупные.
Фильтр нижних частот сохраняет более крупные функции,
аналогично тому, что остается после физической сетки фильтра.
High- и low- проходят, здесь,
относятся к высоким и низким пространственным частотам в изображении.
Детали, связанные с высокими пространственными частотами, мелкие,
многие из этих функций подходят для изображения.
Особенности, связанные с низкими пространственными частотами, велики —
может быть, пара больших функций на изображение.
Размытие
Размытие — сделать что-то менее четким или отчетливым.
Это можно интерпретировать довольно широко в контексте анализа изображений —
может применяться все, что уменьшает или искажает детали изображения.
Применение фильтра нижних частот, который удаляет детали, возникающие на высоких пространственных частотах,
воспринимается как эффект размытия.
Размытие по Гауссу — это фильтр, использующий ядро Гаусса.
Ядра
Ядро можно использовать для реализации фильтра изображения.
Ядро, в этом контексте,
представляет собой небольшую матрицу, которая объединяется с изображением с помощью
математический прием: свертка .
Различные размеры, формы и содержимое ядра производят разные эффекты.
Ядро можно рассматривать как маленькое изображение само по себе.
и будет отдавать предпочтение элементам аналогичного размера и формы на основном изображении.
При свертке с изображением сохранится большое пятнистое ядро.
большие, пятнистые, низкочастотные особенности.
Размытие по Гауссу
Рассмотрим это изображение кота,
в частности, область изображения, выделенная белым квадратом.
Теперь увеличьте область кошачьего глаза, как показано на левом изображении ниже.
Когда мы применяем фильтр, мы рассматриваем каждый пиксель изображения по одному.
В этом примере пиксель, над которым мы сейчас работаем, выделен красным цветом,
как показано на правом изображении.
Когда мы применяем фильтр, мы рассматриваем прямоугольные группы пикселей, окружающие
каждый пиксель изображения по очереди.
ядро это другая группа пикселей (отдельная матрица/маленькое изображение),
тех же размеров, что и прямоугольная группа пикселей на изображении,
который перемещается вместе с пикселем, над которым работает фильтр.
Ширина и высота ядра должны быть нечетными числами,
чтобы обрабатываемый пиксель всегда находился в его центре.
В приведенном выше примере ядро имеет квадратную форму размером семь пикселей.
Чтобы применить ядро к текущему пикселю,
рассчитывается среднее значение цветов окружающих его пикселей,
взвешенные по значениям в ядре.
В размытии по Гауссу пиксели, ближайшие к центру ядра, равны
придается больший вес, чем тем, которые находятся далеко от центра.
Скорость, с которой этот вес уменьшается, определяется функцией Гаусса, отсюда и название
Размытие по Гауссу.
Функция Гаусса преобразует случайные величины в нормальное распределение или «кривую нормального распределения».
| https://en.wikipedia.org/wiki/Gaussian_function#/media/File:Normal_Distribution_PDF.svg |
Форма функции описывается средним значением μ и значением дисперсии σ². Среднее значение определяет центральную точку кривой нормального распределения по оси x, а дисперсия описывает разброс кривой.
Фактически, при использовании функций Гаусса в размытии по Гауссу мы используем двумерную функцию Гаусса для учета измерений X и Y, но применяются те же правила.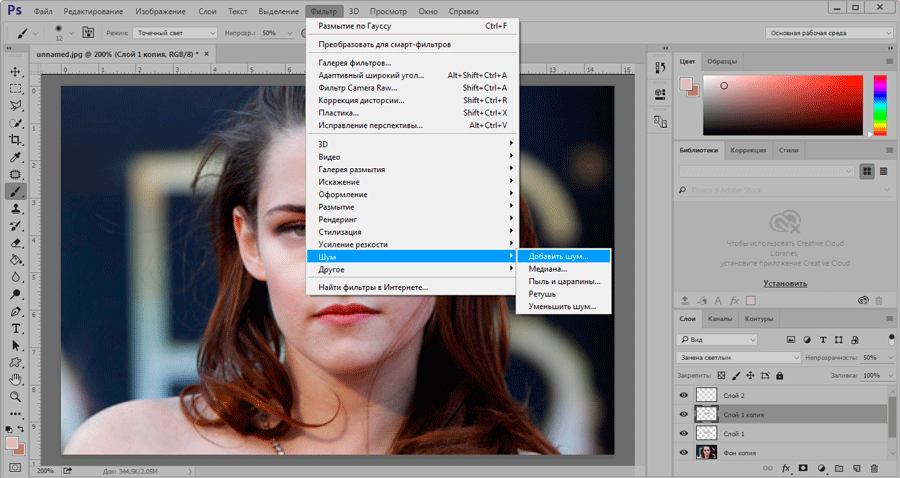 Среднее значение μ всегда равно 0 и представляет собой середину двумерного ядра. Увеличение значений σ² в любом измерении увеличивает степень размытия в этом измерении.
Среднее значение μ всегда равно 0 и представляет собой середину двумерного ядра. Увеличение значений σ² в любом измерении увеличивает степень размытия в этом измерении.
| https://commons.wikimedia.org/wiki/File:Gaussian_2D.png |
Усреднение выполняется поканально,
и средние значения канала становятся новым значением для пикселя в
отфильтрованное изображение.
Большие ядра имеют больше значений, учитываемых в среднем, и это подразумевает
что большее ядро будет размывать изображение больше, чем меньшее ядро.
Чтобы понять, как это работает,
рассмотрим этот график двумерной функции Гаусса:
Представьте, что этот график наложен на ядро для фильтра размытия по Гауссу.
Высота графика соответствует весу основного пикселя.
в ядре.
То есть пиксели, расположенные ближе к центру, становятся более важными для
цвет отфильтрованного пикселя, чем пиксели, близкие к внешним границам ядра.
Форма функции Гаусса контролируется ее стандартным отклонением,
или сигма.
Большое значение сигмы приводит к более плоской форме,
в то время как меньшее значение сигмы приводит к более выраженному пику.
Математика, связанная с фильтром размытия по Гауссу, не так проста.
но это объяснение дает вам основную идею.
Чтобы проиллюстрировать процесс размытия,
рассмотрим значения цвета синего канала из области семь на семь
изображения кота выше:
Фильтр будет определять новое значение синего канала для центра
пиксель – тот, который в данный момент имеет значение 86. Фильтр вычисляет
средневзвешенное значение всех значений синего канала в ядре
придание большего веса пикселям ближе к центру
ядро.
Это средневзвешенное значение, сумма умножений,
становится новым значением для центрального пикселя (3, 3).
Тот же процесс будет использоваться для определения значений зеленого и красного каналов.
а затем ядро будет перемещено, чтобы применить фильтр к
следующий пиксель изображения.
Края изображения
Для пикселей вблизи внешних границ изображения должно происходить что-то другое.
так как ядро для фильтра может частично отсутствовать на изображении.
Например, что происходит, когда фильтр применяется к
верхний левый пиксель изображения?
Вот значения пикселей синего канала для верхнего левого пикселя изображения кошки:
снова предполагая ядро размером семь на семь:х х х х х х х х х х х х х х х х х х х х х х х х х 4 5 92 х х х 5 3 6 7 х х х 6 5 7 8 х х х 5 4 5 3Верхний левый пиксель имеет значение 4.
Поскольку пиксель находится в верхнем левом углу,
под большей частью ядра нет пикселей;
здесь это представлено x.
Итак, что делает фильтр в этой ситуации?Режим по умолчанию — заполнение ближайших пикселей изображения.
Для каждого из отсутствующих x используется значение изображения, ближайшее к x.
Если мы заполним несколько недостающих пикселей, вы увидите, как это работает:х х х 4 х х х х х х 4 х х х х х х 4 х х х 4 4 4 4 5 9 2 х х х 5 3 6 7 х х х 6 5 7 8 х х х 5 4 5 3Еще одна стратегия для заполнения этих пропущенных значений:
до отражают пикселей, которые находятся на изображении, чтобы заполнить пиксели, которые
отсутствуют в ядре.х х х 5 х х х х х х 6 х х х х х х 5 х х х 2 95 4 5 9 2 х х х 5 3 6 7 х х х 6 5 7 8 х х х 5 4 5 3Аналогичный процесс будет использоваться для заполнения всех других отсутствующих пикселей из
ядро. Другие пограничных режима доступны; вы можете узнать о них больше
в документации skimage.
Эта анимация показывает, как ядро размытия перемещается в исходном изображении в
чтобы вычислить значения цветового канала для размытого изображения.
skimage имеет встроенные функции для выполнения размытия для нас, поэтому нам не нужно
выполнять все эти математические операции самостоятельно. Давайте проработаем
пример размытия изображения с помощью функции размытия по Гауссу.
Сначала импортируйте пакеты, необходимые для этого эпизода
импортировать matplotlib.pyplot как plt импортировать ipympl импортировать imageio.v3 как iio импорт импортировать skimage.filters виджет %matplotlib
Затем мы загружаем изображение и отображаем его:
изображение = iio.imread(uri="data/gaussian-original.png") # отображаем изображение рис, топор = plt.subplots() plt.imshow(изображение)
Далее применяем размытие по Гауссу:
сигма = 3,0
# применяем размытие по Гауссу, создавая новое изображение
размыто = skimage.filters.gaussian(
изображение, сигма=(сигма, сигма), усечение=3,5, ось_канала=-1)
Первые два аргумента skimage.filters.gaussian() — изображение для размытия,
image и кортеж, определяющий сигму для использования в ry- и cx-направлениях,
(сигма, сигма) .
Третий параметр truncate предназначен для передачи радиуса ядра в
количество сигм.
Функция Гаусса определена от -бесконечности до +бесконечности, но наше ядро
(которая должна иметь конечный меньший размер) может только аппроксимировать реальную функцию.
Следовательно, мы должны выбрать определенное расстояние от центра функции
где мы останавливаем это приближение и устанавливаем окончательный размер нашего ядра.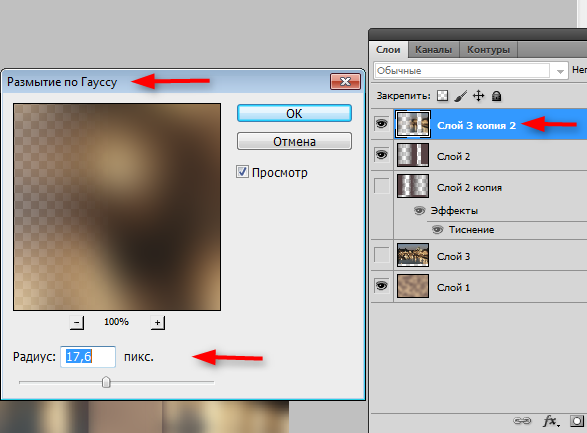
В приведенном выше примере мы установили truncate на 3,5,
значит размер ядра будет 2*сигма*3.5.
Например, для сигма из 1,0 результирующий размер ядра будет 7,
в то время как для sigma версии 2.0 размер ядра будет 14.
Значение по умолчанию для truncate в scikit-image равно 4,0.
Последний аргумент, который мы передали в skimage.filters.gaussian() используется для
укажите измерение, которое содержит (цветовые) каналы.
Здесь это последнее измерение;
вспомните, что в Python индекс -1 относится к последней позиции.
В этом случае последним измерением является третье измерение (индекс 2 ), так как наш
изображение имеет три размера:
печать (изображение.ndim)
Наконец, мы показываем размытое изображение:
# отображение размытого изображения рис, топор = plt.subplots() plt.imshow (размыто)
Эксперименты со значениями сигма (10 мин)
Размер и форма ядра, используемого для размытия изображения, могут иметь
значительное влияние на результат размытия и любого последующего анализа
осуществляется по размытому изображению.
В следующих двух упражнениях вам предлагается поэкспериментировать с сигма-значениями ядра.
это хороший способ развить ваше понимание того, как выбор ядра
может повлиять на результат размытия.Сначала попробуйте запустить приведенный выше код с диапазоном меньших и больших значений сигмы.
Вообще говоря, какое влияние оказывает значение сигмы на
размытое изображение?Решение
Вообще говоря, чем больше значение сигмы, тем более размытым будет результат.
Чем больше сигма, тем меньше шума на изображении будет.
help для других операций, которые мы скоро рассмотрим, таких как определение порога.
Однако большая сигма также имеет тенденцию исключать некоторые детали из
Изображение. Итак, мы должны найти баланс со значением сигмы, используемым для
фильтры размытия.
Эксперименты с формой зерен (10 мин — необязательно, не учитываются во времени)
Каков эффект применения асимметричного ядра к размытию изображения?
Попробуйте запустить приведенный выше код с разными сигмами в направлении ry и cx.
Например, сигма 1,0 в направлении ry и 6,0 в направлении cx.Решение
# применить размытие по Гауссу с сигмой 1,0 в направлении ry и 6,0 в направлении cx размыто = skimage.filters.gaussian( изображение, сигма = (1,0, 6,0), усечение = 3,5, ось канала = -1 ) # отображать размытое изображение рис, топор = plt.subplots() plt.imshow (размыто)Эти неравные значения сигмы приводят к тому, что ядро имеет прямоугольную, а не квадратную форму.
В результате получается изображение, которое гораздо более размыто по оси x, чем по оси X.
у направление.
В большинстве случаев желателен равномерный эффект размытия.
такого рода асимметричного размытия следует избегать.
Тем не менее, это может быть полезно в определенных обстоятельствах, например. при наличии шума в
ваше изображение с определенным рисунком или ориентацией, например вертикальными линиями,
или когда вы хотите
удалить равномерный шум без размытия краев, присутствующих на изображении в определенной ориентации.
Другие методы размытия
Размытие по Гауссу — это способ применения низкочастотного фильтра в skimage.
Он часто используется для удаления гауссовского (то есть случайного) шума из изображения.
Для других видов шума, например. «соль и перец», а
обычно используется медианный фильтр.
См. документацию skimage.filters .
список доступных фильтров.
Ключевые моменты
Применение низкочастотного фильтра размытия сглаживает края и удаляет шум с изображения.
Размытие часто используется в качестве первого шага перед определением порога или определением границ.
Размытие по Гауссу можно применить к изображению с помощью функции skimage.filters.gaussian().
Большие значения сигма могут удалить больше шума, но они также удалят детали изображения.
Общие сведения о фильтрах размытия по Гауссу | Medium
Давайте подробно рассмотрим реализацию размытия по Гауссу.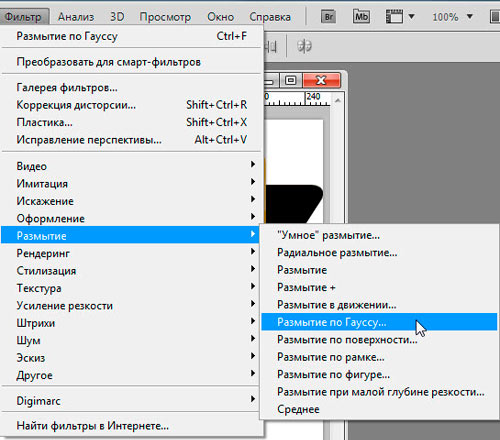 Это алгоритм обработки изображений, который позволяет манипулировать изображениями следующим образом:
Это алгоритм обработки изображений, который позволяет манипулировать изображениями следующим образом:
Мы начнем с рассмотрения распределений Гаусса и свертки изображений — движущих сил размытия по Гауссу. Затем мы реализуем наш собственный алгоритм размытия по Гауссу с нуля с помощью Swift.
Если вы еще не читали мою статью о обнаружении границ в изображениях , я бы рекомендовал вам прочитать ее в первую очередь. Это поможет заложить основу для свертки и основ обработки изображений.
Проще говоря, свертка — это просто процесс взятия небольшой матрицы, называемой ядром, и обработки ею всех пикселей изображения. Для каждого пикселя мы будем выполнять некоторую математическую операцию, включающую значения в матрице свертки и значения пикселя и его окружения, чтобы определить значение пикселя в выходном изображении.
Изменяя значения в ядре, мы можем изменить эффект на изображение — размытие, резкость, обнаружение краев, уменьшение шума и т. д.
д.
Теперь обратимся к гауссовой части размытия по Гауссу. Размытие по Гауссу — это просто метод размытия изображения с помощью функции Гаусса.
Возможно, вы уже слышали термин «гауссовский» по отношению к Распределение Гаусса (также известное как нормальное распределение) .
Ниже вы увидите двумерное распределение Гаусса. Обратите внимание, что в центре есть пик, а кривая сглаживается по мере продвижения к краям.
Представьте, что это распределение наложено на группу пикселей изображения. Глядя на этот график, должно быть очевидно, что если мы возьмем средневзвешенное значение значений пикселей и высоты кривой в этой точке, пиксели в центре группы внесут наибольший вклад в результирующее значение. По сути, так работает размытие по Гауссу.
TLDR: размытие по Гауссу применяется путем свертки изображения с помощью функции Гаусса.
На английском языке это означает, что мы возьмем функцию Гаусса и создадим матрицу n x m . Используя эту матрицу и высоту распределения Гаусса в этом месте пикселя, мы вычислим новые значения RGB для размытого изображения.
Используя эту матрицу и высоту распределения Гаусса в этом месте пикселя, мы вычислим новые значения RGB для размытого изображения.
Для начала нам понадобится функция Гаусса в двух измерениях:
Значения этой функции создадут матрицу/ядро свертки, которое мы применим к каждому пикселю исходного изображения. Ядро обычно довольно маленькое — чем оно больше, тем больше вычислений нам приходится выполнять для каждого пикселя.
x и y задают дельту от центрального пикселя (0, 0). Например, если для ядра выбран радиус 3, x и y будут варьироваться от -3 до 3 (включительно).
σ – стандартное отклонение – влияет на то, насколько сильно соседние пиксели центрального пикселя влияют на результат вычислений.
Технически, в функции Гаусса, поскольку она расширяется бесконечно, вы можете утверждать, что вам нужно учитывать каждый пиксель изображения, чтобы получить «правильный» эффект размытия, но на практике пиксели за пределами 3 σ очень мало влияют на результирующие значения.

Мы почти готовы начать внедрение.
Нам нужно создать отдельное выходное изображение. Мы не можем изменить исходное изображение напрямую, потому что изменение значений пикселей испортит математику для вычисления соседнего пикселя на следующей итерации.
Наконец, нам нужно подумать, как мы будем обрабатывать края. Если бы мы смотрели на самый первый пиксель изображения, ядро вышло бы за пределы изображения. В результате реализации обычно игнорируют самый внешний набор пикселей, дублируют края или оборачивают изображение.
В нашем случае для простоты реализации мы будем игнорировать пиксели по краям.
Начнем с реализации функции Гаусса. Первая задача состоит в том, чтобы определить разумные значения для x , y и σ .
Хотя технически ядро может быть произвольного размера, мы должны масштабировать σ пропорционально размеру ядра.![]()

 Как вы используете размытие по Гауссу
Как вы используете размытие по Гауссу

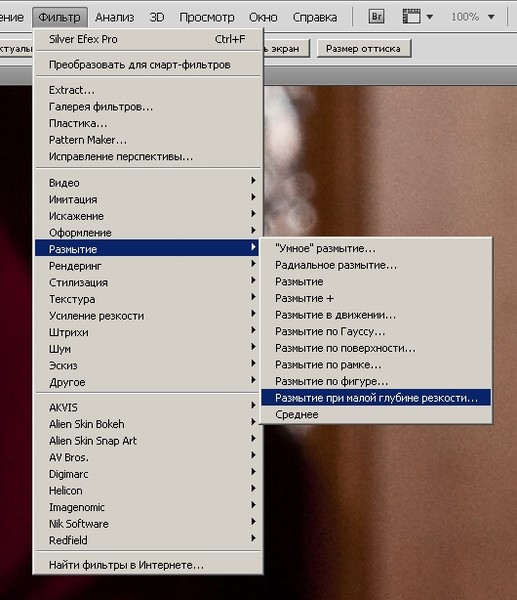
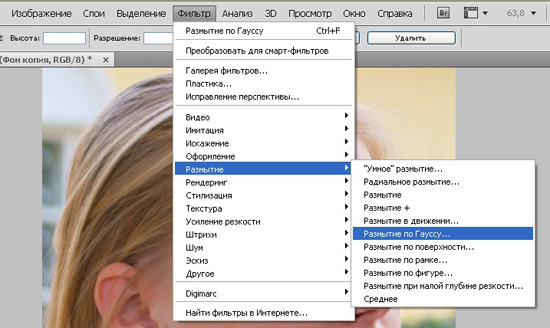

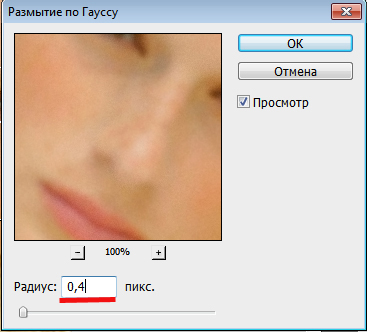 imread(uri="data/gaussian-original.png")
# отображаем изображение
рис, топор = plt.subplots()
plt.imshow(изображение)
imread(uri="data/gaussian-original.png")
# отображаем изображение
рис, топор = plt.subplots()
plt.imshow(изображение)