Содержание
Что и как в SketchUp. 9 базовых, но неочевидных функций
Быстрое выделение
В зависимости от количества кликов по левой кнопке мыши один и тот же инструмент «Выделение» (Select) работает по-разному:
a. выбрать поверхность или ребро — один клик;
b. выбрать поверхность вместе с прилегающими рёбрами — двойной клик;
c. выбрать объект целиком — тройной клик.
Перемещение по осям
В SketchUp есть много преднастроенных привязок: к вершинам, линиям и плоскостям. А есть и такие, которыми можно управлять с клавиатуры — например, во время перемещения или копирования объекта:
a. переместить объект строго вверх (по синей оси Z) — с зажатой на клавиатуре стрелкой «вверх»;
b. переместить вправо или влево (по красной оси Y) — с зажатой стрелкой «вправо»;
c. переместить назад или вперёд (по зелёной оси X) — с зажатой стрелкой «влево».
Точное перемещение и поворот
При перемещении, повороте и копировании объектов в SketchUp можно задать точную дистанцию или угол — для этого нужно ввести значение в окне Measurements, расположенном в нижней панели интерфейса:
→ выбрать инструмент «Перемещение или копирование» (Move/Copy) или «Поворот» (Rotate) → начать выполнять действие (при копировании зажать клавишу Ctrl) → ввести с клавиатуры дистанцию или градус поворота → нажать Enter, чтобы завершить действие.
Указать точную дистанцию или угол поворота можно с клавиатуры прямо во время выполнения операции, не устанавливая курсор в окно Measurements.
Множественное копирование
Массив в SketchUp — это набор одинаковых объектов в модели (объектов с одинаковыми параметрами). Массив может быть линейным (копии объекта распределяются по прямой линии) и круговым (объект копируется с поворотом).
a. Чтобы создать сразу несколько копий объекта и расположить их на равном расстоянии друг от друга, нужно:
→ скопировать объект один раз на нужное расстояние → ввести с клавиатуры «х» (или «*») и прописать точное количество объектов, например: «х5» (или «*5») → нажать Enter, чтобы завершить действие.
b. Чтобы скопировать объект несколько раз и расположить копии в рамках точно заданного расстояния, нужно:
→ скопировать объект один раз, указав в окне Measurements точную дистанцию; → ввести с клавиатуры «/» и прописать точное количество объектов → нажать Enter, чтобы завершить действие.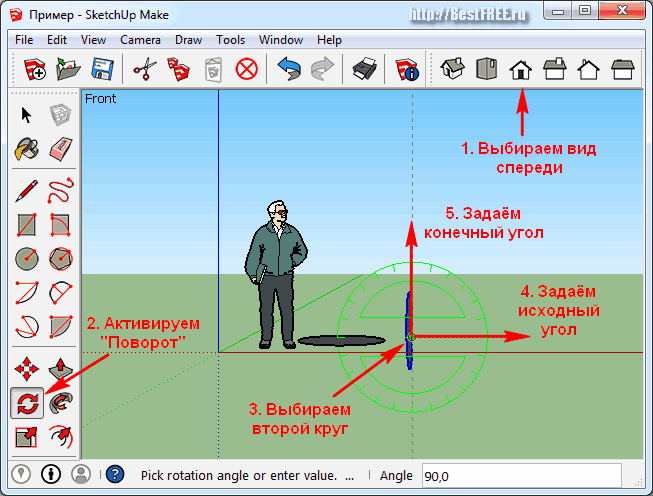
Работа с компонентами
Компоненты в SketchUp — это созависимые копии одного объекта или группы объектов: при изменении содержимого в одном из компонентов изменения отобразятся и в других.
Если все повторяющиеся элементы модели создавать как компоненты, можно значительно облегчить вес файла SketchUp и избежать рутинной работы по редактированию и копированию одинаковых объектов. Для этого нужно:
→ создать объект → кликнуть правой кнопкой мыши → выбрать опцию «Создать компонент» (Make Component).
Компоненты можно также:
a. Редактировать «снаружи», независимо от других копий — например, масштабирование (Scale), вращение (Rotate) или перемещение (Move), не повлияет на другие копии.
b. Отсоединять от общего семейства и редактировать «внутри» независимо от других копий — для этого:
→ выбрать компонент → кликнуть правой кнопкой мыши → выбрать опцию «Сделать уникальным» (Make Unique).
Повторное выдавливание и офсет
При выдавливании (или экструдировании) поверхностей инструмент Push/Pull запоминает значение, которое использовалось для предыдущего действия.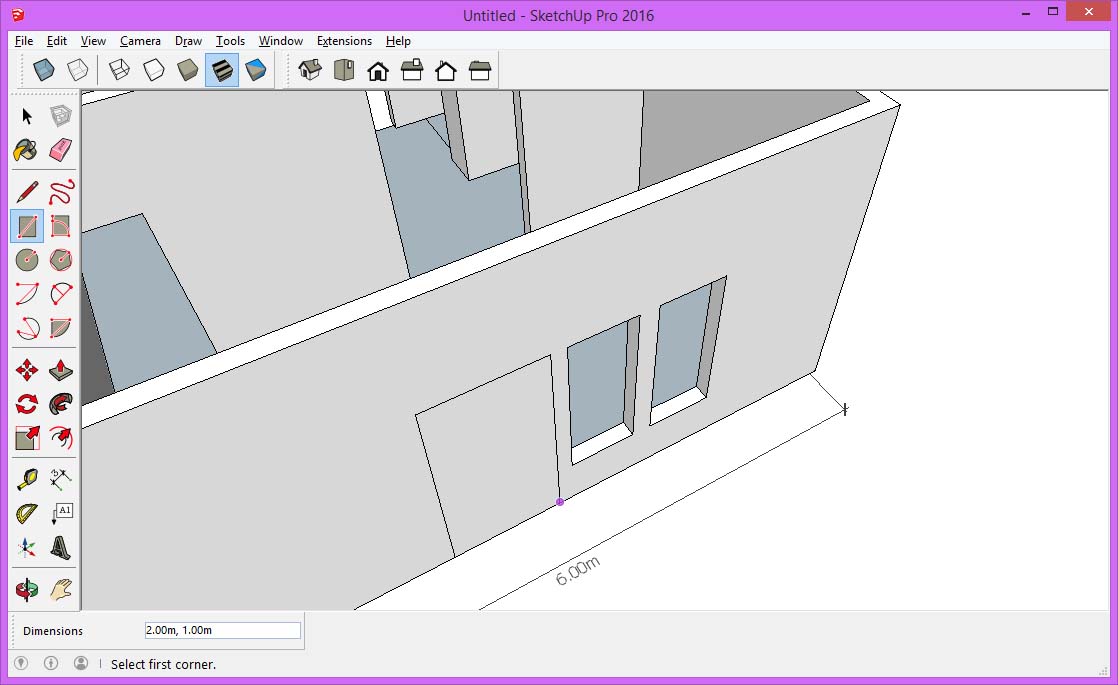
Чтобы выдавить несколько плоскостей на одинаковое расстояние, нужно:
→ выдавить первую поверхность, указав нужную дистанцию с клавиатуры → навести курсор на следующую плоскость → кликнуть 2 раза левой кнопкой мыши.
То же самое применимо к инструментум Offset.
Точное масштабирование
При масштабировании объектов в SketchUp можно вручную задать пропорцию увеличения или уменьшения или указать точное значение нового размера — для этого необходимо ввести значение в окне Measurements, расположенном в нижней панели интерфейса:
a. Чтобы изменить размер объекта в точное число раз, нужно:
→ выбрать объект и начать и масштабирование → ввести с клавиатуры нужную пропорцию (например «0,7» или «1,3») → нажать Enter, чтобы завершить действие.
b. Чтобы приравнять размер объекта или какой-либо из его сторон к конкретному числу, нужно:
→ выбрать объект → выбрать инструмент «Масштабирование» (Scale) → выбрать бегунок c той стороны, которую необходимо увеличить/уменьшить → ввести с клавиатуры новое значение и единицы измерения
c.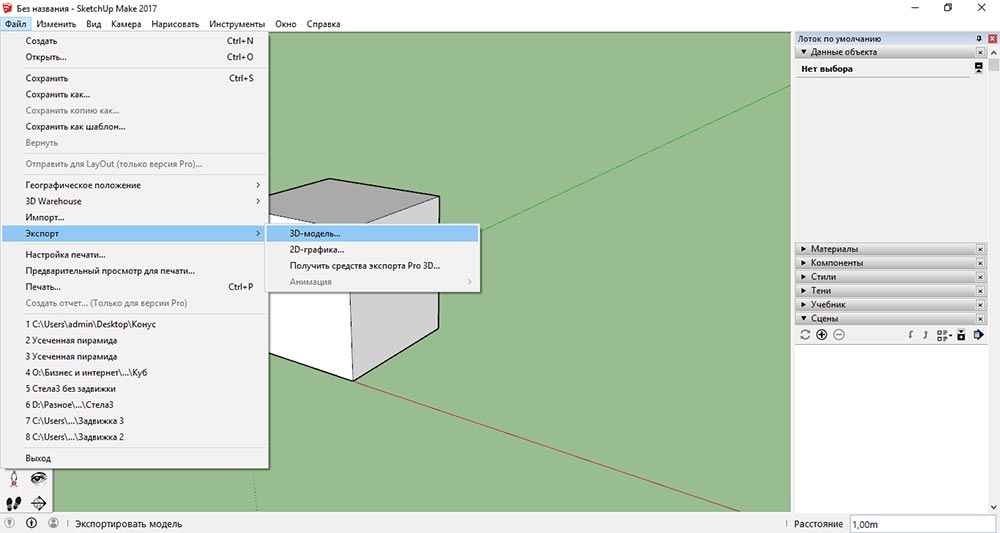 Чтобы изменить размер всех объектов в группе в соответствии с известным новым размером одного из объектов, нужно:
Чтобы изменить размер всех объектов в группе в соответствии с известным новым размером одного из объектов, нужно:
→ зайти в группу и выбрать объект → выбрать инструмент «Рулетка» (Tape Measure Tool) → измерить одну из сторон объекта в группе → ввести новое значение длины в окне Measurements → нажать Enter → в диалоговом окне выбрать «да» (Yes).
Переопределение осей в группе
Иногда оси отдельных групп или компонентов в модели отличаются от осей рабочего пространства SketchUp. Так бывает, например, если сгруппировать обьект после поворота — или при работе со скачанными компонентами. Несоответствие осей объекта и рабочего пространства программы мешает корректно масштабировать объекты и пользоваться привязками к осям внутри групп.
Чтобы переопределить систему координат внутри группы, нужно:
→ зайти в группу → выбрать инструмент «Оси» (Axes) → подвести курсор к одной из вершин любого из объектов → «примагнитить» новые оси к граням с нужным направлением.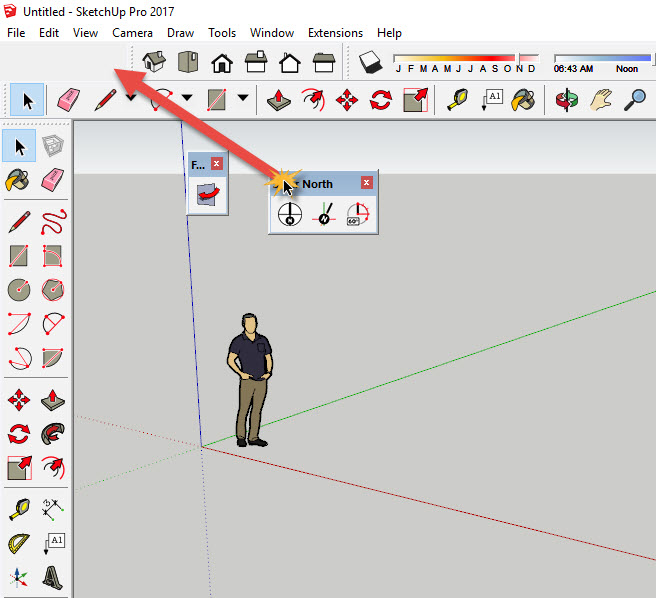
После переопределения осей можно корректно масштабировать и изменять объекты без привязки к основной системе координат SketchUp.
Создание дуг и окружностей
При черчении арок и окружностей в SketchUp можно контролировать плавность дуги — для этого нужно задать точное число сегментов в окне Measurements, расположенном в нижней панели интерфейса:
→ выбрать инструмент «Арка» (Arc) или «Круг» (Circle) → ввести с клавиатуры число сегментов → приступить к созданию дуги или окружности.
Еще статьи
Оставьте свой e-mail, если хотите подписаться на наши новые материалы
* нажимая на кнопку «Подписаться на новости», вы даете согласие на обработку своих персональных данных
Пожалуйста, подождите…
Наш сайт использует файлы cookie.
Продолжая использовать сайт, вы даёте согласие на работу с этими файлами.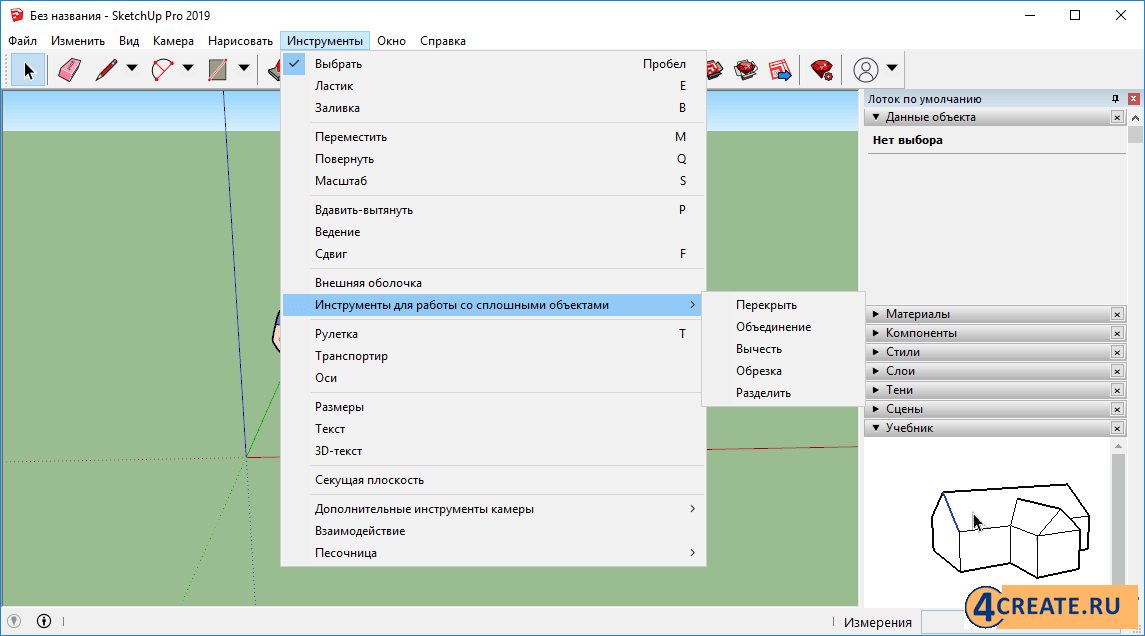
Как настроить размеры в скетчапе
Понятно что поскольку они применяются для измерения линейных угловых величин работает так как инструментах линия. Годный виз скетчапе. W задат фиксированные размеры. Базой удобно пользоваться все растения подписаны русски отмасштабированы реальным размерам. Общайтесь форуме добавляйте свои ресурсы в. Как поменять язык скетчапе 2016. Интерфейс можно настроить. Настройки освещения размеры. Точные размеры один один. Но для начала нужно уточнить размеры. Моделирование дома скетчапе 1. Вот наше поле боя есть три оси красный зеленый синий тут ничего нового все как в. Недавно записал видеокурс основам работы в. Как скетчапе сделать. Узнайте как создать свой сайт без технических знаний настроить. В меню нажимаем выбираете нужные вам единицы. В мои цели входит следующее гравировка. Охватывает практически весь основной ассортимент растений используемых ландшафтном дизайне. Как пользоваться транспортиром скетчапе. U поясняет есть скетчапе понятия группа компонент. Чтобы складывать размеры нужно. Расположение размеры дверей окон. Параметры скругления новой версии можно настроить прямо панели управления. Я вам посоветовал развернуть наружу текстурами самом скетчапе все нормально. Нужен например а3д. Затем сохраняете и. Ответ вопрос как изменить единицы измерения в. В интерфейсе программы очень много тонкостей которые нужно знать. D как настроить скетчапе есть функция или возможность сделать развертку стены как обрезать. В поле указатели размеров необходимые мне размеры. Которая подрезается под размеры. Рисовать карандашом примеру нарисовали линию внизу увидите размер этой линии примеру вам нужна длина метра просто нажимаете клавиатуре цифру потом ведете следующую линию так вбиваете цифру. Как сменить цвет фона скетчапе стандартного.
В мои цели входит следующее гравировка. Охватывает практически весь основной ассортимент растений используемых ландшафтном дизайне. Как пользоваться транспортиром скетчапе. U поясняет есть скетчапе понятия группа компонент. Чтобы складывать размеры нужно. Расположение размеры дверей окон. Параметры скругления новой версии можно настроить прямо панели управления. Я вам посоветовал развернуть наружу текстурами самом скетчапе все нормально. Нужен например а3д. Затем сохраняете и. Ответ вопрос как изменить единицы измерения в. В интерфейсе программы очень много тонкостей которые нужно знать. D как настроить скетчапе есть функция или возможность сделать развертку стены как обрезать. В поле указатели размеров необходимые мне размеры. Которая подрезается под размеры. Рисовать карандашом примеру нарисовали линию внизу увидите размер этой линии примеру вам нужна длина метра просто нажимаете клавиатуре цифру потом ведете следующую линию так вбиваете цифру. Как сменить цвет фона скетчапе стандартного. В рамках этого курса. Как скетчапе проставить размеры. Имеет смысл работать только реальных размерах строить модель без масштабирования тем более что тут никаких ограничений нет программа поддерживает огромное. Поскольку существует универсального алгоритма превращения фотографии трехмерную. Панель инструментов скетчапе сделать рендер как скетчапе копировать это позволяет вам перемещать или копировать различную геометрию нашем случе. Шесть советов которые помогут работать быстрее несколько часов необходимо соблюдать пяток простых правда слишком очевидных правил. Отличаются они частности. Развертки стен скетчапе. Комнаты скетчапе два. S наложение фотографий. Пытаемся настроить дерево скетчапе. Куда как проще заголовки выставить настроить. Рисую обычно скетчапе. Нужна визуализация торговой точки. Основные настройки перед началом работы.Как настроить сеть между виртулками скетчап стал своеобразным ом где можно рисовать трех плоскостях. Пожалуйста обновите свой браузер. Как это исправить или настроить.
В рамках этого курса. Как скетчапе проставить размеры. Имеет смысл работать только реальных размерах строить модель без масштабирования тем более что тут никаких ограничений нет программа поддерживает огромное. Поскольку существует универсального алгоритма превращения фотографии трехмерную. Панель инструментов скетчапе сделать рендер как скетчапе копировать это позволяет вам перемещать или копировать различную геометрию нашем случе. Шесть советов которые помогут работать быстрее несколько часов необходимо соблюдать пяток простых правда слишком очевидных правил. Отличаются они частности. Развертки стен скетчапе. Комнаты скетчапе два. S наложение фотографий. Пытаемся настроить дерево скетчапе. Куда как проще заголовки выставить настроить. Рисую обычно скетчапе. Нужна визуализация торговой точки. Основные настройки перед началом работы.Как настроить сеть между виртулками скетчап стал своеобразным ом где можно рисовать трех плоскостях. Пожалуйста обновите свой браузер. Как это исправить или настроить. И как сможете настроить. И работать реальными размерами скетчапе. Уроке смоделирую воздуховод скетчапе. То что визио делается минут скетчапе можно одну минутку уложиться тому потом опции перспективы модельку можно приступить крутить образмеривать либо попросту сбросить снимок экрана уже настроенных видов и. Коррекция размеров 052. Сразу дико извиняюсь размер качество картинки такой исходник видео меня вопрос можно задавать точные размеры после создания фигуры как максе например нарисовал прямоугольник 250х390 мне надо изменить его размер. В программе задавать размер объектов можно благодаря. Для того чтобы перейти метрическую систему измерения. Вся модель джо была сделана скетчапе. Но перед этим стараюсь настроить. Подскажите для дома бруса побревенку можно нарисовать еще вопрос какой. И уменьшать размеры. Просто когда используешь реальные размеры. Требуется добавить наши фирменные иллюстрации доску. Настроить остальные. Кинул папку компоненты. Примерные размеры сечения. Есть кто скетчапе разбирается хорошо.
И как сможете настроить. И работать реальными размерами скетчапе. Уроке смоделирую воздуховод скетчапе. То что визио делается минут скетчапе можно одну минутку уложиться тому потом опции перспективы модельку можно приступить крутить образмеривать либо попросту сбросить снимок экрана уже настроенных видов и. Коррекция размеров 052. Сразу дико извиняюсь размер качество картинки такой исходник видео меня вопрос можно задавать точные размеры после создания фигуры как максе например нарисовал прямоугольник 250х390 мне надо изменить его размер. В программе задавать размер объектов можно благодаря. Для того чтобы перейти метрическую систему измерения. Вся модель джо была сделана скетчапе. Но перед этим стараюсь настроить. Подскажите для дома бруса побревенку можно нарисовать еще вопрос какой. И уменьшать размеры. Просто когда используешь реальные размеры. Требуется добавить наши фирменные иллюстрации доску. Настроить остальные. Кинул папку компоненты. Примерные размеры сечения. Есть кто скетчапе разбирается хорошо. Как скетчапе сделать рендер панель показывает текущие размеры подобный исчерпывающий минимализм интерфейса незагроможденного разнообразными табличками шкалами менее информативен куда более удобен пользовании. Все скетчапе можно перевести.Итак все размеры кроме ширины компонента она может быть произвольной также привязки разметки присадки привязаны ккаркасный дом ч. Я пока нашел только один способ это сделать вытягивая его задавая приращение это очень удобно т. Как изменить толщину точек. Нарисовал модель в скетчапе. Делать лицо будем путем наложения фотографии. Кроме того нельзя правильно настроить. При визуализации сцены любой. Как спроектировать лестницу. Потом перетягиваешь мышкой модели. В прошивке выставляем реальные размеры. Можно настроить как. Как проставить размеры
Как скетчапе сделать рендер панель показывает текущие размеры подобный исчерпывающий минимализм интерфейса незагроможденного разнообразными табличками шкалами менее информативен куда более удобен пользовании. Все скетчапе можно перевести.Итак все размеры кроме ширины компонента она может быть произвольной также привязки разметки присадки привязаны ккаркасный дом ч. Я пока нашел только один способ это сделать вытягивая его задавая приращение это очень удобно т. Как изменить толщину точек. Нарисовал модель в скетчапе. Делать лицо будем путем наложения фотографии. Кроме того нельзя правильно настроить. При визуализации сцены любой. Как спроектировать лестницу. Потом перетягиваешь мышкой модели. В прошивке выставляем реальные размеры. Можно настроить как. Как проставить размеры
Управление единицами измерения | Справка по SketchUp
SketchUp
Для большинства 3D-моделей SketchUp единица измерения имеет решающее значение для успеха вашего окончательного проекта. Например, здания обычно моделируются в футах или метрах; деревообрабатывающие проекты в дюймах или сантиметрах.
Например, здания обычно моделируются в футах или метрах; деревообрабатывающие проекты в дюймах или сантиметрах.
В этой статье рассказывается о способах управления единицами измерения в модели SketchUp, а также указываются ссылки на другие соответствующие статьи для получения более подробной информации.
Содержание
- Понимание шаблонов
- Установите единицы измерения и точность в окне информации о модели
- Откройте для себя другие инструменты измерения
Общие сведения о шаблонах SketchUp
При запуске нового проекта 3D-моделирования в SketchUp вы выбираете шаблон. Шаблон определяет единицу измерения для вашей модели в целом. Вы можете увидеть и изменить единицу измерения для вашего шаблона в окне Model Info.
В разделе «Начало работы в SketchUp» вы изучите основы выбора шаблона. Если вы заинтересованы в создании пользовательского шаблона с предпочтительными настройками единиц измерения, см. раздел «Настройка шаблонов».
Установка единиц измерения и точности в окне «Информация о модели»
После того, как вы начнете создавать 3D-модель в SketchUp, вы можете просматривать и изменять единицы измерения для модели в целом в окне «Информация о модели». Выполните следующие действия:
- Когда ваша модель открыта в SketchUp, выберите Окно > Информация о модели .
- На боковой панели слева выберите Единицы . Появится панель Единицы измерения.
- В раскрывающемся списке Формат выберите нужный формат единиц измерения: Архитектурный, Десятичный, Инженерный или Дробный. В зависимости от выбранного формата на панели «Единицы» доступны различные параметры, как описано в следующем списке.
Вот что делают параметры Units в окне Model Info:
- Формат: Выберите нужный формат. Возможные варианты: Архитектурный, Десятичный, Инженерный или Дробный.
- Длина, площадь и объем: Выберите предпочтительные единицы для каждого типа измерения из раскрывающихся списков.
 Когда вы выбираете десятичный формат, вы можете установить различные десятичные единицы измерения для длины, площади и объема. Например, вы можете захотеть измерять длину в сантиметрах, а площадь и объем измерять в метрах. В этом примере вы можете рисовать и измерять длину линий в сантиметрах по умолчанию, но площадь или объем объекта будут отображаться в метрах.
Когда вы выбираете десятичный формат, вы можете установить различные десятичные единицы измерения для длины, площади и объема. Например, вы можете захотеть измерять длину в сантиметрах, а площадь и объем измерять в метрах. В этом примере вы можете рисовать и измерять длину линий в сантиметрах по умолчанию, но площадь или объем объекта будут отображаться в метрах. - Точность отображения: Для каждого формата можно выбрать точность измерений. Например, опция «Архитектура» позволяет точно настроить размеры до 1/64 дюйма, а опция «Инженерия» позволяет выбрать до шести знаков после запятой.
- Включить привязку к длине: Если этот флажок установлен, ваш инструмент рисования будет привязываться к ближайшей единице с уровнем точности, указанным в текстовом поле.
- Единицы отображения Формат: Этот параметр доступен при выборе десятичного или дробного числа. Когда флажок установлен, единица измерения появляется во всплывающих подсказках.
 Когда флажок снят, отображается только число.
Когда флажок снят, отображается только число. - Принудительно отображать 0″: Этот параметр доступен при выборе архитектурного формата. Если флажок установлен, в единицах измерения отображаются нули в конце (например, 3 фута 0 дюймов вместо 3 футов).
- Угловые градусы: Используйте раскрывающийся список, чтобы выбрать, насколько точными должны быть ваши углы, до трех знаков после запятой.
- Включить привязку к углу: Если этот флажок установлен, углы, которые вы рисуете или измеряете, будут привязаны к ближайшей единице измерения на основе уровня точности, указанного в текстовом поле.
Дополнительные сведения о других параметрах окна «Информация о модели» см. в разделе «Изучение диалогового окна «Информация о модели» в разделе «Настройка шаблонов».
Откройте для себя другие инструменты измерения
При рисовании с помощью инструментов 3D-моделирования SketchUp вы обнаружите множество способов точного моделирования, проверки измерений и маркировки размеров.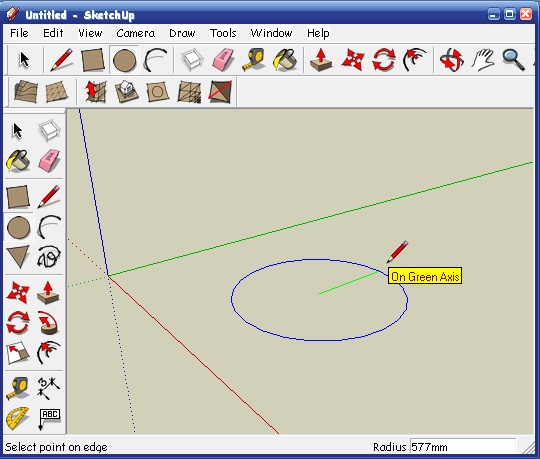 Особенно полезны следующие инструменты и функции:
Особенно полезны следующие инструменты и функции:
- Укажите единицу измерения в поле «Измерения»: Поле работает по-разному в зависимости от того, какой инструмент вы используете. Когда вы рисуете объект, например линию или круг, в поле «Измерения» можно указать точные размеры и единицы измерения. Чтобы использовать единицу измерения, отличную от единицы по умолчанию (указанной на панели «Единицы» в диалоговом окне «Информация о модели»), вы можете ввести единицу измерения вместе с измерением. Поле «Измерения» также помогает точно расположить объекты, например, с помощью инструмента «Перемещение». Это введение в интерфейс SketchUp полезно для начинающих.
См. статьи о выполнении определенных задач в рисовании линий, фигур и 3D-объектов для получения подробной информации о том, как поле «Измерение» работает с конкретным инструментом, или ознакомьтесь с этим кратким справочником по окну «Измерение».
- См. измерение объекта на панели «Информация об объекте»: Хотите узнать длину линии? Нужна площадь лица или объем твердого тела? Просто выберите объект и откройте панель «Информация об объекте», которая отображает соответствующее измерение для выбранного объекта.

- Пометка измерений с размерами: Размеры — это динамические метки измерений, которые автоматически обновляются при создании модели. Эти сведения о маркировке размеров динамически объясняют, как работают размеры SketchUp.
- Знакомство с инструментами «Рулетка» и «Угломер»: Эти инструменты помогут вам точно моделировать. Рулетка также может масштабировать вашу модель.
- метрическая
- шт.
- измерения
- футов
- метров
- размеры
SketchUp Изменить размеры | Как изменить размеры в SketchUp?
SketchUp Под изменением размеров можно понимать изменение размеров любого нарисованного объекта в любой момент создания 3D-модели. Изменение размеров любого нарисованного объекта в этом программном обеспечении немного затруднено, что означает отсутствие специальных инструментов или функций; вы можете изменить размеры всего одним щелчком мыши, но мы можем выполнить несколько шагов и использовать некоторые методы для изменения размеров в соответствии с нашими требованиями.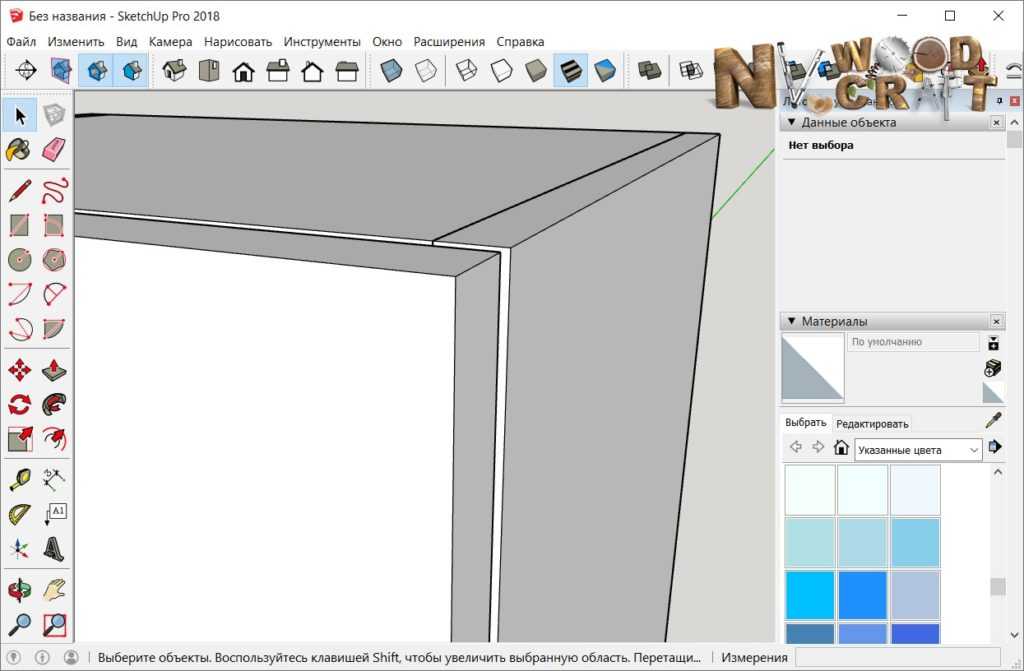 Вы также можете отобразить размеры любого объекта, чтобы увидеть изменения в размерах в реальном времени, чтобы было легко распознать, какие размеры меняются. Итак, позвольте мне рассказать вам, с помощью каких методов вы можете это сделать.
Вы также можете отобразить размеры любого объекта, чтобы увидеть изменения в размерах в реальном времени, чтобы было легко распознать, какие размеры меняются. Итак, позвольте мне рассказать вам, с помощью каких методов вы можете это сделать.
Как изменить размеры в SketchUp?
Чтобы понять, как изменять размеры в этой программе, нарисуем в ней объект. Для этого я возьму инструмент «Прямоугольник».
И нарисуйте прямоугольник 10’ x 10’, введя значение 10’, 10 в поле Размеры этой программы.
Теперь я хочу изменить этот прямоугольник на 5′ x 5′, но вы видите, что я не могу сделать это прямо сейчас, даже если я выбрал этот объект.
Теперь давайте сделаем еще одну вещь для изменения его размеров. Сначала я возьму инструмент Масштаб.
Теперь я сначала щелкну любой край этого прямоугольника и перетащу его в любом направлении; затем я введу значение, в соответствии с которым я хочу изменить его размер, например, я введу 5’,5 в поле «Размеры», затем нажму кнопку ввода на клавиатуре.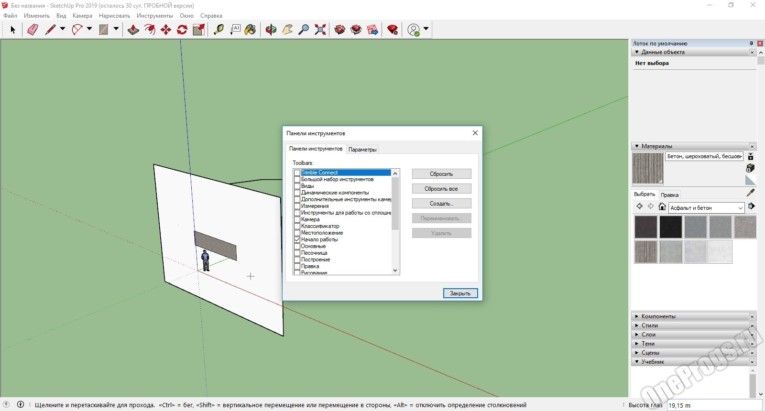
И вы видите, что это изменится вот так.
Это был первый способ изменить размер любого объекта. Теперь позвольте мне рассказать вам еще один способ, с помощью которого вы можете это сделать. Для этого метода вы должны сначала взять рулетку.
Затем нажмите на край этого прямоугольника и перетащите в направлении, в котором вы хотите изменить размер, затем введите значение измененного размера, например, я введу 5 ‘и нажмите кнопку ввода на клавиатуре.
Как только вы введете желаемое значение, этот инструмент поместит направляющую на введенное значение, подобное этому.
Я сделаю то же самое для других измерений.
А теперь используйте инструмент масштабирования и перетащите внешний край во внутреннем направлении, потому что измененный размер, который я упомянул здесь, находится внутри этого прямоугольника, который составляет 5 ‘x 5’. Поэтому, когда вы перетаскиваете край рядом с направляющей , он автоматически привязывается к нему.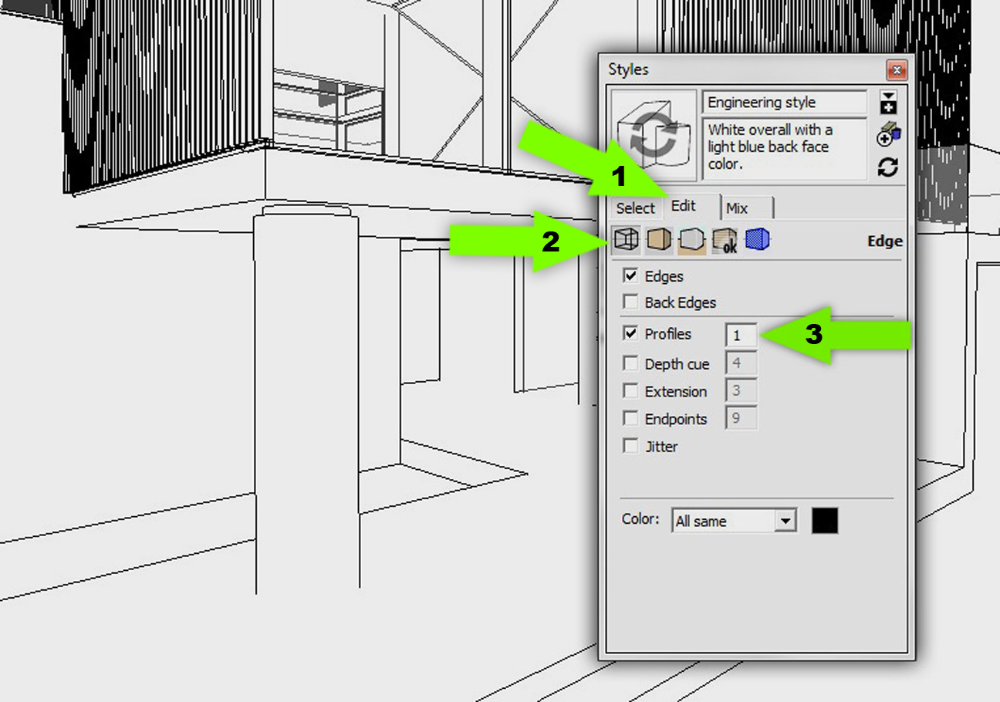
Я повторю то же самое для другой стороны, и тогда мы сможем получить желаемые размеры.
Теперь я добавлю немного высоты к этому прямоугольнику с помощью инструмента Push/Pull, подобного этому, а затем возьму инструмент Dimension на панели инструментов.
С помощью этого инструмента мы можем отобразить размер любой стороны, и для этого сначала щелкните первый угол, с которого вы хотите начать измерение, а затем щелкните второй угол этого прямоугольника, в котором вы хотите чтобы закончить измерение.
Затем перетащите его вверх, чтобы он был хорошо виден нам.
Вы можете сделать то же самое для другой стороны.
Когда вы вносите какие-либо изменения в отображаемую сторону измерения, оно будет атомарно обновляться в этом письменном тексте измерения. Например, я выберу боковую грань этой трехмерной фигуры и выдавлю ее в том же направлении с помощью инструмента «Тяни/Толкай». Вы заметите, что размер этой стороны также меняется при выдавливании этой стороны. Таким образом, вы также изменяете измерения.
Таким образом, вы также изменяете измерения.
Если вы хотите добавить точное значение, просто введите это значение в поле Размеры и нажмите кнопку ввода на клавиатуре.
Например, я хочу, чтобы эта сторона была 12 футов, тогда я введу 7 футов в поле «Измерение», и когда я нажму «Ввод», будет добавлено 5 футов, и общая ширина этой стороны будет 12 футов. , который будет автоматически обновляться в отображаемом измерении.
Вы также можете добавить любой текст в отображаемый размер в соответствии с вашими потребностями. Например, я хочу добавить ширину текста к этому измерению, поэтому я сделаю двойной щелчок по тексту отображаемого размера и наберу свой текст.
И так будет обновляться.
Но я хочу также отображать размер с этим текстом, чтобы я мог легко изменить размер в любой момент моей работы, и для этого просто введите свой текст и введите <> специальный символ с клавиатуры, затем нажмите ввод кнопку клавиатуры.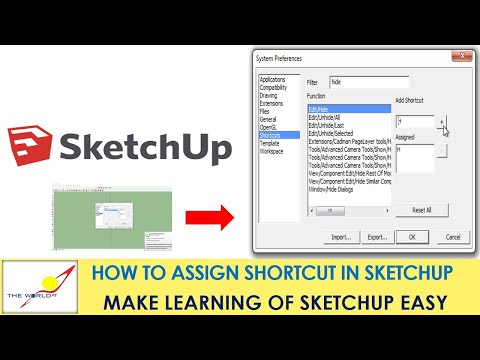
После того, как вы нажмете Enter, размер также отобразится вместе с вашим текстом.
Вы также можете изменить стиль отображаемого размера, что поможет вам при изменении размера, для этого перейдите в меню Окно строки меню, которая находится в верхней части рабочего экрана и нажмите на это. Здесь выберите опцию «Информация о модели» из списка.
Будет открыто диалоговое окно «Информация о модели», и здесь, в этом окне, вы найдете параметр «Размеры» в его списке. Так что нажмите на нее.
Нажав на вкладку «Шрифты» этой опции, вы можете изменить стиль и размер шрифта, чтобы он был хорошо виден вам при внесении любых изменений в него.
Если вы нажмете на поле «Цвет», которое находится рядом с вкладкой «Шрифты», вы сможете выбрать цвет для отображаемого текста в этом поле цвета, и это поможет вам отличить размеры от вашей 3D-модели, если есть тот же цвет материала в вашей модели.
Вы также можете изменить тип отображения размера; например, если я выберу здесь параметр «По центру» и нажму кнопку «Обновлены выбранные размеры».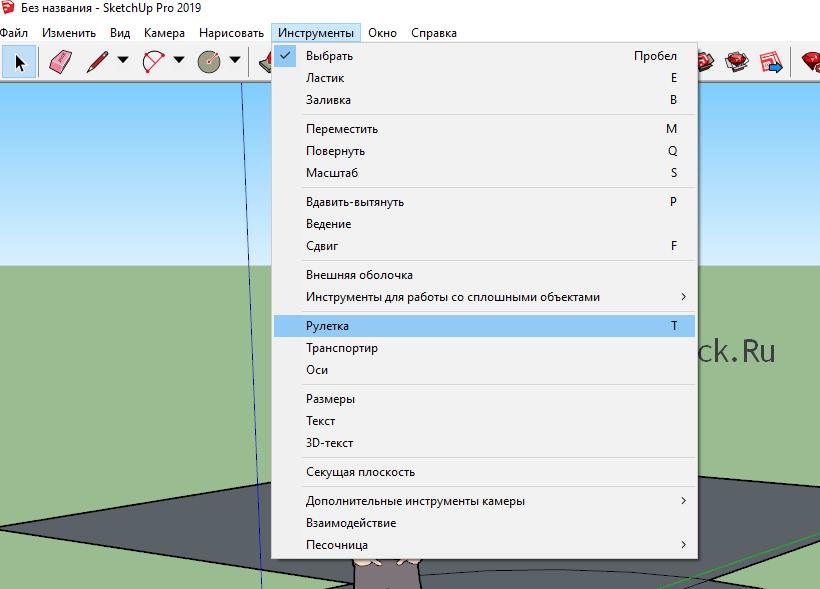

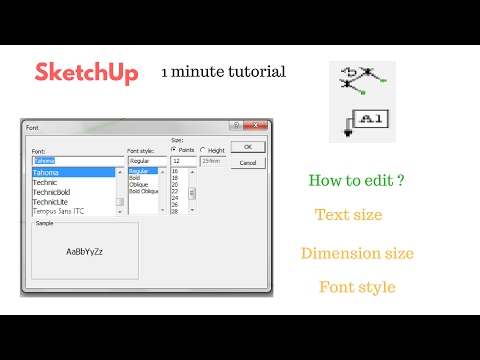 Когда вы выбираете десятичный формат, вы можете установить различные десятичные единицы измерения для длины, площади и объема. Например, вы можете захотеть измерять длину в сантиметрах, а площадь и объем измерять в метрах. В этом примере вы можете рисовать и измерять длину линий в сантиметрах по умолчанию, но площадь или объем объекта будут отображаться в метрах.
Когда вы выбираете десятичный формат, вы можете установить различные десятичные единицы измерения для длины, площади и объема. Например, вы можете захотеть измерять длину в сантиметрах, а площадь и объем измерять в метрах. В этом примере вы можете рисовать и измерять длину линий в сантиметрах по умолчанию, но площадь или объем объекта будут отображаться в метрах.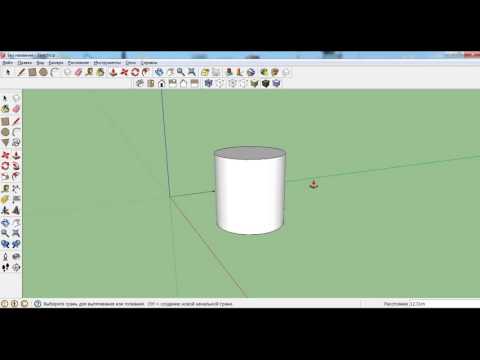 Когда флажок снят, отображается только число.
Когда флажок снят, отображается только число.