Содержание
Как сделать превью для видео на YouTube, размеры и разрешение картинки, поставить превьюшку для видео на канале Ютуб
Интересное КомментироватьЗадать вопросНаписать пост
Невозможно не согласиться с тем, что превью играет важную роль при просмотре видео на Youtube. Главная задача – это привлечь и заинтересовать зрителя и каждый развитый канал пытается сделать начальную картинку более красочной, для того, чтоб сразу заинтересовать пользователя.
Что такое превью
Preview (рус. предварительный просмотр) – это изображение, которое помещено на заставку видео и передает в себе его краткое содержание. Оно служит как реклама, пользователь обязательно заметит красочное и интересное оформление к ролику и у него появится интерес для просмотра данного контента.
Сделать такую превью-картинку для видео на YouTube можно в любом из графических редакторов, но чаще всего выбор владельцев каналов падает на популярные программы, такие как Photoshop, Paint NET, Gimp и другие. На картинке ниже можно увидеть, как выглядит оформления на различных каналах.
На картинке ниже можно увидеть, как выглядит оформления на различных каналах.
Существует несколько важных правил при создании превью, в них учтены и законы платформы Youtube и советы для создателей видеороликов:
- Каждое изображение имеет минимальный размер, который ровняется разрешению 640х360 пикселей. Стоит помнить, что в любом случаем картинка должна иметь соотношение сторон 16:9, как и формат видеороликов сайта. «Золотой серединой» можно считать качество HD (1280х720), а размер файла превью для YouTube не может превышать 2 МБ.
- По возможности картинка должна максимально передавать тему видео и вызывать интерес у зрителя, однако сайт запрещает размещение сцен сексуального характера для привлечения пользователей.
- В интересах владельца канала иметь красивое оформление к видео, так как Ютуб не редко помогает каналам в развитии, помещаю контент на своей главной странице и вкладке «Рекомендованное».

- Добавлять в превью видеоролика интересный и интригующий контент. Это важно, потому что вероятность того, что пользователь выберет для просмотра видео с красочной картинкой выше, чем у роликов без нее.
Создание превью
Один из самых простых способов сделать картинку-превью на видео – это использование специализированных онлайн-сервисов, но выбор предпочитаемого редактора остается за пользователем. Мы, в качестве примера, будем рассматривать сайт Canva. Нужно придерживаться следующего алгоритма:
- Открыть главную страницу, пройти регистрацию на сайте или авторизоваться при помощи соц.сетей. После, нужно выбрать вкладку «Создание превью для ролика на Youtube».
- Перейти на вкладку «Шаблон».
 Здесь предоставлен огромный выбор обложек для оформления, среди которых присутствуют специальные шаблоны для Youtube. Нажав на ссылку «Все» откроются все возможные шаблоны для выбранной тематики.
Здесь предоставлен огромный выбор обложек для оформления, среди которых присутствуют специальные шаблоны для Youtube. Нажав на ссылку «Все» откроются все возможные шаблоны для выбранной тематики. - Имеется возможность добавить изображение с личного хранилища. Для этого нужно выбрать строку «Загрузки» и перенести файл с компьютера.
- После выбора шаблона можно переходить на вкладку «Элементы», в которой находим нужные для оформления картинки. Но так как на загруженном изображении уже присутствует рисунок, можно пропустить это действие. Иногда лучше не размещать на превью много элементов и не перегружать его.
- Надпись можно добавить в подразделе «Текст». Пользователю предоставляется выбор интересных шрифтов и изменение их вида: стиль, размер или цвет шрифта.
- Последняя подгруппа – это «Фон». Здесь осуществляется подбор фона для созданного изображения.
 В примере был подобран фон травы и немного смещен текст.
В примере был подобран фон травы и немного смещен текст. - Для сохранения нужно выбрать иконку «Скачать» и указать в каком формате картинка будет скачана, для Ютуба оптимальным форматом будет PNG.
Как добавить картинку к видео
Для того, чтобы вставить созданное изображение для канала YouTube в качестве превью к какому-либо видеоролику следует произвести следующие действия:
- Перейти на вкладку «Менеджер видео» и открыть строку «Видео». Здесь будут показаны все ролики, которые находятся на канале. Рядом с нужным роликом нажать «Изменить» и в контекстном меню выбрать «Информация и настройки».
- Откроется страница с настройками выбранного ролика. Для изменения нужно выбрать «Изменить изображение», где представлены несколько вариантов обложек и добавить недавно созданную картинку.
- Через пару секунд сайт успешно загрузит файл и останется только нажать на иконку «Сохранить».

Существует возможность изменения превьюшки при первой загрузке ролика на ресурс. После того как контент будет обработан и загружен на сайт, появится предложение добавить превью, их будет дано несколько на выбор. Также можно будет добавить «свой значок», именно в этот момент можно загрузить собственное созданное изображение.
На главную
Reader Interactions
Обложка для видео в IGTV: как сделать, размер, формат, предпросмотр
Обложка видео в IGTV — это картинка, которая отражает суть ролика. В IGTV она нужна, чтобы привлечь внимание пользователей к видео на канале и они захотели кликнуть по ней и посмотреть весь ролик. Это как превью на YouTube. На обложке может быть название ролика, удачный кадр, призыв к действию, элементы фирменного стиля (если вы ведете аккаунт для бизнеса).
В статье расскажем, каких размеров и формата должна быть обложка, как её сделать и как установить превью для ролика IGTV.
Сократите бюджет таргетированной и контекстной рекламы с click.ru
Click.ru вернёт до 15% от рекламных расходов.
- Перенесите рекламные кабинеты в click.ru.
- Чем больше вы тратите на рекламу, тем больший процент от расходов мы вернём.
- Это настоящие деньги. И click.ru выплатит их на карту, на электронные кошельки, или вы можете реинвестировать их в рекламу.
Сократить бюджет >>
Реклама
Читайте также: 10 лучших курсов по продвижению в Инстаграм
Технические требования к обложке в IGTV: формат, размер, предпросмотр в ленте
Формат — PNG или JPG.
Размер — минимум 420 х 654 пикселей, соотношение сторон 1: 1,55 (у самого видео для IGTV соотношение 9:16).
Предпросмотр в ленте — позволяет отобразить видео в общей ленте Инстаграм. При нажатии, открывается предпросмотр после чего пользователь может перейти в IGTV. Если не включить функцию предпросмотра при загрузке видео, то оно будет опубликовано только в IGTV, в общей ленте его не будет. При включении предпросмотра в основной ленте, можно выделить только квадратный кадр обложки, это нужно учитывать при ее создании.
При нажатии, открывается предпросмотр после чего пользователь может перейти в IGTV. Если не включить функцию предпросмотра при загрузке видео, то оно будет опубликовано только в IGTV, в общей ленте его не будет. При включении предпросмотра в основной ленте, можно выделить только квадратный кадр обложки, это нужно учитывать при ее создании.
Вот так выглядит превью видео из IGTV в общей ленте Инстаграм:
На ней не обязательно должен быть текст, большинство обложек — это просто фото без текста или кусок видео.
Пример, как выглядят правильно сделанные обложки в разделе IGTV:
Как сделать обложку для видео в IGTV
Подойдет любой простой графический редактор или приложение, к примеру Canva — у нее есть и приложение и веб-версия. Чтобы зарегистрироваться в сервисе, открываем главную страницу: canva.com и активируем 30 дневный пробный период (позже от него можно отказаться и пользоваться сервисом бесплатно).
Шаг 1. Показываем, как можно создать картинку для IGTV — заходим в Canva.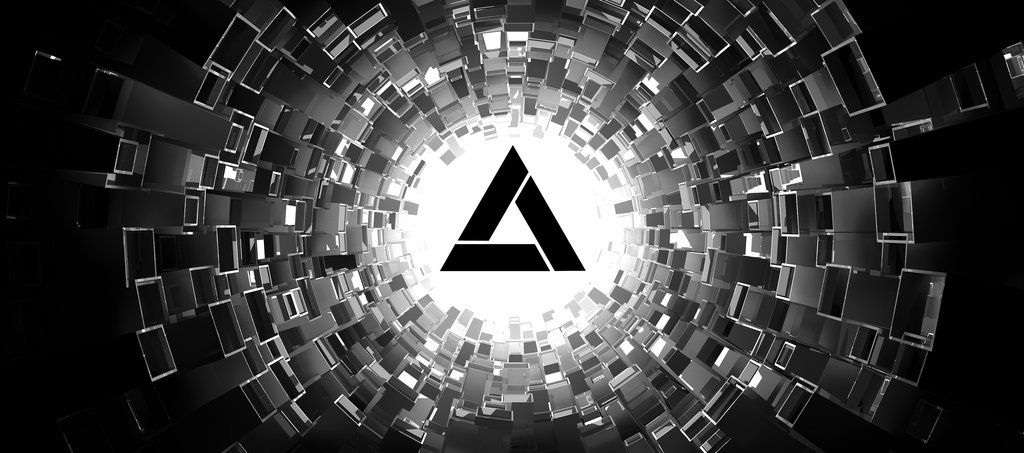 Здесь нет отдельных шаблонов под IGTV, поэтому будем делать с нуля — нажимаем на ссылку «Настраиваемые размеры» и указываем 420 х 654 пикселей. Нажимаем «Создать дизайн», появляется белый холст, куда можно добавлять элементы.
Здесь нет отдельных шаблонов под IGTV, поэтому будем делать с нуля — нажимаем на ссылку «Настраиваемые размеры» и указываем 420 х 654 пикселей. Нажимаем «Создать дизайн», появляется белый холст, куда можно добавлять элементы.
Шаг 2. Можно выбрать вариант из готовых шаблонов — он автоматически подстраивается под наш размер.
Или делаем с нуля, например, добавляем фон — фотографию или цвет.
Шаг 3. Поверх фона добавляем элементы — рамки, стрелки, линии, объекты, чтобы привлечь внимание к превью.
Пишем текст, чтобы на картинке была информация о чём будет видео.
Если вы собираетесь делать предпросмотр в ленте, то нужно сразу делать обложку с учетом этого. В ленте отобразится только квадрат — то, что изображено в центральной части обложки. То есть, она обрезается сверху и снизу. Чтобы вписаться в ленту, нужно заранее определить, где будет этот квадрат. Для этого заходим в Элементы, находим там фигуру квадрат и добавляем его на картинку.
Шаг 4. Растягиваем его на всю ширину обложки. Смотрим, чтобы получился ровный квадрат в соотношении 1:1, и чтобы он находился посередине превью (сверху и снизу должен быть одинаковый отступ).
Можно сделать квадрат более прозрачным, после чего помещаем его на задний план. У нас получается шаблон, под который мы подстраиваем все остальные элементы, чтобы они не вышли за пределы этого квадрата после публикации в ленте.
Когда все готово, удаляем наш шаблон-квадрат — он больше не нужен. Скачиваем картинку на компьютер или телефон для будущего видео.
Статья в тему: Как сделать обложки для актуальных сторис
Как добавить обложку для видео в IGTV
Добавить обложку видео, можно при загрузке видео в IGTV или при сохранении прямого эфира. Когда видео загрузилось, нужно настроить превью — можно выбрать кадр из видео или загрузить заранее созданную обложку из галереи. Нажимаем «Добавить из галереи».
Затем жмем «Далее».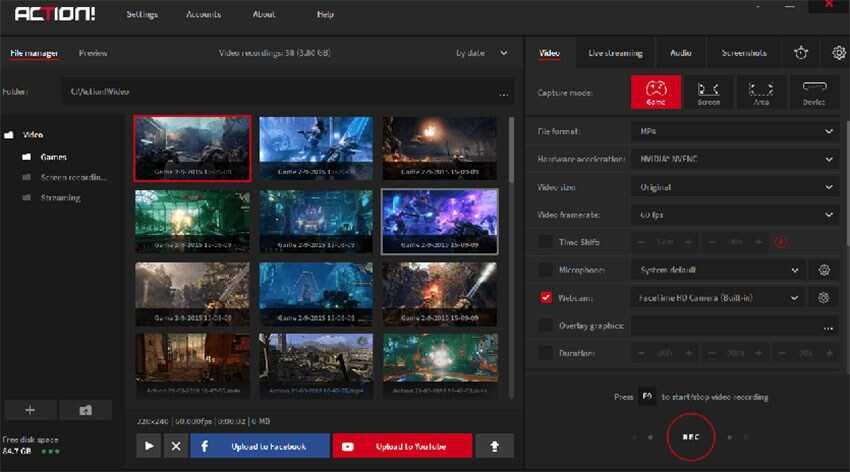 Пишем название и описание ролика.
Пишем название и описание ролика.
Настройка предпросмотра в ленте
Если хотим, чтобы видео появилось в ленте Инстаграм, передвигаем ползунок «Опубликовать предпросмотр» в положение ON (синий цвет).
Можно редактировать отображение в ленте, нажимаем на «Редактировать обложку профиля».
Мы видим сетку из квадратов — посередине то, что будет отображаться в ленте. Можно уменьшать, увеличивать и передвигать то, что в квадрате. Если воспользоваться нашим советом выше и заранее сделать шаблон квадрата в Canva, то он автоматически впишется в сетку.
Когда все готово, жмем «Опубликовать».
Как изменить или поменять обложку
К сожалению, после публикации нельзя изменить обложку ни в самом Инстаграм, ни в отдельном приложении IGTV, ни в онлайн версии. Можно только изменить название и описание видео, для этого жмем 3 точки на видео, а затем «Редактировать».
Совет: делайте обложки, которые будут гармонировать с общим стилем вашей Инстаграм страницы. Если у вас бизнес-профиль, пусть на превью в IGTV будут фирменные цвета. Хорошо смотрятся картинки с текстом — сразу понятно, о чем видео.
Если у вас бизнес-профиль, пусть на превью в IGTV будут фирменные цвета. Хорошо смотрятся картинки с текстом — сразу понятно, о чем видео.
Заключение
IGTV — это «приложение в приложении», видеохостинг в Инстаграм. Раздел становится все более популярным, так как сюда сохраняются прямые эфиры, здесь можно выкладывать видео длиной от 1 минуты до часа, а еще скоро в IGTV начнет работать монетизация, как в YouTube. Поэтому уже сейчас важно работать над качеством и оформлением своего контента в IGTV.
Полезные ссылки:
- 10 сервисов рассылки сообщений в Инстаграм
- Как настроить рекламу в Instagram через Facebook
- Как заказать рекламу у блогеров в Instagram
- Как восстановить аккаунт в Инстаграм
Сравнение онлайн-курсов
Перед тем, как купить любой курс, сравните условия от разных школ — стоимость обучения, скидки, длительность, есть ли программа трудоустройства.
Подобрать онлайн-курс >>
Реклама
- ТЕГИ
- Блогерство
- ведение Инстаграм
Больше статей по теме:
РЕКОМЕНДУЕМ:
Реклама
НОВОСТИ
ОБЗОРЫ
СТАТЬИ
Реклама
Миниатюры видео: размер и способ их создания
Миниатюры могут быть маленькими, но они являются мощными маркетинговыми инструментами. В этом руководстве мы расскажем, как создать миниатюру видео, как изменить миниатюру YouTube и как использовать миниатюры видео для привлечения зрителей к вашему контенту. Читайте дальше, чтобы узнать, как просто сделать миниатюру видео!
В этом руководстве мы расскажем, как создать миниатюру видео, как изменить миниатюру YouTube и как использовать миниатюры видео для привлечения зрителей к вашему контенту. Читайте дальше, чтобы узнать, как просто сделать миниатюру видео!
Что такое миниатюра видео?
Миниатюра — это небольшое изображение или видео, иллюстрирующее более крупное содержимое, например видео или статью. Неудивительно, что этот термин происходит от изображения, уменьшенного примерно до размера ногтя человека. Зрители могут просматривать миниатюры и нажимать на превью каждого размера почтового ящика, чтобы развернуть изображение или просмотреть видео. Миниатюры делают страницы меньшего размера, более удобными для просмотра и позволяют зрителям лучше контролировать то, что они хотят видеть.
Миниатюры видео на YouTube
Лучшие миниатюры намекают на содержание статьи или видео и привлекают внимание зрителя. Даже если пользователь Интернета не смотрит видео, миниатюры добавляют важный контекст к странице, побуждая пользователей щелкнуть и узнать больше. В современном мире все движется быстро; когда зрители за считанные секунды решают, заслуживает ли ваше видео внимания, миниатюры важнее, чем вы могли предположить.
В современном мире все движется быстро; когда зрители за считанные секунды решают, заслуживает ли ваше видео внимания, миниатюры важнее, чем вы могли предположить.
Создатель пользовательских миниатюр видео
Многие видеоканалы автоматически выбирают миниатюру при загрузке контента, но случайный выбор часто может быть неудовлетворительным. В большинстве случаев вы также можете выбрать свой собственный, поэтому далее мы собираемся показать вам, как сделать свой собственный значок и / или легко изменить свой значок YouTube.
Как сделать миниатюру видео
Сделать миниатюру видео относительно просто. Вы можете сделать снимок экрана из своего видео, который лучше всего объясняет его содержание, или вы можете использовать такие инструменты, как Photoshop или Canva, для наложения текста или значков на изображение. Чтобы сделать снимок экрана на ПК, используйте Windows Snipping Tool. Для пользователей Mac нажмите Command + Shift + 4, чтобы выбрать часть экрана, которую вы хотите захватить. Приостановите видео на изображении, которое хотите захватить, затем скопируйте и сохраните его.
Приостановите видео на изображении, которое хотите захватить, затем скопируйте и сохраните его.
Имейте в виду, чего вы пытаетесь достичь, используя пользовательскую миниатюру. Снимок экрана должен быть изображением, которое будет намекать на предпосылку контента и побуждать зрителей щелкнуть, чтобы узнать больше. Хотя он может содержать текст или брендинг, самое важное, что нужно учитывать, это то, будет ли он хорошо выглядеть на экране любого устройства — мобильного, настольного или планшетного.
Существует несколько рекомендаций, которые следует учитывать при создании эскиза видео. Размер имеет значение, поэтому проверьте требования к платформе, для которой вы создаете миниатюру, иначе она будет выглядеть растянутой или с белыми или черными полосами по краям. Кроме того, убедитесь, что ваше изображение максимально возможное в соответствии с рекомендациями.
Размер миниатюры видео YouTube и соотношение сторон
Рекомендуемый размер миниатюры YouTube — разрешение 1280×720 пикселей, а размер файла не должен превышать 2 МБ. В противном случае используйте соотношение сторон 16:9, так как это наиболее часто используемое соотношение для проигрывателей YouTube и превью (1280×720 пикселей — это соотношение сторон 16:9).
В противном случае используйте соотношение сторон 16:9, так как это наиболее часто используемое соотношение для проигрывателей YouTube и превью (1280×720 пикселей — это соотношение сторон 16:9).
Как изменить миниатюру видео YouTube
Теперь, когда у вас есть миниатюра видео, соответствующая вашему контенту, вот как изменить миниатюру YouTube на ту, которую вы только что создали.
1. Войдите на YouTube и перейдите в раздел «Мой канал»:
2. Нажмите кнопку «Менеджер видео», расположенную в верхней части вашего профиля YouTube. Вы увидите его рядом с количеством просмотров.
3. Выберите видео, для которого вы хотите изменить миниатюру, и нажмите кнопку «Редактировать» под ним.
4. Нажмите кнопку «Пользовательская миниатюра» сразу под автоматически сгенерированными миниатюрами.
5. Загрузите свою миниатюру из любой папки, в которой находится новая миниатюра, и нажмите «Открыть». Это загрузит вашу собственную миниатюру на YouTube.
Это загрузит вашу собственную миниатюру на YouTube.
6. Не забудьте нажать Сохранить!
Если вы не уверены, является ли ваша новая миниатюра лучшей, вы всегда можете провести небольшое A/B-тестирование, чтобы убедиться, что вы нашли идеальный снимок экрана.
- Сохраняйте ясность, смелость и простоту. Пользователь должен сразу понять, чего ожидать от вашего видео.
- Ваша миниатюра должна быть яркой и привлекательной, но не кричащей или безвкусной. Точно так же, как миниатюра может привлечь зрителя, она также может оттолкнуть его. В целом, он должен соответствовать остальной части вашего бренда.
- Не переоценивайте свой контент. Если ваше видео не дает того, что обещает миниатюра, вы рискуете расстроить зрителей.
- Зачастую изображение лица на миниатюре является хорошим способом связаться со зрителями. Размещение человека на переднем плане и в центре сообщает о доверии, представительном контенте и более эмоциональном опыте.

- Если вы используете инструмент для настройки миниатюр видео, попробуйте добавить кнопку воспроизведения на скриншот в качестве призыва к действию.
- Сделайте любой наложенный текст или заголовки очень короткими и прямыми — выделите релевантные ключевые слова.
- Попробуйте использовать легкий брендинг, например логотип, если вы считаете, что это побудит зрителей выбрать ваше видео, а не видео конкурентов.
Независимо от вашего уровня настройки, всегда думайте о своем эскизе как о постере фильма. Хотели бы вы посмотреть свое видео, основанное на этом одном изображении?
Видео, баннеры и эскизы [обновлено в 2021 г.]
Youtube — это не только самая популярная платформа для обмена видео, где каждый хочет стать создателем контента, но и вторая по величине поисковая система в мире. Ежедневно пользователи по всему миру просматривают более 1 МИЛЛИАРДА ЧАСОВ видео на YouTube. Бренды, которые стремятся привлечь больше клиентов, смотрят на Youtube как на золотую жилу в эту цифровую эпоху.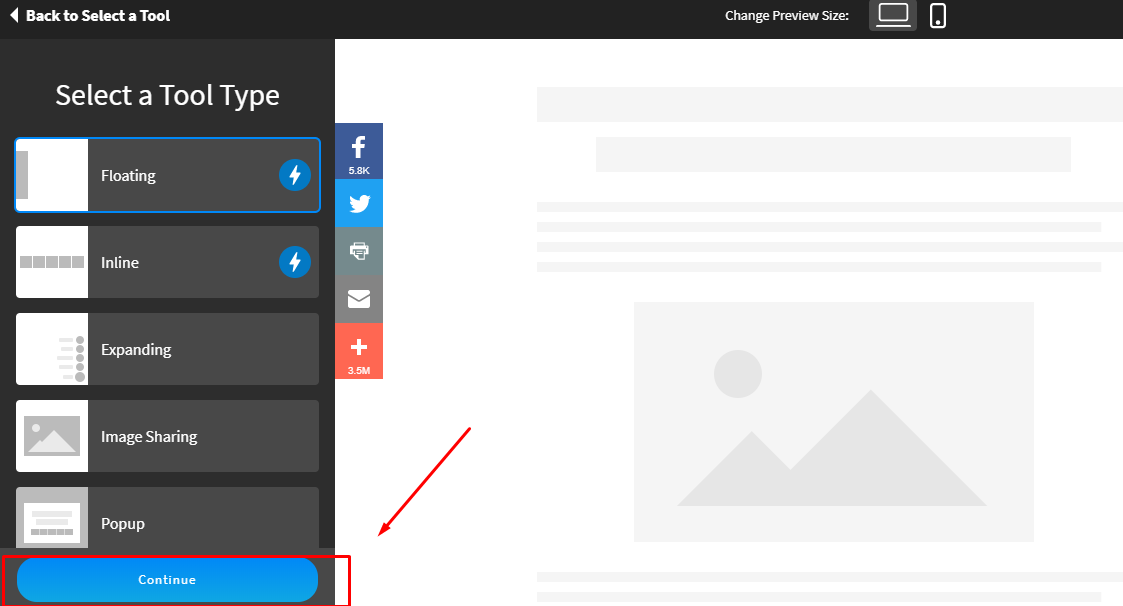 От короткометражных фильмов и музыкальных клипов до видеоблогов о путешествиях и ляпов животных — существует бесчисленное множество способов продвижения вашего уникального контента среди соответствующей аудитории, и правильный размер Youtube имеет решающее значение.
От короткометражных фильмов и музыкальных клипов до видеоблогов о путешествиях и ляпов животных — существует бесчисленное множество способов продвижения вашего уникального контента среди соответствующей аудитории, и правильный размер Youtube имеет решающее значение.
Зрители Youtube, как правило, в первую очередь интересуются контентом, что помогает бренду быть уверенным, что они не приходят смотреть их видео случайно.
Но помимо создания отличных видео крайне важно иметь качественные и актуальные графические элементы и значки для вашего канала. Если ваш канал выглядит непривлекательно или ваши видео имеют странное соотношение сторон, это может повлиять на доверие аудитории и оттолкнуть их.
Увеличьте размер своего канала Youtube на этой огромной платформе для обмена видео с помощью нашего обновленного руководства по размерам, чтобы сохранить правильные размеры ваших элементов, от разрешения видео до баннеров и эскизов.
Графические элементы на канале
Каждый канал Youtube состоит из баннера, изображения профиля и эскизов видео, которым следует уделять не меньше внимания, чем самому видео. Эти графические элементы могут привлечь аудиторию, чтобы проверить ваши видео и в конечном итоге стать вашими подписчиками.
Эти графические элементы могут привлечь аудиторию, чтобы проверить ваши видео и в конечном итоге стать вашими подписчиками.
- Обложка канала
Обложка канала несколько сложнее, чем должна быть, так как баннеры Youtube отображаются на разных устройствах в разных размерах. Но вы могли использовать только один баннер для каждого устройства. Вот почему вам нужно планировать заранее, чтобы охватить все, что вы хотите отобразить в одном дизайне.
- Smart TV: 2560 x 1440 PX
- Над. , для правильного отображения Smart TV требуется баннер большего размера. Тем не менее, мы рекомендуем сосредоточиться на мобильном размере, так как большинство пользователей в наши дни смотрят видео на Youtube на них.
Мы предлагаем разработать дизайн баннера, чтобы покрыть все важные детали в поле размером 1546 x 423 пикселей. Вы можете добавить второстепенные детали за пределами этого поля в пределах 2560 x 1440 пикселей, чтобы вместо этого он подходил для любого размера дисплея.

- Изображение профиля
Еще одним важным элементом для выражения вашей личности является изображение профиля, поскольку оно появляется везде, где вы появляетесь на Youtube, в отличие от баннера, который люди должны зайти на ваш канал, чтобы увидеть его. Существует один размер экрана для изображений профиля:
- 800 x 800 пикселей
- Соотношение сторон: 1:1
- Максимальный размер файла: 2 МБ
- Миниатюра видео просмотр вашего контента, что делает его одним из элементов, которые вам нужны для правильной работы. Youtube рекомендует размер эскиза видео:
- Минимум: 1280 x 720 пикселей
- Соотношение сторон: 16:9
- Максимальный размер файла: 2 МБ сам. Это сердце и душа вашего канала, которые требуют самого пристального внимания.
Представьте, что вы нажимаете на видео, чтобы увидеть его искаженные размеры или в нем меньше пикселей, чем в домашнем видео 1970-х годов; насколько бы вы были раздражены? Итак, поправляйтесь, пожалуйста.

Соотношения сторон видео
- 16:9
Рекомендуемый YouTube размер видео, который прекрасно отображается на устройствах текущего поколения. Рекомендуемый размер 1920 x 1080 пикселей.
- 4:3
Как стандарт в старые времена, мы можем видеть это соотношение сторон на большинстве старых видео из-за ограничений записи. В наши дни оно не так широко используется, как соотношение 16:9. Рекомендуемый размер 1440 x 1080 пикселей.
- 21:9
Один из современных стандартов кинопроизводства, видео с таким соотношением будут отображаться дольше, чем обычно. Это лучше всего подходит для кинематографической эстетики. Но поскольку не многие устройства имеют такой размер, больше места на экране, как правило, уходит впустую. Рекомендуемый размер 2560 x 1080 пикселей.
- 1:1
Ака. Квадрат — это основное соотношение сторон для других социальных сетей, таких как Facebook или Instagram. Это лучше всего подходит, если вы планируете повторно использовать видео на этих упомянутых платформах.
 Рекомендуемый размер 1080 x 1080 пикселей.
Рекомендуемый размер 1080 x 1080 пикселей.- 9:16
Если вы хотите охватить сегмент пользователей смартфонов, это соотношение сторон лучше всего работает на мобильных устройствах. Но при отображении на рабочем столе с обеих сторон будет два больших прямоугольника, закрывающих все остальное.
- Расширенные соотношения сторон
Некоторые современные мобильные устройства превзошли формат 16:9 до 17,5:9, 18:9 или до 21:9. Вы можете настроить размеры видео для каждого устройства, на котором пользователи смотрят ваши видео. Например, у iPhone 12 соотношение сторон 19,5:9, а у Samsung Galaxy S21 — 20:9. Чтобы превратить его в горизонтальное видео, просто переверните числа, и все готово.
Руководство по размеру видео Youtube
Это рекомендуемые размеры видео Youtube, в основном 16:9соотношение. Ранее Youtube изменил минимальный стандартный размер HD с 720p на 1080p.
- 4K 2160p: 3840 x 2160 PX
- 2K 1440p: 2560 x 1440 PX
- HD 1080p: 1920 x 1080 PX
- 720p: 1280 x 720 PX
- 48061 4804.
 7204. 98066. 48061 48061 48061. 7204. 360 пикселей
7204. 98066. 48061 48061 48061. 7204. 360 пикселей - 240p : 426 x 240 пикселей
Форматы видео и кодирование
- Список совместимых форматов загружаемых файлов и настроек кодирования:
- .MOV
- .MPEG4
- .MP4
- .AVI
- .WMV
- .MPEGPS
- .FLV
- 3GPP
- WebM
- DNxHR
- ProRes
- CineForm
- HEVC (h365)
- Progressive scan ( без чересстрочной развертки)
Параметр чересстрочной развертки — это старая система сканирования кадров, оканчивающаяся на «i» (1080i60), которая несовместима с загрузкой на Youtube. Вы должны преобразовать в прогрессивную развертку, оканчивающуюся на «p» (1080p30), чтобы загрузить на Youtube.
В любом случае, мы рекомендуем установить прогрессивную развертку с самого начала, чтобы избежать суеты.
- Частота кадров
Общие частоты кадров включают 24, 25, 30, 48, 50, 60 кадров в секунду.
 Допустимы и другие частоты кадров, такие как 23,98, 29,97 и 59,94.
Допустимы и другие частоты кадров, такие как 23,98, 29,97 и 59,94.- Максимальная длина
Вы можете загружать на Youtube видео продолжительностью до 12 часов.
- Максимальный размер файла
Размер загружаемого файла не должен превышать 128 ГБ.
Публикация в сообществе Youtube
Публикация в сообществе Youtube — это функция для авторов с более чем 1000 подписчиков и 4000 часов просмотра за раз. Эти ютуберы могут взаимодействовать со своими подписчиками с помощью неподвижных изображений, GIF, а также вопросов или опросов. В то время сообщение сообщества отображается в ленте, где люди просматривают видео, увеличивая охват аудитории, чем раньше.
Существует 3 основных формата:
- Квадратное изображение
Соотношение сторон: 1:1, Размер: 1000 x 1000 px
- Горизонтальное изображение
Соотношение сторон: 16: 9, Размер: 1280 x 720 PX
- Вертикальное изображение
СПАСИТЕЛЬ: 9: 16, Размер: 720 x 1280 PX
мобильные устройства.
 Youtube показывает каждое изображение в квадрате и показывает полное изображение после того, как пользователь нажимает на них.
Youtube показывает каждое изображение в квадрате и показывает полное изображение после того, как пользователь нажимает на них.Youtube Shorts
Youtube Shorts потенциально могут конкурировать с популярностью TikTok или Instagram Reels. Это короткие вертикальные видео продолжительностью около 15 секунд, и люди просматривают их, прокручивая вверх, как и на других платформах.
Эта функция предназначена для авторов, чтобы они могли рассказывать своим подписчикам о своих днях с помощью коротких видеоконтентов.
Эта функция также имеет множество утилит, таких как фильтры, фоновая музыка или модификатор скорости. Ограничение длины в 15 секунд позволяет создателям легко снимать видео с телефона, не требуя огромного оборудования для одного видео.
Рекомендуемые размеры видео для загрузки на Youtube Shorts: 9:16 при разрешении 1080 x 1920 пикселей.
Другие интересные функции для авторов
- Членство
Членство — это способ для пользователей YouTube получать доход от своих видео.
 Эта функция позволяет создателям настраивать индивидуальный план платной подписки для своих подписчиков. Создатель получает 70% отчислений от Youtube.
Эта функция позволяет создателям настраивать индивидуальный план платной подписки для своих подписчиков. Создатель получает 70% отчислений от Youtube.- Youtube Premium
Подписчики Youtube Premium не увидят никакой рекламы на платформе. Они также получают доступ к другим интересным функциям. Это до сих пор является спорной темой среди создателей, поскольку их источником дохода в основном является реклама. Эта премиальная подписка делает все наоборот.
На этот случай у Youtube есть запасные планы: процент от ежемесячного дохода от подписки, умноженный на количество просмотров видео.
- RPM (доход на тысячу)
RPM — это функция, которая помогает авторам более безопасно вести учет своих доходов. Раньше создатели использовали CPM (Cost Per Mile), которая рассчитывает доход от показов рекламы и просмотров с Youtube Premium до того, как Youtube вычтет свою долю.
RPM показывает только общий доход, вычитаемый из Youtube Premium, Membership, SuperChat и Super Sticker.

Часто задаваемые вопросы
Какой размер изображения лучше всего подходит для YouTube?
Для достижения наилучших результатов YouTube рекомендует использовать изображение 2560 x 1440 пикселей . Минимальные размеры 2048 x 1152 пикселей.
Достаточно ли 720 для Youtube?
720p недостаточно HD для YouTube; Видео с разрешением 1080p и выше помечаются как HD. YouTube поддерживает разрешение до 8k.
Подходит ли 30 кадров в секунду для YouTube?
При создании видео для Youtube лучше придерживаться от 24 до 30 кадров в секунду . Это гарантирует, что ваши видео будут выглядеть реалистично и соответствовать ожиданиям людей.
Почему 24 кадра в секунду лучше, чем 30 кадров в секунду?
По сути, причина такого более кинематографического вида заключается в том, что 24 кадра в секунду создает большее размытие движения , что считается стандартным видом фильмов. 30 кадров в секунду, с другой стороны, более широко используются для телевизионных форматов и дают чуть более четкое и чистое изображение.
 Так что в сравнении ни один не лучше другого.
Так что в сравнении ни один не лучше другого.Вы действительно видите разницу между 1080p и 4K?
Нельзя отрицать, что экран 4K способен отображать в четыре раза больше пикселей, чем экран 1080p. На расстоянии практически невозможно определить разницу в качестве между экраном 1080p и 4K.
Почему 16:9 лучше?
Соотношение сторон 16:9, также известное как широкоэкранное, лучше всего подходит для видео, так как его ширина на 78% превышает высоту. Это упрощает размещение большего количества изображений в кадре по горизонтали при оптимизации видео для современных экранов.
Надоел размер YouTube Головные боли?
Не хотите самостоятельно разбираться во всех этих размерах и размещении? Наша команда в агентстве Sphere поможет вам управлять своим каналом на Youtube с помощью креативного и привлекательного видеоконтента. Ознакомьтесь с нашими услугами по маркетингу в социальных сетях и свяжитесь с нами сегодня!
Sphere — это цифровое агентство, которое помогает брендам создавать значимые отношения с современными потребителями с широкими связями.



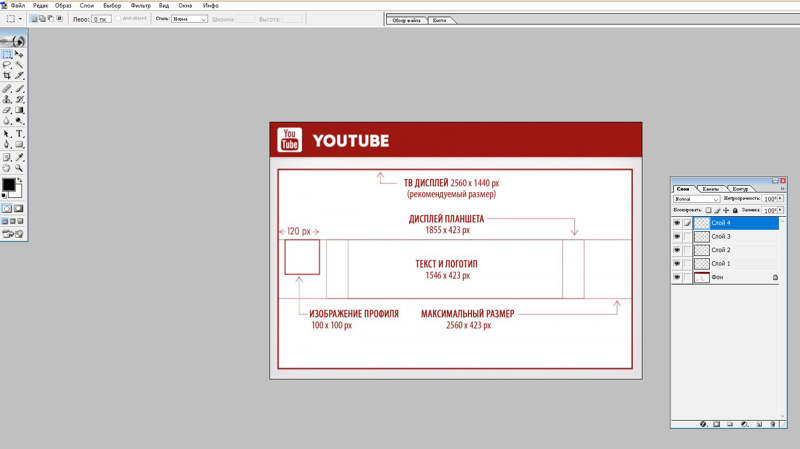 Здесь предоставлен огромный выбор обложек для оформления, среди которых присутствуют специальные шаблоны для Youtube. Нажав на ссылку «Все» откроются все возможные шаблоны для выбранной тематики.
Здесь предоставлен огромный выбор обложек для оформления, среди которых присутствуют специальные шаблоны для Youtube. Нажав на ссылку «Все» откроются все возможные шаблоны для выбранной тематики. В примере был подобран фон травы и немного смещен текст.
В примере был подобран фон травы и немного смещен текст.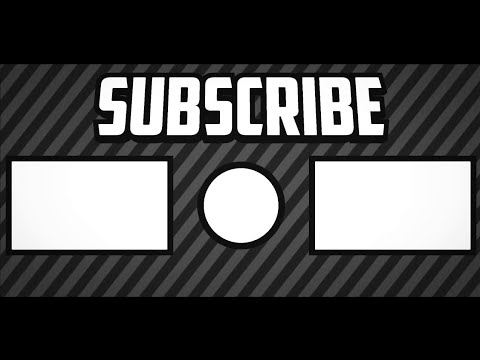



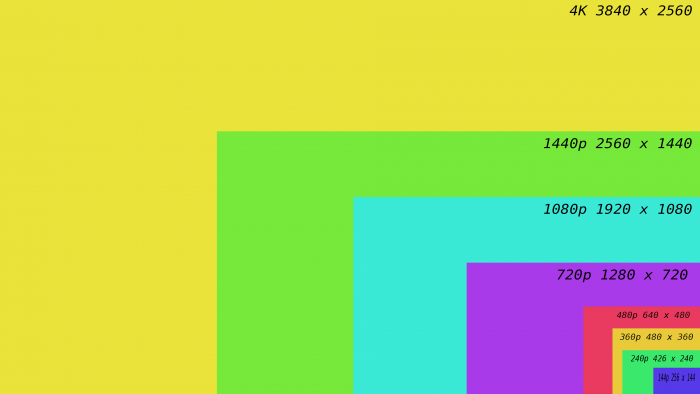 Рекомендуемый размер 1080 x 1080 пикселей.
Рекомендуемый размер 1080 x 1080 пикселей. 7204. 98066. 48061 48061 48061. 7204. 360 пикселей
7204. 98066. 48061 48061 48061. 7204. 360 пикселей Допустимы и другие частоты кадров, такие как 23,98, 29,97 и 59,94.
Допустимы и другие частоты кадров, такие как 23,98, 29,97 и 59,94. Youtube показывает каждое изображение в квадрате и показывает полное изображение после того, как пользователь нажимает на них.
Youtube показывает каждое изображение в квадрате и показывает полное изображение после того, как пользователь нажимает на них. Эта функция позволяет создателям настраивать индивидуальный план платной подписки для своих подписчиков. Создатель получает 70% отчислений от Youtube.
Эта функция позволяет создателям настраивать индивидуальный план платной подписки для своих подписчиков. Создатель получает 70% отчислений от Youtube.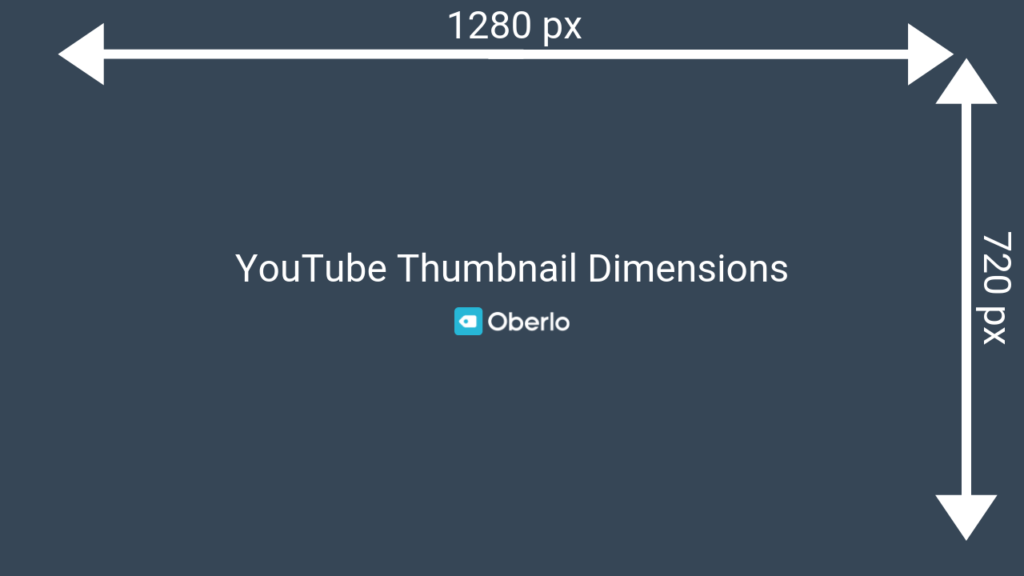
 Так что в сравнении ни один не лучше другого.
Так что в сравнении ни один не лучше другого.