Содержание
Как правильно изменить размер изображения в фотошопе
Знание того, как изменить размер изображения в Photoshop, является важным навыком, который пригодится вам независимо от того, фотограф вы или нет. В этой статье мы объясним, как это делается менее чем за пять минут.
Вам понадобится Adobe Photoshop CC, чтобы следовать. Эти шаги будут работать в более старых версиях Photoshop, хотя некоторые меню могут отличаться в зависимости от используемой версии.
1. Изменение размера фотографий с помощью инструмента Размер изображения
Самый простой способ изменить размер изображений в Photoshop — с помощью панели « Размер изображения» . Вы можете получить к нему доступ с помощью кнопок Изображение > Размер изображения, расположенных в верхней строке меню.
Оказавшись на панели « Размер изображения» , вы увидите, что доступно несколько вариантов.
Под опцией « По размеру» вы можете выбрать из серии предопределенных размеров изображения. Выберите подходящий размер, а затем нажмите « ОК», и Photoshop настроит ваше изображение в соответствии с этим заданным размером.
Выберите подходящий размер, а затем нажмите « ОК», и Photoshop настроит ваше изображение в соответствии с этим заданным размером.
Используя параметры « Ширина» , « Высота» и « Разрешение» , вы можете изменить размер изображения для определенного набора размеров. Выпадающее меню справа регулирует единицы измерения. Здесь вы можете указать, хотите ли вы, например, измерить изображение в пикселях или дюймах.
Вы можете заметить, что при изменении высоты ширина изменяется относительно новой высоты. Фотошоп делает это, чтобы поддерживать правильное соотношение сторон на вашей фотографии. Если вы не хотите, чтобы это происходило, нажмите кнопку « Не ограничивать соотношение сторон» , которая находится слева от параметров « Ширина / Высота» .
Наконец, опция Resample определяет, как Photoshop будет изменять размер вашего изображения.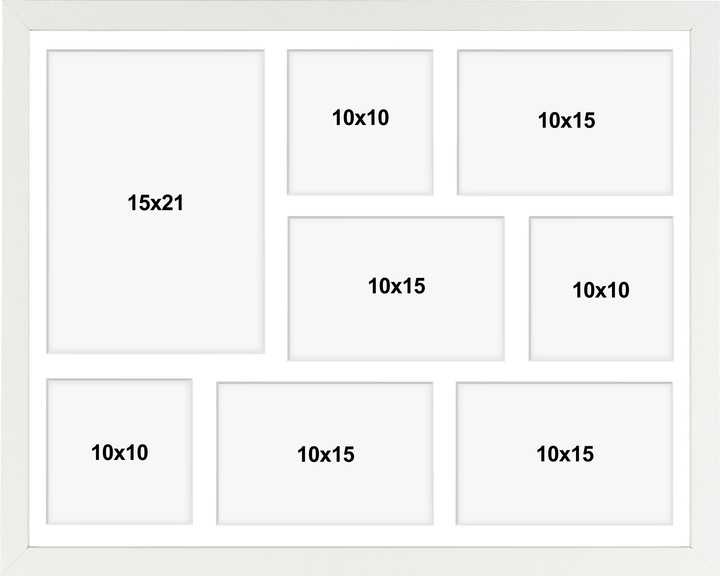 Значение по умолчанию « Автоматически» подходит для большинства задач, но есть и другие варианты, которые лучше подходят для таких вещей, как увеличение изображений без потери качества . В любом случае, каждый тип пересэмплирования в скобках после названия указывает, для чего он подходит.
Значение по умолчанию « Автоматически» подходит для большинства задач, но есть и другие варианты, которые лучше подходят для таких вещей, как увеличение изображений без потери качества . В любом случае, каждый тип пересэмплирования в скобках после названия указывает, для чего он подходит.
Когда вы будете готовы изменить размер, выберите OK , и Photoshop изменит размер вашего изображения.
2. Изменение размера изображений с помощью инструмента Размер холста
Панель « Размер холста» доступна с помощью кнопок « Изображение» > « Размер холста», расположенных в верхней строке меню. В отличие от инструмента Размер изображения , это не изменит размер вашего текущего изображения. Изменяя размер холста, вы можете добавлять или удалять пиксели, чтобы увеличить или уменьшить общий размер холста . Все имеющиеся фотографии или изображения обрезаются или отображаются с цветной рамкой.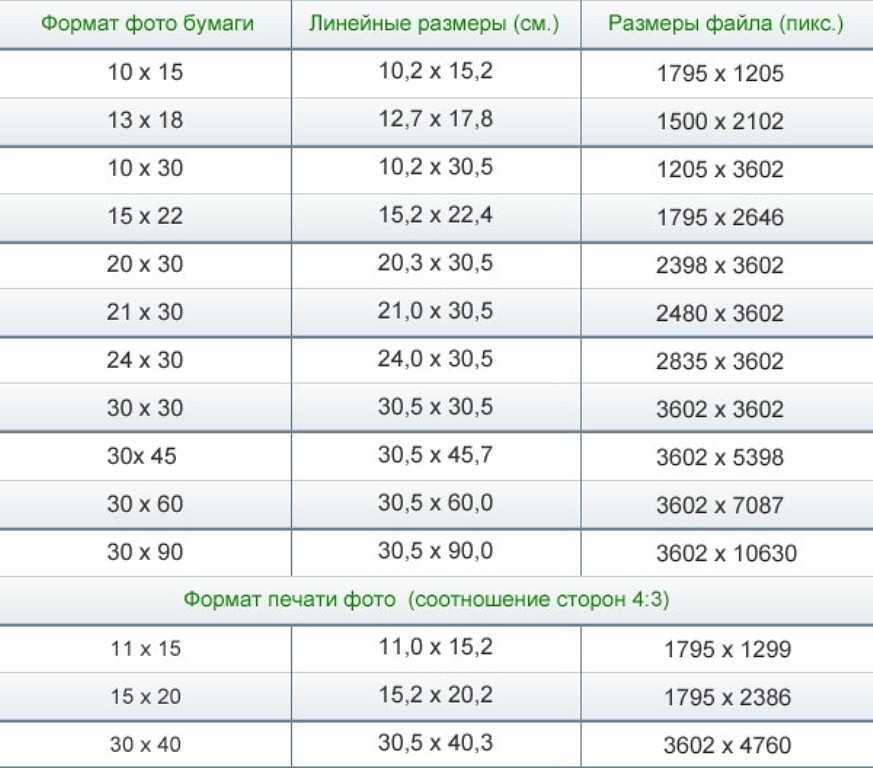
Давайте посмотрим на пример. Вот изображение в фотошопе:
При уменьшении ширины холста изображение обрезается:
Увеличивая ширину холста, слева и справа от изображения добавляются две белые рамки:
Изображение остается того же размера, но теперь есть больше пикселей для работы. Вы можете использовать этот метод, чтобы добавить рамку к изображению или создать больше места для добавления текста, графики или других иллюстраций.
Внутри Canvas Size Tool есть две основные области.
Область Текущий размер в верхней части предоставляет основную информацию о размере вашего холста до внесения каких-либо изменений. В области « Новый размер» вы можете изменить размер холста.
Измените числа в параметрах « Ширина» и « Высота» , чтобы изменить размер холста. Как и раньше, вы можете изменить свою единицу измерения, используя раскрывающееся меню справа от вашего измерения.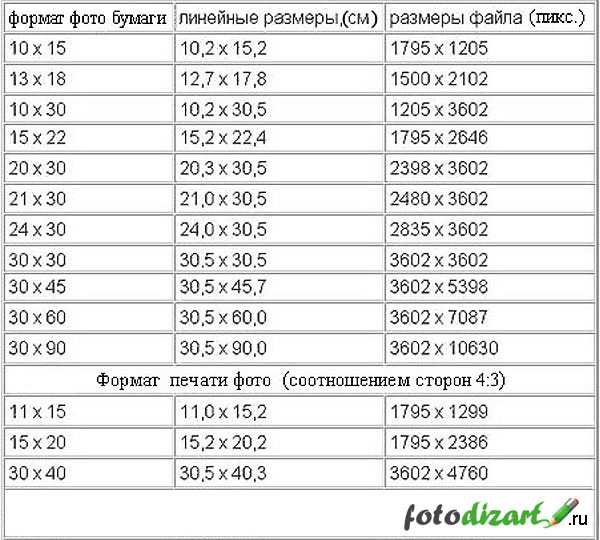
Опция « Якорь» позволяет указать, куда добавлять или удалять данные. Этот якорь состоит из сетки 3 х 3. Выбор одного из этих девяти квадратов изменит, где холст увеличен или уменьшен.
Например, если выбрать самый верхний, центральный блок, а затем увеличить высоту с помощью предыдущих параметров, данные будут добавлены в верхнюю часть изображения. Выбор среднего якоря разделит любое увеличение или уменьшение между всеми сторонами.
Внизу находится опция цвета расширения Canvas . Это актуально только если вы увеличите холст. Выберите цвет, и Photoshop заполнит любые увеличенные области выбранным цветом.
3. Изменение размера изображений с помощью инструмента обрезки
Как следует из названия, инструмент « Обрезка» — это разрушительный способ изменения размера изображений. Это изменит их размер, но за счет вашего имиджа. Любая часть изображения, которая была обрезана, больше не будет видна.
Инструмент обрезки лучше всего использовать для удаления частей изображения, которые вы больше не хотите видеть, что, в свою очередь, уменьшит ширину или высоту вашего изображения.
Начните с выбора Crop Tool , который находится на вашей панели инструментов .
После выбора в углах и по краям холста появится серия «ручек». Нажмите и перетащите их от края или угла, чтобы начать обрезку изображения.
Начав кадрирование, вы увидите, что новое изображение имеет свою первоначальную яркость, но все части, которые будут потеряны после кадрирования, теперь темные. Когда вы будете готовы, нажмите Enter, чтобы завершить обрезку.
Если вы хотите больше узнать об инструменте обрезки, посмотрите наше руководство обрезать
4. Изменение размера изображений с помощью инструмента Transform
Последний метод изменения размера изображения — через инструмент Transform . Это позволяет вам изменять размеры объектов вместо всего. Предположим, вы создаете плакат или объединяете два разных изображения в одно. С помощью инструмента «Преобразование» , вы можете изменить размер отдельных частей изображения, а не всего этого.
Это позволяет вам изменять размеры объектов вместо всего. Предположим, вы создаете плакат или объединяете два разных изображения в одно. С помощью инструмента «Преобразование» , вы можете изменить размер отдельных частей изображения, а не всего этого.
Инструмент «Преобразование» лучше всего работает с объектами в их собственных слоях , поэтому ознакомьтесь с нашими советами по слоям Photoshop. слоями слоями если вам нужна некоторая практика.
Выберите слой, содержащий изображение или графику, размер которой вы хотите изменить. Выберите инструмент « Преобразование» в меню « Редактирование» > « Преобразование» > « Масштаб» .
Как и инструмент кадрирования, инструмент «Преобразование» предоставляет несколько «ручек» по краю изображения. Нажмите и перетащите маркер, чтобы начать изменение размера изображения. Заметьте, как ваше изображение начинает выглядеть растянутым? Удерживайте клавишу Shift, чтобы ограничить соотношение сторон.![]() Фотошоп отрегулирует противоположный край, чтобы сохранить пропорции вашего изображения.
Фотошоп отрегулирует противоположный край, чтобы сохранить пропорции вашего изображения.
Когда вы будете готовы, нажмите клавишу Enter, чтобы завершить изменение размера.
4 основных способа изменения размера изображений в фотошопе
Каждый из этих четырех приемов показывает, насколько простым может быть изменение размеров изображений в Photoshop. В итоге:
- Размер изображения: используйте точные цифры и измерения, чтобы изменить размер изображения.
- Размер холста: увеличение или уменьшение размера фона без увеличения изображения.
- Crop Tool: уменьшите размер изображения, удалив часть вашего изображения.
- Transform Tool: изменение размера отдельных частей изображения без изменения размера.
Теперь, когда вы знаете все об изменении размера изображения, почему бы не автоматизировать редактирование с помощью сценариев Photoshop и использовать настраиваемые рабочие пространства Photoshop.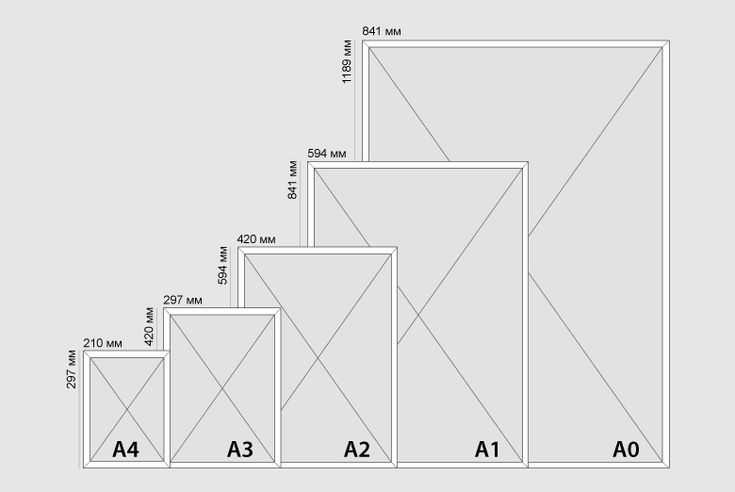 использовать настраиваемые рабочие области чтобы ускорить рабочий процесс?
использовать настраиваемые рабочие области чтобы ускорить рабочий процесс?
Разрешение и размер изображения в Photoshop
Размеры в пикселях
Вот фотография, полученная с 8-ми мегапиксельной камеры. Причина почему я назвал вам количество пикселей в матрице камеры, будет ясна позднее.
Очевидно, что фото, которое вы видите выше, является значительно уменьшенной версией от оригинальной фотографии, поскольку в натуральную величину версия будет слишком велика, для того, чтобы поместиться на экране. Но всё-таки, для лучшего понимания материала, давайте представим, что мы работаем с полноразмерной версией фотографии.
Для того, чтобы узнать, насколько велика фотография, которую мы открыли в Photoshop, идём по вкладке главного меню в верхней части экрана Изображение —> Размер изображения (Image —> Image Size) или просто нажать комбинацию клавиш Alt+Ctrl+I, после чего откроется диалоговое окно:
В начале диалоговое окно размера изображения может показаться немного пугающим и запутанным, но на самом деле, это довольно простое окно.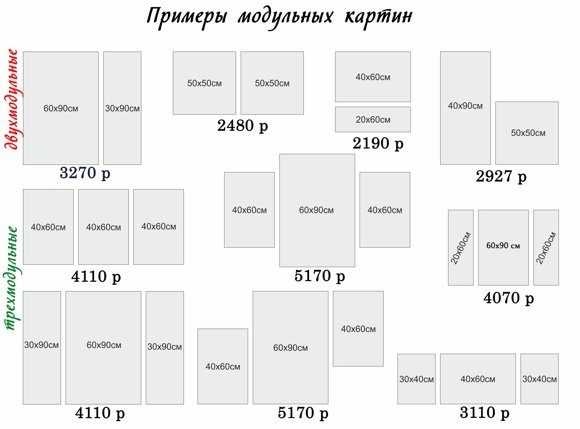 Она разделено на две части, «Размерность» (Pixel Dimensions) и «Размер печатного оттиска» (Document Size). На данный момент, давайте проигнорируем раздел для печати «Размер печатного оттиска» и сосредоточимся на «Размерности» (Pixel Dimensions):
Она разделено на две части, «Размерность» (Pixel Dimensions) и «Размер печатного оттиска» (Document Size). На данный момент, давайте проигнорируем раздел для печати «Размер печатного оттиска» и сосредоточимся на «Размерности» (Pixel Dimensions):
Здесь Photoshop сообщает нам ширину и высоту нашего изображения в пикселях, иными словами, количество пикселей в нашем изображении слева направо и количество пикселей сверху вниз. Это очень важная информация, которая, кроме всего прочего, определяет размер файла нашего изображения. Итак, Photoshop сообщил мне, что моя фотография имеет ширину 3456 пикселей и высоту 2304 пикселей. Другими словами, она содержит 3456 пикселей слева направо, и 2304 пикселей от верха до низа. Чтобы узнать, сколько пикселей всего находится у меня в фото, мне нужно просто умножить ширину на высоту, в данном случае 3456 x 2304, что дает мне в общей сложности 7962624 пикселей. Это большая величина.
Помните, раньше я упомянул, что снимок сделан 8-ми мегапиксельной камерой? 8 мегапикселей — это 8 млн. пикселей. Это означает, что когда я сделаю фотографию этой камерой, фото будет состоять из 8 миллионов пикселей (примерно, конечно). К примеру, если у вас есть 12-мп камера, ваши фотографии будут состоять из 12-ти миллионов пикселей (правда, зачем столько много, мне непонятно).
пикселей. Это означает, что когда я сделаю фотографию этой камерой, фото будет состоять из 8 миллионов пикселей (примерно, конечно). К примеру, если у вас есть 12-мп камера, ваши фотографии будут состоять из 12-ти миллионов пикселей (правда, зачем столько много, мне непонятно).
С этим разобрались, первая часть диалогового окна «Размерность» сообщает нам ширину и высоту изображения в пикселях. Пока все хорошо. Теперь давайте посмотрим на вторую часть диалогового окна, «Размер печатного оттиска» (Document Size).
Размер печатного оттиска
Название этого раздела диалогового окна — перевод официальной русскоязычной версии Photoshop, хотя я бы перевёл его всё-таки буквально, именно как «Размер документа».
Эта часть диалогового окна «Размера изображения» является несколько более запутанной, чем первая, но и с ней разобраться труда не составит. В самом деле, обе эти части взаимосвязаны. Давайте разберёмся и с ней.
Обе эти части взаимосвязаны, но есть и отличия.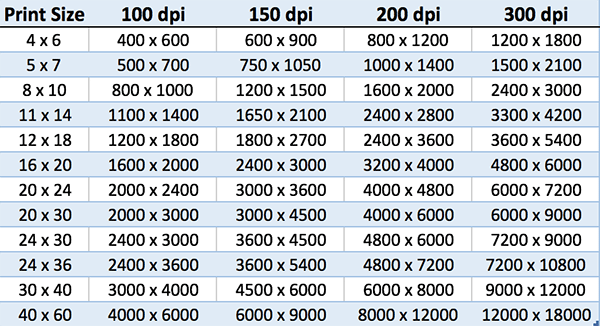 Обратите внимание, в нижней части раздела имеется поле «Разрешение» (Resolution), а в этом поле стоит цифра «72». Обратите также внимание, справа имеется ещё одно поле, где имеется надпись говорить «пиксели/дюйм» (pixels/inch):
Обратите внимание, в нижней части раздела имеется поле «Разрешение» (Resolution), а в этом поле стоит цифра «72». Обратите также внимание, справа имеется ещё одно поле, где имеется надпись говорить «пиксели/дюйм» (pixels/inch):
Это говорит нам о том, что если мы будем печатать наше фото, то 72-е точки из наших 3456 пикселей по ширине и 72-е точки из наших 2304 пикселей по высоте будут напечатаны на каждом квадратном дюйме бумаги. «Разрешение изображения» означает, сколько пикселей вашего изображения слева направо и сколько пикселей сверху вниз будут печататься на каждом дюйме бумаги. Конечно, дюйм площади всегда квадратный, что означает, что количество пикселей по высоте и ширине всегда будет одинаковое, вот почему разделе «Разрешение» (Resolution) документа содержится только один параметр. Это число (здесь 72) будет одним и тем же как слева направо, так и сверху вниз.
Давайте вычислим фактический размер фото с этими параметрами (3456 на 2304 с разрешением 72 пикс/дюйм), который будет получен при печати. Для этого надо просто разделить количество пикселей на величину разрешения:
Для этого надо просто разделить количество пикселей на величину разрешения:
3456 разделить на 72 = 48 дюйма (121,92 сантиметра)
2304 разделен на 72 = 32 дюйма (81,28 сантиметра)
После этих сложнейших вычислений мы выяснили, что наше фото будет 48 дюймов в ширину и 32 в высоту. Это огромная фотография! Но постойте, разве мы не видим этих чисел 48 и 32 где-то раньше? Вроде где-то что-то такое было. Взгляните еще раз на раздел «Размер печатного оттиска»:
Посмотрите, значения ширины и высоты нашего изображения указаны — 48 дюймов — ширина и 32 дюйма — высота. И это именно то, что мы получили сами, когда высчитывали величину печатного изображения вручную.
Размер холста и размер изображения в Photoshop
Размер холста и размер изображения в Photoshop
Редактирование изображений
Фотопедия
Фотошоп
Последнее обновление
Поделиться
В этом уроке мы рассмотрим разницу между размером холста и размером изображения. Размер холста и размер изображения могут звучать одинаково, но они изменяют изображение двумя разными способами.
При изменении размера холста изображения вы либо увеличиваете, либо уменьшаете площадь холста изображения. Это означает, что увеличение размера холста добавит пустую область вокруг изображения. Напротив, уменьшение размера холста приведет к обрезанию изображения, то есть вы потеряете часть изображения в зависимости от того, где вы его обрезаете.
И наоборот, когда вы изменяете размер изображения, вы изменяете размер изображения. Когда вы увеличиваете размер изображения, оно может казаться больше и может выглядеть размытым, если оно слишком сильно увеличено. Точно так же, когда вы уменьшите размер изображения, оно уменьшится в размере и в процессе потеряет некоторые детали. Поэтому, если вы хотите обрезать часть изображения или добавить к нему дополнительную область, просто измените размер холста.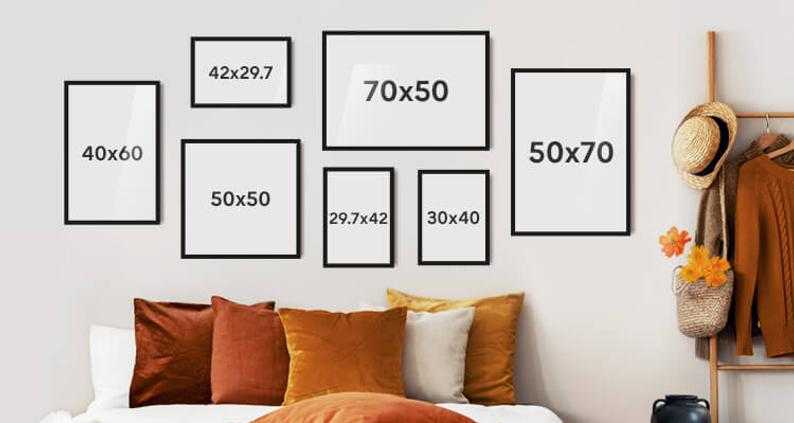 Если вы хотите уменьшить, увеличить или изменить разрешение изображения, отрегулируйте размер изображения.
Если вы хотите уменьшить, увеличить или изменить разрешение изображения, отрегулируйте размер изображения.
Давайте посмотрим, как они влияют на изображение в следующем разделе. Перейдите в строку меню «Файл» и выберите «Создать», чтобы создать документ. Нажмите OK, и вы увидите здесь холст.
Новый документ
Теперь перетащите изображение со своего устройства, чтобы поместить его в новый документ, и нажмите Enter.
Подготовка документа
Отсюда перейдите в Изображение и выберите Размер холста.
Размер холста Размер холста: изменение ширины
В этом поле мы можем изменить размер нашего холста. Скажем так, мы поставили здесь 16 дюймов в пространстве шириной и нажмите OK. Теперь вы можете видеть, что ширина была увеличена с обеих сторон.
Размер холста: пример изменения ширины
Лучше вернуться к предыдущему состоянию, чтобы увидеть изменения, которые мы будем вносить. Чтобы это произошло, нажмите Ctrl + Z. Итак, снова, если мы перейдем к изображению и выберем Размер холста, изменим высоту измерения на 10 дюймов и нажмем OK. Вы заметите, что высота холста также изменилась. Если вы заметили, это изменяет только размер холста, но не размер изображения. В настоящее время мы сосредоточимся только на размере холста.
Вы заметите, что высота холста также изменилась. Если вы заметили, это изменяет только размер холста, но не размер изображения. В настоящее время мы сосредоточимся только на размере холста.
Размер холста: пример изменения высоты
Снова нажмите Ctrl + Z на клавиатуре. Выберите размер холста еще раз. Теперь, если мы хотим работать с определенной стороной, мы можем сдвинуть стрелку в крайнее левое положение, поскольку вы могли ожидать, что это повлияет только на правую сторону холста. Например, измените ширину на 12 дюймов и выберите OK . Вы увидите, что левая сторона холста была расширена, а правая часть холста осталась прежней.
Размер холста: изменение ширины сбоку Размер холста: изменение ширины сбоку пример
Давайте оставим это так, нет необходимости нажимать Ctrl + Z в данный момент. Если мы снова выберем размер холста, выберем стрелку вверх и изменим высоту холста на 15 дюймов и выберем OK .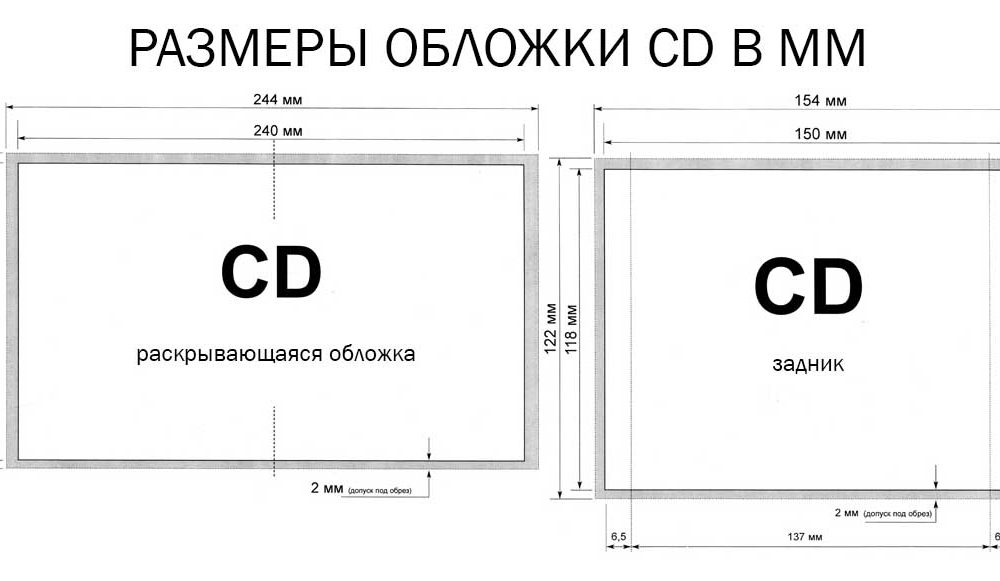 На этот раз вы увидите, что высота также была увеличена в нижней части.
На этот раз вы увидите, что высота также была увеличена в нижней части.
Размер холста: изменение высоты стороны Размер холста: высота стороны, пример изменения
Уменьшение масштаба нажатием Ctrl – (минус). Мы можем сделать забавную часть здесь; нажмите Ctrl + T , чтобы переместить изображение, чтобы показать вам изменения, которые мы сделали до сих пор. После настройки изображения в середине нажмите Enter, чтобы установить изображение.
Размещение изображения посередине
При работе с фактическим размером изображения, если мы перейдем к Изображение и выберем Размер изображения . В этом размере изображения мы можем изменить фактическое изображение. Обратите внимание, что у нас выбрана опция Constrain Proportion . Что он делает, так это сохраняет соотношение сторон изображения. Итак, если мы положим 2500 Пикселей к ширине вы увидите соотношение высоты изменится одновременно. Если мы выберем OK и уменьшим масштаб, вы увидите, что изменения были применены.
Если мы выберем OK и уменьшим масштаб, вы увидите, что изменения были применены.
Constrain ProportionsConstrain Proportions влияет на размер изображения.
Просто чтобы показать вам еще один пример: вернитесь к размеру изображения. И на этот раз, если мы не выберем Constrain Proportion и сосредоточимся только на высоте. Допустим, мы ввели 2000 Пикселей здесь , если выберем 9.0028 ОК . Вы увидите, что размер изображения был сокращен до фактического размера изображения. Опять же, если мы перейдем к изображению и сосредоточимся только на ширине и установим некоторое значение ширины, вы увидите, что изображение уменьшило свой размер сбоку. Это все о размере холста и размере изображения. Надеюсь, вам понравилась эта статья.
Размер изображения: изменение размера высоты
Статьи по теме:
Изменение размера изображения
Размер изображения и размер холста
Размер холста
против размера изображения в Photoshop
Размер холста и размер изображения могут звучать и выглядеть одинаково в Photoshop, но это две совершенно разные вещи.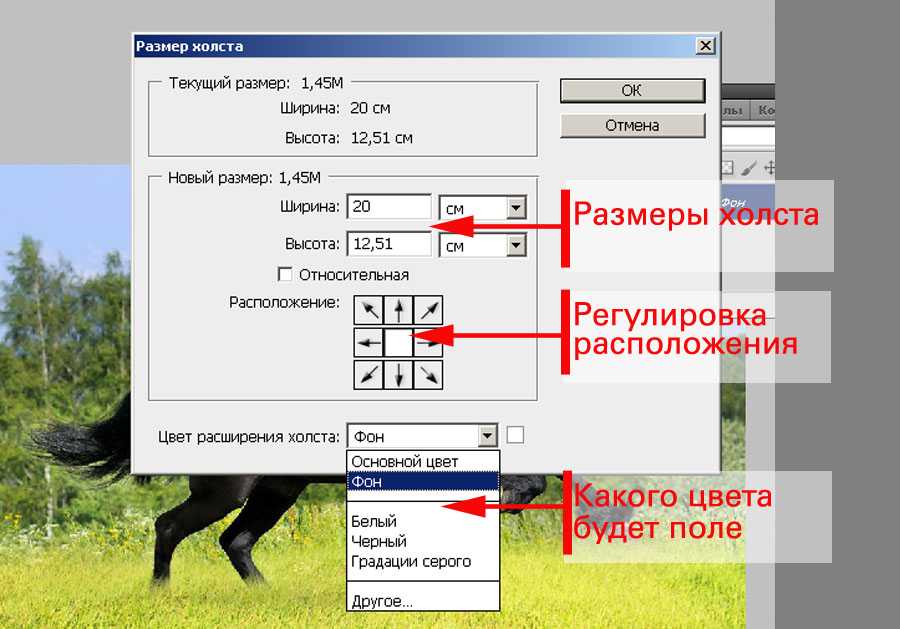 Хотя и то, и другое влияет на окончательный размер файла, с которым вы работаете, параметры размера холста и размера изображения изменяют различные аспекты вашего проекта. Расположенные в одном меню, их легко спутать.
Хотя и то, и другое влияет на окончательный размер файла, с которым вы работаете, параметры размера холста и размера изображения изменяют различные аспекты вашего проекта. Расположенные в одном меню, их легко спутать.
К счастью, это руководство поможет вам лучше понять разницу между ними.
Что такое размер холста в Photoshop?
В мире Adobe термин canvas обозначает ваше рабочее пространство. В частности, в Photoshop этот термин не применяется к изображению, которое вы открыли сами, а просто к рабочему пространству в программе.
Регулируя размер холста, вы можете увеличивать или уменьшать размер области, над которой вы можете работать.
Размер монтажной области и размер холста совпадают?
В некотором смысле размер монтажной области и размер холста очень похожи (больше похожи, чем размер холста и размер изображения). Однако это не совсем одно и то же.
Монтажная область в Photoshop — это пустой холст, на который можно добавлять изображения, объекты, текст и другие элементы. Монтажная область может содержать несколько слоев и групп слоев, которые вы добавляете в проект. Вы можете иметь более одной монтажной области в одном открытом документе в Photoshop.
Монтажная область может содержать несколько слоев и групп слоев, которые вы добавляете в проект. Вы можете иметь более одной монтажной области в одном открытом документе в Photoshop.
Холст относится к одному открытому рабочему пространству.
Размер монтажной области и размер холста одинаковы в том смысле, что они регулируют только вашу рабочую область, а не какие-либо элементы внутри них. Все изображения и содержимое, которые у вас есть в области рабочей области, сохранят свои первоначальные размеры, когда вы отрегулируете размер монтажной области или холста. Но монтажные области — это несколько страниц, а холсты — всего лишь одна.
Холст в PhotoshopДве монтажные области в Photoshop
Что такое размер изображения в Photoshop?
Размер изображения влияет на фактические размеры и разрешение изображения, которое вы открыли в Photoshop. Это чаще всего используется, когда нужно напечатать фотографию; вы можете изменить размер изображения до точного размера отпечатка, который вы хотите сделать.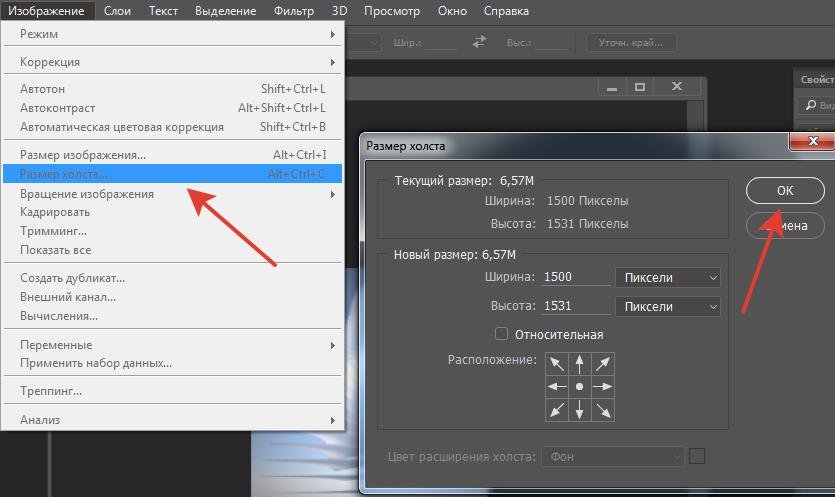
Изменение размера изображения повлияет на качество изображения, поскольку оно либо увеличивает, либо сужает пиксели на фотографии. Если вы слишком сильно увеличите размер изображения, ваша фотография может начать выглядеть пиксельной. Если вы значительно уменьшите размер изображения, то изображение может казаться более четким, потому что пиксели становятся более сжатыми и сплющенными.
В чем разница между размером холста и размером изображения?
Самая большая разница между этими двумя терминами заключается в том, на какой размер они влияют. Размер холста увеличивает или уменьшает рабочую область, а размер изображения увеличивает или уменьшает фактический размер изображения, открытого в программе.
Один растягивает или сжимает рабочую область (оставляя изображение в рабочей области нетронутым), а другой растягивает и сжимает пиксели в открытом изображении.
Хороший способ увидеть наглядный пример этого — сравнить, что происходит, когда вы увеличиваете размер холста и когда вы увеличиваете размер изображения.
Давайте откроем это изображение размером 4480 на 6720 пикселей.
Я увеличу размер холста до 6000 пикселей на 9000 пикселей, что больше исходного размера изображения.
В результате я теперь вижу пустые края вокруг изображения. Это показывает, что мое рабочее пространство увеличилось, но сама фотография не изменилась в размере.
Чтобы повторить то же самое с размером изображения, я собираюсь увеличить размер изображения до 6000 пикселей на 9000 пикселей (чтобы соответствовать настройке размера холста, которую я сделал выше).
Это приводит к тому, что изображение растягивается до размеров, указанных выше.
Как видите, настройка размера влияет на нечто другое между размером холста и размером изображения. С точки зрения фотографа, если вы хотите добавить границы изображения или обрезать его, вы настраиваете размер холста. Если вам нужно, чтобы фотография была больше или меньше, чтобы соответствовать разрешению печати или онлайн-загрузки, вы меняете размер изображения.
