Содержание
Рамка — Шаблоны презентаций PowerPoint
Найденные шаблоны: 1893
Страница
из 38
Фильм Шаблоны презентаций PowerPoint
Джек-о-фонарь Шаблоны презентаций PowerPoint
Хэллоуин Тыква Шаблоны презентаций PowerPoint
Фотографии Шаблоны презентаций PowerPoint
Дорожные барьеры Шаблоны презентаций PowerPoint
Рождественский венок Шаблоны презентаций PowerPoint
Форма Дом Шаблоны презентаций PowerPoint
Урожай карта мира Шаблоны презентаций PowerPoint
Анализ данных Шаблоны презентаций PowerPoint
Дверь Зеленый мир Шаблоны презентаций PowerPoint
Пути Шаблоны презентаций PowerPoint
Сервера Шаблоны презентаций PowerPoint
Майя Пирамида Шаблоны презентаций PowerPoint
Пейзаж за дверью Шаблоны презентаций PowerPoint
Средства массовой информации Шаблоны презентаций PowerPoint
Организации Объединенных Руки Шаблоны презентаций PowerPoint
Галерея Шаблоны презентаций PowerPoint
Новогодние украшения Шаблоны презентаций PowerPoint
Лодка Иллюминатор Шаблоны презентаций PowerPoint
Старый фильм газа Шаблоны презентаций PowerPoint
Праздничное оформление Шаблоны презентаций PowerPoint
Творческие волны Шаблоны презентаций PowerPoint
Испания Флаг Шаблоны презентаций PowerPoint
Цветок Шаблоны презентаций PowerPoint
Старая бумага Шаблоны презентаций PowerPoint
Парусная лодка на пляже Шаблоны презентаций PowerPoint
Диафильм с изображениями Шаблоны презентаций PowerPoint
Зеленые волны Шаблоны презентаций PowerPoint
Модель автомобиля Шаблоны презентаций PowerPoint
Красная волна Шаблоны презентаций PowerPoint
Blue Wave Шаблоны презентаций PowerPoint
Ретро Film Strip Шаблоны презентаций PowerPoint
Puzzle Red Apple Шаблоны презентаций PowerPoint
Просмотр фильм Шаблоны презентаций PowerPoint
Архитектура Шаблоны презентаций PowerPoint
Волны Шаблоны презентаций PowerPoint
Школа Набор Шаблоны презентаций PowerPoint
Металл Баннер Шаблоны презентаций PowerPoint
Аннотация Зеленый Формы Шаблоны презентаций PowerPoint
Люди Сеть Шаблоны презентаций PowerPoint
Business Images Шаблоны презентаций PowerPoint
Страны и пути Шаблоны презентаций PowerPoint
ДНК спираль Шаблоны презентаций PowerPoint
Синхронизация Шаблоны презентаций PowerPoint
Время Сериал Шаблоны презентаций PowerPoint
Square Clock Шаблоны презентаций PowerPoint
Время для размышления Шаблоны презентаций PowerPoint
Известь Часы Шаблоны презентаций PowerPoint
Человек Бой с недели Шаблоны презентаций PowerPoint
Apple Clock Шаблоны презентаций PowerPoint
Следующая Страница
Страница
из 38
Как сделать рамку у слайда в powerpoint?
Как делать рамки в PowerPoint?
Сделать рамки в PowerPoint можно несколькими способами и все они имеют в своей основе общий принцип действия.

Нажмите вкладку quot;Вставкаquot; из главного меню программы и выберите пункт Фигуры. В открывшемся окне выбора фигур найдите и выберите прямоугольник. Нажатием левой кнопки мыши и проведением мыши по рабочей области нарисуйте прямоугольник нужных размеров. Не снимая выделения с прямоугольника нажмите на нем правой кнопкой мыши и в контекстном меню выберите пункт quot;Формат фигуры. В окне quot;Формат фигурыquot; можно интуитивно понять как можно отредактировать прямоугольник по толщине цвету и форме линии. Этот прямоугольник будет играть роль рамки, так как в него можно вставить текст.
Нажимаем quot;Вставкаquot; -> quot;Надписьquot;. Выделяем рамку надписи и жмем на ней правой кнопкой мыши. Окно quot;Формат фигурыquot; вызывается и редактируется таким же способом.
- Рамку надписи или фигуры можно быстро редактировать воспользовавшись дополнительным меню пиктограмм открывающимся по нажатию ПКМ над контекстным меню. Для этого необходимо нажать пиктограмму quot;Контур фигурыquot;.

Когда вы добавляете какой-то обьект на слайд (например, изображение), у вас сразу открывается меню quot;Форматquot;, в котором, помимо прочего, можно выбрать и рамку для него. Вот пример:
Если quot;Форматquot; не открывается, можно щелкнуть правой кнопкой по обьекту, и в quot;формате фигурыquot; найти quot;формат линииquot; и оформить себе рамочку.
Сделать рамки в PowerPoint можно несколькими способами и все они имеют в своей основе общий принцип действия.
- Нажмите вкладку «Вставка» из главного меню программы и выберите пункт Фигуры. В открывшемся окне выбора фигур найдите и выберите прямоугольник. Нажатием левой кнопки мыши и проведением мыши по рабочей области нарисуйте прямоугольник нужных размеров. Не снимая выделения с прямоугольника нажмите на нем правой кнопкой мыши и в контекстном меню выберите пункт «Формат фигуры. В окне «Формат фигуры» можно интуитивно понять как можно отредактировать прямоугольник по толщине цвету и форме линии.
 Этот прямоугольник будет играть роль рамки, так как в него можно вставить текст.
Этот прямоугольник будет играть роль рамки, так как в него можно вставить текст. - Нажимаем «Вставка» -> «Надпись». Выделяем рамку надписи и жмем на ней правой кнопкой мыши. Окно «Формат фигуры» вызывается и редактируется таким же способом.
- Рамку надписи или фигуры можно быстро редактировать воспользовавшись дополнительным меню пиктограмм открывающимся по нажатию ПКМ над контекстным меню. Для этого необходимо нажать пиктограмму «Контур фигуры».
Как сделать рамку в презентации в powerpoint
= = = = = = = = = = = = = = = = = = = = = = = = = = = = = = = = = = = = = = = = Загрузить здесь: Ссылка на загрузку №2: = = = = = = = = = = = = = = = = = = = = = = = = = = = = = = = = = = = = = = = =
Как сделать рамку в презентации в powerpoint
Создание простой рамки На вкладке Главная в группе Вставка нажмите кнопку Фигура и выберите пункт Выбор фигур. Чтобы изменить цвет контура фигуры, на вкладке Формат в группе Стили фигур выберите пункт Линия, а затем — нужный цвет. Start clipping No thanks. Скажите, как сделать рамку именно для текста в презентации Microsoft Power Point? Другие — это сплошные фигуры, которые нужно копировать и вставлять, поворачивать или отражать, чтобы они повторялись вдоль границы слайда. Создание более сложной рамки с помощью коллекции картинок Для добавления к слайду декоративной рамки можно как сделать рамку в презентации в powerpoint одну из сотен картинок. Как сделать шаблон презентации Microsoft PowerPoint 1. Знаток 379закрыт 3 года назад. Выберите нужную фигуру например, прямоугольник. Clipping is a handy way to collect important slides you want to go back to later. You can keep your great finds in clipboards organized around topics. Щелкните слайд и растяните фигуру почти до его размера.
Start clipping No thanks. Скажите, как сделать рамку именно для текста в презентации Microsoft Power Point? Другие — это сплошные фигуры, которые нужно копировать и вставлять, поворачивать или отражать, чтобы они повторялись вдоль границы слайда. Создание более сложной рамки с помощью коллекции картинок Для добавления к слайду декоративной рамки можно как сделать рамку в презентации в powerpoint одну из сотен картинок. Как сделать шаблон презентации Microsoft PowerPoint 1. Знаток 379закрыт 3 года назад. Выберите нужную фигуру например, прямоугольник. Clipping is a handy way to collect important slides you want to go back to later. You can keep your great finds in clipboards organized around topics. Щелкните слайд и растяните фигуру почти до его размера.
Now customize the name of a clipboard to store your clips. Выбираем верхний образец слайдов. Чтобы создать простую рамку, нарисуйте на слайде незаполненную фигуру измените стиль, толщину и цвет линии. Start clipping No thanks. Clipping is a handy way to collect important slides you want to go back to later.
Лишние макеты слайдов можно удалить. При необходимости фон можно сделать прозрачным. You can keep your great finds in clipboards organized around topics. Совет Чтобы изменить размер заполнителя, разместив его внутри рамки, щелкните его и перетащите маркеры. Как создать картинку в Power Point,коллаж, рамку для фото, открытки Как создать изображение для музыкальной открытки, коллажи и рамки а в программе Power Point Подпишитесь на новые видео Узнайте как создать свое первое видео из бесплатного курса Я зарабатываю в YouTube здесь Мы в Одноклассниках Мы вконтакте Подпишитесь на новые видео! Щёлкаем правой кнопкоймыши по слайду, выбираемФормат фона. Чтобы переместить заполнитель, перетащите его границу.
Как сделать рамку в презентации в powerpoint
Щёлкаем правой кнопкоймыши по слайду, выбираемФормат фона. Clipping is a handy way to collect important slides you want to go back to later. Некоторые из них представляют собой пустой прямоугольник, и чтобы использовать его как рамку, достаточно просто подогнать размер. Start clipping No thanks.
Start clipping No thanks.
Скажите, как сделать рамку именно для текста в презентации Microsoft Power Point? Start clipping No thanks. Если требуется более сложный вариант, воспользуйтесь набором готовых стилей на веб-сайте Microsoft Office.
В слайды программы PowerPoint 2007 вставлять рисунки можно несколькими способами. Можно воспользоваться вкладкой Вставка — Рисунок, можно перетащить рисунок на слайд. При перетаскивании, если программа свернута, или закрыта другим окном, тащите файл рисунка вниз на панель задач, на значок программы и, не отпуская клавишу мыши, ждите, пока программа не развернется. После этого тащите файл на текущий слайд, и отпускайте клавишу.
Еще один вариант вставки рисунка — копирование. Если Вы нашли картинку в Интернете, не обязательно сохранять ее на компьютере, чтобы поставить в презентацию. Достаточно кликнуть по картинке правой клавишей мыши, выбрать команду Копировать картинку, затем в программе PowerPoint правой клавишей кликнуть по текущему слайду, и выбрать Вставить.
Точно также картинку можно скопировать, если она находится в окне какой-нибудь программы. Например, Вы делаете скриншоты в программе FSCapture. После того, как скриншот попадает в редактор программы, необязательно сохранять скриншот на компьютере. Достаточно будет произвести операцию копирования — нажать правой клавишей на картинку, и выбрать Копировать, или Copy. А затем вставить картинку на слайд.
После того, как Вы поставите картинку на слайд, и кликнете по ней, вокруг картинки появляется рамка, и маркеры, двигая которые, Вы можете изменять размеры картинки. Двигая угловые маркеры, Вы изменяете размеры без искажения пропорций, двигая зеленый маркер, расположенный над картинкой, Вы можете повернуть картинку на произвольный угол.
Когда картинка выделена, в ленте команд появляется еще одна вкладка — Формат. В этой вкладке Вы можете изменить яркость, контрастность, изображения, сделать картинку черно-белой, или одноцветной, и определить прозрачный цвет для каких-то областей картинки.
Если картинка Вам не подошла, Вы можете, выбрав команду Изменить рисунок, заменить ее на другую.
В группе команд Стили рисунка Вы можете подобрать стили для рисунка — сделать его трехмерным, изменить границы, тон, форму.
Несколько картинок можно сгруппировать, чтобы затем работать с ними, как с единым объектом, например, перемещать, как единое целое.
Если несколько картинок перекрывают друг друга, с помощью команд На передний план и На задний план, Вы располагаете картинки ближе и дальше от себя, чтобы они перекрывались, как это нужно Вам.
Также можно делать обрезку картинок, то есть вырезая лишнее, оставлять только то, что Вам нужно. Для обрезки нажимаете кнопку Обрезка, и двигаете маркеры, ограничивая нужную Вам часть картинки. Если передумали обрезать картинку, нажимаете Esc. А для подтверждения обрезки кликаете по любому месту окна программы за пределами картинки.
Теперь давайте сделаем коллаж.
Создание коллажа в программе PowerPoint 2007
Поместим какую-нибудь фотографию в красочную рамку. Для начала нам нужно подготовить исходный материал: найти у себя на компьютере подходящее фото, и в Интернете подобрать подходящую рамку, с помощью поиска Гугл или Яндекс.
Чтобы найти рамку в Интернете, заходите в поисковик, вбиваете поисковый запрос: рамка для фото, и выбираете пункт Картинки.
Находите рамку, которая Вам подходит. Она может быть с прозрачной серединой, может быть с белой. Белую середину мы сами в Вами сделаем прозрачной в PowerPoint, с помощью команды Формат — Перекрасить — Установить прозрачный цвет.
Скачиваете рамку, только не сразу, а кликните по ней, чтобы она стала большой — иначе скачаете маленькую картинку, и при увеличении она потеряет качество.
Вставляете рамку в слайд, а затем вставляете в слайд фотографию. Подгоняете размеры, прячете фото за рамкой, с помощью команды Формат — На задний план, при необходимости делаете прозрачной середину рамки, чтобы в рамке появилась фотография.
Далее занимаетесь форматированием рамки и фотографии: делаете светлее, темнее, контрастнее и так далее. Чтобы добраться до фото, временно ставите его на передний план, форматируете, а затем опять прячете его на задний план.
В случае надобности можно добавить различные мелкие картинки на коллаж. Если у Вас детское фото, можно добавить попугайчика, обезьянку или еще что-то в этом роде. Все эти дополнительные картинки тоже можно найти в поиске Гугл или Яндекс.
Добавляете также на слайд презентации PowerPoint текст, и форматируете его.
Если картинка не располагается на всем слайде. можно подобрать фон для слайда. Фон можно выбрать во вкладке Дизайн. В этой вкладке можно подобрать готовые темы, цвета. Можно также открыть окно Формат фона, нажав на иконку справа от названия группы команд Фон. В этом окне можно подобрать градиент для фона, цвет, текстуру, или сделать фоном какую-нибудь картинку со своего компьютера.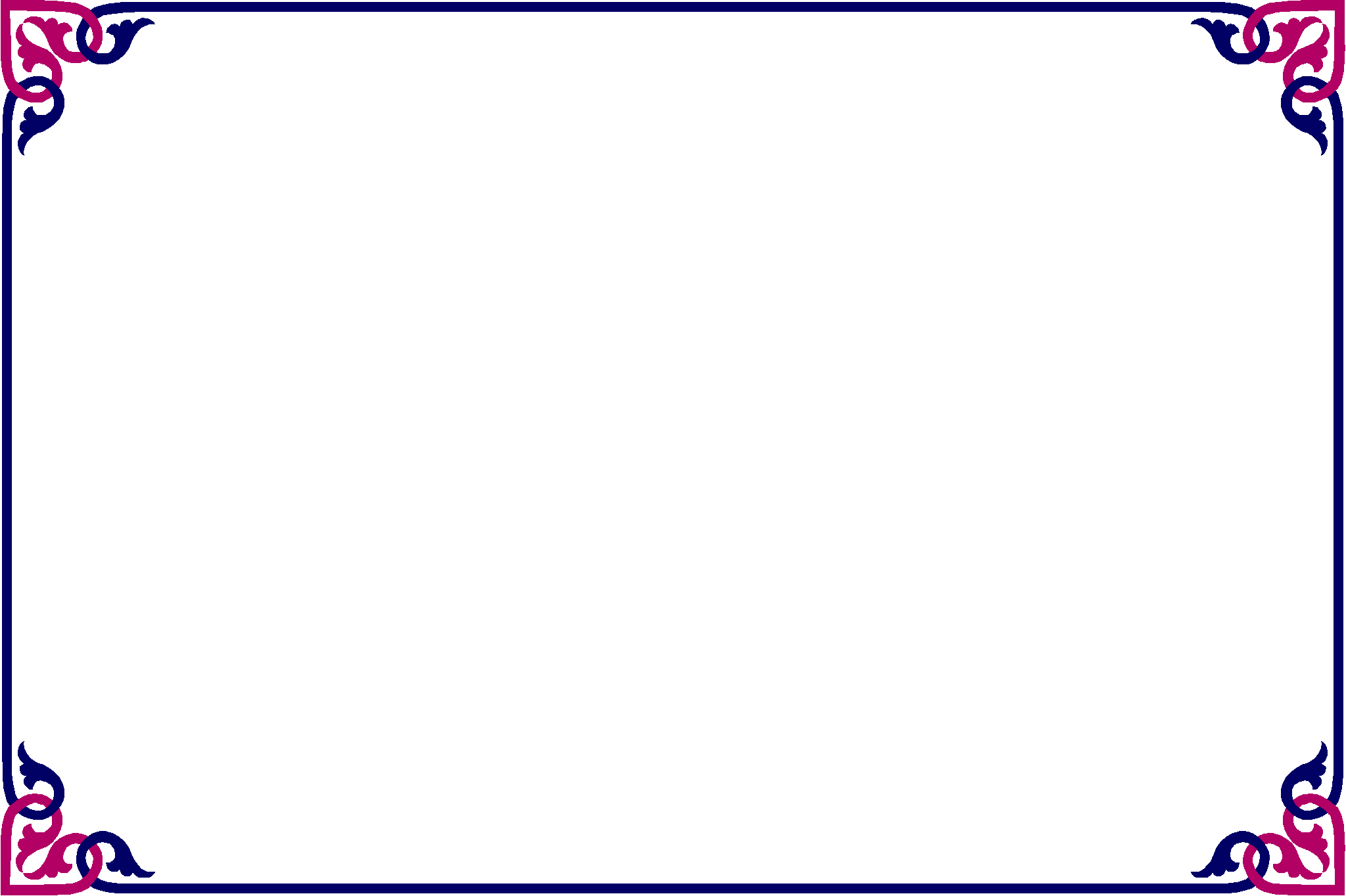 Там же регулируется прозрачность Вашего фона — чтобы он не был слишком ярким.
Там же регулируется прозрачность Вашего фона — чтобы он не был слишком ярким.
Кроме того, окно Формат фона можно открыть, кликнув правой клавишей по любому свободному месту слайда.
Видео о том, как сделать коллаж в программе PowerPoint 2007
Более подробные сведения Вы можете получить в разделах «Все курсы» и «Полезности», в которые можно перейти через верхнее меню сайта. В этих разделах статьи сгруппированы по тематикам в блоки, содержащие максимально развернутую (насколько это было возможно) информацию по различным темам.
Также Вы можете подписаться на блог, и узнавать о всех новых статьях.
Это не займет много времени. Просто нажмите на ссылку ниже:
Подписаться на блог: Дорога к Бизнесу за Компьютером
Как создавать рамки Powerpoint | Small Business
Кэтрин Хатасита-Ли
Microsoft PowerPoint включает рамки и рамки для улучшения заполнителей, изображений и фотоальбомов. Применение рамки привлекает внимание и подчеркивает содержание ваших бизнес-презентаций, и вы можете добавить цвет, стиль линии, размер и специальные эффекты с помощью параметров на лентах «Средства рисования» и «Инструменты для рисунков». Например, стиль изображения со скошенной рамкой и отражением от нижнего края создает полупрозрачный зеркальный эффект для демонстрации вашего продукта.
Например, стиль изображения со скошенной рамкой и отражением от нижнего края создает полупрозрачный зеркальный эффект для демонстрации вашего продукта.
Заполнители
Щелкните местозаполнитель слайда в то место, куда вы хотите вставить рамку. На ленте «Средства рисования» отображается вкладка «Формат». Нажмите на вкладку «Формат».
Нажмите кнопку «Дополнительно» в галерее «Стили фигур», чтобы отобразить миниатюры контурных изображений, а затем щелкните предпочтительный образец контура, чтобы обновить границу заполнителя.
Нажмите кнопку «Заливка фигуры», «Контур фигуры» или «Эффекты фигуры» в группе «Стили формы», чтобы открыть галерею образцов для редактирования кадра. Щелкните предпочтительный образец, чтобы обновить кадр.
Изображения
Щелкните заполнитель, содержащий ваше изображение, чтобы открыть ленту Работа с рисунками и вкладку Формат. Нажмите на вкладку «Формат».
Нажмите кнопку «Дополнительно» в галерее стилей изображения, чтобы открыть галерею миниатюр образцов кадров.
 Примеры включают Metal Frame и Soft Edge Oval.
Примеры включают Metal Frame и Soft Edge Oval.Наведите указатель мыши на нужную миниатюру, чтобы просмотреть рамку вокруг изображения, а затем щелкните миниатюру, чтобы применить ее.
Нажмите кнопку «Граница изображения», «Эффект изображения» или «Макет изображения» в группе «Стили изображения», чтобы открыть галерею образцов. Щелкните предпочтительный образец, чтобы обновить рамку изображения.
Фотоальбомы
Нажмите вкладку «Вставить» на ленте команд, нажмите кнопку со стрелкой для «Фотоальбом» в группе «Изображения», чтобы открыть меню, а затем нажмите «Редактировать фотоальбом», чтобы открыть диалоговое окно. Список ваших файлов изображений отображается на панели «Изображения в альбоме».
Установите флажок для изображений, которые вы хотите вставить в кадр.
Выберите вариант в поле «Форма рамки», например «Прямоугольник со скругленными углами», «Простая черная рамка» или «Прямоугольник с тенью по центру».
 Если это поле недоступно, щелкните поле «Макет изображения» и выберите вариант, исключая «По размеру слайда».
Если это поле недоступно, щелкните поле «Макет изображения» и выберите вариант, исключая «По размеру слайда».Нажмите кнопку «Обновить», чтобы закрыть диалоговое окно «Редактировать фотоальбом» и преобразовать выбранные изображения.
Ссылки
- Microsoft Office: PowerPoint — изменение стиля и ширины линий, соединяющих фигуры Smart Art
- Microsoft Office: PowerPoint — изменение внешнего вида изображения в фотоальбоме
- Microsoft Office: PowerPoint — изменение или удаление Граница текстового поля или фигуры
Ресурсы
- Microsoft Office: PowerPoint — изменение цвета, стиля или толщины линии
- Microsoft Office: PowerPoint — изменение или удаление заполнителя
Советы
- Чтобы удалить контур заполнителя, дважды щелкните границу, чтобы открыть вкладку «Формат» на ленте «Средства рисования». Нажмите кнопку «Контур фигуры» в группе «Стили фигур», а затем нажмите «Без контура».

Добавить рамку к слайду
PowerPoint для Microsoft 365 PowerPoint для Microsoft 365 для Mac PowerPoint для Интернета PowerPoint 2021 PowerPoint 2021 для Mac PowerPoint 2019 PowerPoint 2019 для Mac PowerPoint 2016 PowerPoint 2016 для Mac PowerPoint 2013 PowerPoint 2010 Дополнительно…Меньше
Вы можете добавить к слайду рамку для дополнительного элемента дизайна презентации. Хотя в PowerPoint нет специального инструмента для добавления границы, есть несколько способов выполнить эту задачу: создать простую границу, используя контур фигуры, или использовать поиск изображений Bing, чтобы найти и вставить границу.
Создайте простую границу, используя контур фигуры
Щелкните Вставить и щелкните раскрывающееся меню Фигуры .

Выберите фигуру из категории Прямоугольники .
Чтобы нарисовать фигуру нужного размера, поместите курсор в верхний левый угол. Удерживая левую кнопку мыши, перетащите курсор в правый нижний угол.
(Вкладка Format доступна на ленте после того, как вы выберете фигуру, щелкнув ее.)
Чтобы удалить фоновый цвет, щелкните Формат и щелкните раскрывающееся меню Заливка фигуры . Нажмите Без заполнения .
org/ListItem»>
Необязательно. Щелкните правой кнопкой мыши границу и выберите Format Shape . Используйте панель Format Shape справа, чтобы настроить внешний вид линии границы.
Используйте поиск изображений Bing для вставки границы
Вы также можете найти новую рамку для использования в презентации. PowerPoint использует поиск изображений Bing для поиска и загрузки границ. Вы можете искать новые изображения границ, если вы подключены к Интернету.
На слайде, к которому вы хотите добавить рамку, нажмите Вставить > Онлайн-изображения .
org/ListItem»>Выберите изображение рамки и нажмите «Вставить», чтобы добавить его на слайд.
Примечание. В результатах поиска изображений Bing отображаются изображения, лицензированные Creative Commons. Дополнительные сведения см. в разделе Добавление картинки в файл.
Введите поисковую фразу, например line borders или flower borders в поле поиска изображений Bing и нажмите Enter.
См. также
Добавить границу на страницу
Создайте простую границу, используя контур фигуры
На вкладке Вставка в группе Иллюстрации щелкните стрелку под Фигуры .
В разделе Недавно использованные фигуры щелкните прямоугольную фигуру.
На слайде перетащите прямоугольник, который почти равен размеру слайда.
Щелкните прямоугольник правой кнопкой мыши, выберите Формат фигуры и выполните следующие действия:
- org/ListItem»>
Чтобы удалить цвет фона прямоугольника, в поле Формат фигуры щелкните Заливка на левой панели. а затем нажмите Без заполнения .
Чтобы изменить цвет контура прямоугольника, в поле Формат формы щелкните Цвет линии на левой панели. Щелкните стрелку рядом с Цвет заливки 9.0098 , а затем щелкните нужный цвет.
Чтобы сделать контур шире или уже, пунктирным или другим стилем, в поле Формат формы щелкните Стиль линии на левой панели. Чтобы изменить ширину линии, рядом с Width щелкните стрелку вверх или вниз, чтобы изменить размер линии в пунктах. Чтобы изменить стиль линии, щелкните стрелку рядом с цифрой 9.0097 Составной тип или Тире введите , чтобы выбрать нужный стиль.
Чтобы изменить стиль линии, щелкните стрелку рядом с цифрой 9.0097 Составной тип или Тире введите , чтобы выбрать нужный стиль.
Используйте картинки, чтобы создать более сложную рамку
Существуют десятки стилей картинок, которые можно использовать для создания рамки на слайде. Некоторые стили границ имеют форму полого прямоугольника, и все, что вам нужно сделать, это изменить их размер, чтобы они выглядели как граница вдоль края слайда. Другие стили границ клип-арта представляют собой сплошные фигуры, и вам может потребоваться скопировать и вставить, повернуть или отразить фигуру, чтобы она повторялась по краю слайда.
На вкладке Вставка в группе Изображения щелкните Клип Арт .

В области задач Clip Art щелкните поле Искать , введите borders и нажмите Go .
В списке результатов дважды щелкните границу, которую вы хотите использовать, а затем измените размер, скопируйте, вставьте, поверните или отразите фигуру, чтобы она выглядела так, как вы хотите.
См. также
Украсьте документы или изображения рамками
Применение или удаление границ ячеек на листе
Создайте простую границу, используя контур фигуры
Выберите нужный слайд и нажмите Вставка > Фигуры > Прямоугольник .
Совет: Чтобы добавить границу ко всем слайдам, отредактируйте образец слайдов.
Нажмите и перетащите, чтобы нарисовать прямоугольник так, чтобы он почти заполнил слайд.
На вкладке Формат формы щелкните Область форматирования .
На панели Параметры формы справа в разделе Заливка нажмите Нет заполнения .
На панели Format Shape в разделе Line установите нужный цвет и стиль линии.
Использование изображений Bing для создания более сложной границы
Поиск границ слайдов в Bing.
Важно: Bing предоставляет доступ к тысячам изображений, размещенных в Интернете под лицензией Creative Commons. Помните, что вы несете ответственность за соблюдение прав собственности других лиц, включая авторские права.
org/ListItem»>В PowerPoint щелкните Дизайн > Формат фона .
На панели Формат фона справа щелкните Заливка > Заливка рисунком или текстурой .
Под Вставить картинку из , щелкните Файл , найдите загруженную вами рамку и щелкните Вставить .
org/ListItem»>Если вы хотите использовать эту рамку для всех ваших слайдов, нажмите Применить ко всем .
Удерживая нажатой клавишу Ctrl, щелкните нужное изображение и щелкните Сохранить изображение как , чтобы загрузить его.
Если загруженное изображение не соответствует вашему слайду, убедитесь, что все значения смещения в области Формат фона установлены на ноль процентов (0%).
См. также
Переместить, повернуть или сгруппировать изображение, текстовое поле или другой объект
Обрезать изображение
Создайте простую границу, используя контур фигуры
Щелкните Вставить и щелкните раскрывающееся меню Фигуры .
Выберите фигуру из категории Прямоугольники .
На слайде нарисован небольшой прямоугольник по умолчанию.
Чтобы удалить окраску внутри фигуры, выберите вкладку Формат и выберите раскрывающееся меню Заливка формы . Нажмите Без заполнения .
(Вкладка Format доступна на ленте после того, как вы выберете фигуру, щелкнув ее. )
)
На вкладке Формат выберите Контур фигуры и выберите цвет границы.
Снова выберите Контур формы . Используйте параметры Толщина и Штрихи в нижней части меню, чтобы выбрать толщину и стиль линии, которые вы хотите для границы.
Перетащите маркеры фигуры, чтобы изменить размер и положение границы на слайде.
Используйте поиск изображений Bing для вставки границы
Вы также можете найти новую рамку для использования в презентации. PowerPoint использует поиск изображений Bing для поиска и загрузки границ. Вы можете искать новые изображения границ, если вы подключены к Интернету.
PowerPoint использует поиск изображений Bing для поиска и загрузки границ. Вы можете искать новые изображения границ, если вы подключены к Интернету.
На слайде, к которому вы хотите добавить рамку, нажмите Вставить > Онлайн-изображения .
Введите поисковую фразу, например line borders или flower borders в поле поиска изображений Bing и нажмите Enter.
Выберите изображение рамки и нажмите «Вставить», чтобы добавить его на слайд.




 Этот прямоугольник будет играть роль рамки, так как в него можно вставить текст.
Этот прямоугольник будет играть роль рамки, так как в него можно вставить текст. Примеры включают Metal Frame и Soft Edge Oval.
Примеры включают Metal Frame и Soft Edge Oval. Если это поле недоступно, щелкните поле «Макет изображения» и выберите вариант, исключая «По размеру слайда».
Если это поле недоступно, щелкните поле «Макет изображения» и выберите вариант, исключая «По размеру слайда».


