Содержание
Как настроить инструмент пыль и царапины в фотошоп?
В статье будет подробное описание возможностей фильтра для Adobe Photoshop под названием «Пыль и царапины», примеры фото с обработкой до и после использования фильтра, а также основные советы при ретуши фото. Приятного просмотра!
Что такое инструмент пыль и царапины в фотошоп?
Инструмент пыль и царапины в фотошоп - универсальный фильтр, который поможет избавиться от грязи, пыли, трещин, небольшого мусора или шума на фото. Фильтр подойдёт не для всех типов ретуши фото, так как ограничен по настройкам и слабо регулируется. Например, в инструменте можно настроить только 2 параметра - радиус и порог.
Это накладывает существенные ограничения на использование инструмента пыль и царапины в фотошопе. Для опытного фотографа и ретушёра не составит проблем сделать несколько копий слоя, где каждый раз убираются дефекты разных типов — мелкая пыль, крупная пыль, царапины или грязь. Но ведь не каждый пользователь подумает о такой возможности, верно?
Пример того, как выглядит действие фильтра «Пыль и царапины» в Adobe Photoshop.
Если использовать инструмент пыль и царапины, чтобы «в 1 клик» убрать всю грязь на фото, на снимке останется достаточно много разводов или ненужного мусора. Если количество грязи невелико, а сами «пыльные детали» расположены на отдалённых элементах фона, такие недочёты будет сложно заметить.
Совсем другое дело - печать фото в крупном формате или продажа снимков на стоках, предполагающая публикацию кадров в максимальном качестве. В таком случае стоит использовать инструмент пыль и царапины аккуратнее, либо подумать о других способах ретуши!
Тем не менее это один из самых простых для освоения инструментов в Adobe Photoshop, позволяющих быстро убрать любые мелкие недочёты, начиная от пыли, грязи и царапин, и заканчивая трещинами на губах, ненужными бликами или иными мелочами, которые вы посчитаете ненужными.
Как настроить инструмент пыль и царапины в фотошоп для ретуши фото?
Чтобы настроить инструмент пыль и царапины в фотошоп, для начала вам нужно открыть снимок для редактирования.Чтобы ретушь фото была неразрушающей, сделайте копию слоя, к которой примените фильтр. "Пыль и царапины" находится в меню "Фильтр", разделе "Шум". После того, как вы сделаете копию слоя с фото (CTRL+J в Windows), используйте фильтр. После этого перемещайте ползунки "Радиус" и "Порог" до тех пор, пока на фото полностью не исчезнет грязь и пыль. Если пятна и пылинки не удастся убрать за один раз, не расстраивайтесь и примените фильтр несколько раз. Не забудьте использовать маску и инвертировать её с помощью команды CTRL+I (в Windows), чтобы с помощью кисти убрать грязь только там, где это требуется. Подробнее об этом расскажу чуть-чуть ниже. )
В этом меню Adobe Photoshop находится инструмент пыль и царапины.
В инструменте пыль и царапины «Радиус» — это величина размытия. Чем больше радиус, тем меньше деталей останется, тем сильнее картинка размоется, а детали на углах исказятся либо смажутся. Даже если такой кадр замаскировать, при ретуши будет возникать больше брака за счёт полностью размазанного фона, лишённого всяких деталей, либо искажённых ореолов вокруг ретушируемых объектов.
Пример того, как выглядит картинка при слишком большом радиусе размытия, заданном в фильтре «Пыль и царапины».
Если "Радиус" размывает фото, то "Порог" влияет на количество деталей на картинке. Например, назначив высокое значение в параметре "Радиус" и указав значение в ползунке "Порог" повыше, вы не уберёте искажения от размытия, но проявите больше деталей. И наоборот, чем меньше значение в параметре "Порог", тем меньше будет деталей на фото, даже если размытие в пункте "Радиус" не превышает 5-8 пикселей.
Для каждого фото параметры придётся подбирать вручную. Ниже я выложу серию примеров с шахматной доской, на которые можно ориентироваться (но не более того!). Чтобы полностью избавиться от грязи и мелкого мусора на приведённом в статье снимке, в инструменте пыль и царапины в фотошоп было достаточно указать «Радиус» 8 пикселей и «Порог» 11 уровней.
Зачем делать дубль слоя перед применением фильтра пыль и царапины?
Инструмент пыль и царапины в фотошоп не отличается избирательностью.Грязь и пятна убираются не только на фоне, но и на всём кадре. Используя дубль слоя, вы можете создать маску, инвертировать её (CTRL + I), после чего мягкой кистью со 100% уровнем нажатия и 100% непрозрачностью убрать грязь и пятна там, где это необходимо. Таким образом, пятна "размоет" только в тех зонах, где есть грязь, а большая часть картинки не пострадает.
Кроме того, вы можете уменьшить непрозрачность слоя, чтобы лишь слегка «прибрать» пыль после подобной коррекции.
Как я уже писал выше, для каждого снимка понадобится выбирать разные значения. Сначала попробуйте указать такие же параметры, как у меня, затем двигать ползунки фильтра вправо-влево. Начните с «Радиуса», чтобы избавиться от пятен, затем «Порог», чтобы определить, сколько деталей нужно оставить на фото.
Хочу отдельно отметить, что инструмент пыль и царапины в фотошоп — далеко не панацея и тем более — не лучшее средство для ретуши фото. Куда эффективней использовать частотное разложение, а ещё лучше — Dodge and burn. Эти варианты отлично подойдут для аккуратной и полностью контролируемой ретуши, но занимают куда больше времени. Для публикаций в сети, инстаграм, для сайтов с небольшим размером кадров «Пыль и царапины» является не только самым простым, но и весьма эффективным инструментом!
Эти варианты отлично подойдут для аккуратной и полностью контролируемой ретуши, но занимают куда больше времени. Для публикаций в сети, инстаграм, для сайтов с небольшим размером кадров «Пыль и царапины» является не только самым простым, но и весьма эффективным инструментом!
DB или частотку использовать не возбраняется (это поможет допилить результат, выровнять тона, да много что ещё), но лучше рассматривать инструмент пыль и царапины как самодостаточный фильтр для быстрой коррекции снимков.
Как действует инструмент пыль и царапины в фотошоп для ретуши фото? Пример снимка до и после обработки.
До использования фильтра на фото много грязи, мелких пятен и пылинок. Кадр с 98% приближением.Инструмент пыль и царапины позволяет быстро убрать грязь на фото. Пример действия фильтра вы можете увидеть на снимке выше.
Если финальный кадр предполагает сильное приближение, лучше доработать снимок. В моём случае публикация планируется лишь в социальных сетях, где кадр будет пережат в несколько раз, поэтому мне не нужно беспокоиться о том, что какие-то мелкие «косяки» будут видны при просмотре.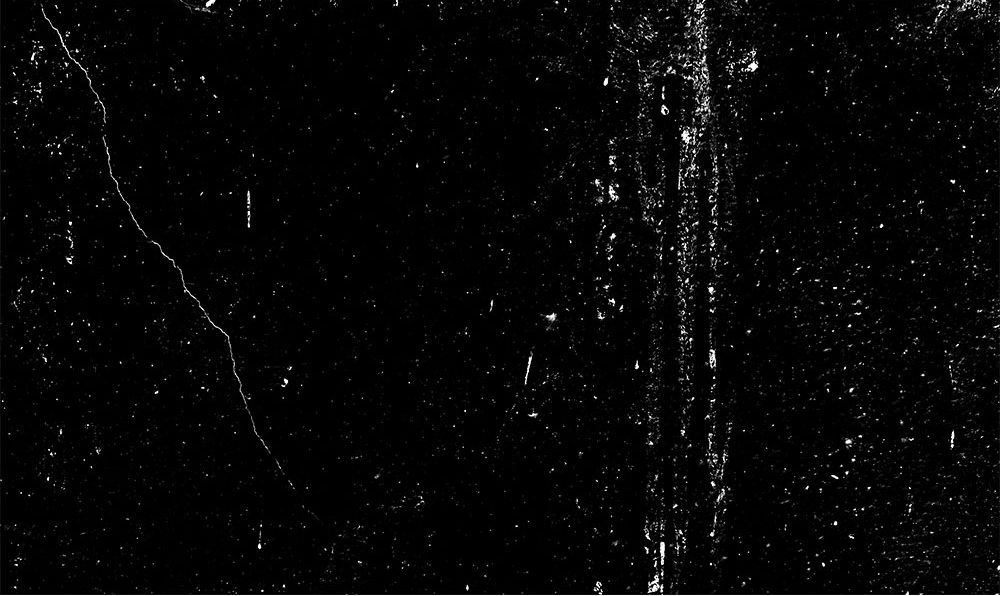 Если вы публикуете фото для инстаграм, то беспокоиться тем более не о чем: социальная сеть уменьшит кадры с современных цифровых фотоаппаратов как минимум в 3-4 раза!
Если вы публикуете фото для инстаграм, то беспокоиться тем более не о чем: социальная сеть уменьшит кадры с современных цифровых фотоаппаратов как минимум в 3-4 раза!
Итоговый кадр после ретуши в фотошоп:
Автор фото — Олег Мороз (Tengyart), ловец сделан руками моей подруги)
Надеюсь, эта статья поможет вам лучше понять, как настроить инструмент пыль и царапины в фотошоп для ретуши фото, как лучше всего применять фильтр, как и чем стоит его дополнять.
Понравилась статья? Делитесь публикацией с друзьями, пишите комментарии, подписывайтесь на Telegram, Boosty и другие страницы, чтобы первыми видеть всё самое интересное!
Применение определенных фильтров в Photoshop
Руководство пользователя
Отмена
Поиск
Последнее обновление
Dec 13, 2021 06:59:01 PM GMT
- Руководство пользователя Photoshop
- Введение в Photoshop
- Мечтайте об этом. Сделайте это.
- Новые возможности Photoshop
- Редактирование первой фотографии
- Создание документов
- Photoshop | Часто задаваемые вопросы
- Системные требования Photoshop
- Перенос наборов настроек, операций и настроек
- Знакомство с Photoshop
- Photoshop и другие продукты и услуги Adobe
- Работа с графическим объектом Illustrator в Photoshop
- Работа с файлами Photoshop в InDesign
- Материалы Substance 3D для Photoshop
- Photoshop и Adobe Stock
- Работа со встроенным расширением Capture в Photoshop
- Библиотеки Creative Cloud Libraries
- Библиотеки Creative Cloud в Photoshop
- Работа в Photoshop с использованием Touch Bar
- Сетка и направляющие
- Создание операций
- Отмена и история операций
- Photoshop на iPad
- Photoshop на iPad | Общие вопросы
- Знакомство с рабочей средой
- Системные требования | Photoshop на iPad
- Создание, открытие и экспорт документов
- Добавление фотографий
- Работа со слоями
- Рисование и раскрашивание кистями
- Выделение участков и добавление масок
- Ретуширование композиций
- Работа с корректирующими слоями
- Настройка тональности композиции с помощью слоя «Кривые»
- Применение операций трансформирования
- Обрезка и поворот композиций
- Поворот, панорамирование, масштабирование и восстановление холста
- Работа с текстовыми слоями
- Работа с Photoshop и Lightroom
- Получение отсутствующих шрифтов в Photoshop на iPad
- Японский текст в Photoshop на iPad
- Управление параметрами приложения
- Сенсорные ярлыки и жесты
- Комбинации клавиш
- Изменение размера изображения
- Прямая трансляция творческого процесса в Photoshop на iPad
- Исправление недостатков с помощью восстанавливающей кисти
- Создание кистей в Capture и их использование в Photoshop
- Работа с файлами Camera Raw
- Создание и использование смарт-объектов
- Коррекция экспозиции изображений с помощью инструментов «Осветлитель» и «Затемнитель»
- Бета-версия веб-приложения Photoshop
- Часто задаваемые вопросы | Бета-версия веб-приложения Photoshop
- Общие сведения о рабочей среде
- Системные требования | Бета-версия веб-приложения Photoshop
- Комбинации клавиш | Бета-версия веб-приложения Photoshop
- Поддерживаемые форматы файлов | Бета-вервия веб-приложения Photoshop
- Открытие облачных документов и работа с ними
- Совместная работа с заинтересованными сторонами
- Ограниченные возможности редактирования облачных документов
- Облачные документы
- Облачные документы Photoshop | Часто задаваемые вопросы
- Облачные документы Photoshop | Вопросы о рабочем процессе
- Работа с облачными документами и управление ими в Photoshop
- Обновление облачного хранилища для Photoshop
- Не удается создать или сохранить облачный документ
- Устранение ошибок с облачными документами Photoshop
- Сбор журналов синхронизации облачных документов
- Общий доступ к облачным документам и их редактирование
- Общий доступ к файлам и комментирование в приложении
- Рабочая среда
- Основные сведения о рабочей среде
- Более быстрое обучение благодаря панели «Новые возможности» в Photoshop
- Создание документов
- Работа в Photoshop с использованием Touch Bar
- Галерея инструментов
- Установки производительности
- Использование инструментов
- Сенсорные жесты
- Возможности работы с сенсорными жестами и настраиваемые рабочие среды
- Обзорные версии технологии
- Метаданные и комментарии
- Комбинации клавиш по умолчанию
- Возможности работы с сенсорными жестами и настраиваемые рабочие среды
- Помещение изображений Photoshop в другие приложения
- Установки
- Комбинации клавиш по умолчанию
- Линейки
- Отображение или скрытие непечатных вспомогательных элементов
- Указание колонок для изображения
- Отмена и история операций
- Панели и меню
- Помещение файлов
- Позиционирование элементов с привязкой
- Позиционирование с помощью инструмента «Линейка»
- Наборы настроек
- Настройка комбинаций клавиш
- Сетка и направляющие
- Разработка содержимого для Интернета, экрана и приложений
- Photoshop для дизайна
- Монтажные области
- Просмотр на устройстве
- Копирование CSS из слоев
- Разделение веб-страниц на фрагменты
- Параметры HTML для фрагментов
- Изменение компоновки фрагментов
- Работа с веб-графикой
- Создание веб-фотогалерей
- Основные сведения об изображениях и работе с цветом
- Изменение размера изображений
- Работа с растровыми и векторными изображениями
- Размер и разрешение изображения
- Импорт изображений из камер и сканеров
- Создание, открытие и импорт изображений
- Просмотр изображений
- Ошибка «Недопустимый маркер JPEG» | Открытие изображений
- Просмотр нескольких изображений
- Настройка палитр цветов и образцов цвета
- HDR-изображения
- Подбор цветов на изображении
- Преобразование между цветовыми режимами
- Цветовые режимы
- Стирание фрагментов изображения
- Режимы наложения
- Выбор цветов
- Внесение изменений в таблицы индексированных цветов
- Информация об изображениях
- Фильтры искажения недоступны
- Сведения о цвете
- Цветные и монохромные коррекции с помощью каналов
- Выбор цветов на панелях «Цвет» и «Образцы»
- Образец
- Цветовой режим (или режим изображения)
- Цветовой оттенок
- Добавление изменения цветового режима в операцию
- Добавление образцов из CSS- и SVG-файлов HTML
- Битовая глубина и установки
- Слои
- Основные сведения о слоях
- Обратимое редактирование
- Создание слоев и групп и управление ими
- Выделение, группировка и связывание слоев
- Помещение изображений в кадры
- Непрозрачность и наложение слоев
- Слои-маски
- Применение смарт-фильтров
- Композиции слоев
- Перемещение, упорядочение и блокировка слоев
- Маскирование слоев при помощи векторных масок
- Управление слоями и группами
- Эффекты и стили слоев
- Редактирование слоев-масок
- Извлечение ресурсов
- Отображение слоев с помощью обтравочных масок
- Формирование графических ресурсов из слоев
- Работа со смарт-объектами
- Режимы наложения
- Объединение нескольких фрагментов в одно изображение
- Объединение изображений с помощью функции «Автоналожение слоев»
- Выравнивание и распределение слоев
- Копирование CSS из слоев
- Загрузка выделенных областей на основе границ слоя или слоя-маски
- Просвечивание для отображения содержимого других слоев
- Слой
- Сведение
- Совмещенные изображения
- Фон
- Выделения
- Рабочая среда «Выделение и маска»
- Быстрое выделение областей
- Начало работы с выделениями
- Выделение при помощи группы инструментов «Область»
- Выделение при помощи инструментов группы «Лассо»
- Выбор цветового диапазона в изображении
- Настройка выделения пикселей
- Преобразование между контурами и границами выделенной области
- Основы работы с каналами
- Перемещение, копирование и удаление выделенных пикселей
- Создание временной быстрой маски
- Сохранение выделенных областей и масок альфа-каналов
- Выбор областей фокусировки в изображении
- Дублирование, разделение и объединение каналов
- Вычисление каналов
- Выделение
- Ограничительная рамка
- Коррекции изображений
- Деформация перспективы
- Уменьшение размытия в результате движения камеры
- Примеры использования инструмента «Восстанавливающая кисть»
- Экспорт таблиц поиска цвета
- Корректировка резкости и размытия изображения
- Общие сведения о цветокоррекции
- Применение настройки «Яркость/Контрастность»
- Коррекция деталей в тенях и на светлых участках
- Корректировка «Уровни»
- Коррекция тона и насыщенности
- Коррекция сочности
- Настройка насыщенности цвета в областях изображения
- Быстрая коррекция тона
- Применение специальных цветовых эффектов к изображениям
- Улучшение изображения при помощи корректировки цветового баланса
- HDR-изображения
- Просмотр гистограмм и значений пикселей
- Подбор цветов на изображении
- Кадрирование и выпрямление фотографий
- Преобразование цветного изображения в черно-белое
- Корректирующие слои и слои-заливки
- Корректировка «Кривые»
- Режимы наложения
- Целевая подготовка изображений для печатной машины
- Коррекция цвета и тона с помощью пипеток «Уровни» и «Кривые»
- Коррекция экспозиции и тонирования HDR
- Фильтр
- Размытие
- Осветление или затемнение областей изображения
- Избирательная корректировка цвета
- Замена цветов объекта
- Adobe Camera Raw
- Системные требования Camera Raw
- Новые возможности Camera Raw
- Введение в Camera Raw
- Создание панорам
- Поддерживаемые объективы
- Виньетирование, зернистость и удаление дымки в Camera Raw
- Комбинации клавиш по умолчанию
- Автоматическая коррекция перспективы в Camera Raw
- Обратимое редактирование в Camera Raw
- Инструмент «Радиальный фильтр» в Camera Raw
- Управление настройками Camera Raw
- Обработка, сохранение и открытие изображений в Camera Raw
- Совершенствование изображений с улучшенным инструментом «Удаление точек» в Camera Raw
- Поворот, обрезка и изменение изображений
- Корректировка цветопередачи в Camera Raw
- Краткий обзор функций | Adobe Camera Raw | Выпуски за 2018 г.

- Обзор новых возможностей
- Версии обработки в Camera Raw
- Внесение локальных корректировок в Camera Raw
- Исправление и восстановление изображений
- Удаление объектов с фотографий с помощью функции «Заливка с учетом содержимого»
- Заплатка и перемещение с учетом содержимого
- Ретуширование и исправление фотографий
- Коррекция искажений изображения и шума
- Основные этапы устранения неполадок для решения большинства проблем
- Преобразование изображений
- Трансформирование объектов
- Настройка кадрирования, поворотов и холста
- Кадрирование и выпрямление фотографий
- Создание и редактирование панорамных изображений
- Деформация изображений, фигур и контуров
- Перспектива
- Использование фильтра «Пластика»
- Масштаб с учетом содержимого
- Трансформирование изображений, фигур и контуров
- Деформация
- Трансформирование
- Панорама
- Рисование и живопись
- Рисование симметричных орнаментов
- Варианты рисования прямоугольника и изменения обводки
- Сведения о рисовании
- Рисование и редактирование фигур
- Инструменты рисования красками
- Создание и изменение кистей
- Режимы наложения
- Добавление цвета в контуры
- Редактирование контуров
- Рисование с помощью микс-кисти
- Наборы настроек кистей
- Градиенты
- Градиентная интерполяция
- Заливка и обводка выделенных областей, слоев и контуров
- Рисование с помощью группы инструментов «Перо»
- Создание узоров
- Создание узора с помощью фильтра «Конструктор узоров»
- Управление контурами
- Управление библиотеками узоров и наборами настроек
- Рисование при помощи графического планшета
- Создание текстурированных кистей
- Добавление динамических элементов к кистям
- Градиент
- Рисование стилизованных обводок с помощью архивной художественной кисти
- Рисование с помощью узора
- Синхронизация наборов настроек на нескольких устройствах
- Текст
- Добавление и редактирование текста
- Универсальный текстовый редактор
- Работа со шрифтами OpenType SVG
- Форматирование символов
- Форматирование абзацев
- Создание эффектов текста
- Редактирование текста
- Интерлиньяж и межбуквенные интервалы
- Шрифт для арабского языка и иврита
- Шрифты
- Поиск и устранение неполадок, связанных со шрифтами
- Азиатский текст
- Создание текста
- Ошибка Text Engine при использовании инструмента «Текст» в Photoshop | Windows 8
- Видео и анимация
- Видеомонтаж в Photoshop
- Редактирование слоев видео и анимации
- Общие сведения о видео и анимации
- Предварительный просмотр видео и анимации
- Рисование кадров в видеослоях
- Импорт видеофайлов и последовательностей изображений
- Создание анимации кадров
- 3D-анимация Creative Cloud (предварительная версия)
- Создание анимаций по временной шкале
- Создание изображений для видео
- Фильтры и эффекты
- Использование фильтра «Пластика»
- Использование эффектов группы «Галерея размытия»
- Основные сведения о фильтрах
- Справочник по эффектам фильтров
- Добавление эффектов освещения
- Использование фильтра «Адаптивный широкий угол»
- Фильтр «Масляная краска»
- Эффекты и стили слоев
- Применение определенных фильтров
- Растушевка областей изображения
- Сохранение и экспорт
- Сохранение файлов в Photoshop
- Экспорт файлов в Photoshop
- Поддерживаемые форматы файлов
- Сохранение файлов в других графических форматах
- Перемещение проектов между Photoshop и Illustrator
- Сохранение и экспорт видео и анимации
- Сохранение файлов PDF
- Защита авторских прав Digimarc
- Печать
- Печать 3D-объектов
- Печать через Photoshop
- Печать и управление цветом
- Контрольные листы и PDF-презентации
- Печать фотографий в новом макете раскладки изображений
- Печать плашечных цветов
- Дуплексы
- Печать изображений на печатной машине
- Улучшение цветной печати в Photoshop
- Устранение неполадок при печати | Photoshop
- Автоматизация
- Создание операций
- Создание изображений, управляемых данными
- Сценарии
- Обработка пакета файлов
- Воспроизведение операций и управление ими
- Добавление условных операций
- Сведения об операциях и панели «Операции»
- Запись инструментов в операциях
- Добавление изменения цветового режима в операцию
- Набор средств разработки пользовательского интерфейса Photoshop для внешних модулей и сценариев
- Управление цветом
- Основные сведения об управлении цветом
- Обеспечение точной цветопередачи
- Настройки цвета
- Работа с цветовыми профилями
- Управление цветом документов для просмотра в Интернете
- Управление цветом при печати документов
- Управление цветом импортированных изображений
- Выполнение цветопробы
- Подлинность контента
- Подробнее об учетных данных для содержимого
- Идентичность и происхождение токенов NFT
- Подключение учетных записей для творческой атрибуции
- 3D-объекты и технические изображения
- 3D в Photoshop | Распространенные вопросы об упраздненных 3D-функциях
- 3D-анимация Creative Cloud (предварительная версия)
- Печать 3D-объектов
- 3D-рисование
- Усовершенствование панели «3D» | Photoshop
- Основные понятия и инструменты для работы с 3D-графикой
- Рендеринг и сохранение 3D-объектов
- Создание 3D-объектов и анимаций
- Стеки изображений
- Процесс работы с 3D-графикой
- Измерения
- Файлы формата DICOM
- Photoshop и MATLAB
- Подсчет объектов на изображении
- Объединение и преобразование 3D-объектов
- Редактирование 3D-текстур
- Коррекция экспозиции и тонирования HDR
- Настройки панели «3D»
Загрузка изображений и текстур для фильтров
В некоторых фильтрах для применения предусмотренных в них эффектов загружаются
и используются другие изображения: текстуры, схемы искривления и др. К этой категории относятся следующие
К этой категории относятся следующие
фильтры: «Волшебный карандаш», «Смещение», «Стекло», «Эффекты освещения»,
«Пастель», «Текстуризатор», «Рисование на обороте» и «Заказной». Но не во
всех этих фильтрах загрузка изображений или текстур осуществляется одинаково.
Выберите нужный фильтр из соответствующего
подменю.В диалоговом окне фильтра во всплывающем меню
«Текстура» выберите «Загрузить текстуру», а затем найдите и откройте изображение, содержащее текстуру.Все текстуры должны храниться в формате Photoshop. Большинство фильтров
берут из файла только информацию, относящуюся к градациям серого.
Задание параметров управления текстурой и поверхностью стекла
Фильтры
«Пастель», «Рисование на обороте», «Стекло», «Волшебный карандаш» и «Текстуризатор»
позволяют задавать параметры текстурирования. В результате применения этих параметров
создается изображение, которое выглядит так, как будто оно нарисовано на холсте или кирпичной кладке
либо рассматривается сквозь стеклянный блок или стекло с морозным узором.
В меню «Фильтр» выберите «Имитация» >
«Пастель», «Имитация» > «Рисование на обороте», «Искажение» >
«Стекло», «Эскиз» > «Волшебный карандаш» или
«Текстура» > «Текстуризатор».В параметре «Текстура» укажите тип текстуры или нажмите
«Загрузить текстуру», выбрав файл Photoshop.Перетаскивая ползунок «Масштаб», можно менять
размер рисунка текстуры.Перетаскивая ползунок «Рельеф» (если он доступен), можно корректировать глубину
поверхности текстуры.Выберите «Инверсия», чтобы инвертировать
в текстуре темные и светлые участки.Если доступен параметр «Направление света», укажите направление,
с которого на текстуру падает свет.
Определить неискаженные области
Фильтры
«Смещение», «Искривление» и «Волна» в подменю
«Искажение» и фильтр «Сдвиг» в подменю «Другие» позволяют трактовать области как не определенные фильтром
(или не защищенные фильтром) следующим образом.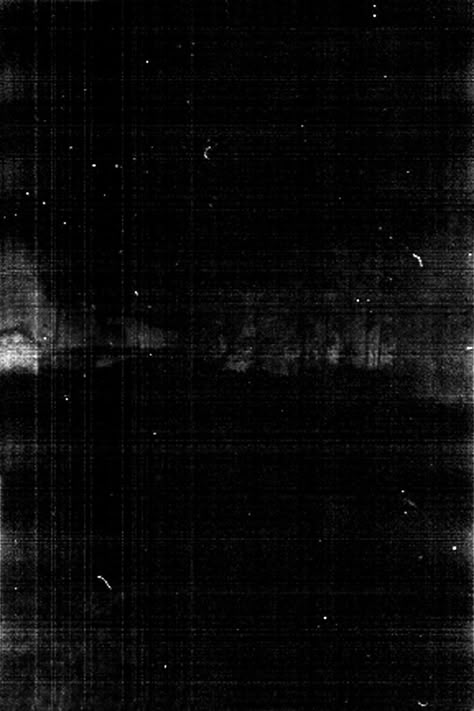
Вставить отсеченные фрагменты
Заполняет
неопределенное пространство содержимым, взятым с противоположного края изображения.
Повторить граничные пиксели
Распространяет
цвета пикселов, находящихся вдоль края изображения, в
указанном направлении. Применение этого параметра может привести к полошению, если граничные пикселы имеют разные цвета.
Заполнить фоновым цветом (только фильтр «Сдвиг»)
Заполняет выбранную область текущим фоновым цветом.
Применение фильтра «Пыль и царапины»
Выберите пункт «Фильтр» > «Шум» >
«Пыль и царапины».В случае необходимости измените коэффициент масштабирования в области просмотра, пока не станет видимой
область, содержащая шум.Передвиньте ползунок
«Порог» влево до значения 0, чтобы отключить это значение и получить возможность исследовать все
пикселы в выделенной области или изображении.
Значение параметра «Порог» определяет, насколько несхожими
должны быть пикселы для того, чтобы они были удалены.Примечание.
Ползунок
«Порог» обеспечивает больший контроль для значений в диапазоне от 0 до
128 (наиболее широко применяемый диапазон для изображений), чем для значений от 128 до
255.Передвигайте ползунок «Радиус» влево или вправо или введите в текстовом поле значение
от 1 до 16 пикселов. Значение параметра «Радиус» определяет
размер области, в которой осуществляется поиск пикселов с несходными характеристиками.При увеличении радиуса изображение становится более размытым. Используйте наименьшее
значение, при котором устраняются дефекты.Увеличивайте порог постепенно, вводя все большее и большее значение или
перетаскивая ползунок, пока не будет достигнуто максимально возможное значение, при котором устраняются
дефекты.
Применение фильтра «Смещение»
Фильтр «Смещение» сдвигает выделенную область с использованием значения
цвета из схемы искривления. Значение 0 определяет максимальный отрицательный
сдвиг, значение 255 — максимальный положительный, а значение 128 (серый цвет) соответствует
нулевому сдвигу. Если схема искривления содержит только один канал, то изображение сдвигается по
диагонали, определяемой горизонтальным и вертикальным коэффициентами масштабирования.
Если же схема искривления имеет больше одного канала, то первый канал управляет
сдвигом по горизонтали, а второй —
сдвигом по вертикали.
Фильтр создает схемы искривления
с использованием сведенного файла, сохраненного в формате Adobe Photoshop. (Растровые
изображения не поддерживаются.)
Выберите пункт «Фильтр» > «Искажение» >
«Смещение».Введите масштаб, соответствующий величине смещения.
Если горизонтальный и вертикальный масштаб равны 100 %, то
наибольший сдвиг составляет 128 пикселов (поскольку применение среднего значения, соответствующего серому цвету, соответствует
отсутствию сдвига).
Если схема искривления имеет не тот же размер, что и выделенная область, то
укажите, каким образом должно быть установлено соответствие между
схемой и изображением: «Растянуть» (изменить размеры схемы) или «Мозаика» (заполнить выделенную область, повторяя схему в виде
узора).Выберите «Вставить отсеченные фрагменты» или «Повторить граничные пикселы», чтобы определить,
каким образом должна проводиться обработка неискаженных областей изображения.Нажмите кнопку «ОК».
Выберите и откройте схему искривления. К изображению будет
применено соответствующее искажение.
Применение фильтра «Цветные полутона»
Выберите пункт «Фильтр» > «Оформление» >
«Цветные полутона».Введите значение максимального радиуса полутоновой
точки в пикселах (от 4 до 127).Введите значение угла растра (угол отклонения точки от
истинной горизонтали) для одного или нескольких каналов.
Для изображений в градациях серого используется только канал
1.Для RGB-изображений используются каналы 1, 2 и 3, которые
соответствуют красному, зеленому и синему каналам.Для изображений CMYK используются все четыре канала, которые
соответствуют голубому, пурпурному, желтому и черному каналам.Нажмите «По умолчанию», чтобы вернуть все углы растра в
значения по умолчанию.
Нажмите кнопку «ОК».
Применение фильтра «Экструзия»
Выберите пункт «Фильтр» > «Стилизация» >
«Экструзия».Выберите тип объемности.
Параметр «Блоки» создает объекты с квадратной
лицевой и четырьмя боковыми гранями. Чтобы заполнить лицевую сторону каждого блока
средним цветом блока, выберите «Закрасить лицевые грани». Чтобы заполнить
лицевую сторону изображением, снимите выделение с элемента «Закрасить лицевые грани».
Параметр «Пирамиды» создает объекты с четырьмя треугольными сторонами,
которые встречаются в одной точке.
Чтобы определить длину
всех сторон основания, введите в текстовом поле «Размер» значение от 2 до 255 пикселов.Чтобы указать, насколько далеко выступающим из экрана должен казаться
самый высокий из объектов, введите в текстовом поле «Глубина» значение от 1 до
255.Выберите параметр определения глубины.
В режиме «Случайная» каждому блоку или пирамиде присваивается
случайное значение глубины.В режиме «По яркости» каждому объекту присваивается значение глубины, соответствующее его
яркости: яркие объекты выступают больше темных.
Выберите параметр «Маскировать неполные блоки», чтобы скрыть любые объекты, выходящие
за пределы выделенной области.
Применение фильтра «Трассировка контура»
Выберите пункт «Фильтр» > «Стилизация» >
«Трассировка контура».
Выберите параметр «Край», чтобы обозначить в выделении отдельные области. В режиме
«Снизу» контуром обводятся области, в которых цветовые значения пикселов находятся ниже
указанного уровня, а режим «Сверху» позволяет выделить контуром области, в которых цветовые значения пикселов
превышают этот уровень.Введите порог («Тоновой уровень») оценки цветовых значений
(тонового уровня) от 0 до 255. Поэкспериментируйте, чтобы определить, какие значения
лучше всего подчеркнут детали изображения.Панель «Инфо» в режиме градаций серого позволяет выяснить цветовое
значение, за которым необходимо проследить. После этого введите необходимое значение в текстовом поле
«Тоновой уровень».
Создание фильтра «Заказной»
Выберите пункт «Фильтр» > «Другие» >
«Заказной». В диалоговом окне «Заказной» отображается сетка текстовых полей
для ввода числовых значений.Выберите центральное текстовое поле, которое представляет
вычисляемый пиксел. Введите значение, на которое необходимо умножить значение
Введите значение, на которое необходимо умножить значение
яркости этого пиксела (от –999 до +999).Выберите текстовое поле, представляющее смежный пиксел. Введите
значение, на которое необходимо умножить значение яркости пиксела в этой позиции.Например, чтобы умножить на два значение яркости пиксела, находящегося
непосредственно справа от текущего, введите в
текстовом поле, расположенном непосредственно справа от центрального текстового поля, значение 2.Повторите шаги 2 и 3 для всех пикселов, которые должны быть включены в
операцию. Вводить значения во все текстовые поля не обязательно.В параметре «Масштаб» введите значение, на которое необходимо разделить сумму
значений яркостей пикселов, включенных в вычисление.В параметре «Сдвиг» введите значение, которое должно быть добавлено к результату
вычисления масштаба.Нажмите кнопку ОК.
 Фильтр «Заказной» применяется последовательно к каждому пикселу
Фильтр «Заказной» применяется последовательно к каждому пикселу
изображения.Для сохранения и повторного использования
заказного фильтра предназначены кнопки «Сохранить» и «Загрузить».
Еще похожее
- Основные сведения о фильтрах
- Работа с панелью «Инфо»
Вход в учетную запись
Войти
Управление учетной записью
Лучший способ удалить пыль и царапины с помощью Photoshop
Если вы сканируете пленку, слайды или отпечатки, вы почти наверняка столкнетесь с проблемой пыли и царапин. Вот удобный метод их удаления, который особенно хорошо работает с черно-белыми изображениями.
Если вы сканируете изображения, будь то пленка, слайды или отпечатки, вы почти наверняка в какой-то момент столкнетесь с проблемой пыли и царапин. Это один из тех печальных фактов из жизни аналоговой фотографии. Как бы тщательно вы ни протирали пленку или слайды перед их сканированием, это не всегда срабатывает.
Как бы тщательно вы ни протирали пленку или слайды перед их сканированием, это не всегда срабатывает.
Если вы используете Lightroom Classic, у меня есть еще одно руководство по удалению пыли и царапин в Lightroom. Lightroom отлично справляется со своей восстанавливающей кистью. Но Photoshop справляется с этим еще лучше и обладает гораздо большей гибкостью.
Одним из вариантов является использование точечной восстанавливающей кисти Photoshop с учетом содержимого. Но недостатком этого является то, что он может воздействовать на область вокруг пятна пыли и создавать собственные привлекательные артефакты. Это может быть особенно заметно на сканах с видимой зернистостью пленки или на снимках тканей, таких как одежда или мебель.
Photoshop также имеет встроенный фильтр «Пыль и царапины». Можно простить, что на этом все. Но, как вы увидите, фильтр «Пыль и царапины» — довольно неуклюжий инструмент, который не так хорош, как кажется.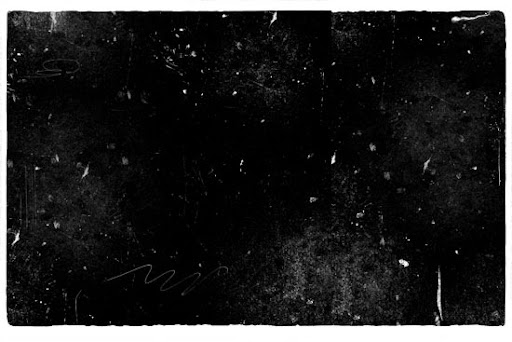 Да, он может избавиться от пятен пыли и царапин, но он также делает остальную часть изображения ужасно мягкой.
Да, он может избавиться от пятен пыли и царапин, но он также делает остальную часть изображения ужасно мягкой.
Итак, вот лучшая техника, которая берет от этого хорошее (удаление пыли и царапин), но избегает плохого (смягчение изображения). Это наиболее эффективно на черно-белых фотографиях — именно на тех изображениях, с которыми обычно возникают проблемы с функциями удаления пыли в программном обеспечении для сканирования.
Эту технику я почерпнул много лет назад из ранней версии невероятно полезного руководства по Photoshop Мартина Ивнинга. Если вы фотограф, который хочет использовать возможности Photoshop, я настоятельно рекомендую приобрести копию. Я нашел его чрезвычайно полезным на протяжении многих лет и в новых изданиях.
Adobe Photoshop 2020 для фотографов
- Amazon Kindle Edition
- Вечер, Мартин (автор)
Панель истории
Вам нужно открыть панель истории. Если в данный момент он не отображается, перейдите в «Окно» > «История». Панель истории регистрирует все, что вы делаете с изображением. Мы собираемся использовать это.
Панель истории регистрирует все, что вы делаете с изображением. Мы собираемся использовать это.
В качестве примера я возьму старую фотографию башни Белен в Лиссабоне, Португалия. Оригинал был снят на черно-белую пленку, и с годами на негативе успела появиться пыль и несколько царапин.
Применение фильтра «Пыль и царапины»
Первым шагом является применение встроенного в Photoshop фильтра «Пыль и царапины». Выберите «Фильтр» > «Шум» > «Пыль и царапины».
На панели «Пыль и царапины» есть два ползунка. Радиус применяется к соседним пикселям. Порог относится к локальному контрасту. Если вы установите его на Радиус 1 и Порог 255, вы получите исходное изображение. Если у
Вам не нужно далеко ходить, чтобы увидеть, какой беспорядок может сделать фильтр «Пыль и царапины», если его использовать отдельно. Это с радиусом 46. Как видите, изображение стало очень, очень размытым и совершенно непригодным для использования.
Что мы хотим сделать, так это найти самую низкую настройку, при которой исчезнут все нежелательные пятна пыли и царапины. Это будет варьироваться в зависимости от содержимого изображения, разрешения изображения и того, насколько плохи маркировки.
Это будет варьироваться в зависимости от содержимого изображения, разрешения изображения и того, насколько плохи маркировки.
Для черно-белых изображений я обычно устанавливаю порог около 10, а затем настраиваю радиус. При этом вы можете использовать как цикл 100% масштабирования (и выбрать, к какой области он применяется, щелкнув в любом месте изображения), так и исходное изображение. Часто бывает проще увеличить исходное изображение, прежде чем делать это.
В этом примере я остановлюсь на Радиусе 14 и Пороге 10. Но изображение все еще слишком размыто. Да, пыль и царапины в основном исчезли, но изображение уже непригодно для использования. Но нажмите OK, чтобы применить фильтр. Да, ваше изображение будет выглядеть ужасно, но мы это исправим.
Я увеличу здесь, чтобы упростить оставшиеся шаги. Как видите, изображение довольно размытое.
Запустите Историческую кисть
Вот где хитрый трюк. Что мы собираемся сделать, так это использовать Историческую кисть. По сути, для этого используется специальная кисть, применяющая состояния истории. Вместо того, чтобы рисовать цветом, вы рисуете прошлыми состояниями. Тот, кто придумал эту идею еще во времена разработки Photoshop, заслуживает пива.
По сути, для этого используется специальная кисть, применяющая состояния истории. Вместо того, чтобы рисовать цветом, вы рисуете прошлыми состояниями. Тот, кто придумал эту идею еще во времена разработки Photoshop, заслуживает пива.
На панели «История» вы увидите, что последняя строка относится к только что примененному фильтру «Пыль и царапины».
Первое, что вам нужно сделать, это вернуться к предыдущему шагу, непосредственно перед применением фильтра «Пыль и царапины». Вы делаете это, нажимая на эту строку журнала. В данном примере это линия Open.
Ваше изображение вернется к исходной версии, снова обнажив все пятна и царапины.
Далее мы хотим указать History Brush, какое состояние использовать. Мы хотим выборочно применить изменения, сделанные фильтром «Пыль и царапины». Поэтому ставим галочку рядом с Dust & Scratches. Вы получите небольшой значок History Brush, отображаемый в поле слева от строки Dust & Scratches.
Затем выберите инструмент History Brush на панели инструментов слева.
Измените размер кисти на что-то большее, чем ваши пятна пыли. Затем измените режим. Если вы пытаетесь избавиться от пятен белой пыли и царапин, как в этом примере сканирования негативной пленки, установите режим «Темнее». Если вы пытаетесь избавиться от темных пятен и царапин, как при сканировании слайда или печати, установите для этого параметра значение «Светлее». Это ограничивает исправления только теми пикселями, которые нуждаются в исправлении, и оставляет все остальное вокруг практически нетронутым.
Далее вам нужно нанести Историческую кисть на пятна пыли и царапины. Несмотря на предосторожность, которую мы предприняли при настройке режима, часто бывает хорошей идеей рисовать кистью как можно более избирательно. Если вы просто закрашиваете все, особенно плотные текстуры, такие как зернистость пленки или ткань, вы все равно можете получить заметно более гладкие участки, которые бросаются в глаза. Изображение, которое я здесь использую, было снято на довольно светосильную пленку, поэтому на нем довольно много зернистости. Просто рисовать без разбора поверх него не получится.
Просто рисовать без разбора поверх него не получится.
Продолжайте наносить Историческую кисть на любое количество следов пыли и царапин на изображении. Затем вы можете перейти к любым другим изменениям, которые вы хотите сделать, или просто сохранить их.
Adobe Photoshop 2020 для фотографов
- Amazon Kindle Edition
- Evening, Martin (Автор)
Последнее обновление изображений и информации о продукте из Amazon PA-API состоялось 12 апреля 2023 г. в 13:59. Цены и доступность товаров указаны на указанную дату/время и могут быть изменены. Любая информация о цене и доступности, отображаемая на сайте Amazon во время покупки, будет применяться к покупке этого продукта.
Дэвид Коулман
Я профессиональный фотограф-фрилансер из Вашингтона, округ Колумбия. Семь континентов, горы, под водой и куча мест между ними. Мои изображения появились во многих публикациях, и вы можете посмотреть некоторые из моих фотографий из путешествий здесь. Подробнее »
Подробнее »
Как получить реалистичные царапины в Photoshop | Малый бизнес
Джейсон Сэвэдж
В мире приложений для обработки растровых изображений Adobe Photoshop почти не имеет себе равных в своей способности создавать почти любые двумерные визуальные эффекты, какие только можно вообразить. Например, фотография пейзажа может выглядеть как картина маслом, а фотография человека — как карикатура. Используя режимы наложения, последовательные слои можно визуально объединить для создания различных эффектов, включая реалистичные царапины на изображении.
Откройте Photoshop и загрузите изображение, на которое вы хотите добавить царапины. Откройте меню «Файл» и выберите «Открыть»; затем дважды щелкните файл во всплывающем окне браузера файлов. Photoshop загружает изображение в качестве фонового слоя нового документа.
Выберите «Слои» в меню «Окно», чтобы открыть панель «Слои».
Щелкните значок «Новый слой» в нижней части панели «Слои».
 Он выглядит как белый квадрат с загнутым левым нижним углом. Photoshop создает новый слой под названием «Слой 1» поверх фонового изображения. Если настройки по умолчанию не были изменены для автоматического применения цвета заливки, новый слой является прозрачным, что позволяет видеть сквозь него фоновый слой.
Он выглядит как белый квадрат с загнутым левым нижним углом. Photoshop создает новый слой под названием «Слой 1» поверх фонового изображения. Если настройки по умолчанию не были изменены для автоматического применения цвета заливки, новый слой является прозрачным, что позволяет видеть сквозь него фоновый слой.Выберите инструмент «Кисть» в окне «Инструменты» и щелкните правой кнопкой мыши в любом месте изображения. Появится контекстное меню, в котором можно изменить размер и жесткость кисти.
Переместите ползунок с надписью «Размер» до упора влево, чтобы ширина кисти составляла один пиксель, а затем переместите ползунок с надписью «Жесткость» до упора вправо.
Щелкните область цвета в окне «Инструменты» и выберите белый цвет во всплывающем окне выбора цвета. Если изображение, к которому вы хотите нанести царапины, преимущественно белое, используйте вместо него средний оттенок серого.
Нарисуй свои царапины. Реалистичные узоры царапин можно эффективно имитировать, быстро проводя кистью по изображению.
 Экспериментируйте с различными положениями, длиной и степенью неровности, пока не добьетесь желаемого эффекта.
Экспериментируйте с различными положениями, длиной и степенью неровности, пока не добьетесь желаемого эффекта.Откройте меню «Фильтр» и выберите «Добавить шум» в подменю «Шум». Появится интерфейс фильтра шума Photoshop.
Увеличьте уровень шума, переместив ползунок «Количество» вправо. Чем больше шума вы добавите, тем более рваными и зернистыми будут царапины. Высокий уровень шума в основном характерен для царапин на поверхности бумаги или ткани; низкий уровень шума больше подходит для металлических, виниловых или пластиковых поверхностей.
Нажмите «ОК», чтобы применить эффект шума. После применения эффект шума можно удалить, выбрав «Отменить» в меню «Правка», если вы хотите попробовать другую настройку.
Откройте раскрывающееся меню в верхнем левом углу панели «Слои». Это меню содержит список режимов наложения Photoshop, которые используются для смешивания последовательных слоев определенным образом.
Выберите «Наложение» или «Мягкий свет» в меню режима наложения.
 Опция Overlay сделает царапины более выраженными и светлыми; опция «Мягкий свет» больше смешает царапины с фоновым изображением, в результате чего они приобретут часть цвета фонового изображения, оставаясь при этом видимыми. Другие режимы наложения «Светлый» — например, «Жесткий свет» и «Яркий свет» — также можно использовать, но они, скорее всего, создадут эффект царапанья, слишком выраженный для реалистичности.
Опция Overlay сделает царапины более выраженными и светлыми; опция «Мягкий свет» больше смешает царапины с фоновым изображением, в результате чего они приобретут часть цвета фонового изображения, оставаясь при этом видимыми. Другие режимы наложения «Светлый» — например, «Жесткий свет» и «Яркий свет» — также можно использовать, но они, скорее всего, создадут эффект царапанья, слишком выраженный для реалистичности.Откройте меню «Файл» и выберите «Сохранить как», чтобы сохранить документ в файле PSD для последующего редактирования.
Ссылки
- Adobe: Adobe Photoshop CS5 — Укажите режим наложения для слоя или группы
Ресурсы
- Adobe: Adobe Photoshop CS5 — Описания режимов наложения Adobe Photoshop
- Adobe: Adobe Photoshop CS5 — основы работы со слоями
- Adobe: Adobe Photoshop CS5 — Примеры режимов наложения
Советы
- Для более выраженных, неровных царапин используйте инструмент «Карандаш» вместо инструмента «Кисть».


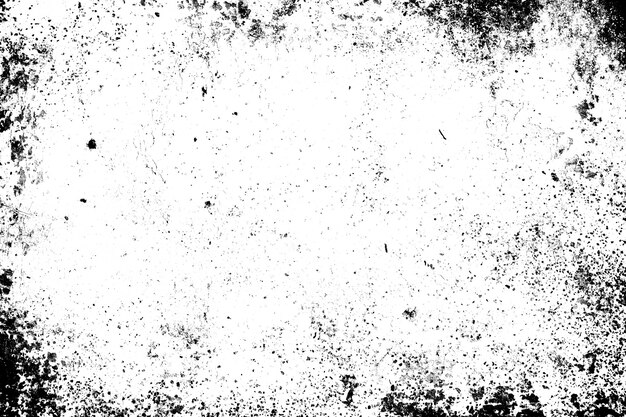 Чтобы ретушь фото была неразрушающей, сделайте копию слоя, к которой примените фильтр. "Пыль и царапины" находится в меню "Фильтр", разделе "Шум". После того, как вы сделаете копию слоя с фото (CTRL+J в Windows), используйте фильтр. После этого перемещайте ползунки "Радиус" и "Порог" до тех пор, пока на фото полностью не исчезнет грязь и пыль.
Если пятна и пылинки не удастся убрать за один раз, не расстраивайтесь и примените фильтр несколько раз. Не забудьте использовать маску и инвертировать её с помощью команды CTRL+I (в Windows), чтобы с помощью кисти убрать грязь только там, где это требуется. Подробнее об этом расскажу чуть-чуть ниже. )
Чтобы ретушь фото была неразрушающей, сделайте копию слоя, к которой примените фильтр. "Пыль и царапины" находится в меню "Фильтр", разделе "Шум". После того, как вы сделаете копию слоя с фото (CTRL+J в Windows), используйте фильтр. После этого перемещайте ползунки "Радиус" и "Порог" до тех пор, пока на фото полностью не исчезнет грязь и пыль.
Если пятна и пылинки не удастся убрать за один раз, не расстраивайтесь и примените фильтр несколько раз. Не забудьте использовать маску и инвертировать её с помощью команды CTRL+I (в Windows), чтобы с помощью кисти убрать грязь только там, где это требуется. Подробнее об этом расскажу чуть-чуть ниже. ) Грязь и пятна убираются не только на фоне, но и на всём кадре. Используя дубль слоя, вы можете создать маску, инвертировать её (CTRL + I), после чего мягкой кистью со 100% уровнем нажатия и 100% непрозрачностью убрать грязь и пятна там, где это необходимо. Таким образом, пятна "размоет" только в тех зонах, где есть грязь, а большая часть картинки не пострадает.
Грязь и пятна убираются не только на фоне, но и на всём кадре. Используя дубль слоя, вы можете создать маску, инвертировать её (CTRL + I), после чего мягкой кистью со 100% уровнем нажатия и 100% непрозрачностью убрать грязь и пятна там, где это необходимо. Таким образом, пятна "размоет" только в тех зонах, где есть грязь, а большая часть картинки не пострадает.






 Введите значение, на которое необходимо умножить значение
Введите значение, на которое необходимо умножить значение Фильтр «Заказной» применяется последовательно к каждому пикселу
Фильтр «Заказной» применяется последовательно к каждому пикселу Он выглядит как белый квадрат с загнутым левым нижним углом. Photoshop создает новый слой под названием «Слой 1» поверх фонового изображения. Если настройки по умолчанию не были изменены для автоматического применения цвета заливки, новый слой является прозрачным, что позволяет видеть сквозь него фоновый слой.
Он выглядит как белый квадрат с загнутым левым нижним углом. Photoshop создает новый слой под названием «Слой 1» поверх фонового изображения. Если настройки по умолчанию не были изменены для автоматического применения цвета заливки, новый слой является прозрачным, что позволяет видеть сквозь него фоновый слой. Экспериментируйте с различными положениями, длиной и степенью неровности, пока не добьетесь желаемого эффекта.
Экспериментируйте с различными положениями, длиной и степенью неровности, пока не добьетесь желаемого эффекта. Опция Overlay сделает царапины более выраженными и светлыми; опция «Мягкий свет» больше смешает царапины с фоновым изображением, в результате чего они приобретут часть цвета фонового изображения, оставаясь при этом видимыми. Другие режимы наложения «Светлый» — например, «Жесткий свет» и «Яркий свет» — также можно использовать, но они, скорее всего, создадут эффект царапанья, слишком выраженный для реалистичности.
Опция Overlay сделает царапины более выраженными и светлыми; опция «Мягкий свет» больше смешает царапины с фоновым изображением, в результате чего они приобретут часть цвета фонового изображения, оставаясь при этом видимыми. Другие режимы наложения «Светлый» — например, «Жесткий свет» и «Яркий свет» — также можно использовать, но они, скорее всего, создадут эффект царапанья, слишком выраженный для реалистичности.