Содержание
Управление консолью PS4 с ПК Windows | PS Remote Play
Установите приложение [PS Remote Play] на Windows PC, а затем подключитесь к своей консоли PS4.
- Подготовка
- Установка приложения
- Настройка консоли PS4
- Запуск функции «Дистанционная игра»
- Элементы управления функцией «Дистанционная игра»
- Выход из функции «Дистанционная игра»
Подготовка
Чтобы использовать функцию «Дистанционная игра», вам потребуются указанные ниже элементы.
- Кроме того, можно использовать беспроводной контроллер DualSense или беспроводной контроллер DualSense Edge.
- Чтобы можно было использовать голосовой чат, потребуется микрофон, например встроенный микрофон на Windows PC.
Установка приложения
Указанные ниже действия нужно выполнить только при первом использовании приложения. Вы можете использовать одно и то же приложение для подключения и к консоли PS4, и к консоли PS5.
Вы можете использовать одно и то же приложение для подключения и к консоли PS4, и к консоли PS5.
- 1.
Загрузите приложение [PS Remote Play] и сохраните его на рабочем столе или в другом месте.
Ознакомьтесь с документами «Лицензионное соглашение с пользователем приложения SIE» и «Политика конфиденциальности». После установки флажка кнопка загрузки станет доступной.
Я принимаю условия документов «Лицензионное соглашение с пользователем приложения SIE» и «Политика конфиденциальности».Загрузить
- 2.
- Запустите файл установки и, следуя инструкциям на экране, установите приложение.
В процессе установки может отобразиться сообщение о том, что необходимо загрузить дополнительное программное обеспечение, которое требуется для нормальной работы приложения [PS Remote Play]. Чтобы загрузить это программное обеспечение, следуйте инструкциям на экране.
Настройка консоли PS4
Настройте консоль PS4 одним из указанных ниже способов. Указанные ниже действия нужно выполнить только при первом использовании функции «Дистанционная игра».
- На экране функций перейдите в раздел [Настройки] > [Настройки соединения дистанционного воспроизведения] и включите настройку [Разрешить дистанционное воспроизведение].
- На экране функций перейдите в раздел [Настройки] > [Управление учетной записью] > [Активировать как основную систему PS4] и выберите пункт [Активировать]. Эту настройку можно включить только на одной консоли PS4 для каждой учетной записи. Подробнее о том, как активировать консоль PS4 в качестве основной консоли, см. в Руководстве пользователя консоли PS4.
- Чтобы запустить функцию «Дистанционная игра», когда консоль PS4 находится в режиме покоя, выберите пункт [Настройки] > [Настройки энергосбережения] > [Выбрать функции, доступные в режиме покоя].
 Затем установите флажки [Сохранить подключение к Интернету] и [Разрешить включение системы PS4 через сеть].
Затем установите флажки [Сохранить подключение к Интернету] и [Разрешить включение системы PS4 через сеть].
Запуск функции «Дистанционная игра»
Указанные ниже действия потребуется выполнять при каждом подключении к консоли PS4 с Windows PC.
- 1.
- Включите консоль PS4 или переведите ее в режим покоя.
- 2.
- Подключите контроллер к Windows PC с помощью кабеля USB.
- 3.
- Запустите приложение [PS Remote Play] на Windows PC и выберите пункт [Войдите в PSN].
- 4.
- Выполните вход в учетную запись, которую вы используете для своей консоли PS4.
Если выбрать пункт [Настройки], можно настроить параметры качества видео для функции «Дистанционная игра», например разрешение и частоту кадров. - 5.
- Выберите пункт [PS4].
Приложение выполнит поиск консоли PS4, которую вы настроили в разделе Настройка консоли PS4, и подключится к ней. После подключения на Windows PC отобразится экран консоли PS4, и можно будет использовать функцию «Дистанционная игра».
После подключения на Windows PC отобразится экран консоли PS4, и можно будет использовать функцию «Дистанционная игра».
В следующий раз можно будет выбрать консоль, к которой вы подключались раньше.
- Прежде чем удаленно подключаться за пределами своего дома, убедитесь, что ваше устройство правильно подключается к консоли PS4, когда оно находится рядом с ней.
- Если приложению не удается найти устройство, к которому вы хотите подключиться, если не удается установить соединение или оно нестабильно, см. раздел Если функция «Дистанционная игра» недоступна.
Элементы управления функцией «Дистанционная игра»
Помимо контроллера для управления консолью PS4 можно использовать контрольную панель.
Если во время выполнения функции «Дистанционная игра» навести курсор мыши Windows PC на экран, который вы используете для функции «Дистанционная игра», отобразится контрольная панель.
- Кнопка SHARE
Выполняет те же функции, что и кнопка SHARE на контроллере.
- Кнопка PS
Отображает начальный экран консоли PS4. - Кнопка OPTIONS
Выполняет те же функции, что и кнопка OPTIONS на контроллере. Статус микрофона
Выберите пункт [Включить микрофон] или [Выключить микрофон], чтобы включить или выключить микрофон.Микрофон включен Микрофон выключен Микрофон не подсоединен - Уровень заряда батареи
Позволяет проверить уровень заряда батареи контроллера. Размер экрана
Позволяет изменять размер экрана в режиме «Дистанционная игра».Перейти в полноэкранный режим Выйти из полноэкранного режима
Выход из функции «Дистанционная игра»
- 1.

- Щелкните значок в правом верхнем углу экрана, который вы используете для выполнения функции «Дистанционная игра».
Отобразится сообщение «Этот сеанс функции «Дистанционная игра» будет отключен».
Чтобы выйти из функции «Дистанционная игра», когда консоль PS4 находится в режиме покоя, установите флажок [Переключение консоли в режим покоя]. - 2.
- Выберите пункт [OK].
Будет выполнен выход из функции «Дистанционная игра», и экран перейдет в состояние, которое было перед подключением Windows PC к консоли PS4.
Чтобы удалить приложение [PS Remote Play], перейдите в раздел настроек Windows PC и выберите пункты [Приложения] > [Программы и компоненты] и удалите приложение [PS Remote Play].
PS Remote Play
Для использования функции «Дистанционная игра» требуется консоль PS5 или PS4.
Благодаря функции «Дистанционная игра» вы можете удаленно управлять своей консолью PlayStation® в любом месте, где есть высокоскоростное соединение с Интернетом.
С помощью приложения [PS Remote Play] вы можете управлять своей консолью PlayStation®5 или PlayStation®4, находясь вдали от нее.
Например, вы можете играть в игры для PS5™ и PS4™ на компьютере в другой комнате или на смартфоне.
Ниже приведен перечень различных сочетаний совместимых устройств и консолей PlayStation, позволяющих использовать функцию «Дистанционная игра». Инструкции по загрузке приложения и началу использования функции «Дистанционная игра» можно получить по одной из указанных ниже ссылок.
- Управление консолью PS5 с ПК Windows
- Управление консолью PS5 с компьютера Mac
- Управление консолью PS5 с мобильного устройства
- Управление консолью PS5 с другой консоли PS5
- Управление консолью PS5 с консоли PS4
- Управление консолью PS4 с ПК Windows
- Управление консолью PS4 с компьютера Mac
- Управление консолью PS4 с мобильного устройства
- Управление консолью PS4 с консоли PS5
- Управление консолью PS4 из системы PS Vita*
- Управление консолью PS4 из системы PS TV*
- *
- Используя приложение [Соединение PS4], вы можете управлять своей консолью PS4 с помощью системы PlayStation®Vita или системы PlayStation®TV.

Подробнее о том, как настроить и использовать функцию «Дистанционная игра» на ваших системах, см. в Руководстве пользователя PS Vita или в Руководстве пользователя PS TV.
В зависимости от конкретных данных или способа их использования функция «Дистанционная игра» может быть недоступна. Подробности см. в разделе Ограничения.
Если не удается установить соединение или оно нестабильно, см. раздел Если функция «Дистанционная игра» недоступна.
Информация об изменениях [PS Remote Play]
Версия 6.0.0 для компьютера с Windows
Повышена стабильность работы приложения при использовании некоторых функций.
Версия 6.0.0 для компьютера Mac
Повышена стабильность работы приложения при использовании некоторых функций.
Версия для мобильных устройств
Информацию об обновлениях см. в Google Play™ или App Store.
Ограничения
- В некоторых играх функция «Дистанционная игра» не поддерживается.

Игры, для которых требуются некоторые периферийные устройства, например PlayStation®VR или PlayStation®Camera, несовместимы с функцией «Дистанционная игра». Вам не удастся использовать функцию «Дистанционная игра» на консоли PS5 или PS4 в указанных ниже случаях.
- Когда у вас включена функция «Общий доступ к экрану» или Share Play либо когда вы транслируете ход игры.
- Когда у пользователей включена функция «Дистанционная игра», Share Play или «Общий доступ к экрану» либо когда они транслируют ход игры.
- Когда вы воспроизводите диск Blu-ray Disc™ или DVD.
- Когда вы используете PS VR в режиме VR.
При использовании функции «Дистанционная игра» действуют указанные ниже ограничения.
- Вам не удастся использовать функцию «Общий доступ к экрану» или Share Play либо транслировать ход игры.
- Вам не удастся воспроизвести диск Blu-ray Disc™ или DVD.

- Вам не удастся воспроизводить музыку с использованием службы Spotify®.
- В зависимости от конкретной игры или видеослужбы на вашем устройстве, возможно, не будут отображаться некоторые или все данные видео.
- При использовании беспроводного контроллера с функцией «Дистанционная игра» некоторые функции контроллера могут быть ограничены.
- Подробности о приеме и выводе звука во время выполнения функции «Дистанционная игра» см. на нашем веб-сайте поддержки.
- Содержимое этого сайта может быть изменено без предварительного уведомления.
- В данном документе используются комбинированные изображения. Иллюстрации и изображения экрана могут отличаться от внешнего вида и изображений на экране реального продукта.
- Сведения о функциях системы и названия пунктов меню, опубликованные на этом сайте, могут отличаться в зависимости от версии системного программного обеспечения консоли PS5 или PS4, версии операционной системы вашего компьютера или мобильного устройства либо версии приложения, установленного на вашем компьютере или мобильном устройстве.

- , PlayStation, PS5, PS4, DualSense, DualSense Edge и DUALSHOCK — товарные знаки или зарегистрированные товарные знаки Sony Interactive Entertainment Inc.
- SONY является зарегистрированным товарным знаком или товарным знаком Sony Group Corporation.
- App Store, iPad, iPhone, Mac and macOS are trademarks of Apple Inc. registered in the U.S. and other countries.
- The Bluetooth® word mark and logos are registered trademarks owned by Bluetooth SIG, Inc. and any use of such marks by Sony Interactive Entertainment Inc. is under license. Other trademarks and trade names are those of their respective owners.
- “Blu-ray Disc™” and “Blu-ray™” are trademarks of the Blu-ray Disc Association.
- Google Play and Android are trademarks of Google LLC.
- Intel and Intel Core are trademarks of Intel Corporation or its subsidiaries in the U.S. and/or other countries.

- Spotify is a registered trademark of Spotify Ltd.
- Wi-Fi® is a registered trademark of Wi-Fi Alliance®.
- Все другие товарные знаки являются собственностью соответствующих владельцев.
ASTRO’s PLAYROOM: ©2020 Sony Interactive Entertainment Inc.
Horizon Zero Dawn: ©2017 Sony Interactive Entertainment Europe. Разработчик: Guerrilla.
PS Remote Play
Для удаленного воспроизведения требуется консоль PS5 или PS4.
С помощью Remote Play вы можете удаленно управлять консолью PlayStation® везде, где есть высокоскоростное подключение к Интернету.
С помощью приложения [PS Remote Play] вы можете управлять консолью PlayStation®5 или PlayStation®4 с устройства, находящегося в другом месте.
Например, вы можете использовать компьютер в другой комнате или смартфон, когда хотите поиграть в игры для PS5™ и PS4™.
Ниже приведены различные комбинации совместимых устройств и консолей PlayStation для использования Remote Play.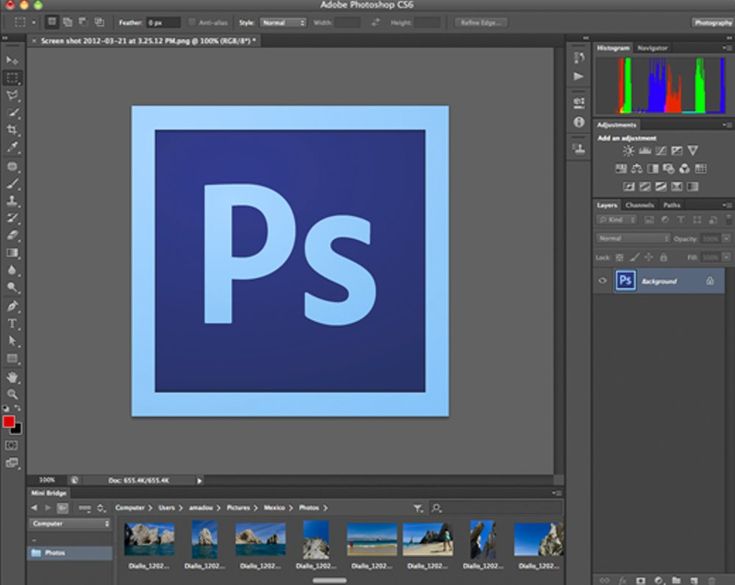 Чтобы получить инструкции по загрузке приложения и началу работы с Remote Play, перейдите по одной из ссылок ниже.
Чтобы получить инструкции по загрузке приложения и началу работы с Remote Play, перейдите по одной из ссылок ниже.
- Управление консолью PS5 с ПК с Windows
- Управляйте консолью PS5 с Mac
- Управляйте консолью PS5 с мобильного устройства
- Управляйте своей консолью PS5 с другой консоли PS5
- Управляйте консолью PS5 с консоли PS4
- Управление консолью PS4 с ПК с Windows
- Управляйте консолью PS4 с Mac
- Управляйте консолью PS4 с мобильного устройства
- Управляйте консолью PS4 с консоли PS5
- Управляйте консолью PS4 с системы PS Vita *
- Управляйте консолью PS4 с системы PS TV *
- *
- С помощью приложения [PS4 Link] вы можете удаленно управлять консолью PS4 с помощью системы PlayStation®Vita или системы PlayStation®TV.

Узнайте больше о том, как настроить и использовать Remote Play на своих системах, в Руководстве пользователя PS Vita или Руководстве пользователя PS TV.
В зависимости от содержимого или способа его использования дистанционное воспроизведение может быть недоступно. Подробнее см. в разделе «Ограничения».
Если вы по-прежнему не можете подключиться или у вас нестабильное соединение, см. раздел «Когда дистанционное воспроизведение недоступно».
[Дистанционное воспроизведение PS] Информация об обновлении
Версия 6.0.0 для ПК с Windows:
Повышена стабильность при использовании некоторых функций.
Версия 6.0.0 для компьютера Mac:
Повышена стабильность при использовании некоторых функций.
Мобильная версия:
Посетите Google Play™ или App Store для получения информации об обновлениях.
Ограничения
- Этот сайт может быть изменен без предварительного уведомления.

- Изображения экрана являются составными изображениями. Иллюстрации и изображения на экране могут отличаться от фактического продукта.
- Информация о функциональных возможностях системы и названия пунктов меню, опубликованные на этом сайте, могут различаться в зависимости от версии системного программного обеспечения PS5 или PS4, версии ОС компьютера или мобильного устройства, которое вы используете, а также версии установленного приложения. на вашем компьютере или мобильном устройстве.
- «», «PlayStation», «PS5», «PS4», «DualSense», «DualSense Edge» и «DUALSHOCK» являются зарегистрированными товарными знаками или товарными знаками Sony Interactive Entertainment Inc.
- «SONY» является зарегистрированным товарным знаком или товарным знаком Sony Group Corporation.
- App Store, iPad, iPhone, Mac и macOS являются товарными знаками Apple Inc., зарегистрированными в США и других странах.

- Словесный товарный знак и логотипы Bluetooth® являются зарегистрированными товарными знаками, принадлежащими Bluetooth SIG, Inc., и любое использование этих знаков компанией Sony Interactive Entertainment Inc. осуществляется по лицензии. Другие товарные знаки и торговые наименования принадлежат их соответствующим владельцам.
- «Blu-ray Disc™» и «Blu-ray™» являются товарными знаками Blu-ray Disc Association.
- Google Play и Android являются товарными знаками Google LLC.
- Intel и Intel Core являются товарными знаками корпорации Intel или ее дочерних компаний в США и/или других странах.
- Spotify является зарегистрированным товарным знаком Spotify Ltd.
- Wi-Fi® является зарегистрированным товарным знаком Wi-Fi Alliance®.
- Все прочие товарные знаки являются собственностью соответствующих владельцев.
ИГРОВАЯ КОМНАТА ASTRO: © Sony Interactive Entertainment Inc. , 2020 г.
, 2020 г.
Horizon Zero Dawn: ©2017 Sony Interactive Entertainment Europe. Разработано компанией Guerrilla.
Управляйте консолью PS5 с ПК с Windows
Установите [PS Remote Play] на ПК с Windows, а затем подключитесь к консоли PS5.
- Будь готов
- Установить приложение
- Настройте консоль PS5
- Запустить дистанционное воспроизведение
- Управление дистанционным воспроизведением
- Выйти из удаленного воспроизведения
Будь готов
Для использования удаленного воспроизведения вам потребуется следующее:
- Вы также можете использовать беспроводной контроллер DualSense Edge™ или беспроводной контроллер DUALSHOCK®4.
- Для использования голосового чата вам понадобится микрофон, например встроенный микрофон на вашем ПК с Windows.
Установить приложение
Вам нужно будет выполнить эти шаги только при первом использовании приложения. Вы можете использовать одно и то же приложение для подключения к консоли PS5 и консоли PS4.
Вы можете использовать одно и то же приложение для подключения к консоли PS5 и консоли PS4.
- 1.
Загрузите [PS Remote Play] и сохраните его на рабочем столе или в другом месте.
Прочтите «Лицензионное соглашение с конечным пользователем приложения SIE», а также «Политику конфиденциальности». Когда вы установите флажок, кнопка загрузки станет доступной.Я согласен с «Лицензионным соглашением с конечным пользователем приложения SIE» и «Политикой конфиденциальности».
Скачать
- 2.
- Запустите установочный файл и следуйте инструкциям на экране, чтобы установить приложение.
Во время установки вы можете увидеть запрос на загрузку дополнительного программного обеспечения, необходимого для использования [PS Remote Play]. Чтобы загрузить это программное обеспечение, следуйте инструкциям на экране.
Настройте консоль PS5
Настройте консоль PS5 следующими способами. Вам нужно будет сделать это только при первом использовании Remote Play:
.
- На главном экране выберите [Настройки] > [Система] > [Дистанционное воспроизведение], а затем включите [Включить дистанционное воспроизведение].
- Чтобы запустить дистанционное воспроизведение, когда консоль PS5 находится в режиме покоя, выберите [Настройки] > [Система] > [Энергосбережение] > [Функции, доступные в режиме покоя]. Затем включите [Оставаться на связи с Интернетом] и [Включить включение PS5 из сети].
Запуск дистанционного воспроизведения
Вы будете выполнять следующие действия каждый раз, когда будете подключаться к консоли PS5 с ПК с Windows.
- 1.
- Включите консоль PS5 или переведите ее в режим покоя.
- 2.
- Используйте USB-кабель для подключения контроллера к ПК с Windows.

- 3.
- Запустите [PS Remote Play] на ПК с Windows и выберите [Войти в PSN].
- 4.
- Войдите в систему с той же учетной записью, которую вы используете для своей консоли PS5.
Когда вы выбираете [Настройки], вы можете настроить параметры качества видео для удаленного воспроизведения, такие как разрешение и частота кадров. - 5.
- Выберите [PS5].
Приложение ищет консоль PS5, в которую вы вошли с помощью своей учетной записи, а затем автоматически подключается к консоли. После подключения экран вашей консоли PS5 отобразится на вашем ПК с Windows, и вы сможете начать использовать Remote Play. Если найдено несколько консолей PS5, выберите консоль, которую хотите использовать.
Начиная со второго раза, вы сможете выбрать консоль, к которой вы подключались ранее.
- Ваш ПК с Windows не сможет выполнить поиск и подключиться к консоли PS5, если с момента вашего последнего входа в систему прошло более 60 дней.
 Перед попыткой удаленного подключения из-за пределов вашего дома убедитесь, что ваше устройство правильно подключается во время рядом с вашей консолью PS5.
Перед попыткой удаленного подключения из-за пределов вашего дома убедитесь, что ваше устройство правильно подключается во время рядом с вашей консолью PS5. - Если приложение не может найти устройство, которое вы хотите подключить, или если вы не можете подключиться или у вас нестабильное соединение, см. раздел «Когда удаленное воспроизведение недоступно».
Использование удаленного воспроизведения с качеством видео HDR
Если ваш ПК с Windows и консоль PS5 подключены к дисплею или телевизору, поддерживающему HDR, вы можете использовать дистанционное воспроизведение с качеством видео HDR.
- 1.
- На главном экране консоли PS5 выберите [Настройки] > [Экран и видео] > [Видеовыход], а затем установите для параметра [HDR] значение [Всегда вкл.] или [Вкл., когда поддерживается].
- 2.
- Установите расширение HEVC Video Extension, распространяемое Microsoft, на ПК с Windows.

- 3.
- Включите настройку HDR на вашем дисплее.
- 4.
- В настройках ПК с Windows выберите [Система] > [Дисплей] > [Настройки цвета Windows HD], а затем включите [Играть в HDR-игры и приложения].
- 5.
- Запустите [PS Remote Play] на ПК с Windows и войдите в систему.
- 6.
- В [Настройки] перейдите к [Качество видео для удаленного воспроизведения] и установите флажок для [Включить HDR].
Дистанционное управление воспроизведением
Помимо использования контроллера, вы также можете управлять консолью PS5 с помощью панели управления.
Во время удаленного воспроизведения, если вы наведете курсор мыши на ПК с Windows на экран, который вы используете для удаленного воспроизведения, на панели управления отобразится:
Выйти из удаленного воспроизведения
- 1.



 Затем установите флажки [Сохранить подключение к Интернету] и [Разрешить включение системы PS4 через сеть].
Затем установите флажки [Сохранить подключение к Интернету] и [Разрешить включение системы PS4 через сеть]. После подключения на Windows PC отобразится экран консоли PS4, и можно будет использовать функцию «Дистанционная игра».
После подключения на Windows PC отобразится экран консоли PS4, и можно будет использовать функцию «Дистанционная игра».











 Перед попыткой удаленного подключения из-за пределов вашего дома убедитесь, что ваше устройство правильно подключается во время рядом с вашей консолью PS5.
Перед попыткой удаленного подключения из-за пределов вашего дома убедитесь, что ваше устройство правильно подключается во время рядом с вашей консолью PS5.
