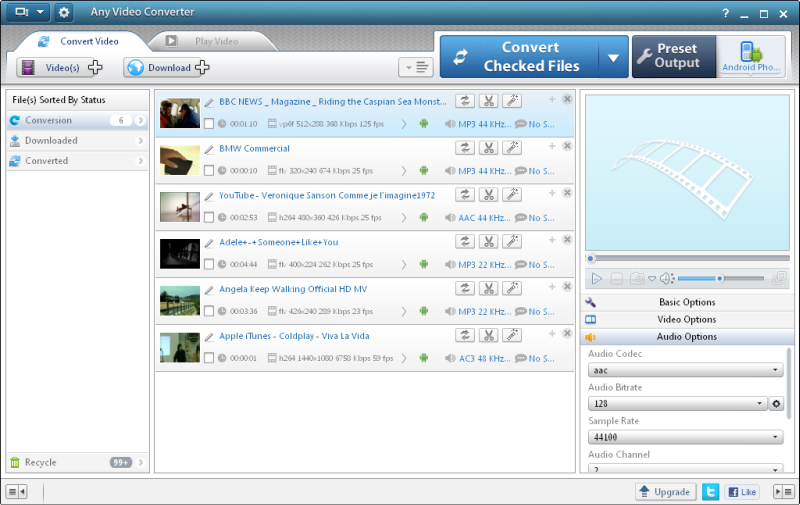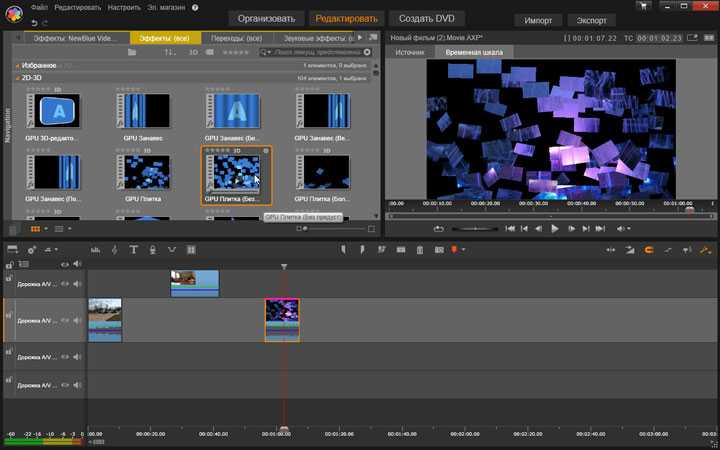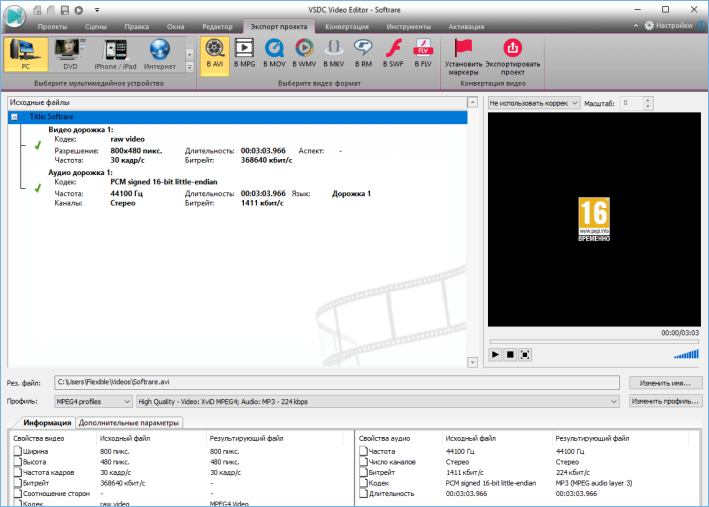Содержание
Лучшие решения как осветлить видео в 2022 году
Если во время съемки освещение слабое, то и изображение на видео получится темным и невыразительным. Проблема в том, что выставить правильный свет в домашних условиях не всегда удается. Но если вы знаете, как осветлить видео, то наверняка сумеете вернуть своему клипу краски жизни. В этой статье мы расскажем, как сделать видео светлее с помощью десктопных программ на ПК, онлайн-видеоредакторов и приложений на смартфоне. При редактировании следует учитывать, что одного лишь осветления, то есть увеличения яркости, зачастую бывает недостаточно для улучшения качества видео. Одновременно с настройкой яркости рекомендуется поэкспериментировать с контрастом (разницей между самыми темными и самыми светлыми предметами в кадре).
Как сделать видео светлее с помощью программ на ПК
Редактировать видео на ПК очень удобно, поскольку на большом экране легко заметны все недостатки съемки. Кроме того, современные десктопные программы отличаются очень богатым функционалом, что позволяет выполнять множество тонких настроек.
Скачать бесплатно
Скачать бесплатно
Скачать
Скачать
Популярный редактор видео. Удобен для новичков, благодаря очень простому и легкому для освоения интерфейсу. С другой стороны, возможность выполнения тонких настроек делает программу привлекательной для профессионалов. Программу можно скачать с официального сайта, установка занимает минимум времени.
Инструкция по осветлению видео:
- Открыть программу.
- Нажать кнопку Добавить файлы и загрузить видео.
- Перетащить видео на таймлайн.
- Нажать пиктограмму Цветокоррекция.
- Левой клавишей мыши выбрать эффект Автоулучшение и перетащить его на файл видео, расположенный на видеотреке. После этого настройка яркости произойдет автоматически.
- Если результат автоматической настройки не устраивает, отрегулировать яркость можно вручную. Для этого во вкладке Ручные настройки следует перевести вправо ползунки характеристик Яркость и Светлые тона.
 Также рекомендуется поэкспериментировать с характеристикой Темные тона.
Также рекомендуется поэкспериментировать с характеристикой Темные тона. - Нажать кнопку Сохранить.
- Ввести имя файла и нажать Старт.
Плюсы:
- Интуитивно понятный русифицированный интерфейс
- Большое количество тонких настроек
- Невысокая стоимость лицензии
- Кроссплатформенность (есть версии для Windows и macOS)
Минусы:
- Программа платная
- Время использования бесплатной версии ограничено
Adobe
® Premiere® Pro
Профессиональный редактор, используемый на многих киностудиях. Специалисты ценят его за возможность настраивать характеристики видео вручную, редактировать файлы для виртуальной реальности.
Инструкция:
- Загрузить видео.
- На панели Элементы управления эффектами выбрать эффект Кривые RGB и перетащить его на файл видео, размещенный на монтажном столе.
- Открыть настройки эффекта Кривые RGB и, меняя конфигурацию Основной кривой (линии белого цвета), добиться нужной яркости.

- Сохранить результат.
Плюсы:
- Интеграция с другими приложениями Adobe
- Русифицированный интерфейс
- Множество тонких настроек
- Кроссплатформенность (есть версии для Windows и macOS)
Минусы:
- Новичкам сложно освоить интерфейс
- Высокая ресурсоемкость
- Большой размер временных файлов
- Зависимость стабильности работы программы от мощности компьютера
- Высокая стоимость подписки
Sony Vegas Pro
Профессиональный редактор для Windows, с помощью которого смонтированы многие блокбастеры. Специалисты ценят программу за широкие возможности для выполнения автоматических настроек различных параметров видео.
Инструкция:
- Загрузить видео.
- Открыть Спецэффекты видеособытия, выбрать плагин Уровни Sony и нажать кнопку Добавить.
- Чтобы иметь возможность сравнить видео до и после настройки, в правой части экрана выбрать опцию Разделенный экран.

- Регулируя положение бегунков, настроить яркость.
- Если нужны более тонкие настройки, добавить плагин Цветовые кривые Sony.
- Отрегулировать положение точек на кривой, отвечающих за отображение светлых и темных тонов.
- Сохранить результат.
Плюсы:
- Множество тонких настроек
- Низкие системные требования
Минусы:
- Сложность интерфейса
- В последних версиях интерфейс не русифицирован
- Программа не предназначена для macOS
- Высокая стоимость подписки
AVS Video Editor
Редактор с обширным функционалом и очень простым интерфейсом. Практически каждый шаг пользователя сопровождается всплывающими подсказками.
Инструкция:
- Загрузить видео.
- Если на шкале времени находится несколько видео, левой клавишей мыши отметить то, которое предстоит редактировать.
- На панели, расположенной над шкалой времени (посередине экрана) нажать кнопку Цвет.

- В открывшемся окне Цветокоррекции настроить характеристики видео. Для автоматической настройки установить флажок Автоматическая цветокоррекция. Для ручной настройки этот флажок снять и отрегулировать ползунки характеристик Яркость, Контраст и Гамма (яркость средних тонов).
- Сохранить результат.
Плюсы:
- Приложение занимает минимум места на диске
- Есть возможность скачать бесплатную версию
- Интуитивно понятный русифицированный интерфейс
- Наличие опции экспорта в соцсети
- Низкая стоимость подписки
Минусы:
- Программа платная
- Пользователи отмечают нестабильность работы приложения при одновременном редактировании видео и звука
- В бесплатной версии на видео накладывается водяной знак
Apple iMovie
Бесплатный видеоредактор для macOS и iOS. Благодаря простоте интерфейса и обширному функционалу приложение пользуется популярностью у видеоблогеров.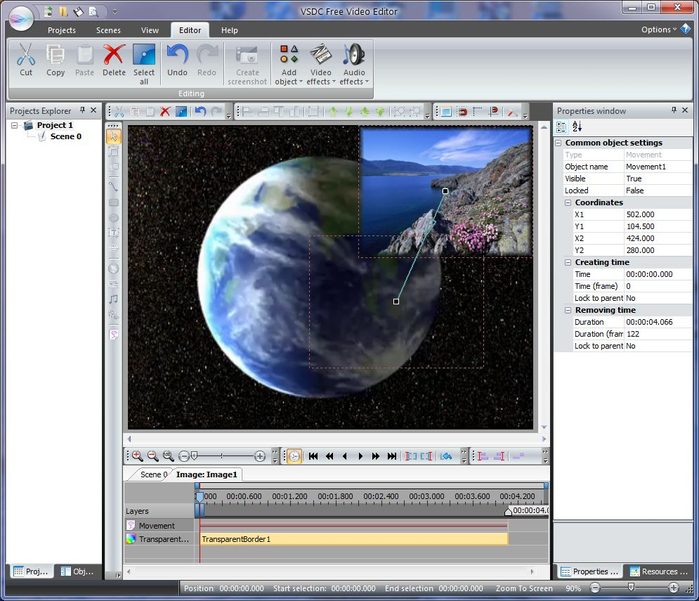
Инструкция:
- Создать новый проект.
- Открыть видео и поместить его на шкалу времени.
- На панели, расположенной над окном предварительного просмотра, выбрать опцию Коррекция цвета.
- Отрегулировать ползунок Яркости. Также можно настроить ползунок Тени.
- Нажать Поделиться > Файл и ввести имя сохраняемого файла.
Плюсы:
- Приложение бесплатно
- Интуитивно понятный русифицированный интерфейс
- Обширный функционал
Минусы:
- Приложение работает стабильно только на устройствах с последними версиями системы
- Ресурсоемкость
- Отсутствует версия для Windows
Как сделать светлым темное видео с помощью сервиса онлайн
Онлайн-сервисы – это выход из положения, когда нужно срочно отредактировать видео, а подходящего десктопного редактора на устройстве нет. Для того, чтобы воспользоваться такими сервисами, требуется стабильное интернет-соединение.
Clideo
Платный онлайн-сервис, очень удобный в тех случаях, когда нужно выполнить простейшие операции.
Инструкция:
- Нажать Выберите файл.
- В окне Проводника выбрать файл видео и несколько минут подождать, пока он загрузится.
- Перемещая ползунок, отрегулировать Яркость.
- При необходимости точно так же отрегулировать параметры Контрастность и Насыщенность.
- Выбрать формат сохраняемого файла.
- Нажать кнопку Настроить. В результате запустится процесс рендеринга.
- Нажать Скачать. Произойдет загрузка файла на компьютер.
Плюсы:
- Есть бесплатная версия сервиса
- Интуитивно понятный русифицированный интерфейс
- Подписка на сервис стоит относительно недорого
Минусы:
- Сервис платный
- В бесплатной версии на обработанное видео при сохранении накладывается водяной знак
- Для загрузки файлов на сервер и выгрузки на диск требуется много времени
Onlineconverter
Бесплатный онлайн-сервис для выполнения простейших операций при редактировании видео.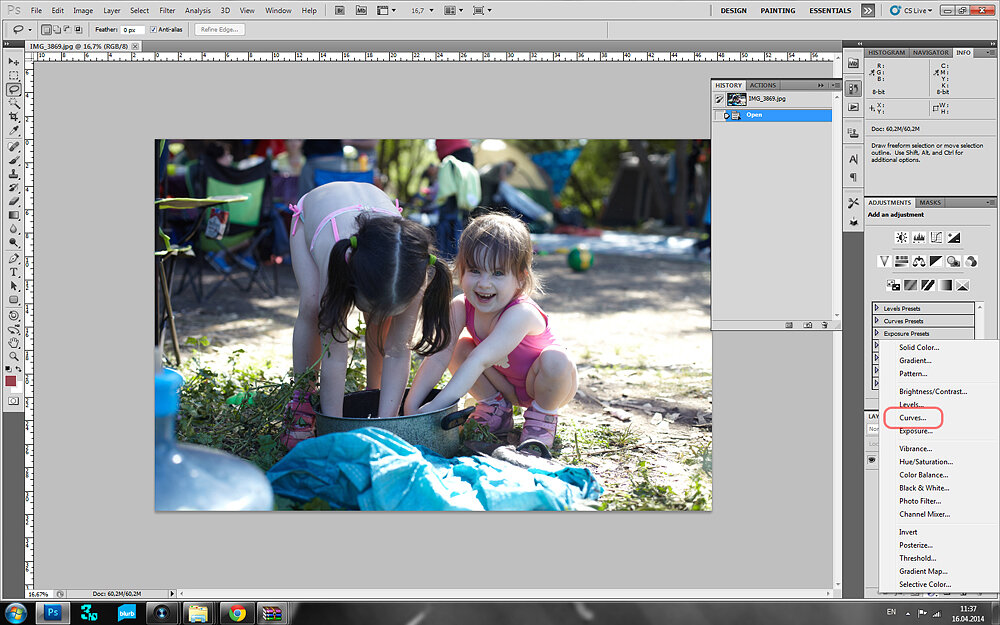
Инструкция:
- Нажать Обзор и в Проводнике выбрать видео.
- Выбрать степень изменения яркости (Increase Brightness): уменьшить, слегка увеличить, значительно увеличить.
- После завершения загрузки конвертер перенаправит веб-страницу, чтобы показать результат.
- Получившийся файл можно скачать.
Плюсы:
- Сервис бесплатен
- Предельно простой, интуитивно понятный интерфейс
Минусы:
- Вид изменения яркости нужно выбирать из меню. Выполнить ручную настройку этой характеристики невозможно
- Файл очень долго загружается
- Метод работает только при наличии интернет-соединения
WeVideo
Платный онлайн-сервис, предназначенный для продвинутых пользователей. Для работы с ним требуется знание английского хотя бы на минимальном уровне, так как меню не русифицировано.
Инструкция:
- Зарегистрироваться, заполнив соответствующую форму (можно авторизоваться через Google.

- Нажать кнопку Video и создать новый проект.
- Выбрать формат кадра (вертикальный , горизонтальный, квадратный), после чего нажать Start Editing.
- Нажать Import, затем Browse to select. Выбрать файл и перетащить его на шкалу времени.
- Навести указатель мыши на название файла и щелкнуть левой клавишей по кнопке с изображением карандаша.
- На появившейся в верхней части экрана панели выбрать кнопку Color.
- При помощи ползунка Brightness настроить яркость.
- Для сохранения изменений нажать Save Changes.
- Нажать Finish.
- Ввести имя файла и нажать Export.
- Готовый файл автоматически загрузится на компьютер.
Плюсы:
- Возможность точной настройки яркости
- Богатый функционал
Минусы:
- Необходимо зарегистрироваться
- Интерфейс не русифицирован
- Сервис платный
- Подписка стоит дорого
Сlipchamp
Платный онлайн-сервис, требующий обязательной регистрации. Разработчики предоставили возможность пользователям протестировать бесплатную версию, но в ней работают не все функции.
Разработчики предоставили возможность пользователям протестировать бесплатную версию, но в ней работают не все функции.
Инструкция:
- Нажать Create a video и войти в режим редактирования.
- Выбрать размер и ориентацию кадра (горизонтальный, вертикальный, квадратный.)
- Нажать Browse my files и выбрать файл для редактирования.
- Выбрать файл и перетащить на шкалу времени.
- Щелкнуть левой клавишей мыши по файлу и в появившемся меню нажать Color Balance.
- При помощи ползунка отрегулировать параметр Exposure.
- Нажать Export.
- Указать качество записываемого файла и нажать Continue.
- Когда процесс преобразования файла закончится, нажать Download video.
Плюсы:
- Возможность тонкой настройки параметров видео
- Богатый функционал
- Возможность поработать в бесплатной версии
Минусы:
- Сервис платный
- Нерусифицированный интерфейс
- Обязательность регистрации
- Перед началом работы сервис требует установить последние версии браузеров Google Chrome и Mozilla Firefox
Fast-converter
Бесплатный онлайн-сервис, в котором предусмотрены простейшие функции редактирования.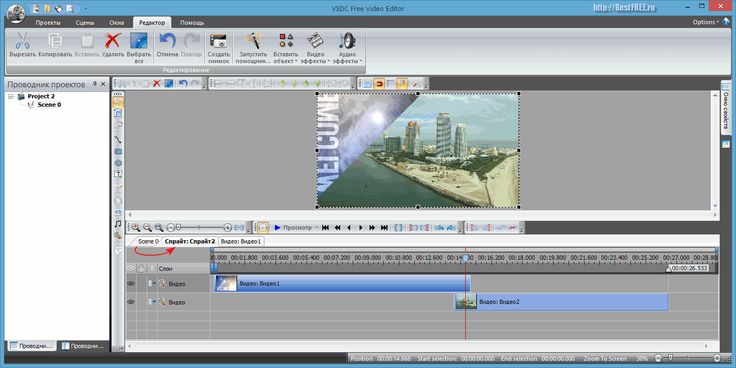
Инструкция:
- Нажать Загрузить файл.
- Выбрать формат результирующего файла.
- Указать дополнительные настройки. Установить флажок Осветлить видео.
- Нажать Изменить видео. Отредактированный файл загрузится на компьютер автоматически.
Плюсы:
- Интуитивно понятный интерфейс на русском языке
- Сервис бесплатен
Минусы:
- Невозможность ручной настройки яркости
- Отсутствие инструментов настройки контрастности и насыщенности
Осветление видео на телефоне
Чтобы сэкономить время, видео можно сделать более светлым непосредственно на смартфоне.
Movavi Clips (iOS & Android)
Видеоредактор для Android и iOS отличается богатым функционалом, а также очень простым и логичным интерфейсом. Используя эту программу, можно выполнять осветление видео и другие операции, требующие тонких настроек, создавать ролики профессионального уровня.
Инструкция:
- Открыть файл и поместить его на шкалу времени.
- Открыть вкладку Цвет и отрегулировать ползунки Яркости и Насыщенности.
- Сохранить результат.
Плюсы:
- Кроссплатформенность (Android, iOS)
- Интуитивно понятный русифицированный интерфейс
- Наличие бесплатной версии
- Возможность выполнения тонких настроек
Минусы:
- Приложение платное
- В бесплатной версии на видео накладывается водяной знак
iPhone Camera
Приложение позволяет автоматически и вручную регулировать экспозицию прямо во время съемки.
Инструкция:
- Запустить приложение.
- Навести фокус камеры на объект съемки. Приложение автоматически установит правильную экспозицию.
- Если видео кажется темным, прикоснуться к области тени и держать руку, пока не появится инструмент Экспозиция.
- Для настройки яркости провести пальцем по єкрану вверх.

- Для начала съемки нажать кнопку Запись, по окончании – нажать Остановить.
Плюсы:
- Приложение бесплатно
- Возможность выполнения как автоматической, так и ручной настройки яркости
- Интуитивно понятный интерфейс
Минусы:
- Приложение предназначено исключительно для iOS
Gallery Go (для Android)
Бесплатное приложение предназначено для систематизации фотографий и видео, а также для выполнения простейших операций по редактированию. Предусмотрены инструменты для автокоррекции или ручной настройки яркости фото. Однако для того, чтобы сделать ярче или бледнее видео, необходимо накладывать фильтры.
Инструкция:
- Открыть видео.
- Просмотреть фильтры, выбрать подходящий и наложить.
- Если качество результата устраивает, записать файл.
Плюсы:
- Приложение бесплатно
- Интуитивно понятный интерфейс
Минусы:
- Отсутствие инструментов автоматической или ручной настройки яркости видео
Для тех, кто редактированием видео занимается не чаще нескольких раз в год, достаточно онлайн-сервисов или бесплатных приложений с весьма скромным функционалом.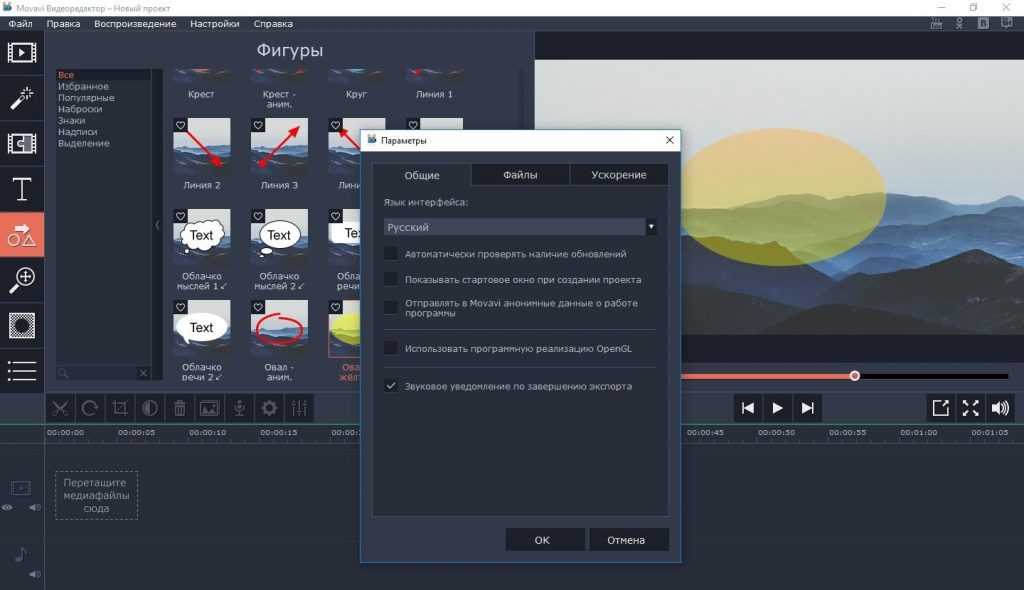 Однако создание качественных роликов занятие очень увлекающее: однажды начав, остановиться сложно. Если вы хотите, чтобы друзья восхищались вашими творениями, придется обзавестись десктопным редактором на компьютере и многофункциональным приложением на телефоне. Movavi Видеоредактор и Movavi Clips – отличные варианты для тех, у кого нет времени слишком уж погружаться в дебри профессиональных тонкостей, но есть желание с минимальными усилиями создавать видео профессионального качества.
Однако создание качественных роликов занятие очень увлекающее: однажды начав, остановиться сложно. Если вы хотите, чтобы друзья восхищались вашими творениями, придется обзавестись десктопным редактором на компьютере и многофункциональным приложением на телефоне. Movavi Видеоредактор и Movavi Clips – отличные варианты для тех, у кого нет времени слишком уж погружаться в дебри профессиональных тонкостей, но есть желание с минимальными усилиями создавать видео профессионального качества.
Movavi Видеоредактор
Создавайте видео. Творите. Вдохновляйте.
* Бесплатная версия Movavi Видеоредактора имеет следующие ограничения: 7-дневный пробный период, водяной знак на сохраненных видео и, если вы сохраняете проект как аудиофайл, возможность сохранить только ½ длины аудио. Подробнее
Как осветлить видео онлайн | Добавьте яркости вашему ролику
Снимали видео при неправильном освещении и ролик оказался испорчен? Не спешите удалять клип из-за темной картинки. Вы можете исправить дефекты и настроить яркость почти в любом видеоредакторе. Давайте разберемся, как бесплатно осветлить видео онлайн и спасти неудачное видео.
Вы можете исправить дефекты и настроить яркость почти в любом видеоредакторе. Давайте разберемся, как бесплатно осветлить видео онлайн и спасти неудачное видео.
Как осветлить видеоролик в режиме онлайн
1. Откройте онлайн-конвертер и добавьте видеофайл. Для этого нажмите «Загрузить файл» и найдите видеоклип на жестком диске или внешнем накопителе;
2. Щелкните по полю «Укажите дополнительные настройки». Поставьте галочку напротив пункта «Осветлить». Сервис исправит недостатки освещения в ролике, наложив на него специальный фильтр;
3. Нажмите «Изменить видео», чтобы применить новые настройки. Процесс преобразования займет от нескольких секунд до несколько минут в зависимости от размера видеофайла. После исправленное видео автоматически загрузится на жесткий диск.
Альтернативный вариант: осветлить видео с помощью программы
Помимо онлайн-сервисов многие пользователи обращают внимание на специализированный софт, который зачастую даёт гораздо больше возможностей для гибкого редактирования видео и улучшения его качества.
Одной из лучших программ в своём сегменте считается ВидеоМАСТЕР.
ОСНОВНОЙ ФУНКЦИОНАЛ ПРОГРАММЫ:
- Конвертирование в любой ходовой формат без потери качества
- Цветокоррекция и увеличение яркости
- Обрезка, склейка, поворот роликов
- Создание гифок, изменение скорости, вшивание субтитров и многое другое!
Скачать сейчас Отлично работает на Windows
Инструкция как сделать видео светлее в программе ВидеоМАСТЕР
ШАГ 1. Скачайте программу
Загрузите дистрибутив с сайта и запустите Мастер Установки. Проследуйте всем указаниям на экране, чтобы завершить процесс инсталляции. Не забудьте поместить ярлычок приложения на рабочий стол — чтобы оно всегда было в быстром доступе для использования.
Скачать сейчас Отлично работает на Windows
ШАГ 2. Добавьте файл
Добавьте файл
Запустив софт двойным щелчком мыши, найдите в левом боковом меню пункт «Добавить». Клинките по нему, чтобы увидеть список вариантов: загрузка видео с компьютера, запись с веб-камеры, скачивание из интернета, риппинг с DVD. Выберите подходящий способ — искомый ролик с основной информацией появится в окне программы.
ШАГ 3. Наложите эффект осветления
Настало время повысить яркость видео. На левой боковой панели откройте подраздел «Эффекты». Появится меню, где можно выбрать один из встроенных в программу фильтров и произвести некоторые другие действия, например отразить видео. Найдите в списке пункт «Осветлить» и поставьте напротив него галочку — результат можно будет оценить сразу же, в окне предпросмотра.
ШАГ 4. Произведите конвертацию
Вы добавили яркости, осталось только сохранить результат. Для этого пропишите в специальном окне под плеером предпросмотра путь, по которому сохранится итоговый файл. Вам совершенно необязательно ограничиваться всего одним видеороликом — вы можете редактировать и конвертировать сколько угодно объектов, при этом применяя к ним различную обработку. Далее остаётся только нажать на кнопку «Конвертировать».
Вам совершенно необязательно ограничиваться всего одним видеороликом — вы можете редактировать и конвертировать сколько угодно объектов, при этом применяя к ним различную обработку. Далее остаётся только нажать на кнопку «Конвертировать».
Онлайн или оффлайн: выбирайте на свой вкус
Оба варианта имеют свои особенности, но дают одинаково прекрасный результат.
Что выбирать – решать вам.
Онлайн-редактор не нужно устанавливать на компьютер. Чтобы сделать видео светлее, не нужно иметь даже минимальных познаний монтажа, вы можете добиться нужного результата парой кликов мыши. Но скорость работы зависит от интернета, а при сбое сети результат пропадет.
Конвертировать онлайн
Софт для компьютера нужно скачивать и устанавливать, но он стабильно работает при любых условиях. Для неопытных пользователей есть автоматические функции улучшения, а профессионалы могут добавить яркость вручную и контролировать каждый этап реактирования видео.
Скачать программу
Как сделать видео ярче: лучшие способы в 2022 году
10 703
Если освещение на видео плохое, не имеет значения, насколько хорошее разрешение камеры. К сожалению, не всегда легко получить правильные настройки на вашей видеокамере или смартфоне, чтобы улучшить это — в конце концов, есть из чего выбирать. Если у вас возникли трудности, вы можете использовать видеоредактор, чтобы быстро затемнить темные видео.
Если вам интересно, как сделать видео ярче, и вы не знаете, какой инструмент использовать, в этом руководстве объясняется, как и какие инструменты использовать. Вот краткий список некоторых видеоредакторов, которые вы можете использовать для начала работы.
Как осветлить видео на iPhone и Android
Вместо того, чтобы загружать фотографии на ПК или Mac, вы можете сделать темные видео на ходу с помощью iPhone или Android-смартфона с помощью приложения. Нет программного обеспечения с бесплатными вариантами загрузки, такого как онлайн-редакторы видео, которое будет работать так же хорошо, как такие инструменты, как Movavi Clips и InShot, на вашем смартфоне.
Нет программного обеспечения с бесплатными вариантами загрузки, такого как онлайн-редакторы видео, которое будет работать так же хорошо, как такие инструменты, как Movavi Clips и InShot, на вашем смартфоне.
Movavi Clips
Movavi Clips — продвинутый, мощный, но простой в использовании видеоредактор для вашего смартфона. Он переносит возможности настольного редактора Movavi на мобильные устройства, позволяя вам обрезать и поворачивать видео, а также осветлять видео, добавлять текстовые или графические фильтры, вставлять музыкальные треки и многое другое.
Вы можете сохранить свое видео или экспортировать его непосредственно в социальные сети, чтобы ваши друзья и семья могли быстро просмотреть внесенные вами изменения. Movavi Clips можно использовать бесплатно (с некоторыми ограничениями), но вы можете попробовать все платные функции с помощью встроенной бесплатной трехдневной пробной версии.
Если вы хотите исправить яркость видео с помощью Movavi Clips и сделать видео ярче на устройствах iPhone и Android, вот что вам нужно сделать.
Шаг 1. Загрузите и установите Movavi Clips
Прежде чем начать, загрузите и установите приложение Movavi Clips из Google Play или Apple App Store по ссылкам ниже.
Скачать Movavi Clips для iOS
Скачать Movavi Clips для Android
Шаг 2. Выберите видеофайл для редактирования
После установки Movavi Clips запустите приложение и нажмите значок Plus внизу, чтобы выбрать видеоклип. При необходимости предоставьте приложению необходимые разрешения для доступа к вашим локальным видеофайлам.
Шаг 3. Настройте яркость видео
В главном меню редактирования видео проведите пальцем вправо по различным инструментам, затем нажмите Фильтр . Оттуда выберите Adjustments из опций, затем выберите Brightness .
Пальцем переместите ползунок Яркость вправо, чтобы увеличить яркость, или влево, чтобы уменьшить ее. Если вы довольны предварительным просмотром видео выше, коснитесь значка , отметив , чтобы сохранить свой выбор.
Если вы довольны предварительным просмотром видео выше, коснитесь значка , отметив , чтобы сохранить свой выбор.
Шаг 4. Сохраните видео
При необходимости отредактируйте видео с помощью обширных инструментов редактирования видео Movavi Clips. Если вас устраивает повышение яркости видео, вы можете сохранить видео, нажав кнопку 9.0043 Сохранить кнопку вверху справа.
Вы можете в последний раз просмотреть свое видео в меню Сохранение видео , прежде чем нажать кнопку Сохранить внизу. Если у вас нет премиум-подписки, вы можете увидеть водяной знак, примененный к вашему видео в правом нижнем углу видеофайла.
InShot
InShot — альтернативное приложение для редактирования видео для пользователей iPhone, iPad и Android. Он имеет ряд функций профессионального уровня, которые позволяют вам вырезать, обрезать, объединять и изменять ваши видеоклипы. Вы также можете применять пользовательские переходы, фильтры, звуковые дорожки, текст и многое другое.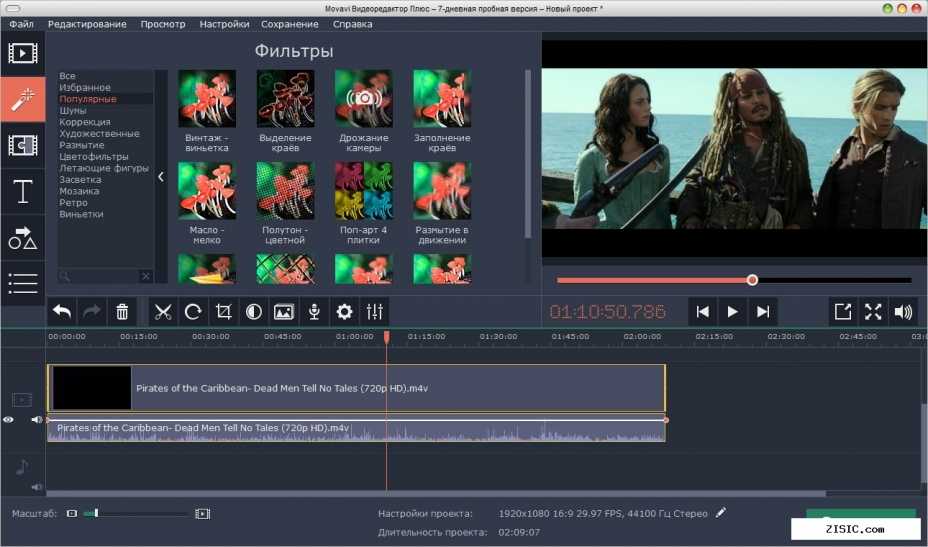
InShot создан для любителей социальных сетей. Это позволяет вам быстро снимать свои видеофрагменты, редактировать их, а затем публиковать в своих учетных записях TikTok или Instagram. Его можно использовать бесплатно, хотя для некоторых переходов и эффектов требуется подписка в приложении.
Если вы хотите использовать InShot для повышения яркости видео на устройствах iPhone и Android, вот что вам нужно сделать.
1. Загрузите и установите InShot
Для начала вам необходимо загрузить и установить InShot на устройство Android, iPhone или iPad по ссылкам ниже.
Загрузить InShot для iOS
Загрузить InShot для Android
2. Выберите видеоклип для редактирования
После установки приложения InShot откройте его на своем устройстве и нажмите Видео , чтобы выбрать видеоклип для редактирования . Используя экранное меню, выберите видеофайл (или файлы) для редактирования, затем нажмите зеленую галочку в правом нижнем углу.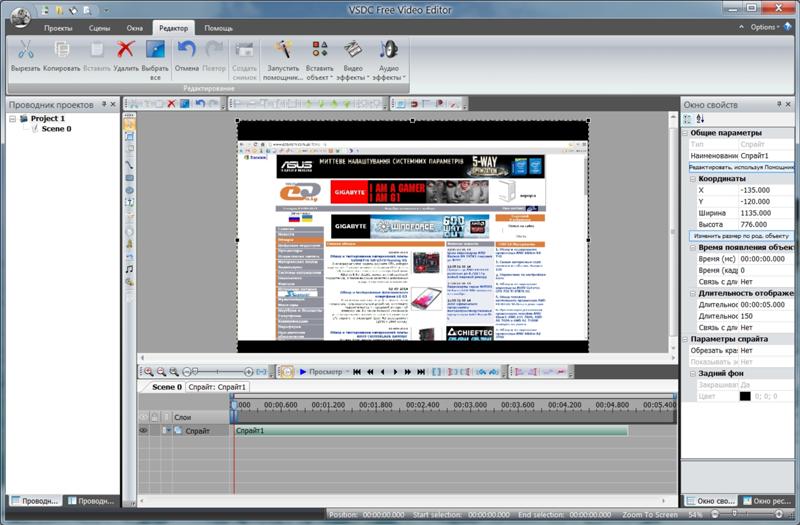
3. Отрегулируйте яркость видео
Выбранный видеоклип (или клипы) появится в меню редактирования . Чтобы сделать видео ярче с помощью InShot, нажмите Фильтр , затем Настройте с помощью параметров карусели внизу.
Убедитесь, что выбран ползунок Яркость , коснувшись значка. Пальцем переместите ползунок яркости вправо, чтобы увеличить яркость видео. Если вам нужно уменьшить яркость, переместите ползунок влево.
Когда вы будете готовы сохранить изменения, дважды коснитесь значка галочки прямо над ползунком, чтобы вернуться в главное меню редактирования.
4. Настройте яркость видео
В главном меню редактирования вы можете внести дополнительные изменения в свой видеоклип (например, обрезать видео, добавить текст или музыку и т. д.). Если вы хотите сохранить увеличенный видеоклип, нажмите Сохранить в правом верхнем углу.
Вам нужно будет выбрать разрешение и частоту кадров, которые вы хотите использовать для своего видеоклипа, с приблизительным размером файла, указанным ниже.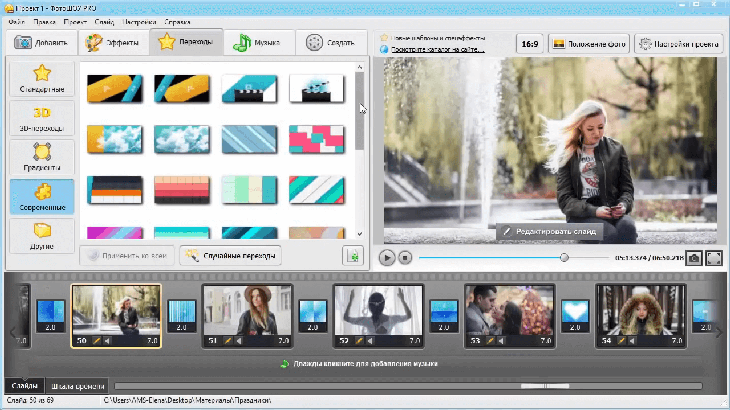 Внесите дополнительные изменения (или оставьте настройки без изменений), затем коснитесь Сохраните еще раз, чтобы сохранить отредактированный видеоклип.
Внесите дополнительные изменения (или оставьте настройки без изменений), затем коснитесь Сохраните еще раз, чтобы сохранить отредактированный видеоклип.
Как осветлить видео с помощью Movavi Video Editor
Один из лучших способов осветлить видео на Mac или ПК с Windows — использовать Movavi Video Editor. Профессиональные функции в удобном для новичков интерфейсе. Movavi Video Editor поможет вам с легкостью создавать нужные видео — здесь нет сложных для понимания функций или пользовательских интерфейсов.
Видеоредактор Movavi позволит вам сделать ваши видеоролики ярче всего за несколько кликов. Он может обрезать, поворачивать и обрезать ваши видеофайлы, или вы можете применять эффекты перехода и фильтрации, пользовательские музыкальные треки, стикеры для Instagram и многое другое. Независимо от того, новичок вы или профессионал, Movavi Video Editor — идеальный инструмент для редактирования видео, и вы можете попробовать его бесплатно, воспользовавшись 7-дневной пробной версией.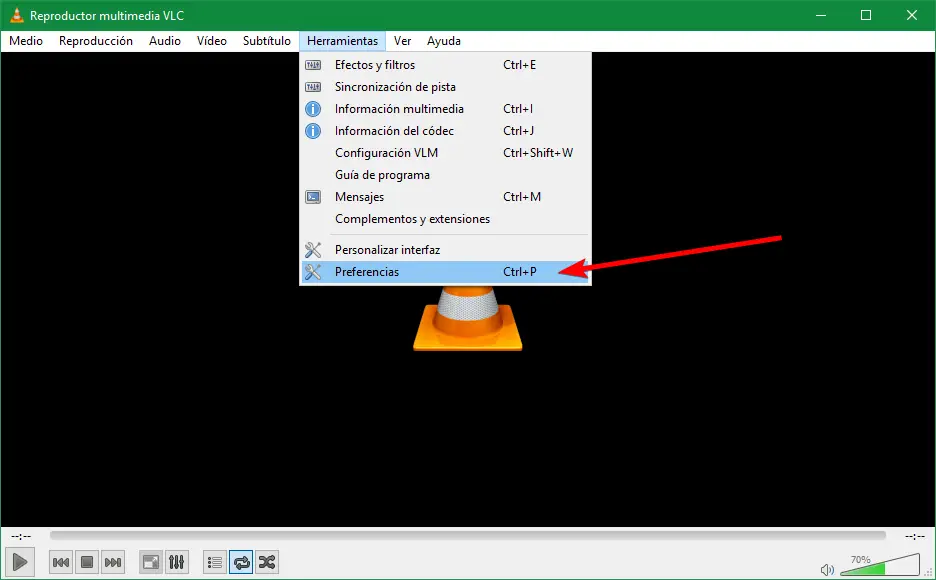
Если вы не знаете, как осветлить видео, Movavi Video Editor быстро справится с этой задачей на Windows или Mac. Вот что вам нужно сделать.
Шаг 1. Загрузите и установите Movavi Video Editor
Начните с загрузки установочного файла Movavi Video Editor на ПК с Windows или Mac.
После загрузки установочного файла откройте его и следуйте инструкциям на экране для завершения установки.
Скачать бесплатно
Скачать бесплатно
Скачать бесплатно
Скачать бесплатно
Шаг 2. Добавьте видеоклип, чтобы оживить
После завершения установки откройте Movavi Video Editor. Перетащите видеофайл в раздел Импорт файла , чтобы открыть его, или нажмите Добавить файлы , чтобы выбрать его вручную.
Видеофайл появится в Media Bin – перетащите файл в раздел Timeline в нижней части окна, чтобы открыть его для редактирования.
Шаг 3.
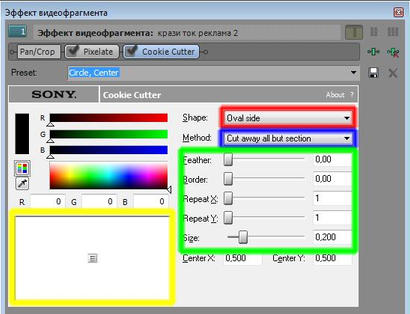 Отрегулируйте яркость видео. Нажмите Magic Enhance , чтобы автоматически улучшить уровни яркости и контрастности видео, или выберите вкладку Advanced , чтобы изменить эти настройки вручную.
Отрегулируйте яркость видео. Нажмите Magic Enhance , чтобы автоматически улучшить уровни яркости и контрастности видео, или выберите вкладку Advanced , чтобы изменить эти настройки вручную.
На вкладке Advanced переместите ползунки Brightness и Contrast вправо, чтобы увеличить эти настройки, или влево, чтобы уменьшить их. При необходимости внесите дополнительные изменения в настройки цвета вашего видео (например, уровни насыщенности и оттенка).
Шаг 4. Сохраните отредактированное видео
Когда вы будете готовы сохранить видео, нажмите кнопку Экспорт . Подтвердите параметры вывода файла, включая название видео, разрешение, качество и тип файла, затем нажмите Start , чтобы сохранить видео.
Как сделать видео более четким на Mac
Хотя Movavi Video Editor является одним из лучших инструментов для улучшения качества видео на Mac, вы также можете использовать для этого встроенное приложение iMovie. iMovie — это бесплатный инструмент для редактирования видео от Apple, и хотя его возможности ограничены, он позволяет улучшить яркость более темных видеоклипов.
iMovie — это бесплатный инструмент для редактирования видео от Apple, и хотя его возможности ограничены, он позволяет улучшить яркость более темных видеоклипов.
iMovie должен поставляться с вашим Mac, но если он не установлен, вы можете бесплатно загрузить программное обеспечение, используя приведенную ниже ссылку.
Загрузить iMovie
Если вы хотите узнать, как сделать видео более четким и ярким с помощью iMovie на Mac, вот что вам нужно сделать.
1. Откройте видеоклип в iMovie
Для начала откройте iMovie на Mac и нажмите Создать новый > Фильм , чтобы создать новый проект редактирования видео. Нажмите Import Media для вставки видеоклипа в ваш проект iMovie.
После этого обязательно перетащите вставленный видеоклип в раздел Временная шкала внизу.
2. Отрегулируйте яркость видео
Выбрав видеоклип, вы можете автоматически настроить яркость видео и другие параметры цвета, нажав кнопку Цветовой баланс над окном предварительного просмотра видео, а затем нажав кнопку Авто .
В противном случае нажмите кнопку Цветовая коррекция рядом с ним, чтобы вручную изменить настройки яркости и контрастности, затем переместите различные ползунки на панели с несколькими ползунками справа, чтобы увеличить яркость и контрастность. Если вы хотите уменьшить эти значения, вместо этого переместите ползунки влево.
3. Сохраните видео
После редактирования видео его необходимо сохранить. Для этого нажмите Поделиться > Экспорт файла в правом верхнем углу.
В появившемся окне File подтвердите параметры разрешения, формата, качества и сжатия файла, затем нажмите Next для продолжения. Вам нужно будет выбрать имя файла и место сохранения клипа, а затем нажать Сохранить , чтобы сохранить отредактированный файл.
Как сделать темные видео ярче бесплатно в VLC
Если вам трудно использовать видеоредактор, вы можете быстро сделать темные видео ярче с помощью популярного видеоплеера VLC. Бесплатно доступный для пользователей Windows 10 и Mac, VLC — это удобный проигрыватель для воспроизведения практически всех типов видеофайлов, которые только можно себе представить.
Бесплатно доступный для пользователей Windows 10 и Mac, VLC — это удобный проигрыватель для воспроизведения практически всех типов видеофайлов, которые только можно себе представить.
Однако менее известны инструменты VLC для настройки видео во время воспроизведения. Если вы изо всех сил пытаетесь увидеть темное видео в VLC, вы можете увеличить уровни яркости и контрастности в меню настроек. Вы можете скачать VLC, перейдя по одной из ссылок ниже.
Загрузить VLC для Windows
Загрузить VLC для Mac
Загрузить VLC для других операционных систем
Если вы хотите бесплатно осветлить темные видео в VLC, вот что вам нужно сделать.
1. Откройте видеофайл в VLC
Для начала откройте видеофайл в VLC, нажав Файл > Открыть файл .
2. Настройте параметры яркости
После того, как вы открыли видео, вам нужно будет открыть меню настроек VLC, чтобы изменить яркость и контрастность.
На ПК с Windows нажмите Инструменты в строке меню, затем нажмите Эффекты и фильтры .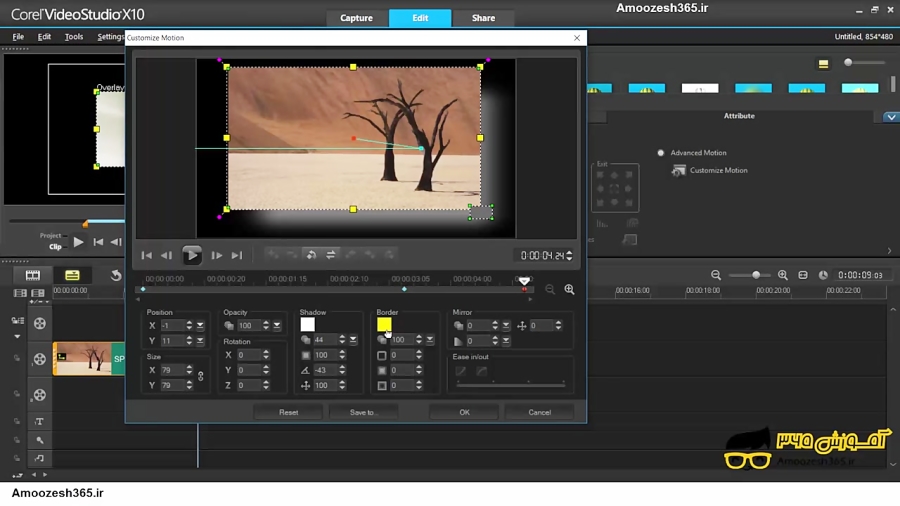 В окне Preferences выберите Video Effects > Essentials , убедитесь, что установлен флажок Image Adjust , затем переместите ползунки Brightness и Contrast вправо, чтобы увеличить их значения (или влево, чтобы уменьшить их).
В окне Preferences выберите Video Effects > Essentials , убедитесь, что установлен флажок Image Adjust , затем переместите ползунки Brightness и Contrast вправо, чтобы увеличить их значения (или влево, чтобы уменьшить их).
На Mac нажмите VLC > Настройки в строке меню. В меню Настройки нажмите Видео > Показать все , чтобы просмотреть все настройки видео. В боковом меню выберите Видео > Фильтры > Настройка изображения , затем увеличьте значения Контрастность изображения и Яркость изображения , чтобы увеличить эти настройки (или уменьшить их, если хотите).
3. Сохраните настройки
После применения изменений яркости к настройкам VLC нажмите Закрыть (в Windows) или Сохранить (в Mac).
Если изменение выполнено успешно, VLC должен сделать темное видео более заметным с повышенными настройками яркости и контрастности во время воспроизведения видео.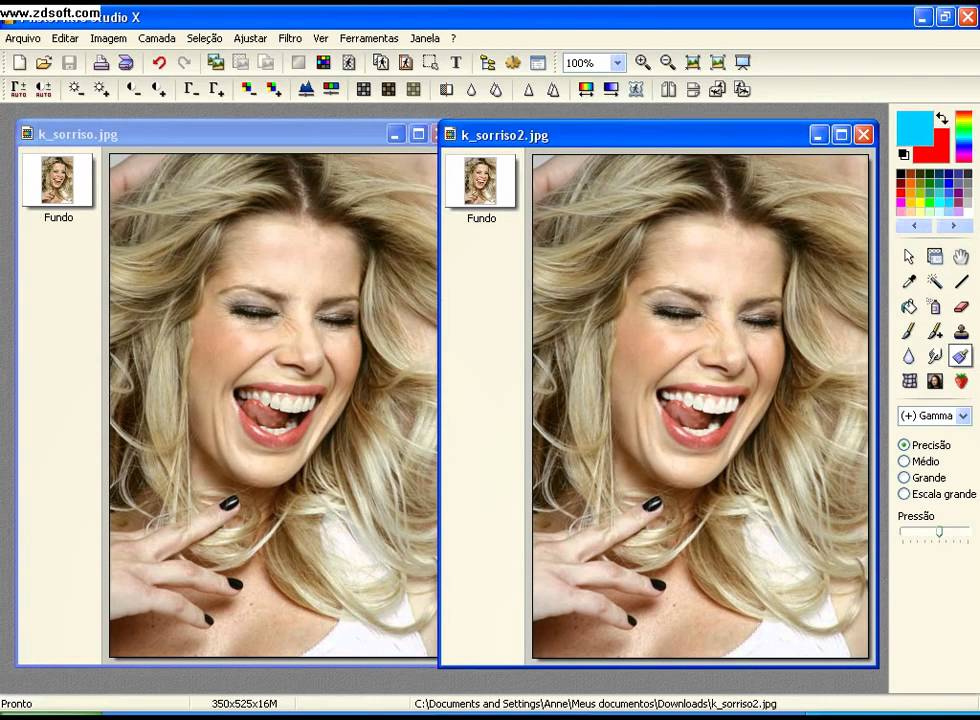
Как пользоваться Adobe
® Premiere ® Pro — профессиональный осветлитель видео
Adobe ® Premiere ® Pro в вашем арсенале видеомонтажа.
Этот мощный видеоредактор поддерживает практически любые функции, которые могут вам понадобиться, от базовых обрезков и обрезки до сложных 3D-переходов и эффектов, включая поддержку видео до 8K и поддержку VR. Это сложно, это мощно, и если вам нужно улучшить видео, чтобы сделать его светлее, Adobe ® Premiere ® Pro также может это сделать.
Если вы хотите сделать видео ярче с помощью Adobe ® Premiere ® Pro, вот что вам нужно сделать.
Загрузить Adobe® Premiere® Pro
1. Откройте видео в Adobe ® Premiere ® Pro
Для начала откройте видеоклип и убедитесь, что он отображается в нижней части временной шкалы в разделе интерфейса Adobe ® Premiere ® Pro.
После того, как вы вставили клип, обязательно выберите его в разделе Временная шкала , чтобы внести изменения.
2. Настройте параметры яркости
Выделив клип, нажмите Эффекты в меню справа от раздела Временная шкала . Оттуда нажмите Видеоэффекты > Цветокоррекция > Яркость и контрастность . Перетащите эффект Яркость и контрастность на выбранную видеодорожку в Хронология раздел.
Это позволит вам вносить изменения в уровни яркости и контрастности в видеоклипе, используя Adobe ® Premiere ® Pro в качестве осветлителя видео и редактора видеоосвещения. В правом верхнем углу используйте панель меню Элементы управления эффектами , чтобы настроить уровни яркости и контрастности, чтобы сделать видео светлее без потери качества.
В разделе Яркость и контрастность увеличьте значение Яркость и Контраст значения для этого. Превью видео слева позволит вам сразу увидеть изменения.
Превью видео слева позволит вам сразу увидеть изменения.
3. Сохраните видео
После внесения изменений вам необходимо сохранить видео. Для этого нажмите Файл > Экспорт > Носитель .
В окне Настройки экспорта определите формат видео и настройки кодека, которые вы хотите использовать, а также любые другие дополнительные настройки. Нажмите Output Name Значение , чтобы выбрать новое имя файла и место для сохранения вашего видео.
Когда вы будете готовы продолжить, нажмите Экспорт , чтобы начать сохранение видео.
Резюме
Темное видео означает потерю деталей в вашем видео, что делает видеоклип более плохим в целом. Если вы хотите улучшить свои видео, вам нужно сделать их ярче с помощью одного из имеющихся в вашем распоряжении инструментов. Вы можете сделать видео ярче с помощью Movavi Clips на своем смартфоне, профессионального редактора, такого как Adobe® Premiere® Pro, или такого универсального инструмента, как Movavi Video Editor.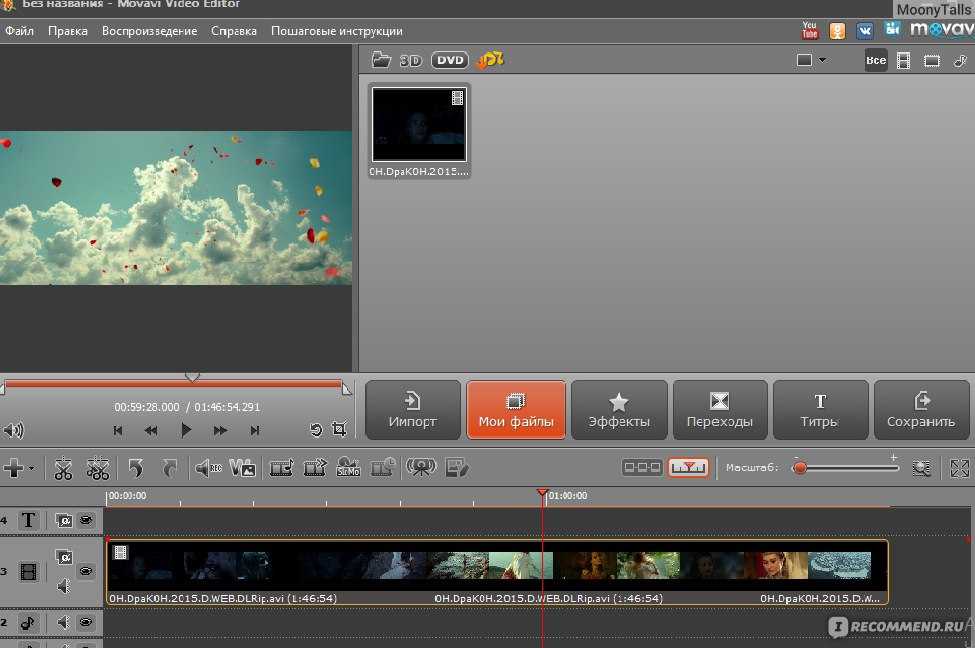 Вы даже можете настроить яркость видео с помощью VLC во время воспроизведения.
Вы даже можете настроить яркость видео с помощью VLC во время воспроизведения.
Большинство видеоредакторов позволяют сделать видео ярче, хотя некоторые инструменты использовать сложнее, чем другие. Если вам нужна простота, Видеоредактор Movavi справится с этой задачей за несколько кликов. Он поставляется с 7-дневной пробной версией, поэтому не верьте нам на слово — попробуйте, прежде чем покупать.
Делайте видео. Создавать. Вдохновлять.
* Бесплатная версия Movavi Video Editor имеет следующие ограничения: 7-дневный пробный период, водяной знак на выходных видео и, если вы сохраняете проект в виде аудиофайла, возможность сохранить только половину длины аудио .
Часто задаваемые вопросы
Как сделать видео ярче?
Самый простой способ сделать видео на ПК или Mac ярче — использовать Видеоредактор Movavi. Для этого:
Нажмите Добавить файлы , чтобы добавить видео в область Медиа-корзина .

Перетащите видео в раздел Timeline ниже.
Выберите видео, затем нажмите Настройка цвета .
На вкладке Дополнительно переместите ползунки Яркость и Контрастность вправо.
Нажмите Экспорт , чтобы сохранить видео.
Как осветлить темные видеоматериалы?
Лучший способ осветлить темные видео — увеличить уровни яркости и контрастности видео с помощью редактора яркости видео. Эта базовая функция поддерживается в большинстве бесплатных и платных программных инструментов для работы с видео на вашем ПК, Mac или смартфоне, включая такие инструменты, как Adobe 9.0362® Premiere ® Pro и Видеоредактор Movavi.
Почему мое видео такое темное?
Существует ряд причин, по которым видео может выглядеть темным после записи.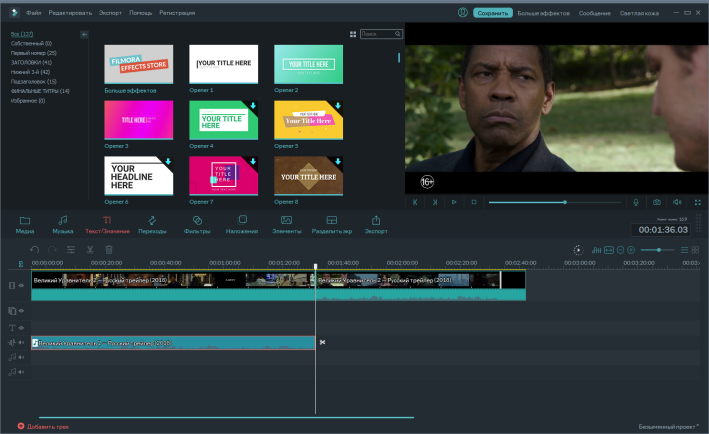 Если вы снимаете в темноте, недостаток освещения отразится на записываемых видео. Другие факторы, в том числе темная одежда, камера с низким разрешением или неправильные настройки камеры, также могут сыграть свою роль.
Если вы снимаете в темноте, недостаток освещения отразится на записываемых видео. Другие факторы, в том числе темная одежда, камера с низким разрешением или неправильные настройки камеры, также могут сыграть свою роль.
Если вы не хотите повышать яркость видео при постобработке, вам необходимо предпринять некоторые шаги для улучшения условий записи. Добавьте освещение, переоденьтесь и убедитесь, что настройки баланса белого и экспозиции на вашей камере подходят для области записи, прежде чем вы начнете.
Есть вопросы?
Если вы не можете найти ответ на свой вопрос, пожалуйста, свяжитесь с нашей службой поддержки.
Подпишитесь на новости и специальные предложения
Регистрируясь, вы соглашаетесь получать наши маркетинговые электронные письма и соглашаетесь с тем, что Movavi будет использовать ваши личные данные в соответствии с нашей Политикой конфиденциальности. Вы также подтверждаете, что соответствуете минимальным возрастным требованиям.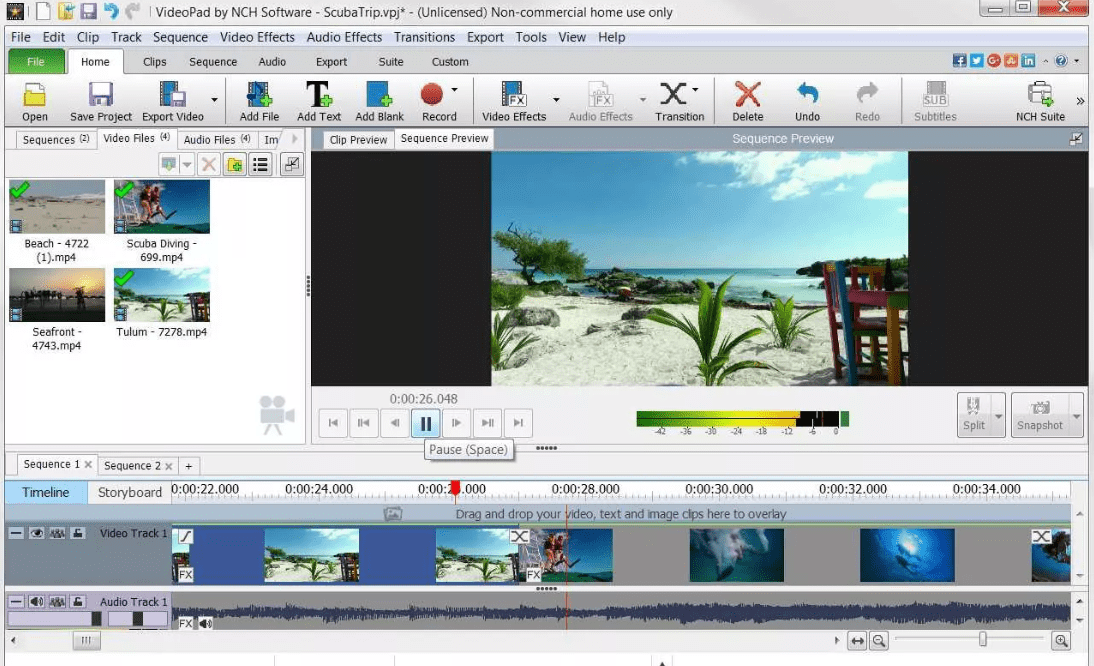
10 лучших видеоприложений Brighten
После пандемии коронавируса в творческую индустрию стал прибывать создатель контента. Несколько творческих людей создают и редактируют видео для развлечения и маркетинга и подходят для своей аудитории и сообществ. Они используют естественное и искусственное освещение, такое как кольцевая подсветка, для создания ярких и красивых видео, но что произойдет, если вы обнаружите, что ваши ракурсы были не совсем правильными для создания самых ярких видео? Вы отказываетесь от всего контента? Конечно, вам нужно найти простые и доступные способы сделать видео ярче.
К счастью, есть несколько приложений для улучшения видео , доступных как для пользователей Android, так и для iPhone. Многие из этих приложений позволяют пользователям создавать яркие и профессиональные видео, а некоторые даже включают в себя другие функции редактирования и эффекты, чтобы сделать ваши видео привлекательными и приятными. Доступно несколько приложений для улучшения видео с отличными функциями, но может быть довольно пугающе просматривать все и делать правильный выбор.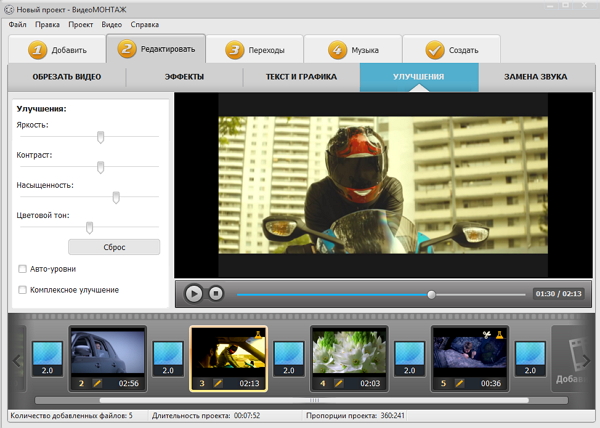 В этой статье мы собрали список лучших приложений для улучшения видео на ваших устройствах Android и iPhone, обратив внимание на их уникальные функции, цены, плюсы и минусы, и это поможет вам сделать более осознанный выбор. Давайте приступим!
В этой статье мы собрали список лучших приложений для улучшения видео на ваших устройствах Android и iPhone, обратив внимание на их уникальные функции, цены, плюсы и минусы, и это поможет вам сделать более осознанный выбор. Давайте приступим!
- Часть 1. 5 лучших приложений для осветления видео для Android
- Часть 2. Лучшие приложения для повышения яркости видео для iPhone
- Часть 3. Как сделать видео ярче с помощью Wondershare Filmora
- Часть 4. Заключение
Часть 1. 5 лучших приложений для повышения яркости видео для Android
1. Inshot
эффекты, такие как слайд-шоу и замедленное движение.
Поддерживаемые платформы: Android и iOS.
Inshot — это профессиональное приложение для редактирования видео, которое позволяет пользователям демонстрировать свои творческие способности с помощью многочисленных функций приложения. Некоторые функции включают обрезку видео, объединение клипов и разделение видео с несколькими фильтрами и эффектами.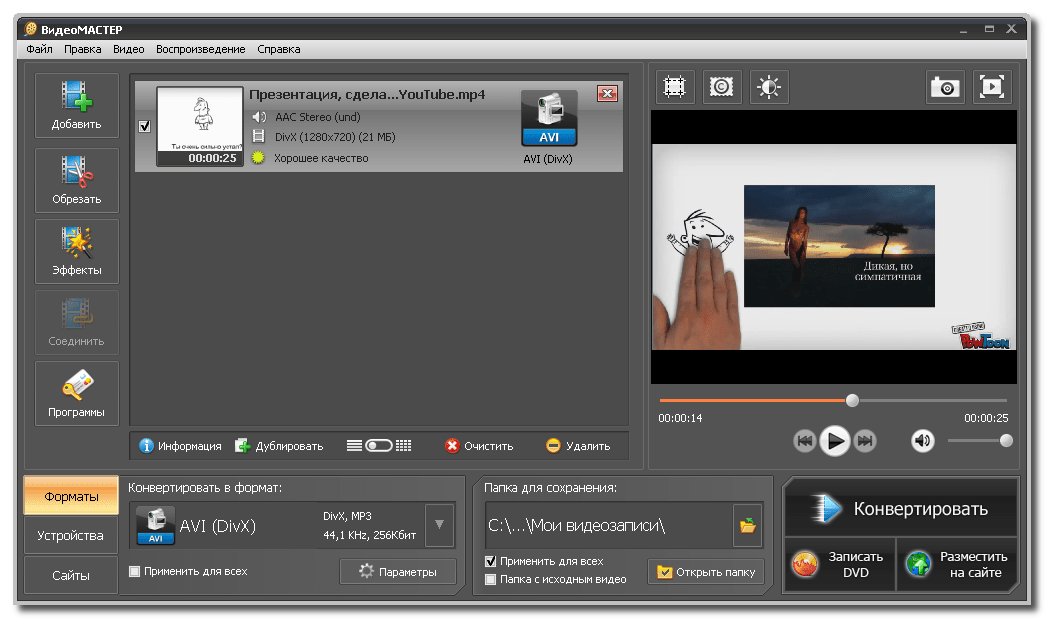 Он также имеет библиотеку отличных песен и звуковых эффектов, и пользователи также могут добавлять свою музыку и голоса за кадром при редактировании видео. Одна из функций, которые мне нравятся больше всего, — это стикеры и тексты, которые можно добавлять к видео, чтобы придать им больше контекста.
Он также имеет библиотеку отличных песен и звуковых эффектов, и пользователи также могут добавлять свою музыку и голоса за кадром при редактировании видео. Одна из функций, которые мне нравятся больше всего, — это стикеры и тексты, которые можно добавлять к видео, чтобы придать им больше контекста.
В магазине Google Play он имеет рейтинг 4,6 звезды, полученный на основе более 14 миллионов отзывов и более 100 миллионов загрузок только пользователями Android. App Store имеет рейтинг 4,7 звезды из более чем 46 000 отзывов. In Shot — отличное приложение для вас, если вы включаете фотографии в свои видео.
Цены
Хотя бесплатная версия In Shot имеет много замечательных функций, некоторые функции ограничены. В платной версии вы можете получить доступ ко всем переходам, эффектам, стикерам и другим функциям. Вы также можете загружать отредактированные видео без логотипа In Shot и рекламы. Существует 7-дневная бесплатная пробная версия, а затем вы можете выбрать месячный план за 3,9 доллара США. 9 в месяц, 14,99 долларов в год или разовая покупка всего за 34,99 долларов.
9 в месяц, 14,99 долларов в год или разовая покупка всего за 34,99 долларов.
Плюсы
- Доступные меню упрощают редактирование.
- Это доступно и экономично.
Минусы
- Кадры редактирования видео могут быть немного сложными для понимания.
- Вам нужно пролистать несколько наклеек в приложении, потому что нет кнопки поиска наклеек.
- Нет пошагового руководства для начинающих пользователей, и вам остается разобраться самостоятельно.
Как скачать
- Android
2. Magisto
Magisto — лучшее приложение для улучшения видео, если вы хотите создавать и редактировать красивые и забавные видеоролики, коллажи и слайд-шоу с потрясающими эффектами и музыкой.
Поддерживаемые платформы: Android и iOS.
Magisto также является отличным видеоредактором, доступным на устройствах Android и iOS. Он использует искусственный интеллект, чтобы определить лучшие части ваших видео и помочь вам понять, как их быстрее редактировать с помощью фильтров и предложений по яркости.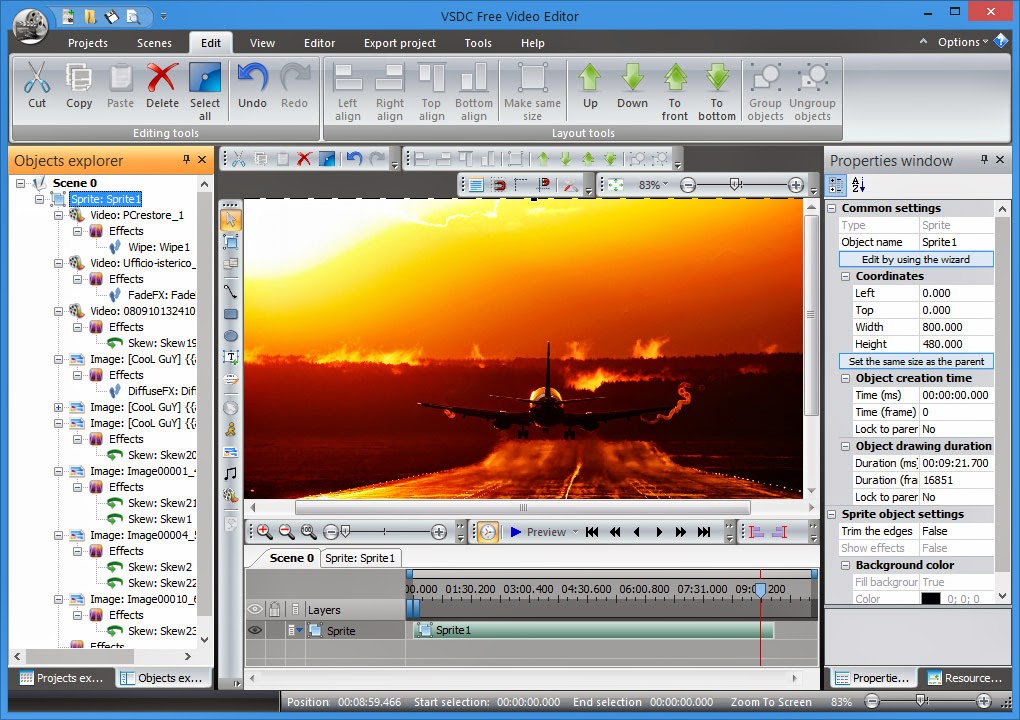 При использовании Magisto вы наслаждаетесь роскошью функций и возможностей редактирования видео, которые можно использовать для редактирования и улучшения ваших видео. Некоторые из функций, которые вы можете изучить с Magisto, — это фильтры и эффекты, распознавание лиц, а также мой личный фаворит, автоматическая обрезка и стабилизация. Это отлично подходит для людей, независимо от уровня опыта в редактировании, поскольку функция ИИ будет действовать как руководство. Это также может быть отличным вариантом редактирования и курирования видео для малого бизнеса и крупных предприятий.
При использовании Magisto вы наслаждаетесь роскошью функций и возможностей редактирования видео, которые можно использовать для редактирования и улучшения ваших видео. Некоторые из функций, которые вы можете изучить с Magisto, — это фильтры и эффекты, распознавание лиц, а также мой личный фаворит, автоматическая обрезка и стабилизация. Это отлично подходит для людей, независимо от уровня опыта в редактировании, поскольку функция ИИ будет действовать как руководство. Это также может быть отличным вариантом редактирования и курирования видео для малого бизнеса и крупных предприятий.
Тарифный план
Magisto предлагает три различных типа ценообразования; премиальный план за 9,99 долларов в месяц, который идеально подходит для частных лиц, профессиональный план за 19,99 долларов в месяц и бизнес-план за 69,99 долларов в месяц.
Плюсы
- Простое в использовании мобильное приложение
- Имеет большой музыкальный каталог
- Системы искусственного интеллекта упрощают редактирование видео.

- Это отличный инструмент брендинга с полезными функциями для маркетологов.
Минусы
- Глюк при попытке импорта видео и изображений.
- Нет возможности редактировать изображения.
- Видеоаналитика недоступна, кроме как в бизнес-плане.
Как скачать
- Android
3. Videoleap
Если вам нужно приложение для редактирования видео, которое одновременно служит социальной платформой, где вы можете использовать видеошаблоны, созданные другими авторами, то Videoleap — лучший выбор.
Поддерживаемые платформы: Android и iOS.
Videoleap — революционный видеоредактор для профессионалов любого уровня, создающий видео для веселых моментов с друзьями или более серьезные видео для бизнеса и маркетинга. Поэтому, если вы забыли отрегулировать уровень яркости или естественный свет в течение дня не выделял лучшие части вашего видео, вы можете использовать скачок видео, чтобы отредактировать и сделать видео ярче для создания видеороликов наилучшего качества.
Помимо инструментов редактирования фильмов, которые позволяют добавлять анимацию, функции зеленого экрана и другие специальные эффекты, мне больше всего понравилась функция неограниченной отмены и повтора. При курировании видео одна попытка не создает лучшее, поэтому важность функции отмены и повтора нельзя недооценивать. Он имеет рейтинг 4,4 звезды и более 60 000 просмотров в Google Play Store и рейтинг 4,6 звезды в App Store.
Цены
Бесплатная версия ограничена, и чтобы разблокировать все функции, вам нужно будет заплатить за профессиональную версию в размере 35 долларов США в течение года, но разовая покупка, чтобы навсегда разблокировать все функции, стоит 70 долларов США. Ежемесячная подписка стоит $7,99.
Pros
- Это поможет вам подвергнуть цензуре некоторые определенные части вашего видео.
- Вы можете смешивать несколько видео при редактировании
Минусы
Вы должны сделать покупку или подписку, чтобы пользоваться приложением.
Как скачать
- Android
4. Filmmaker Pro
Filmmaker Pro — лучшее приложение, которое сделает ваше видео ярче, поскольку оно позволяет редактировать видео и управлять несколькими проектами одновременно.
Поддерживаемые платформы: Android и iOS.
Filmmaker Pro — это ультрасовременный инструмент для редактирования видео с временной шкалой с цветовой кодировкой, красивыми фильтрами и функциями, которые помогут сделать ваше видео ярче. Помимо того, что я помогаю вам сделать ваши видео ярче, еще одна функция, которая мне нравится, — это неограниченное количество доступных видеоклипов. Благодаря рейтингу 4,6 звезды как в Google Play Store, так и в App Store, оно идеально подходит для видеоредакторов любого уровня, но приложение кажется более функциональным на iOS.
Цены
Всего за 5,99 доллара в месяц вы можете разблокировать все функции. В качестве альтернативы годовой план будет стоить 19,99 долларов.
В качестве альтернативы годовой план будет стоить 19,99 долларов.
Pros
- Легко управлять, делиться или экспортировать отдельные видеоклипы.
- Имеется библиотека с неограниченным количеством звуковых дорожек, озвучек, текстовых наложений и т. д.
- Поддерживает разрешение 4K для видео.
Минусы
- Это немного сложно для видеоредакторов на начальном этапе.
- Вы не можете удалить водяные знаки при использовании бесплатной версии.
Как скачать
- Android
5. Instagram
Instagram — лучшее приложение, которое сделает ваши видео ярче, поскольку оно позволяет создавать, редактировать и делиться фотографиями и видео с друзьями.
Поддерживаемые платформы: Android и iOS.
Хотя Instagram известен как социальная сеть, его также можно использовать для редактирования видео. Это очень простой инструмент для настройки яркости вашего видео. Он имеет большую библиотеку забавной музыки, смайликов и фильтров, которые можно легко использовать для увеличения яркости ваших видео. Это очень популярное приложение с рейтингом 4,0 звезды из более чем 136 миллионов отзывов, а в App Store оно имеет рейтинг 4,7 звезды с более чем 23 миллионами отзывов.
Он имеет большую библиотеку забавной музыки, смайликов и фильтров, которые можно легко использовать для увеличения яркости ваших видео. Это очень популярное приложение с рейтингом 4,0 звезды из более чем 136 миллионов отзывов, а в App Store оно имеет рейтинг 4,7 звезды с более чем 23 миллионами отзывов.
Цены
Instagram — это абсолютно бесплатная платформа, поэтому вы можете получить доступ ко всем функциям.
Плюсы
- Это бесплатное приложение.
- Доступно несколько вариантов редактирования видео.
Минусы
- Уменьшает разрешение видео.
- Вы не можете загружать видео с музыкой, добавленной из приложения.
Как скачать
- Андроид
- Айфон
Часть 2. Лучшие приложения для осветления видео для iPhone
1. FilmoraGo
FilmoraGo — лучшее приложение для улучшения качества видео, которое предлагает множество фильтров, таких как редактирование видео, , и регулятор скорости.
Поддерживаемые платформы: iOS.
FilmoraGo считается лучшим приложением, которое поможет сделать ваши видео ярче на устройствах Android и iPhone. Он разработан, чтобы быть удобным для пользователя с простым пользовательским интерфейсом. Это отлично подходит для новичков, которые пытаются получить преимущество в редактировании видео и найти способы сделать видео ярче. Среди других доступных функций — широкая библиотека музыки и фильтров.
Цены
Существует бесплатная версия, но платная версия начинается с 20,99 долларов США со скидкой 43%.
Плюсы
- Поддерживает разрешение 4K.
- Вы можете просматривать изменения во время редактирования.
Минусы
- Версия для iOS намного лучше, чем версия для Android.
Как скачать
- iPhone
2. Vidlab
Если вы ищете приложение для создания красивых и ярких видео для различных платформ, Vidlab — лучший выбор.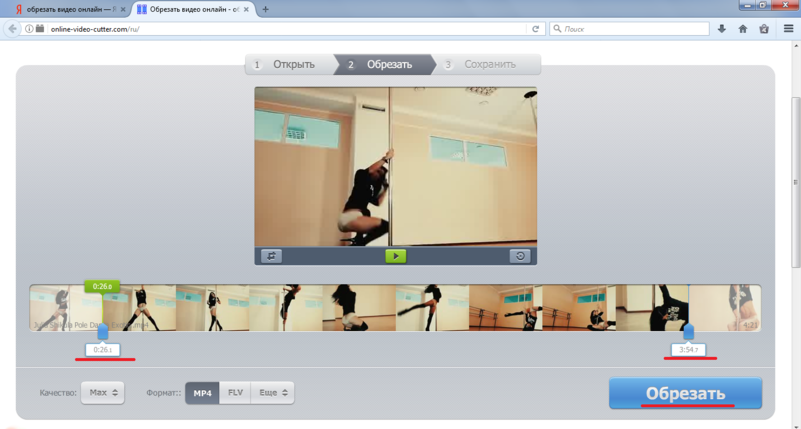
Поддерживаемые платформы: iOS
Vidlab предлагает простой способ редактирования видео и улучшения видео с помощью фильтров и простых и доступных инструментов. Он имеет несколько расширенных функций, что делает его идеальным для широкого круга людей, независимо от вашего уровня навыков редактирования. Он доступен только для пользователей iOS и имеет рейтинг 4,6 звезды. Самое приятное в приложении то, что вы можете легко сохранять свои видео в облаке и продолжать редактировать на любом устройстве.
Цены
Это бесплатное приложение, но в нем есть несколько встроенных покупок. Профессиональная версия стоит 4,99 доллара в месяц и 29,99 доллара в год.
Профессионалы
- Вы можете просмотреть изменения, внесенные во время редактирования.
- Вы можете редактировать видео, добавляя текст, эффекты и красочный фон.
Минусы
- Он недоступен для пользователей, не являющихся пользователями iOS.

Как скачать
- Айфон
3. Infltr
Если у вас есть устройство iOS или Mac, Infltr — лучшее приложение для редактирования видео и фотографий.
Поддерживаемые платформы: iOS
Infltr доступен только пользователям iPhone и Mac и позволяет им редактировать фотографии и видео и даже добавлять фильтры к живым видео. Это поможет вам сделать ваши живые видео и предварительно записанные видео ярче. Что мне больше всего нравится в этом приложении, так это широкий спектр фильтров, доступных как для фотографий, так и для видео. Он имеет рейтинг 4,4 звезды в App Store по нескольким рейтингам.
Цены
Его можно загрузить бесплатно, но есть профессиональная версия за 39 долларов в год.
Плюсы
- Вы можете добавлять фильтры в режиме реального времени.
Минусы
- Вам нужна подписка, чтобы пользоваться приложением.

Как скачать
- iPhone
4. Приложение «Цветная история»
Приложение «Цветная история» — лучшее приложение, которое сделает ваши видео ярче, поскольку оно позволяет создавать дизайнерские наборы, которые сделают Instagram и другие социальные платформы увлекательными.
Поддерживаемые платформы: iOS
Хотя приложение Color Story начиналось как приложение для редактирования фотографий, оно расширилось и теперь включает редактирование видео с роскошью различных фильтров и инструментов для улучшения видео, которые позволяют регулировать яркость вашего видео. Он доступен только на iPhone и других устройствах iOS и имеет высокий рейтинг 4,7 звезды, полученный на основе более чем 5000 отзывов.
Цены
Это приложение можно использовать бесплатно, но вы можете приобрести ежемесячную подписку за 4,9 доллара США.9 и годовое членство за 29,99 долларов. Есть также покупки в приложении, которые могут улучшить ваш опыт редактирования видео.
Есть также покупки в приложении, которые могут улучшить ваш опыт редактирования видео.
Pros
- Имеет интерактивный и удобный интерфейс.
Минусы
- С помощью этого приложения вы можете редактировать видео продолжительностью более 60 секунд.
Как скачать
- iPhone
5. Ultralight
Если вы ищете приложение для осветления и редактирования видео с помощью различных функций, Ultralight — лучший выбор.
Поддерживаемые платформы: iOS
Пользовательский интерфейс может показаться немного сложным для новичка, но как только вы ознакомитесь с ним, вы начнете ценить его элегантность. Инструмент редактирования довольно прост, а осветлить ваши видео легко с помощью доступных фильтров. Он имеет рейтинг 4,5 звезды в App Store и доступен только на iPhone и других устройствах iOS.
Цены
Это бесплатное приложение.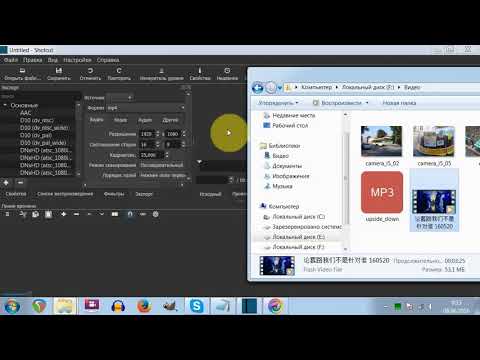
Pros
- Имеет сложный, но удобный пользовательский интерфейс.
Минусы
- В новейшей версии удалены некоторые старые и красивые фильтры, которые до сих пор нравятся многим пользователям.
Как скачать
- iPhone
Шаг 1. Импортируйте видео, яркость которого вы хотите увеличить
Откройте приложение Wondershare Filmora и щелкните окно элемента импорта. Он отобразит файлы на вашем устройстве. Когда вы выбираете видео, на экране появляется миниатюра. Поместите миниатюру на временную шкалу видео в нижней части окна.
Шаг 2. Увеличьте яркость видео
Чтобы увеличить яркость выбранного видео, щелкните вкладку параметров «Тон» и перетащите ползунок «Яркость» вправо, чтобы увеличить его. Вы можете просмотреть результат в реальном времени и настроить яркость по мере необходимости. Вы также можете отрегулировать ползунок контрастности, чтобы увеличить яркость.

 Также рекомендуется поэкспериментировать с характеристикой Темные тона.
Также рекомендуется поэкспериментировать с характеристикой Темные тона.