Содержание
Перечень лучших видеоредакторов 2023 для Mac, которые помогут создавать креативные видео
Сегодня видео стало частью нашей жизни. Мы можем записывать незабываемые моменты и, то для нас важно, чтобы иметь возможность пережить этот момент снова, благодаря видео. Мы делаем это с помощью видеокамеры, цифровой камеры, портативных устройств. Но как доказать видео до конца и сделать его идеальным?
Вы можете отредактировать эти видеоролики или превратить их в фильмы или трейлеры для лучшего сохранения или обмена. В таком случае нужно найти бесплатное и простое в использовании программное обеспечение для редактирования видео.
Выбор соответствующих программ для вашего Mac может быть проблематичным, поскольку, как правило, выбор программ для платформ Apple более ограничен. Но необходимо искать в правильном месте и тогда все получится. Ниже вы можете увидеть перечень лучших видео редакторов для Мас и благодаря ему, вы будете в состоянии удовлетворить все ваши потребности в редактировании видеороликов. Чтобы создать безупречный ролик, необходимо добавить эффекты, субтитры, музыку. Все зависит от вашей креативности.
Чтобы создать безупречный ролик, необходимо добавить эффекты, субтитры, музыку. Все зависит от вашей креативности.
Вот список бесплатных программ для редактирования видео на Mac, которые могут удовлетворить большинство требований пользователей:
Бесплатный редактор видео
Это простая в использовании программа для редактирования видео Mac, с помощью него вы сможете обрезать или объединить видеоклипы, а также добавить эффект или водяной знак в своих видео. Еще одной из функций является возможность стабилизировать видео и повысить качество, ведь иногда запись может создаваться дрожащими руками, устранение шумов и оптимизации яркости и контрастности. Это позволит редактирования стать очень простым для людей, которые не разбираются в этом.
Avidemux
Avidemux — это простой в использовании редактор видео Это программное обеспечение для редактирования видео, предназначенное для простой резки, применение визуальных эффектов и кодирования.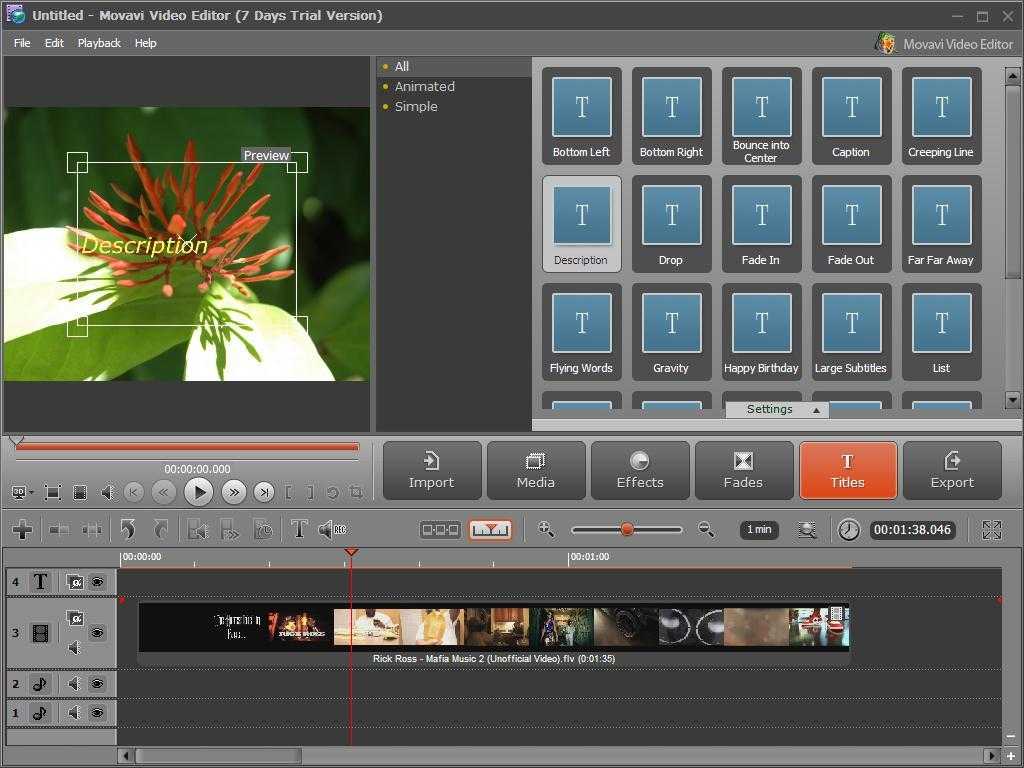 Он поддерживает множество видеоформатов. Если вы просто хотите выполнить простое редактирование, вы можете попробовать Avidemux.
Он поддерживает множество видеоформатов. Если вы просто хотите выполнить простое редактирование, вы можете попробовать Avidemux.
Final Cut Pro X
Данная версия работает с версиями macOS не ниже 10.13.6. Программное обеспечение максимально оптимизирован для работы с операционной системой Mac. Программа имеет весь спектр профессиональных инструментов для редактирования, монтажа и кодирования видеофайлов, с ее помощью было смонтировано множество блокбастеров и фильмов. Но чтобы разбираться в данной программе нужно много времени, поэтому ее выбирают узкоспециализированные специалисты.
Lightworks
Это профессиональная программа для редактирования видео, которая может поддерживать видео в форматах SD, HD и даже 4K и имеет сильную функцию редактирования. Lightworks предлагает бесплатную версию для обычных пользователей, которая может иметь ограничения на экспорт проектов в формате MP4 в Vimeo и YouTube с максимальным разрешением 720p.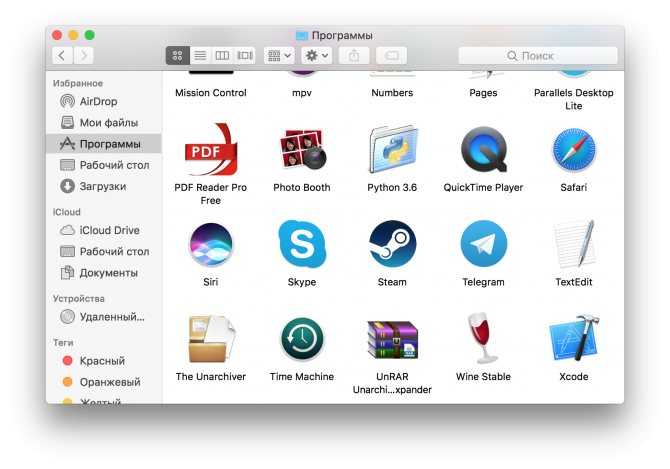
Movavi
Очень качественная и приятная в использовании программа. Любые эффекты, переходы и другие операции выполняются простым перетаскиванием инструментов. Программа уже содержит огромное количество готовых эффектов, шаблонов, титров и тому подобное. А также может улучшить качество видео, и устранить дрожание камеры.
Blender
Blender доступен для Microsoft Windows, Mac OS X, FreeBSD и OpenBSD. Это приложение для 3D-графики и считается одним из лучших видеоклипов для Mac. Он используется для развертывания УФ-лучей, анимации, моделирования воды и дыма и тому подобное.
В качестве программного обеспечения для нелинейного редактирования вы можете использовать Blender для компоновки и создания интерактивных 3D-приложений, анимационных фильмов, видеоигр или других визуальных эффектов. Blender имеет множество расширенных функций, таких как мощные инструменты анимации персонажей, инструменты моделирования на основе модификаторов.
MovieMator Free Mac Video Editor
Это редактор с множеством уникальных визуальных эффектов и переходов. Он позволяет пользователям улучшать качество видео, обрезать фрагменты, разделить отснятый материал на части, удалять ненужные видеоклипы, вращать, объединять, измените яркость, насыщенность, контраст, соотношение сторон, эффект перехода и скорость видео и фотографий. А также, доступны различные фильтры и переходы. Итак, он содержит множество функций редактирования, которые могут понадобиться многим пользователям.
Filmora Video Editor for Mac
Еще одна простая и функциональная программа для быстрого видеомонтажа на Мак. Это приложение послужит вам для монтажа коротких, простых роликов. Filmora очень поняла, в ней легко разобраться, содержит огромное количество готовых инструментов. Не нужно вручную создавать эффекты, переходы, стиль титров — все это добавляется одним движением. Интерфейс программы возможно покажется немного устаревшим, но запутаться в нем просто невозможно.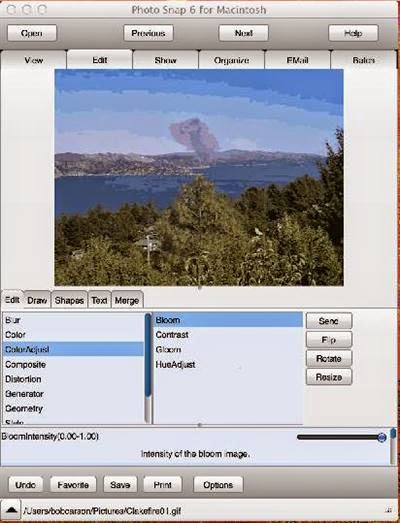 Предлагается бесплатная версия и платная.
Предлагается бесплатная версия и платная.
Shotcut
Shotcut — это видеоредактор, который может работать с широким спектром медиаформатов. Интерфейс Shotcut полон функциями, но хорошо продуман. Его основные функции редактирования включают в себя: вырезание, копирование или редактирование. Также он поддерживает новейшие аудио и видео форматы.
JahShaka
Это приложение находится на альфа-стадии и поддерживает эффекты в реальном времени. Он лучший из тех, что подходят пользователям, которые не имеют никакого опыта в редактировании видеороликов. Но профессионалам он тоже может пригодиться. К сожалению JahShaka все еще не хватает некоторых полезных функций, включая нелинейную систему редактирования. Он также совместим с Linux и Windows. Однако в этом программном обеспечении для редактирования видео есть некоторые проблемы. Поэтому перед тем как окончательно выбрать его, убедитесь, что ваша система совместима с функциями системы, чтобы избежать каких-либо неудобства в использовании.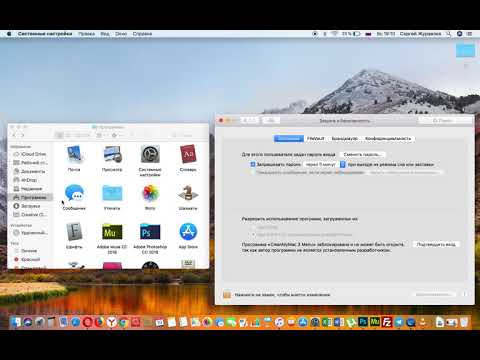
Итак, в настоящее время открыты все возможности для создания настоящего профессионального видеоролика. Выбирайте приложение который вам по душе и создавайте моменты из своей жизни доступны в любое время, и переживайте их снова и снова.
ТОП-10 лучших бесплатных видеоредакторов для пользователей Mac
Компьютеры на базе операционной системы Mac ориентированы на профессиональное графическое проектирование, редактирование видео и работу с изображениями. Большинство профессионалов в своих проектах используют видеоредакторы и программное обеспечение для графического проектирования премиум класса на компьютерах Mac.
Однако, омрачает тот факт, что эти редакторы довольно дорогие. Порой нужно потратить не одну тысячу долларов на такой редактор под Mac с профессиональными функциями. Их обычно используют для монтажа фильмов или телешоу.
Если вам нужен бесплатный редактор для обработки видео или работы над каким-либо проектом, то эта статья для вас. Ниже представлен список из 10 лучших бесплатных программ для редактирования и обработки видео под операционную систему Mac. Возможно, не у всех этих редакторов есть профессиональные функции, но они оснащены всеми необходимыми базовыми функциями для редактирования видео.
Возможно, не у всех этих редакторов есть профессиональные функции, но они оснащены всеми необходимыми базовыми функциями для редактирования видео.
Некоторые из представленных ниже бесплатных видеоредакторов достаточно эффективны и обладают расширенными функциями обработки видео, в то же время, у нескольких набор функций ограничивается базовыми, но они идеально подходят для новичков. Несколько редакторов содержат дополнительные премиум функции. Ниже представлены лучшие бесплатные редакторы, а какой подходит именно вам, решайте сами. Попытка не пытка.
1. Видеоредактор Shotcut
Shotcut – это открытый ресурс, который можно использовать на любой платформе. Он доступен бесплатно для Linux, Mac и Windows 10/8/7. Этот продукт обладает впечатляющими функциями редактирования.
Shotcut поддерживает все популярные видео, аудио и графические форматы. Он обладает широким спектром видеоэффектов, переходов, фильтров и композиций. Интерфейс довольно простой, возможно, для новичков может быть сложно первое время.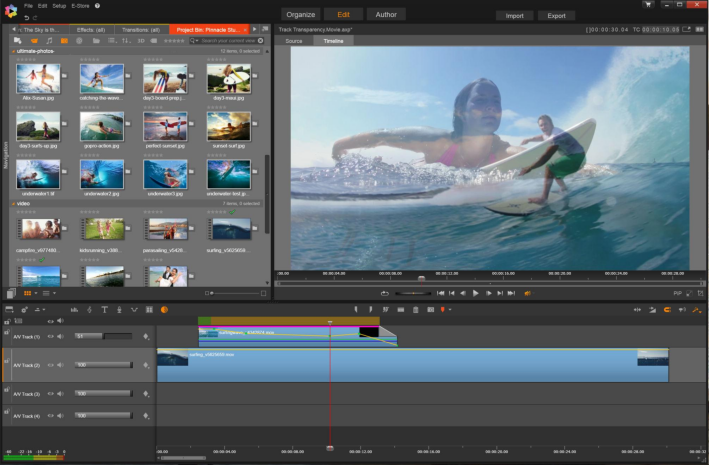 Но, для справки есть видео уроки на YouTube.
Но, для справки есть видео уроки на YouTube.
Этот редактор очень многофункционален. В нем есть различные режимы микширования для видео. Можно выбрать цвет, контраст, яркость, наложение, добавить различные звуковые эффекты, низкие или высокие частоты, задержки и т.д. Есть настраиваемая временная шкала.
Этот редактор можно, не задумываясь, предложить тем, кто ищет бесплатное программное обеспечение для редактирования видео.
2. Редактор Movavi
Альтернативное программное обеспечение для редактирования видео. Редактор Movavi доступен пользователям Mac и Windows. Загрузить бесплатную версию можно прямо с их сайта. Многим пользователям нравиться Movavi за простой и удобный интерфейс.
Для редактирования видео нужно просто импортировать его на временную шкалу. Можно улучшить качество видео, удалить шум, добавить фоновую музыку или аудио, титры, субтитры, варьировать размером шрифта, цветом, контрастом, насыщенностью, выбрать пропорции и т.д. Видеоредактор поддерживает широкий диапазон форматов и обладает множеством творческих эффектов, таких как фильтры, переходы, анимированные затухания, удаление нежелательных кусочков видео, поворот и настройка, стабилизация изображения, есть много встроенных мелодий и т.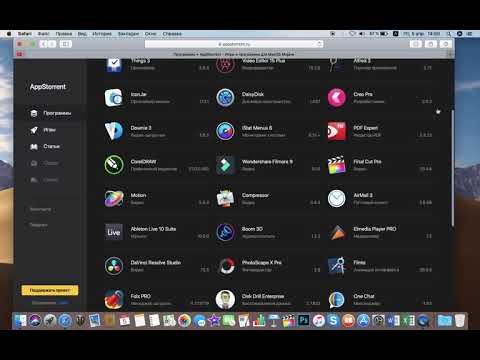 д. Еще вы можете создать оригинальное слайд-шоу, перевернуть видео. Ниже представлен простой урок, объясняющий, как работать с видеоредактором Movavi.
д. Еще вы можете создать оригинальное слайд-шоу, перевернуть видео. Ниже представлен простой урок, объясняющий, как работать с видеоредактором Movavi.
3. Видеоредактор AVS
Еще один довольно эффективный редактор. AVS – это платная программа, но он предоставляет неограниченную бесплатную пробную версию, которая содержит все основные функции для редактирования видео.
AVS поддерживает все популярные аудио-, видео- и графические форматы. Вы можете переворачивать, вращать, обрезать ненужные кусочки, вырезать и стабилизировать видео. Также представлено несколько режимов смешивания, задержка, добавление субтитров, различные стили меню, яркость, контрастность и т.д. Доступно более 600 переходов и специальных эффектов. Вы можете просмотреть отдельно каждый проект из раскадровки.
Этот редактор подойдет новичкам и даже тем, кто будет редактировать видео впервые. Он позволяет легко преобразовать только что отснятые материалы в готовое видео. Программным обеспечением предусмотрена возможность сразу выкладывать видео на онлайн-платформы, такие как YouTube, Vimeo и т. д.
д.
4. Видеоредактор Da Vinci Resolve
Редактор Da Vinci – мощное программное обеспечение для редактирования видео, созданное для платформы Mac. Его хвалят многие авторитетные специалисты и издания. В этой программе есть возможность переключения на режим редактирования нескольких камер одновременно. Это очень удобно.
Программа обеспечивает более высокую скорость, то есть вы можете редактировать очень быстро. Хотя платная версия этой программы обладает бльшими высококачественными функциями, даже профессионал может делать основную часть работы на бесплатной версии. Поскольку Da Vinci содержит все основные и многие премиум функции для редактирования. Вы можете редактировать и выкладывать видео на YouTube, Vimeo, Dailymotion и т.д.
5. Видеоредактор Final Cut Pro
Final Cut Pro – это программное обеспечение компании Apple. Оно не бесплатное и стоит около 300 долларов. У вас возникает вопрос, что оно делает этом в списке? А все потому, что оно предоставляется бесплатно на 30 дней.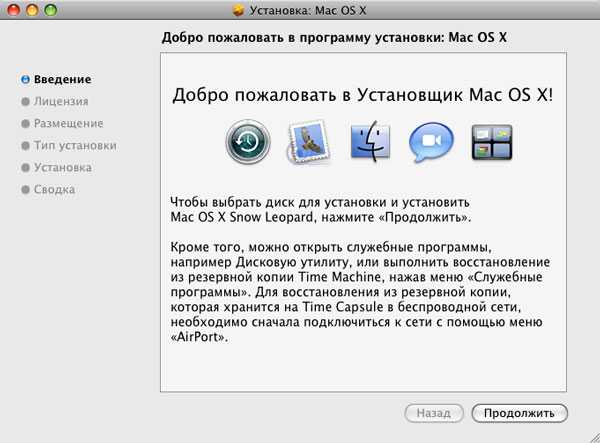 Нужно сказать, что эта программа – одна из лучших редакторов для видео. По этому, если вы выполняете важный проект, то можете использовать бесплатно все функции в течении 30 дней.
Нужно сказать, что эта программа – одна из лучших редакторов для видео. По этому, если вы выполняете важный проект, то можете использовать бесплатно все функции в течении 30 дней.
Final Cut Pro подойдет как для профессионалов, так и для новичков. Его можно загрузить с основными и с расширенными функциями. Вы можете быстро импортировать медиаданные на шкалу времени, добавить 3D-титры, использовать маски, цветокоррекцию, цветовой баланс, создать эффектные превью и рендеринг, добавить плавные переходы, отсечь лишнее, сделать стабилизацию и т.д.
Это программное обеспечение часто используется видеоредакторами фильмов и телесериалов.
6. OpenShot редактор
Еще одно открытое программное обеспечение, разработанное для любой платформы. OpenShot доступен пользователям Windows, Linux и Mac. Эта программа обладает богатым набором функций, таких как неограниченное количество аудио/видео треков, поддержка нескольких форматов, различные переходы и специальные эффекты, стабилизация изображения, титры, субтитры, аудиофункции и т. д.
д.
Интерфейс простой, но мощный. Усовершенствованная шкала времени позволяет перетаскивать, удалять, масштабировать и привязывать объекты. Так что, вы можете урезать видео, поворачивать, привязывать к объектам, вырезать не нужные кусочки, масштабировать, и добавлять водяные знаки. Программа постоянно обновляется. Последнее обновление было в августе 2016 года.
7. Видкоредактор Lightworks
Lightworks – комплексное программное обеспечение для нелинейного видеомонтажа. В нем легче редактировать и урезать видео. Этой программой пользовались для редактирования некоторых фильмов.
Lightworks можно настраивать под индивидуальные потребности пользователей, то есть вы можете получить, те функции, которые хотите. Редактор содержит много премиум функций, не смотря на то, что он полностью бесплатный. Правда в нем есть ограничения по объему видео. Например, вы можете выложить на Vimeo не более 1080 петабайт, а на YouTube – не более 720.
8. Видкоредактор Blender
Blender – это бесплатный, открытый инструмент для создания 3D. Также обеспечивает нелинейное редактирование видео. Это мощный редактор, и чтобы к нему приспособиться требуется немного времени.
Также обеспечивает нелинейное редактирование видео. Это мощный редактор, и чтобы к нему приспособиться требуется немного времени.
По умолчанию программа работает в режиме 3D моделирования. Режим редактирования можно изменить в настройках меню. Он содержит все основные инструменты для редактирования, которые есть у других редакторов. Загрузить Blender бесплатно можно с официального сайта.
9. Avidemux редактор
Avidemux – еще один эффективный редактор под Mac, хотя он подходит для любой платформы. Этот видеоредактор не самый совершенный, но отвечает основным требованиям по обработке видео. Имеет удобный и простой интерфейс.
Ниже представлено краткое руководство по использованию Avidemux Из него можно многое подчерпнуть.
10. Jahshaka (CineFX)
Последний в списке, но далеко не последний в использовании – это видеоредактор Jahshaka. Эта программа обладает множеством инструментов для создания поразительного цифрового контента. С ее помощью можно делать видеомонтаж, 2D и 3D-анимации, стабилизацию изображений, флеш-анимацию, цветокоррекцию, кодирование, управлять нужными фрагментами и многое другое. В том числе у Jahshaka есть много аудио и видео эффектов. Разработчики добавляют новые функции в каждом обновлении.
В том числе у Jahshaka есть много аудио и видео эффектов. Разработчики добавляют новые функции в каждом обновлении.
В этой статье представлены одни из лучших бесплатных видеоредакторов. Они подходят для тех, кто только знакомиться с видеомонтажом или хочет сделать короткое видео. Профессиональные программы, такие как Adobe Premiere или Final Cut Pro стоят дорого, и, возможно, не стоит тратить на них деньги в таком случае.
Если вам хочется поработать с профессиональными программами редактирования видео под Mac, попробуйте их пробные версии. Как правило, они предоставляются на несколько недель или даже месяцев.
Какой редактор на ваш взгляд самый лучший?
Рекомендуем посмотреть:
В этом видео представлены 17 самых эффективных программ для монтажа видео с разбором преимуществ каждой из них:
Disk Mounter в App Store
Примечание. Функциональность этого приложения аналогична приложению File Explorer. Перед оплатой этого приложения рекомендуется просмотреть приложение File Explorer.
Функциональность этого приложения аналогична приложению File Explorer. Перед оплатой этого приложения рекомендуется просмотреть приложение File Explorer.
Disk Mounter — это приложение, которое подключает смартфон к компьютеру с помощью беспроводного дисковода. Вы можете использовать свой смартфон в качестве беспроводного съемного диска на Mac / ПК.
— Подключение Mac/ПК к смартфону через беспроводной диск.
— Совместное использование фотоальбома на смартфоне с Mac / ПК через папку на беспроводном диске.
— Передача данных с высокой скоростью с использованием 8-кратного ускорения
— Поддержка сети Wi-Fi и персональной точки доступа
— Сетевое подключение через сеть Bonjour от Apple
— Легкое распознавание всех функций с первого взгляда благодаря простому и понятному дизайну
Предназначен для данных система безопасности как важнейшая функция. Отлично, если вы поместите важные файлы, такие как исходные коды или сертификаты.
Это приложение предназначено для защиты данных в первую очередь. Такие важные документы, исходные коды или сертификаты было бы здорово хранить в приложении.
Такие важные документы, исходные коды или сертификаты было бы здорово хранить в приложении.
Теперь измените концепцию подключения USB-накопителя к порту. Просто проведите пальцем, чтобы подключить USB-накопитель через беспроводную связь в Smart Disk.
Вы всегда можете легко и удобно использовать и носить с собой данные.
Вы можете бесплатно установить программу монтирования дисков на свой Mac/ПК. Вы можете скачать его на http://www.smartdisk.org.
веб-сайт:
http://www.smartdisk.org
# Disk Mounter
Вы можете удобно монтировать сохраненные файлы со своего смартфона на Mac или ПК с Windows.
Вы можете бесплатно установить программу монтирования дисков на свой Mac/ПК с http://www.smartdisk.org.
# MP3 Convert
Аудио- и видеофайлы (WAV, M4A, MP4, MOV, M4V и т. д.) могут быть преобразованы в файлы MP3, извлеченные только из аудио.
# Преобразование MP4
Различные видеофайлы (MOV, M4V и т. д.) могут быть преобразованы в видеофайлы MP4.
# Редактирование фото и видео
Все фото и видео можно поворачивать и переворачивать.
# Обложка музыкального альбома
Изображение музыкального альбома можно изменить и выбрать из фотоальбома смартфона.
# Секретная папка
Любые важные данные можно сохранить и безопасно хранить в «Секретной папке».
«Секретная папка» обеспечивает безопасную систему блокировки, состоящую из пароля и Touch ID.
# Музыкальный проигрыватель
Вы можете воспроизводить все музыкальные файлы, сохраненные на вашем смартфоне. Особенно потоковая передача поддерживается в спящем режиме или с использованием других приложений.
# Камера
Вы можете делать фотографии во время записи видео, а экран шире, чем у оригинальной камеры iPhone.
Он включает в себя различные функции, такие как разрешение, вспышка и автофокус.
# Диктофон
Вы можете записывать голос в любое время и в любом месте. Особенно запись ведется в спящем режиме или с помощью других приложений.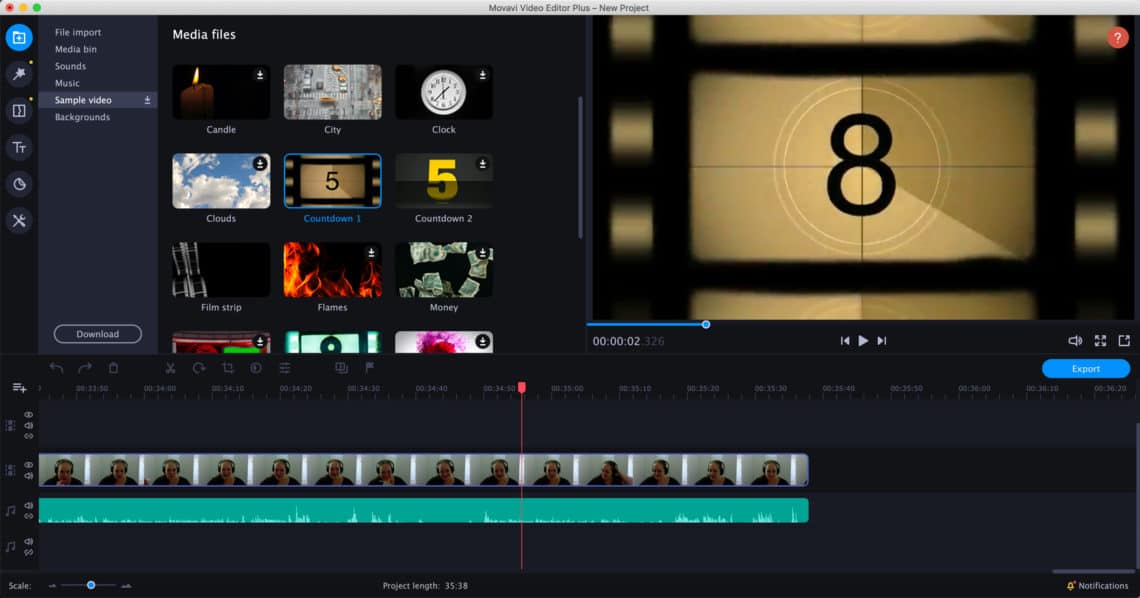
# Текстовый редактор
Вы можете просто создать текстовый файл и делать важные заметки.
# Папка
Большинство основных данных будут сохранены в разделе «Папка», а также в Папке используются функции камеры, записи голоса и медиаплеера.
# Альбом
Раздел «Альбом» управляет всеми фотографиями и видео. Вы также можете делать и сохранять фотографии в Альбоме, а сохраненные файлы можно копировать в другие разделы.
# Избранное
Вы можете установить часто используемые файлы или папки с помощью кнопки в форме звезды, и вы можете легко найти и использовать данные в этом разделе.
# Общий доступ по HTTP
Вы можете обмениваться файлами на своем смартфоне и управлять ими в веб-браузере через HTTP-сервер.
# Общий доступ по FTP
Вы можете обмениваться файлами на своем смартфоне и управлять ими в веб-браузере через FTP-сервер.
# Папка iTunes
Вы можете управлять файлами в приложении через программу iTunes.
# Архивация и распаковка файлов
Вы можете архивировать и распаковывать файлы и папки.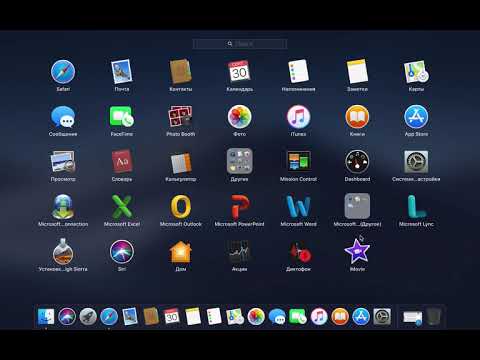
# Экспорт файлов
Smart Disk Explorer поддерживает такие функции экспорта, как печать, отправка по почте, открытие других приложений и сохранение файлов изображений в виде фотографий в альбоме.
# Пароль для блокировки приложения
Система блокировки будет автоматически активирована для защиты ваших важных данных, когда вы закроете приложение. Он поддерживает Touch ID для удобства и безопасности.
4 способа монтирования образов ISO на вашем Mac
Автор
Варун Кесари
Получили файл ISO и не знаете, как его открыть? Вот как смонтировать образы ISO для доступа к их содержимому на Mac.
Образы ISO
— это эффективный способ хранения содержимого физического компакт-диска или DVD-диска в цифровой форме. Это позволяет сэкономить на доставке и производстве физических дисков. Если у вас есть компьютер Apple с macOS, вам может быть интересно, как монтировать образы ISO на вашем Mac.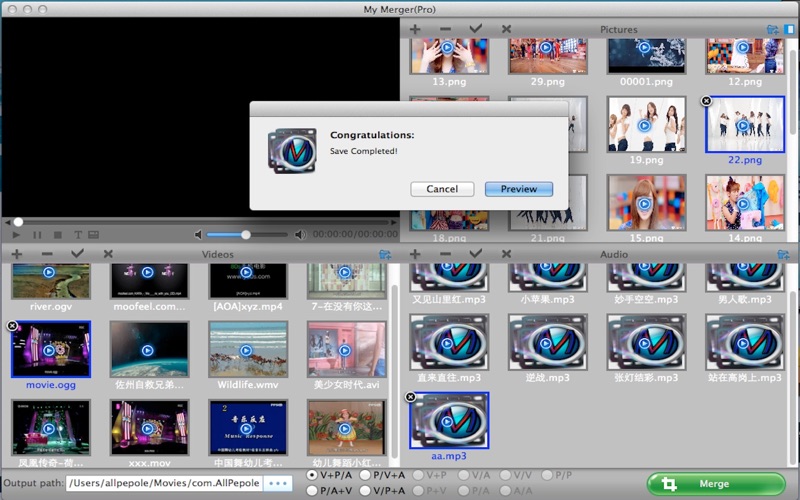
Этого можно добиться четырьмя способами: с помощью DiskImageMounter, Дисковой утилиты, Терминала и сторонних инструментов. Здесь мы познакомим вас с различными способами монтирования ISO-образа в macOS.
1. Использование Дисковой утилиты для подключения образов ISO
У вас есть множество вариантов монтирования ISO-образа в macOS. Дисковая утилита — один из таких вариантов для монтирования файла ISO в macOS. Чтобы смонтировать образ ISO с помощью этого метода, выполните следующие действия:
- Откройте Finder и выберите параметр Applications на левой боковой панели.
- В списке папок и файлов дважды щелкните папку Utilities .
- Теперь дважды щелкните значок Дисковая утилита возможность открыть инструмент.
- Когда Дисковая утилита откроется, щелкните в меню пункт Файл и выберите параметр Открыть образ диска .

- Найдите и откройте ISO-файл , который вы хотите смонтировать.
- Перейдите на рабочий стол. Там вы найдете новый диск.
- Откройте диск, и вы увидите содержимое вашего файла образа ISO.
Если вы хотите размонтировать файл ISO, щелкните вновь созданный диск, удерживая нажатой клавишу Control, и выберите Извлечь опцию .
Связанный: Как создать загрузочный USB из ISO
2. Использование DiskImageMounter для монтирования файлов ISO
В некоторых версиях macOS также есть DiskImageMounter, предлагающий другой способ монтирования файлов ISO. Это программное обеспечение наиболее распространено в более старых версиях операционной системы Mac, представленных в OS X 10.3.
Чтобы смонтировать файл ISO в macOS с помощью DiskImageMounter, выполните следующие действия:
- Откройте Finder и перейдите к расположению ISO-образа.
- Удерживая нажатой клавишу Control, щелкните ISO-образ , выберите Открыть с помощью и выберите DiskImageMounter в контекстном меню.

- Перейдите на рабочий стол. Здесь вы найдете новый диск.
- Откройте диск, и вы увидите содержимое вашего файла образа ISO.
Если вы хотите размонтировать файл ISO, щелкните вновь созданный диск, удерживая нажатой клавишу Control, и выберите Извлечь 9Вариант 0107. Когда вы закончите, вы больше не увидите только что созданный диск.
3. Использование терминала для монтирования образов ISO в macOS
macOS также предоставляет возможность монтировать образы ISO с помощью терминала. Вместо просмотра файлового менеджера вы можете запустить одну команду для монтирования файлов образов ISO.
Чтобы смонтировать файлы ISO с помощью терминала, выполните следующие действия:
- Откройте Terminal на вашем Mac, выбрав Finder > Applications > Utilities > Terminal 9.0107 .
- Когда вы окажетесь внутри терминала, введите следующий код:
hdiutil mount ~/ISOPath/filename.iso
- Обязательно переименуйте ISOPath, указав местоположение ISO, и filename.
 iso, указав имя файла ISO.
iso, указав имя файла ISO. - Например, если образ ISO находится в папке /Downloads/Files, а имя файла — example.iso, код будет таким:
hdiutil mount ~/Downloads/Files/example.iso
- Скопировать или отметить в папку назначения (необходимую для размонтирования), которую вы увидите после монтирования ISO-образа. Например: /Том/Пример
- Нажмите Введите .
- Вы можете посетить это место в Finder, чтобы изучить содержимое файла ISO.
Если вы хотите размонтировать образ ISO, вот как это сделать:
- Выполните следующую команду:
hdiutil unmount /DestinationFolder
- Замените папку назначения на папку, скопированную на шаге 5.
- Например, если папка назначения — /Volume/Example, команда будет:
hdiutil размонтировать ~/Volume/Example
- Нажмите Введите .
4. Использование сторонних инструментов для монтирования файлов ISO в macOS
Возможно, вы захотите использовать некоторые сторонние инструменты для извлечения файлов ISO или их монтирования на вашем Mac. Некоторые часто используемые инструменты для монтажа и извлечения ISO:
Некоторые часто используемые инструменты для монтажа и извлечения ISO:
- WinZip
- Daemon Tools Lite
- Toast Titanium
- AnyToISO
- FreeDMG
В этом руководстве мы будем использовать Daemon Tools Lite для демонстрации:
Подключение образов с помощью Daemon Tools Lite в macOS
Daemon Tools Lite — бесплатная расширенная программа для macOS для монтирования и записи образов дисков в macOS. Чтобы смонтировать образы ISO в macOS с помощью Daemon Tools Lite, выполните следующие действия:
- Загрузите и установите Daemon Tools Lite на свой Mac.
- Откройте Daemon Tools и выберите параметр Quick Mount , расположенный внизу слева.
- Выберите ISO-образ на вкладке изображений.
- Щелкните ISO-образ, удерживая клавишу Control, и выберите параметр Mount .
- После этого образ ISO будет смонтирован как отдельный диск на рабочем столе.


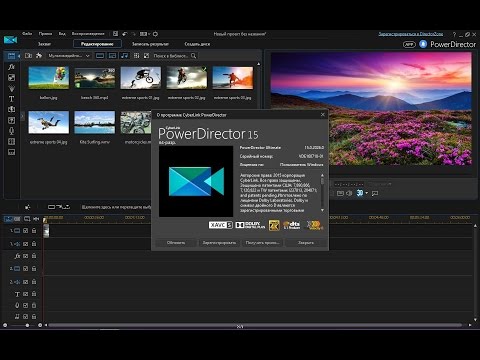

 iso, указав имя файла ISO.
iso, указав имя файла ISO.