Содержание
Топ-5 программ по редактированию видео для Windows 10
By Elva |
При использовании 10 платформы для Windows, вы не должны беспокоиться о получении правильной программы программного обеспечения для редактирования видео. Вы получите много вариантов, как только вы рассмотрели широко на рынке онлайн. Хорошая вещь с Интернетом является то, что вы будете иметь возможность сравнения программного обеспечения для принятия решений. Прежде чем принять окончательное решение, принять пристальный взгляд на особенности, что каждый из программы предлагает. Для начала, рассмотрим программные программы следующие пять, которые были испытаны и доказали свою эффективность для редактирования видео с Windows 10.
5 лучших программ для редактирования видео для Windows 10
#1. Filmora Video Editor
Filmora Video Editor – новый инструмент для редактирования видео, полностью совместимый с Windows 10. Он поддерживает все виды видеороликов, аудио файлов и картинок, а также запись с экрана компьютера. В нем есть все инструменты, необходимые для базового редактирования: кадрирование, склейка, разбиение, обрезка, спецэффекты: маски, мозаика, зеленый фон, картинка в картинке, фильтры и наложение любых видов титров, переходов и эффекты движения.
В нем есть все инструменты, необходимые для базового редактирования: кадрирование, склейка, разбиение, обрезка, спецэффекты: маски, мозаика, зеленый фон, картинка в картинке, фильтры и наложение любых видов титров, переходов и эффекты движения.
Скачать Скачать
Почему следует выбрать Filmora Video Editor
-
Простой интерфейс со всеми инструментами для редактирования в главном окне, пользователи могут легко видеть и использовать инструменты. -
Поддерживает почти все популярные форматы видео, аудио и изображений. Никаких проблем с совместимостью. -
Отборные фильтры, наложения, motion graphics, титры, заставки. Эффекты постоянно добавляются. -
Экспорт видео во множестве форматов либо непосредственная оптимизация видеороликов для YouTube, Facebook и Vimeo и т.д. -
Отдельные версии для Windows ПК и Mac, совместимость с новейшими операционными системами.
Достоинства:
-
Проста в понимании и использовании. -
Предоставляет все возможности для редактирования, необходимые новичкам. -
Дешевле профессиональных программ, но позволяет создавать выглядящие профессиональными видеоролики.
Недостатки:
-
Иногда может быть недостаточно стабильна при одновременной закачке нескольких видео для редактирования. -
По сравнению с профессиональными программами, выбор возможностей ограничен.
#2. VirtualDub
VirtualDub – это программа с открытым исходным кодом, которая хороша для использования с Windows 10. Удобный интерфейс делает ее простой в использовании и помогает вам проводить редактирование – добавлять файлы, удалять файлы, обрезать боковые полосы, переставлять местами части видеоролика и также вращать видео. Это программа «все-в-одном», которая, кроме редактирования, позволяет конвертировать видеоролики. Таковы основные характеристики, которые будут вам доступны, если вы решите редактировать ваши видеоролики с помощью VirtualDub.
Это программа «все-в-одном», которая, кроме редактирования, позволяет конвертировать видеоролики. Таковы основные характеристики, которые будут вам доступны, если вы решите редактировать ваши видеоролики с помощью VirtualDub.
Достоинства:
-
Эта программа также имеет опцию видеозахвата, так что вам не придется загружать ваши файлы во время редактирования. -
Вы можете использовать сторонние видеофильтры для ваших файлов. -
Она поддерживает одновременную обработку нескольких файлов, то есть нескольких видеороликов одновременно.
Недостатки:
-
Несмотря на удобство интерфейса, иногда он может раздражать, поскольку подвержен риску низкой производительности. -
У новичков будут проблемы с пониманием того, как все работает.
Узнать больше >>
#3. Pinnacle VideoSpin
Pinnacle VideoSpin
Дизайн этой программы выдает интуитивно понятное программное обеспечение, на которое вы можете положиться в профессиональном редактировании видео. Он предлагает простоту и для новичков в редактировании видеороликов, и для опытных пользователей. Выдающиеся возможности Pinnacle VideoSpin – это создание слайдшоу из фотографий, удаление ненужных сцен из видеороликов, двухмерные наложения, видеоэффекты и добавление наложенного звука или текста. Без каких-либо оговорок Pinnacle VideoSpin должна быть вашим основным выбором каждый раз, когда вам надо отредактировать видеоролик таким образом.
Достоинства:
-
Эта программа поддерживает множество форматов файлов, что указывает на высокий уровень совместимости. -
Монтажная линейка упрощает процесс редактирования – вы не будете испытывать никаких трудностей.
Недостатки:
-
Вам придется зарегистрироваться перед установкой этой программы на ваш компьютер.
-
Возможно, вам придется заранее приобрести Advanced Codecs Pack за 10$, у которого будут ограничения для определенных форматов. -
Тот факт, что программа не обновлялась с 2009 года, ставит под сомнение ее нынешнюю пригодность.
Узнать больше >>
#4. Sony Vegas Movie Studio
Эта программа обладает полной поддержкой Windows и будет основным вариантом для редактирования видео. Это верный выбор для получения потрясающих видеороликов с минимальными усилиями с вашей стороны. Если вы увлекаетесь редактированием видео, то Sony Vegas Movie Studio – это ваш выбор за 49.95 $. Также для оценки доступна бесплатная пробная версия. Sony Vegas Movie Studio – это «все-в-одном» для редактирования видео, благодаря ее уникальным возможностям, которые включают простой интерфейс, стабилизацию видео, текстовые эффекты и эффекты в реальном времени.
Достоинства:
-
Она поддерживает безграничное количество вводных и выходных форматов. Вы будете наслаждаться гарантированной совместимостью вне зависимости от формата ваших видеороликов.
Недостатки:
-
Многие не могут ее себе позволить из-за высокой цены, в то время как пробная версия обладает ограниченной функциональностью.
Узнать больше >>
#5. Windows Movie Maker
Вам повезет, если вы получите бесплатную пробную версию Windows Movie Maker. Без дополнительных затрат вам, возможно, не будут доступны основные возможности, которые вы искали. Но не расстраивайтесь — Windows Movie Maker обладает полезными базовыми возможностями редактирования видео, такими как замедление и ускорение видео, разделение, обрезка, а также добавление эффектов и переходов.
Достоинства:
-
Вы сможете насладиться неограниченными возможностями редактирования видео. -
Монтажная линейка делает редактирование видеороликов проще. -
Увеличенное количество типов файлов вывода повышает совместимость.
Недостатки:
-
Нет возможности резки видео – она выборочно доступна как часть операционной системы Windows.
Узнать больше >>
Related Articles & Tips
10 Самых Распространенных Проблем с Windows Movie Maker и Решение
Top 4 Прекрасных Бесплатных Программы Для Масштабирования Видео
Топ 3 Онлайн Видео-Компрессора: Уменьшить Размер Видео Онлайн Бесплатно
Топ 11 приложений для улучшения видео и фотографий
Встроенный видеоредактор Windows 10 | remontka.
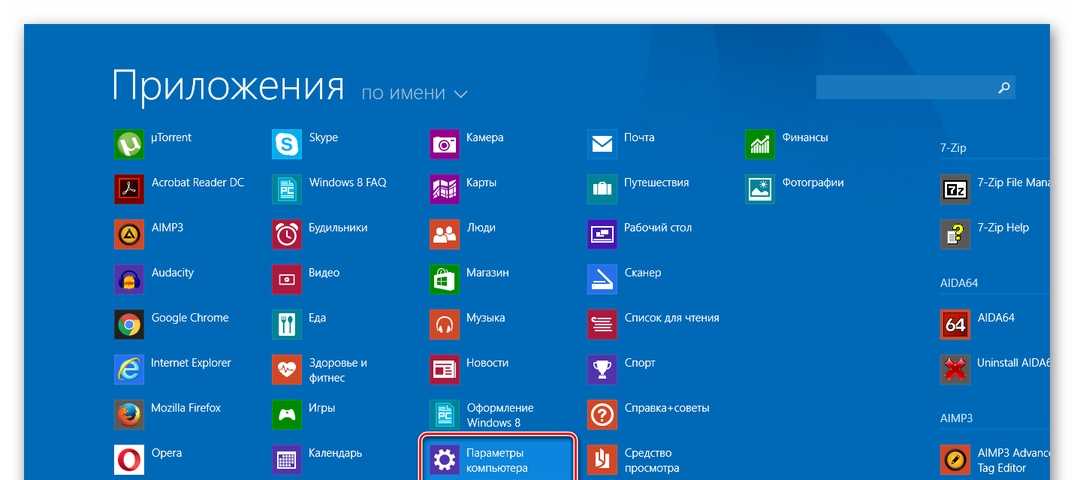 pro
pro
Не все знают, но в состав стандартных приложений Windows 10 входит и видеоредактор с базовыми возможностями редактирования видео, являющийся по факту составной частью встроенного приложения «Фотографии».
В этом обзоре о том, как запустить встроенный редактор видео Windows 10 и о его возможностях, которые с некоторой вероятностью способны заинтересовать начинающего пользователя, которому требуется обрезать или соединить видео, добавить музыку, текст и эффекты. Если же требуется выполнять более серьезные задачи по редактированию, рекомендую статью Лучшие бесплатные видеоредакторы, также вас могут заинтересовать и видеоредакторы для Android.
- Использование видеоредактора Windows 10
- Видео обзор
Запустить встроенный видеоредактор Windows 10 вы можете следующими способами:
- Найти пункт «Видеоредактор» в меню Пуск (но учитывайте, что в ранних версиях системы он отсутствовал в указанном расположении).
- Нажать правой кнопкой мыши по любому видео и выбрать пункт «Открыть с помощью» — «Фотографии», затем нажать по кнопке «Изменить и создать» в строке открывшегося приложения и выбрать в меню желаемое действие: обрезать, создать видео с текстом, добавить музыку и другие.

- Из меню Пуск (или любым другим способом) запустить встроенное приложение «Фотографии», затем в главном меню выбрать пункт «Видеоредактор» (если он не отображается, нажмите «Дополнительно», а затем выберите нужный пункт).
- Также в приложении «Фотографии» вы можете открыть меню, затем либо создать новый видеопроект, либо, при желании — создать автоматическое видео с музыкой (например, из ваших фотографий).
Далее будет рассмотрено использование видеоредактора Windows 10 при создании видеопроекта с «чистого листа» — после запуска первым, третьим или четвертым способом.
Порядок использования в данном случае будет следующим:
- Нажмите кнопку «Новый видеопроект».
- Укажите название для создаваемого видео.
- В разделе «Библиотека проектов» нажмите кнопку «Добавить» и добавьте файлы видео, фото и изображений, музыки, которые будут использоваться в вашем проекте.
- После того, как нужные элементы добавлены, вы можете выбирать их в библиотеке проекта и перетаскивать в нижнюю часть видеоредактора так, чтобы расположить их в требуемом вам порядке (процесс показан ниже в видео обзоре редактора).

- Нажав по кнопкам «Обрезать», «Разделить», «Текст» или «Движение» вы можете выполнить соответствующие действия над видео или изображением, выделенном в нижней части видеоредактора.
- Обратите внимание на две кнопки меню: нижняя работает с выделенным фрагментом видео, верхняя — позволяет изменить параметры всего итогового видео (добавить фоновую музыку, изменить соотношение сторон). Они могут пригодиться, если элементы не помещаются в окне видеоредактора — при узком окне часть кнопок управления скрываются в эти меню.
- Использование инструментов работы с видео реализовано так, чтобы быть понятным даже самому начинающему пользователю. К примеру, на следующем изображении — добавление анимированного текста к текущему видео: выбираем шаблон, вводим текст, с помощью маркеров указываем, на каком отрезке видео нужно показать текст, а раздел «Структура» служит для его расположения в кадре.
- Далее — окно «Фильтры» для добавления эффекта к выделенному видеоролику, тоже ничего сложного.

- С помощью пункта «3D-эффекты» можно добавить что-то поверх вашего видео, эффекты включают в себя и звуковое сопровождение, которое можно отключить.
- Дополнительно рекомендую изучить контекстное меню, открывающееся при клике правой кнопкой мыши по фрагменту вашего видео внизу.
Все выполняемые вами действия сохраняются в файл проекта, который доступен для последующего редактирования, но не является файлом видео, которым можно поделиться.
Если требуется сохранить готовое видео, в виде файла mp4 (доступен лишь этот формат), нажмите кнопку «Завершить видео» вверху справа, укажите разрешение видео (здесь же можно открыть пункт «Дополнительно» и включить аппаратное ускорение кодирования видео), а затем нажмите кнопку «Экспортировать».
После нажатия кнопки потребуется указать место сохранения готового видео и дождаться завершения экспорта: учитывайте, что в некоторых случаях он может занять продолжительное время. По завершении процесса, готовое видео откроется автоматически.
Видео обзор
Подводя итог, встроенный видеоредактор Windows 10 — полезная вещь для рядового пользователя (не инженера видеомонтажа), которому нужна возможность быстро и просто «слепить» красивое видео для личных целей, без необходимости изучать сторонние программы редактирования видео.
remontka.pro в Телеграм | Другие способы подписки
Поддержать автора и сайт
Создавайте фильмы с помощью видеоредактора
Windows 11 Windows 10 Больше…Меньше
Вы можете создавать свои собственные видео в Windows.
Для быстрого и простого редактирования одного клипа вы можете использовать приложение Video Editor. Готовы к дополнительным возможностям и более сложным видео? Мы добавили Clipchamp в семейство Microsoft, и вы можете найти его в Microsoft Store.
Чтобы узнать больше, разверните один из разделов ниже.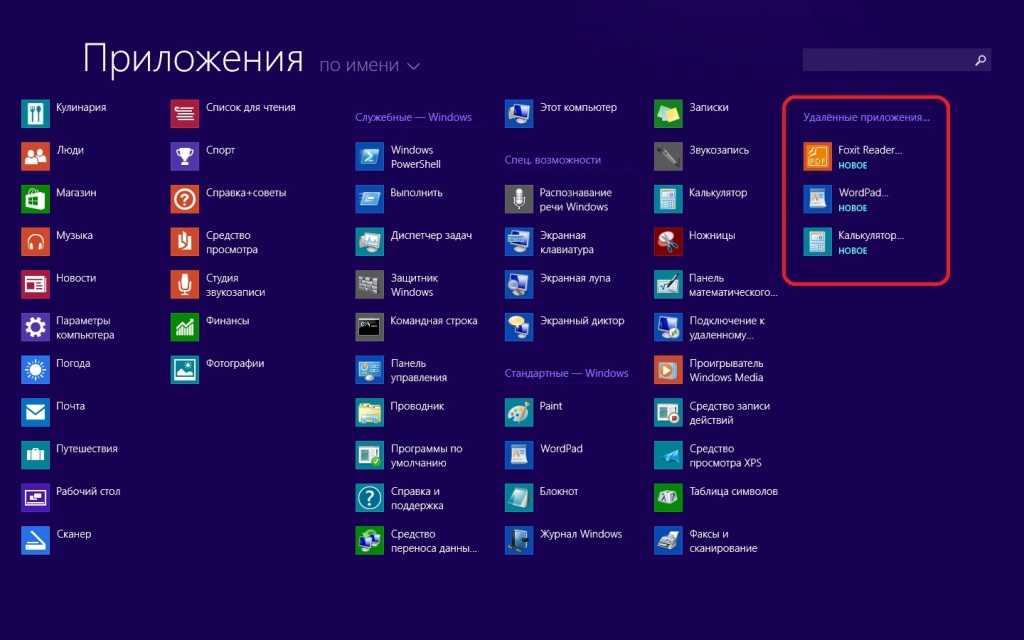
Видеоредактор Clipchamp позволяет каждому рассказывать истории, которыми стоит поделиться. Узнайте, что вы можете делать с Clipchamp, затем получите Clipchamp и найдите ответы и помощь, обратившись в службу поддержки Clipchamp.
Примечание. Чтобы узнать о приобретении Clipchamp, см. статью Microsoft приобретает Clipchamp, чтобы расширить возможности авторов | Блог Microsoft 365.
Приложение Video Editor содержит набор инструментов для создания и редактирования видео, позволяющих добавлять музыку, текст, движение и 3D-эффекты. Это преемник Movie Maker, в котором основное внимание уделяется простым в использовании творческим инструментам, которые помогут вам рассказать свою историю.
Чтобы создать новое видео, которое вы можете редактировать от начала до конца:
- org/ListItem»>
Выберите Новый видеопроект .
Назовите свое видео и выберите OK .
Выберите Добавить , затем выберите место, из которого вы хотите добавить фотографии или видео — вы даже можете использовать Из Интернета для поиска контента в Bing.
org/ListItem»>Перетащите фото и видео в раскадровку.
Введите видеоредактор в строку поиска и выберите Видеоредактор , чтобы открыть приложение. Вы также можете открыть его из меню «Пуск».
Выберите фотографии или видео, которые вы хотите использовать.
Организовав раскадровку, вы можете изменить внешний вид каждой фотографии или видеоклипа.
Выберите фото или видео в раскадровке.
Выберите Продолжительность , чтобы изменить продолжительность отображения фотографии, или выберите несколько фотографий, а затем выберите Продолжительность , чтобы изменить продолжительность для всех выбранных фотографий одновременно.

Выберите кнопку, например Обрезать или Разделить для редактирования (только видеоклипы) или Текст или Движение (фотографии или видеоклипы).
Добавить текст
Вы можете легко добавлять текст к фотографиям и видеоклипам. Вы также можете создать титульную карточку из раскадровки, если хотите добавить текст на однотонный фон.
Просто выберите фото или видео, выберите Текст , введите заголовок или фразу, затем выберите стиль и макет. Вы также можете настроить время, чтобы текст появлялся именно тогда, когда вы хотите в своем фильме. Когда вы выбрали все варианты, выберите Готово .
Добавить эффекты
Вы можете добавлять специальные эффекты к своим фотографиям и видеоклипам. Выберите любой из следующих вариантов:
Выберите любой из следующих вариантов:
- .
Фильтры — добавляет визуальную обработку к видеоклипу или фотографии (например, делает ее черно-белой)
Движение — придает фотографиям больше визуального интереса
Duration — регулирует длительность видеоклипа.
Повернуть — изменение ориентации фото или видео
org/ListItem»>
Удалить или отобразить черные полосы. — увеличение масштаба и удаление эффекта почтового ящика, если соотношение сторон фотографии или видео отличается от соотношения сторон вашего проекта.
Добавить 3D-объекты
Выберите 3D-эффекты затем выберите эффект, который хотите использовать, или выберите 3D-библиотека для получения дополнительных параметров.
Вращение и изменение размера объекта, а также добавление анимации.
 Вы можете добавлять, перемещать и масштабировать 3D-эффекты. Вы также можете привязать эффект к точке в видеоклипе и наблюдать за перемещением эффекта.
Вы можете добавлять, перемещать и масштабировать 3D-эффекты. Вы также можете привязать эффект к точке в видеоклипе и наблюдать за перемещением эффекта.Выбрать Готово .
Добавить музыку
Выберите Фоновая музыка , чтобы выбрать один из нескольких треков, и при желании выберите Синхронизировать видео с битом , затем выберите Готово . Или выберите Custom audio в верхней части страницы, чтобы добавить собственные музыкальные треки, дикторский текст или звуковые эффекты и установить их время.
Опубликовать свое видео
Когда вы закончите свой проект, выберите Завершить видео , затем выберите Экспорт , чтобы опубликовать свой фильм. При желании вы можете контролировать качество видео.
При желании вы можете контролировать качество видео.
Кроме того, вы можете выбрать Подробнее (), а затем использовать Дублировать проект , чтобы скопировать видео. Или вы можете использовать Резервное копирование проекта , чтобы поделиться своим проектом или сохранить свой прогресс, чтобы поделиться им с несколькими пользователями и устройствами. Вы также можете сообщить нам, как вам нравится Видеоредактор, используя Отправить отзыв .
Чтобы открыть один из ваших резервных копий проектов и продолжить работу, вы можете вернуться на главную страницу видеоредактора, выбрать Подробнее (), а затем Импортировать резервную копию .
Более подробное руководство по видеоредактору можно найти на странице aka.ms/videoeditoredu.
Для быстрого и простого редактирования одного клипа вы можете использовать приложение Video Editor. Готовы к дополнительным возможностям и более сложным видео? Мы добавили Clipchamp в семейство Microsoft, и вы можете найти его в Microsoft Store.
Чтобы узнать больше, разверните один из разделов ниже.
Видеоредактор Clipchamp позволяет каждому рассказывать истории, которыми стоит поделиться. Узнайте, что вы можете делать с Clipchamp, затем получите Clipchamp и найдите ответы и помощь, обратившись в службу поддержки Clipchamp.
Примечание. Чтобы узнать о приобретении Clipchamp, см. статью Microsoft приобретает Clipchamp, чтобы расширить возможности авторов | Блог Microsoft 365.
Приложение Video Editor содержит набор инструментов для создания и редактирования видео, позволяющих добавлять музыку, текст, движение и 3D-эффекты. Это преемник Movie Maker, в котором основное внимание уделяется простым в использовании творческим инструментам, которые помогут вам рассказать свою историю.
Чтобы создать новое видео, которое вы можете редактировать от начала до конца:
Введите видеоредактор в строку поиска и выберите Видеоредактор , чтобы открыть приложение. Вы также можете открыть его из меню «Пуск».
Выберите Новый видеопроект .
Назовите свое видео и выберите OK .
Выберите Добавить , затем выберите место, из которого вы хотите добавить фотографии или видео — вы даже можете использовать Из Интернета для поиска содержимого в Bing.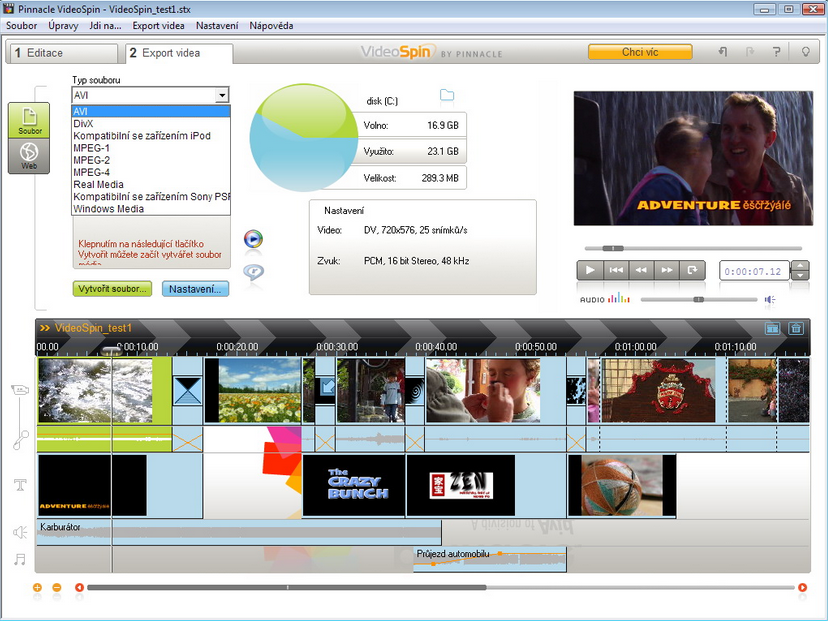
Выберите фотографии или видео, которые вы хотите использовать.
Перетащите фото и видео в раскадровку.
Организовав раскадровку, вы можете изменить внешний вид каждой фотографии или видеоклипа.
Выберите фото или видео в раскадровке.
Выберите Продолжительность , чтобы изменить продолжительность отображения фотографии, или выберите несколько фотографий, а затем выберите Продолжительность , чтобы изменить продолжительность для всех выбранных фотографий одновременно.

Выберите кнопку, например Обрезать или Разделить для редактирования (только видеоклипы), или Текст или Движение (фотографии или видеоклипы).
Добавить текст
Вы можете легко добавлять текст к фотографиям и видеоклипам. Вы также можете создать титульную карточку из раскадровки, если хотите добавить текст на однотонный фон.
Просто выберите фото или видео, выберите Текст , введите заголовок или фразу, затем выберите стиль и макет. Вы также можете настроить время, чтобы текст появлялся именно тогда, когда вы хотите в своем фильме. Когда вы выбрали все параметры, выберите Готово .
Добавить эффекты
К фотографиям и видеоклипам можно добавлять специальные эффекты. Выберите любой из следующих вариантов:
Выберите любой из следующих вариантов:
- .
Фильтры — добавляет визуальную обработку к видеоклипу или фотографии (например, делает ее черно-белой)
Движение — придает фотографиям больше визуального интереса
Продолжительность — регулирует время видеоклипа
Повернуть — изменение ориентации фото или видео
org/ListItem»>
Удалить или отобразить черные полосы. — увеличивает масштаб и удаляет эффект почтового ящика, если соотношение сторон фотографии или видео отличается от соотношения сторон вашего проекта.
Добавить 3D-объекты
Выберите 3D-эффекты затем выберите эффект, который хотите использовать, или выберите 3D-библиотека для получения дополнительных параметров.
Вращение и изменение размера объекта, а также добавление анимации.
 Вы можете добавлять, перемещать и масштабировать 3D-эффекты. Вы также можете привязать эффект к точке в видеоклипе и наблюдать за перемещением эффекта.
Вы можете добавлять, перемещать и масштабировать 3D-эффекты. Вы также можете привязать эффект к точке в видеоклипе и наблюдать за перемещением эффекта.Выбрать Готово .
Добавить музыку
Выберите Фоновая музыка , чтобы выбрать один из нескольких треков, и при желании выберите Синхронизируйте видео с ритмом , затем выберите Готово . Или выберите Custom audio в верхней части страницы, чтобы добавить собственные музыкальные треки, дикторский текст или звуковые эффекты и установить их время.
Опубликовать свое видео
Когда вы закончите свой проект, выберите Завершить видео , затем выберите Экспорт , чтобы опубликовать свой фильм.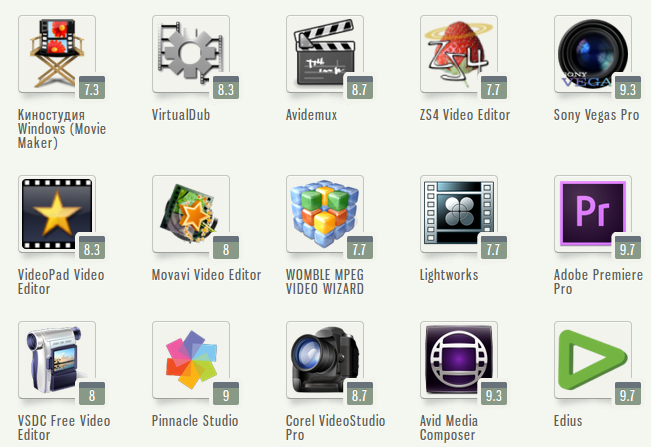 При желании вы можете контролировать качество видео.
При желании вы можете контролировать качество видео.
Дополнительно можно выбрать См. подробнее (), а затем используйте Дублировать проект , чтобы скопировать видео. Или вы можете использовать Резервное копирование проекта , чтобы поделиться своим проектом или сохранить свой прогресс, чтобы поделиться им с несколькими пользователями и устройствами. Вы также можете сообщить нам, как вам нравится Видеоредактор, используя Отправить отзыв .
Чтобы открыть один из ваших резервных копий проектов и продолжить работу, вы можете вернуться на главную страницу видеоредактора, выбрать Подробнее (), а затем выбрать Импортировать резервную копию .
Более подробное руководство по видеоредактору можно найти на странице aka.ms/videoeditoredu.
лучших программ для редактирования видео.
Видеоредактор предназначен для редактирования видеофайлов и создания видеороликов любой сложности с использованием различных визуальных и звуковых эффектов. Программа предлагает богатую функциональность и в то же время имеет простой и интуитивно понятный интерфейс, позволяющий создавать видеоролики с минимальными усилиями.
Программа предлагает богатую функциональность и в то же время имеет простой и интуитивно понятный интерфейс, позволяющий создавать видеоролики с минимальными усилиями.
Вы можете скачать Free Video Editor и использовать его совершенно бесплатно без ограничений (без пробного периода, водяных знаков и рекламы). Однако вы можете поддержать проект, подписавшись на техническую поддержку. Мы обеспечиваем быструю и полную поддержку для решения всех ваших проблем при использовании наших продуктов. Учить больше.
Скачать Видеоредактор x32
Скачать Видеоредактор x64
Нелинейный видеоредактор
Наш редактор представляет собой нелинейный инструмент. Это означает, что в отличие от большинства других редакторов, где сцены идут одна за другой в линейной последовательности и определенном порядке, наша программа позволяет размещать объекты в любом месте на временной шкале и иметь любой размер. Кроме того, различные параметры, форма и положение объектов могут произвольно меняться с течением времени.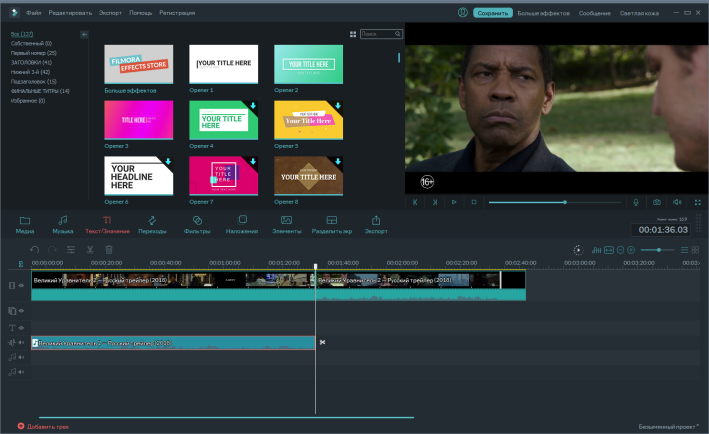
Визуальные и звуковые эффекты
Вы можете применять к своим видео различные визуальные и звуковые эффекты для достижения необходимого результата. Поскольку количество доступных визуальных эффектов очень велико, они разделены на пять категорий для удобства навигации: цветокоррекция, преобразование объектов, фильтры объектов, эффекты перехода и специальные эффекты.
Режимы наложения и фильтры в стиле Instagram
Еще один способ изменения внешнего вида видеоизображения в соответствии с вашими предпочтениями — смешивание цветов. Используя широкий набор настраиваемых параметров, вы можете придать своему видео уникальный профессиональный стиль. Новички или те, кто хочет сэкономить время, могут воспользоваться стильными фильтрами в стиле Instagram, которые применяются в один клик.
Маскирование
VSDC Free Video Editor позволяет создавать маски различной формы для скрытия, размытия или выделения определенных элементов в вашем видео.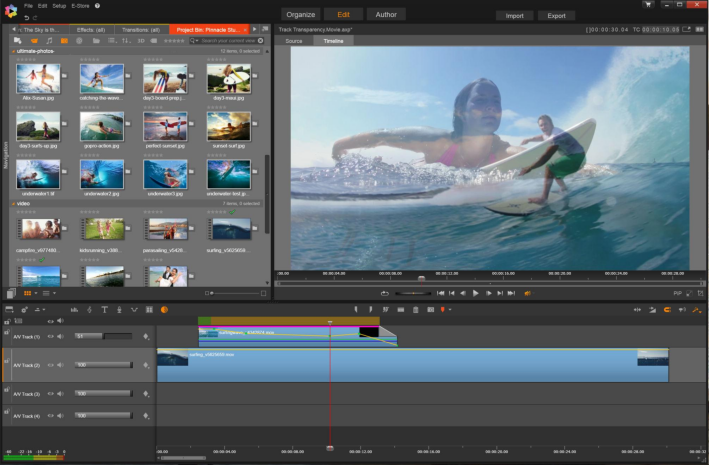 Вы можете использовать его для применения специальных эффектов внутри или снаружи маскируемой области. Одной из наиболее распространенных причин маскирования является размытие лица для защиты личности или удаления нежелательных следов.
Вы можете использовать его для применения специальных эффектов внутри или снаружи маскируемой области. Одной из наиболее распространенных причин маскирования является размытие лица для защиты личности или удаления нежелательных следов.
Отслеживание движения
Инструмент отслеживания движения позволяет регистрировать и отслеживать движения любых объектов в видео, а затем присваивать полученную траекторию другим элементам — заголовкам, подписям, значкам, изображениям, маскам и т. д. С его помощью становится легко наложить маску цензуры на движущийся объект или сделать так, чтобы подписи следовали за выбранным элементом в видео.
Простой экспорт в социальные сети
Чтобы без проблем подготовить видео для Facebook, YouTube, Instagram, Twitter и Vimeo, VSDC Free Video Editor предлагает вам специальные профили экспорта, которые значительно сокращают нагрузку на выбор подходящего формата и соответствие всем требованиям. требования.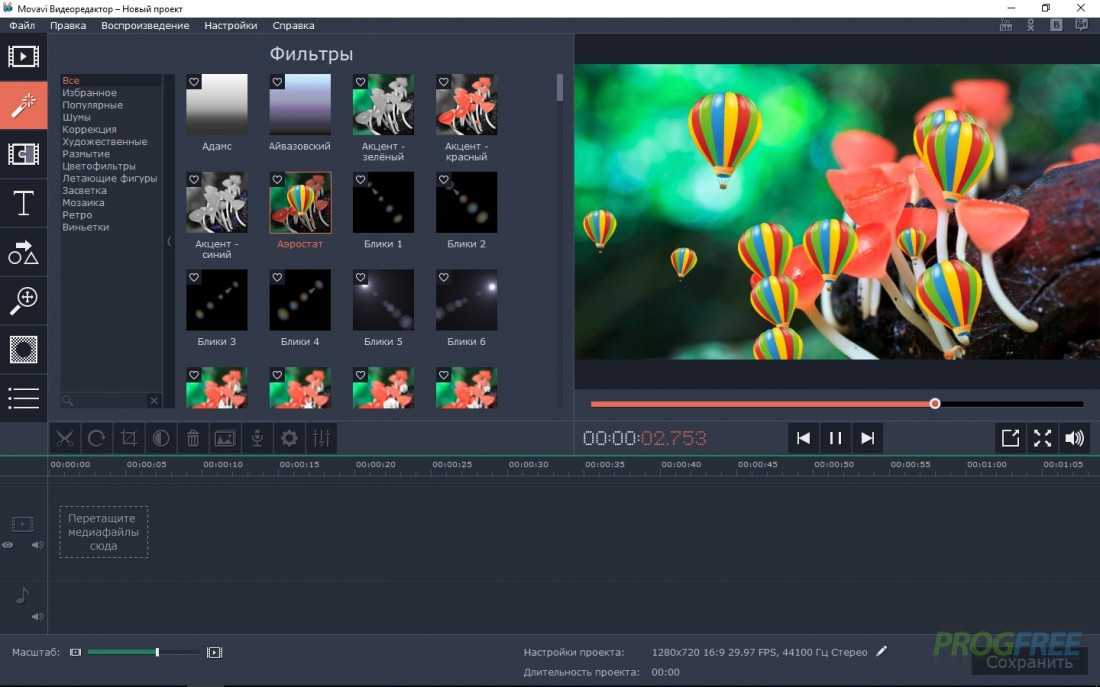
Субпиксельная точность
Объекты в сцене располагаются с субпиксельной точностью, что обеспечивает плавную анимацию, вращение, трансформацию и точное относительное позиционирование.
Поддержка популярных форматов
Наше программное обеспечение поддерживает практически все видео, изображения и аудио форматы и кодеки. Именно поэтому вам не понадобятся никакие дополнительные инструменты конвертации для редактирования ваших файлов, как это часто бывает с другими программами.
Экспорт 4K и HD
VSDC в настоящее время является единственным бесплатным видеоредактором, который позволяет экспортировать в новый кодек h365/HEVC для сохранения высочайшего качества при минимальном размере файла, что важно для тех, кто часто обрабатывает файлы 4K и HD .
Создание видеороликов для определенных мультимедийных устройств
Благодаря большому набору предварительно настроенных профилей вы можете легко создавать видеоролики для большинства популярных мультимедийных устройств, таких как DVD-плееры, iPod/iPhone/iPad, PSP, Galaxy, любые смартфоны и обычные телефоны, Sony PlayStation, Xbox, Zune, Archos, iRiver, Creative Zen, Blackberry, MP4-плееры и многие другие.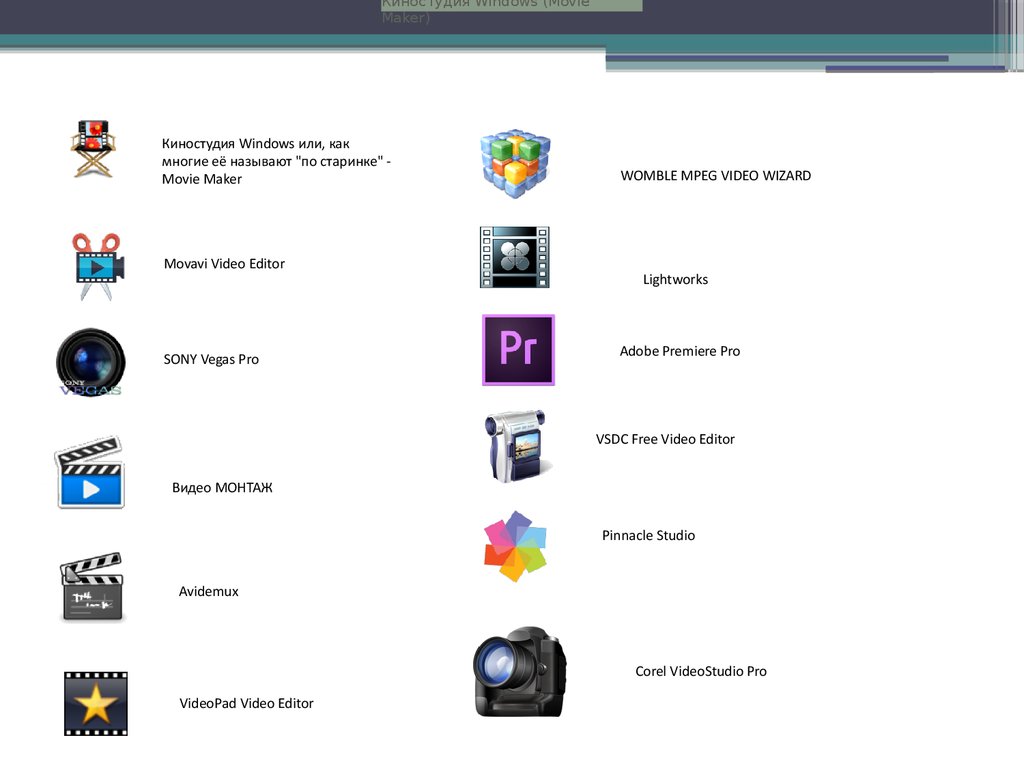
Работа с диаграммами
Вы можете создавать диаграммы различных видов, в том числе 3D-диаграммы: Столбчатые, Столбчатые, Точечные, Пузырьковые, Линейные, Точечные, Быстрая линия, Ступенчатая линия, Сплайн, Площадь, Площадь сплайна, Область с накоплением, Область сплайна с накоплением, линейка диапазона, Ганта, круговая диаграмма, круговая 3D-диаграмма, трехмерный тор, точка радара, линия радара, область радара, сплайн радара, область сплайна радара, воронка, пирамида, пирамида 3D, высокий минимум, свеча. Эти объекты могут быть основаны на динамически изменяющихся данных разных типов. Кроме того, внешний вид диаграмм полностью настраивается (внешний вид диаграмм, осей координат, определяемых пользователем осей, легенд, названий диаграмм и осей, линий, меток и других элементов), что поможет вам адаптировать их к вашим конкретным потребностям. Встроенные цветовые темы позволяют быстро изменить внешний вид ваших диаграмм.
Видеотека (будет включена в следующую версию программы)
Программный редактор позволяет создавать собственную библиотеку мультимедийных файлов с краткими или подробными описаниями.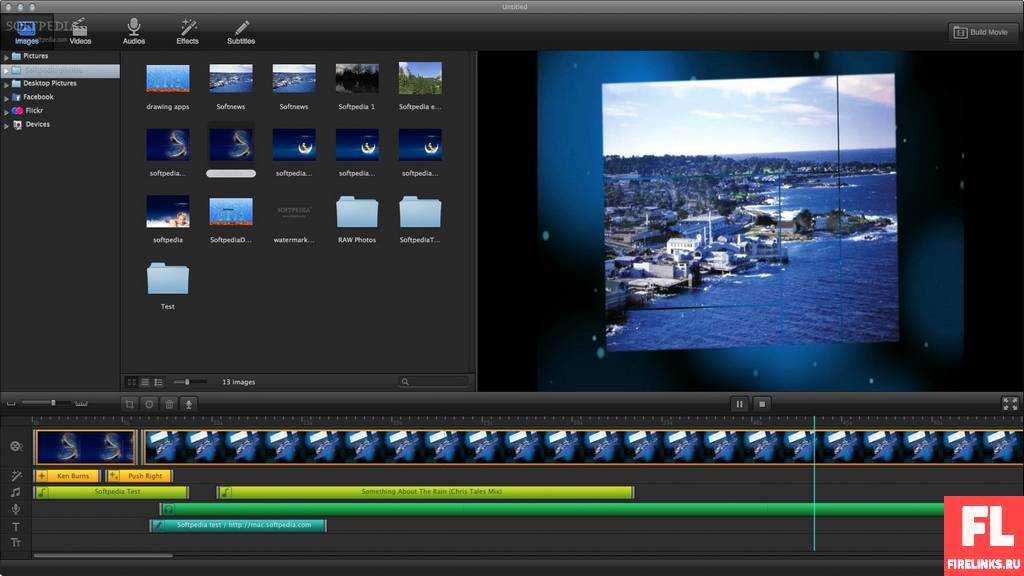 Это поможет вам организовать вашу видеоколлекцию и упростить доступ к нужным файлам.
Это поможет вам организовать вашу видеоколлекцию и упростить доступ к нужным файлам.
Инструмент для стабилизации видео
Кадры, снятые с дронов, экшн-камер или других мобильных устройств, часто нуждаются в улучшении. Инструмент стабилизации VSDC, как ваш виртуальный штатив, помогает устранить дрожание или любые другие эффекты дрожания, вызванные движением камеры, и превратить его в гораздо более плавное видеоизображение.
Загрузчик YouTube
Бесплатный видеоредактор VSDC не только предоставляет готовые профили для экспорта в социальные сети, но и предлагает загрузить ваше видео прямо на YouTube прямо из приложения, не переключая окна или вкладки.
Встроенный инструмент для записи DVD
Редактор поставляется с инструментом для записи DVD, позволяющим легко записывать результаты вашей работы на оптические диски.
Конвертер видеофайлов
Приложение предназначено для быстрой конвертации видеофайлов из одного формата в другой.

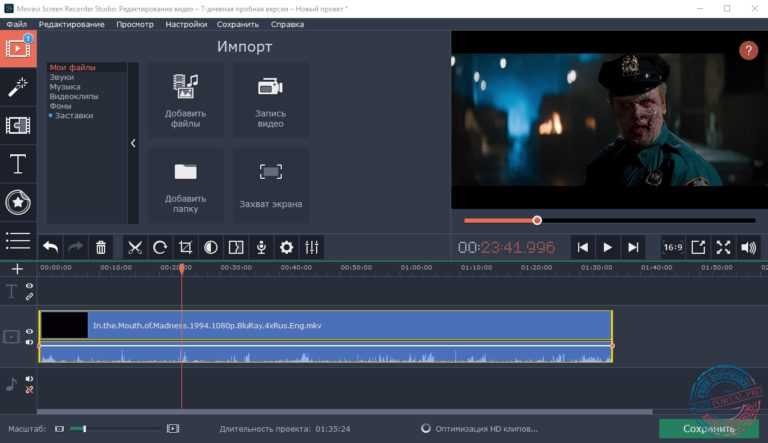




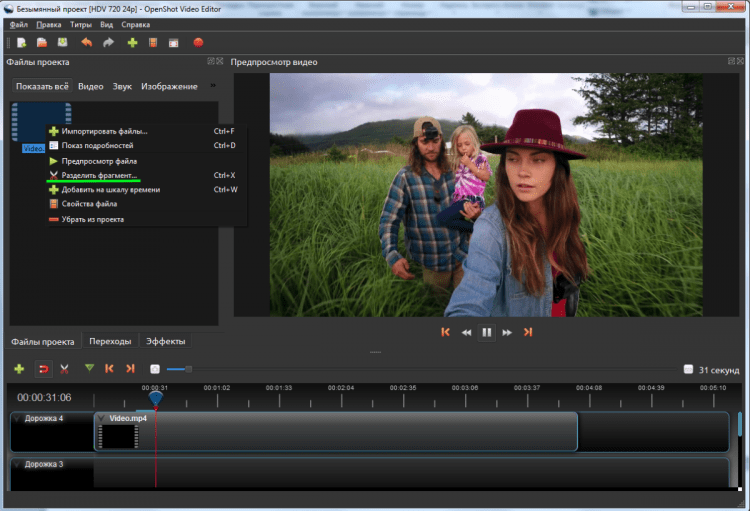
 Вы можете добавлять, перемещать и масштабировать 3D-эффекты. Вы также можете привязать эффект к точке в видеоклипе и наблюдать за перемещением эффекта.
Вы можете добавлять, перемещать и масштабировать 3D-эффекты. Вы также можете привязать эффект к точке в видеоклипе и наблюдать за перемещением эффекта.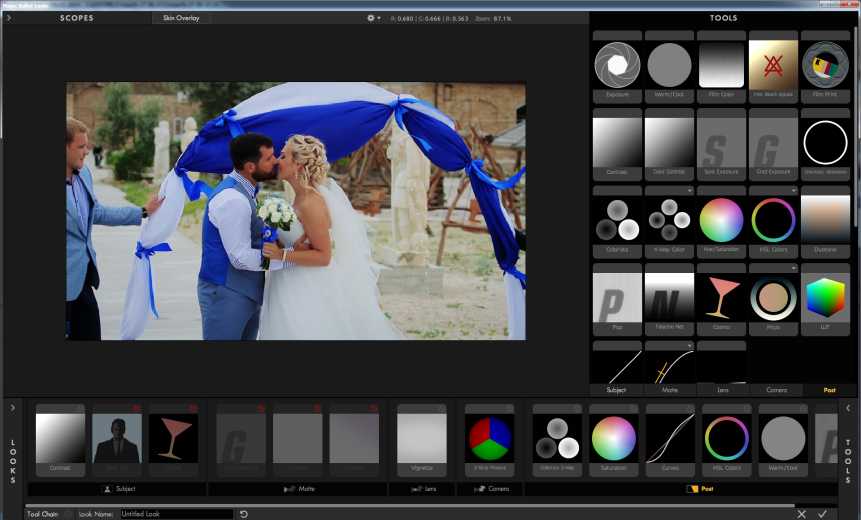
 Вы можете добавлять, перемещать и масштабировать 3D-эффекты. Вы также можете привязать эффект к точке в видеоклипе и наблюдать за перемещением эффекта.
Вы можете добавлять, перемещать и масштабировать 3D-эффекты. Вы также можете привязать эффект к точке в видеоклипе и наблюдать за перемещением эффекта.