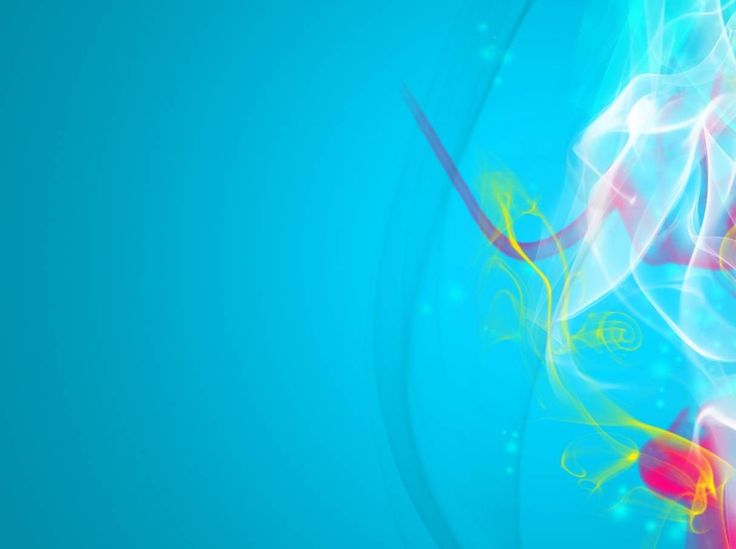Содержание
Создание презентации на основе шаблона в PowerPoint с помощью средства чтения с экрана
Эта статья предназначена для людей с нарушениями зрения или с когнитивными нарушениями, использующих программы чтения с экрана, например Экранный диктор корпорации Microsoft, JAWS или NVDA с продуктами Microsoft 365. Эта статья входит в набор содержимого поддержки средства чтения с экрана Microsoft 365, где содержатся дополнительные сведения о специальных возможностях в наших приложениях. Общие справочные сведения доступны на главной странице службы поддержки Майкрософт.
Используйте PowerPoint клавиатурой и устройством чтения с экрана, чтобы создать презентацию на использование предварительно разработанного шаблона. Мы проверили эту функцию с использованием экранного диктора и приложения JAWS, но она может работать и с другими средствами чтения с экрана, если они соответствуют общепринятым стандартам и методам для специальных возможностей. Шаблоны позволяют создавать презентации с продуманной компоновкой элементов, настроенными цветами, шрифтами, эффектами, стилями и макетами, уделяя больше времени содержимому слайдов, чем их дизайну. Кроме того, вы можете использовать шаблоны, поддерживающие специальные возможности, чтобы ваши презентации были доступны всем пользователям.
Кроме того, вы можете использовать шаблоны, поддерживающие специальные возможности, чтобы ваши презентации были доступны всем пользователям.
Примечания:
-
Новые возможности Microsoft 365 становятся доступны подписчикам Microsoft 365 по мере выхода, поэтому в вашем приложении эти возможности пока могут отсутствовать. Чтобы узнать о том, как можно быстрее получать новые возможности, станьте участником программы предварительной оценки Office.
-
Дополнительные сведения о средствах чтения с экрана см. в статье о работе средств чтения с экрана в Microsoft Office.
Создание презентации на основе шаблона
PowerPoint предлагает множество шаблонов. Вы можете выполнить их поиск или воспользоваться теми, которые доступны в меню «Шаблоны».
Вы можете выполнить их поиск или воспользоваться теми, которые доступны в меню «Шаблоны».
-
Откройте PowerPoint. PowerPoint откроется в представлении Главная.
-
Чтобы создать презентацию, нажмите ALT+N. Откроется меню Новое с полем поиска, шаблонами и темами.
Примечание: Если вы уже изменяете презентацию в обычном режиме и хотите создать другую на основе шаблона, нажмите клавиши ALT+Ф, Ь, чтобы открыть меню Создать.
-
Чтобы найти шаблон, нажмите ALT+N, S.
 Введите искомые слова,например доступные, и нажмите ввод. Если вы хотите просмотреть шаблоны, перейдите к следующему шагу.
Введите искомые слова,например доступные, и нажмите ввод. Если вы хотите просмотреть шаблоны, перейдите к следующему шагу. -
Нажимая клавишу TAB, пока не услышите название первого шаблона, используйте клавиши со стрелками для просмотра доступных шаблонов и тем. Средство чтения с экрана озвучит их названия.
-
Чтобы выбрать шаблон или тему, нажмите клавишу ВВОД. Вы услышите имя шаблона и «Создать».
-
Чтобы скачать и открыть выбранный шаблон, нажмите клавишу ВВОД еще раз.
Откроется презентация с фокусом на первом слайде.
 Для перехода в текстовое поле с названием нажмите клавишу TAB.
Для перехода в текстовое поле с названием нажмите клавишу TAB.
Дополнительные сведения
Работа со слайдами PowerPoint с помощью средства чтения с экрана
Добавление и форматирование текста в PowerPoint с помощью средства чтения с экрана
Использование сочетаний клавиш для создания презентаций PowerPoint
Использование сочетаний клавиш для проведения презентаций PowerPoint
Создание презентации в PowerPoint с помощью средства чтения с экрана
Настройка устройства для поддержки специальных возможностей в Microsoft 365
Использование чтения с экрана для изучения и навигации по PowerPoint
Создавайте презентации PowerPoint с помощью клавиатуры и VoiceOver (встроенного в macOS устройства чтения с экрана). Шаблоны позволяют создавать презентации с продуманной компоновкой элементов, настроенными цветами, шрифтами, эффектами, стилями и макетами, уделяя больше времени содержимому слайдов, чем их дизайну. Кроме того, вы можете использовать шаблоны, поддерживающие специальные возможности, чтобы ваши презентации были доступны всем пользователям.
Шаблоны позволяют создавать презентации с продуманной компоновкой элементов, настроенными цветами, шрифтами, эффектами, стилями и макетами, уделяя больше времени содержимому слайдов, чем их дизайну. Кроме того, вы можете использовать шаблоны, поддерживающие специальные возможности, чтобы ваши презентации были доступны всем пользователям.
Примечания:
-
Новые возможности Microsoft 365 становятся доступны подписчикам Microsoft 365 по мере выхода, поэтому в вашем приложении эти возможности пока могут отсутствовать. Чтобы узнать о том, как можно быстрее получать новые возможности, станьте участником программы предварительной оценки Office.
-
В этой статье предполагается, что вы используете VoiceOver — средство чтения с экрана, встроенное в macOS.
 Дополнительные сведения об использовании VoiceOver см. в кратком руководстве по началу работы с VoiceOver.
Дополнительные сведения об использовании VoiceOver см. в кратком руководстве по началу работы с VoiceOver.
Создание презентации на основе шаблона
PowerPoint предлагает множество шаблонов. Вы можете выполнить их поиск или воспользоваться теми, которые доступны в меню «Шаблоны».
Поиск шаблона и создание презентации
-
Откройте PowerPoint. Вы окажетесь на странице, содержащей последние презентации, поле поиска, шаблоны и темы.
Примечание: Если вы уже изменяете презентацию в обычном режиме и хотите создать другую на основе шаблона, нажмите клавиши SHIFT+COMMAND+P.
 Прозвучит сообщение «Создать из шаблона».
Прозвучит сообщение «Создать из шаблона». -
Чтобы найти нужный шаблон, нажмите клавишу TAB, пока не услышите «Поиск по всем шаблонам», а затем введите ключевые слова, например специальные возможности. Список шаблонов обновляется по мере ввода.
-
Чтобы перейти к первому шаблону, нажмите клавишу TAB. Вы услышите его название.
-
Нажимайте клавиши со стрелками для перемещения между шаблонами и темами. Средство чтения с экрана будет озвучивать их названия.
org/ListItem»>
Чтобы выбрать и скачать шаблон, нажмите клавишу ВВОД.
Откроется презентация с фокусом на первом слайде.
Создание презентации из меню шаблона
-
Откройте PowerPoint. Вы окажетесь на странице, содержащей последние презентации, поле поиска, шаблоны и темы.
Примечание: Если вы уже изменяете презентацию в обычном режиме и хотите создать другую на основе шаблона, нажмите клавиши SHIFT+COMMAND+P. Прозвучит сообщение «Создать из шаблона».
-
Чтобы выбрать и скачать шаблон, нажмите клавишу ВВОД.
Откроется презентация с фокусом на первом слайде.
org/ListItem»>
Нажимайте клавиши со стрелками для перемещения в меню шаблонов и тем. Средство чтения с экрана будет озвучивать их названия.
Дополнительные сведения
Работа со слайдами PowerPoint с помощью средства чтения с экрана
Добавление и форматирование текста в PowerPoint с помощью средства чтения с экрана
Использование сочетаний клавиш для создания презентаций PowerPoint
Использование сочетаний клавиш для проведения презентаций PowerPoint
Создание презентации в PowerPoint с помощью средства чтения с экрана
Настройка устройства для поддержки специальных возможностей в Microsoft 365
Использование чтения с экрана для изучения и навигации по PowerPoint
С помощью VoiceOver (встроенного в iOS средства чтения с экрана) можно создать в PowerPoint презентацию на основе готового шаблона. Шаблоны позволяют создавать презентации с продуманной компоновкой элементов, настроенными цветами, шрифтами, эффектами, стилями и макетами, уделяя больше времени содержимому слайдов, чем их дизайну.
Шаблоны позволяют создавать презентации с продуманной компоновкой элементов, настроенными цветами, шрифтами, эффектами, стилями и макетами, уделяя больше времени содержимому слайдов, чем их дизайну.
Примечания:
-
Новые возможности Microsoft 365 становятся доступны подписчикам Microsoft 365 по мере выхода, поэтому в вашем приложении эти возможности пока могут отсутствовать. Чтобы узнать о том, как можно быстрее получать новые возможности, станьте участником программы предварительной оценки Office.
-
Чтобы получить возможность сенсорного PowerPoint, перейдите в PowerPoint для iPhone сенсорного руководства.
org/ListItem»>
В этой статье предполагается, что вы используете VoiceOver — средство чтения с экрана, встроенное в iOS. Дополнительные сведения об использовании VoiceOver см. на странице Универсальный доступ в продуктах Apple.
-
Откройте PowerPoint. Вы услышите либо фразу «Пустая презентация», если открылось представление Создать со списком доступных шаблонов и тем, или «Последние, заголовок», если открылось представление Последние, в котором указаны недавние презентации.
-
Выполните одно из следующих действий:
- org/ListItem»>
В представлении Создать проводите пальцем вправо, пока не услышите название нужного шаблона, а затем дважды коснитесь экрана.
-
В представлении Последние проведите одним пальцем по нижней части экрана, пока не услышите «Новое», а затем дважды коснитесь экрана. Вы услышите фразу «Пустая презентация». Проводите пальцем вправо, пока не услышите название нужного шаблона. Затем дважды коснитесь экрана.
Совет: Чтобы перейти из режимов правки в представление Последние, проводите пальцем влево или вправо, пока не услышите «Закрыть файл», а затем дважды коснитесь экрана. Если вы услышите оповещение о том, что нужно сохранить работу, проводите пальцем вправо, пока не услышите «Сохранить, много много нажатие», а затем дважды коснитесь экрана.
 Откроется диалоговое окно Сохранить. Инструкции по сохранению презентации см. в статье Сохранение презентации в PowerPoint с помощью средства чтения с экрана.
Откроется диалоговое окно Сохранить. Инструкции по сохранению презентации см. в статье Сохранение презентации в PowerPoint с помощью средства чтения с экрана. -
Чтобы изменить его, проводите пальцем вправо, пока не услышите название первого заполнителя на слайде, например «Заголовок, надпись», а затем дважды коснитесь экрана, чтобы выделить его. Дважды коснитесь экрана и введите текст с экранной клавиатуры.
Откроется презентация с фокусом на новом слайде.
Совет: Если вы хотите использовать в PowerPoint шаблон со #x0, с помощью шаблона со всеми доступными данными сохраните его в облачном репозитории ( например OneDrive с помощью PowerPoint версии для настольных систем. Затем вы можете открыть сохраненную презентацию со PowerPoint для редактирования.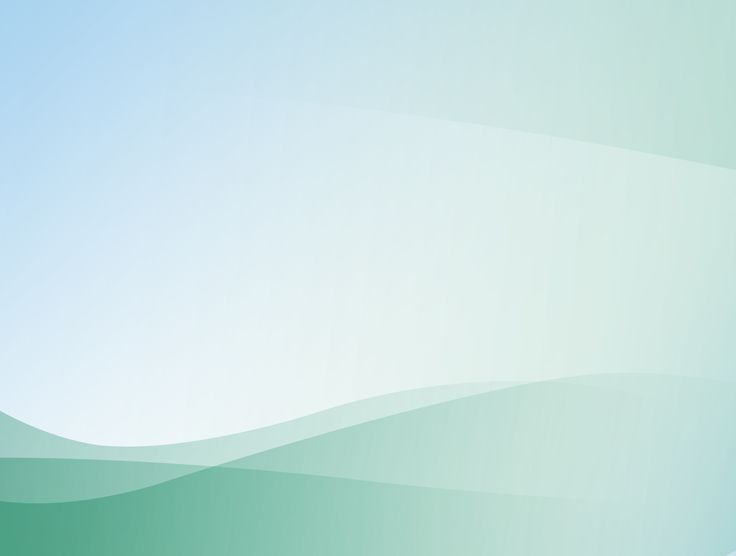
См. также
Работа со слайдами PowerPoint с помощью средства чтения с экрана
Добавление и форматирование текста в PowerPoint с помощью средства чтения с экрана
Использование сочетаний клавиш для создания презентаций PowerPoint
Создание презентации в PowerPoint с помощью средства чтения с экрана
Настройка устройства для поддержки специальных возможностей в Microsoft 365
Использование чтения с экрана для изучения и навигации по PowerPoint
Используйте PowerPoint для Android с помощью TalkBack ( встроенного в Android программы чтения с экрана) для создания презентаций на базе предварительно разработанного шаблона. С помощью шаблонов можно создавать презентации с продуманной компоновкой элементов, настроенными цветами, шрифтами, эффектами, стилями и макетами, чтобы сосредоточиться на содержимом слайдов, не беспокоясь о дизайне.
С помощью шаблонов можно создавать презентации с продуманной компоновкой элементов, настроенными цветами, шрифтами, эффектами, стилями и макетами, чтобы сосредоточиться на содержимом слайдов, не беспокоясь о дизайне.
Примечания:
-
Новые возможности Microsoft 365 становятся доступны подписчикам Microsoft 365 по мере выхода, поэтому в вашем приложении эти возможности пока могут отсутствовать. Чтобы узнать о том, как можно быстрее получать новые возможности, станьте участником программы предварительной оценки Office.
-
Сведения о сенсорном управлении в PowerPoint для Android см. в руководстве по работе с PowerPoint для Android на сенсорных устройствах.
org/ListItem»>
В этой статье предполагается, что вы используете TalkBack — средство чтения с экрана, встроенное в Android. Дополнительные сведения об использовании TalkBack см. на странице Специальные возможности в Android.
Создание презентации на основе шаблона
-
Откройте PowerPoint для Android.
Совет: Чтобы перейти из представления Эскизы в меню Файл, проводите пальцем влево, пока не услышите «Файл», а затем дважды коснитесь экрана. Прозвучит сообщение «Файл, меню, Открыть».
Совет: Чтобы перейти из режимов правки в меню Файл, проводите пальцем влево или вправо, пока не услышите «Не проверено, Назад», а затем дважды коснитесь экрана.
 Проводите пальцем влево, пока не услышите «Файл», а затем дважды коснитесь экрана. Прозвучит сообщение «Файл, меню, Открыть».
Проводите пальцем влево, пока не услышите «Файл», а затем дважды коснитесь экрана. Прозвучит сообщение «Файл, меню, Открыть». -
Проводите пальцем влево или вправо, пока не услышите «Новый», а затем дважды коснитесь экрана. Вы услышите фразу «Пустая презентация».
-
Проводите пальцем вправо, пока не услышите название нужного шаблона. Затем дважды коснитесь экрана.
Откроется презентация в режиме эскизов с фокусом на новом слайде.
-
Чтобы приступить к редактированию слайда, проводите пальцем вправо, пока не услышите сообщение «Выбран, первый слайд», а затем дважды коснитесь экрана.
 Вы услышите: «Изменить». Дважды коснитесь экрана. Слайд откроется в режиме правки.
Вы услышите: «Изменить». Дважды коснитесь экрана. Слайд откроется в режиме правки.
Примечание: Если вы хотите использовать в PowerPoint для Android шаблон со #x0, с помощью шаблона со всеми доступными данными сохраните его в облачном репозитории ( например OneDrive с помощью PowerPoint версии для настольных систем. Затем вы сможете открыть сохраненную презентацию со специальными возможностями в PowerPoint для Android для редактирования.
См. также
Работа со слайдами PowerPoint с помощью средства чтения с экрана
Добавление и форматирование текста в PowerPoint с помощью средства чтения с экрана
Использование сочетаний клавиш для создания презентаций PowerPoint
Создание презентации в PowerPoint с помощью средства чтения с экрана
Настройка устройства для поддержки специальных возможностей в Microsoft 365
Использование чтения с экрана для изучения и навигации по PowerPoint
Используйте PowerPoint в Интернете клавиатурой и устройством чтения с экрана, чтобы создать презентацию на использование предварительно разработанного шаблона. Мы проверили эту функцию с использованием экранного диктора и приложения JAWS, но она может работать и с другими средствами чтения с экрана, если они соответствуют общепринятым стандартам и методам для специальных возможностей. С помощью шаблонов можно создавать презентации с продуманной компоновкой элементов, настроенными цветами, шрифтами, эффектами, стилями и макетами, чтобы сосредоточиться на содержимом слайдов, не беспокоясь о дизайне.
Мы проверили эту функцию с использованием экранного диктора и приложения JAWS, но она может работать и с другими средствами чтения с экрана, если они соответствуют общепринятым стандартам и методам для специальных возможностей. С помощью шаблонов можно создавать презентации с продуманной компоновкой элементов, настроенными цветами, шрифтами, эффектами, стилями и макетами, чтобы сосредоточиться на содержимом слайдов, не беспокоясь о дизайне.
Примечания:
-
Если вы используете Экранный диктор в Windows 10 Fall Creators Update, для изменения документов, электронных таблиц или презентаций в Office в Интернете вам понадобится отключить режим сканирования. Дополнительные сведения см. в статье Отключение виртуального режима или режима просмотра в средствах чтения с экрана в Windows 10 Fall Creators Update.
-
Дополнительные сведения о средствах чтения с экрана см. в статье о работе средств чтения с экрана в Microsoft Office.
-
Рекомендуем использовать PowerPoint в Интернете в веб-браузере Microsoft Edge. PowerPoint в Интернете работает в веб-браузере, поэтому в сочетаниях клавиш есть некоторые отличия от классической программы. Например, для перехода в область команд и выхода из нее вместо клавиши F6 используются клавиши CTRL+F6.
 Кроме того, такие распространенные сочетания клавиш, как F1 (справка) и CTRL+O (открыть), относятся к командам веб-браузера, а не PowerPoint в Интернете.
Кроме того, такие распространенные сочетания клавиш, как F1 (справка) и CTRL+O (открыть), относятся к командам веб-браузера, а не PowerPoint в Интернете.
org/ListItem»>
Новые возможности Microsoft 365 становятся доступны подписчикам Microsoft 365 по мере выхода, поэтому в вашем приложении эти возможности пока могут отсутствовать. Чтобы узнать о том, как можно быстрее получать новые возможности, станьте участником программы предварительной оценки Office.
-
Откройте PowerPoint в Интернете. Вы окажетесь на странице, содержащей последние презентации, шаблоны и темы. Фокус переместится на шаблон пустой презентации.
Примечание: Если вы уже редактируете презентацию в обычном режиме, нажмите ALT, клавишу с логотипом Windows, а затем Ф, Ь, чтобы открыть меню Создать.
-
При экранный диктор отключите режим сканирования. Нажимая клавишу TAB, пока не услышите «Доступ к дополнительным темам», а затем нажмите клавишу ВВОД.

-
Нажимайте клавишу TAB для перемещения между шаблонами и темами. Средство чтения с экрана будет озвучивать их названия.
-
Чтобы выбрать и открыть шаблон, нажмите клавишу ВВОД. Презентация откроется в обычном режиме.
-
При экранный диктор убедитесь, что режим сканирования включен. Чтобы перейти к текстовом поле заголовка, нажимая клавиши CTRL+F6, пока не услышите сообщение «Панель слайдов», а затем нажмите клавишу TAB. Вы услышите: «Заголовок центра, заме желтая». Чтобы изменить заполнитель, нажмите клавишу ВВОД и введите текст.

См. также
Работа со слайдами PowerPoint с помощью средства чтения с экрана
Показ презентации в PowerPoint с помощью средства чтения с экрана
Использование сочетаний клавиш для создания презентаций PowerPoint
Использование сочетаний клавиш для проведения презентаций PowerPoint
Создание презентации в PowerPoint с помощью средства чтения с экрана
Использование чтения с экрана для изучения и навигации по PowerPoint
Техническая поддержка пользователей с ограниченными возможностями
Корпорация Майкрософт стремится к тому, чтобы все наши клиенты получали наилучшие продукты и обслуживание. Если у вас ограниченные возможности или вас интересуют вопросы, связанные со специальными возможностями, обратитесь в службу Microsoft Disability Answer Desk для получения технической поддержки. Специалисты Microsoft Disability Answer Desk знакомы со многими популярными специальными возможностями и могут оказывать поддержку на английском, испанском, французском языках, а также на американском жестовом языке. Перейдите на сайт Microsoft Disability Answer Desk, чтобы узнать контактные сведения для вашего региона.
Если у вас ограниченные возможности или вас интересуют вопросы, связанные со специальными возможностями, обратитесь в службу Microsoft Disability Answer Desk для получения технической поддержки. Специалисты Microsoft Disability Answer Desk знакомы со многими популярными специальными возможностями и могут оказывать поддержку на английском, испанском, французском языках, а также на американском жестовом языке. Перейдите на сайт Microsoft Disability Answer Desk, чтобы узнать контактные сведения для вашего региона.
Если вы представитель государственного учреждения или коммерческой организации, обратитесь в службу Disability Answer Desk для предприятий.
Музыкальная группа Шаблоны презентаций PowerPoint
Скачать слайды PPT и PPTX для презентаций рок-групп 2022
Примененные фильтры:
Категории: Музыкальная группа
×
Clear
Сортировать по:
Лучшая музыкальная группа Шаблоны презентаций PowerPoint
Компьютерные или мультимедийные презентации результатов проекта используются, как уже упоминалось, для поддержки публичной защиты проектов. В этом случае презентация должна содержать информацию, которая четко раскрывала бы проблему, которой посвящен проект, и показывала общественную значимость и полезность результатов проекта.
В этом случае презентация должна содержать информацию, которая четко раскрывала бы проблему, которой посвящен проект, и показывала общественную значимость и полезность результатов проекта.
Шаблоны Music Band PowerPoint позволят вам быстро создать презентацию с впечатляющим дизайном.
Как использовать шаблоны презентаций PowerPoint Rock Band
Music Band Шаблоны PowerPoint представляют собой готовые продукты, которые вы можете загрузить в свой проект.
Чтобы начать добавлять элементы из шаблона для музыкальных групп, продюсеров, нужно нажать кнопку Создать на панели Файл. В разделе «Создать» вы можете перейти к личному шаблону или шаблону рабочей группы, найти шаблон или выбрать рекомендуемый шаблон или тему из коллекции.
Чтобы перейти к личному шаблону или шаблону рабочей группы, выберите вкладку рядом с «Рекомендуемые группы», которая может называться «Личная», «Общая» или «Пользовательская» (в зависимости от обстоятельств). Затем откройте папку, содержащую нужный шаблон. Выберите шаблон Music Band PowerPoint, чтобы просмотреть его, и нажмите «Создать». Шаблон будет применен к пустой презентации.
Выберите шаблон Music Band PowerPoint, чтобы просмотреть его, и нажмите «Создать». Шаблон будет применен к пустой презентации.
Возможности, которые вы получаете с шаблонами Music Band PPT
Преимущества покупки шаблонов Music Band PowerPoint заключаются в замечательных функциях:
- Редактирование с помощью перетаскивания. Переместить любой элемент просто. Можно использовать компьютерную мышь.
- Макеты устройств и визуальные проекты могут помочь вам представить свое приложение или веб-страницу с точки зрения пользователя.
- Широкоэкранное соотношение 16:9. Такое соотношение позволит вам полностью раскрыть проект на экране.
- Для многих слайдов больше не нужны дорогие графические дизайнеры, потому что у вас уже есть готовые демонстрационные слайды.
- Выбор цвета. Выберите оттенки для элементов вашего проекта.
- Отвратительные дизайны. Они современны и актуальны для сегодняшнего дизайна.
Советы по созданию успешной презентации PowerPoint для рок-группы
Люди любят изображения, поэтому используйте их! Слайд-шоу могут быть информативными, развлекательными и очень полезными. Вы быстро поймете, что хороший шаблон презентации PowerPoint о путешествиях может сделать для вашего бизнеса больше, чем большинство других вещей. Маркетинг — это тяжело. Это факт. Однако с этими потрясающими темами, которые можно найти на TemplateMonster, это не должно быть таким сложным.
Вы быстро поймете, что хороший шаблон презентации PowerPoint о путешествиях может сделать для вашего бизнеса больше, чем большинство других вещей. Маркетинг — это тяжело. Это факт. Однако с этими потрясающими темами, которые можно найти на TemplateMonster, это не должно быть таким сложным.
Ознакомьтесь с этими шаблонами Music Band PowerPoint сегодня, потому что мы гарантируем, что вы не пожалеете об этом.
Музыкальная группа Темы презентаций PowerPoint Часто задаваемые вопросы
Что делать, если шрифты изменились или переехали?
В шаблонах Music Band PowerPoint используются уникальные текстовые стили, чтобы добавить характер и стиль представлениям. При загрузке они либо последовательно вытесняются существующими в вашей форме PowerPoint (сопоставимы по стилю), либо естественным образом вводятся вместе с макетом. На случай, если ничего не произошло, вам нужно будет физически выбрать стиль текста (неотличимый от стиля в теме). Самое убедительное — выбрать пару текстовых стилей во всех слайдах, не более.
Могу ли я продавать свои шаблоны PowerPoint Music Band на вашем сайте?
Да, конечно. Нажмите, чтобы начать продавать, отправьте свою работу и станьте частью отличной команды.
Можно ли изменить цвета слайдов?
Да, конечно. Вы можете полностью редактировать все наши шаблоны и изменять каждую часть. Цвета также изменчивы.
Могу ли я получить помощь по установке шаблонов Music Band PowerPoint?
Ознакомьтесь со списком наших услуг. Выбирайте то, что вам нужно, а наши специалисты сделают все за вас.
Лучшие тенденции типографики для шаблонов Music Band PowerPoint
Ищете стиль для презентаций Music Band? Ознакомьтесь с последними тенденциями типографики, чтобы применить их в своих проектах Powerpoint. Эти шрифты идеально подходят для музыкальных групп, продюсеров.
элегантных растений для PowerPoint и бесплатных тем для Google Slides
39 шаблонов
Откройте для себя наши элегантных тем для Google Slides и шаблоны PowerPoint и сделайте свои слайды выдающимися. Разработанные профессиональными дизайнерами, они сосредоточены на послании в минималистском стиле. Просто создавайте осмысленный контент и используйте наши бесплатные шаблоны для превосходного конечного результата.
Разработанные профессиональными дизайнерами, они сосредоточены на послании в минималистском стиле. Просто создавайте осмысленный контент и используйте наши бесплатные шаблоны для превосходного конечного результата.
Отпразднуйте крещение любимого человека с помощью этих цветочных слайдов для крещения, идеально подходящих в качестве шаблона Google Slides, шаблона PowerPoint, […]
Свяжите себя узами брака с помощью этих профессионально разработанных, полностью персонализируемых свадебных шлепанцев с цветочным орнаментом. Идеально подходит в качестве темы Google Slides, […]
Как и вы, это портфолио дизайна интерьера сияет само по себе. Полностью настраиваемый, он может выйти за рамки […]
Крутой и собранный с оттенком цвета? Таково настроение этого портфолио в пастельных тонах, идеально похожего на Google Slides […]
Рост происходит как в профессиональном, так и в личном плане, и у нас есть шаблон, который охватывает и то, и другое. Поделитесь своим путешествием с друзьями […]
Поделитесь своим путешествием с друзьями […]
Вы долго его искали и вот, наконец, нашли — шаблон снежного фона, идеально подходящий для Google Slides […]
Еще один сезон, еще одно обновление. Являетесь ли вы студентом, учителем, специалистом по маркетингу или предпринимателем, эти слайды с зимними обновлениями могут носить много […]
Если вам не нужен слишком сложный дизайн, это идеальный шаблон для вашей презентации. Ваш контент будет выделяться благодаря нейтральным цветам, чистой композиции и сильным изображениям. Эта теплая тема станет отличным подспорьем в презентациях, где вы хотите передать спокойствие своей аудитории.
Этот шаблон отличается элегантным и стильным дизайном, а розовый цвет в качестве основного акцента придает вашим идеям женственность. Отлично подходит для тем, связанных с модой или украшением.
Благодаря минималистичному дизайну ваш контент будет сиять с помощью этого шаблона презентации. Благодаря стилю, подходящему для любой темы и контента, он также легко адаптируется к любому бренду, меняя основной цвет.
Благодаря стилю, подходящему для любой темы и контента, он также легко адаптируется к любому бренду, меняя основной цвет.
Отличный бесплатный шаблон презентации как для корпоративных, так и для неформальных выступлений. С элегантным макетом и одним акцентным цветом, чтобы сделать его более смелым и запоминающимся, ваш контент будет сиять с этим живым и современным дизайном.
Этот шаблон сочетает в себе современный и стильный стиль. Ботанические иллюстрации придают оригинальность дизайну и делают его очень подходящим для тем, связанных с органическими продуктами питания, косметикой и природой. Обязательно попробуйте, вас удивит его универсальность.
Погрузите свою аудиторию в атмосферный мир сине-золотой природы с помощью этого шаблона. Этот дизайн имеет текстурированный фон с тонкими узорами. Результат идеально подходит для презентации, где вы хотите передать роскошь и внимание к деталям.
Серьезный контент нуждается в профессиональном дизайне, и это то, что вы получите с этим шаблоном презентации. Темный фон и один акцентный цвет делают его идеальным для деловых или корпоративных встреч.
Темный фон и один акцентный цвет делают его идеальным для деловых или корпоративных встреч.
Какой ваш любимый новогодний цвет? Синий, красный, зеленый, белый… вы можете использовать любой из них в этом шаблоне рождественской презентации. Все слайды имеют рамку с зимней листвой, которая выделяется на фоне благодаря своим золотым цветам. Отправьте своим близким свои наилучшие пожелания особым образом или сделайте рождественские поздравительные открытки для друзей, семьи и клиентов.
Создание и сохранение шаблона PowerPoint
Когда вы создаете презентацию, а затем сохраняете ее как файл шаблона PowerPoint (.potx), вы можете поделиться ею со своими коллегами и повторно использовать ее. Чтобы создать шаблон, вам потребуется изменить образец слайдов и набор макетов слайдов.
Выберите один из тысяч бесплатных шаблонов для загрузки на сайте Microsoft templates
.
Щелкните заголовок ниже, чтобы открыть раздел и просмотреть подробные инструкции:
Открыть пустую презентацию: Файл > Новый > Пустая презентация
На вкладке Дизайн выберите Размер слайда > Пользовательский размер слайда и выберите нужную ориентацию страницы и размеры.
На вкладке View в группе Master Views выберите Slide Master .

Образец слайдов — это самое большое изображение слайда в верхней части списка эскизов слайдов, слева от ваших слайдов. Связанные макеты слайдов располагаются под образцом слайдов.
Чтобы внести изменения в образец слайдов или макеты слайдов, на вкладке Образец слайдов выполните одно из следующих действий:
Чтобы добавить красочную тему со специальными шрифтами и эффектами, нажмите Темы и выберите тему из галереи. Используйте полосу прокрутки справа, чтобы увидеть больше тем.
org/ListItem»>
Чтобы изменить фон, нажмите Стили фона и выберите фон.
Чтобы добавить заполнитель (для текста, изображения, диаграммы, видео, звука и других объектов), в области эскизов выберите макет слайда, который вы хотите использовать для заполнителя, и выполните следующие действия:
Нажмите Вставить заполнитель и выберите тип заполнителя, который вы хотите добавить.
Щелкните образец слайда или макет слайда и перетащите его, чтобы нарисовать размер заполнителя.

Совет: Чтобы изменить размер заполнителя, перетащите угол одной из его границ.
Чтобы переместить заполнитель на образце слайдов или макете слайдов, выберите край и перетащите его в новое место.
Чтобы удалить ненужный заполнитель в образце слайдов или макете слайда, выберите его в области эскизов слайдов, затем выберите границу заполнителя на слайде и нажмите клавишу DELETE.
org/ListItem»>
Чтобы установить ориентацию страницы для всех слайдов презентации, нажмите Размер слайда > Пользовательский размер слайда .
В разделе Ориентация выберите Книжная или Альбомная .
На вкладке Файл щелкните Сохранить как (или Сохранить копию , если вы используете Microsoft 365).
org/ListItem»>В диалоговом окне Сохранить как в списке Сохранить как тип выберите Шаблон PowerPoint .
При выборе типа «шаблон» PowerPoint автоматически переключает место хранения на соответствующую папку, Custom Office Templates 9Папка 0078.
В диалоговом окне Сохранить как в поле Имя файла введите имя файла шаблона или ничего не делайте, чтобы принять предложенное имя файла.
org/ListItem»>Чтобы использовать шаблон для новой презентации, щелкните Файл > Новый . Затем щелкните Custom > Custom Office Templates и дважды щелкните сохраненный шаблон.
до 9 лет0077 Сохранить , нажмите Обзор , чтобы открыть диалоговое окно Сохранить как .
Выбрать Сохранить .
См. Применение шаблона к презентации.
См. также
Создайте свою тему в PowerPoint
Сохраните дизайн слайда (тему) в качестве шаблона
Редактировать, изменить или удалить заполнитель
Что такое мастер слайдов?
Что такое макет слайда?
Создание и использование собственного шаблона в Microsoft 365 для Mac
Важно:
Office 2010 больше не поддерживается . Перейдите на Microsoft 365, чтобы работать где угодно с любого устройства и продолжать получать поддержку.
Перейдите на Microsoft 365, чтобы работать где угодно с любого устройства и продолжать получать поддержку.
Обновить сейчас
На вкладке Файл нажмите Сохранить как , в поле Имя Файл укажите имя шаблона, а затем в поле Сохранить как тип выберите Шаблон PowerPoint (*. поткс) .
Щелкните заголовок ниже, чтобы открыть раздел и ознакомиться с инструкциями:
Чтобы приступить к созданию шаблона, который вы будете использовать в своей презентации, выполните следующие действия:
Откройте пустую презентацию.
На вкладке Дизайн выберите Параметры страницы и выберите нужную ориентацию и размеры страницы.

На вкладке Вид в группе Основные виды щелкните Образец слайдов .
Совет: В представлении «Образец слайдов» в области эскизов слайдов образец слайдов представляет собой увеличенное изображение слайда, а связанные макеты меньшего размера расположены под ним.
1. Образец слайдов
2. Связанные макеты
Чтобы настроить образец слайдов и связанные макеты, выполните одно или несколько из следующих действий:
- org/ListItem»>
Чтобы удалить ненужный заполнитель по умолчанию из макета, в области эскизов слайдов щелкните макет слайда, содержащий заполнитель, щелкните границу заполнителя в окне презентации и нажмите клавишу DELETE.
Чтобы добавить текстовый заполнитель, в области эскизов слайдов щелкните макет слайда, который вы хотите содержать заполнитель, а затем выполните следующие действия:
На вкладке Образец слайдов в группе Образец макета щелкните Вставить заполнитель , а затем щелкните Текст .
org/ListItem»>
Щелкните место на образце слайдов, а затем перетащите его, чтобы нарисовать заполнитель.
Совет: Чтобы изменить размер заполнителя, перетащите угол одной из его границ.
Введите описательный текст, предлагающий пользователям вашего шаблона ввести конкретную информацию.
Чтобы добавить другие типы заполнителей, которые содержат содержимое, например изображения, картинки, снимки экрана, графику SmartArt, диаграммы, фильмы, звуки и таблицы, на вкладке Образец слайдов в группе Образец макета щелкните Вставьте заполнитель , а затем выберите тип заполнителя, который вы хотите добавить.
Чтобы добавить символ, используя цвет и фон, выполните одно из следующих действий:
Чтобы применить тему (чтобы включить в макет цвет, форматирование, эффекты) к презентации, на вкладке Образец слайдов в группе Редактировать тему щелкните Темы , а затем выберите тему.
Чтобы изменить фон, на вкладке Образец слайдов в группе Фон щелкните Стили фона и выберите фон.

Чтобы сохранить шаблон, перейдите на вкладку Файл и нажмите Сохранить как .
В поле Имя файла введите имя файла или ничего не делайте, чтобы принять предложенное имя файла.
В списке Сохранить как тип нажмите Шаблон PowerPoint (.potx) .
При выборе типа «шаблон» PowerPoint автоматически переключает место хранения на соответствующую папку, \Program Files\Microsoft Office\Templates\ .

Выбрать Сохранить .
Чтобы использовать шаблон для новой презентации, щелкните Файл > Новый . Затем нажмите Мои шаблоны . В диалоговом окне Новая презентация выберите сохраненный шаблон и нажмите OK .
Если вам нужна помощь в применении нового шаблона к презентации, см. раздел Применение шаблона к презентации.
См. Применение шаблона к презентации.
Ссылки на дополнительные сведения о шаблонах PowerPoint
- org/ListItem»>
Поймите разницу между шаблонами и темами PowerPoint
Что такое мастер слайдов?
Что такое макет слайда?
Применение шаблона к презентации
Важно:
Office 2007 больше не поддерживается .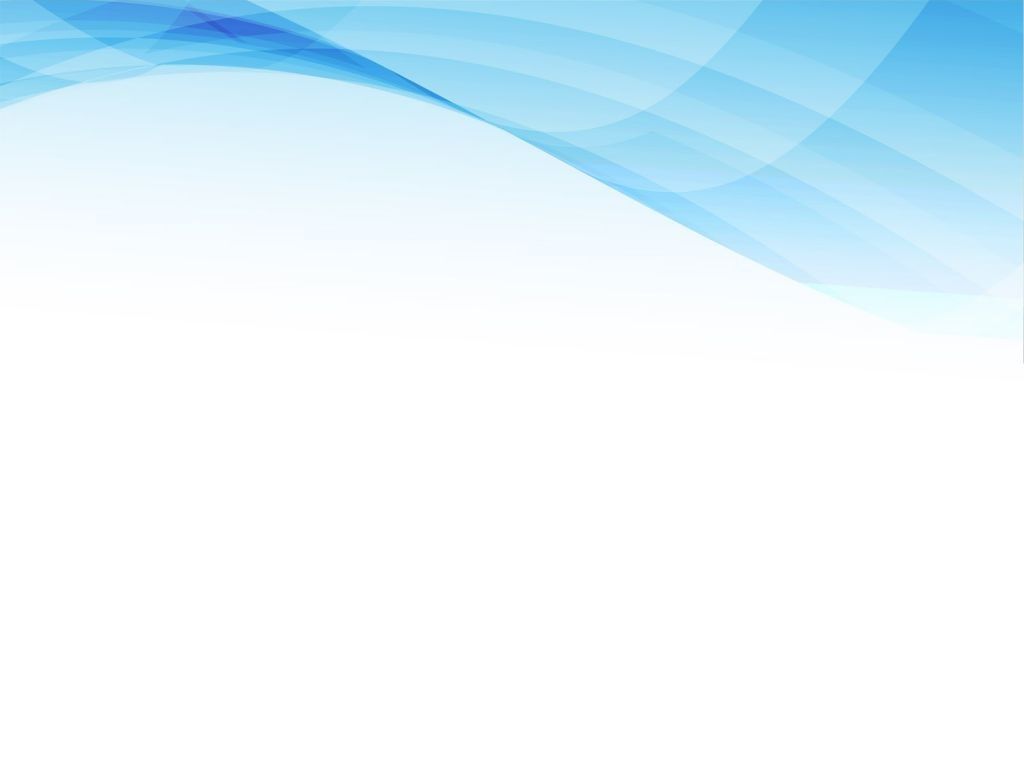 Перейдите на Microsoft 365, чтобы работать где угодно с любого устройства и продолжать получать поддержку.
Перейдите на Microsoft 365, чтобы работать где угодно с любого устройства и продолжать получать поддержку.
Обновить сейчас
Чтобы применить новый или другой шаблон PowerPoint 2007, который уже существует, см. раздел Применение шаблона к презентации.
Рекомендации по созданию шаблона
При создании шаблона добавьте любое содержимое в образец слайдов в представлении «Образец слайдов», которое вы хотите защитить от изменения пользователями вашего шаблона, например текст подсказок с инструкциями, логотипы, информацию верхнего и нижнего колонтитула, содержание предмета, фон, форматирование, цвета, шрифты и эффекты.
Пользователи вашего шаблона будут работать в обычном режиме, руководствуясь добавленными вами инструкциями. Пользователи шаблона заменят текст подсказки с инструкциями и другое содержимое заполнителей данными, относящимися к их собственному проекту или презентации.
Откройте пустую презентацию.
На вкладке Дизайн выберите Параметры страницы и выберите нужную ориентацию и размеры страницы.
На вкладке View в группе Presentation Views щелкните Образец слайдов .
На вкладке Образец слайдов в группе Редактировать образец щелкните Вставить образец слайдов .
Примечания:
- org/ListItem»>
В области эскизов слайдов образец слайда представляет собой увеличенное изображение слайда, а связанные с ним макеты располагаются под ним.
Многие презентации содержат более одного образца слайдов, поэтому может потребоваться прокрутка, чтобы найти нужный.
Чтобы начать настройку образца слайдов, выполните одно или несколько из следующих действий:
Чтобы удалить любой из встроенных макетов слайдов, которые сопровождают образец слайдов по умолчанию, в области эскизов слайдов щелкните правой кнопкой мыши каждый макет слайда, который вы не хотите использовать, а затем нажмите Удалить макет .

Чтобы удалить ненужный заполнитель по умолчанию, в области эскизов слайдов щелкните макет слайда, содержащий заполнитель, щелкните границу заполнителя в окне презентации и нажмите клавишу DELETE.
Чтобы добавить текстовый заполнитель, в области эскизов слайдов щелкните макет слайда, который вы хотите содержать заполнитель, а затем выполните следующие действия:
На вкладке Образец слайдов в группе Образец макета щелкните Вставить заполнитель , а затем щелкните Текст .
Щелкните место на образце слайдов, а затем перетащите его, чтобы нарисовать заполнитель.
Совет: Чтобы изменить размер заполнителя, перетащите угол одной из его границ.
Введите описательный текст, предлагающий пользователям вашего шаблона ввести конкретную информацию.
Чтобы добавить другие типы заполнителей, содержащих такое содержимое, как изображения, клип-арты, графические элементы SmartArt, диаграммы, фильмы, звуки и таблицы, на 9На вкладке 0077 Образец слайдов в группе Образец макета щелкните тип заполнителя, который вы хотите добавить.

Чтобы применить тему (чтобы включить в макет цвет, форматирование, эффекты) к презентации, на вкладке Образец слайдов в группе Редактировать тему щелкните Темы , а затем выберите тему.
Чтобы изменить фон, на вкладке Образец слайдов в группе Фон щелкните Стили фона , а затем щелкните фон.
Чтобы установить ориентацию страницы для всех слайдов презентации, на вкладке Образец слайдов в Параметры страницы , щелкните Ориентация слайда , а затем щелкните Книжная или Альбомная .

Чтобы добавить текст, который будет отображаться в нижнем колонтитуле внизу всех слайдов презентации, выполните следующие действия:
На вкладке Вставка в Текст группа, щелкните Верхний и нижний колонтитулы .
В диалоговом окне Верхний и нижний колонтитулы на вкладке Слайд установите флажок Нижний колонтитул , а затем введите текст, который должен отображаться в нижней части слайдов.

Чтобы отобразить содержимое нижнего колонтитула на всех слайдах, нажмите Применить ко всем .
Дополнительные сведения об использовании нижних колонтитулов см. в разделе Отображение информации нижнего колонтитула на слайдах.
Нажмите Кнопка Microsoft Office , а затем нажмите Сохранить как .
org/ListItem»>В списке Сохранить как тип щелкните Шаблон PowerPoint (*.potx) .
При выборе типа «шаблон» PowerPoint автоматически переключает место хранения на соответствующую папку, папку \Program Files\Microsoft Office\Templates\ .
Выбрать Сохранить .
Если вам нужна помощь в применении нового шаблона к презентации, см.

В поле Имя файла введите имя файла или ничего не делайте, чтобы принять предложенное имя файла.

 Введите искомые слова,например доступные, и нажмите ввод. Если вы хотите просмотреть шаблоны, перейдите к следующему шагу.
Введите искомые слова,например доступные, и нажмите ввод. Если вы хотите просмотреть шаблоны, перейдите к следующему шагу. Для перехода в текстовое поле с названием нажмите клавишу TAB.
Для перехода в текстовое поле с названием нажмите клавишу TAB. Дополнительные сведения об использовании VoiceOver см. в кратком руководстве по началу работы с VoiceOver.
Дополнительные сведения об использовании VoiceOver см. в кратком руководстве по началу работы с VoiceOver. Прозвучит сообщение «Создать из шаблона».
Прозвучит сообщение «Создать из шаблона». Откроется диалоговое окно Сохранить. Инструкции по сохранению презентации см. в статье Сохранение презентации в PowerPoint с помощью средства чтения с экрана.
Откроется диалоговое окно Сохранить. Инструкции по сохранению презентации см. в статье Сохранение презентации в PowerPoint с помощью средства чтения с экрана. Проводите пальцем влево, пока не услышите «Файл», а затем дважды коснитесь экрана. Прозвучит сообщение «Файл, меню, Открыть».
Проводите пальцем влево, пока не услышите «Файл», а затем дважды коснитесь экрана. Прозвучит сообщение «Файл, меню, Открыть». Вы услышите: «Изменить». Дважды коснитесь экрана. Слайд откроется в режиме правки.
Вы услышите: «Изменить». Дважды коснитесь экрана. Слайд откроется в режиме правки.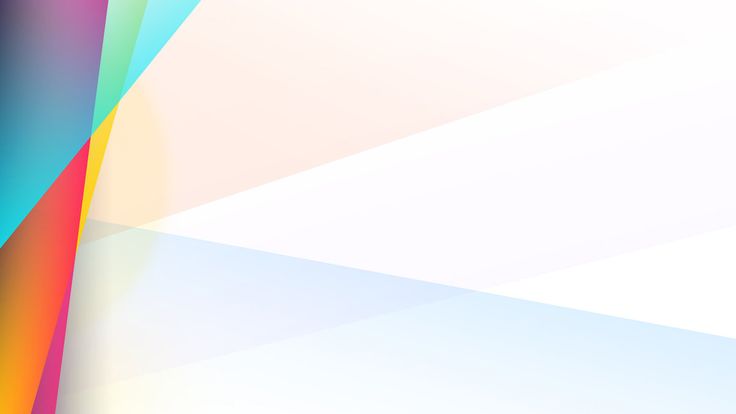 Кроме того, такие распространенные сочетания клавиш, как F1 (справка) и CTRL+O (открыть), относятся к командам веб-браузера, а не PowerPoint в Интернете.
Кроме того, такие распространенные сочетания клавиш, как F1 (справка) и CTRL+O (открыть), относятся к командам веб-браузера, а не PowerPoint в Интернете.