Содержание
After Effects или Premiere Pro — какую из них вы должны использовать?
25 января, 2022
Программное обеспечение для редактирования видео прошло долгий путь за последние два десятилетия. И практически в любом топе программ для монтажа видео можно встретить два продукта известной компании Adobe — After Effects и Premiere Pro. Так какую из этих программ нужно использовать и что с их помощью можно сделать?
На самом деле, вы можете, и часто — должны использовать оба этих инструмента для различных задач по производству видео. Но конечно, у каждой из этих программ своя специализация. Adobe After Effects — это программа для создания различной видео графики, спец эффектов. А Adobe Premiere Pro — это рабочая лошадка обычных видеомонтажеров, которым просто нужно собрать видео с видео камеры или нарезки с интернета и собрать с них полноценное художественное или документальное кино, или небольшой рекламный ролик.
И хотя у каждой из этих программ есть свои особенности и своё предназначение, многие люди часто их путают и используют одну программу, вместо другой. Опять же, всё зависит от личных предпочтений. Если вы знаете одну программу лучше другой, вы с большей вероятностью будете использовать её, если она выполнит поставленную задачу. Но давайте разберём это и обсудим преимущества каждого инструмента, в чём каждая из них лучше и лучшие способы начать работу!
Для чего используется After Effects?
Adobe After Effects — это инструмент, который лучше всего подходит для создания видеоэффектов. Это включает в себя движущуюся графику, специальные эффекты (VFX), текстовые эффекты и так далее. Из-за природы этих эффектов большая часть работы, которую люди выполняют в After Effects, — это постобработка.
Это не значит, что вы не можете редактировать видео в этой программе — у неё есть элементарные функции редактирования. Но многие сочтут After Effects медленной и лишённой простых функций таймлайна, которые предлагает Premiere Pro.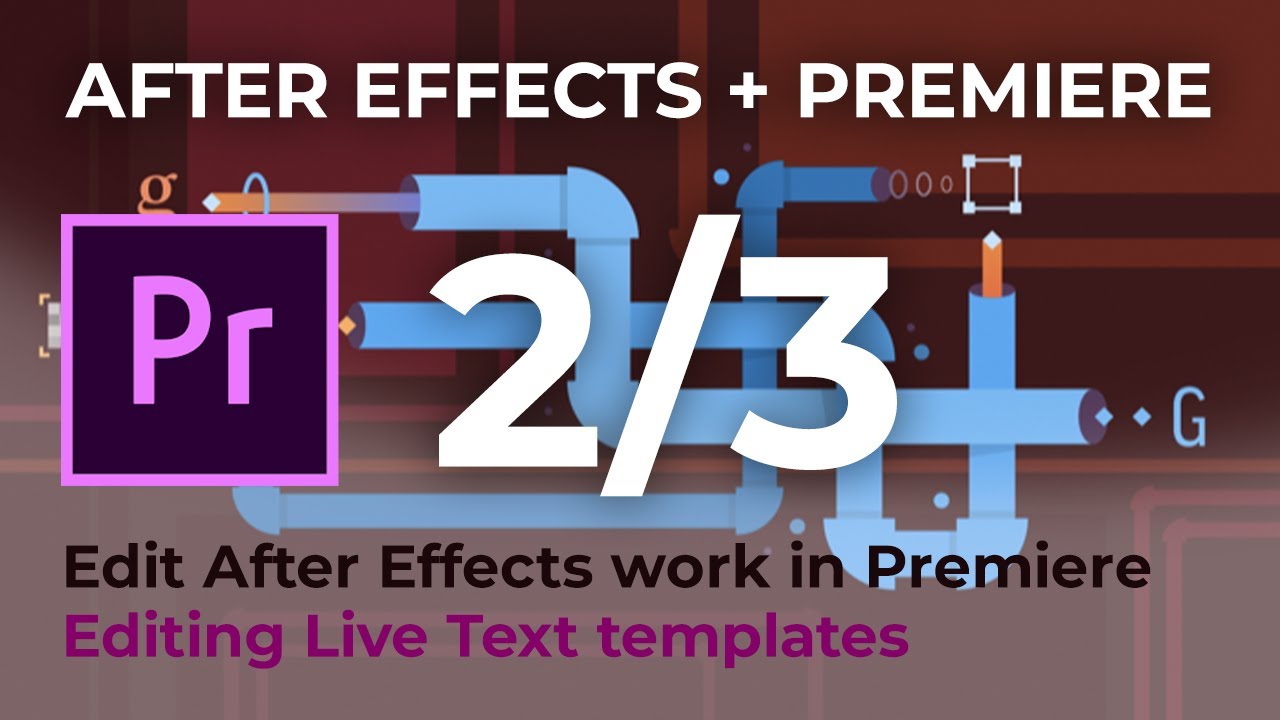 Использование After Effects в тандеме с Premiere Pro обеспечивает более плавный рабочий процесс видеопроизводства.
Использование After Effects в тандеме с Premiere Pro обеспечивает более плавный рабочий процесс видеопроизводства.
Программа After Effects. Здесь мы видим большое количество слоёв и небольшую продолжительность готового видео.
Для чего используется Premiere Pro?
Adobe Premiere Pro — это программа для редактирования видео, которая считается одной из лучших. Правда официальная версия стоит недёшево и при этом требует мощного компьютера. Если вам нужна программа попроще, то присмотритесь к программе Видеомонтаж.
Adobe Premiere Pro имеет простую шкалу времени с несколькими видео и аудиоканалами. Premiere Pro упрощает редактирование видео благодаря таким функциям, как обрезка, позиционирование щелчком и перетаскиванием, а также простое добавление переходов или субтитров. В Premiere есть возможность создавать некоторые видеоэффекты, однако After Effects — гораздо лучший инструмент для такого типа работы. Чтобы разобраться в Premiere Pro потребуется немного времени, в чём вам помогут мои уроки, и когда вы разберётесь с этой программой, вы сможете создавать хорошие видео.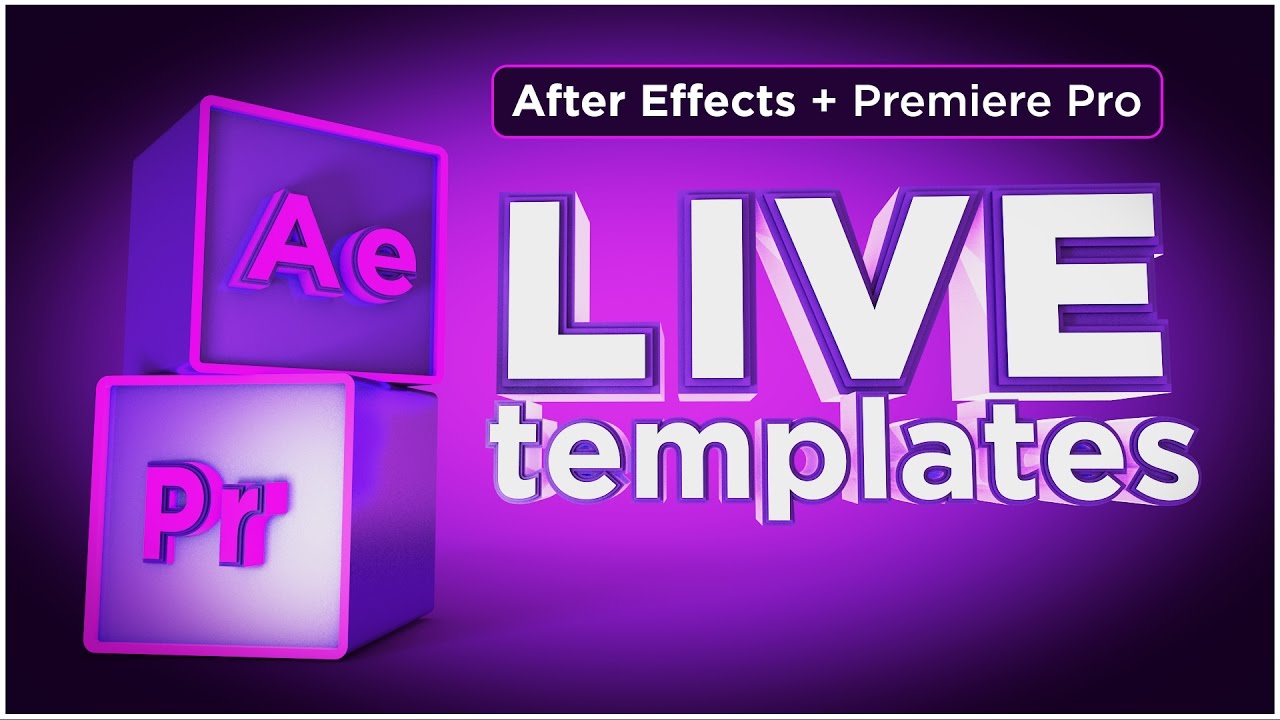
Работа с Premiere Pro. В этой программе обычно используют меньше слоёв, обязательно используют звук и продолжительность готового видео может составлять часы.
5 вещей, которые After Effects делает лучше, чем Premiere Pro
- After Effects — одна из лучших программ для аниматоров. С помощью этой программы вы буквально сможете создавать мультфильмы, чего вы не можете эффективно делать с Premiere.
- Предположим, вы хотите добавить визуальные эффекты, такие как добавление очертаний, взрывы, трекинг движения. В этом After Effects — явный победитель. Инструмент разработан с учётом такого рода работы.
- И After Effects, и Premiere Pro могут выполнять некоторую маскирование видео. Но After Effects обеспечивает гораздо большую точность, контроль и предоставляет больше инструментов, чтобы сделать эту работу более качественно.
- Цветокоррекция — это то, что вы можете делать как в Premiere Pro, так и в After Effects. Это относительно новая функция для Premiere, но она всегда была основной в After Effects.
 То что в After Effects это было давно означает, что эта программа справляется с этим лучше, хотя разрыв сокращается.
То что в After Effects это было давно означает, что эта программа справляется с этим лучше, хотя разрыв сокращается. - Создать хорошие субтитры довольно просто в Premiere Pro, однако After Effects в этом плане даёт просто потрясающие возможности. Вы можете сделать со своим текстом что угодно, разбить его на тысячи осколков, применять различные эффекты, работать над каждым кусочком своих субтитров. Хотя помните, что не всегда нужно на этом сильно заморачиваться. Подробнее об этом — здесь.
Вот такие и даже более крутые субтитры вы можете создавать в After Effects
5 вещей, которые Premiere Pro делает лучше, чем After Effects
- Premiere Pro редактирует видео лучше, чем After Effects. Вся программа разработана с учётом редактирования видео. Если вам нужно просто отредактировать видео, то After Effects довольно сложен в этом плане.
- Adobe Premiere Pro намного проще освоить, чем After Effects. Он имеет интуитивно понятный и простой для понимания интерфейс, что идеально подходит для начинающих.

- Premiere Pro требует меньше времени для рендеринга видео, чем After Effects. Это потому что ему не нужно обрабатывать сложные покадровые эффекты. Это ускорит ваш рабочий процесс при создании видео.
- Premiere имеет встроенные базовые переходы, эффекты и параметры цветокоррекции. Если вы не очень хорошо разбираетесь в цветокоррекции или любите добавлять различные переходы между сценами, то стандартные варианты, поставляемые с Premiere, отлично вам подойдут.
- У компании Adobe для редактирования звука есть отдельная программа под названием Audition, но и в Premiere Pro есть мощные инструменты для работы со звуком. Таким образом, если вы хотите обработать звук для своего видео, то вам не нужно осваивать две программы и потом переключаться между ними. В After Effects работа со звуком сведена к минимуму.
Premiere Pro или After Effects — что лучше для новичков?
Если вы только начинаете заниматься видеопроизводством, вам следует изучить Adobe Premiere Pro. Premiere Pro — это профессиональный инструмент, интуитивно понятный для самостоятельного изучения новичком. По этой программе есть много уроков. Часть из них на моём сайте, и очень много материалов и на других ресурсах. Благодаря этому, вам будет несложно освоить эту программу и быстро найти решение практически для любой вашей проблемы.
Premiere Pro — это профессиональный инструмент, интуитивно понятный для самостоятельного изучения новичком. По этой программе есть много уроков. Часть из них на моём сайте, и очень много материалов и на других ресурсах. Благодаря этому, вам будет несложно освоить эту программу и быстро найти решение практически для любой вашей проблемы.
Кроме того, Premiere Pro предлагает множество функций, которые помогут вам быстро улучшить качество ваших видео.
Ещё один довод к изучению этой программы это то, что освоив Premiere Pro, вам будет легче понять логику After Effects, если вы решите изучить эту программу позже. Оба инструмента превосходны, но если вопрос стоит между After Effects и Premiere Pro, то Premiere Pro должен стать вашим выбором.
After Effects или Premiere Pro – какой инструмент лучше для работы
Я дизайнер движения и видеоредактор (в дополнение к некоторым другим вещам, которые я делаю) и прыгаю в After Effects и Premiere Pro несколько раз в течение обычного рабочего дня.
И есть один вопрос, который я часто слышу, либо в комментариях под моими статьями, либо от коллег: After Effects или Premiere Pro?
Я не знаю что ответить, когда слышу этот вопрос. Не потому, что я не знаю ответа, а скорее потому, что я не знаю намерения того, кто задал вопрос.
Поэтому я задаю пару вопросов, чтобы понять, что ожидается от моего ответа:
- Ты новичок?
- Что ты хочешь делать с программой?
Видите ли, After Effects и Premiere Pro могут делать много похожих вещей. Вероятно, вы можете сделать всё – так или иначе – в обоих приложениях.
Но правда в том, что и After Effects, и Premiere Pro созданы для очень конкретных задач.
И оба приложения превосходят задачи, для которых они были созданы.
Подумайте об этом так – Если я спрошу вас: болид F1 или внедорожник? В обоих случаях это машины, которые доставят вас из одной точки в другую.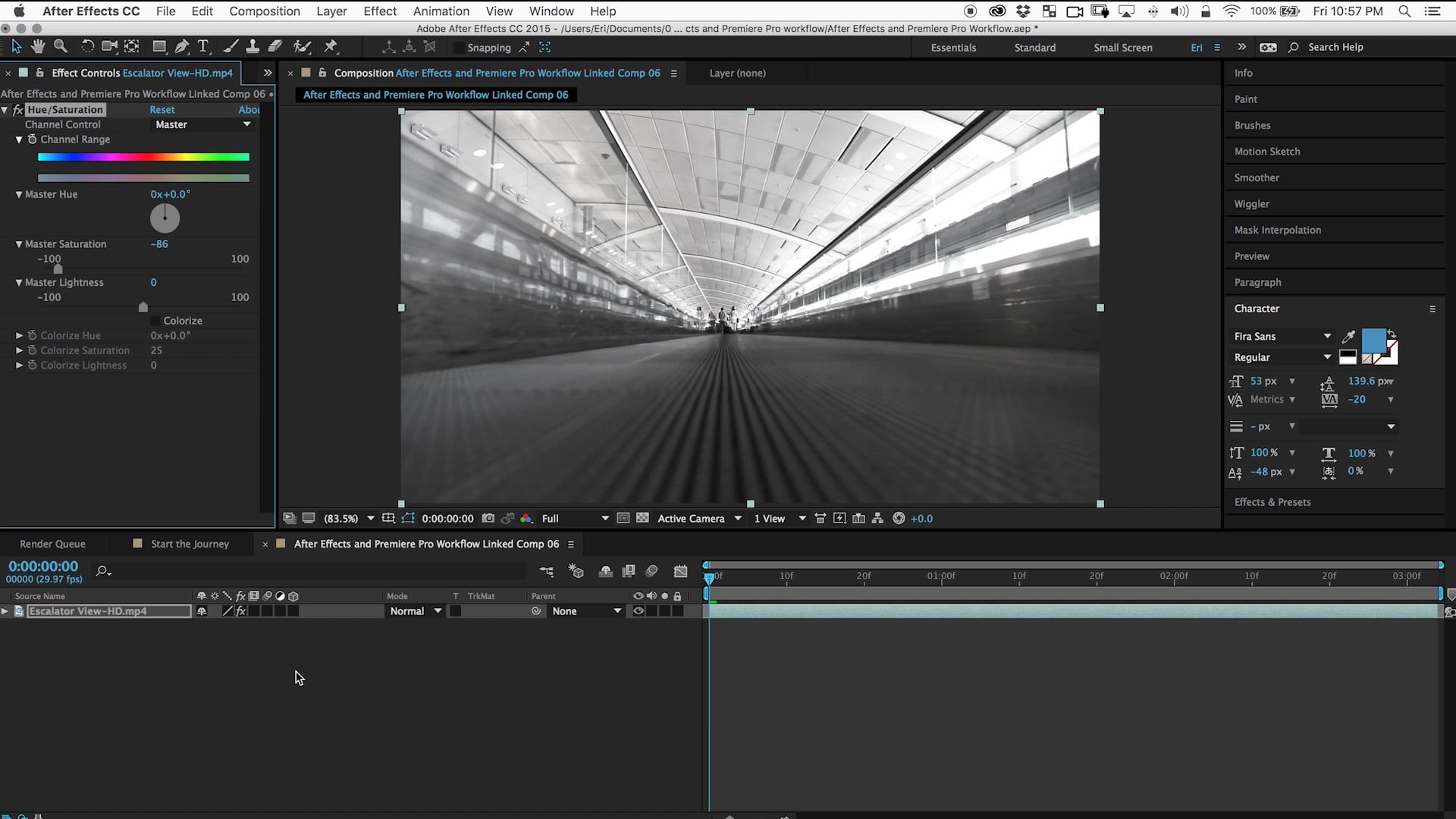 Но, эффективность резко меняется, когда я хочу забрать свою семью. Или не промокнуть под дождём.
Но, эффективность резко меняется, когда я хочу забрать свою семью. Или не промокнуть под дождём.
After Effects и Premiere Pro во многом одинаковы. Оба могут делать примерно одно и то же, но вам потребуется очень много времени, чтобы делать что-то в Premiere Pro или After Effects, для чего они не были созданы.
Итак, подведем итог этому первому разделу.
Вопрос законен, и ответ зависит от того, чего вы хотите достичь и как вы хотите этого достичь.
Почему бы не использовать оба
Динамическая ссылка на наше спасение! Возможно… но, если вы цените эффективность и хотите меньше головной боли, вы захотите держаться подальше от Dynamic Link.
Некоторые функции имеют смысл логически и на бумаге, но просто не работают как надо в реальном мире, особенно когда проекты становятся сложными, и один глаз начинает дергаться из-за приближения сроков.
Каждое программное обеспечение имеет такие функции (просто посмотрите на внешние ссылки Cinema 4D), которые отлично смотрятся в маркетинговых целях, и они могут выдерживать простые задачи, но Dynamic Link разваливается, когда начинаешь использовать её «по полной».
Много раз, когда я использовал её, объекты просто не отображались, или синхронизация не работала, или ссылка «разбивалась», и приходилось вручную экспортирую свои AE Comps или Premiere Pro в последовательности изображений.
Вывод простой, используйте оба, но без динамической ссылки?
Движемся дальше:
В идеальном мире вы бы использовали каждый инструмент по назначению (что он делает лучше всего), но теперь это означает, что вам нужно изучить два приложения (если вы новичок).
Итак, вот мой ответ на вопрос, следует ли вам использовать оба:
- Используйте только один из двух, если вы новичок. Какой из них я рассмотрю немного ниже.
- Используйте оба с Dynamic Link, если вы профессионал и работаете над простыми проектами.
- Пользуйтесь как ручным экспортом в промежуточный формат, так и без динамической ссылки, если вы профессионал и работаете над сложными, чувствительными ко времени проектами.

Прямое сравнение After Effects и Premiere Pro не имеет смысла
Подводя итог, как новичок, вы должны использовать только After Effects или только Premiere Pro, а как профессионал, вы должны использовать оба, но каждый для задач, для которых они предназначены, потому что это специальные инструменты, каждый из которых может делать некоторые вещи действительно хорошо.
Это оставляет нам один вопрос, чтобы ответить.
Для чего созданы After Effects и Premiere Pro? В чем они преуспевают?
Как After Effects и Premiere Pro работают вместе?
Когда вы используете After Effects и Premiere Pro в конвейере, порядок использования обычно следующий:
- After Effects для маленьких, сложных, подробных, творческих вещей
- Затем Premiere Pro собирает всё и заканчивает проект
Метафорическое сравнение этих двух будет выглядеть примерно так:
Подумайте о конвейере сборки автомобилей. У вас есть шасси, колеса, затем вставляется мотор, затем двери, а затем готовый автомобиль выкатывается на стоянку.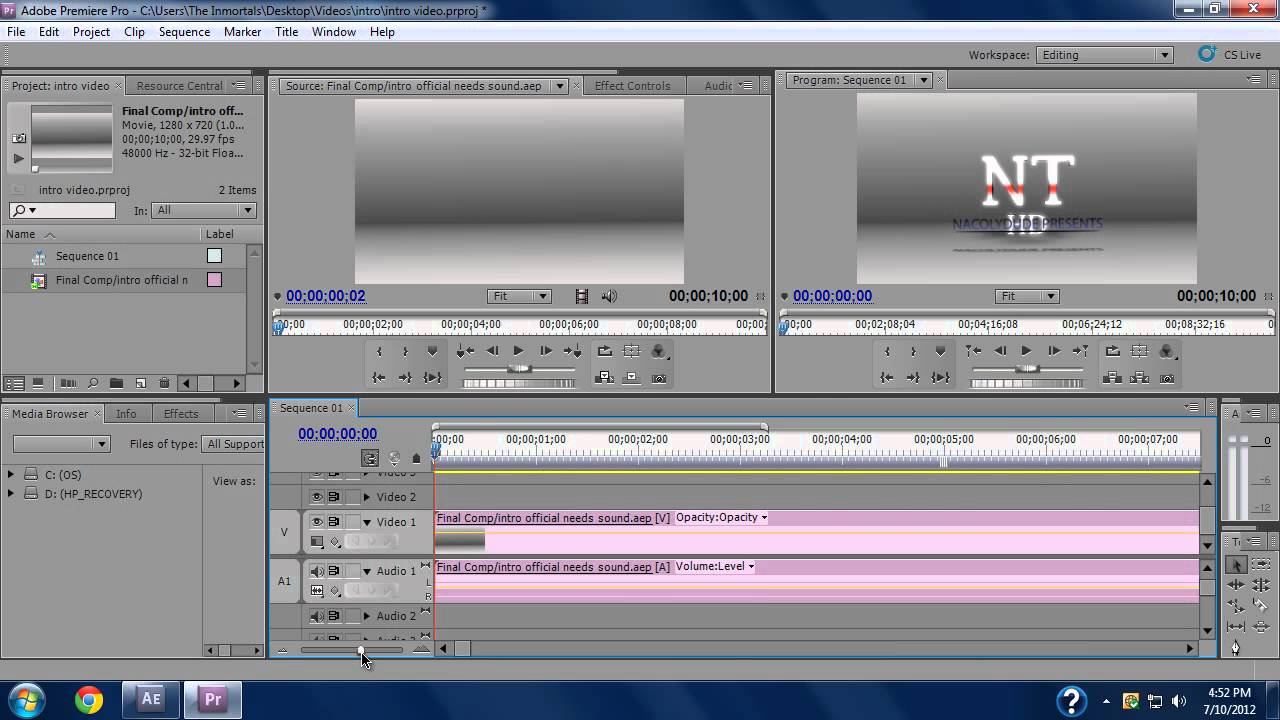
Что ж, это в значительной степени работа Premiere Pro. Он берет все готовые детали и собирает их.
Но, кто создаёт все части? Шасси должно быть сварено, колеса отполированы, двигатель отлит в форму.
Это работа After Effect.
Для чего создан After Effects
Adobe After Effects разработан для создания активов и тонких манипуляций с существующими кадрами.
Его основные сильные стороны заключаются в таких областях, как:
- 2D векторная и пиксельная анимация
- Простая 3D-анимация
- Дизайн движения и анимация заголовка
- Композитинг
- Маскировка
- Базовое отслеживание и стабилизация
- Ретушь
- VFX
Для чего использовать After Effects?
Многие новички могут быть не знакомы с приведенными выше терминами, поэтому я приведу несколько примеров проектов, которые стоит создавать с After Effects, а не с Premiere Pro – для эффективности и удобства.
- 2D векторная анимация простых персонажей, созданных в Adobe Illustrator
- 3D-логотип для своего стартапа с необычным свечением и отражениями
- Профессионально выглядящая текстовая анимация для вашего фильма или демонстрационного ролика
- Некоторые рендерпасы (например, EXR), которые вы выводите из движка 3D-рендеринга
- Избавление от фона в движущихся источниках
- Стабилизация видео с дрона и избавление от шума
- Замена неба на некоторых кадрах
- Добавление взрыва в видео или некоторые простые эффекты частиц
Как вы можете понять из приведенных выше примеров, в After Effects подходит для работы над довольно детализированными элементами проекта.
На самом деле он настолько детализирован, что имеет свой собственный язык сценариев (выражения), который добавляет совершенно новый уровень контроля над вашими творениями.
Чтобы объединить все ваши творческие усилия в готовый шедевр, вам понадобится другое специализированное программное обеспечение: Premiere Pro.
Для чего создан Premiere Pro
Adobe Premiere Pro создан для сбора уже созданных активов и смешивания их со звуком на таймлайне, чтобы реализовать историю, которую вы хотите рассказать.
Его основные сильные стороны заключаются в таких областях, как:
- Редактирование, запись и предварительный просмотр видео
- Цветокоррекция и цветовая градация
- Микширование и редактирование звука
- Переходы
Для чего использовать Premiere Pro?
Adobe Premiere Pro – это классическое программное обеспечение для редактирования видео, которое является отраслевым стандартом.
Его пользовательский интерфейс показывает нам с первого взгляда, что он предназначен для эффективного объединения готовых активов.
Вот для чего стоит использовать Premiere Pro:
- Передача, запись и преобразование видеоматериалов в реальном времени с ваших камер
- Балансировка цвета, контрастности и яркости отснятого материала. Добавление теплоты (романтический) или холода (ужасный) вид
- Коррекция звуковых дороже и добавление фоновой музыки, звуковых эффектов или голоса за кадром
- Добавление переходов и простых заголовков
Если After Effects предназначен для создания активов и работы над сложными деталями, Premiere Pro – для просмотра вашего проекта с высоты птичьего полета.
Вы работаете с готовыми строительными блоками, которые соединяете вместе, чтобы создать готовый продукт.
Premiere Pro против After Effects – что лучше для начинающих
Если вы новичок, который хочет увидеть, являются ли ваши творческие идеи ценными, выберите более простой инструмент из двух.
Premiere Pro намного доступнее и проще в освоении.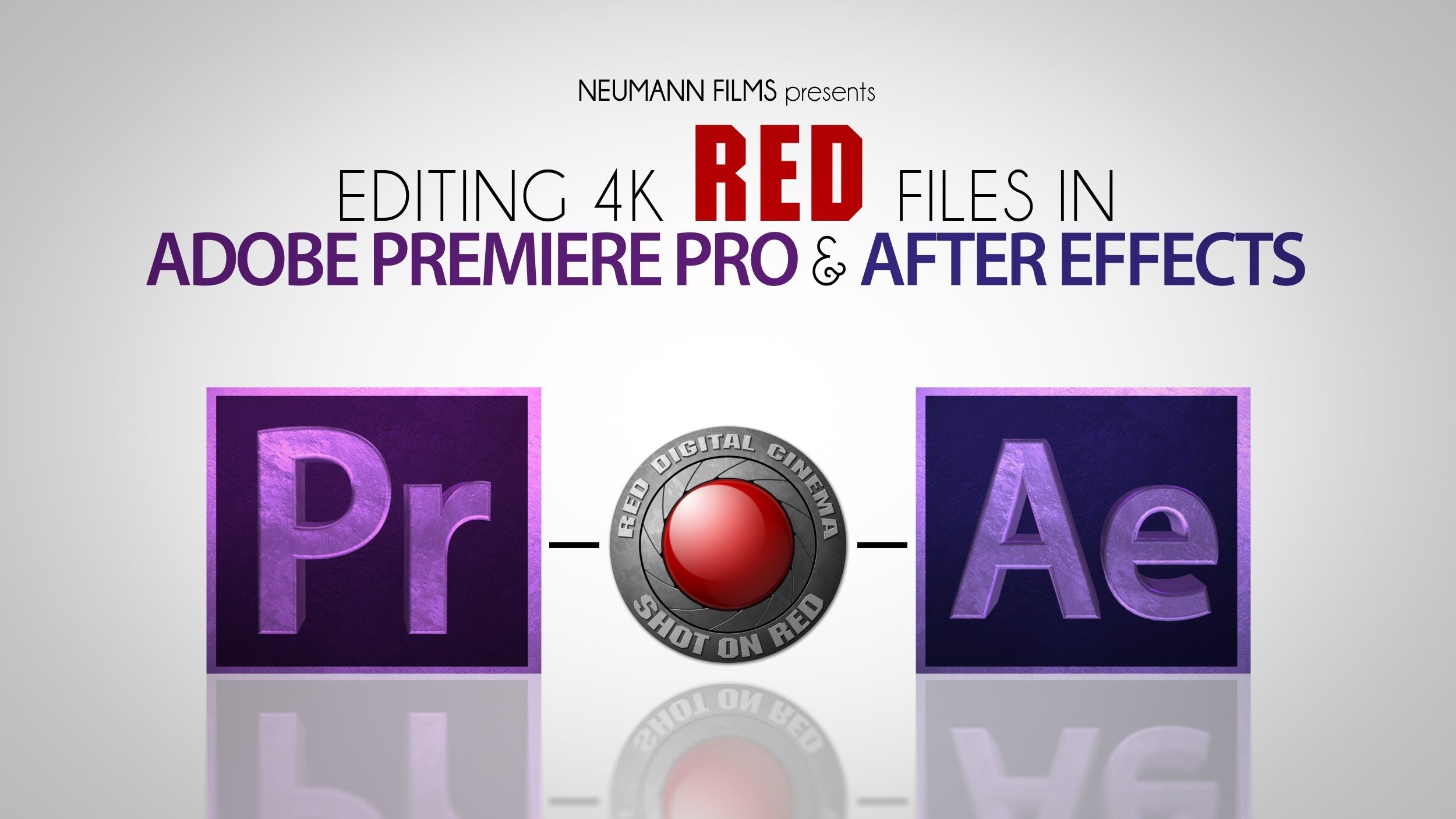
И после изучения Premiere Pro или даже всего 20% его набора функций вам будет намного легче погрузиться в After Effects, если вы решите придерживаться его.
After Effects может быть ошеломляющим поначалу, но, конечно, вы можете сделать гораздо больше с ним, особенно если у вас нет кадров для работы.
After Effects создан для создания чего-то из ничего.
Если вы абсолютно уверены, что хотите создать что-то вроде 2D анимированного персонажа или 3D логотипа, то непременно дайте After Effects с самого начала.
Если вы просто хотите посмотреть, подходит ли вам мир движения, и вы просто развлекаетесь, я рекомендую начать с более простого инструмента Premiere Pro.
Заключение – After Effects или Premiere Pro
И After Effects, и Premiere Pro могут делать похожие вещи, но After Effects намного быстрее создаёт активы, такие как 2D-анимации, а Premiere Pro намного быстрее редактирует видео.
Если вы новичок, попробуйте Premiere Pro, так как с ним гораздо легче справиться, и если вам нравится мир визуального повествования, вы можете дать шанс After Effects.
В конце концов, профессионалы знают, что быстрее использовать только один инструмент для определенных видов проектов, потому что переключение между инструментами требует времени и создаёт дополнительный уровень сложности.
Всё, что экономит ваше время, будь то быстрый ПК для After Effects или редактирования видео, или просто оптимизация вашего времени в вашем рабочем процессе сделает вас более конкурентоспособными.
Вопросы и ответы
Хорош ли After Effects для редактирования видео?
After Effects не предназначен для редактирования видео.
Хотя вы можете редактировать видео в After Effects, это займёт у вас больше времени и будет более сложным, чем использование инструмента для редактирования видео, такого как Premiere Pro.
Должен ли я использовать After Effects или Premiere Pro?
Это полностью зависит от того, что вы хотите сделать.
У вас есть куча кадров, которые вы хотите отредактировать в готовое видео? Используйте Premiere Pro.
Вы хотите создать что-то новое, например, 2D-анимацию или 3D-логотип? Используйте After Effects
В чём разница между After Effects и Premiere Pro?
Premiere Pro создан для сбора и объединения активов, в то время как After Effects создан для создания активов и управления кадрами на более детальном уровне.
Что лучше, Premiere Pro или After Effects?
Поскольку каждый инструмент создан для разных целей, сравнение не имеет смысла.
Вы можете делать похожие вещи в обоих инструментах, но каждый инструмент будет быстрее для задач, для которых он был специально создан.
After Effects To Premiere Workflows
Недавно мы опубликовали умопомрачительный трюк, показывающий, как копировать и вставлять из Premiere Pro в After Effects. Хотя это может быть удобно для поиска отснятого материала или быстрого перемещения эффектов между программами, в нем действительно есть атмосфера дикого запада хаоса.
Неудивительно, что у Adobe есть несколько других мощных методов интеграции композиций After Effects в эпизоды Premiere Pro, которые требуют большей точности.
Во-первых, давайте спросим себя, почему мы вообще должны быть в Premiere Pro… Есть много причин, по которым вы, как моушн-дизайнер, должны работать в Premiere Pro. Может быть, вы создаете звуковой дизайн, вносите изменения в доставку, разрезаете ролик, корректируете цвет или просто выполняете все видео работы вашего клиента в одном месте. По этим причинам наши друзья из Adobe придумали несколько более удобных способов переключения между двумя программами без необходимости постоянного рендеринга.
По этим причинам наши друзья из Adobe придумали несколько более удобных способов переключения между двумя программами без необходимости постоянного рендеринга.
Как импортировать композиции After Effects в Premiere
После создания композиции в After Effects (и сохранения проекта) откройте Premiere Pro и перейдите на панель проектов. Щелкните правой кнопкой мыши и выберите Импорт. Затем просто найдите проект After Effects с нужной композицией, выберите его и нажмите «Открыть». Появится новое окно, и вы сразу заметите, что сервер динамических ссылок Adobe запускается.
После того, как магия Adobe успокоится (несколько коротких секунд или коротких минут в зависимости от сложности вашего проекта AE), окно будет заполнено содержимым вашего проекта AE. Если вы следуете хорошей схеме организации, найти свою композицию так же просто, как открыть корзину композиций.
Импортировать композицию After Effects в Premiere Pro
Выберите свою композицию и нажмите OK.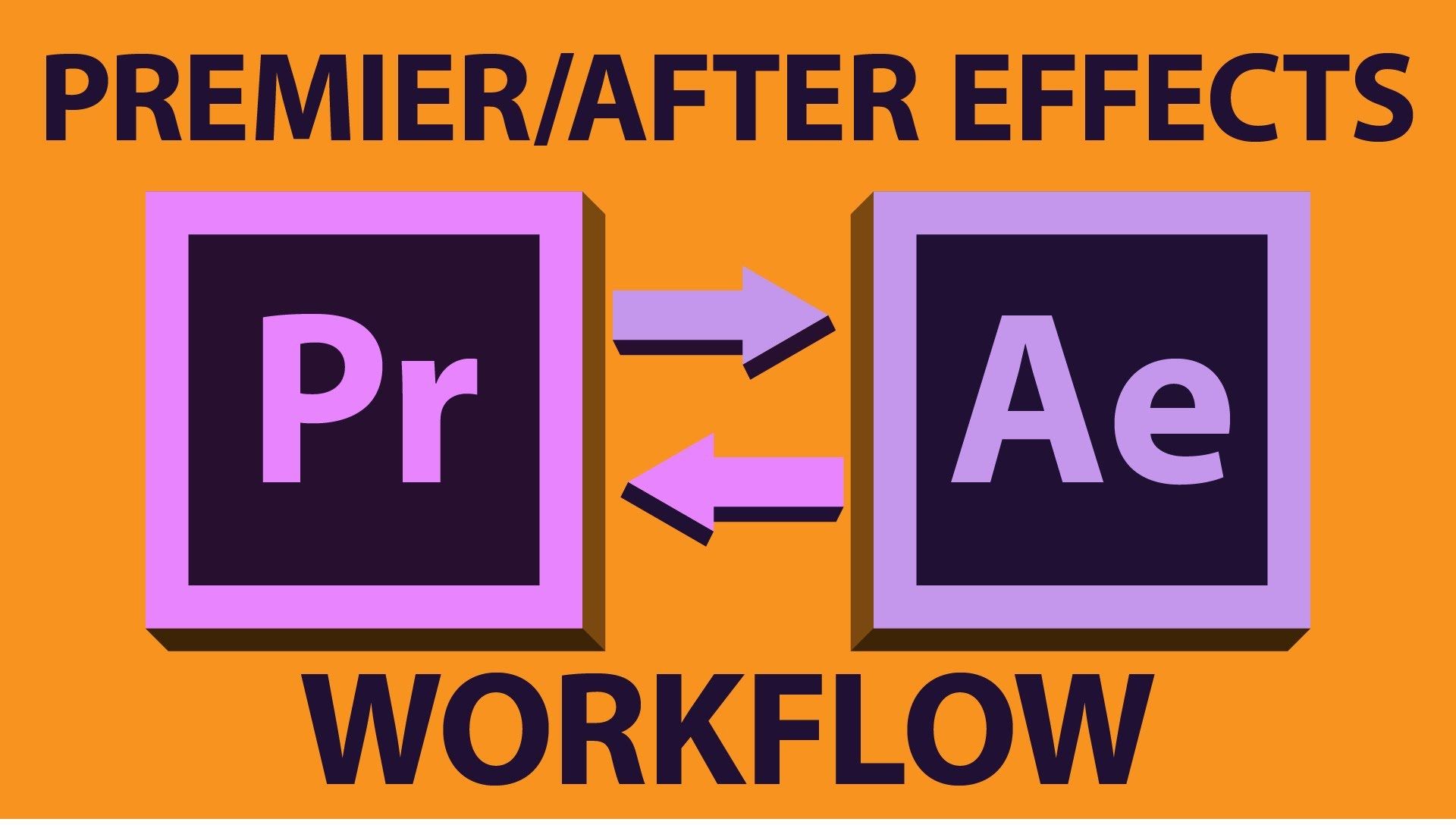 Бум. Ваш комп импортирован. Он будет иметь то же имя, что и ваш комп AE, с косой чертой, за которой следует имя проекта AE, из которого он был получен. Он будет работать так же, как и любой другой тип видеоряда, который может быть в вашем проекте Premiere. Вы можете бросить его на исходный монитор, отметить точки входа/выхода и поместить его в последовательность со звуком или без него.
Бум. Ваш комп импортирован. Он будет иметь то же имя, что и ваш комп AE, с косой чертой, за которой следует имя проекта AE, из которого он был получен. Он будет работать так же, как и любой другой тип видеоряда, который может быть в вашем проекте Premiere. Вы можете бросить его на исходный монитор, отметить точки входа/выхода и поместить его в последовательность со звуком или без него.
Удивительно то, что когда вы вернетесь в After Effects и внесете изменения, эти изменения отразятся в Premiere без рендеринга! Это включает в себя удлинение или укорочение композиции. Однако после внесения любых изменений вам нужно будет сохранить проект AE.
Замените кадры из Premiere на After Effects Comp
Теперь давайте предположим, что вы погружаетесь в редактирование проекта и вам нужно добавить графику или сделать композицию для определенного клипа или клипов. Premiere делает это довольно легко, позволяя вам щелкнуть правой кнопкой мыши интересующий вас клип или клипы и выбрать «Заменить композицией After Effects».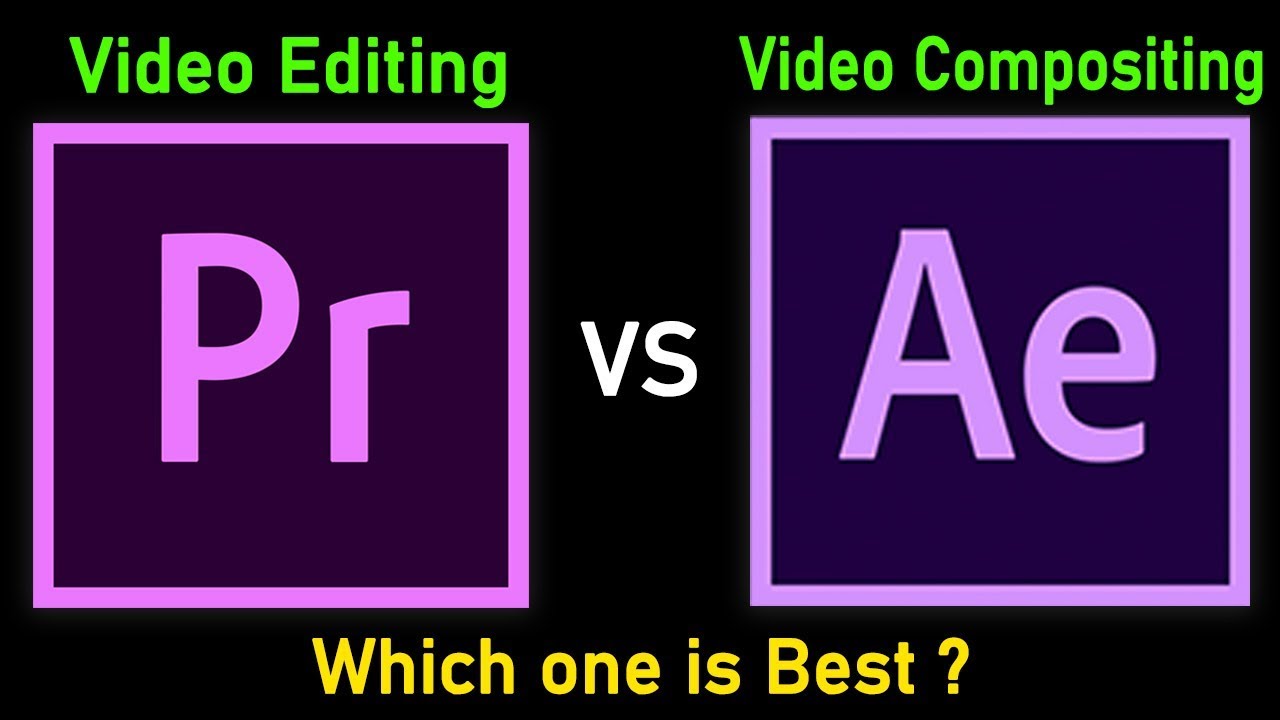
Заменить на After Effects Comp
Сразу же вы заметите, что выбранный вами объект превращается в лосося (цвет, а не рыба) и (если он еще не открыт) открывается After Effects, предлагая вам сохранить новый проект. Если проект AE уже открыт, клипы будут добавлены в новую композицию в этом проекте. Композиция, которая появляется в AE, соответствует тем же настройкам, что и последовательность, из которой она была получена. Клип или клипы также имеют те же свойства, что и в Premiere, включая масштаб/положение/поворот/непрозрачность, а также возможные эффекты и маски (если они совместимы между программами).
Применяются те же правила импорта композиции в Premiere. Вы можете выполнить обновление в After Effects, и эти изменения отразятся в Premiere. Однако вы заметите, что название композиции далеко не идеальное — что-то вроде «YourSequenceName Linked Comp 01». Если в вашем проекте есть только одна или две из этих связанных композиций, ими легко управлять, но если у вас в проекте десятки таких композиций, все может стать немного запутанным.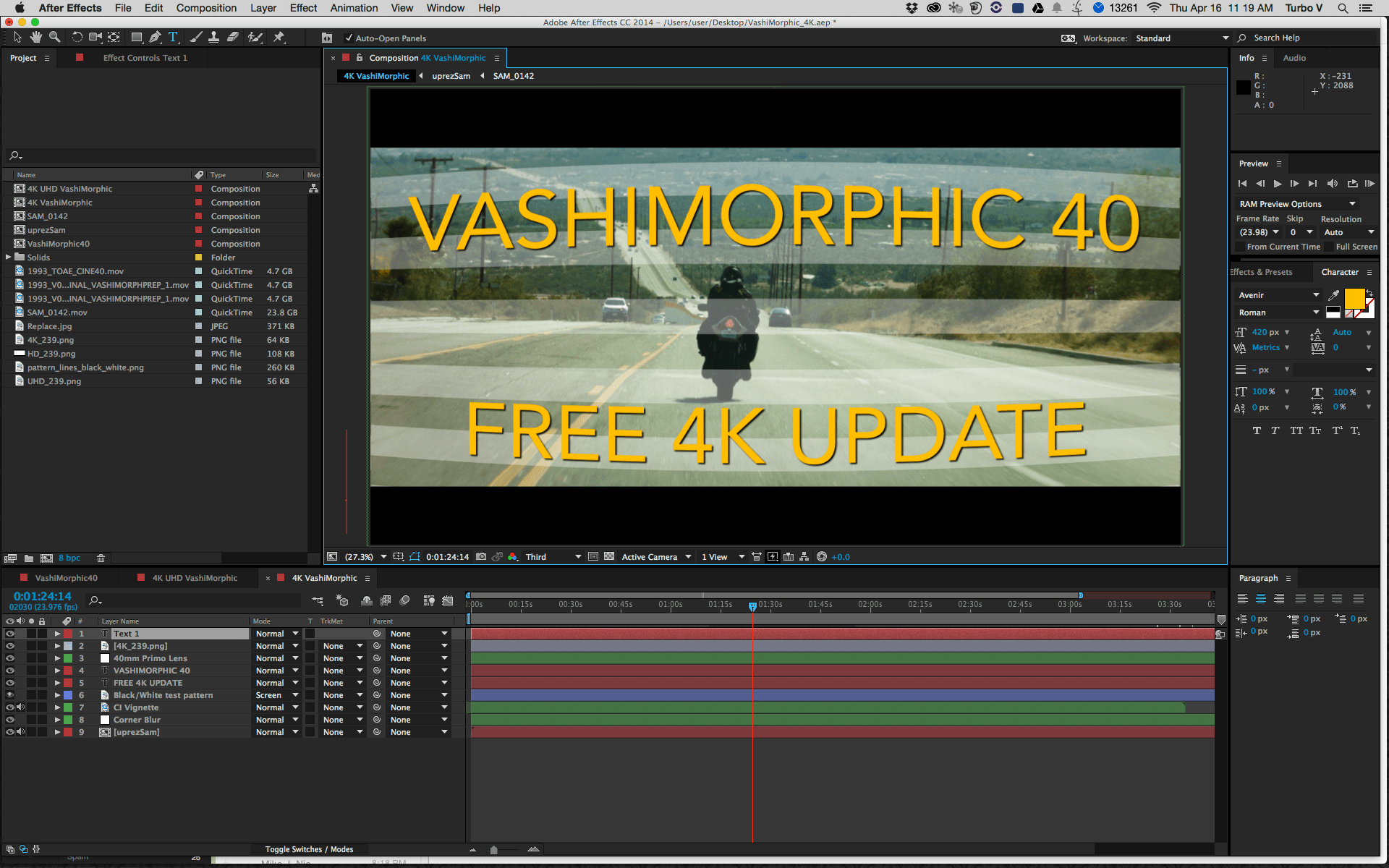
К счастью, вы можете переименовать композицию в After Effects, и динамическая ссылка останется неизменной! К сожалению, изменение имени не обновляется в Premiere, но вы также можете изменить его вручную, щелкнув клип правой кнопкой мыши и выбрав «Переименовать».
КРАТКОЕ ЗАМЕЧАНИЕ…
Если ваша композиция слишком сложна, ее все же лучше визуализировать. Я также обнаружил, что предварительный просмотр оперативной памяти в After Effects сначала помогает воспроизвести в Premiere.
Импорт эпизодов Premiere в After Effects
Это работает и в обратном порядке?!
Это как читать справа налево. Бывают случаи, когда вы хотите перенести всю свою последовательность из Premiere в After Effects, и она будет вести себя по-разному в зависимости от того, как мы импортируем.
Если вы хотите, чтобы последовательность Premiere действовала как единый фрагмент видеоряда, просто щелкните правой кнопкой мыши на панели проектов AE, выберите «Импорт» > «Файл…» и щелкните проект Premiere, содержащий нужную последовательность.![]() Появится знакомое окно с динамической ссылкой Adobe, позволяющей выбрать все или одну из последовательностей из проекта. Нажмите OK, и последовательность будет добавлена на панель вашего проекта. Если вы дважды щелкните по нему, вы заметите, что он открывается на панели видеоряда, а не на временной шкале, это позволяет вам рассматривать последовательность, как если бы это был один видеофайл.
Появится знакомое окно с динамической ссылкой Adobe, позволяющей выбрать все или одну из последовательностей из проекта. Нажмите OK, и последовательность будет добавлена на панель вашего проекта. Если вы дважды щелкните по нему, вы заметите, что он открывается на панели видеоряда, а не на временной шкале, это позволяет вам рассматривать последовательность, как если бы это был один видеофайл.
Импортируйте последовательность Premiere как видеоряд
В качестве альтернативы вы можете загрузить последовательность со всем ее отредактированным великолепием, нетронутым, щелкнув правой кнопкой мыши на панели проекта AE и выбрав Импорт > Проект Adobe Premiere Pro. Выберите свой проект, и появится небольшое окно, позволяющее вам решить, какую последовательность импортировать или ввести все последовательности проекта. Нажмите «ОК», и вы увидите новую композицию в своем проекте After Effects, содержащую все маленькие кусочки из вашей последовательности Premiere.
Импорт эпизода Premiere в качестве композиции After Effects
Импорт видеоряда AAF и XML
ВНИМАНИЕ!
Готовы сойти с ума? Нет? Вы просто редактируете не в Premiere, а в другом NLE? Adobe по-прежнему вас прикрывает — до определенного момента.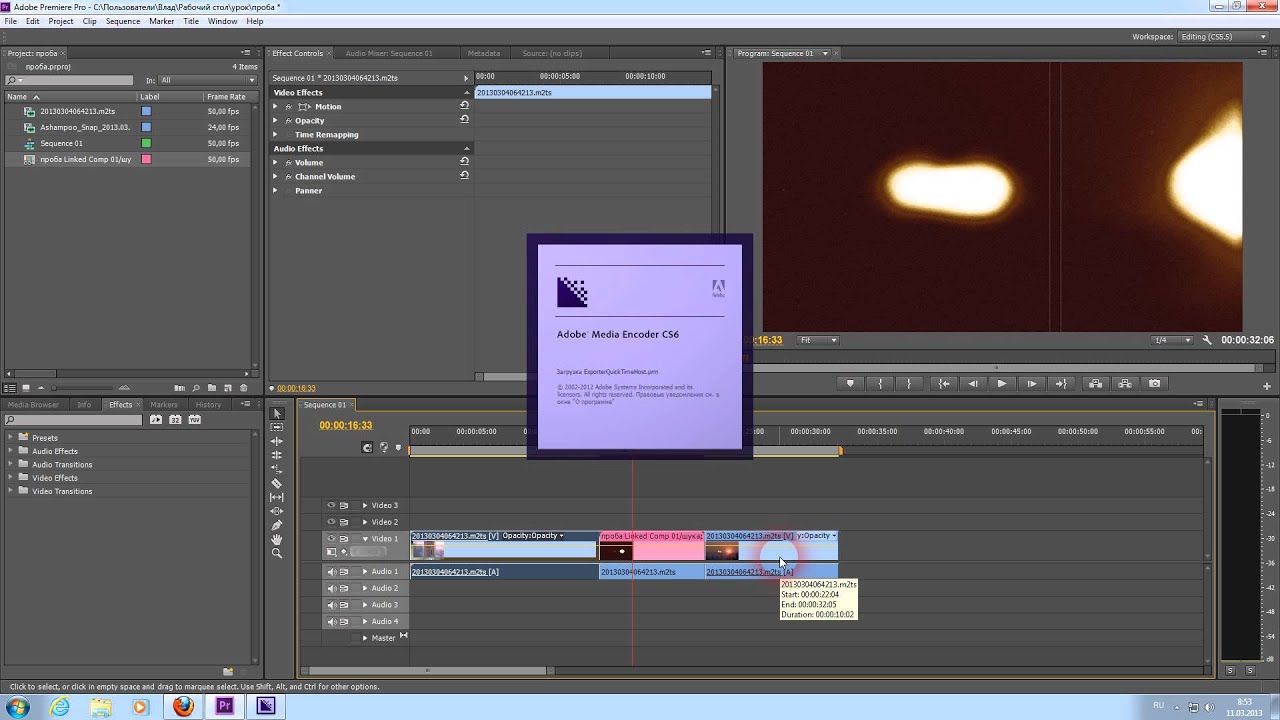
Этот последний метод работает достаточно хорошо для переноса эпизодов из других NLE, таких как Avid или FCPX, в After Effects. Он также используется для перемещения последовательностей между NLE. Я не буду вдаваться в подробности, кроме как показать вам, что это возможно. Ваш пробег с этой техникой будет варьироваться в зависимости от вашего рабочего процесса и используемых программ.
В большинстве современных систем нелинейного монтажа есть возможность экспортировать последовательность в формате XML или AAF. Это небольшие документы, содержащие тысячи строк текста, которые сообщают программам, как обрабатывать последовательность видеоклипов. Думайте об этом как о своем редактировании в форме кода.
Незнание — это счастье
AAF, как правило, содержат больше информации, но с ними сложнее работать. XML, как правило, лучше работают на разных платформах, но содержат меньше информации. Оба импортируются в After Effects одинаковым образом. Чтобы импортировать последовательность с этими данными, щелкните правой кнопкой мыши в окне проекта и выберите «Импорт» > «Pro Import After Effects».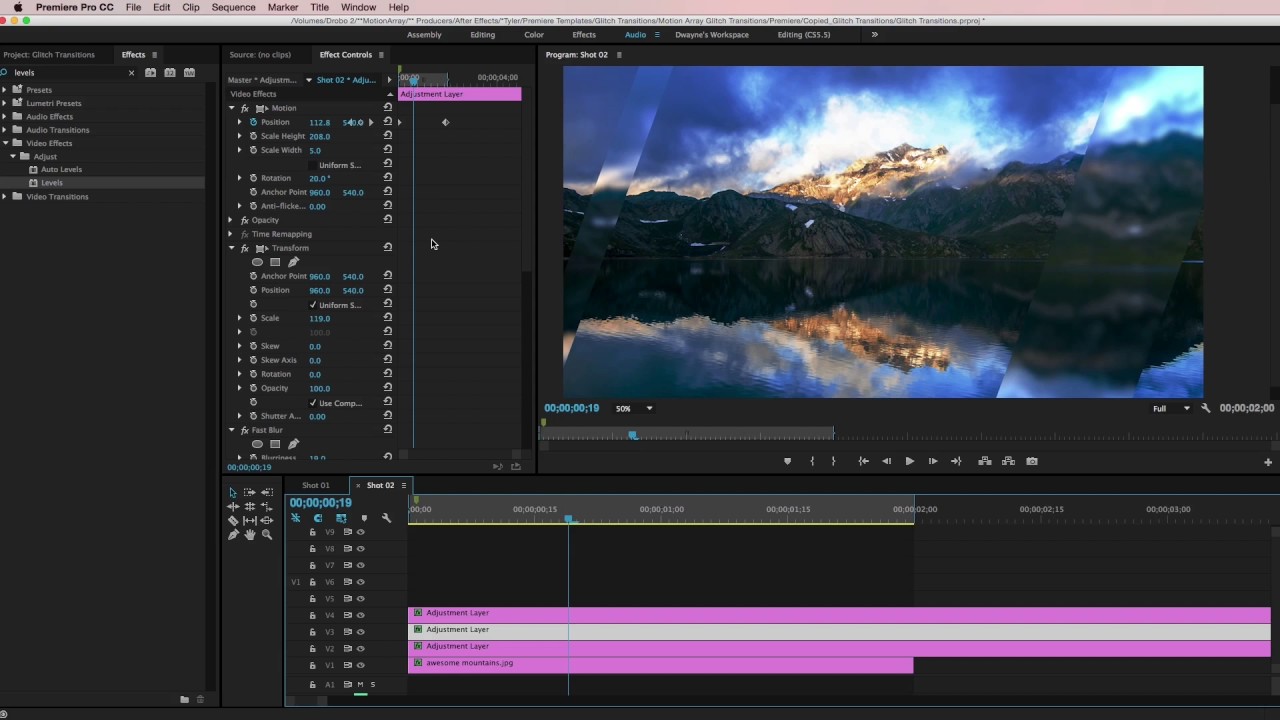 Выберите XML/AAF и нажмите «Импорт». В зависимости от вашей настройки, сложности вашей последовательности и используемого документа перевода (XML или AAF), некоторые вещи могут или не могут быть переведены в AE. Ожидайте, что ваши клипы попадутся, и все остальное, что также переводится, — это просто бонус. Обратите внимание, что любые изменения не будут обновляться динамически, и вам следует проверить импорт на наличие возможных ошибок.
Выберите XML/AAF и нажмите «Импорт». В зависимости от вашей настройки, сложности вашей последовательности и используемого документа перевода (XML или AAF), некоторые вещи могут или не могут быть переведены в AE. Ожидайте, что ваши клипы попадутся, и все остальное, что также переводится, — это просто бонус. Обратите внимание, что любые изменения не будут обновляться динамически, и вам следует проверить импорт на наличие возможных ошибок.
Как соединить Premiere Pro и After Effects
Примечание для редакторов. Команда по телефону Motion Array любезно поделилась своими знаниями по редактированию видео в этом посте. Вы можете найти больше советов по редактированию видео и mograph в их блоге .
Роль видеоредактора постоянно растет. Помимо нарезки отснятого материала, хорошие монтажеры также должны уметь делать целый ряд вещей, ранее отведенных отделу анимации. К счастью, вы можете соединить Adobe Premiere Pro и After Effects с помощью удобной функции Dynamic Links. Если вы редактор, желающий реализовать моушн-дизайн в своих эпизодах Premiere Pro, динамические ссылки станут вашим новым лучшим другом.
Если вы редактор, желающий реализовать моушн-дизайн в своих эпизодах Premiere Pro, динамические ссылки станут вашим новым лучшим другом.
Даже если вы только начинаете работать с Premiere Pro, самое время перейти к After Effects. В этом уроке мы объясним различия между двумя программами, когда использовать каждую из них и как они могут работать в гармонии, чтобы создать рабочий процесс, который сэкономит время, деньги и, возможно, ваше здравомыслие.
Adobe Premiere и After Effects: в чем разница?
При первом взгляде на интерфейс After Effects и Premiere они будут очень похожи: окно проигрывателя, последовательность, браузер и вкладка эффектов. Вас может обмануть мысль, что вы можете редактировать любой из них, но вскоре вы поймете, в чем заключается основное различие.
PREMIERE PRO: КРАТКИЙ ОБЗОР
Несмотря на то, что Premiere Pro предлагает некоторые анимированные текстовые элементы и переходы, он в основном используется для обрезки, редактирования и корректировки видеоряда./article-new/2020/05/adobecharacteranimator.jpg) Различные панели редактирования обеспечивают пользователю чистый рабочий процесс от сборки до оценки, а временная шкала построена таким образом, чтобы обеспечить свободный и творческий процесс редактирования видео.
Различные панели редактирования обеспечивают пользователю чистый рабочий процесс от сборки до оценки, а временная шкала построена таким образом, чтобы обеспечить свободный и творческий процесс редактирования видео.
Вы можете использовать Premiere для объединения ваших проектов на основе видеоматериалов: рекламы, музыкальных клипов и всевозможных творческих проектов по редактированию видео. Premiere также отлично подходит для вашего аудио, позволяя вам редактировать, применять эффекты и микшировать аудио вашего проекта.
AFTER EFFECTS: КРАТКИЙ ОБЗОР
After Effects — это инструмент для создания анимированной графики, композитинга и визуальных эффектов. Существует множество встроенных типов анимации, каждый из которых имеет собственное подмножество параметров, поэтому создавать уникальные титры и анимированные элементы в After Effects гораздо проще, чем в Premiere Pro.
Временная шкала в After Effects очень неудобна для редактирования отснятого материала.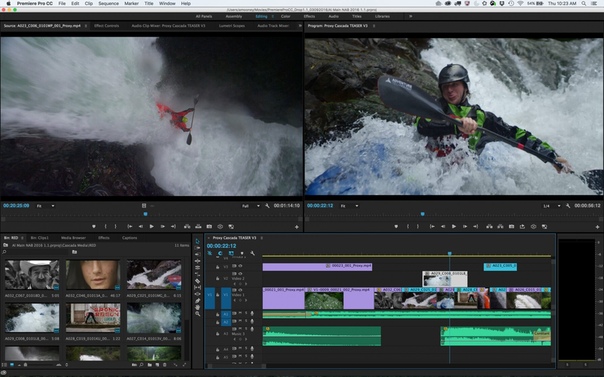 Вместо этого временная шкала After Effects больше фокусируется на ключевых кадрах отдельного элемента, чем на последовательном переходе между ними.
Вместо этого временная шкала After Effects больше фокусируется на ключевых кадрах отдельного элемента, чем на последовательном переходе между ними.
Ключевые кадры — это точки, добавляемые к элементу для обозначения начала и конца анимации. Вы будете использовать ключевые кадры в Premiere, когда, например, вы хотите создать искусственное медленное масштабирование клипа, но последовательность ключевых кадров скрыта и не особенно удобна для пользователя. В After Effects ключевые кадры расположены спереди и по центру, что обеспечивает гораздо более плавный рабочий процесс для анимированной графики.
After Effects также имеет множество эффектов, инструментов и сторонней поддержки, что делает его настоящим монстром для моушн-дизайна и композитинга.
Использование динамических ссылок
Раньше для работы между After Effects и Premiere требовалось визуализировать и экспортировать один проект, прежде чем импортировать его в другой. Если вы обычный пользователь, то вы будете слишком хорошо осведомлены о том, как это раздражало раньше, пока все не стало проще. Последовательности титров, созданные в After Effects, нужно будет экспортировать и импортировать в Premiere каждый раз, когда вам нужно их изменить. Посмотрим правде в глаза, это было не только чрезвычайно раздражающей тратой времени, но также означало, что вы получили множество версий, занимающих ценное место на диске.
Последовательности титров, созданные в After Effects, нужно будет экспортировать и импортировать в Premiere каждый раз, когда вам нужно их изменить. Посмотрим правде в глаза, это было не только чрезвычайно раздражающей тратой времени, но также означало, что вы получили множество версий, занимающих ценное место на диске.
К счастью, эти темные дни позади благодаря сохраняющей здравомыслие (и экономящей время) функции Dynamic Link, которая создает связь между проектом After Effects и Premiere. Проще говоря, если вы измените заголовок в After Effects, он автоматически обновит элемент в Premiere. После создания динамической связи между проектами выбранные композиции After Effects появятся в браузере Premiere в виде клипов. Подумайте обо всех шоу, которые у вас теперь будет время посмотреть, благодаря этому удобному маленькому ярлыку!
КАК НАСТРОИТЬ ДИНАМИЧЕСКУЮ ССЫЛКУ
Если вы еще не создали проект After Effects для ссылки, вы можете создать его в Premiere.
1.![]() В Premiere выберите «Файл» > «Adobe Dynamic Link» > «Новая композиция After Effects».
В Premiere выберите «Файл» > «Adobe Dynamic Link» > «Новая композиция After Effects».
2. Назовите и сохраните проект. Сохранение проекта After Effects в том же месте, что и проект Premiere, должно стать вашей стандартной практикой.
3. Если вы хотите добавить еще один комп, просто повторите процесс. Он не будет просить вас назвать проект после первого раза, и ваши композиции появятся в вашем браузере After Effects.
ССЫЛКА НА СУЩЕСТВУЮЩИЙ ПРОЕКТ AFTER EFFECTS
Если вы уже создали элементы анимированной графики, вы можете создать ссылку на них. Не волнуйся; это будет проще, чем более вы организованы в After Effects, вам нужно будет убедиться, что композиции, на которые вы хотите ссылаться, названы и организованы в папки.
1. В Premiere выберите «Файл» > «Adobe Dynamic Link» > «Импортировать композицию After Effects».
2. Найдите проект в файловом браузере.
3. Выберите композиции, которые вы хотите импортировать, и нажмите «ОК».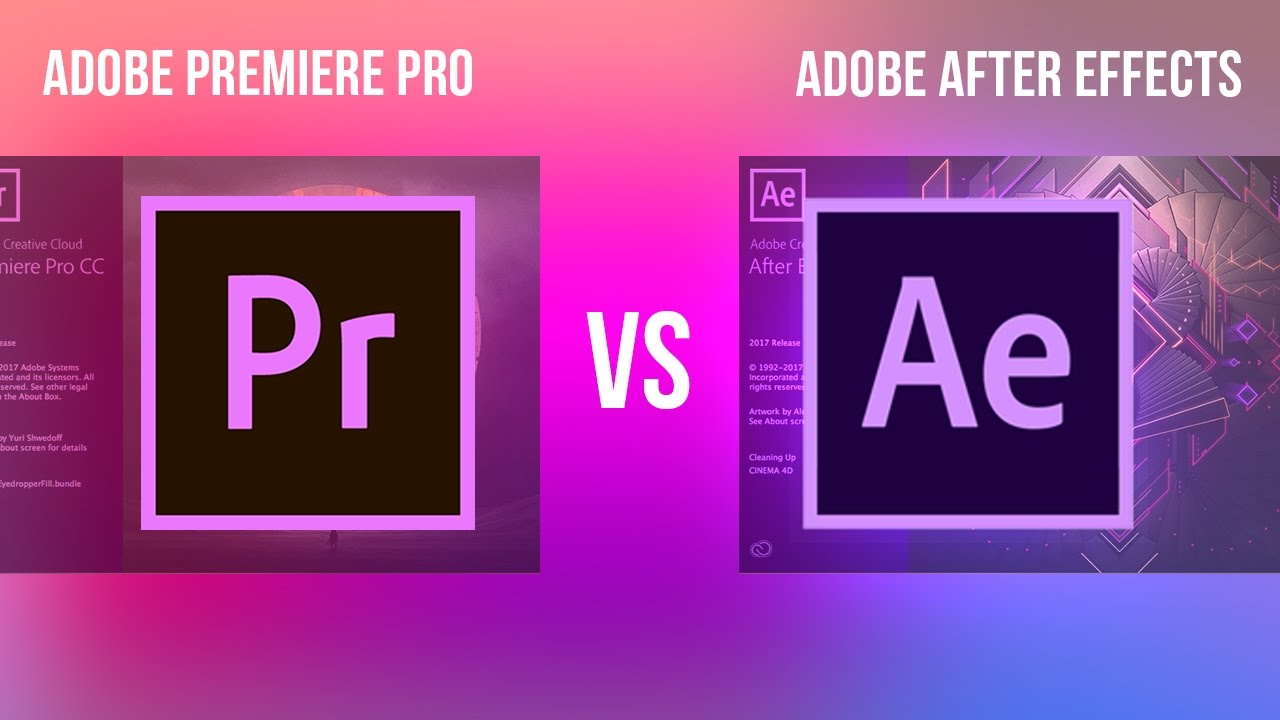
ДОБАВЛЕНИЕ И ИЗМЕНЕНИЕ ГРАФИКИ
После того, как вы создали титр в After Effects, вы можете найти композиции Dynamic Link в браузере и просто перетащить их на временную шкалу, как любой другой клип. Видите, легко
Теперь, когда вы создали ссылку, вы можете переключаться между приложениями, чтобы при необходимости отредактировать анимированную графику. Динамическая ссылка будет обновляться автоматически, что значительно ускорит воспроизведение.
Советы по управлению динамическими ссылками
- Организуйте свой проект After Effects. Легко увлечься, не называя и не сохраняя свои композиции, но организация — это ключ к чистому и удобному связанному проекту.
- Держите оба проекта вместе. Если вы переместите какой-либо из проектов после их сохранения, вы рискуете, что они перейдут в автономный режим, вы можете повторно связать их, как любой обычный автономный клип.
- Если вы используете проект титров, который вы загрузили или который был предоставлен кем-то другим, откройте проект и ознакомьтесь с макетом.
 Сделайте заметки о композициях, которые вы хотите импортировать, прежде чем создавать динамическую ссылку в Premiere.
Сделайте заметки о композициях, которые вы хотите импортировать, прежде чем создавать динамическую ссылку в Premiere. - Сохраните централизованный проект After Effects со всей вашей анимированной графикой, чтобы вы могли повторно использовать анимацию текста и значков в проектах Premiere.
Хотя с самого начала может показаться, что это не так, научиться использовать After Effects так же сложно, как и полезно. Одним из больших преимуществ использования Adobe Dynamic Link является то, что вам не нужно знать все; это не должно быть большим пугающим изменением вашего рабочего процесса. Вместо этого вы можете использовать динамические ссылки, чтобы расширять свои навыки работы с графикой движения в каждом проекте.
Как только вы начнете создавать анимированную графику в After Effects, вы быстро увидите, насколько проще создавать фантастические визуальные эффекты, чем с помощью Premiere Pro. Динамические ссылки значительно сократят время рендеринга и экспорта, поэтому возникает вопрос, что вы собираетесь делать со всем этим свободным временем?
Motion Array — это универсальная торговая площадка для видеооператоров с более чем 100 000 высококачественных шаблонов Premiere Pro и After Effects, а также дополнительными пошаговыми руководствами, которые помогут вам уверенно редактировать.

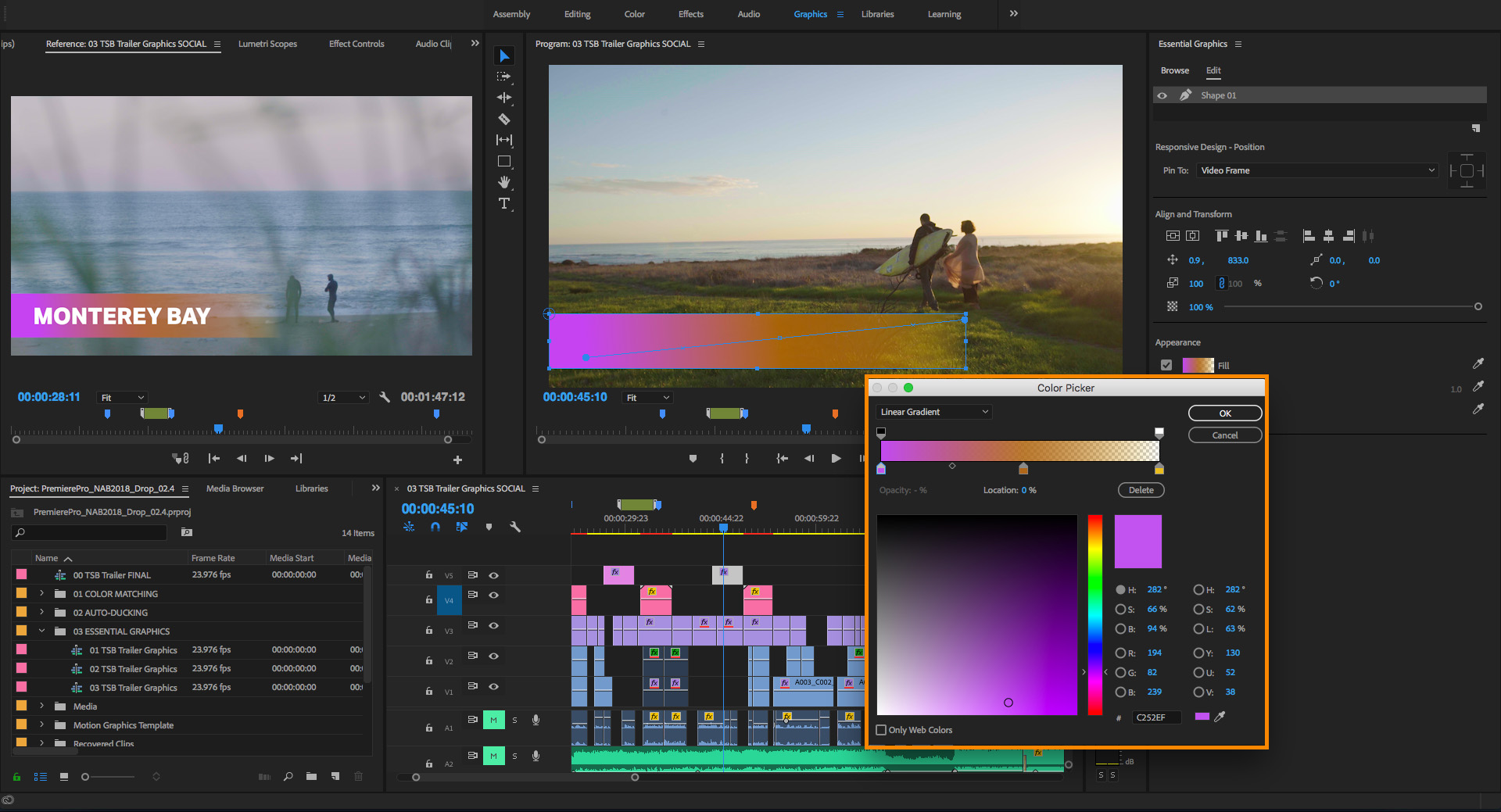 То что в After Effects это было давно означает, что эта программа справляется с этим лучше, хотя разрыв сокращается.
То что в After Effects это было давно означает, что эта программа справляется с этим лучше, хотя разрыв сокращается.

 Сделайте заметки о композициях, которые вы хотите импортировать, прежде чем создавать динамическую ссылку в Premiere.
Сделайте заметки о композициях, которые вы хотите импортировать, прежде чем создавать динамическую ссылку в Premiere.