Содержание
Приступая к работе — документация по python-pptx 0.6.21
ощущение того, как использовать
python-pptx .
Документация по API может помочь вам в тонкостях
вызывающие сигнатуры и поведение.
Привет, мир! пример
из презентации импорта pptx
prs = Презентация ()
title_slide_layout = prs.slide_layouts[0]
слайд = prs.slides.add_slide(title_slide_layout)
название = слайд.фигуры.название
подзаголовок = слайд.плейсхолдерс[1]
title.text = "Привет, мир!"
subtitle.text = "Здесь был python-pptx!"
prs.save('test.pptx')
Пример маркированного слайда
из импорта pptx Презентация prs = Презентация () bullet_slide_layout = prs.slide_layouts[1] слайд = prs.slides.add_slide (bullet_slide_layout) формы = слайд.формы title_shape = формы.название body_shape = shape.placeholders[1] title_shape.text = 'Добавление слайда-маркера' tf = body_shape.text_frame tf.text = 'Найти макет слайда с маркерами' p = tf.add_paragraph() p.text = 'Использовать _TextFrame.text для первого маркера' р.уровень = 1 p = tf.add_paragraph() p.text = 'Использовать _TextFrame.add_paragraph() для последующих маркеров' п.уровень = 2 prs.save('test.pptx')
Не все фигуры могут содержать текст, но те, которые есть, всегда имеют по крайней мере один
абзац, даже если этот абзац пуст и текст не виден внутри
форма. _BaseShape.has_text_frame можно использовать для определения того, является ли фигура
может содержать текст. (Все формы подкласса _BaseShape .) Когда
_BaseShape.has_text_frame равно True ,
_BaseShape.text_frame.paragraphs[0] возвращает первый абзац. Текст
первого абзаца можно установить с помощью text_frame.paragraphs[0].text . Как
ярлык, доступные для записи свойства _BaseShape.text и
_TextFrame.text предназначены для того же. Обратите внимание, что
эти последние два вызова удаляют все абзацы фигуры, кроме первого
перед установкой содержащегося в нем текста.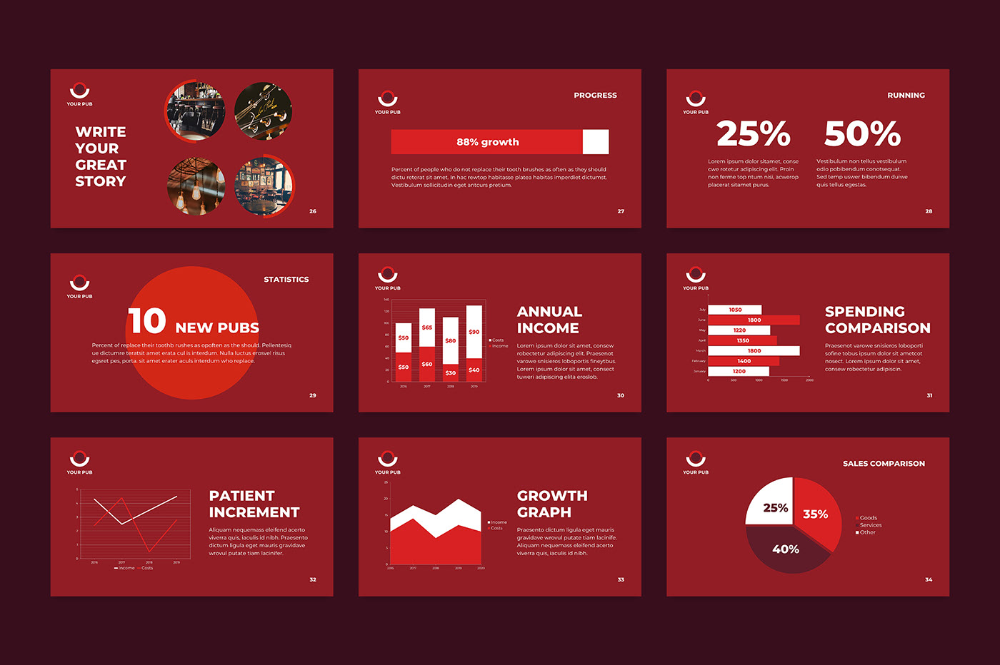
add_textbox() пример
из презентации импорта pptx
из pptx.util импортировать дюймы, точки
prs = Презентация ()
Blank_slide_layout = prs.slide_layouts[6]
слайд = prs.slides.add_slide(blank_slide_layout)
слева = сверху = ширина = высота = дюймы (1)
txBox = slide.shapes.add_textbox (слева, сверху, ширина, высота)
tf = txBox.text_frame
tf.text = "Это текст внутри текстового поля"
p = tf.add_paragraph()
p.text = "Это второй абзац, выделенный жирным шрифтом"
p.font.bold = Истина
p = tf.add_paragraph()
p.text = "Это третий большой абзац"
p.font.size = Pt(40)
prs.save('test.pptx')
add_picture() пример
из импорта pptx Презентация из импорта pptx.util Дюймы img_path = 'monty-true.png' prs = Презентация () Blank_slide_layout = prs.slide_layouts[6] слайд = prs.slides.add_slide(blank_slide_layout) слева = сверху = дюймы (1) pic = slide.shapes.add_picture (img_path, слева, сверху) слева = дюймы (5) высота = дюймы (5,5) pic = slide.shapes.add_picture (img_path, слева, сверху, высота = высота) prs.save('test.pptx')
add_shape() пример
из импорта pptx Презентация
из pptx.enum.shapes импортировать MSO_SHAPE
из импорта pptx.util Дюймы
prs = Презентация ()
title_only_slide_layout = prs.slide_layouts[5]
слайд = prs.slides.add_slide(title_only_slide_layout)
формы = слайд.формы
shape.title.text = 'Добавление автофигуры'
left = Inches(0.93) # 0.93" центрирует этот общий набор форм
верх = дюймы (3,0)
ширина = дюймы (1,75)
высота = дюймы (1,0)
shape = shape.add_shape (MSO_SHAPE.PENTAGON, слева, сверху, ширина, высота)
shape.text = 'Шаг 1'
слева = слева + ширина - дюймы (0,4)
width = Inches(2.0) # шевроны нуждаются в большей ширине для визуального баланса
для n в диапазоне (2, 6):
shape = shape.add_shape (MSO_SHAPE.CHEVRON, слева, сверху, ширина, высота)
shape.text = 'Шаг %d' % n
слева = слева + ширина - дюймы (0,4)
prs.save('test.pptx')
Константы, представляющие каждую из доступных автоматических форм (например,
MSO_SHAPE.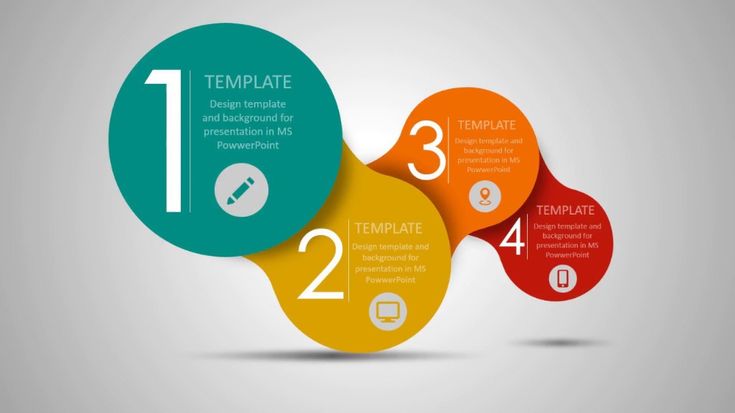 ROUNDED_RECT, MSO_SHAPE.CHEVRON и т. д.) перечислены на
ROUNDED_RECT, MSO_SHAPE.CHEVRON и т. д.) перечислены на
страница типов автофигур.
add_table() пример
из импорта pptx Презентация
из импорта pptx.util Дюймы
prs = Презентация ()
title_only_slide_layout = prs.slide_layouts[5]
слайд = prs.slides.add_slide(title_only_slide_layout)
формы = слайд.формы
shape.title.text = 'Добавление таблицы'
строки = столбцы = 2
слева = сверху = дюймы (2,0)
ширина = дюймы (6,0)
высота = дюймы (0,8)
таблица = shape.add_table (строки, столбцы, слева, сверху, ширина, высота). таблица
# установить ширину столбцов
table.columns[0].width = дюймы (2,0)
table.columns[1].width = дюймы (4,0)
# пишем заголовки столбцов
table.cell(0, 0).text = 'Фу'
table.cell(0, 1).text = 'Панель'
# записываем клетки тела
table.cell(1, 0).text = 'Баз'
table.cell(1, 1).text = 'Кукс'
prs.save('test.pptx')
Как сделать временную шкалу в PowerPoint
Это пошаговое руководство по временной шкале PowerPoint покажет вам, как создавать профессиональные временные шкалы прямо в популярном инструменте для презентаций.

Microsoft PowerPoint позволяет пользователям создавать базовую временную шкалу, которую они могут вручную настраивать и изменять в соответствии со своими потребностями. В результате получилась простая графика, подходящая для презентаций клиентам или руководителям, но недостаточно гибкая для тех, кому нужно показывать более точные детали или регулярно обновлять временную шкалу.
Если вам необходимо регулярно создавать и обновлять слайды временной шкалы для презентаций высокого уровня, простым и быстрым решением будет использование программы для создания временной шкалы для PowerPoint, которая автоматизирует этот процесс. На этой странице вы увидите как ручной, так и автоматический способ создания временной шкалы в PowerPoint.
Какой учебник вы хотели бы увидеть?
2 минуты
Автоматически создавать временную шкалу в PowerPoint
30 минут
Вручную создайте временную шкалу в PowerPoint
Как вручную создать временную шкалу в PowerPoint
1.
 Создайте базовую графику временной шкалы.
Создайте базовую графику временной шкалы.
Если вы предпочитаете создавать временную шкалу PowerPoint вручную, вам потребуется использовать инструменты SmartArt PowerPoint, чтобы создать базовый визуальный элемент, а затем настроить этот рисунок, чтобы он лучше выглядел для презентаций. Вот точные шаги:
Создайте новую презентацию или откройте существующую и добавьте новый пустой слайд.
Перейдите на вкладку Вставка на ленте PowerPoint и нажмите кнопку SmartArt в разделе Иллюстрации .
В появившемся окне выберите категорию Process , где вы найдете множество графических параметров на выбор для временной шкалы PowerPoint.
 Для простой графики, которая четко показывает ключевые события или вехи проекта, мы рекомендуем выбрать Basic Timeline .
Для простой графики, которая четко показывает ключевые события или вехи проекта, мы рекомендуем выбрать Basic Timeline .Вы можете изменить стиль в любое время на вкладке SmartArt Tools Design на ленте, если хотите попробовать разные макеты для своей графики.
2. Добавьте свои данные.
Графика по умолчанию, созданная PowerPoint, будет содержать текст-заполнитель и только 3 вехи. Вы можете вставить свои собственные данные прямо на графике, набрав внутри [Текст] полей на слайде, но добавление новых вех или событий помимо 3 по умолчанию может стать немного сложным. Вот почему мы рекомендуем вместо этого использовать текстовую панель , так как она быстрее и позволяет легко добавлять дополнительные этапы на временную шкалу PowerPoint.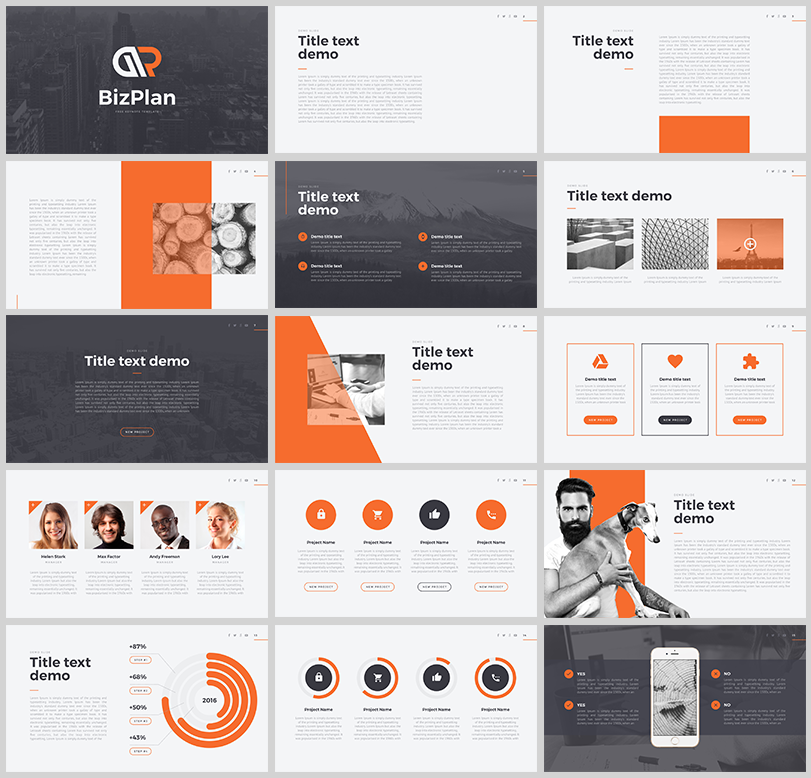 Вот как это работает:
Вот как это работает:
Если Текстовая панель еще не видна, щелкните маленький значок справа слева от стрелки временной шкалы, чтобы открыть ее.
Здесь введите даты и описания вех, и PowerPoint автоматически обновит графику. Нажмите Shift + Enter , чтобы вставить разрыв строки и отобразить дату и описание вехи один под другим.
Примечание: Вы заметите, что PowerPoint размещает ваши вехи на одинаковом расстоянии друг от друга на временной шкале, независимо от относительного расстояния между их датами. Это связано с тем, что инструмент «считывает» даты, которые вы вводите, как обычный текст, поэтому он не может рассчитать количество дней между двумя вехами.
 Вы можете вручную перетаскивать вехи ближе или дальше друг от друга, но по мере добавления новых элементов на временную шкалу макет искажается. Вот почему мы рекомендуем оставить их как есть.
Вы можете вручную перетаскивать вехи ближе или дальше друг от друга, но по мере добавления новых элементов на временную шкалу макет искажается. Вот почему мы рекомендуем оставить их как есть.Чтобы добавить дополнительные вехи на временную шкалу PowerPoint, просто нажмите Введите после существующего элемента в текстовой области и вставьте свои данные. Вы заметите, что PowerPoint автоматически уменьшает размер текста по мере добавления событий на временную шкалу. Чтобы ваши данные оставались легко читаемыми, было бы безопасно сохранить максимум 5–7 вех.
При построении временной шкалы PowerPoint у вас может возникнуть соблазн вручную увеличить размер текста для улучшения читаемости.
 Мы рекомендуем избегать этого, потому что это может разрушить весь макет. Вместо этого вы можете увеличить размер графического поля, как мы сделали выше, и PowerPoint автоматически увеличит описания вех.
Мы рекомендуем избегать этого, потому что это может разрушить весь макет. Вместо этого вы можете увеличить размер графического поля, как мы сделали выше, и PowerPoint автоматически увеличит описания вех.
3. Настройте временную шкалу.
Теперь вы можете применить некоторые варианты стилей, если хотите сделать свою временную шкалу PowerPoint более уникальной.
Чтобы настроить общий вид временной шкалы, можно изменить стили SmartArt и цветовые палитры на вкладке Дизайн SmartArt на ленте. В нашем примере мы выбрали более темную цветовую схему из 9.0104 Изменить цвета в раскрывающемся списке и выберите параметр Интенсивный эффект в меню «Стили», чтобы круги вех выделялись немного лучше.
Хотя функции SmartArt применяются ко всей графике, вы также можете настроить отдельные элементы, чтобы сделать временную шкалу PowerPoint более уникальной.
 Чтобы сделать это быстро, щелкните правой кнопкой мыши любой элемент и используйте всплывающие параметры форматирования, чтобы изменить его стиль. Например, вы можете использовать Форма Заполните , чтобы выделить определенные вехи, или измените даты Цвет шрифта , чтобы лучше отличать их от описаний вех.
Чтобы сделать это быстро, щелкните правой кнопкой мыши любой элемент и используйте всплывающие параметры форматирования, чтобы изменить его стиль. Например, вы можете использовать Форма Заполните , чтобы выделить определенные вехи, или измените даты Цвет шрифта , чтобы лучше отличать их от описаний вех.Теперь, чтобы упростить отслеживание вех, вы можете использовать перетаскивание, чтобы немного сузить форму стрелки и переместить круги ближе к соответствующим описаниям. Поиск идеального положения может занять некоторое время, но это поможет направить взгляд вашей аудитории при просмотре временной шкалы в PowerPoint.
Наконец, вы также можете поиграть с размерами и формами вех, чтобы получить более уникальный визуальный эффект или привлечь внимание к ключевым данным.
 Для этого выберите объекты, которые вы хотите настроить, и, используя параметры на вкладке Формат , вы можете быстро изменить их размер или переключиться на другие формы.
Для этого выберите объекты, которые вы хотите настроить, и, используя параметры на вкладке Формат , вы можете быстро изменить их размер или переключиться на другие формы.После тестирования большего количества форм и размеров с помощью вкладки «Формат» наша временная шкала теперь выглядит так:
Вот и все — это были шаги по ручному созданию временной шкалы в PowerPoint. Если вы хотите использовать временную шкалу, созданную в этом руководстве, в качестве шаблона, который поможет вам двигаться быстрее, вы можете бесплатно загрузить приведенный ниже слайд.
Как создать временную шкалу в PowerPoint автоматически
Ручное создание и управление временной шкалой в PowerPoint не только требует много времени, но и может быть довольно утомительным, если вы хотите внести пользовательские изменения или обновления в визуальный элемент.
В следующих шагах мы покажем вам, как быстро создавать, настраивать и обновлять графику с помощью Office Timeline, облегченной надстройки для создания временной шкалы PowerPoint, которая автоматизирует весь процесс. Для начала вам нужно будет установить Office Timeline, которая добавит новую вкладку на ленту PowerPoint.
1. Откройте PowerPoint и вставьте свои данные в мастер временной шкалы Office.
В PowerPoint перейдите на вкладку Office Timeline и щелкните значок New .
Это откроет галерею, в которой представлены различные стили и шаблоны, которые вы можете выбрать для создания временной шкалы в PowerPoint.
Чтобы выбрать предпочтительный шаблон или стиль из галереи, дважды щелкните его, а затем щелкните Использовать шаблон в окне предварительного просмотра, чтобы открыть мастер ввода данных.
 В этом примере мы будем использовать пользовательский шаблон временной шкалы PowerPoint, который мы создали ранее.
В этом примере мы будем использовать пользовательский шаблон временной шкалы PowerPoint, который мы создали ранее.
доступны для скачивания в конце этого руководства.Теперь введите свои вехи и установите их даты, или
копировать вставить
существующее расписание из Excel для экономии времени. Вы также можете сделать несколько быстрых вариантов стиля здесь, например, изменить цвет или форму каждого элемента. Когда все будет готово, нажмите зеленую кнопку Создать кнопку .
2. Мгновенно у вас появится новый слайд временной шкалы в PowerPoint.
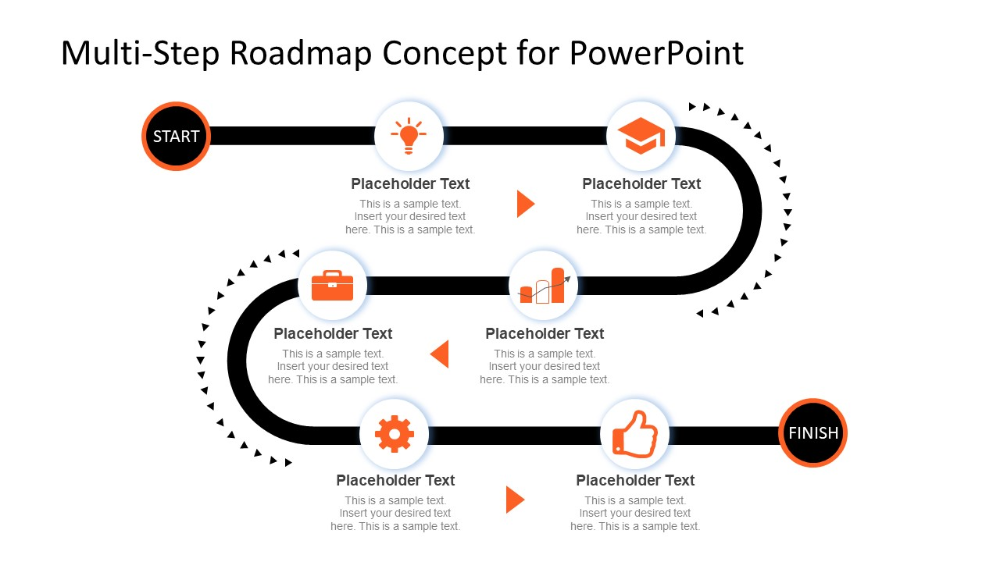
В зависимости от выбранного вами стиля или шаблона вы получите временную шкалу PowerPoint, которая выглядит примерно так:
После создания временную шкалу можно легко
стилизованы дальше или обновляются автоматически
с помощью хронологии Office. Например, вы можете мгновенно менять цвета, формы и положения, переключать шкалу времени с месяцев на кварталы, добавлять задачи или дорожки для более сложного визуального оформления или корректировать даты на лету по мере изменения ваших планов.
Часто задаваемые вопросы о создании временных шкал в PowerPoint
Как вставить временную шкалу в PowerPoint?
Существует несколько способов вставки временной шкалы в PowerPoint. Один из них — получить доступ к инструментам SmartArt -> Процесс -> Базовая временная шкала и отредактировать полученную графику, как описано в первом руководстве на этой странице. Другим решением было бы создать временную шкалу в инструменте дизайна, а затем скопировать и вставить ее как изображение на слайд PowerPoint. Однако самым простым и удобным способом было бы использовать специальное средство для создания временной шкалы PowerPoint, которое автоматизировало бы процесс и позволило бы вам легко обновлять изображение непосредственно со слайда, экономя ваше время и усилия.
Один из них — получить доступ к инструментам SmartArt -> Процесс -> Базовая временная шкала и отредактировать полученную графику, как описано в первом руководстве на этой странице. Другим решением было бы создать временную шкалу в инструменте дизайна, а затем скопировать и вставить ее как изображение на слайд PowerPoint. Однако самым простым и удобным способом было бы использовать специальное средство для создания временной шкалы PowerPoint, которое автоматизировало бы процесс и позволило бы вам легко обновлять изображение непосредственно со слайда, экономя ваше время и усилия.
Есть ли в PowerPoint шаблон временной шкалы?
Помимо графики Basic Timeline , доступной через инструменты SmartArt, в PowerPoint нет встроенных шаблонов временной шкалы. Если вам нужно вдохновение для создания временной шкалы PowerPoint или вы просто хотите сэкономить время на ее настройке, просмотрите нашу бесплатную коллекцию шаблонов, которая содержит десятки стильных, легко редактируемых дизайнов.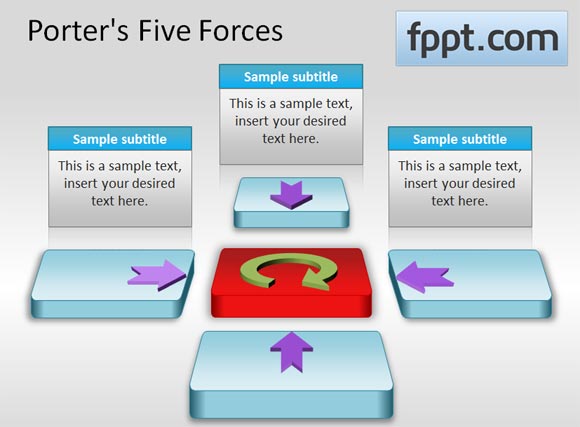
Можете ли вы сделать временную шкалу в Excel?
Да, в Excel можно создать временную шкалу. Это включает в себя использование инструмента электронных таблиц Точечная диаграмма и требует небольшого редактирования и настройки, чтобы итоговый визуальный вид выглядел презентабельно. Чтобы увидеть, как это делается, ознакомьтесь с нашим пошаговым руководством по временной шкале Excel.
Как создать временную шкалу PowerPoint из данных Excel?
Создание временной шкалы PowerPoint, начиная с листа Excel, может быть довольно сложным, если вы хотите сделать это вручную. Это связано с тем, что, помимо создания самой графики, вам нужно будет скопировать и вставить каждый отдельный элемент данных из Excel и расположить его так, чтобы он соответствовал визуальному элементу. Вот почему мы рекомендуем вместо этого использовать Office Timeline — инструмент для создания временной шкалы для PowerPoint, который импортирует ваше расписание из Excel и автоматически превращает его в красивый слайд временной шкалы.
Как лучше всего показать временную шкалу проекта?
Лучший способ показать временную шкалу проекта в конечном счете зависит от того, кто является вашей аудиторией, и от вашей конкретной цели. Например, для командных проверок вы можете создать временную шкалу в любом удобном для вас и ваших коллег инструменте повышения производительности. С другой стороны, для общения с клиентами или исполнительных обзоров вы можете показать временную шкалу проекта в виде простого наглядного слайда PowerPoint, поскольку заинтересованные лица высокого уровня — занятые люди и предпочитают краткий обзор проекта.
Узнайте, как создать временную шкалу PowerPoint менее чем за 60 секунд:
Воспроизвести видео
Кроме того, вы можете создавать красивые временные шкалы PowerPoint, которыми можно быстро поделиться прямо из браузера с помощью онлайн-инструмента Office Timeline.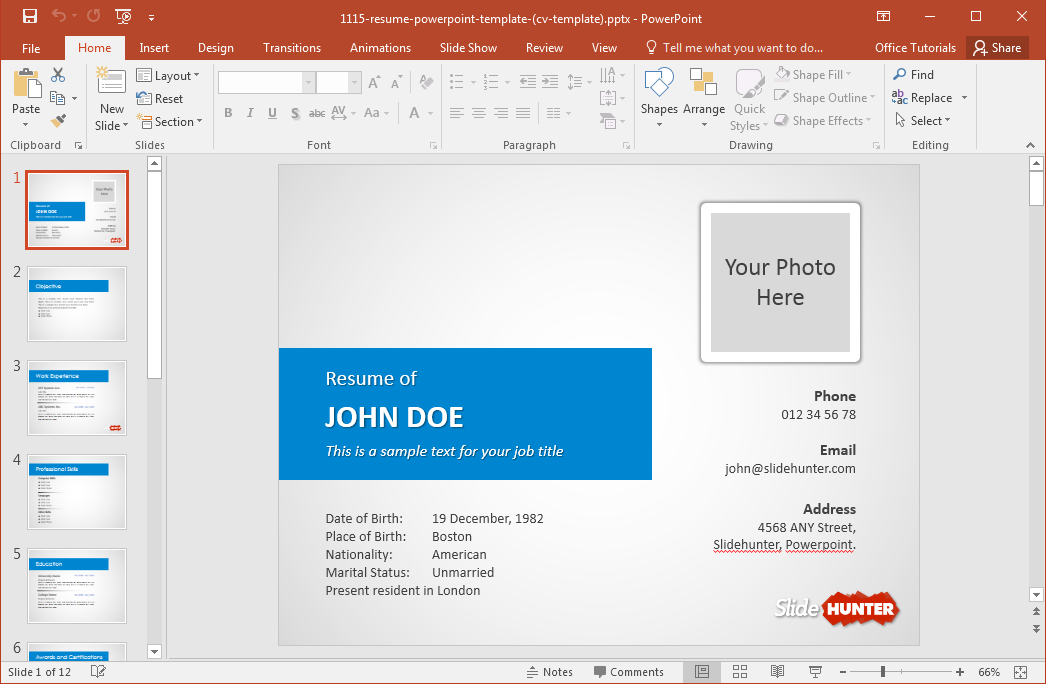

 text для первого маркера'
р.уровень = 1
p = tf.add_paragraph()
p.text = 'Использовать _TextFrame.add_paragraph() для последующих маркеров'
п.уровень = 2
prs.save('test.pptx')
text для первого маркера'
р.уровень = 1
p = tf.add_paragraph()
p.text = 'Использовать _TextFrame.add_paragraph() для последующих маркеров'
п.уровень = 2
prs.save('test.pptx')
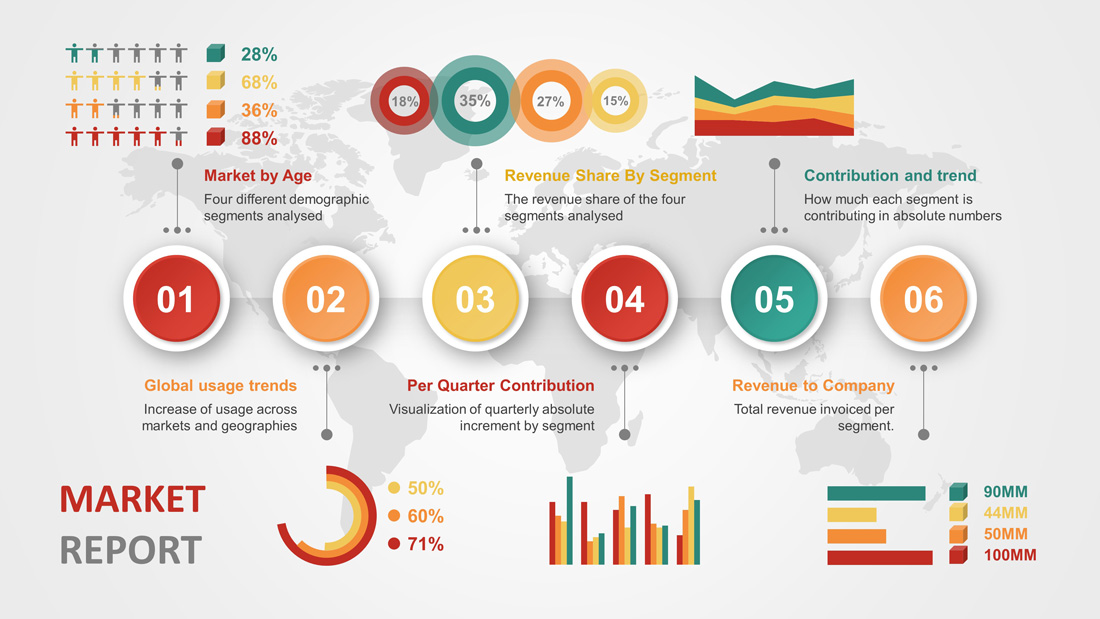 shapes.add_picture (img_path, слева, сверху, высота = высота)
prs.save('test.pptx')
shapes.add_picture (img_path, слева, сверху, высота = высота)
prs.save('test.pptx')
 Для простой графики, которая четко показывает ключевые события или вехи проекта, мы рекомендуем выбрать Basic Timeline .
Для простой графики, которая четко показывает ключевые события или вехи проекта, мы рекомендуем выбрать Basic Timeline . Вы можете вручную перетаскивать вехи ближе или дальше друг от друга, но по мере добавления новых элементов на временную шкалу макет искажается. Вот почему мы рекомендуем оставить их как есть.
Вы можете вручную перетаскивать вехи ближе или дальше друг от друга, но по мере добавления новых элементов на временную шкалу макет искажается. Вот почему мы рекомендуем оставить их как есть.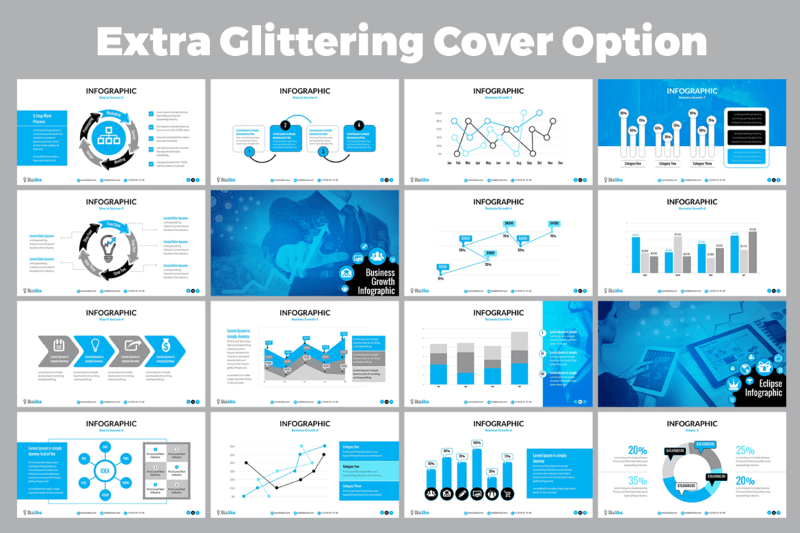 Мы рекомендуем избегать этого, потому что это может разрушить весь макет. Вместо этого вы можете увеличить размер графического поля, как мы сделали выше, и PowerPoint автоматически увеличит описания вех.
Мы рекомендуем избегать этого, потому что это может разрушить весь макет. Вместо этого вы можете увеличить размер графического поля, как мы сделали выше, и PowerPoint автоматически увеличит описания вех.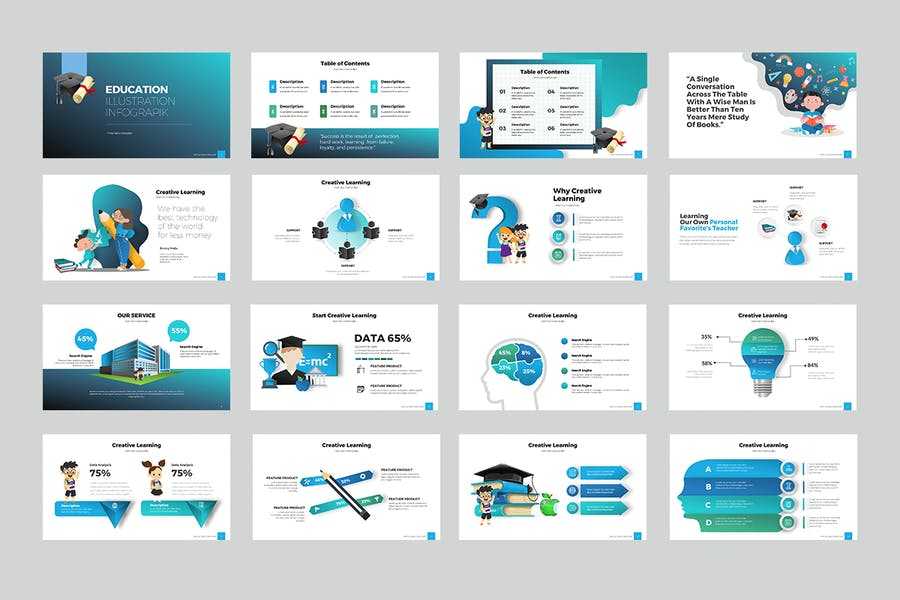 Чтобы сделать это быстро, щелкните правой кнопкой мыши любой элемент и используйте всплывающие параметры форматирования, чтобы изменить его стиль. Например, вы можете использовать Форма Заполните , чтобы выделить определенные вехи, или измените даты Цвет шрифта , чтобы лучше отличать их от описаний вех.
Чтобы сделать это быстро, щелкните правой кнопкой мыши любой элемент и используйте всплывающие параметры форматирования, чтобы изменить его стиль. Например, вы можете использовать Форма Заполните , чтобы выделить определенные вехи, или измените даты Цвет шрифта , чтобы лучше отличать их от описаний вех.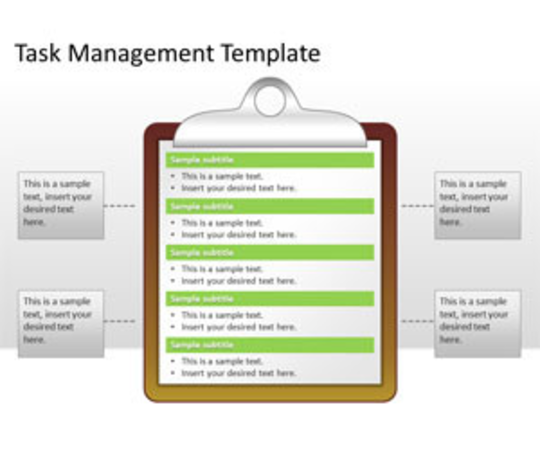 Для этого выберите объекты, которые вы хотите настроить, и, используя параметры на вкладке Формат , вы можете быстро изменить их размер или переключиться на другие формы.
Для этого выберите объекты, которые вы хотите настроить, и, используя параметры на вкладке Формат , вы можете быстро изменить их размер или переключиться на другие формы.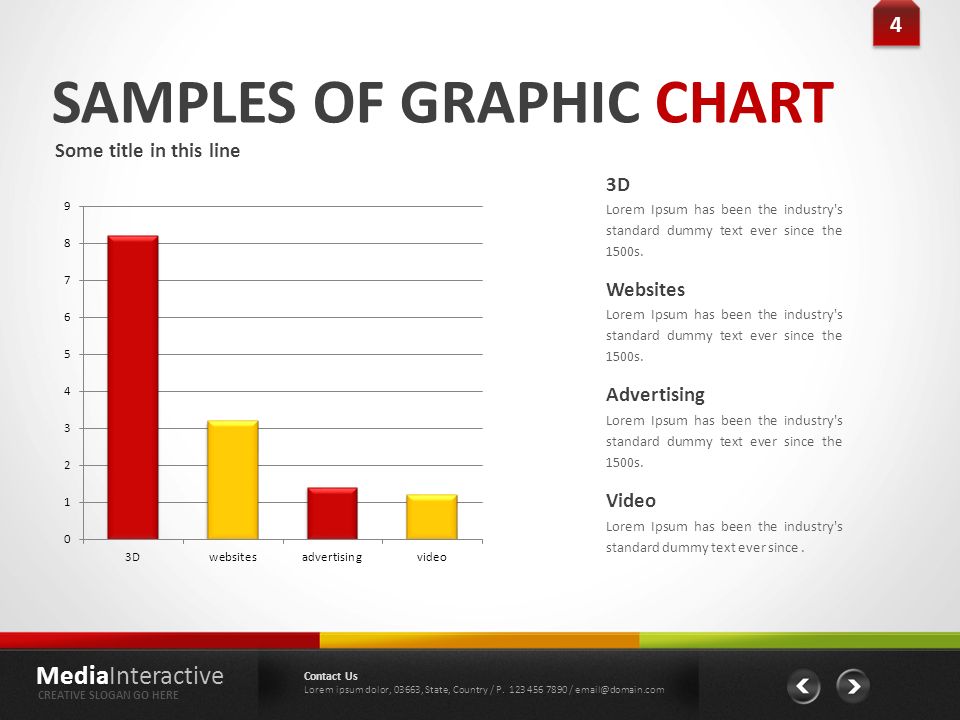 В этом примере мы будем использовать пользовательский шаблон временной шкалы PowerPoint, который мы создали ранее.
В этом примере мы будем использовать пользовательский шаблон временной шкалы PowerPoint, который мы создали ранее.