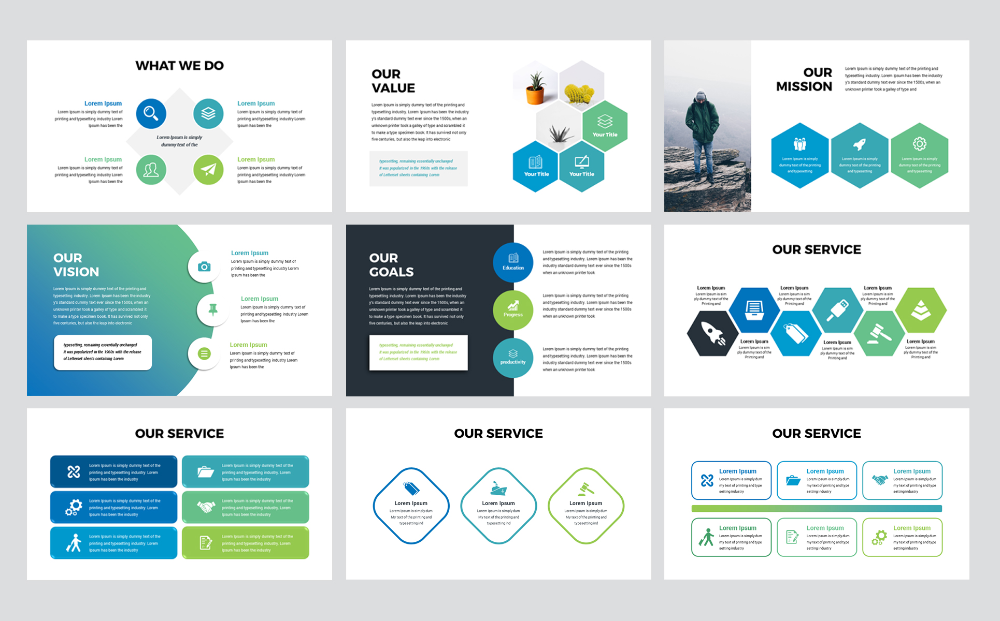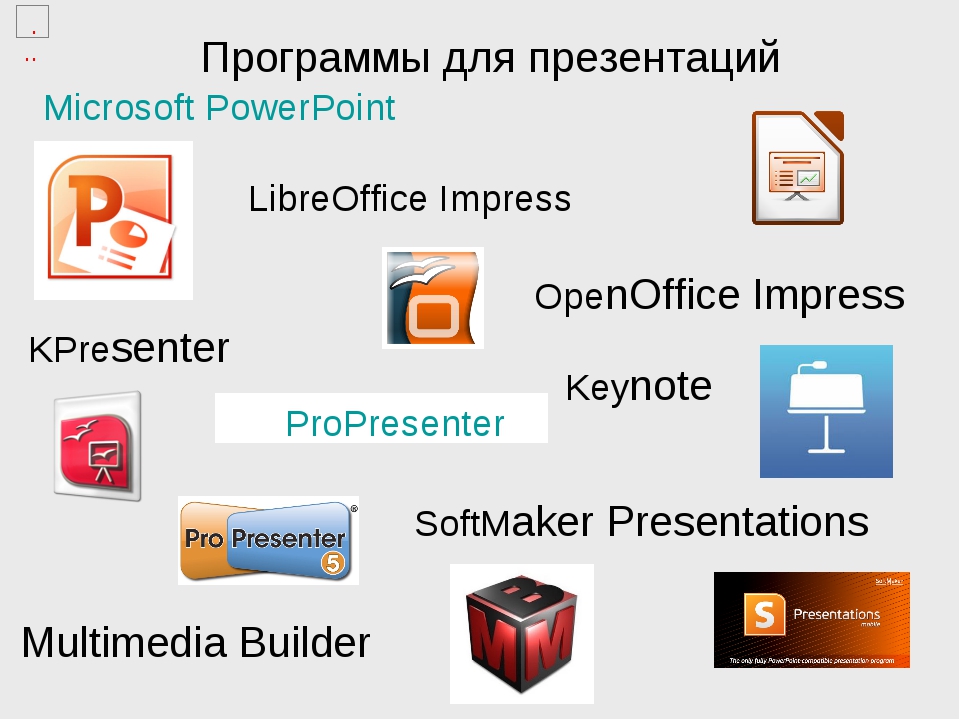Содержание
Base — Шаблоны презентаций PowerPoint
Найденные шаблоны: 108
Страница
из 3
Проектор Шаблоны презентаций PowerPoint
Токсичный Шаблоны презентаций PowerPoint
Бейсболист Шаблоны презентаций PowerPoint
ДНК Strand Шаблоны презентаций PowerPoint
Обмен валюты Шаблоны презентаций PowerPoint
Мировые валюты Шаблоны презентаций PowerPoint
Сейфом Шаблоны презентаций PowerPoint
Международных спортивных соревнований Шаблоны презентаций PowerPoint
Сумки с деньгами Шаблоны презентаций PowerPoint
Доллары Оценить Шаблоны презентаций PowerPoint
Человек с евро Шаблоны презентаций PowerPoint
Евро Ставка Шаблоны презентаций PowerPoint
Евро и доллар Шаблоны презентаций PowerPoint
Европа Союз Вход Шаблоны презентаций PowerPoint
Знак евро валюты Шаблоны презентаций PowerPoint
Панель солнечных батарей Шаблоны презентаций PowerPoint
Альтернативные источники энергии Шаблоны презентаций PowerPoint
Панель солнечных батарей в области Шаблоны презентаций PowerPoint
Использование ветряных Шаблоны презентаций PowerPoint
Green Drop Шаблоны презентаций PowerPoint
Подсолнечное И Солнечные батареи Шаблоны презентаций PowerPoint
Карта и панели солнечных батарей Шаблоны презентаций PowerPoint
Панель солнечных батарей и голубое небо Шаблоны презентаций PowerPoint
Плодовое дерево Шаблоны презентаций PowerPoint
Плодовое дерево В Книга Шаблоны презентаций PowerPoint
Дерево Схема Шаблоны презентаций PowerPoint
Поза йоги Шаблоны презентаций PowerPoint
Йога для пожилых людей Шаблоны презентаций PowerPoint
Атрибуты Бейсбол Шаблоны презентаций PowerPoint
Бейсбольный мяч в полете Шаблоны презентаций PowerPoint
Поле зеленой траве Шаблоны презентаций PowerPoint
Красота тема коллажа состоит из различных изображений Шаблоны презентаций PowerPoint
Бизнесмен и его столица Шаблоны презентаций PowerPoint
Professional Baseball Glove and Ball Шаблоны презентаций PowerPoint
Spring Grass Шаблоны презентаций PowerPoint
Темный Деревянный паркет Шаблоны презентаций PowerPoint
Деревянные текстуры Шаблоны презентаций PowerPoint
Anti Aircraft боевых ракет Шаблоны презентаций PowerPoint
Rouge on Woman’s Face Шаблоны презентаций PowerPoint
Stage Ready for the Concert Шаблоны презентаций PowerPoint
Underground Shelter Шаблоны презентаций PowerPoint
Baseball Sports Equipment Шаблоны презентаций PowerPoint
Huge Bridge in the City Шаблоны презентаций PowerPoint
Applying Blush Шаблоны презентаций PowerPoint
Green Fern Шаблоны презентаций PowerPoint
Old Fashioned Fireplace Шаблоны презентаций PowerPoint
0000035542 Шаблоны презентаций PowerPoint
0000037520 Шаблоны презентаций PowerPoint
0000038276 Шаблоны презентаций PowerPoint
0000038651 Шаблоны презентаций PowerPoint
Следующая Страница
Страница
из 3
Base de datos — Шаблоны презентаций PowerPoint
Найденные шаблоны: 181
Страница
из 4
Отпечатков пальцев Шаблоны презентаций PowerPoint
Сервера Шаблоны презентаций PowerPoint
Человек с WWW Шаблоны презентаций PowerPoint
Сеть Шаблоны презентаций PowerPoint
Компьютер Концепция Шаблоны презентаций PowerPoint
Ключ к Web Шаблоны презентаций PowerPoint
Аннотация Диаграмма Шаблоны презентаций PowerPoint
Красочные Диаграмма Шаблоны презентаций PowerPoint
Процент Диаграмма Шаблоны презентаций PowerPoint
Красный Диаграмма Шаблоны презентаций PowerPoint
Четыре-Цветные Диаграмма Шаблоны презентаций PowerPoint
Процент Вход Шаблоны презентаций PowerPoint
Евро Диаграмма Шаблоны презентаций PowerPoint
Звук проводки Шаблоны презентаций PowerPoint
Бизнесмен рука с помощью планшетного компьютера Шаблоны презентаций PowerPoint
Техническая поддержка concept. Isolated на белом background.3d визуализации. Шаблоны презентаций PowerPoint
Isolated на белом background.3d визуализации. Шаблоны презентаций PowerPoint
Программист и значок управлять системой в ЦОД комнате Шаблоны презентаций PowerPoint
Много компьютере Шаблоны презентаций PowerPoint
Fix погодные инструменты в облаках Шаблоны презентаций PowerPoint
Technician in Computer Room Шаблоны презентаций PowerPoint
Engineer at IT Company Шаблоны презентаций PowerPoint
Big Data Center Шаблоны презентаций PowerPoint
Black Honeycomb Surface Шаблоны презентаций PowerPoint
Young IT Engineer Шаблоны презентаций PowerPoint
Globe Network Шаблоны презентаций PowerPoint
Man Using Touch Screen Шаблоны презентаций PowerPoint
System Admin Room Шаблоны презентаций PowerPoint
Commerce Database Шаблоны презентаций PowerPoint
Office Server Room Шаблоны презентаций PowerPoint
Two IT Engineers in Data Center Шаблоны презентаций PowerPoint
Call IT administrator Шаблоны презентаций PowerPoint
Computer Processor Шаблоны презентаций PowerPoint
Browse Mobile Apps Шаблоны презентаций PowerPoint
Cloud Icon with Blue Arrow Шаблоны презентаций PowerPoint
Grey Cloud Icon Шаблоны презентаций PowerPoint
Pink Netbook Шаблоны презентаций PowerPoint
Modern Art Exhibition Шаблоны презентаций PowerPoint
Data Server Equipment Шаблоны презентаций PowerPoint
0000033303 Шаблоны презентаций PowerPoint
0000033815 Шаблоны презентаций PowerPoint
0000033903 Шаблоны презентаций PowerPoint
0000034399 Шаблоны презентаций PowerPoint
0000034759 Шаблоны презентаций PowerPoint
0000034946 Шаблоны презентаций PowerPoint
0000035036 Шаблоны презентаций PowerPoint
0000035425 Шаблоны презентаций PowerPoint
0000036017 Шаблоны презентаций PowerPoint
0000036419 Шаблоны презентаций PowerPoint
0000036498 Шаблоны презентаций PowerPoint
0000036772 Шаблоны презентаций PowerPoint
Следующая Страница
Страница
из 4
Основные задачи по созданию презентации PowerPoint
Презентации PowerPoint работают как слайд-шоу. Чтобы передать сообщение или историю, вы разбиваете ее на слайды. Думайте о каждом слайде как о чистом холсте для картинок и слов, которые помогут вам рассказать свою историю.
Чтобы передать сообщение или историю, вы разбиваете ее на слайды. Думайте о каждом слайде как о чистом холсте для картинок и слов, которые помогут вам рассказать свою историю.
Выберите тему
Когда вы откроете PowerPoint, вы увидите несколько встроенных тем и шаблонов. Тема — это дизайн слайда, который содержит соответствующие цвета, шрифты и специальные эффекты, такие как тени, отражения и т. д.
На вкладке ленты File выберите New , а затем выберите тему.
PowerPoint показывает предварительный просмотр темы с четырьмя вариантами цвета на выбор справа.
org/ListItem»>
Нажмите Создать или выберите вариант цвета и нажмите Создать .
Подробнее: Использование или создание тем в PowerPoint
Вставить новый слайд
Подробнее: добавление, изменение порядка и удаление слайдов.
Сохраните презентацию
На вкладке Файл выберите Сохранить .
Выберите папку или перейдите к ней.

В поле Имя файла введите имя презентации и выберите Сохранить .
Примечание. Если вы часто сохраняете файлы в определенную папку, вы можете «закрепить» путь, чтобы он всегда был доступен (как показано ниже).
Совет: Сохраняйте результаты своей работы. Часто нажимайте Ctrl+S или сохраните файл в OneDrive и пусть AutoSave позаботится об этом за вас.
Подробнее: Сохраните файл презентации
Добавить текст
Выберите текстовый заполнитель и начните печатать.
Отформатируйте текст
Выберите текст.
В разделе Средства рисования выберите Формат .
Выполните одно из следующих действий:
Чтобы изменить цвет текста, выберите Заливка текста , а затем выберите цвет.
org/ListItem»>
Чтобы изменить цвет контура текста, выберите Контур текста , а затем выберите цвет.
Чтобы применить тень, отражение, свечение, скос, трехмерное вращение, преобразование, выберите Текстовые эффекты , а затем выберите нужный эффект.
Подробнее:
Изменить шрифты
Изменение цвета текста на слайде
org/ListItem»>Форматировать текст как верхний или нижний индекс
Добавление маркеров или цифр в текст
Добавить фото
На вкладке Вставка выполните одно из следующих действий:
Чтобы вставить изображение, сохраненное на локальном диске или на внутреннем сервере, выберите Изображения , найдите изображение и выберите Вставить .
org/ListItem»>
Чтобы вставить изображение из Интернета, выберите Онлайн-изображения и используйте окно поиска, чтобы найти изображение.
Выберите изображение и нажмите Вставить .
Добавить фигуры
Вы можете добавить фигуры для иллюстрации слайда.
На вкладке Вставка выберите Фигуры , а затем выберите фигуру в появившемся меню.
В области слайда щелкните и перетащите, чтобы нарисовать фигуру.

Выберите вкладку Format или Shape Format на ленте. Откройте галерею Shape Styles , чтобы быстро добавить цвет и стиль (включая затенение) к выбранной фигуре.
Добавить заметки докладчика
Слайды лучше всего подходят, когда вы не впихиваете в них слишком много информации. Вы можете поместить полезные факты и примечания в заметки докладчика и ссылаться на них во время выступления.
Чтобы открыть панель заметок, в нижней части окна щелкните Заметки .
org/ListItem»>
Щелкните внутри области Notes под слайдом и начните вводить свои заметки.
Подробнее:
Добавляйте заметки докладчика к своим слайдам
Печать слайдов с заметками докладчика или без них
Проведите презентацию
На вкладке Слайд-шоу выполните одно из следующих действий:
- org/ListItem»>
Если вы находитесь не на первом слайде и хотите начать с него, нажмите С текущего слайда .
Если вам нужно сделать презентацию для людей, которые не находятся рядом с вами, нажмите Презентация в Интернете , чтобы настроить презентацию в Интернете, а затем выберите один из следующих вариантов:
Транслируйте свою презентацию PowerPoint онлайн для удаленной аудитории
org/ListItem»>
Просматривайте заметки докладчика во время демонстрации слайд-шоу.
Чтобы начать презентацию с первого слайда, в группе Начать слайд-шоу нажмите С начала .
Выход из режима слайд-шоу
Чтобы в любой момент выйти из режима показа слайдов, нажмите на клавиатуре Esc .
Важно:
Office 2010 больше не поддерживается . Перейдите на Microsoft 365, чтобы работать где угодно с любого устройства и продолжать получать поддержку.
Обновите сейчас
Выберите тему
Когда вы начинаете новую презентацию PowerPoint, у вас будет возможность выбрать тему или шаблон. Тема — это дизайн слайда, который содержит соответствующие цвета, шрифты и специальные эффекты, такие как тени, отражения и т. д.
д.
На вкладке Файл выберите Новый , а затем в разделе Доступные шаблоны и темы выберите Темы .
Когда вы нажимаете на каждую тему, PowerPoint показывает вам предварительный просмотр с правой стороны.
Когда вы найдете нужный, нажмите Создать .
Подробнее: Использование или создание тем в PowerPoint
Вставить новый слайд
Подробнее: добавление, изменение порядка и удаление слайдов.
Сохраните презентацию
На вкладке Файл выберите Сохранить .
В поле Имя файла введите имя презентации и выберите Сохранить .
Совет: Сохраняйте результаты своей работы. Нажмите Ctrl+S часто.
Подробнее: Сохраните файл презентации
Добавить текст
Выберите текстовый заполнитель и начните печатать.
Отформатируйте текст
Выберите текст.
В разделе Средства рисования выберите Формат .
Выполните одно из следующих действий:
Чтобы изменить цвет текста, выберите Заливка текста , а затем выберите цвет.
Чтобы изменить цвет контура текста, выберите Контур текста , а затем выберите цвет.

Чтобы применить тень, отражение, свечение, скос, трехмерное вращение, преобразование, выберите Текстовые эффекты , а затем выберите нужный эффект.
Подробнее:
Изменить шрифты
Изменение цвета текста на слайде
org/ListItem»>Форматировать текст как верхний или нижний индекс
Добавление маркеров или цифр в текст
Добавить фото
На вкладке Вставка выберите Изображение .
Найдите нужное изображение и выберите Вставить .

Добавить фигуры
Вы можете добавить фигуры для иллюстрации слайда.
На вкладке Вставка выберите Фигуры , а затем выберите фигуру в появившемся меню.
В области слайда щелкните и перетащите, чтобы нарисовать фигуру.
Выберите формат инструментов рисования 9Вкладка 0012 на ленте. Откройте галерею Shape Styles , чтобы быстро добавить цвет и стиль (включая затенение) к выбранной фигуре.

Добавить заметки докладчика
Слайды лучше всего подходят, когда вы не впихиваете в них слишком много информации. Вы можете поместить полезные факты и примечания в заметки докладчика и ссылаться на них во время выступления. В обычном режиме панель Notes расположена непосредственно под окном просмотра слайдов.
На вкладке View в группе Presentation Views щелкните Normal .
Щелкните внутри области Notes под слайдом и начните вводить свои заметки.
Проведите презентацию
На вкладке Слайд-шоу выполните одно из следующих действий:
- org/ListItem»>
Если вы находитесь не на первом слайде и хотите начать с него, нажмите С текущего слайда .
Если вам нужно сделать презентацию для людей, которые не находятся рядом с вами, нажмите Трансляция слайд-шоу , чтобы настроить презентацию в Интернете. Дополнительные сведения см. в статье Трансляция презентации PowerPoint для удаленной аудитории.
Чтобы начать презентацию с первого слайда, в группе Начать слайд-шоу нажмите С начала .
Выход из режима слайд-шоу
Чтобы в любой момент выйти из режима показа слайдов, нажмите на клавиатуре Esc .
Воспользуйтесь следующими советами, чтобы заинтересовать аудиторию.
Минимизировать количество слайдов
Чтобы сообщение было четким, а аудитория была внимательной и заинтересованной, сведите к минимуму количество слайдов в презентации.
Выберите удобный для аудитории размер шрифта
Зрители должны иметь возможность читать ваши слайды на расстоянии. Вообще говоря, размер шрифта меньше 30 может быть слишком сложным для восприятия аудиторией.
Сделайте текст слайда простым
Вы хотите, чтобы ваша аудитория слушала вашу информацию, а не читала экран. Используйте маркеры или короткие предложения и старайтесь уместить каждый пункт в одну строку.
Некоторые проекторы обрезают слайды по краям, поэтому длинные предложения могут быть обрезаны.
Используйте визуальные эффекты, чтобы выразить свое сообщение
Изображения, диаграммы, графики и графические элементы SmartArt предоставляют визуальные подсказки для запоминания вашей аудиторией. Добавьте значимое искусство, чтобы дополнить текст и сообщения на ваших слайдах.
Однако, как и в случае с текстом, избегайте включения на слайд слишком большого количества наглядных пособий.
Сделать подписи к диаграммам и графикам понятными
Используйте ровно столько текста, сколько нужно для того, чтобы сделать элементы меток на диаграмме или графике понятными.
Применение тонких, последовательных фонов слайдов
Выберите привлекательный, последовательный шаблон или тему, которая не слишком бросается в глаза. Вы не хотите, чтобы фон или дизайн отвлекали внимание от вашего сообщения.
Однако вы также хотите обеспечить контраст между цветом фона и цветом текста. Встроенные темы в PowerPoint задают контраст между светлым фоном и темным текстом или темным фоном и светлым текстом.
Дополнительные сведения об использовании тем см. в разделе Применение темы для добавления цвета и стиля к презентации.
Проверьте орфографию и грамматику
Чтобы заслужить и сохранить уважение аудитории, всегда проверяйте орфографию и грамматику в своей презентации.
Верх страницы
PowerPoint: основы работы со слайдами
Урок 5: основы работы со слайдами
/en/powerpoint/saving-presentations/content/
Введение
Каждая презентация PowerPoint состоит из серии слайдов . Чтобы приступить к созданию слайд-шоу, вам необходимо знать основы работы со слайдами. Вы должны чувствовать себя комфортно с такими задачами, как вставка нового слайда, изменение макета слайда, упорядочивание существующих слайдов, изменение вида слайда и добавление примечаний к слайду.
Чтобы приступить к созданию слайд-шоу, вам необходимо знать основы работы со слайдами. Вы должны чувствовать себя комфортно с такими задачами, как вставка нового слайда, изменение макета слайда, упорядочивание существующих слайдов, изменение вида слайда и добавление примечаний к слайду.
Дополнительно: загрузите нашу практическую презентацию.
Посмотрите видео ниже, чтобы узнать больше об основах создания слайдов в PowerPoint.
Понимание слайдов и макетов слайдов
Когда вы вставляете новый слайд , он обычно содержит заполнителей , чтобы показать вам, где будет размещено содержимое. Слайды имеют различные макеты для заполнителей, в зависимости от типа информации, которую вы хотите включить. Всякий раз, когда вы создаете новый слайд, вам нужно будет выбрать макет слайда, который соответствует вашему содержанию.
Всякий раз, когда вы создаете новый слайд, вам нужно будет выбрать макет слайда, который соответствует вашему содержанию.
Заполнители могут содержать различные типы контента, включая текст, изображения и видео. Многие заполнители имеют 90 569 значков миниатюр, 90 570 на которые можно щелкнуть, чтобы добавить определенные типы контента. В приведенном ниже примере на слайде есть заполнители для заголовка и содержания .
Чтобы вставить новый слайд:
Всякий раз, когда вы начинаете новую презентацию, она будет содержать один слайд с макетом Титульный слайд . Вы можете вставить столько слайдов, сколько вам нужно, из различных макетов.
- На вкладке Главная щелкните нижнюю половину команды Новый Слайд .
- Выберите нужный макет слайда из появившегося меню.
- Появится новый слайд.
 Щелкните любой заполнитель и начните печатать, чтобы добавить текст. Вы также можете щелкнуть значок , чтобы добавить другие типы содержимого, например изображение или диаграмму .
Щелкните любой заполнитель и начните печатать, чтобы добавить текст. Вы также можете щелкнуть значок , чтобы добавить другие типы содержимого, например изображение или диаграмму .
Чтобы изменить макет существующего слайда, нажмите значок Команда Layout , затем выберите нужную раскладку.
Чтобы быстро добавить слайд, который использует тот же макет, что и выбранный слайд, щелкните верхнюю половину команды Новый слайд .
Организация слайдов
Презентации PowerPoint могут содержать столько слайдов, сколько вам нужно. Панель навигации по слайдам в левой части экрана позволяет легко упорядочивать слайды. Оттуда вы можете дублировать , изменить порядок и удалить слайдов в презентации.
Работа со слайдами
- Дублирование слайдов : Если вы хотите быстро скопировать и вставить слайд, вы можете продублировать его.
 Чтобы дублировать слайды, выберите слайд, который вы хотите дублировать , щелкните правой кнопкой мыши и выберите Дублировать слайд в появившемся меню. Вы также можете дублировать несколько слайдов одновременно, сначала выбрав их.
Чтобы дублировать слайды, выберите слайд, который вы хотите дублировать , щелкните правой кнопкой мыши и выберите Дублировать слайд в появившемся меню. Вы также можете дублировать несколько слайдов одновременно, сначала выбрав их. - Перемещение слайдов : легко изменить порядок ваших слайдов. Просто щелкните и перетащите нужный слайд на панели навигации по слайдам в нужное место.
- Удалить слайды : Если вы хотите удалить слайд из презентации, вы можете удалить его. Просто выберите слайд, который хотите удалить, затем нажмите клавишу Delete или Backspace на клавиатуре.
Для копирования и вставки слайдов:
Если вы хотите создать несколько слайдов с одинаковым макетом, возможно, вам будет проще скопировать и вставить уже созданный вами слайд, а не начинать с пустого слайда.
- Выберите слайд , который вы хотите скопировать, на панели навигации по слайдам, затем нажмите команду Копировать на вкладке Главная . Вы также можете нажать Ctrl+C на клавиатуре.
- В области навигации по слайдам щелкните сразу под слайдом (или между двумя слайдами), чтобы выбрать место вставки. А 9Появится горизонтальная точка вставки 0569 .
- Щелкните команду Вставить на вкладке Главная . Вы также можете нажать Ctrl+V на клавиатуре.
- Слайд появится в выбранном месте.
Настройка макетов слайдов
Иногда вы можете обнаружить, что макет слайда не совсем соответствует вашим потребностям. Например, в макете может быть слишком много или слишком мало заполнителей. Вы также можете изменить расположение заполнителей на слайде. К счастью, PowerPoint позволяет легко настраивать макеты слайдов по мере необходимости.
Настройка заполнителей
- Чтобы выбрать заполнитель : Наведите указатель мыши на край заполнителя и щелкните (может потребоваться сначала щелкнуть текст в заполнителе, чтобы увидеть границу). Выбранный заполнитель будет иметь сплошную линию вместо пунктирной линии.
- Чтобы переместить заполнитель : Выберите заполнитель, затем щелкните и перетащите его в нужное место.
- Чтобы изменить размер заполнителя : Выберите заполнитель, размер которого вы хотите изменить. Появятся маркеры размера . Нажмите и перетащите маркеры размера , пока заполнитель не станет нужного размера. Вы можете использовать угловые маркеры изменения размера, чтобы одновременно изменить высоту и ширину заполнителя .
- Чтобы удалить заполнитель : Выберите заполнитель, который хотите удалить, затем нажмите клавишу Удалить или Backspace на клавиатуре.

Чтобы добавить текстовое поле:
Текст можно вставить в оба заполнители и текстовые поля . Вставка текстовых полей позволяет добавлять в макет слайда. В отличие от заполнителей, текстовые поля всегда остаются на одном месте, даже если вы меняете тему.
- На вкладке Вставка выберите команду Текст Поле .
- Нажмите и перетащите, чтобы нарисовать текстовое поле на слайде.
- Появится текстовое поле. Чтобы добавить текст, просто щелкните текстовое поле и начните печатать.
Использование пустых слайдов
Если вы хотите еще больше контролировать свой контент, вы можете использовать пустой слайд , который не содержит заполнителей. Пустые слайды можно настроить, добавив собственные текстовые поля, изображения, диаграммы и многое другое.
- Чтобы вставить пустой слайд, щелкните нижнюю половину команды New Slide , затем выберите Blank в появившемся меню.

Хотя пустые слайды обеспечивают большую гибкость, имейте в виду, что вы не сможете воспользоваться предварительно разработанными макетами, включенными в каждую тему.
Чтобы воспроизвести презентацию:
После того, как вы упорядочите слайды, вы можете воспроизвести презентацию. Так вы представите свое слайд-шоу аудитории.
- Щелкните команду Начать с начала на панели быстрого доступа, чтобы просмотреть презентацию.
- Презентация появится в полноэкранном режиме.
- Вы можете перейти к следующему слайду, щелкнув мышью или нажав клавишу пробела на клавиатуре. Вы также можете использовать клавиши со стрелками на клавиатуре для перемещения вперед или назад по презентации.
- Нажмите клавишу Esc для выхода из режима презентации.
Вы также можете нажать клавишу F5 в верхней части клавиатуры, чтобы начать презентацию.
Настройка слайдов
Чтобы изменить размер слайда:
По умолчанию все слайды в PowerPoint 2013 используют формат 16 — by-9 — или широкоэкранный — соотношение сторон. Возможно, вы знаете, что широкоэкранные телевизоры также используют соотношение сторон 16 на 9. Широкоэкранные слайды лучше всего смотрятся на широкоэкранных мониторах и проекторах. Однако, если вам нужно, чтобы ваша презентация уместилась на экране 4 на 3 , можно легко изменить размер слайда.
- Чтобы изменить размер слайда, выберите вкладку Дизайн , затем нажмите команду Размер слайда . Выберите нужный размер слайда в появившемся меню или нажмите Нестандартный размер слайда для получения дополнительных опций.
Чтобы отформатировать фон слайда:
По умолчанию все слайды в вашей презентации используют белый фон . Стиль фона для некоторых или всех слайдов легко изменить. Фон может иметь сплошную заливку , градиент , узор или рисунок заливку.
Стиль фона для некоторых или всех слайдов легко изменить. Фон может иметь сплошную заливку , градиент , узор или рисунок заливку.
- Выберите вкладку Дизайн , затем нажмите Формат Фон 9Команда 0570.
- Панель Format Background появится справа. Выберите нужные параметры заполнения. В нашем примере мы будем использовать Solid заливку с цветом светлое золото .
- Стиль фона выбранного слайда будет обновлен.
- При желании можно нажать Применить ко всем , чтобы применить один и тот же стиль фона ко всем слайдам презентации.
Чтобы применить тему:
Тема предопределенных комбинаций цветов, шрифтов и эффектов, которые могут быстро изменить внешний вид всего слайд-шоу. В разных темах также используются разные макеты слайдов , что может изменить расположение существующих заполнителей. Мы поговорим о темах позже в нашем уроке «Применение тем».
Мы поговорим о темах позже в нашем уроке «Применение тем».
- Выберите вкладку Design на ленте, затем щелкните стрелку раскрывающегося списка More , чтобы просмотреть все доступные темы.
- Выберите нужная тема .
- Тема будет применена ко всей вашей презентации .
Попробуйте применить к презентации несколько тем. Некоторые темы будут работать лучше, чем другие, в зависимости от вашего контента.
Вызов!
- Откройте презентацию нашей практики.
- Изменить тему презентации.
- Удалить слайд 7. Этот слайд должен быть пустым.
- Добавить новый слайд с помощью Заголовок и содержание макет в конце презентации.
- В заполнителе Заголовок введите Даты события принятия .
- Выберите заполнитель Content и удалите его.