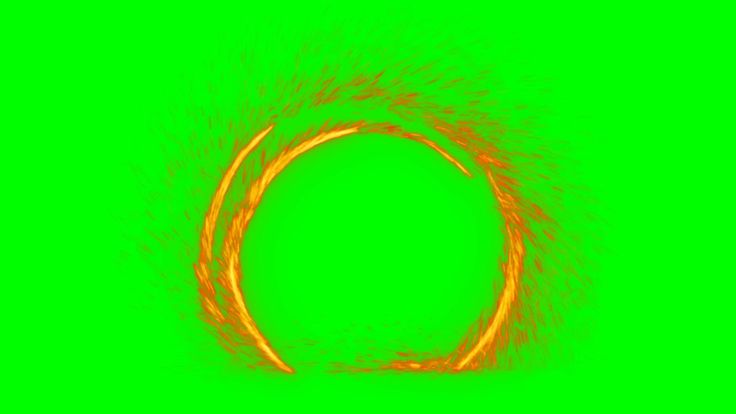Содержание
СпЕцЭфФеКт Телепорт на хромакее зеленый фон магия
- СпЕцЭфФеКт Телепорт на хромакее зеленый фон магия
play تشغيل
download تحميل
Green Screen Teleport Effects Vanishing And Reappearing Effects 4
play تشغيل
download تحميل
Телепорт на хромакее
play تشغيل
download تحميل
Магия 1 Футажи Эффект Чудеса на Зеленом фоне
play تشغيل
download تحميل
Green Screen Portal Magic Animation Effect Chromakey Overlay Футаж Портал Магия Эффект хромакей
play تشغيل
download تحميل
СпЕцЭфФеКт Телепорт на хромакее для After Effect
play تشغيل
download تحميل
Возможности хромакея топ 5 голливудских спецэффектов которые ТЫ МОЖЕШЬ ПОВТОРИТЬ майскомонтажка 1
play تشغيل
download تحميل
Green Screen Хромакей 2D Эффекты
play تشغيل
download تحميل
7 Невероятных Эффектов с Хромакеем
play تشغيل
download تحميل
Спецэффекты хромакей
play تشغيل
download تحميل
Спецэффекты хромакей
play تشغيل
download تحميل
Почему хромакей зеленый MOVAVI ЗНАЕТ
play تشغيل
download تحميل
Качественный Хромакей в After Effects 2021
play تشغيل
download تحميل
Бесплатные футажи на зеленом фоне для YouTube-видео(2023)
Зеленый экран, также известный как хромакей, используется, когда вы меняете фон видео на другой фон. Он дает вам возможность создавать модные видеоролики на YouTube, не создавая дорогостоящую обстановку для съемки и не отправляясь в отдаленные локации, что существенно снижает ваши расходы! Вы можете снять видео в любом месте и в любое время, а затем просто поменять фон на красивую анимацию!
Он дает вам возможность создавать модные видеоролики на YouTube, не создавая дорогостоящую обстановку для съемки и не отправляясь в отдаленные локации, что существенно снижает ваши расходы! Вы можете снять видео в любом месте и в любое время, а затем просто поменять фон на красивую анимацию!
В этой статье мы покажем вам, как снимать видео с зеленым экраном, а также подскажем сайты, на которых вы можете бесплатно скачать футажи на зеленом фоне.
- Часть 1: Топ-8 сайтов с бесплатными футажами на зеленом фоне
- Часть 2: Как создать и применить зеленый фон
- Часть 3: Как использовать эффект зеленого экрана в видео
Лучший видеоредактор для ютуберов — Wondershare Filmora, не только позволяет вырезать, кадрировать, поворачивать, отражать видео, но также предлагает вам расширенные функции редактирования, такие как PIP (картинка в картинке), хромакей и микширование звука. Более того, вы можете найти множество эффектов для моды, игр, образования, обучения, спорта и т. д. Прочтите эту статью, чтобы узнать подробнее.
д. Прочтите эту статью, чтобы узнать подробнее.
В видеоуроке ниже мы расскажем, как превратить ваше видео в чудо кинематографа. С помощью нескольких простых щелчков мышью и настроек вы можете перенести свою аудиторию в совершенно другой мир.
Часть 1: Топ-8 сайтов с бесплатными футажами на зеленом фоне
Благодаря последнему релизу теперь вы можете загружать видеоэффекты, видеоматериалы, стандартные изображения и звуковые эффекты и музыку без лицензионных отчислений из магазина эффектов Filmstock
1. Videvo
Получайте потрясающие видео высокого качества, не защищенные авторскими правами на Videvo.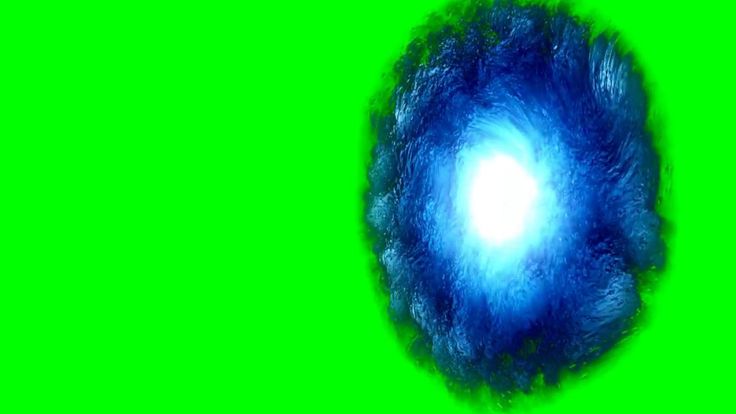 Это бесплатный веб-сайт для видеороликов, который также предлагает бесплатную анимированную графику, которую можно использовать в любых проектах. Есть 4 сегмента: тип клипа, категория, разрешение и лицензия с дополнительными подкатегориями, из которых вы можете выбирать. Только при использовании видео с лицензией Creative Commons 3.0 нужно указывать первоначального автора.
Это бесплатный веб-сайт для видеороликов, который также предлагает бесплатную анимированную графику, которую можно использовать в любых проектах. Есть 4 сегмента: тип клипа, категория, разрешение и лицензия с дополнительными подкатегориями, из которых вы можете выбирать. Только при использовании видео с лицензией Creative Commons 3.0 нужно указывать первоначального автора.
К функциям Videvo относится:
- Бесплатное использование видеоклипов
- Бесплатные стоковые видеоролики и анимационная графика
- Использование видео для любых видов продакшна: личного или коммерческого
- Вы можете просматривать бесплатные видео на зеленом экране
2. VideoBlocks
Загрузите высококачественное бесплатное стоковое видео на VideoBlocks. Начиная с 2009 года, VideoBlocks предлагает бесплатный анимированный фон зеленого экрана для видео в 4k, а также шаблоны постэффектов.
Среди функций сервиса:
- Доступны стоковые видеоролики без лицензионных отчислений
- Возможность выбрать фон, эффекты и коллекции
- От хромакей до синего экрана и жестов при работе с сенсорным экраном
- Доступно 3 типа тарифных планов: базовый, безлимитный и корпоративный.

3.Videezy
Videezy — это платформа с множеством бесплатных стоковых видеоклипов, фонов и многого другого: от обмена видео в HD-качестве до бесплатных фонов зеленого экрана и потрясающе крутых видеоматериалов.
К функциям Videezy относится:
- Все видео на этой платформе имеют лицензию CC0
- Доступны бесплатные фоны зеленого экрана
- Предлагает разрешение Ultra HD
- Широкий диапазон тем
4. Pond5
Теперь вы можете лицензировать свои видео с помощью Pond5, международного сообщества брендов и создателей медиа. Это веб-сайт с более чем 60000 авторами контента из 150 стран. Каждый день на Pond5 загружается более 10000 видео.
К функциям Pond5 относится:
- Более 700 тыс. треков для видеопроизводства без лицензионных отчислений
- Клипы в HD и 4K от всемирно известных режиссеров
- Простой визуальный поиск с функцией перетаскивания видео
- Бесплатный зеленый фон с анимированными HD-видео
- Несколько фильтров, позволяющих представить ваше видео с зеленым фоном удивительным образом
5.
 iStock
iStock
Если вы хотите найти миллионы изображений премиум-качества, попробуйте iStock, который подбирает и поддерживает ведущие стоковые материалы во всем мире.
К функциям iStock относится:
- iStock предлагает все: от зеленого до синего и оранжевого фона
- Найдите HD-видео и кадры в 4K с зеленым фоном по номинальной цене только за видео, а не за его размер
- Гибкое ценообразование
6. Green Screen Animals
Животных действительно сложно запечатлеть на камеру. С Green Screen Animals вы получаете самый простой и экономичный доступ к высококачественным видеоклипам с домашними и экзотическими животными на зеленом фоне абсолютно бесплатно.
Среди функций сервиса:
- Видеоматериалы в разрешении Ultra HD 6k
- Доступ к любому формату, который вам только может понадобиться
- Используйте в своем проекте трехмерные модели шимпанзе на зеленом фоне
- Добиться от животных выполнения необходимых нам действим может быть нелегко, но благодаря Green Screen Animals это делается очень просто
7.
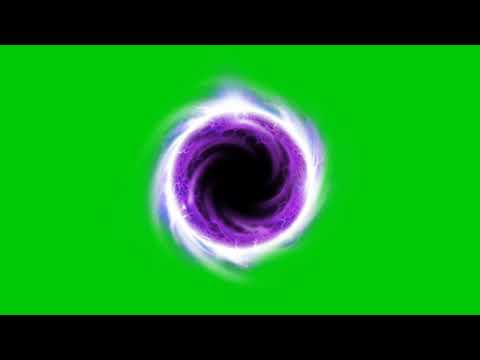 Footage Island
Footage Island
Получайте видеоматериалы для личного и коммерческого использования совершенно бесплатно. Вам просто нужно указать Footage Island в описании к своему видео и вы можете использовать их контент абсолютно бесплатно.
- Доступны бесплатные футажи на зеленом экране
- Бесплатная загрузка как для личного, так и для коммерческого использования, при условии, что вы делаете ссылку на канал
8. Shutterstock
Вы можете сортировать видео с зеленым экраном на Shutterstock, используя различные параметры поиска, такие как популярное, последнее, наиболее подходящее и случайное. Вы также можете выбрать разрешение SD, 4k или HD, выбрать персонажа из людей, животных, абстрактного персонажа или из категорий и т.д.
Среди функций сервиса:
- Более 200 тыс. стоковых видеороликов и клипов
- Тщательно подобранная коллекция видео
- Категории, такие как развлечения, новости, спорт, роялти
- Добавляйте музыку к бесплатному видео на зеленом экране
- Простые инструменты для редактирования отличного видео
Часть 2: Как создать и применить зеленый фон
В нашей последней статье мы рассказали вам, как создавать и использовать футажи на зеленом фоне.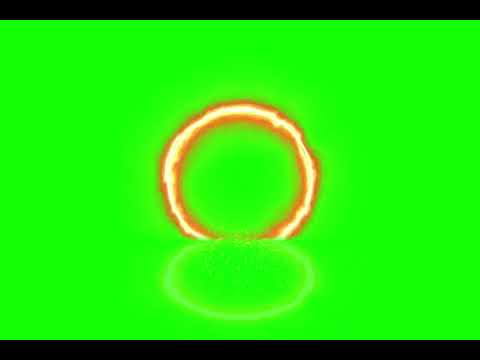
В этой статье мы не будем повторяться, а просто поделимся с вами некоторыми советами по созданию и применению футажей на зеленом фоне при редактировании видео.
Основная цель — получить гладкий одноцветный фон, который будет легко заменить при постобработке. Поскольку зеленый фон широко используется в киноиндустрии, профессиональные комплекты с зеленым экраом довольно дороги. Следовательно, для достижения требуемых результатов гораздо более целесообразно использовать самодельное решение.
Для получения качественного результата при использовании зеленого фона, созданного своими руками, нужно позаботиться о следующих вещах:
1. Качество фона
Хромакей фоном может быть стена, покрашенная в зеленый цвет, большой лист ткани без каких-либо складок, повешенный на стену, или переносной холст, который можно установить таким образом, чтобы он перекрывал заданную область.
2. Освещение
Важно помнить, что фон должен быть равномерно освещен. Следует избегать появления на фоне теней. Расстояние до объекта съемки должно быть не менее десяти футов от фона, что позволяет минимизировать любые тени.
Расстояние до объекта съемки должно быть не менее десяти футов от фона, что позволяет минимизировать любые тени.
Вам также может понравиться: >> Синий экран против зеленого экрана: все, что вам нужно знать
Часть 3: Как свести видеоматериал на зеленом экране
Следующим шагом является использование загруженного бесплатного футажа на зеленом фоне в вашем видео.
Лучшим программным обеспечением для работы с зеленым фоном для личного и полупрофессионального использования является Filmora. Она позволяет вам импортировать и работать с видео, снятыми в любом формате (AVI, MPEG, MKV, MP4 и т.д.), а также с легкостью интегрирует ваше видео с фоном.
В начале статьи мы уже продемонстрировали этапы компоновки и редактирования видео с зеленым фоном. В видеоуроке ниже вы можете ознакомиться с примерами использования Filmora для компоновки загруженных бесплатных футажей на зеленом фоне.
Вы можете с легкостью редактировать видео с зеленым фоном с помощью Filmora. Посмотрите видео ниже, чтобы узнать, как пользоваться программой.
Мария Матвеева
Мария Матвеева писатель и любитель все, что связано с видео.
Автор @Мария Матвеева
Scifi портал зеленый экран моушн графика… | Stock Video
Сэкономьте до 20% на первом заказе •
Применить HELLO20
Похожие запросы
зеленый экран
бабочка зеленый экран
бабочка зеленый экран
зеленая жидкость
фейерверк анимация
абстрактные анимационные фоны
фейерверк со звуком
синие частицы
золотые частицы
легкие частицы
Похожие категории
движение,
свечение,
зеленый,
анимация,
свечение,
частицы,
наука,
яркий,
космос,
вспышка,
свет,
синий,
жидкость,
энергия,
подводный,
реферат,
вода,
фоны,
природа,
огонь
Как создать видеоэффект «Прыжок через портал»
Стенограмма
0:18
Подготовка: возьмите зеленый экран, штатив и камеру.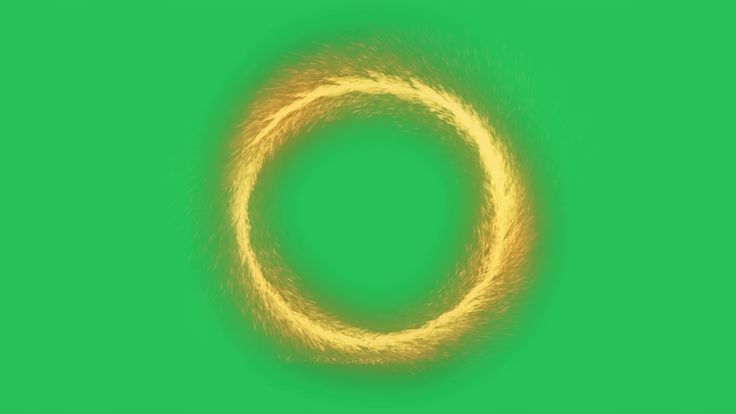 Видео начнется с того, что персонаж появится в кадре. Затем движением руки персонаж откроет портал и прыгнет в него.
Видео начнется с того, что персонаж появится в кадре. Затем движением руки персонаж откроет портал и прыгнет в него.
0:34
Затем персонаж выйдет из кадра, а затем прыгнет обратно, как если бы персонаж выпал из портала. Персонаж притворится, будто попал в новый мир, и убежит за кадр.
0:50
Делая прыжковое движение, вместо того, чтобы входить и выходить, для лучшего эффекта вы должны сделать прыжковое движение. Теперь давайте перейдем к Wondershare Filmora и посмотрим, как редактировать видео.
1:12
Перейдите в меню «Эффекты», введите «background» и поместите «Landscape Backgrounds Pack Overlay 01» на временную шкалу. Мы сделаем снимок, потому что это движущееся фоновое видео, а нам нужен только статичный фон.
1:30
Используйте маркер, чтобы выбрать красивую фоновую рамку, и используйте значок камеры, чтобы сделать снимок. Удалите фоновое видео и перетащите снимок из папки Project Media на временную шкалу. После этого добавьте видео с зеленого экрана на временную шкалу.
1:50
Пора убрать зеленый экран. Дважды щелкните видео на зеленом экране и включите Chroma key. Возьмите инструмент «Пипетка» и щелкните зеленый экран на своем видео. Измените размеры проекта, чтобы получить аналогичное соотношение сторон для зеленого экрана.
2:10
Перейдите в меню «Файл» > «Настройки проекта» и измените соотношение сторон на 9:16 (портрет). Увеличьте масштаб снимка, чтобы он соответствовал новым размерам. Перейдите в Эффекты> LUT и добавьте Cool Film на видео с зеленым экраном.
3:05
Возьмите эффект Sincity и поместите его на видео с зеленым экраном. Дважды щелкните и отрегулируйте непрозрачность. Уменьшите контрастность зеленого экрана, выбрав «Цвет»> «Тон» и отрегулировав ползунок. Уменьшите яркость, чтобы она соответствовала окружающей среде.
3:33
Теперь давайте добавим элементы и создадим портал. Перейдите в «Элементы» и перетащите элемент Superhero Cinematic под видео с зеленым экраном. Переместите элемент портала с помощью средства просмотра туда, где это имеет смысл.
4:01
Поместите элемент там, где субъект делает жесты, чтобы открыть портал. Сделайте вырез в видео на зеленом экране, когда объект прыгает. Увеличьте масштаб и сделайте еще один разрез на втором клипе, переместив его на один кадр вправо.
4:25
Переместите последний клип вправо, чтобы освободить место для работы с одним кадром. Выберите отснятый материал с одним кадром и перейдите к пункту «Время», чтобы выбрать параметр «Стоп-кадр». Анимируйте стоп-кадр, чтобы объект прошел через портал.
4:44
Перейдите к анимации и сделайте ключевой кадр в начале. После двух кадров сделайте еще один ключевой кадр и заставьте объект появиться в центре портала. Затем заставьте объект исчезнуть с помощью Эффектов.
5:19
Перейдите в меню Эффекты и найдите размытие. Сбросьте Rotate Blur на стоп-кадр. Дважды щелкните, чтобы отредактировать эффект размытия. Воспроизведите видео, чтобы убедиться, что объект исчезает после второго кадра.
5:47
Подойдите к концу элемента и сделайте разрез, чтобы мы могли закрыть портал. Также сделайте вырез на снимке. Перейдите в Elements и поместите Retro Greenscreen Background. Измените размер в соответствии с вашим проектом и сделайте снимок.
Также сделайте вырез на снимке. Перейдите в Elements и поместите Retro Greenscreen Background. Измените размер в соответствии с вашим проектом и сделайте снимок.
6:12
Перейдите в папку Project Media и сделайте снимок сразу после первого. Теперь давайте поместим еще один портал под видео с зеленым экраном. Мы собираемся использовать тот же элемент портала, и на этот раз мы перевернём его, чтобы открыть с другой стороны.
6:30
Измените положение X и Y, чтобы объект выглядел так, как будто объект только что вышел из портала. После этого мы повторим шаги, чтобы вырезать клип, добавить стоп-кадр и сделать объект маленьким, как будто он выходит из портала.
7:40
Добавьте тот же эффект размытия и внесите необходимые изменения. Мы добавим дополнительный элемент. Перейдите в Elements и добавьте Superhero Cinematic Pack Element 13 под видео с зеленым экраном и еще один над видео с зеленым экраном.
8:40
В завершение мы добавим на верхнюю дорожку собственный LUT-эффект под названием «Звездные войны».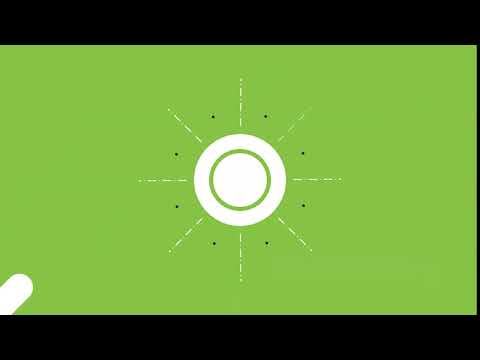 Мы также собираемся немного размыть снимки, используя Square Blur. Воспроизведите видео, и вы только что создали удивительный видеоэффект портала.
Мы также собираемся немного размыть снимки, используя Square Blur. Воспроизведите видео, и вы только что создали удивительный видеоэффект портала.
Показать больше >> Показать меньше >>
Как создать видеоэффект прыжка через портал
Подготовка
Что нужно подготовить:
- Ваш компьютер (Windows или macOS)
- Видеоклип с сердитым выражением лица
- Видеоредактор Wondershare Filmora
Скачать бесплатно Скачать бесплатно
Шаг 1
Установите и запустите Filmora на своем компьютере. Нажмите «Новый проект», чтобы начать. Перетащите видео с зеленым экраном в папку Project media.
Шаг 2
Перейдите в Эффекты и найдите фон. Перетащите наложение 01 пакета ландшафтных фонов на временную шкалу. Сделайте снимок фонового видео, щелкнув значок камеры под средством просмотра. После этого удалите видео с временной шкалы и добавьте новый снимок из папки Project Media.
Шаг 3
Перенесите видео с зеленым экраном на временную шкалу. Дважды щелкните видео и включите Chroma key. Используйте значок пипетки, чтобы выбрать зеленый оттенок зеленого экрана, чтобы он исчез. Измените размер проекта, чтобы он соответствовал соотношению сторон видео с зеленым экраном. Перейдите в меню «Файл» > «Настройки проекта» > «Соотношение сторон» и установите значение 9:16 (портрет).
Шаг 4
Перейдите в Эффекты > LUT > Cool Film и добавьте его к видео с зеленым экраном. Точно так же перейдите в «Эффекты»> «LUT»> «Sincity» и добавьте его к видео с зеленым экраном. Перейдите в Elements и перетащите Superheroes Cinematic Portal под кадры с зеленым экраном. Поместите его там, где актер делает жест открытия портала.
Шаг 5
Сделайте вырез в видео с зеленым экраном прямо перед прыжком актера. Возьмите один кадр и вырежьте его снова. Оставьте немного места между клипом с одним кадром и клипом с правой стороны. Выберите отснятый материал с одним кадром, перейдите во «Время» и нажмите «Стоп-кадр».
Шаг 6
Добавьте ключевой кадр к стоп-кадру, перейдя в раздел «Анимация». После двух кадров добавьте еще один ключевой кадр и уменьшите масштаб зеленого экрана, чтобы актер казался маленьким. Отрегулируйте положение X и Y, чтобы актер оказался в центре портала. Затем перейдите в «Эффекты» и добавьте к стоп-кадру эффект «Размытие с поворотом».
Шаг 7
Теперь, когда вы завершили прыжок в эффект портала, вы должны выполнить почти те же шаги для прыжка из эффекта портала. Сначала выберите элемент фона Retro Greenscreen. Сделайте снимок там, где это уместно, добавьте видео в зеленом экране, добавьте портал, увеличьте объект от маленького до нормального размера.
Шаг 8
Мы собираемся добавить эффект молнии. Перейдите в Elements и поместите эффект Superhero Cinematic Lightning сверху и поместите один снизу. Наконец, добавьте пользовательскую LUT под названием Star Wars и размойте снимок с помощью Square Blur. Включите видео и посмотрите, как персонаж открывает портал, прыгая в новый мир и выпрыгивая из него.