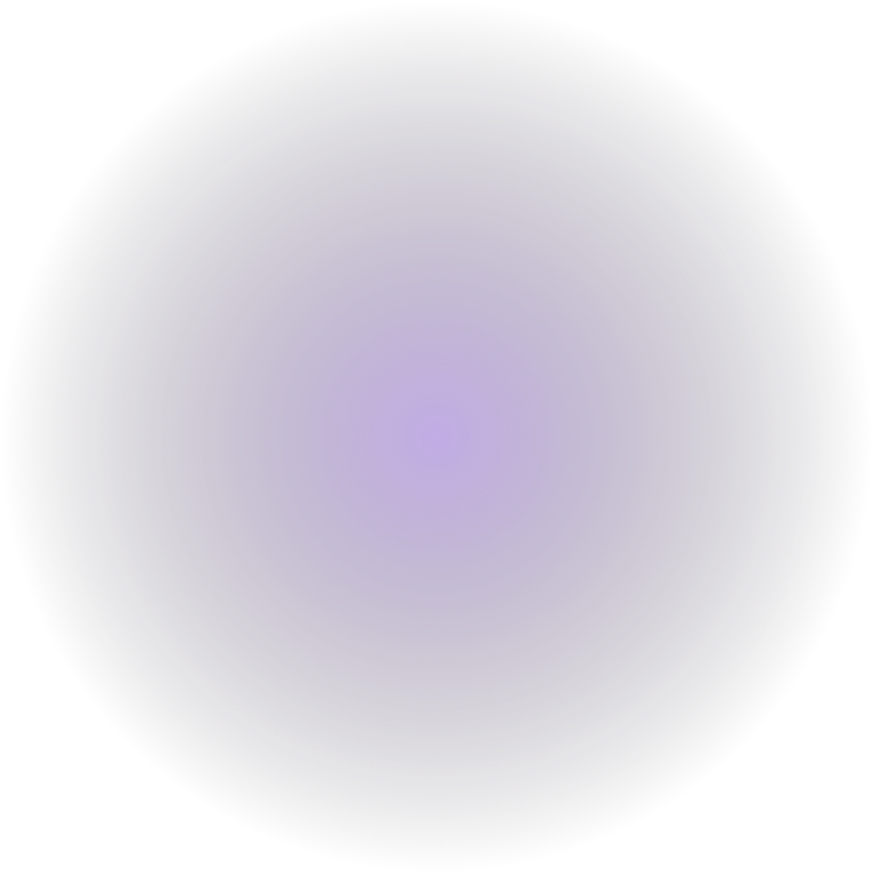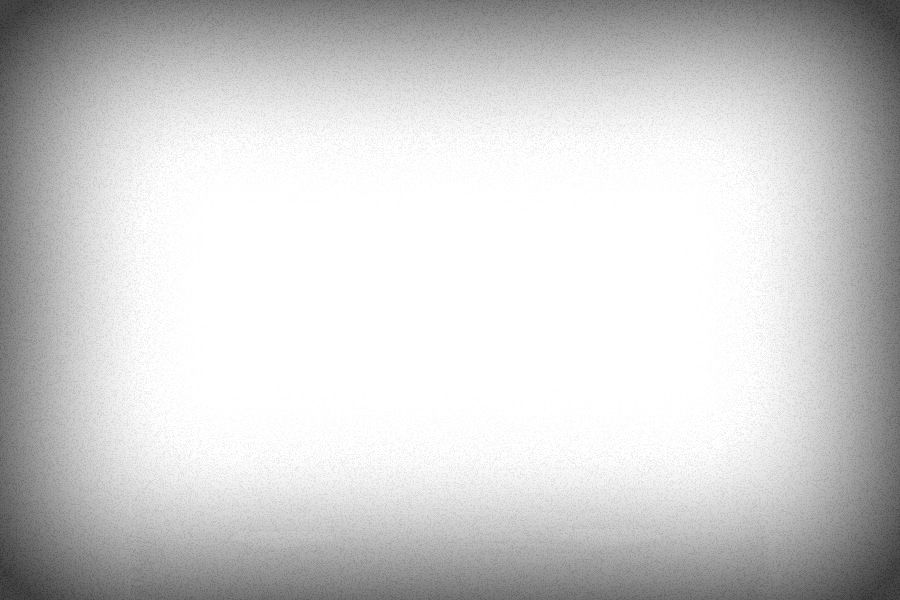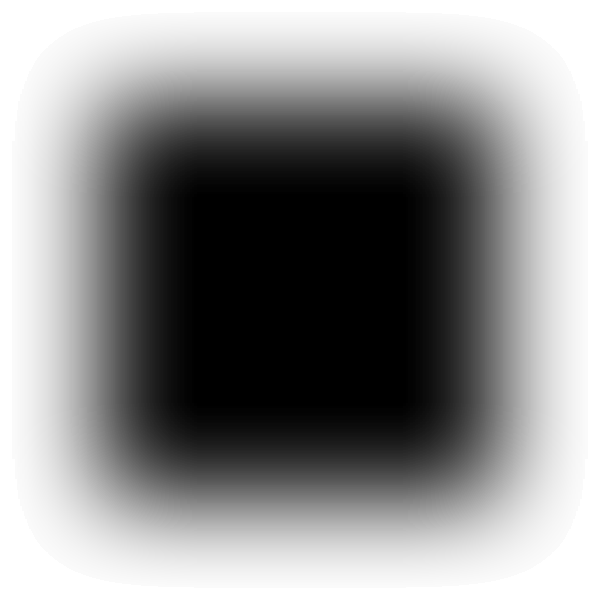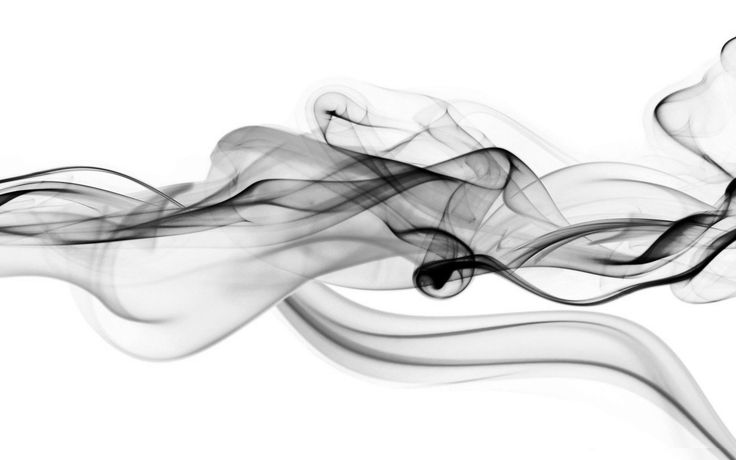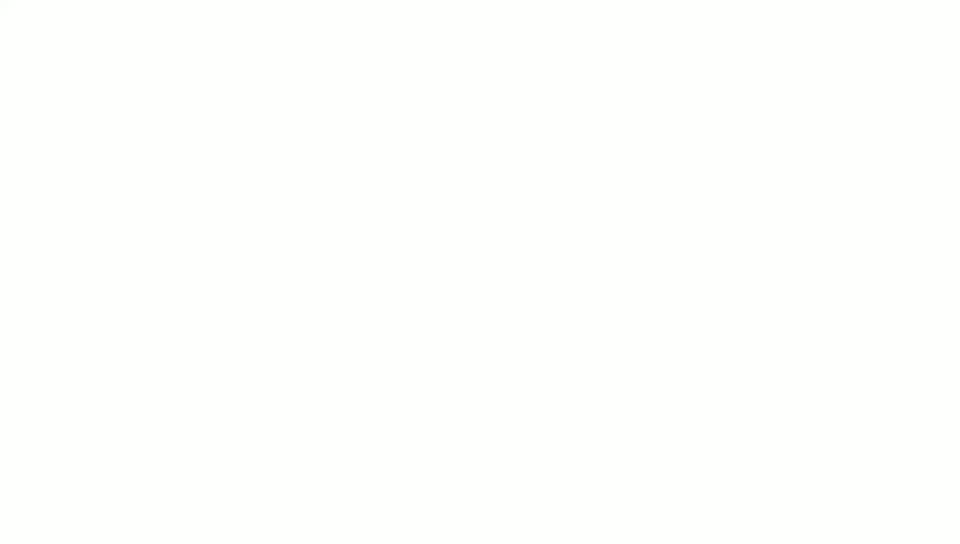Содержание
Изменение прозрачности рисунка — Служба поддержки Майкрософт
Excel для Microsoft 365 Outlook для Microsoft 365 PowerPoint для Microsoft 365 Классический клиент Project Online Excel для Microsoft 365 для Mac PowerPoint для Microsoft 365 для Mac Excel для Интернета PowerPoint для Интернета Excel 2021 Outlook 2021 PowerPoint 2021 Project профессиональный 2021 Project стандартный 2021 Excel 2021 для Mac PowerPoint 2021 для Mac Excel 2019 Outlook 2019 PowerPoint 2019 Project профессиональный 2019 Project стандартный 2019 Excel 2019 для Mac PowerPoint 2019 для Mac Excel 2016 Outlook 2016 PowerPoint 2016 Project профессиональный 2016 Project стандартный 2016 Excel 2016 для Mac PowerPoint 2016 для Mac Excel 2013 Outlook 2013 PowerPoint 2013 Project профессиональный 2013 Project стандартный 2013 Excel 2010 Outlook 2010 PowerPoint 2010 Excel 2007 Outlook 2007 PowerPoint 2007 Excel для Mac 2011 PowerPoint для Mac 2011 Еще…Меньше
|
|
-
Вставка рисунка в документ.
-
На вкладке «Формат рисунков » выберите » Прозрачность».
В меню отображаются версии с заранее настроенными вариантами прозрачности для рисунка (0%, 15 %, 30 %, 50 %, 65 %, 80 % или 95 %).
-
Выберите параметр предустановки. Изображение в документе немедленно изменяется в соответствии с выбранным фрагментом.

-
Кроме того, можно выбрать параметры прозрачности рисунка, чтобы настроить уровень прозрачности.
Откроется область «Формат рисунка», и вы можете перетащить ползунок «Прозрачность» вправо, чтобы уменьшить непрозрачность рисунка.
Требования
|
Относится к
| |
|---|---|
|
Изменение прозрачности изображения
|
|
Настройка прозрачности рисунка: основные шаги
Чтобы сделать рисунок прозрачным, выполните следующие действия:
Сначала нарисуйте фигуру, заполните ее рисунком, а затем измените прозрачность рисунка.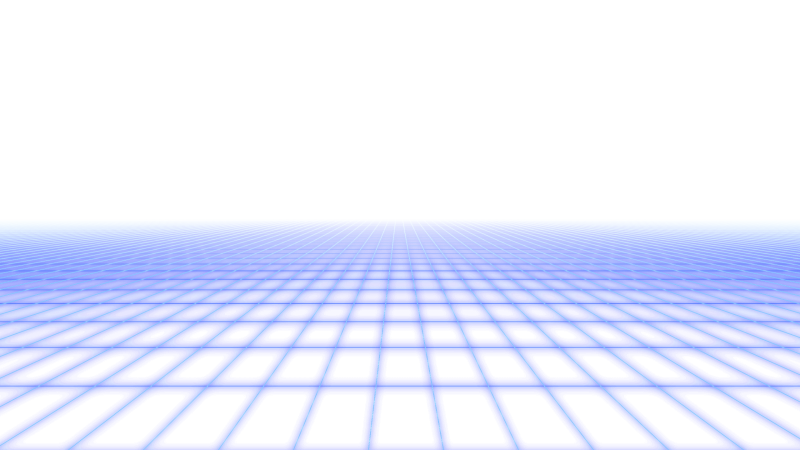
Этот процесс показан в видео. Чтобы просмотреть более подробные сведения о нем и других методах, щелкните заголовок ниже, чтобы развернуть нужный раздел.
Краткая демонстрация
Настройка прозрачности: подробные инструкции
-
На вкладке Вставка нажмите кнопку Фигуры. Выберите фигуру из открываемой коллекции.
-
Нарисуйте фигуру в документе, сделав ее такой же пропорцией, что и рисунок, который вы хотите добавить в документ.
-
Снова щелкните фигуру правой кнопкой мыши и выберите пункт Формат фигуры.
-
В области «Формат фигуры» щелкните значок заливки затем нажмите кнопку «Рисунок» или «Заливка текстуры».
-
Нажмите кнопку Файл. В диалоговом окне Вставка рисунка найдите изображение, которое вы хотите вставить.
 Выберите его и нажмите кнопку Вставить.
Выберите его и нажмите кнопку Вставить. -
Переместите ползунок « Прозрачность» в области « Формат фигуры», чтобы настроить рисунок.
Кроме того, можно ввести число в поле рядом с ползунком: 0 является полностью непрозрачных, значение по умолчанию; и 100 % полностью прозрачны.
org/ListItem»>
Выделите фигуру. Щелкните «Формат> контур фигуры >без контура.
Если изменить исходное соотношение размеров фигуры путем перетаскивания, изображение, вставленное в фигуру, может быть искажено. Кроме того, некоторые рисунки плохо подходят для вставки в определенные фигуры. Вы можете настроить внешний вид рисунка, изменив размеры фигуры или использовав параметры смещения под ползунком регулировки прозрачности.
Примечание: в PowerPoint можно сделать изображение прозрачным и использовать его в качестве фона для слайда.
С помощью встроенной функции прозрачности можно сделать один цвет на рисунке прозрачным.
В отличие от применения прозрачности ко всему рисунку, сделать один цвет прозрачным можно только в объекте, вставленном как рисунок (то есть не в рисунке в фигуре). Если рисунок вставлен в фигуру, как описано выше, параметр Установить прозрачный цвет недоступен.
Важно: область, кажущаяся одноцветной (например, зеленые листья), на самом деле может включать в себя целый диапазон близких цветовых оттенков, поэтому можно не достичь нужного эффекта. Применять прозрачные цвета лучше всего в случае с простыми картинками со сплошными цветами.
-
Дважды щелкните рисунок и на появившейся вкладке Работа с рисунками щелкните Формат и Цвет.

-
Выберите пункт Установить прозрачный цвет и после изменения вида указателя щелкните цвет, который требуется сделать прозрачным.
На рисунке ниже ложи состоят из нескольких цветов зеленого цвета, поэтому прозрачными являются только части, что затрудняет просмотр прозрачного эффекта. Повторение процесса с другим цветом приведет к удалению прозрачности из первого цвета. Чтобы отменить изменение цвета, нажмите кнопку «Сбросить рисунок » в группе «Настройка «.
Примечание: При печати прозрачные области рисунков имеют тот же цвет, что и бумага.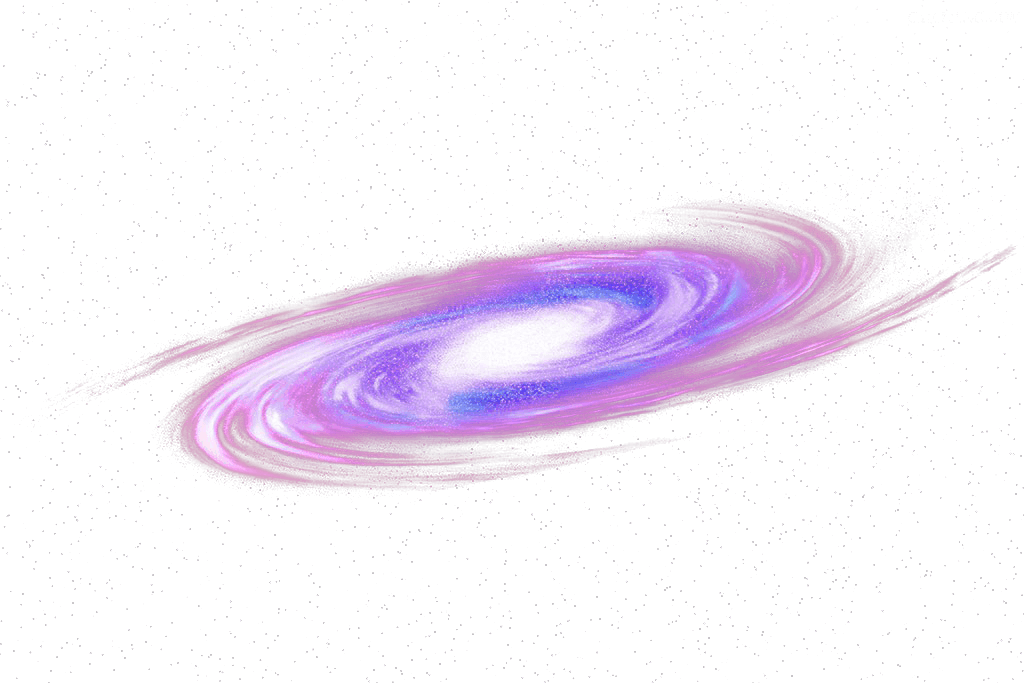 На экране или веб-сайте прозрачные области имеют тот же цвет, что и фон.
На экране или веб-сайте прозрачные области имеют тот же цвет, что и фон.
См. инструкции в разделе «Добавление подложки фона на слайды».
-
На вкладке Вставка нажмите кнопку Фигуры.
-
Выберите вариант из раскрывающейся коллекции, а затем нарисуйте фигуру требуемого размера.
-
Щелкните фигуру правой кнопкой мыши и выберите пункт Формат фигуры.
Откроется область Формат фигуры.
-
Перетащите ползунок Прозрачность вправо, чтобы задать нужную степень прозрачности.
org/ListItem»>
Откройте раздел Заливка.
См. статью Удаление фона рисунка.
Если у вас есть приложение для редактирования изображений, его можно использовать, чтобы сделать изображение прозрачным. Затем сохраните рисунок в формате, который сохраняет сведения о прозрачности (например, файл переносимой сетевой графики (.png) и вставьте файл в Office документа.
-
Выберите рисунок, для которого нужно изменить прозрачность.
-
Выберите один из вариантов или щелкните Параметры прозрачности рисунка, чтобы настроить прозрачность самостоятельно.
Справа откроется область «Формат рисунка». -
В разделе «Прозрачность рисунка» перетащите ползунок прозрачности вправо, чтобы задать точный процент прозрачности, или задайте процентное значение в поле.
Вы можете изменить значение прозрачности от 0% (абсолютно непрозрачный, вариант по умолчанию) до 100% (полностью прозрачный).

org/ListItem»>
Перейдите на вкладку « Формат рисунка», а затем выберите « «.
Появится коллекция готовых вариантов прозрачности.
Изменение прозрачности рисунка или цвета заливки
-
Выберите рисунок или объект, для которого требуется изменить прозрачность.
-
Перейдите на вкладку «Формат рисунка» или «Формат фигуры», а затем выберите .
Появится коллекция готовых вариантов прозрачности.
-
Выберите один из вариантов или щелкните Параметры прозрачности рисунка, чтобы настроить прозрачность самостоятельно.

Справа откроется область «Формат рисунка». -
В разделе «Прозрачность рисунка» перетащите ползунок прозрачности вправо, чтобы задать точный процент прозрачности, или задайте процентное значение в поле.
Вы можете изменить значение прозрачности от 0% (абсолютно непрозрачный, вариант по умолчанию) до 100% (полностью прозрачный).
Изменение прозрачности части рисунка
Один цвет в рисунке можно сделать прозрачным, чтобы скрыть часть рисунка или создать многослойный эффект. Прозрачные области совпадают по цвету с бумагой, на которой они напечатаны. При электронном отображении, например на веб-страницах, прозрачные области имеют цвет фона.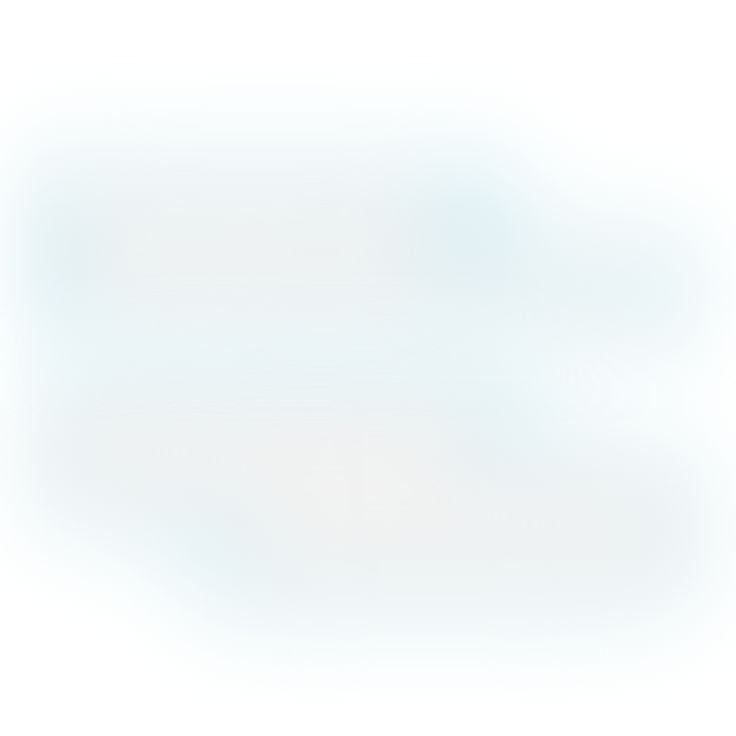
-
Выберите рисунок, для которого требуется изменить прозрачность цвета.
-
На вкладке Формат рисунка нажмите кнопку Цвет, а затем щелкните Установить прозрачный цвет.
-
Щелкните область рисунка или изображения, закрашенную тем цветом, который требуется сделать прозрачным.
Примечание: Невозможно сделать более одного цвета на рисунке прозрачным. Области, которые выглядят как один цвет (например, синее sky), на самом деле могут быть состоят из диапазона незаметных вариантов цвета.
 Поэтому выбранный цвет может отображаться только в небольшой области, и может быть сложно увидеть прозрачный эффект на определенных рисунках.
Поэтому выбранный цвет может отображаться только в небольшой области, и может быть сложно увидеть прозрачный эффект на определенных рисунках.
К сожалению, сделать рисунок прозрачным не поддерживается в Microsoft 365 для Интернета. Вам потребуется классическая версия Office (в Windows или macOS).
Добавление фонового рисунка на слайды
Удаление фона рисунка
Настройка яркости, контрастности и резкости рисунка
Изменение цвета рисунка
Применение художественного эффекта к рисунку
Изменение прозрачности объектов в Pages на iPad
Pages
Поиск по этому руководству
Добро пожаловать!
Основные сведения о приложении Pages
Текстовый документ или документ с макетом страницы?
Основные сведения об изображениях, диаграммах и других объектах
Создание первого документа
Основные сведения о создании книги
Использование шаблонов
Поиск документов
Открытие документа
Сохранение документа и присвоение ему имени
Печать документа или конверта
Отмена и повтор изменений
Как избежать случайных правок
Быстрая навигация
Основные сведения о знаках форматирования
Показать или скрыть линейку
Просмотр расположенных рядом страниц
Копирование текста и объектов из одних приложений в другие
Основные жесты на сенсорном экране
Использование Apple Pencil с приложением Pages
Настройка панели инструментов
Создание документа с помощью VoiceOver
Просмотр комментариев и отслеживание изменений с помощью VoiceOver
Выбор текста и размещение точки вставки
Добавление и замена текста
Копирование и вставка текста
Добавление, изменение или удаление поля слияния
Изменение информации об отправителе
Добавление, изменение и удаление исходного файла в Pages на iPad
Заполнение и создание нескольких версий документа
Форматирование документа для другого языка
Использование фонетической транскрипции
Использование двунаправленного текста
Использование вертикального текста
Добавление математических уравнений
Закладки и ссылки
Добавление ссылок
Изменение внешнего вида текста
Выбор шрифта по умолчанию
Изменение регистра текста
Использование стилей текста
Копирование и вставка стиля текста
Автоматическое форматирование дробей
Лигатуры
Добавление буквиц
Надстрочные и подстрочные символы
Форматирование текста (китайский, японский, корейский)
Формат тире и кавычек
Установка межстрочного интервала и интервала между абзацами
Установка полей для абзаца
Форматирование списков
Установка табуляторов
Выравнивание текста по краям и по ширине
Добавление разрывов строк и страниц
Форматирование столбцов текста
Связывание текстовых блоков
Задание размера бумаги и ориентации
Установка полей для документа
Настройка разворота
Шаблоны страниц
Добавление страниц
Добавление и форматирование разделов
Изменение порядка страниц или разделов
Дублирование страниц или разделов
Удаление страниц или разделов
Оглавление
Постраничные и заключительные сноски
Верхние и нижние колонтитулы
Добавление номеров страниц
Изменение фона страницы
Добавление границы вокруг страницы
Добавление водяных знаков и фоновых объектов
Добавление изображения
Добавление галереи изображений
Редактирование изображения
Добавление и редактирование фигуры
Объединение или разъединение фигур
Сохранение фигуры в медиатеке фигур
Добавление и выравнивание текста внутри фигуры
Добавление линий и стрелок
Добавление и редактирование рисунков
Добавление аудио и видео
Запись видео и звука
Редактирование аудио- и видеофайлов
Выбор формата фильма
Размещение и выравнивание объектов
Размещение объектов с текстом
Использование направляющих линий
Наложение, группировка и закрепление объектов
Изменение прозрачности объекта
Заливка фигуры или текстового блока цветом или изображением
Добавление границы объекта
Добавление подписи или заголовка
Добавление отражения или тени
Использование стилей объектов
Изменение размеров, поворот и зеркальное отражение объектов
Добавление и удаление таблицы
Выбор таблиц, ячеек, строк и столбцов
Добавление и удаление строк и столбцов таблицы
Перемещение строк и столбцов таблицы
Изменение размера строк и столбцов таблицы
Объединение и разделение ячеек таблицы
Изменение внешнего вида текста в таблице
Отображение, редактирование и скрытие заголовка таблицы
Изменение линий сетки и цветов таблицы
Использование стилей таблицы
Изменение размера, перемещение и открепление
Добавление и редактирование содержимого ячейки
Форматирование дат, значений валют и других типов данных
Форматирование таблиц с двунаправленным текстом
Условное выделение ячеек
Сортировка по алфавиту и сортировка данных таблицы
Добавление или удаление диаграммы
Изменение одного типа диаграммы на другой
Изменение данных диаграммы
Перемещение, изменение размера и поворот диаграммы
Изменение внешнего вида серий данных
Добавление легенды, линий сетки и других меток
Изменение внешнего вида текста и меток на диаграмме
Добавление рамки и фона к диаграмме
Использование стилей диаграммы
Проверка правописания
Поиск определения слова
Поиск и замена текста
Автоматическая замена текста
Просмотр количества слов и другой статистики
Добавление аннотаций в документ
Задание имени автора для комментариев
Выделение текста цветом
Добавление и печать комментариев
Отслеживание изменений
Отправка документа
Публикация книги в Apple Books
Основные сведения о совместной работе
Приглашение к совместной работе
Совместная работа над общим документом
Просмотр последних действий пользователей в общем документе
Изменение настроек общего документа
Закрытие общего доступа к документу
Общие папки и совместная работа
Использование Box для совместной работы
Использование режима доклада
Использование iCloud Drive с приложением Pages
Экспорт в Word, PDF или другой формат
Восстановление более ранней версии документа
Перемещение документа
Удаление документа
Защита документа паролем
Создание собственных шаблонов и управление ими
Перенос документов с помощью AirDrop
Перенос документов с помощью Handoff
Перенос документов через Finder
Сочетания клавиш
Символы сочетаний клавиш
Авторские права
Максимальное количество символов:
250
Не указывайте в комментарии личную информацию.
Максимальное количество символов: 250.
Благодарим вас за отзыв.
Сделать изображение прозрачным — служба поддержки Майкрософт
Excel для Microsoft 365 Outlook для Microsoft 365 PowerPoint для Microsoft 365 Project Online Desktop Client Excel для Microsoft 365 для Mac PowerPoint для Microsoft 365 для Mac Excel для Интернета PowerPoint для Интернета Excel 2021 Outlook 2021 PowerPoint 2021 Project профессиональный 2021 Project Standard 2021 Excel 2021 для Mac PowerPoint 2021 для Mac Excel 2019 Outlook 2019 PowerPoint 2019 Project профессиональный 2019Project Standard 2019 Excel 2019 для Mac PowerPoint 2019 для Mac Excel 2016 Outlook 2016 PowerPoint 2016 Project профессиональный 2016 Project Standard 2016 Excel 2016 для Mac PowerPoint 2016 для Mac Excel 2013 Outlook 2013 PowerPoint 2013 Project профессиональный 2013 Project Standard 2013 Excel 2010 Outlook 2010 PowerPoint 2010 Excel 2007 Outlook 2007 PowerPoint 2007 Excel для Mac 2011 PowerPoint для Mac 2011 Больше. ..Меньше
..Меньше
Эта функция доступна только в Office 2021 и для подписчиков Microsoft 365 для клиентов Windows для настольных ПК. |
Вставьте изображение в документ.
На вкладке Picture Tools Format выберите Прозрачность .
В меню отображаются уменьшенные версии семи предустановленных параметров прозрачности изображения (0%, 15%, 30%, 50%, 65%, 80% или 95%).
org/ListItem»>Кроме того, вы можете выбрать Параметры прозрачности изображения , чтобы настроить уровень прозрачности.
Откроется панель Формат изображения , и вы можете перетащить ползунок Прозрачность вправо, чтобы уменьшить непрозрачность изображения.
Выберите предустановленный параметр. Изображение в документе сразу меняется в соответствии с вашим выбором.
Требования
Применимо к | |
|---|---|
Изменить непрозрачность изображения | PowerPoint для Microsoft 365, Word для Microsoft 365, Excel для Microsoft 365 PowerPoint 2021, Word 2021, Excel 2021 |
Основные шаги для прозрачности изображения
Вкратце шаги для того, чтобы сделать изображение прозрачным:
Сначала нарисуйте фигуру, заполните ее изображением, а затем отрегулируйте прозрачность изображения.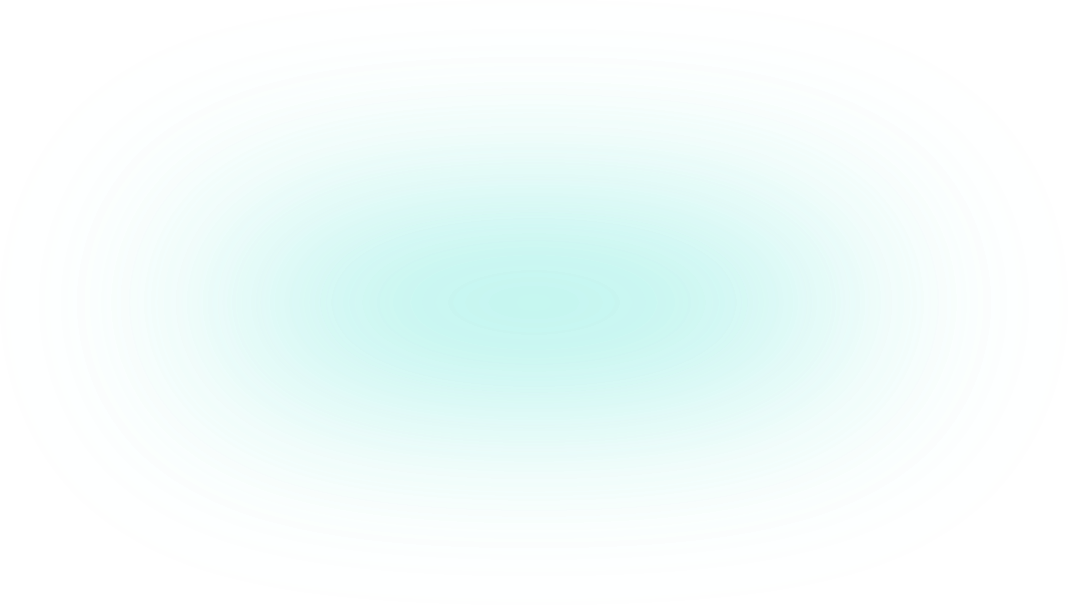
Этот процесс показан на видео. Для получения дополнительных сведений об этой процедуре и других методах щелкните заголовок процедуры ниже, чтобы развернуть его и просмотреть подробности .
Одноминутная демонстрация
Подробные шаги для прозрачности
Выберите Вставить > Формы . Выберите фигуру из открывшейся галереи.
Нарисуйте фигуру в документе, придав ей те же пропорции, что и изображение, которое вы собираетесь добавить.
org/ListItem»>Щелкните фигуру правой кнопкой мыши еще раз и выберите Формат фигуры .
На панели Формат фигуры щелкните значок Заливка , а затем щелкните Заливка рисунком или текстурой .
Нажмите кнопку Файл . В диалоговом окне Вставить изображение найдите файл изображения, которое вы хотите вставить.
 Выберите изображение, а затем нажмите кнопку Вставить .
Выберите изображение, а затем нажмите кнопку Вставить .Переместите ползунок Transparency на панели Format Shape , чтобы настроить изображение.
Или вы можете ввести число в поле рядом с ползунком: 0 — полная непрозрачность, настройка по умолчанию; и 100% полностью прозрачно.
Выберите форму. Щелкните Формат > Контур фигуры > Без контура .
Если изменить исходное соотношение размеров фигуры путем ее перетаскивания, изображение, вставляемое в фигуру, может быть перекошено. Кроме того, некоторые изображения могут не соответствовать определенным формам. Вы можете изменить внешний вид изображения, изменив его размер или используя Смещение настроек ниже ползунка прозрачности.
Примечание.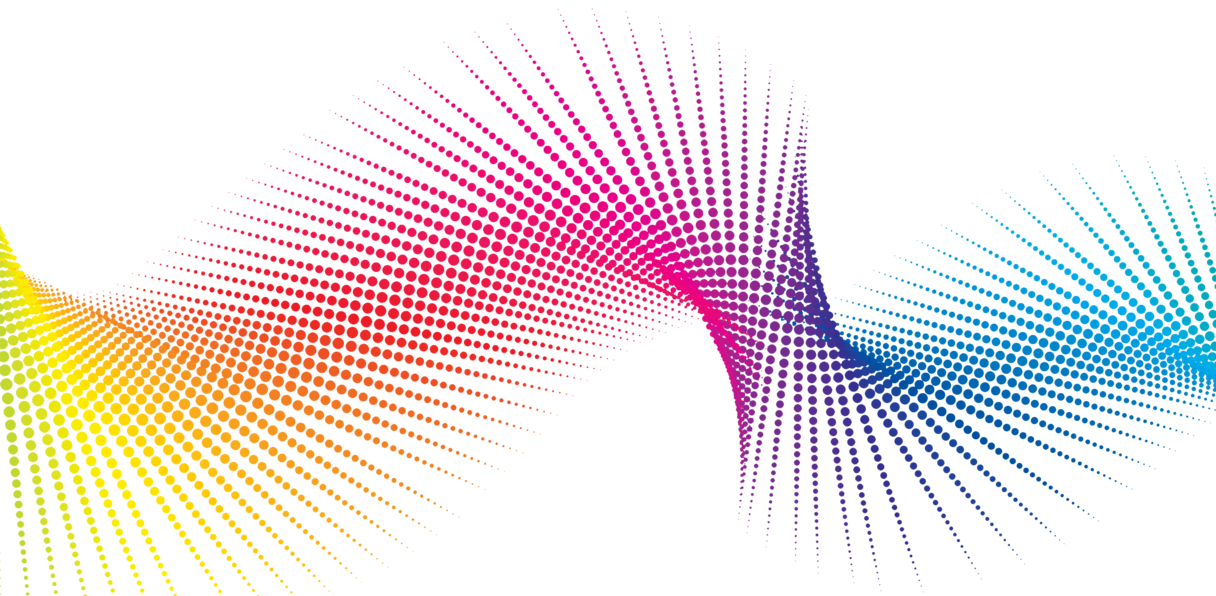 Если вы используете PowerPoint, вы можете сделать изображение прозрачным и использовать его в качестве фона слайда.
Если вы используете PowerPoint, вы можете сделать изображение прозрачным и использовать его в качестве фона слайда.
Вы можете сделать один цвет изображения прозрачным, используя встроенную функцию прозрачности.
В отличие от того, чтобы сделать прозрачным все изображение, сделать прозрачным только один цвет можно только в объекте, вставленном как изображение, а не внутри фигуры. Если ваше изображение вставлено в фигуру как заливка, как описано выше, Параметр «Установить прозрачный цвет» недоступен.
Важно: Области, которые кажутся одноцветными (например, зеленые листья), на самом деле могут состоять из ряда тонких цветовых вариаций, и вы можете не получить желаемого эффекта. Установка прозрачного цвета лучше всего работает с простыми однотонными изображениями, такими как картинки.
Дважды щелкните изображение, и когда появится Работа с рисунками , щелкните Инструменты для рисования Формат > Цвет .

Щелкните Установить прозрачный цвет , и когда указатель изменится, щелкните цвет, который хотите сделать прозрачным.
На картинке ниже листья состоят из нескольких цветов зеленого цвета, поэтому только часть листьев сделана прозрачной, что затрудняет просмотр эффекта прозрачности. Повторение процесса с другим цветом удалит прозрачность первого цвета. Чтобы отменить изменения цвета, нажмите Сбросить изображение в группе Настройка .
Примечание. При печати изображений с прозрачными областями прозрачные области имеют тот же цвет, что и бумага. На вашем экране или веб-сайте прозрачные области имеют тот же цвет, что и фон.
См. инструкции в разделе Добавление фонового водяного знака на слайды.
Выберите Вставить > Формы .
Выберите фигуру из раскрывающейся галереи и нарисуйте ее нужного размера.
Щелкните фигуру правой кнопкой мыши и выберите Формат фигуры .
Откроется панель Format Shape .
org/ListItem»>Выберите ползунок Прозрачность и перетащите его вправо, чтобы установить желаемую степень прозрачности.
В панели открыть раздел Заполнить .
См. Удаление фона изображения.
Если у вас есть приложение для редактирования изображений, вы можете использовать его, чтобы сделать изображение прозрачным. Затем сохраните изображение в формате, сохраняющем информацию о прозрачности (например, в файле Portable Network Graphics (.png)), и вставьте файл в документ Office.
Выберите изображение, для которого вы хотите изменить прозрачность.

Выберите вкладку Формат изображения , а затем выберите Прозрачность .
Появится галерея предустановленных параметров прозрачности изображения.
Выберите один из предустановленных параметров или выберите Параметры прозрачности изображения внизу для более подробного выбора.
Панель Формат изображения открывается с правой стороны.
В разделе Picture Transparency перетащите ползунок прозрачности вправо, чтобы установить точный процент прозрачности, который вы хотите, или установите процентное значение в поле.

Вы можете изменять процент прозрачности от 0 (полностью непрозрачный, настройка по умолчанию) до 100% (полностью прозрачный).
Изменение прозрачности изображения или цвета заливки
Выберите изображение или объект, для которого вы хотите изменить прозрачность.
Выберите вкладку Формат изображения или Формат формы , а затем выберите Прозрачность .
Появится галерея предустановленных параметров прозрачности изображения.
org/ListItem»>В разделе Picture Transparency перетащите ползунок прозрачности вправо, чтобы установить точный процент прозрачности, который вы хотите, или установите процентное значение в поле.
Вы можете изменять процент прозрачности от 0 (полностью непрозрачный, настройка по умолчанию) до 100% (полностью прозрачный).
Выберите один из предустановленных параметров или выберите Параметры прозрачности изображения внизу для более подробного выбора.
Формат изображения Панель открывается с правой стороны.
Сделать часть изображения прозрачной
Вы можете сделать один цвет в изображении прозрачным, чтобы скрыть часть изображения или создать многослойный эффект. Прозрачные области изображений имеют тот же цвет, что и бумага, на которой они напечатаны. На электронном дисплее, таком как веб-страница, прозрачные области имеют тот же цвет, что и фон.
Прозрачные области изображений имеют тот же цвет, что и бумага, на которой они напечатаны. На электронном дисплее, таком как веб-страница, прозрачные области имеют тот же цвет, что и фон.
Выберите изображение, для которого вы хотите изменить прозрачность цвета.
На вкладке Формат изображения выберите Цвет , а затем выберите Установить прозрачный цвет .
Щелкните цвет на картинке или изображении, которое вы хотите сделать прозрачным.

Примечание: Вы не можете сделать более одного цвета на изображении прозрачным. Области, которые кажутся одноцветными (например, голубое небо), на самом деле могут состоять из ряда тонких цветовых вариаций. Поэтому выбранный вами цвет может отображаться только в небольшой области, и на некоторых изображениях может быть трудно увидеть эффект прозрачности.
К сожалению, сделать изображение прозрачным не поддерживается в Microsoft 365 для Интернета. Вместо этого вам нужна настольная версия Office (для Windows или macOS).
Добавление фона или водяного знака на слайды
Удалить фон изображения
Изменение яркости, контрастности или резкости изображения
Изменить цвет изображения
Применение художественного эффекта к изображению
Как сделать фон изображения прозрачным: 7 различных способов
Нужно избавиться от отвлекающего фона на идеальной фотографии? Есть несколько простых способов удалить фон с изображения и сделать его прозрачным, что может быть полезно во многих ситуациях.
Большинство стандартных фоторедакторов имеют функцию удаления фона, и есть даже некоторые онлайн-инструменты, предназначенные именно для этой задачи. Но какие из них лучшие? И как их использовать наиболее эффективно?
Почему вы хотите сделать фон изображения прозрачным?
Существует ряд причин, по которым вы хотите создать невидимый фон для изображения. Наиболее распространенным является создание универсального логотипа. Когда вы разрабатываете логотип, вы хотите, чтобы он хорошо смотрелся на каждом веб-сайте и на любой цветной печати. Прозрачный фон — лучший способ добиться этого.
Кроме того, изучение того, как сделать фон прозрачным, поможет вам легко и эффективно редактировать несколько слоев изображения. Вы можете свободно перемещать объект с прозрачным фоном и создавать совершенно новое изображение, которое выглядит так же профессионально.
Сделав фон прозрачным, вы можете выбрать самый важный объект изображения и разместить его в разных местах, что отлично подходит для маркетинговых целей.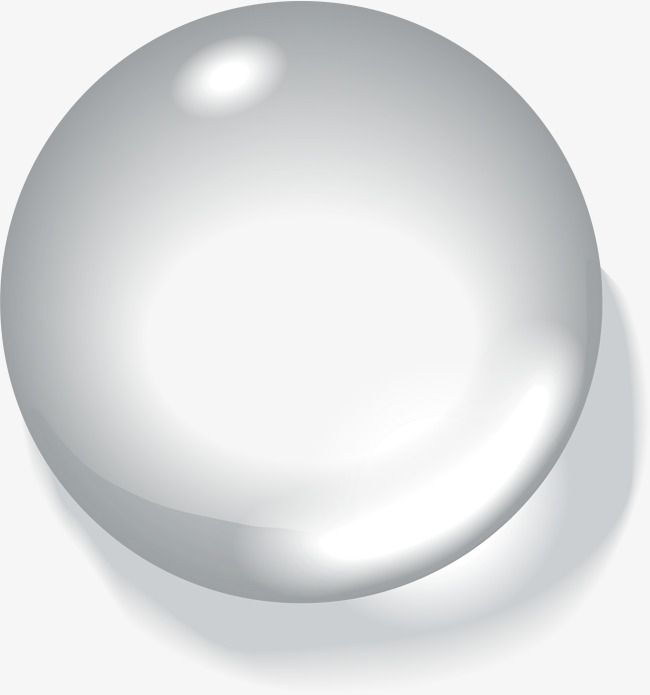 Вот лучшие инструменты, которые помогут вам в этом.
Вот лучшие инструменты, которые помогут вам в этом.
Photoshop — наиболее распространенное программное обеспечение, используемое графическими дизайнерами. Он содержит несколько инструментов, которые помогут вам создавать красивые изображения или подправлять уже существующие. Но даже если вы не эксперт, довольно легко понять, как сделать фон изображения прозрачным с помощью этого программного обеспечения.
Благодаря ядру искусственного интеллекта Adobe Sensei, которое помогает идентифицировать части изображения, составляющие фон, вы можете удалить его всего за несколько шагов. Во-первых, вам нужно продублировать текущий слой. Затем нужно просто выбрать Удалить фон из Свойства .
Для получения более подробной информации, вот полное пошаговое руководство о том, как сделать фон изображения прозрачным с помощью Photoshop.
Для большинства людей GIMP является эквивалентом Photoshop. Он предлагает многие из тех же функций редактирования.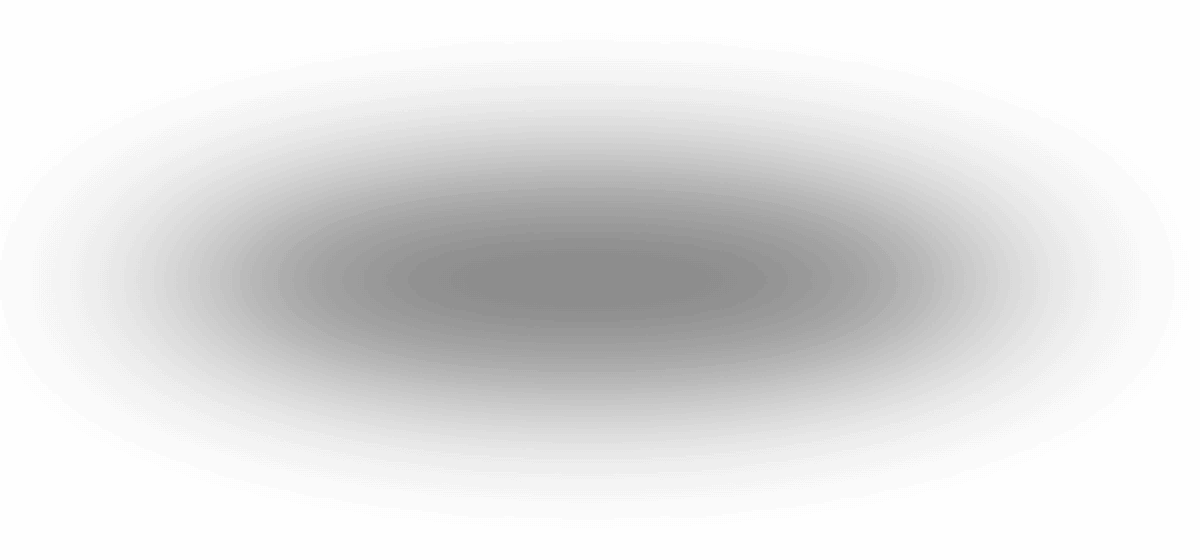 Однако, поскольку это инструмент с открытым исходным кодом, его можно использовать совершенно бесплатно. Вам просто нужно скачать его и установить приложение на свой компьютер.
Однако, поскольку это инструмент с открытым исходным кодом, его можно использовать совершенно бесплатно. Вам просто нужно скачать его и установить приложение на свой компьютер.
Лучше всего удалить фон с помощью инструмента Foreground Selection Tool , который находится в разделе Tools > Selection Tools .
- Обведите инструментами объект, который хотите сохранить. Здесь не обязательно быть точным; грубый набросок подойдет. Просто постарайтесь быть как можно ближе к объекту и обязательно закройте выделение.
- Нажмите Введите . Это покажет фон как синий.
- Проведите кистью по той части изображения, которую вы хотите сохранить. Опять же, это не должно быть абсолютно точным, просто близко к границе. Вы можете увеличить или уменьшить размер кисти с помощью [ ] ключей.
- Отметьте Маска предварительного просмотра , чтобы увидеть результат, чтобы вы могли настроить его, если вас что-то не устраивает.

- Если вы удовлетворены, нажмите Выберите .
- Перейти к Выберите > Инвертировать .
- В правой части экрана щелкните правой кнопкой мыши свое изображение и выберите Добавить альфа-канал . Это обеспечит прозрачный фон.
- Нажмите кнопку Удалить .
- Сохраните изображение на свой компьютер в формате PNG.
Если вы не очень хорошо разбираетесь в дизайне, но хотите создавать стильную графику, Canva — лучший выбор. Он удобен для пользователя и поставляется с различными шаблонами перетаскивания, а также с бесплатными изображениями, которые помогут создать что угодно, от календаря до ленты головоломок в Instagram.
Хотя возможность сделать фон прозрачным недоступна в бесплатной версии, она может стоить дополнительных 9,99 долларов в месяц. Особенно, если учесть, что это намного дешевле, чем платить за фотошоп. И это также занимает всего один клик в Эффекты меню для получения потрясающих результатов.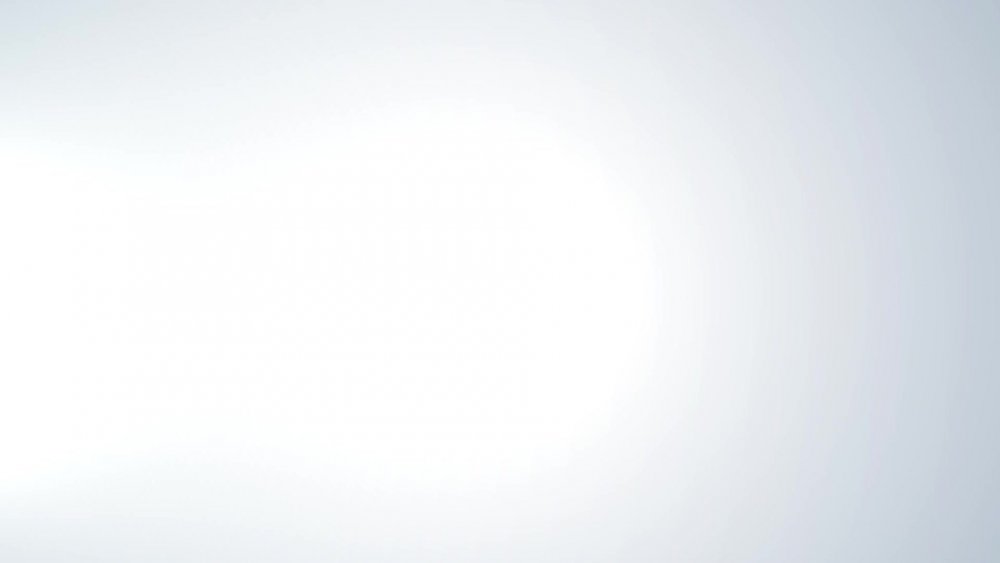
Многие функции Adobe Express аналогичны Canva. Он позволяет создавать презентации, публикации в Facebook, визитные карточки и многое другое — и все это с помощью красивых шаблонов, которые также можно перетаскивать.
Как и Canva, это онлайн-программное обеспечение может сделать фон изображения прозрачным одним щелчком мыши в меню Изображение и кнопкой Удалить фон .
Вы можете внести дополнительные изменения для улучшения результата. это с Erase Brush в меню Edit Cutout , который позволяет удалить дополнительные участки изображения, которые не были удалены автоматически.
Кроме того, Adobe Express позволяет сохранить это изображение как прозрачный PNG без необходимости платить за Pro. Просто перейдите на страницу Скачать > PNG > Прозрачный PNG.
Если вам нужно быстро исправить изображение и вы совсем не хотите тратить деньги, LunaPic может стать для вас решением. Это бесплатный онлайн-редактор со всеми основными функциями дизайна, а также множеством эффектов и фильтров.
Это бесплатный онлайн-редактор со всеми основными функциями дизайна, а также множеством эффектов и фильтров.
Вы можете загрузить любое изображение со своего компьютера или даже прямо с URL-адреса. Затем перейдите к Edit > Transparent Background и нажмите на цвета, которые вы хотите удалить.
Результаты неплохие, есть дополнительные инструменты для более точной работы, а также видеоурок в помощь.
Большинство инструментов, которые мы перечисляли до сих пор, представляют собой всесторонние редакторы изображений и фотографий, которые имеют множество функций. Это не относится к Remove.bg.
Инструмент, который теперь принадлежит Canva, использует искусственный интеллект, чтобы делать только одну вещь — вырезать фон и создавать потрясающие результаты. Все, что вам нужно сделать, это загрузить изображение на веб-сайт, а затем сохранить прозрачное творение. Он хорошо работает с любым фоном, каким бы сложным он ни был.
Есть даже настольное приложение, которое позволяет перетаскивать столько файлов, сколько вы хотите, чтобы создать прозрачный фон. Если вы видеооператор, стоит знать, что Unscreen использует ту же технологию для удаления фона из видео. И все это бесплатно.
Если вы видеооператор, стоит знать, что Unscreen использует ту же технологию для удаления фона из видео. И все это бесплатно.
Вы будете рады услышать, что вы даже можете удалить фон с изображения с помощью программного обеспечения, которое установлено почти на всех рабочих компьютерах: PowerPoint.
В меню Формат изображения есть кнопка Удалить фон. Когда вы щелкнете по нему, программа определит, что она считает фоном, и сделает его прозрачным. В ситуациях, когда объект определен, а фон простой, это может работать хорошо.
Однако, если фон состоит из нескольких цветов, первый щелчок не даст наилучших результатов. Это можно исправить, сделав еще несколько штрихов. Программа покажет вам область, которую она хочет удалить с изображения.
С помощью кнопки Отметить области для сохранения , вы можете очень грубо просмотреть дополнительные выборки, и она определит похожие области для завершения выделения.



 Выберите его и нажмите кнопку Вставить.
Выберите его и нажмите кнопку Вставить.
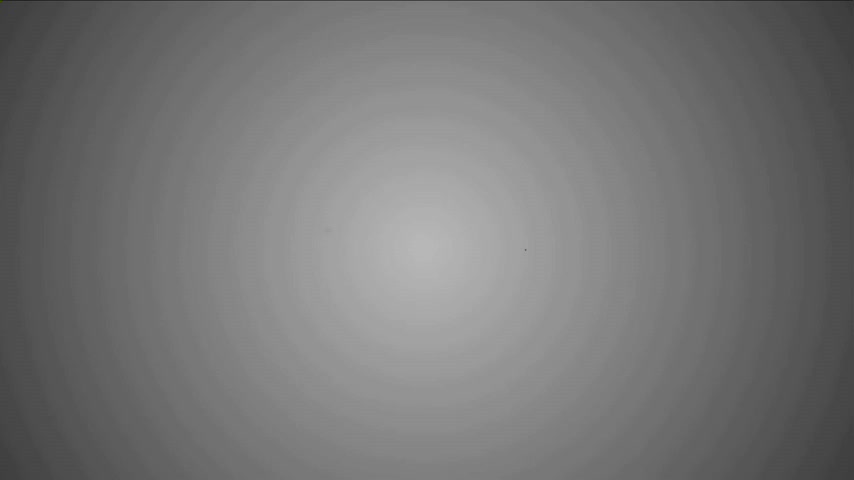
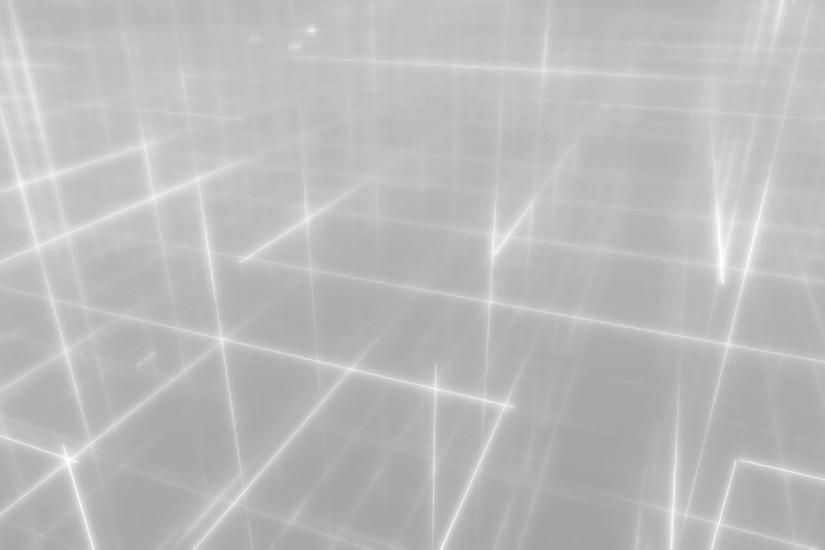
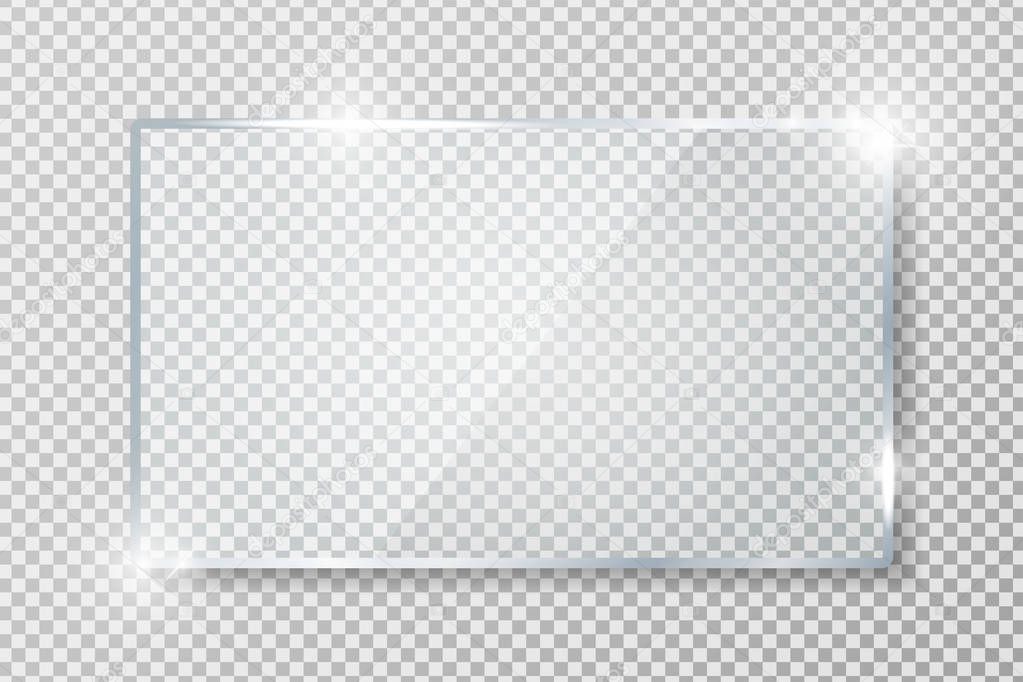 Поэтому выбранный цвет может отображаться только в небольшой области, и может быть сложно увидеть прозрачный эффект на определенных рисунках.
Поэтому выбранный цвет может отображаться только в небольшой области, и может быть сложно увидеть прозрачный эффект на определенных рисунках.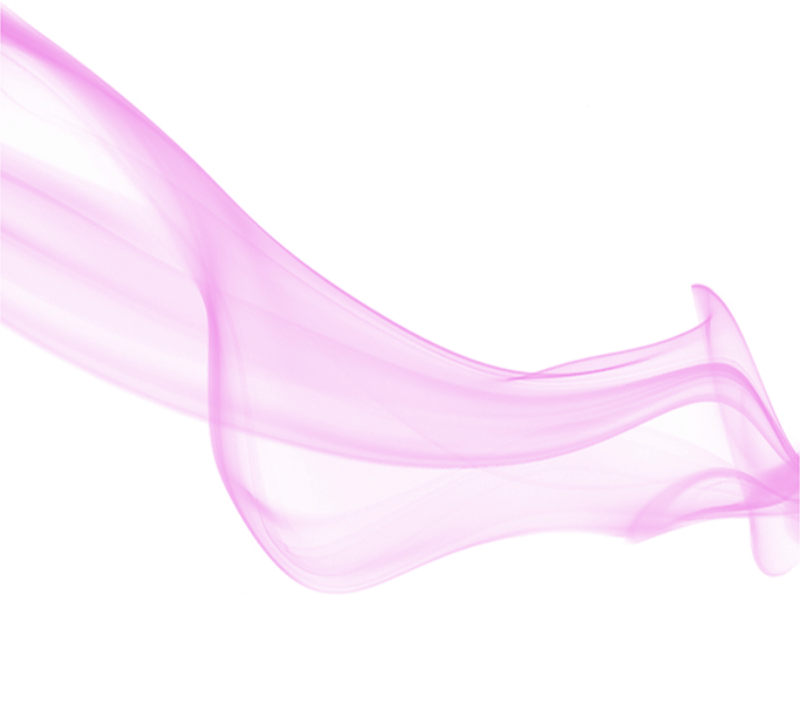 Выберите изображение, а затем нажмите кнопку Вставить .
Выберите изображение, а затем нажмите кнопку Вставить .