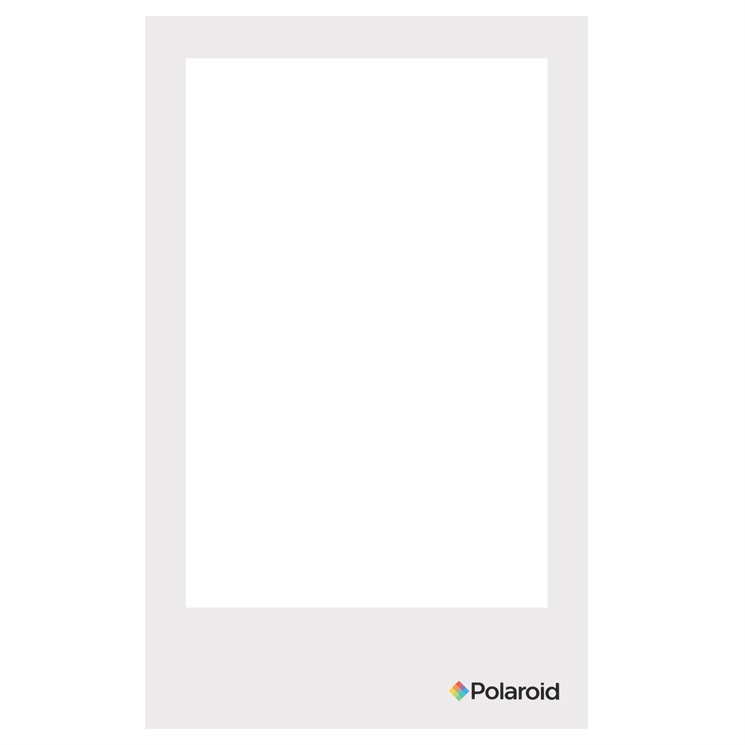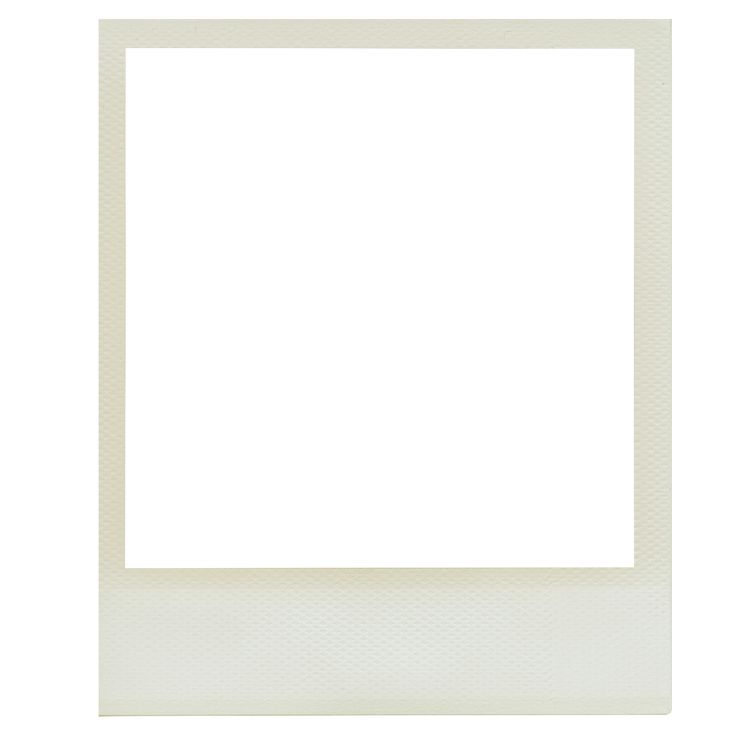Содержание
Эффект полароидной рамки: 6 приложений
08.11.2018
Рассказываем о шести приложениях, которые буквально в несколько действий превратят любой кадр в стильную полароидную карточку.
Instants
Приложение, которое предназначено для оформления фотографий в полароидные рамки. В бесплатном доступе — 7 шаблонов из 14. Остальные можно открыть, «рассказав» об Instants в одной из своих социальных сетей. Огромное преимущество этого приложения заключается в том, что рамки можно сделать цветными, выбрав оттенок из предложенных создателями или же при помощи инструмента «пипетка».
скачать для IOS
Polax превратит любой кадр в имитацию полароидного снимка всего за 4 шага. Выбираем из галереи фотографию, далее смотрим, какая из 6 рамок смотрится лучше, нажимаем на понравившийся вариант, редактируем при надобности (фильтры и экспозиция) и сохраняем. Скажем сразу, что приложение немного туговатое, поэтому может периодически подвисать.
скачать для IOS
NOMO — это мобильная версия очень популярного фотоаппарата мгновенной печати Instax Mini. Можно сделать кадр непосредственно в приложении или же выбрать из галереи необходимый снимок. Так или иначе надо будет подождать 90 секунд (или же потрясти телефон для более быстрой проявки), после чего вы получите ту самую полароидную карточку в digital формате.
Можно сделать кадр непосредственно в приложении или же выбрать из галереи необходимый снимок. Так или иначе надо будет подождать 90 секунд (или же потрясти телефон для более быстрой проявки), после чего вы получите ту самую полароидную карточку в digital формате.
скачать для IOS
скачать для Android
InstaMini
По названию понятно, что InstaMini действует по тому же принципу, что и NOMO. Единственное отличие — нет возможности выбрать фото из галереи, поэтому все кадры нужно делать прямо в приложении. Забавный интерфейс и интересный результат. Попробовать точно стоит!
скачать для IOS
скачать для Android
Snow — это приложение с огромным количеством разных функций. В рамках этой статьи мы говорим об эффекте полароидной рамки, поэтому опустим ненужные детали и перейдем сразу к делу. Для работы с приложением лучше использовать кадры, снятые на камеру телефона.
Переходим в галерею, выбираем фото, нажимаем «edit» — в меню нужный нам значок расположен с самого края справа (смайлик).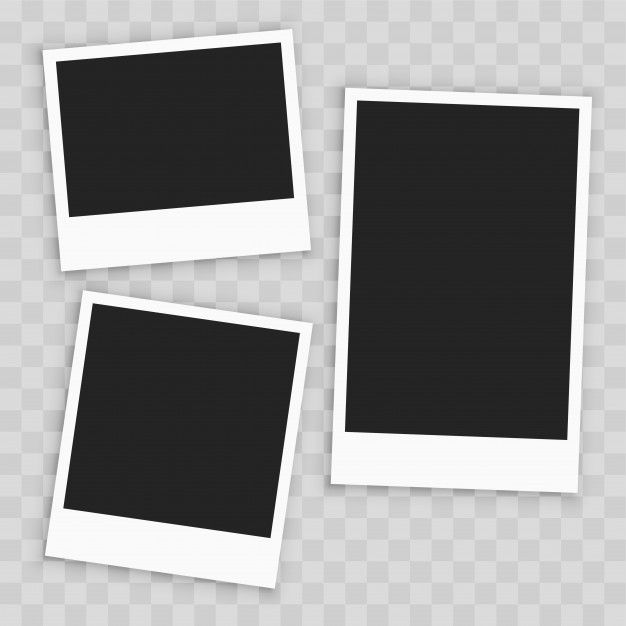 После нажатия откроется большое количество разных стикеров, рамок, эффектов и так далее. Здесь много безвкусицы, но если покопаться, то можно найти что-то очень стоящее. Например, рамки, которые использовали мы, располагаются в разделе «frame».
После нажатия откроется большое количество разных стикеров, рамок, эффектов и так далее. Здесь много безвкусицы, но если покопаться, то можно найти что-то очень стоящее. Например, рамки, которые использовали мы, располагаются в разделе «frame».
скачать для IOS
скачать для Android
Afterlight
Думаем, что с Afterlight знакомы многие. Однако есть небольшая загвоздка. Какое-то время назад создатели удалили первый Afterlight из App Store (но не из Google Play) и выпустили уже обновленную версию с некоторыми изменениями. У тех, у кого осталось старое приложение, все еще есть возможность пользоваться набором из 13 полароидных рамок (набор платный). В новой версии у пользователей есть доступ только к трем стандартным шаблонам.
скачать для IOS
скачать для Android
Фото: Marie von Behrens
ВАМ ТАКЖЕ МОЖЕТ БЫТЬ ИНТЕРЕСНО
App Store: Polaroid
Снимки экрана (iPhone)
Описание
Get more out of your analog instant photography with the free Polaroid Originals app.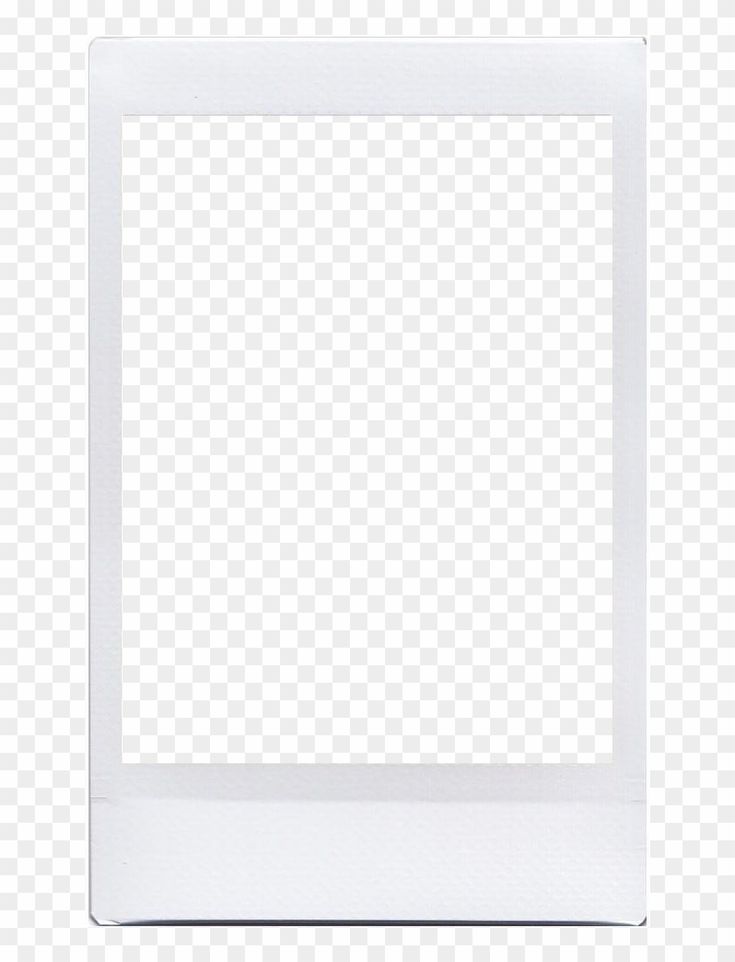
Connect to create.
Unlock extra creative tools for your Polaroid Now+ or OneStep+ camera, such as:
• Portrait Mode
• Double Exposure
• Self Timer
• Aperture Priority
• Tripod Mode
• Light Painting
• Manual Mode
• Noise Trigger
Take Pictures. Make Pictures.
Create real Polaroid photos using the Polaroid Lab:
• Turn a digital photo on your phone into a single Polaroid picture.
• Create a collage of two, three, four, six, or nine frames.
• Embed a video or second image into your Polaroid picture using our AR feature.
• View your AR photos to watch your memories (or your friend’s) come to life.
Scan & Share
Use our in-built scanner to store high quality digital copies of your Polaroid pictures. Works for i-Type, 600, SX-70, and Spectra film.
Версия 1.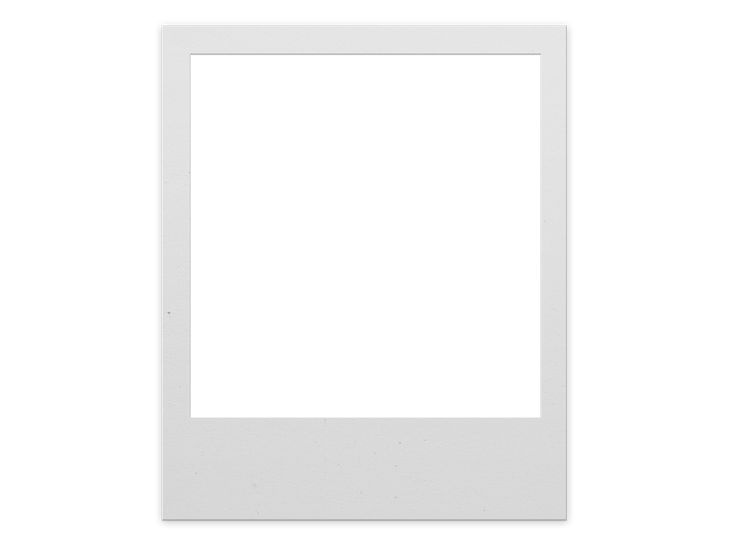 4.25
4.25
Polaroid Lab now supports Reclaimed Edition Film
Оценки и отзывы
Оценок: 57
Cool app for creators!
It’s a super user-friendly and awesome app for taking pictures with Polaroid Lab and useful tool for scan already instant polaroid photos.
Thank a lot for developers!
Language
Hey, say please, support Russian language?
Great app
This is just great work. But there only one problem: Can you make scaner see Stranger things frames?
Hello,
thank you for your feedback.
Do you refer to AR feature? If yes, could you please send us an email to [email protected] with some examples together with your phone model and your operative system version so we can check them for you?
Looking forward to hearing from you.
Разработчик Polaroid Originals указал, что в соответствии с политикой конфиденциальности приложения данные могут обрабатываться так, как описано ниже. Подробные сведения доступны в политике конфиденциальности разработчика.
Не связанные
с пользователем данные
Может вестись сбор следующих данных, которые не связаны с личностью пользователя:
Пользовательский контент
Идентификаторы
Данные об использовании
Диагностика
Конфиденциальные данные могут использоваться по-разному в зависимости от вашего возраста, задействованных функций или других факторов.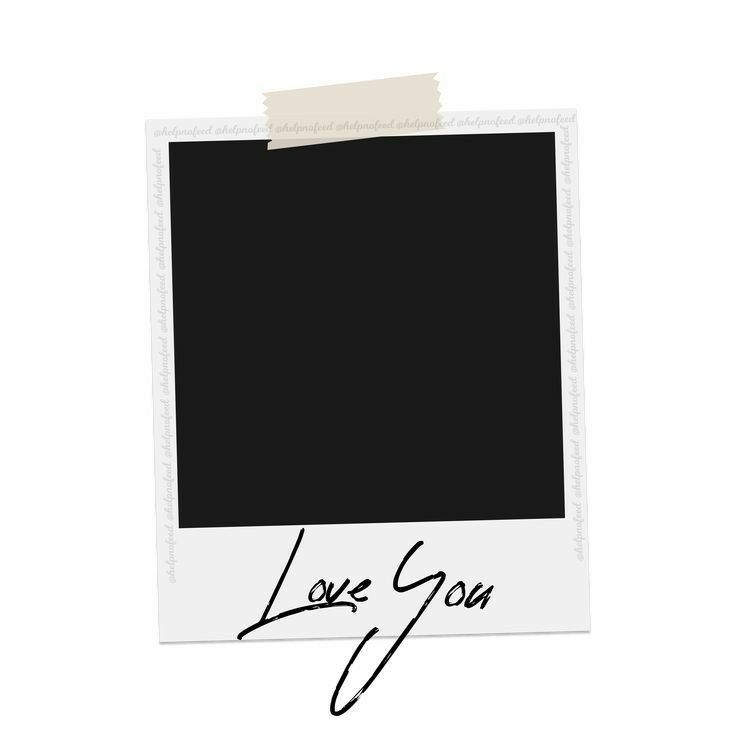 Подробнее
Подробнее
Информация
- Провайдер
- Impossible B.V.
- Размер
- 171 МБ
- Категория
Фото и видео
- Возраст
- 4+
- Copyright
- © 2023 Polaroid International B.V.
- Цена
- Бесплатно
Сайт разработчика
Поддержка приложения
Политика конфиденциальности
Другие приложения этого разработчика
Вам может понравиться
Как сделать фотографии похожими на полароид в Photoshop (2 способа)
Добавление полароидной рамки к изображению может стать стильным дополнением к любому проекту.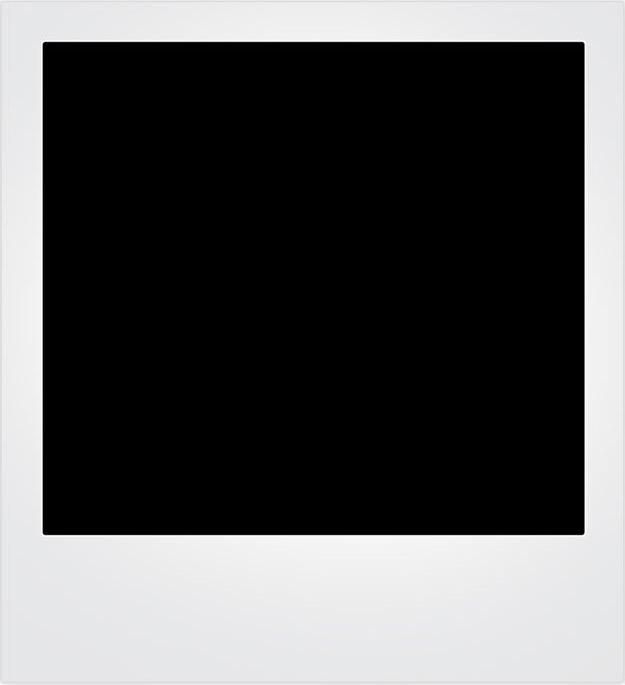 Хотя Photoshop не поставляется с определенным шаблоном polaroid, вы можете сделать его самостоятельно всего за несколько шагов. Есть несколько различных методов, которые вы можете использовать, и вы даже можете сохранить свой шаблон, чтобы вы могли получить к нему доступ и использовать его позже.
Хотя Photoshop не поставляется с определенным шаблоном polaroid, вы можете сделать его самостоятельно всего за несколько шагов. Есть несколько различных методов, которые вы можете использовать, и вы даже можете сохранить свой шаблон, чтобы вы могли получить к нему доступ и использовать его позже.
Теперь, если вы спешите, вот шаги, чтобы сделать полароид в Photoshop:
- Шаг 1. Создайте документ размером 1500×1000 пикселей
- Шаг 2. Выберите инструмент «Прямоугольник» новый прямоугольник размером 650×800 пикселей
- Шаг 5: Создайте второй прямоугольник размером 580×580 пикселей
- Шаг 6: Поместите второй прямоугольник в центр первого
- Шаг 7: Добавьте изображение в ваш проецировать над слоями прямоугольника
- Шаг 8: Щелкните правой кнопкой мыши на слое изображения и выберите «Создать обтравочную маску».
Теперь давайте разберем это более подробно, добавив несколько советов по стилизации ваших изображений или добавлению стилей слоя к поляроидам.
Как сделать простой поляроид в Photoshop
Шаг 1. Создайте рамку для поляроида
Прежде чем добавлять какие-либо изображения, вам нужно создать рамку, которая будет составлять поляроид. Я буду использовать две разные формы для этого процесса.
Чтобы создать полароид, вам нужно создать новый документ. Перейдите в File > New или используйте Control + N (Win) или Command + N (Mac).
В окне Новый документ единственная настройка, о которой вам нужно беспокоиться, это ширина и высота. Сначала щелкните стрелку раскрывающегося списка единиц измерения и выберите пикселей .
Затем щелкните текстовое поле для каждого из них, чтобы установить размер документа 1500 x 1000 пикселей. Это гарантирует, что у вас будет достаточно места для работы в вашем документе.
Также предлагается изменить цвет фона на прозрачный или, по крайней мере, на любой другой, кроме белого, поэтому, если вы решите, что хотите, чтобы ваш полароид был белым, вы все равно сможете видеть его во время работы.
Нажмите Создать , и появится ваш документ.
Теперь мы можем сделать первую часть нашего поляроида. Перейдите к панели инструментов справа и найдите инструмент Shape tool .
Инструмент может выглядеть по-разному в зависимости от последней использованной формы. Нажмите и удерживайте значок , чтобы найти и выбрать инструмент Rectangle из доступных инструментов формы.
Перейдите на панель параметров , прежде чем создавать фигуру, и установите цвет заливки не совсем белый, щелкнув поле рядом с Заливка .
Откроются варианты заполнения. Нажмите на поле цвета и выберите не совсем белый цвет, затем нажмите OK.
Вы можете выбрать любой цвет своего поляроида, но я предлагаю белый или не совсем белый, чтобы придать поляроиду наиболее реалистичный вид.
Вы также можете убедиться, что ваша фигура не будет иметь обводки, щелкнув поле рядом с Обводкой и выбрав параметр прозрачной обводки.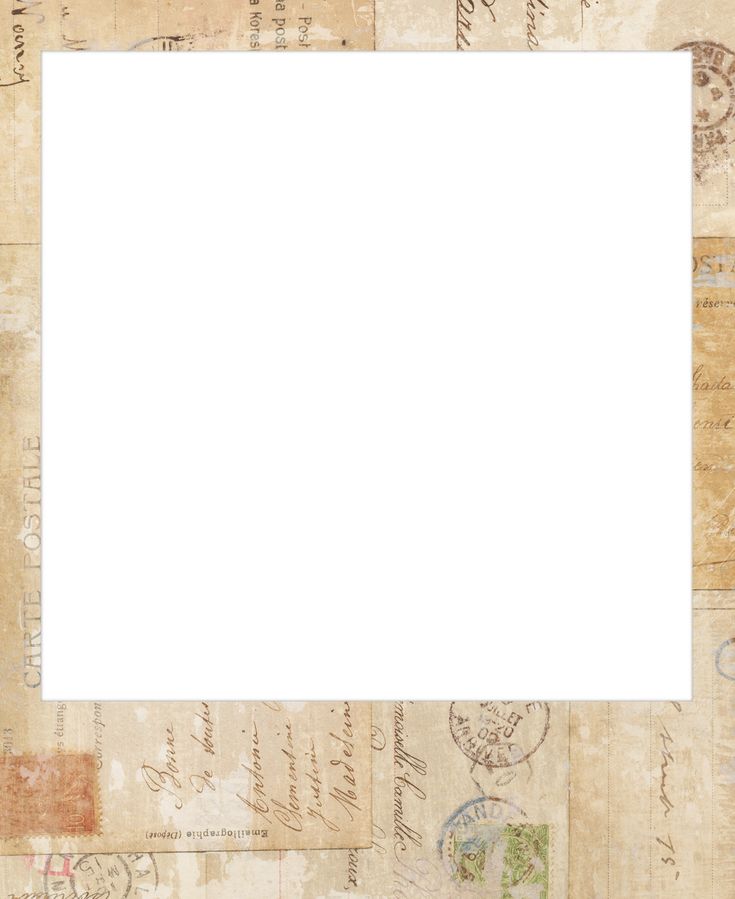
Теперь вы можете щелкнуть в любом месте документа, чтобы создать прямоугольник. Появится окно Create Rectangle , и здесь вы можете установить ширину и высоту вашей фигуры на 650×800 пикселей или больше, если высота больше ширины, затем нажмите OK.
Вы увидите, что в вашем документе появится не совсем белый (или выбранный вами цвет) прямоугольник.
Это станет основой вашего шаблона полароид. Вам все еще нужно добавить квадрат, который будет служить местом для изображения. В этом случае я использую обтравочную маску, чтобы вставить изображение, но другой метод — добавить рамку к вашему прямоугольнику, о чем я расскажу в следующем разделе.
Щелкните документ еще раз с активным инструментом прямоугольника и установите ширину и высоту следующей фигуры на 580×580 пикселей .
Теперь давайте сделаем следующую фигуру черной. Выбрав инструмент «Форма», перейдите к окну заливки вверху и найдите черный цвет (самый быстрый способ — перейти на вкладку «Оттенки серого»).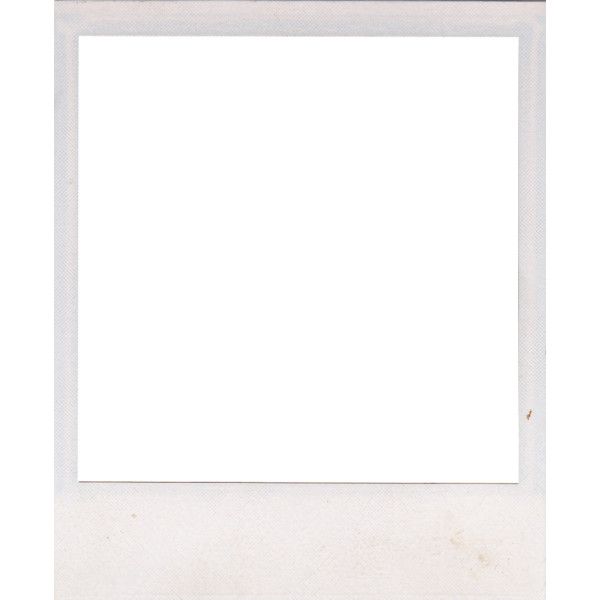
Теперь давайте удостоверимся, что все наши фигуры расположены по центру. Они должны быть автоматически, но если это не так, перейдите на панель Layers .
Удерживая Control , щелкните все три слоя. Они станут светло-серыми, указывая на то, что они выбраны.
Теперь на верхней панели инструментов вы можете выровнять их по горизонтали и по вертикали, центрируя слои.
Наконец, вы можете переместить черный квадрат в нужное место на поляроиде, щелкнув инструмент «Перемещение» (V) , затем щелкните и перетащите квадрат в верхнюю часть поляроида. Вы увидите, что формы теперь образуют поляроид, к которому вы можете легко добавлять изображения.
Шаг 2. Сохраните Polaroid для дальнейшего использования
После того, как вы закончите создание своего поляроида, рекомендуется продублировать и сохранить его в формате PSD, прежде чем добавлять изображение. Это позволит вам вернуться и открыть шаблон Polaroid всякий раз, когда вы захотите использовать его для другого проекта.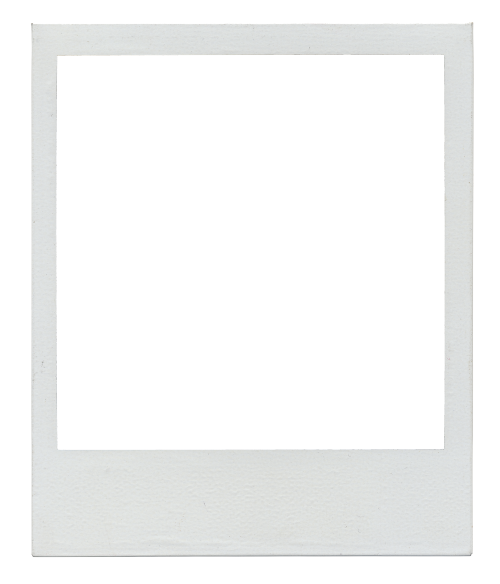 Для этого перейдите в Файл > Сохранить копию 9.0006 .
Для этого перейдите в Файл > Сохранить копию 9.0006 .
Назовите свой документ и выберите место, если хотите. Убедитесь, что формат файла — PSD, чтобы Photoshop мог открыть и прочитать документ, когда вам нужно будет использовать его снова.
Нажмите Сохранить , и вы сможете открыть этот документ из своих файлов, когда захотите использовать его для добавления фотографий.
Шаг 3. Добавьте изображение в шаблон
Пришло время добавить изображение после сохранения поляроида в качестве шаблона. Вы можете сделать это довольно легко, обрезав изображение до квадратной формы поляроида.
Перейдите к File > Place Embedded , а затем выберите изображение из ваших файлов, чтобы добавить его в документ.
Вы также можете перетащить изображение из своих файлов в Photoshop. В обоих случаях изображение сформирует новый слой на панели Layers .
Теперь вы можете перемещать и изменять размер фотографии так, чтобы область, которую вы хотите показать, помещалась в квадратную часть поляроида. Перейдите к инструменту «Перемещение» (V) и щелкните и перетащите его, чтобы разместить изображение.
Перейдите к инструменту «Перемещение» (V) и щелкните и перетащите его, чтобы разместить изображение.
Опять же, вы хотите убедиться, что изображение находится над квадратом в вашем документе.
Теперь перейдите на панель Layers и щелкните правой кнопкой мыши слой изображения.
Прокрутите и выберите Создать обтравочную маску из вариантов.
Изображение точно впишется в квадратную форму, придав ему вид полароидной фотографии. Вы можете снова переместить изображение с помощью инструмента «Перемещение» (V) , если хотите изменить его положение внутри блока.
Шаг 4. Придайте изображению винтажный вид
При желании вы можете завершить образ, придав своей фотографии винтажный вид. Для этого вам нужно будет внести несколько основных изменений в слой изображения.
Корректировки, на которых мы сосредоточимся, — это поднятие теней и добавление слегка бледного цвета (в первую очередь теням).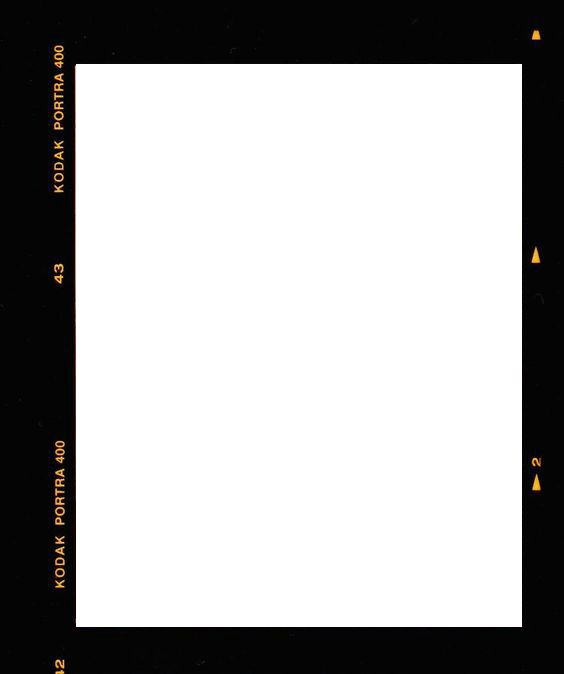 Для этого мы перейдем к Image > Adjustments > Curves.
Для этого мы перейдем к Image > Adjustments > Curves.
Появится окно Curves . Пребывание в RGB канал , вы можете перетащить точку кривой теней (полностью слева) прямо вверх.
Теперь я сделаю то же самое в зеленом канале , подняв переключатель теней слева.
Окончательное изображение теперь имеет блеклый винтажный вид.
Как создать шаблон Polaroid в Photoshop
В последнем примере мы создали базовый шаблон Polaroid. Теперь давайте сделаем еще один шаг вперед с более профессиональным и простым в использовании шаблоном, который имеет некоторые дополнительные эффекты стиля слоя.
Шаг 1. Создайте рамку Polaroid
Сначала создайте новый документ и установите размеры 1500 на 1000 пикселей. Затем перейдите к инструменту «Прямоугольник» и создайте прямоугольник размером 650 на 800 пикселей. Убедитесь, что нет обводки, и установите цвет по своему усмотрению — в этом примере мы будем использовать белый.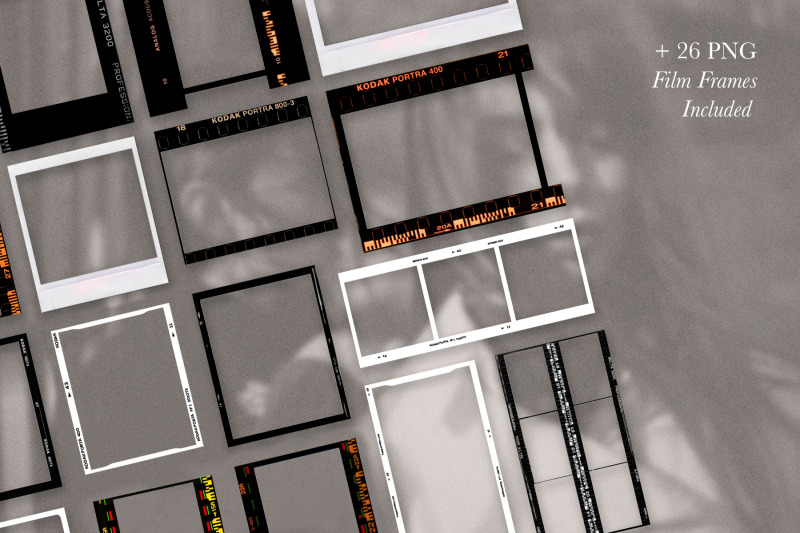 Подробное описание этих шагов можно увидеть в шаге 1 предыдущего раздела.
Подробное описание этих шагов можно увидеть в шаге 1 предыдущего раздела.
После того, как вы создали свой прямоугольник, перейдите к инструменту Frame.
Убедитесь, что выбрана прямоугольная рамка , а не круглая рамка.
Затем щелкните и перетащите, чтобы сделать рамку поверх прямоугольника. В появившейся панели свойств кадра вы можете убедиться, что кадр является идеальным квадратом, отредактировав ширину и высоту до 580 на 580 пикселей .
Теперь перейдите на панель Layers и Shift + щелкните слой Rectangle и Frame, чтобы они оба были выбраны. При выборе они станут светло-серыми.
Щелкните правой кнопкой мыши или Control + щелкните и выберите Преобразовать в смарт-объект.
Вы увидите, как два слоя объединятся и отобразятся как один на панели слоев .
Теперь дважды щелкните значок Frame 1 на панели слоев, и на новой вкладке появится поляроидная рамка, чтобы показать содержимое смарт-объекта.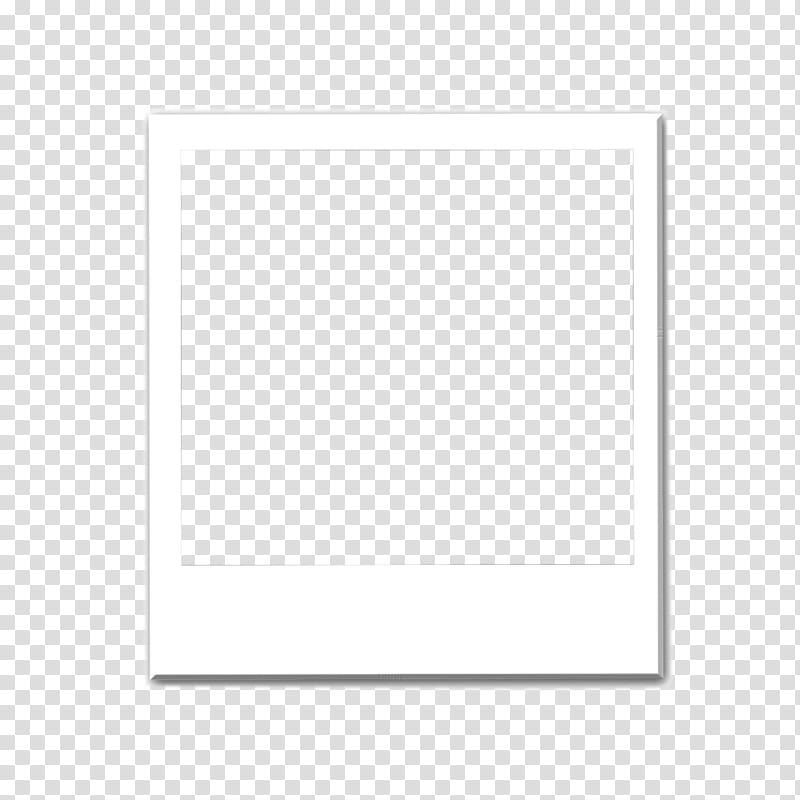
На панели Layers вы увидите, что можете просматривать обе части рамки, прямоугольную форму и саму рамку, как исходные отдельные слои.
Шаг 2. Добавьте изображение в рамку
Чтобы поместить изображение в рамку, убедитесь, что слой рамки выбран на панели «Слои». Затем перейдите в File > Place Embedded и выберите изображение из ваших файлов.
Изображение появится в вашей рамке. Вы можете щелкнуть и перетащить, чтобы переместить изображение, или перетащить переключатели, чтобы изменить размер.
Если вас устраивает внешний вид изображения, нажмите Control + S (Win) или Command + S (Mac). Это сохранит смарт-объект. Если вы вернетесь на вкладку, в которой вы изначально работали, вы увидите поляроидную рамку с выбранным вами изображением.
На панели слоев вы увидите, что все это находится на одном слое.
Шаг 3. Добавьте тень к вашему поляроиду
Чтобы добавить немного реализма, давайте добавим тень к поляроиду. На панели Layers , дважды щелкните слой, чтобы открыть окно Layer Styles .
На панели Layers , дважды щелкните слой, чтобы открыть окно Layer Styles .
Нажмите на настройки Drop Shadow слева.
Установите Угол таким образом, чтобы он был направлен в основном прямо. Также хорошей идеей будет снизить непрозрачность примерно до 9.0005 35% , чтобы тень выглядела реалистично.
Это добавит тени вашему поляроиду.
Шаг 4. Сохраните шаблон для последующего использования
Теперь вы можете сохранить копию этого шаблона для использования в других проектах, выбрав Файл > Сохранить копию.
В появившемся окне назовите свой шаблон и убедитесь, что установлен формат файла PSD. Это позволит вам открывать и использовать этот шаблон в любое время.
Шаг 5. Проявите творческий подход с помощью Polaroid
Поскольку вы создали полароид как смарт-объект, вы можете легко продублировать слой, чтобы создать два полароидных изображения в одном документе. Затем, поскольку вы добавили небольшую тень, вы можете наложить полароидные снимки друг на друга.
Затем, поскольку вы добавили небольшую тень, вы можете наложить полароидные снимки друг на друга.
Превратите фотографию в коллаж из поляроидов с помощью Photoshop
Автор сценария Стив Паттерсон.
В этом уроке Photoshop Effects мы узнаем, как сделать из одной фотографии коллаж из поляроидов, где каждый поляроид содержит небольшую часть общего изображения.
Вы можете использовать этот эффект с большим количеством различных типов изображений, будь то фотография одного человека или нескольких людей. Он отлично подходит для фотографий семьи или друзей, фотографий из отпуска или даже в качестве творческого эффекта для свадебной фотографии. Это очень простой в создании эффект фотоколлажа, и, как мы увидим позже в этом руководстве, большая часть работы заключается в простом повторении одних и тех же шагов снова и снова, пока вы не будете довольны результатами.
Эта версия руководства предназначена для Photoshop CS5 и более ранних версий.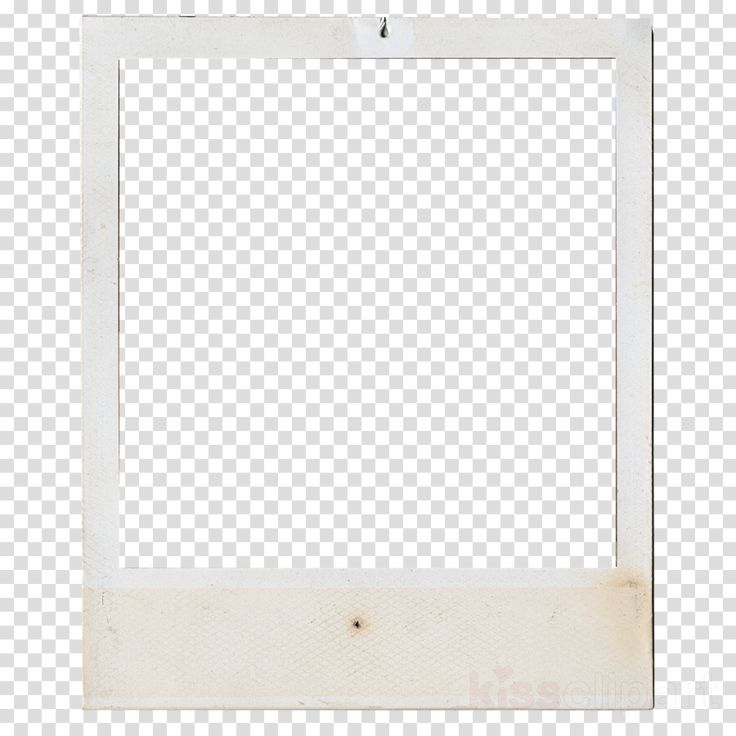 Пользователи Photoshop CS6 и CC (Creative Cloud) захотят следовать нашему полностью обновленному учебному пособию Collage Of Polaroid.
Пользователи Photoshop CS6 и CC (Creative Cloud) захотят следовать нашему полностью обновленному учебному пособию Collage Of Polaroid.
Вот изображение, с которым я буду работать в этом уроке Photoshop:
Исходное изображение.
И вот как будет выглядеть изображение, когда мы закончим:
Окончательный результат.
Этот урок из нашей серии фотоэффектов. Давайте начнем!
Шаг 1. Дублируйте фоновый слой
Первое, что нам нужно сделать для этого эффекта, это продублировать фоновый слой. Открыв наше изображение в Photoshop, мы видим в палитре слоев, что в настоящее время у нас есть только один слой, фоновый слой, который содержит наше исходное изображение:
Палитра «Слои» в Photoshop, показывающая исходный фоновый слой.
Чтобы быстро продублировать слой, используйте сочетание клавиш Ctrl+J (Win) / Command+J (Mac). Photoshop создает для нас копию фонового слоя, называет его «Слой 1» и размещает над нашим фоновым слоем в палитре слоев:
.
Палитра слоев теперь показывает копию нашего фонового слоя над оригиналом.
Шаг 2. Добавьте новый пустой слой между двумя слоями
Далее нам нужно добавить новый пустой слой между фоновым слоем и его копией, которую мы только что создали. В настоящее время копия выбрана в палитре слоев (мы можем сказать, что слой выбран, потому что он выделен синим цветом). Обычно, когда мы добавляем новый слой, Photoshop помещает новый слой над текущим выбранным слоем, но мы хотим, чтобы наш новый слой был ниже «Слой 1», а не над ним. Чтобы Photoshop поместил новый слой ниже «Слоя 1», удерживайте нажатой клавишу Ctrl 9.0006 (Win) / Command (Mac), а затем щелкните значок New Layer в нижней части палитры слоев:
Удерживая нажатой клавишу «Alt» (Win)/«Option» (Mac), щелкните значок «Новый слой» в нижней части палитры «Слои».
Photoshop добавляет новый пустой слой с именем «Слой 2» между «Слоем 1» и исходным фоновым слоем:
Photoshop добавляет новый пустой слой между фоновым слоем и «слоем 1».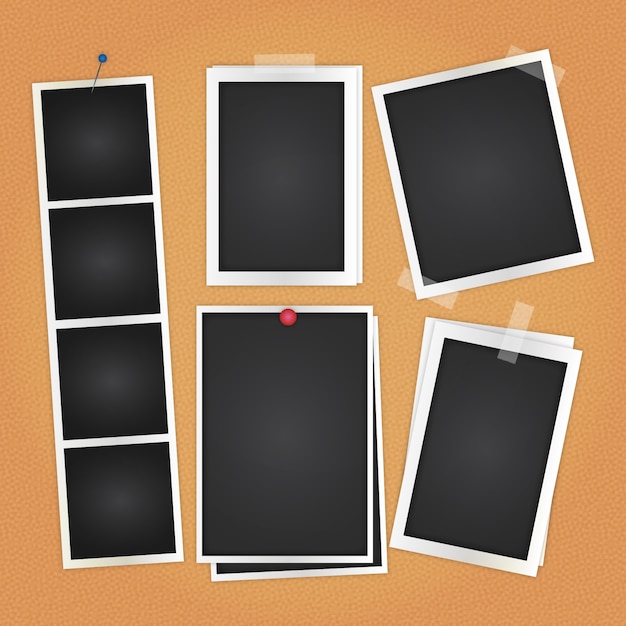
Шаг 3: Залейте новый слой черным цветом
Мы собираемся использовать черный цвет в качестве фона для нашего эффекта, поэтому давайте при необходимости сбросим цвета переднего плана и фона, нажав D на клавиатуре. Это устанавливает черный цвет в качестве цвета переднего плана и белый в качестве цвета фона, как мы можем видеть в образцах цвета переднего плана и фона в нижней части палитры инструментов:
.
Нажмите «D», чтобы сбросить цвета переднего плана и фона Photoshop на черный и белый, если это необходимо.
Теперь с черным цветом в качестве цвета переднего плана и новым пустым слоем, выбранным в палитре слоев, давайте заполним новый слой черным цветом, используя сочетание клавиш 9.0005 Alt+Backspace (Победа) / Option+Delete (Mac). С самим изображением ничего не произойдет, потому что «Слой 1», который содержит копию нашего исходного изображения, блокирует «Слой 2» из поля зрения. Но если мы посмотрим на миниатюру слоя 2 в палитре слоев, мы увидим, что мы залили слой черным цветом:
.
Миниатюра слоя 2 в палитре «Слои» теперь показывает, что слой заполнен черным цветом, хотя мы еще не видим этого на самом изображении.
Шаг 4. Добавьте новый пустой слой
Выделив «Слой 2» (слой, который мы только что залили черным цветом), еще раз щелкните значок «Новый слой» в нижней части палитры «Слои»:
Добавить новый пустой слой.
Photoshop добавит новый пустой слой между слоем с черной заливкой и копией исходного изображения над ним:
Между «Слоем 1» и «Слоем 2» добавляется новый пустой слой.
Шаг 5. Выделите прямоугольное выделение внутри вашего первого Polaroid
Выберите инструмент Rectangular Marquee Tool либо из палитры инструментов, либо нажав M на клавиатуре:
Выберите инструмент «Прямоугольная область».
Затем, выбрав инструмент Rectangular Marquee Tool, выделите выделение внутри вашего изображения, которое станет внутренней частью первого поляроида (частью, содержащей фотографию). Я собираюсь перетащить выделение вокруг лица ребенка. На самом деле не имеет значения, где вы сделаете этот выбор, так как позже вы сможете переместить его куда угодно:
Я собираюсь перетащить выделение вокруг лица ребенка. На самом деле не имеет значения, где вы сделаете этот выбор, так как позже вы сможете переместить его куда угодно:
Выделите выделенную область в форме внутренней части фотографии полароид.
Шаг 6: Залейте выделение черным цветом
В этот момент нам нужно заполнить выделение черным цветом. Технически, не имеет значения, каким цветом мы заполняем выделение, но для простоты, поскольку в настоящее время нашим цветом переднего плана является черный, давайте воспользуемся черным цветом. Убедитесь, что в палитре слоев выбран новый пустой слой, а затем используйте сочетание клавиш Alt+Backspace (Win) / Option+Delete (Mac), чтобы заполнить выделение цветом переднего плана, который установлен на черный. Опять же, кажется, что в документе ничего не произошло, и это потому, что изображение на «Слое 1» вверху по-прежнему блокирует все остальное, но если мы посмотрим на миниатюру пустого слоя в палитре слоев, мы можем видим, что выделенная область действительно закрашена черным цветом:
Миниатюра нового пустого слоя в палитре слоев теперь показывает выделенную область, залитую черным цветом.
Шаг 7: создайте обтравочную маску из заполненного выделения
Мы собираемся использовать выделение, которое мы только что залили черным, чтобы создать так называемую обтравочную маску для слоя над ним. Это означает, что слой над ним, «Слой 1», который содержит копию нашего изображения, будет «обрезан» нашим заполненным выделением на слое под ним. Другими словами, единственная часть изображения на «Слое 1», которая останется видимой, — это часть непосредственно над секцией, заполненной черным цветом. Остальная часть изображения будет скрыта от просмотра.
Чтобы создать нашу обтравочную маску, нажмите «Слой 1», чтобы выбрать его в палитре слоев. Затем перейдите в меню Layer в верхней части экрана и выберите Create Clipping Mask . Вы также можете использовать сочетание клавиш Alt+Ctrl+G (Win) / Option+Command+G (Mac). В любом случае Photoshop «обрезает» изображение на «Слое 1», оставляя видимой только область над заполненной черным цветом фигурой под ним и скрывая остальную часть изображения, открывая наш черный фон на «Слое 2» на своем месте:
Изображение на «Слое 1» теперь обрезается с использованием фигуры с черной заливкой на слое под ним.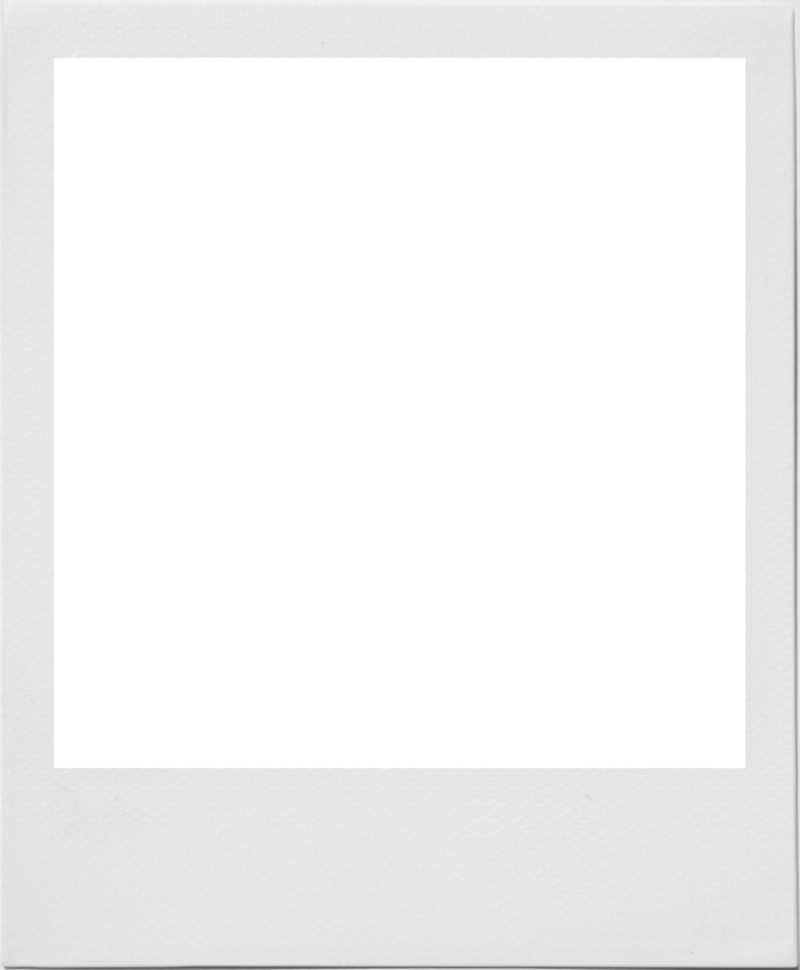
Если мы сейчас посмотрим на палитру «Слои», то увидим, что «Слой 1» имеет отступ вправо с маленькой стрелкой, указывающей вниз слева. Это указывает на то, что слой обрезается нижележащим слоем:
Палитра «Слои», показывающая, что слой 1 теперь отсекается слоем под ним.
Шаг 8. Добавьте еще один новый пустой слой над «Слоем 2»
Нам нужно добавить еще один новый слой, и он нужен нам между слоем с черной заливкой («Слой 2») и слоем, содержащим наше выделение с заливкой («Слой 3»). Для этого щелкните «Слой 2», чтобы выбрать его, а затем еще раз щелкните значок «Новый слой » в нижней части палитры «Слои»:
.
Добавьте еще один новый пустой слой прямо над слоем с черной заливкой («Слой 2»).
Photoshop добавляет новый слой между «Слой 2» и «Слой 3» и, как ни странно, называет его «Слой 4»:
Новый пустой слой «Слой 4» добавляется между «Слоем 2» и «Слоем 3».
Шаг 9. Перетащите еще один прямоугольный фрагмент в качестве границы полароидного изображения
Не снимая инструмента Rectangular Marquee Tool, перетащите еще одно прямоугольное выделение, на этот раз за пределами исходного выделения, которое станет белой рамкой поляроида.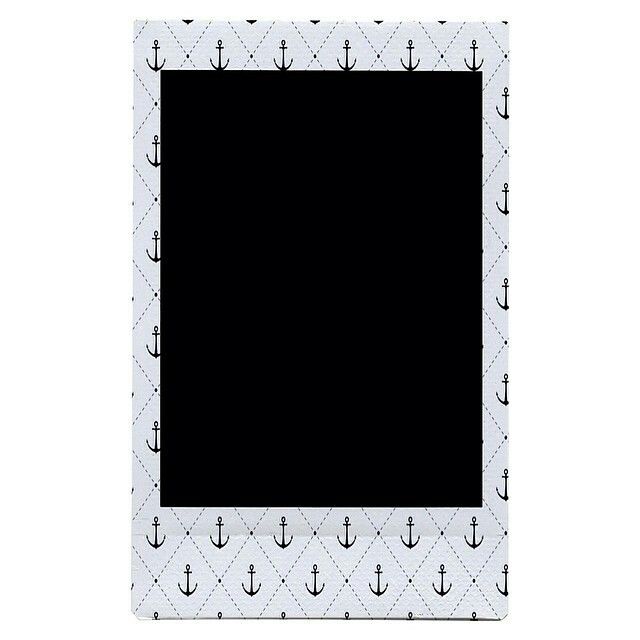 Имейте в виду, что фотографии полароид имеют дополнительное пространство внизу рамки, поэтому добавьте дополнительное пространство внизу вашего выбора:
Имейте в виду, что фотографии полароид имеют дополнительное пространство внизу рамки, поэтому добавьте дополнительное пространство внизу вашего выбора:
Перетащите выделение вокруг исходного выделения, чтобы создать границу поляроида.
Шаг 10. Залейте выделение белым цветом
Так как рамка поляроида обычно белая, давайте заполним наше выделение белым цветом. Убедитесь, что у вас есть новый пустой слой «Слой 4», выбранный в палитре слоев. Затем, поскольку в настоящее время нашим цветом фона является белый, давайте воспользуемся сочетанием клавиш Ctrl+Backspace (Win) / Command+Delete (Mac), чтобы заполнить выделение цветом фона (белым). Нажмите Ctrl+D (Win) / Command+D (Mac), когда вы закончите, чтобы отменить выделение. Теперь у нас есть наш первый поляроид на нашем изображении:
.
Залейте выделение белым цветом, чтобы создать первый полароид.
Шаг 11. Добавьте стиль слоя «Тень»
У нас есть первый поляроид, и мы собираемся использовать его, чтобы легко создать столько поляроидов, сколько захотим.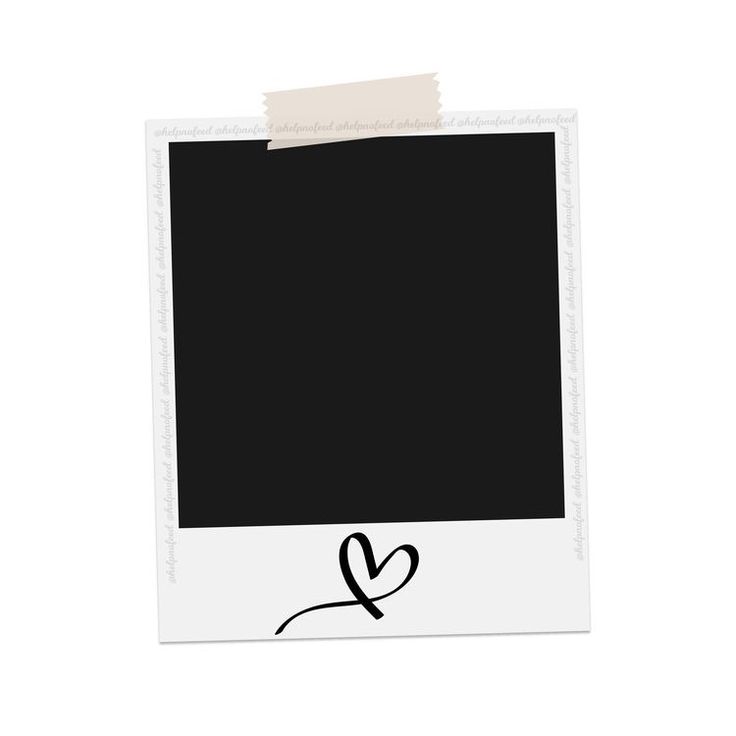 Но прежде чем мы сделаем что-нибудь еще, давайте добавим к нему небольшую тень. Мы пока не сможем увидеть тень, так как мы используем черный фон, но мы увидим ее, как только начнем накладывать поляроиды друг на друга. Чтобы добавить нашу тень, выберите «Слой 4», щелкните значок 9.0005 Стили слоя значок в нижней части палитры слоев:
Но прежде чем мы сделаем что-нибудь еще, давайте добавим к нему небольшую тень. Мы пока не сможем увидеть тень, так как мы используем черный фон, но мы увидим ее, как только начнем накладывать поляроиды друг на друга. Чтобы добавить нашу тень, выберите «Слой 4», щелкните значок 9.0005 Стили слоя значок в нижней части палитры слоев:
Щелкните значок «Стили слоев» в нижней части палитры слоев.
Выберите Drop Shadow из списка стилей слоя:
Выберите «Тень».
Это вызывает диалоговое окно «Стиль слоя» Photoshop, в котором установлены параметры тени в среднем столбце. Я собираюсь установить свою тень Angle примерно на 120 ° , а затем уменьшить значение Opacity вверху до 9.0005 30% чтобы моя тень не была слишком интенсивной:
Уменьшите «Непрозрачность» тени до 30% и установите «Угол» примерно на 120°.
Нажмите кнопку «ОК», чтобы выйти из диалогового окна «Стиль слоя».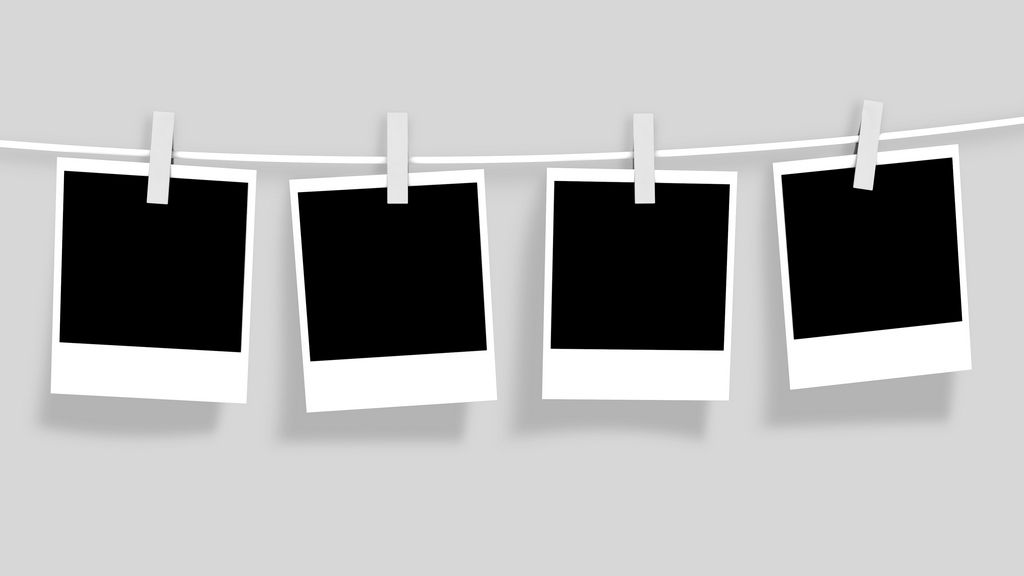 Как я уже сказал, мы пока не сможем увидеть тень благодаря нашему черному фону, но не волнуйтесь. Мы увидим это достаточно скоро.
Как я уже сказал, мы пока не сможем увидеть тень благодаря нашему черному фону, но не волнуйтесь. Мы увидим это достаточно скоро.
Шаг 12: Поверните Polaroid
Я собираюсь повернуть свой полароид, чтобы добавить ему немного интереса. Для этого мне нужно выбрать оба слоя в палитре слоев, из которых состоит мой полароид. У меня уже выбран «Слой 4», который составляет его внешнюю сторону, но мне также нужно выбрать «Слой 3», который составляет внутреннюю часть, поэтому, выбрав «Слой 4», я собираюсь удерживать нажатой кнопку 9.0005 Нажмите клавишу Shift и нажмите «Слой 3», чтобы выбрать оба слоя одновременно (они оба будут выделены синим цветом):
Используйте клавишу «Shift», чтобы выбрать «Слой 3» и «Слой 4» в палитре «Слои».
Затем, выбрав оба слоя, я собираюсь вызвать ручки Photoshop Free Transform вокруг моего поляроида, используя сочетание клавиш Ctrl+T (Win) / Command+T (Mac). Чтобы повернуть его, все, что мне нужно сделать, это перетащить курсор мыши в любое место за пределами маркеров Free Transform.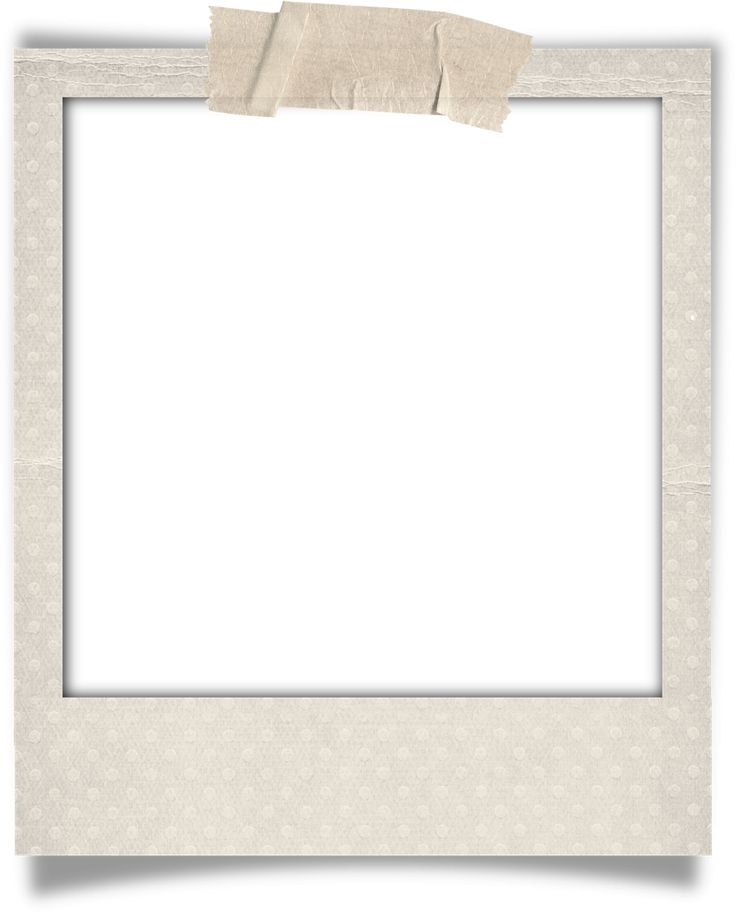 Курсор мыши изменится на курсор «поворота» с изогнутыми стрелками на обоих концах. Когда я перетаскиваю мышь, полароид будет вращаться:
Курсор мыши изменится на курсор «поворота» с изогнутыми стрелками на обоих концах. Когда я перетаскиваю мышь, полароид будет вращаться:
Нажмите и перетащите в любое место за пределами маркеров Free Transform, чтобы повернуть полароид.
Вы также можете переместить полароид в новое место, если хотите, щелкнув внутри него и перетащив его по экрану с помощью мыши. Я пока оставлю свой, где он есть, и просто поверну его. Когда вы перетаскиваете, вы заметите, что граница поляроида движется и вращается, а изображение внутри него — нет, и это потому, что мы не перемещаем фактическое изображение. Он остается зафиксированным на месте. Единственное, что мы двигаем, это сам поляроид, и это то, что позволит нам создать окончательный эффект, как мы увидим.
Когда вы довольны положением и углом поляроида, нажмите Введите (Win) / Верните (Mac), чтобы применить трансформацию.
Шаг 13: Сгруппируйте все три слоя, из которых состоит полароид
Мы создали и повернули наш первый полароид.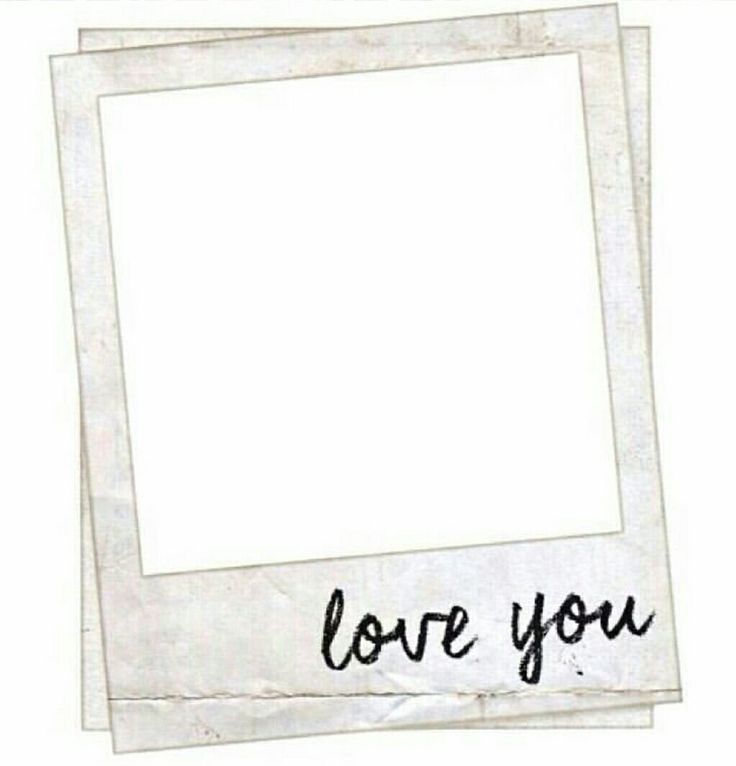 Теперь мы собираемся использовать его, чтобы создать столько поляроидов, сколько захотим. Прежде чем мы сможем это сделать, нам нужно сгруппировать все три слоя, которые составляют поляроид, которые являются тремя верхними слоями в палитре слоев. «Слой 1» содержит само изображение, «Слой 3» содержит внутреннюю часть поляроида, а «Слой 4» содержит его внешнюю часть. Чтобы сгруппировать их, нам нужно выделить их все. У нас уже выбраны «Слой 3» и «Слой 4», поэтому еще раз нажмите и удерживайте кнопку 9.0005 Нажмите клавишу Shift и нажмите «Слой 1», чтобы добавить его, чтобы все три слоя были выбраны и выделены синим цветом:
Теперь мы собираемся использовать его, чтобы создать столько поляроидов, сколько захотим. Прежде чем мы сможем это сделать, нам нужно сгруппировать все три слоя, которые составляют поляроид, которые являются тремя верхними слоями в палитре слоев. «Слой 1» содержит само изображение, «Слой 3» содержит внутреннюю часть поляроида, а «Слой 4» содержит его внешнюю часть. Чтобы сгруппировать их, нам нужно выделить их все. У нас уже выбраны «Слой 3» и «Слой 4», поэтому еще раз нажмите и удерживайте кнопку 9.0005 Нажмите клавишу Shift и нажмите «Слой 1», чтобы добавить его, чтобы все три слоя были выбраны и выделены синим цветом:
Выберите сразу три верхних слоя в палитре слоев.
Затем, выбрав все три слоя, используйте сочетание клавиш Ctrl+G (Win) / Command+G (Mac), чтобы сгруппировать их. Вы увидите, что все три слоя исчезнут из палитры «Слои» и будут заменены слоем с именем «Группа 1», который содержит значок папки, указывающий, что это группа слоев .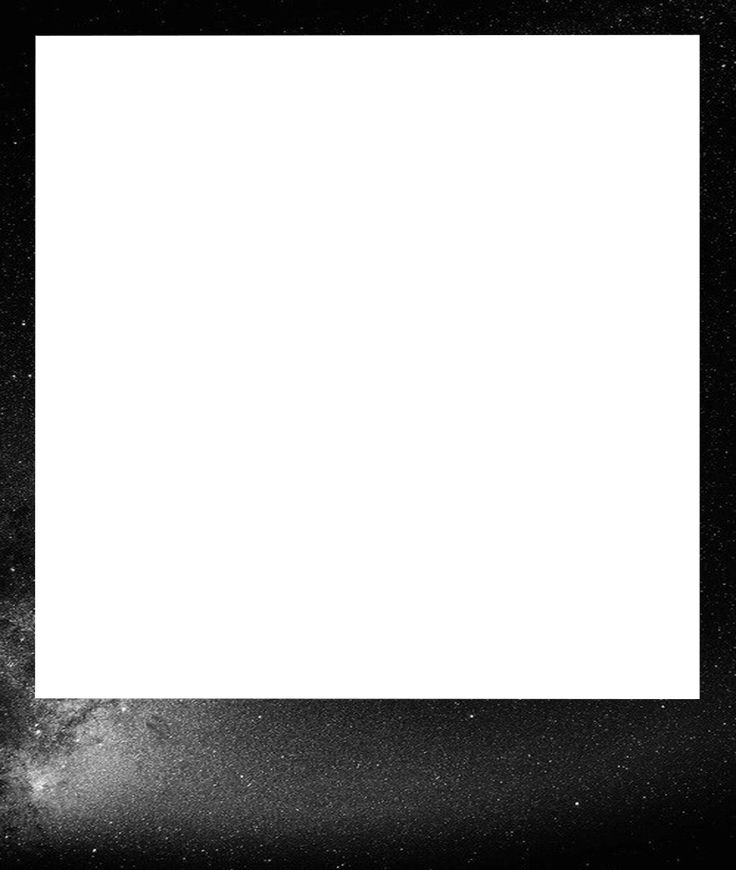 0006 . Если вы щелкнете по треугольнику, указывающему вправо, слева от значка папки, откроется группа, и вы увидите внутри нее три слоя:
0006 . Если вы щелкнете по треугольнику, указывающему вправо, слева от значка папки, откроется группа, и вы увидите внутри нее три слоя:
.
Три слоя, из которых состоит полароид, теперь находятся внутри группы слоев.
Шаг 14: Дублируйте группу слоев
Мы собираемся использовать эту группу слоев для создания нашего второго поляроида, и мы собираемся сделать это, продублировав группу. Во-первых, еще раз щелкните треугольник слева от папки в палитре слоев, чтобы закрыть группу, чтобы ваша палитра слоев не была слишком загромождена. Затем просто нажмите на группу и перетащите ее вниз на Значок нового слоя внизу палитры слоев:
Дублируйте группу слоев, перетащив ее вниз на значок «Новый слой».
Когда вы отпустите кнопку мыши, вы увидите, что копия группы слоев появится над оригиналом:
Копия группы слоев появляется над оригиналом.
Теперь у нас есть второй полароид.
Шаг 15. Переместите и поверните второй поляроид с помощью команды «Свободное преобразование»
Как и в случае с оригиналом, мы собираемся перемещать и вращать второй поляроид с помощью функции «Свободное преобразование» (на самом деле я не двигал свой первый поляроид, но вы могли это сделать, так что давайте притворимся, что я тоже это сделал). Во-первых, откройте только что созданную копию нашей группы слоев, щелкнув треугольник слева от значка папки. Как и прежде, вы увидите внутри него все три слоя, из которых состоит полароид. Нам нужно выбрать два нижних слоя, которые составляют его внутреннюю и внешнюю части, поэтому щелкните один из них, затем удерживайте 9.0005 Shift и нажмите на другой, чтобы выбрать их оба:
Во-первых, откройте только что созданную копию нашей группы слоев, щелкнув треугольник слева от значка папки. Как и прежде, вы увидите внутри него все три слоя, из которых состоит полароид. Нам нужно выбрать два нижних слоя, которые составляют его внутреннюю и внешнюю части, поэтому щелкните один из них, затем удерживайте 9.0005 Shift и нажмите на другой, чтобы выбрать их оба:
Выберите два нижних слоя внутри копии группы слоев.
Затем, выделив оба слоя, нажмите Ctrl+T (Win) / Command+T (Mac), чтобы вызвать маркеры Free Transform вокруг поляроида. На данный момент кажется, что на изображении только один полароид, и это потому, что оба они находятся прямо друг над другом. Щелкните внутри поляроида и перетащите его, чтобы переместить в новое место, и вы увидите, что на самом деле у вас их два. Перетащите этот второй в любое место в документе, а затем поверните его, как и раньше, перемещая мышь в любом месте за пределами маркеров свободного преобразования и перетаскивая мышь, чтобы повернуть ее влево или вправо.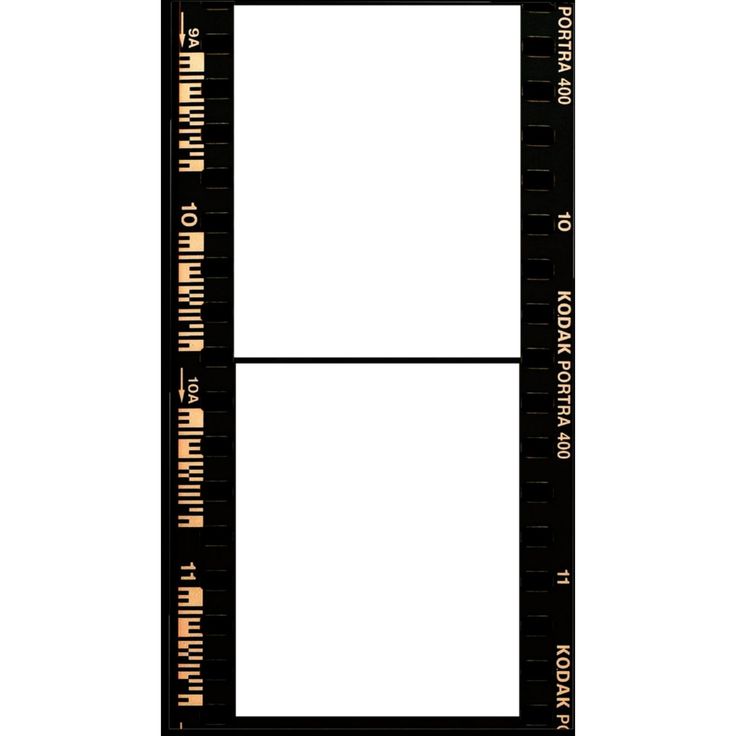 Вы еще раз увидите, что мы двигаем только полароид. Изображение внутри него остается неподвижным, и теперь, когда мы добавили второй полароид, мы показываем больше полноразмерного изображения:
Вы еще раз увидите, что мы двигаем только полароид. Изображение внутри него остается неподвижным, и теперь, когда мы добавили второй полароид, мы показываем больше полноразмерного изображения:
Используйте Free Transform для перемещения и вращения второго поляроида.
Вы также заметите, что со вторым поляроидом, перекрывающим оригинал, теперь мы можем видеть тень, которая придает изображению немного глубины. Когда вы довольны положением и углом вашего второго поляроида, нажмите Enter (Win) / Return (Mac), чтобы применить трансформацию. Теперь у нас есть два готовых поляроида:
.
Теперь к изображению добавлены два поляроида.
Шаг 16: добавьте, переместите и поверните дополнительные поляроиды по мере необходимости
На этом этапе мы просто повторяем один и тот же процесс снова и снова, пока не добавим достаточно поляроидов, чтобы показать исходное изображение. Сначала перетащите самую верхнюю группу слоев вниз на значок New Layer в нижней части палитры слоев. Это создаст копию последнего поляроида, который вы сделали. Затем откройте новую группу слоев, щелкнув стрелку слева от значка папки, и выберите два нижних слоя, которые составляют внутреннюю и внешнюю части поляроида. Нажмите Ctrl+T (Win) / Command+T (Mac), чтобы вызвать маркеры свободного преобразования, щелкните внутри них и перетащите изображение в новое место, чтобы показать больше всего изображения, затем переместите указатель мыши за пределы ручки и перетащите, чтобы повернуть новый полароид. Нажмите Введите (Win) / Верните (Mac), чтобы принять преобразование, затем повторите процесс снова, пока вы не добавите достаточно поляроидов, чтобы вы были довольны результатами.
Это создаст копию последнего поляроида, который вы сделали. Затем откройте новую группу слоев, щелкнув стрелку слева от значка папки, и выберите два нижних слоя, которые составляют внутреннюю и внешнюю части поляроида. Нажмите Ctrl+T (Win) / Command+T (Mac), чтобы вызвать маркеры свободного преобразования, щелкните внутри них и перетащите изображение в новое место, чтобы показать больше всего изображения, затем переместите указатель мыши за пределы ручки и перетащите, чтобы повернуть новый полароид. Нажмите Введите (Win) / Верните (Mac), чтобы принять преобразование, затем повторите процесс снова, пока вы не добавите достаточно поляроидов, чтобы вы были довольны результатами.
Не существует «правильного или неправильного» размещения поляроидов, поэтому не бойтесь экспериментировать с ним, и вы всегда можете вернуться назад и переместить или повернуть любой из поляроидов в любое время, выбрав его группу слоев и вращая его.