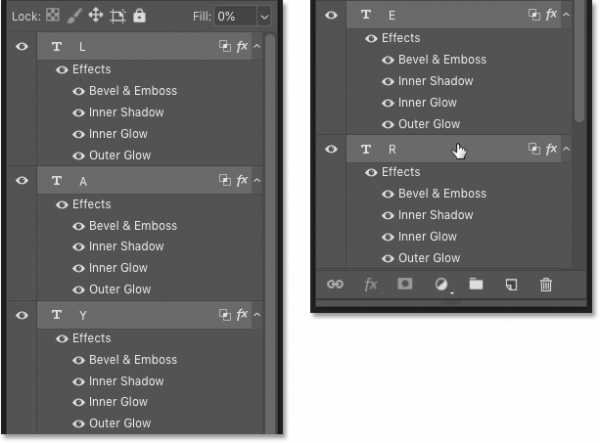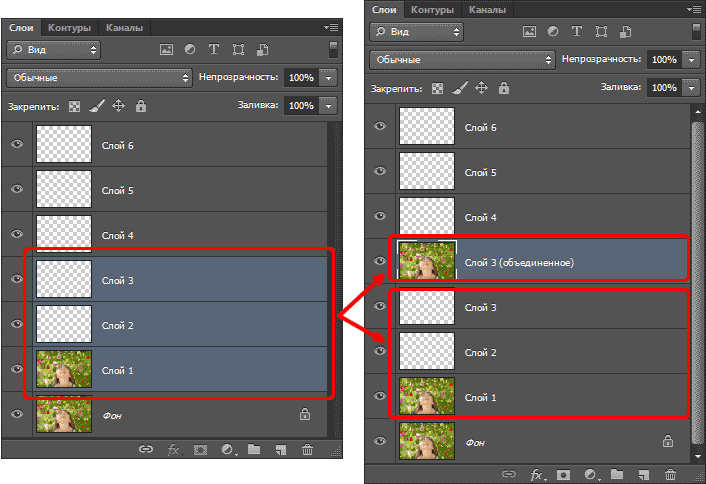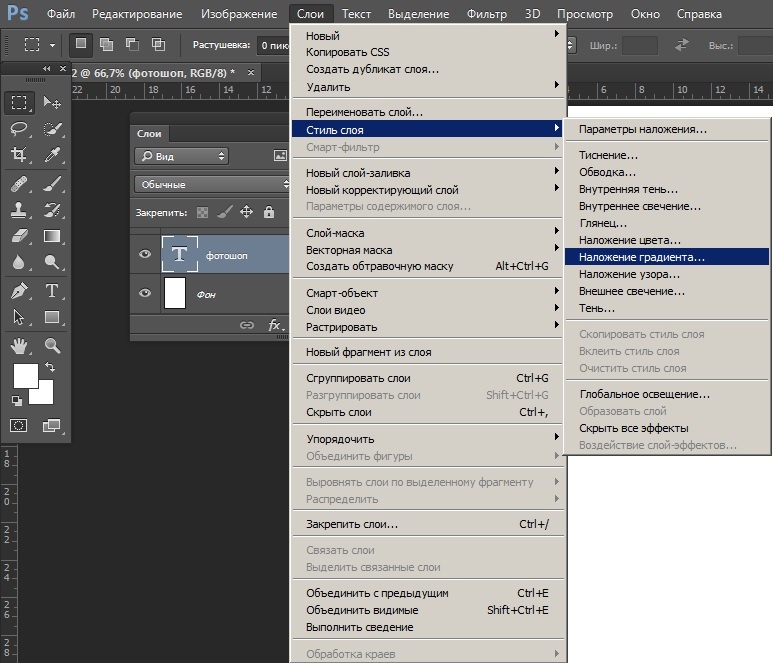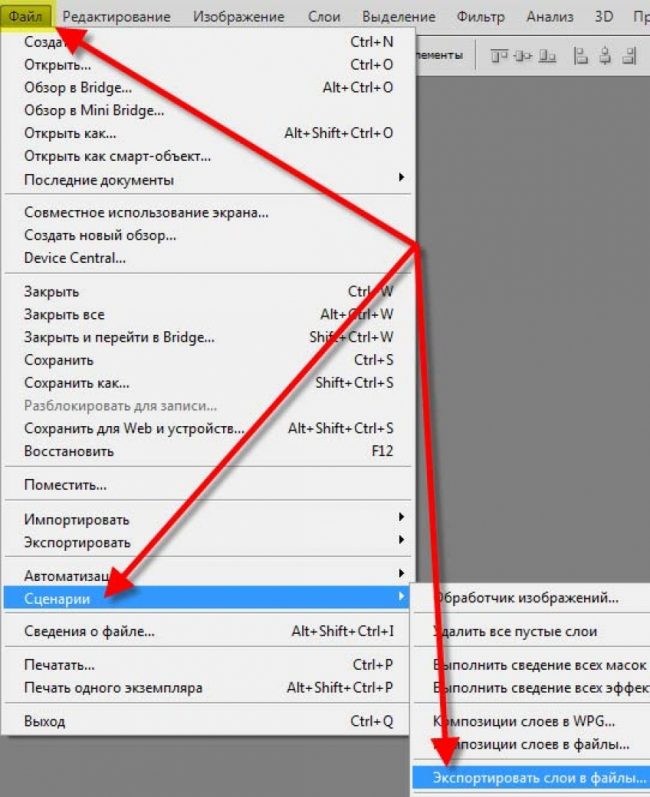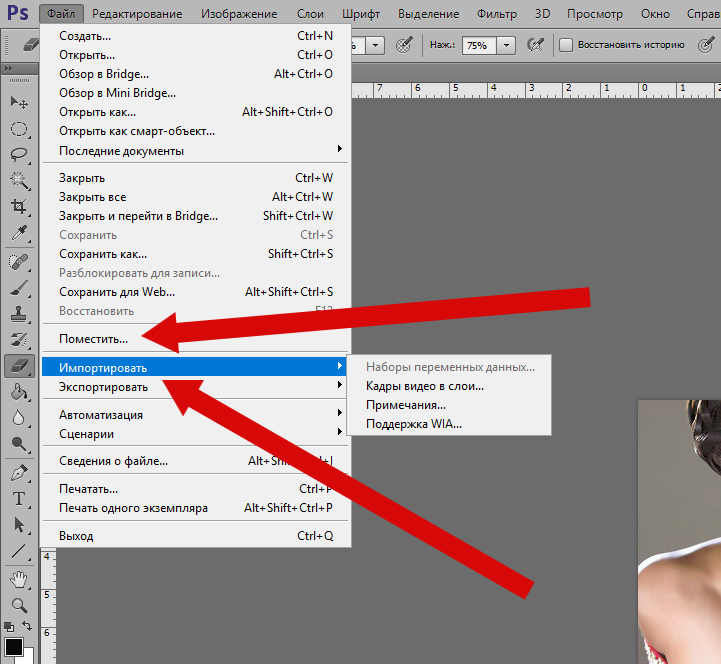Содержание
Использование стилей слоев в Photoshop Elements
Руководство пользователя
Отмена
Поиск
- Photoshop Elements User Guide
- Introduction to Photoshop Elements
- What’s new in Photoshop Elements
- System requirements | Photoshop Elements
- Workspace basics
- Guided mode
- Making photo projects
- Workspace and environment
- Get to know the Home screen
- Workspace basics
- Tools
- Panels and bins
- Open files
- Rulers, grids, and guides
- Enhanced Quick Mode
- File information
- Presets and libraries
- Multitouch support
- Scratch disks, plug-ins, and application updates
- Undo, redo, and cancel actions
- Viewing images
- Fixing and enhancing photos
- Resize images
- Cropping
- Process camera raw image files
- Add blur, replace colors, and clone image areas
- Adjust shadows and light
- Retouch and correct photos
- Sharpen photos
- Transforming
- Auto Smart Tone
- Recomposing
- Using actions to process photos
- Photomerge Compose
- Create a panorama
- Moving Overlays
- Moving Elements
- Adding shapes and text
- Add text
- Edit text
- Create shapes
- Editing shapes
- Painting overview
- Painting tools
- Set up brushes
- Patterns
- Fills and strokes
- Gradients
- Work with Asian type
- Guided edits, effects, and filters
- Guided mode
- Filters
- Guided mode Photomerge edits
- Guided mode Basic edits
- Adjustment filters
- Effects
- Guided mode Fun edits
- Guided mode Special edits
- Artistic filters
- Guided mode Color edits
- Guided mode Black & White edits
- Blur filters
- Brush Stroke filters
- Distort filters
- Other filters
- Noise filters
- Render filters
- Sketch filters
- Stylize filters
- Texture filters
- Pixelate filters
- Working with colors
- Understanding color
- Set up color management
- Color and tonal correction basics
- Choose colors
- Adjust color, saturation, and hue
- Fix color casts
- Using image modes and color tables
- Color and camera raw
- Working with selections
- Make selections in Photoshop Elements
- Saving selections
- Modifying selections
- Move and copy selections
- Edit and refine selections
- Smooth selection edges with anti-aliasing and feathering
- Working with layers
- Create layers
- Edit layers
- Copy and arrange layers
- Adjustment and fill layers
- Clipping masks
- Layer masks
- Layer styles
- Opacity and blending modes
- Creating photo projects
- Project basics
- Making photo projects
- Editing photo projects
- Saving, printing, and sharing photos
- Save images
- Printing photos
- Share photos online
- Optimizing images
- Optimizing images for the JPEG format
- Dithering in web images
- Guided Edits — Share panel
- Previewing web images
- Use transparency and mattes
- Optimizing images for the GIF or PNG-8 format
- Optimizing images for the PNG-24 format
- Keyboard shortcuts
- Keys for selecting tools
- Keys for selecting and moving objects
- Keys for the Layers panel
- Keys for showing or hiding panels (expert mode)
- Keys for painting and brushes
- Keys for using text
- Keys for the Liquify filter
- Keys for transforming selections
- Keys for the Color Swatches panel
- Keys for the Camera Raw dialog box
- Keys for the Filter Gallery
- Keys for using blending modes
- Keys for viewing images (expertmode)
Стили слоев
Стили слоев позволяют быстро применять эффекты ко всему слою. На панели «Эффекты» находятся разнообразные настроенные стили слоя, которые можно применить одним щелчком мыши.
На панели «Эффекты» находятся разнообразные настроенные стили слоя, которые можно применить одним щелчком мыши.
Результат применения трех различных стилей к тексту
Границы эффекта автоматически обновляются при редактировании этого слоя. Например, при применении тени к текстовому слою тень автоматически меняется при редактировании текста.
Стили слоя имеют накопительный характер, что означает возможность создания комплексного эффекта при использовании нескольких стилей к слою. К каждому слою можно применить по одному слою из каждой библиотеки. Для финишной обработки можно также изменить настройки стиля.
Когда к слою применяется стиль, справа от имени слоя на панели «Слои» появляется значок стиля. Эффекты слоя привязываются к его содержимому. При перемещении или редактировании содержимого слоя эффекты также меняются соответствующим образом.
После выполнения команды «Слой» > «Стиль слоя» > «Настройки стиля» вы сможете отредактировать настройки стиля слоя или применить другой стиль или изменить настройки стиля или атрибутов, доступных в диалоговом окне.
Угол освещения
Позволяет задать угол, под которым освещение падает на слой.
Тень
Позволяет задать расстояние тени от объекта слоя. Непрозрачность и толщину тени можно менять с помощью ползунков.
Свечение (внешнее)
Позволяет указать толщину внутреннего свечения, появляющегося от внешних краев объекта слоя. Непрозрачность можно менять с помощью ползунка.
Свечение (внутреннее)
Позволяет указать толщину внутреннего свечения, появляющегося из внутренних краев объекта слоя. Непрозрачность можно менять с помощью ползунка.
Толщина фаски
Позволяет указать толщину фаски внутренних краев объекта слоя.
Направление фаски
Позволяет указать направление фаски: вверх или вниз.
Толщина обводки
Позволяет указать толщину обводки.
Непрозрачность обводки
Позволяет указать непрозрачность обводки.
Работа со стилями слоя
Вы можете применять специальные эффекты к слою, скрывать или отображать стили слоя и даже менять масштаб стиля слоя (например, увеличивать или уменьшать размер эффекта свечения). Скопировать стиль одного слоя и применить его к другому легко.
Применение стиля слоя
Выберите слой на панели «Слои».
На панели «Эффекты» выберите команду «Стили слоя» в меню категорий.
Выполните одно из следующих действий.
Выберите стиль и нажмите кнопку «Применить».
Выполните двойной щелчок мышью на стиле.
Перетащите стиль на слой.
Значок стиля указывает на то, что к слою применен стиль.
Если вам не нравится полученный результат, воспользуйтесь комбинацией клавиш Ctrl+Z (Command+Z в ОС Mac OS), чтобы удалить стиль, или выполните команду «Редактирование» > «Отменить».
Примечание.
Стиль также можно перетащить на изображение, в котором он применяется к выделенному слою.
Скрытие и отображение всех стилей слоев изображения
Выберите один из следующих параметров:
Редактирование настроек стиля слоя
Для корректировки эффекта можно отредактировать настройки стиля слоя. Настройки стиля можно копировать с одного слоя на другой, также можно удалять стиль со слоя.
Выполните команду «Слой» > «Стиль слоя» > «Настройки стиля».
Для оперативного просмотра изменений изображения установите флажок «Предварительный просмотр».
Отрегулируйте настройки стиля одного или нескольких слоев или добавьте новые и нажмите «ОК».
Изменение масштаба стиля слоя
На панели «Слои» выделите слой, содержащий эффект, который требуется масштабировать.

Выполните команду «Слой» > «Стиль слоя» > «Эффект масштабирования».
Для оперативного просмотра изменений изображения установите флажок «Предварительный просмотр».
Укажите нужный масштаб эффекта. Например, при увеличении размера внешнего свечения 100% — текущий масштаб, 200% -увеличивает размер свечения вдвое. Затем нажмите кнопку «ОК».
Копирование настроек стиля одного слоя в другой
На панели «Слои» выделите слой с настройками стиля, которые требуется скопировать.
Выполните команду «Слой» > «Стиль слоя» > «Скопировать стиль слоя».
Выберите нужный слой на панели «Слои» и выполните команду «Слой» > «Стиль слоя» > «Вставить стиль слоя».
Удаление стиля слоя
На панели «Слои» выделите слой, содержащий удаляемые стили.

Выполните команду «Слой» > «Стиль слоя» > «Очистить стиль слоя».
Справки по другим продуктам
- Работа с панелью «Эффекты»
Вход в учетную запись
Войти
Управление учетной записью
Стили фотошопа: стили слоя волшебство эффектов
/ Сергей Нуйкин / Теория по фотошопу
Доброго дня уважаемые читатели! Рад приветствовать на сайте о фотошопе и работе с графикой фотодизарт.ру. Сегодня я поделюсь с вами знаниями по фотошопу как в прочем и всегда, если быть точным расскажу что такое стили слоя в фотошопе. Это довольно интересная функция, которая дает нам массу возможностей, но обо всем по порядку.
Забегая чуть вперед хочу сказать что в следующей статье на примере я расскажу, как сделать стиль вода, с помощью которого можно будет рисовать капли воды, создавать прозрачные водные знаки, и покажу пару примеров использования.
Ну что же приступим друзья!
Стили фотошопа – это стили которые дают нам возможность создавать массу различных эффектов которые изменяют внешний вид слоя, такие как тень, обводка, градиентная заливка, наложение цвета, тиснение, затемнение и так далее. Совокупность этих эффектов представляет собой стиль слоя, который может быть применен к слою или группе слоев.
В фотошопе при создание стиля слоя предусмотрена функция сохранения настроек определенных эффектов, которые были заданны пользователем.
Это дает возможность при последующей необходимости не создавать вновь стиль, а просто одним нажатием кнопки мыши применить его к нужному нам слою. А в случае необходимости мы можем его отредактировать.
Таким образом мы можем создавать неограниченное количество различных стилей в фотошопе, загружать их в окно стили и пользоваться. Если у вас по умолчанию окна стили нет то его можно добавить, сделав простые действия, пройдя в меню окно > слои и установить галочку.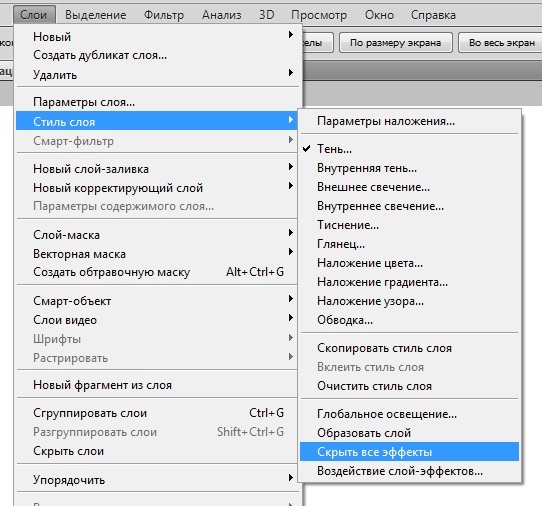
Стили слоя можно копировать, преобразовать в отдельные слои (я этой функцией пользуюсь, когда мне быстро нужно создать падающую тень или тень с формой напоминающую основной предмет).
Копировать стили фотошопа можно тремя способами:
- Скопировать со слоя, у которого есть эффекты при помощи всплывающего меню. Для этого выделим слой со стилем, кликнуть правой кнопкой мыши и в выпавшем меню выбрать скопировать стиль слоя. Далее необходимо выбрать слой, куда мы хотим его скопировать и также вызвать всплывающее меню и нажать вклеить стиль слоя.
- Копирование через меню слои. Первым делом, как и в предыдущем способе, выделим слой со стилем, после чего идем слой > стиль слоя > скопировать стиль слоя. Выделим слой, к которому нам необходимо применить стиль слоя, затем выберите меню слой > стиль слоя > вклеить стиль слоя.

- Копируем методом перетаскивания. Для этого нам нужно с зажатой клавишей ALT перетащить эффекты с одного слоя, где они есть на другой.
Первый вариант копирования и вклеивания стиля слоя
Второй вариан копирования и вклеивания стиля слоя
Преобразовать в отдельный слой.
Для этого нужно выделить слой со стилем, и в меню слои > стиль слоя > создать слой. Либо кликнуть правой клавишей по эффектам в слое и также выбрать создать слой. И тогда ваш стиль станет слоем или слоями в зависимости от количества эффектов, с которыми можно работать как с обычными слоями, редактировать, трансформировать, применять обтравочные маски. О том, как работать со слоями вы можете прочитать в статье слои в фотошопе.
Чтобы создать стиль в фотошопе необходимо выделить слой, для которого нужно создать стиль слоя после чего пойти в меню слои > стиль слоя > параметры наложения у вас появится окно стиль слоя в котором и происходит создание, настройка нашего стиля. Также можно создать стиль слоя кликнув правой кнопкой мыши по слою на который нужно создать эффекты и в появившемся меню выбрать параметры наложения. Есть также более оптимальный и быстрый вызов окна стиль слоя, достаточно просто кликнуть двойным кликом левой кнопки мыши по слою после надписи. Если вы кликните по надписи, то откроется окно редактирования текста. Кстати я рекомендую также ознакомиться со статьей работа с текстом photoshop.
Также можно создать стиль слоя кликнув правой кнопкой мыши по слою на который нужно создать эффекты и в появившемся меню выбрать параметры наложения. Есть также более оптимальный и быстрый вызов окна стиль слоя, достаточно просто кликнуть двойным кликом левой кнопки мыши по слою после надписи. Если вы кликните по надписи, то откроется окно редактирования текста. Кстати я рекомендую также ознакомиться со статьей работа с текстом photoshop.
Ниже показан скриншот диалогового окна «Стили слоя». В нем я думаю, если покопаться, можно в принципе разобраться без проблем.
В окне стилей можно создать следующие эффекты:
- Параметры наложения – основные параметры наложения стиля слоя.
- Тень — добавляет тень, от слоя.
- Внутренняя тень — добавляет тень внутри объекта изображенного на слое тем самым можно добиться эффекта вдавливания.

- Внешнее свечение — добавляет свечение снаружи объекта слоя.
- Внутреннее свечение — добавляет свечение внутри объекта слоя.
- Тиснение – за счет различных освещенностей и затемнений придает объекту на слое тиснение, делает его объемным. Контур — добавляет контур. Текстура – добавляет текстуру тиснению.
- Глянец — добавляет внутреннее затемнение, тем самым придавая глянцевый эффект.
- Наложение цвета — накладывает однотонный цвет на слой.
- Наложение градиента — накладывает градиент на слой.
- Наложение узора — заполняет слой узором.
- Обводка – добавляет обводку к слою (градиентную, цветом, узором).
Удаление стиля слоя.
Можно удалить отдельные эффекты (тень, наложение градиента, свечение и т.д.), либо стиль целиком. Для удаления отдельных эффектов необходимо раскрыть у слоя со стилем стили слоя если они свернутые, и перетащить отдельный эффект в корзину.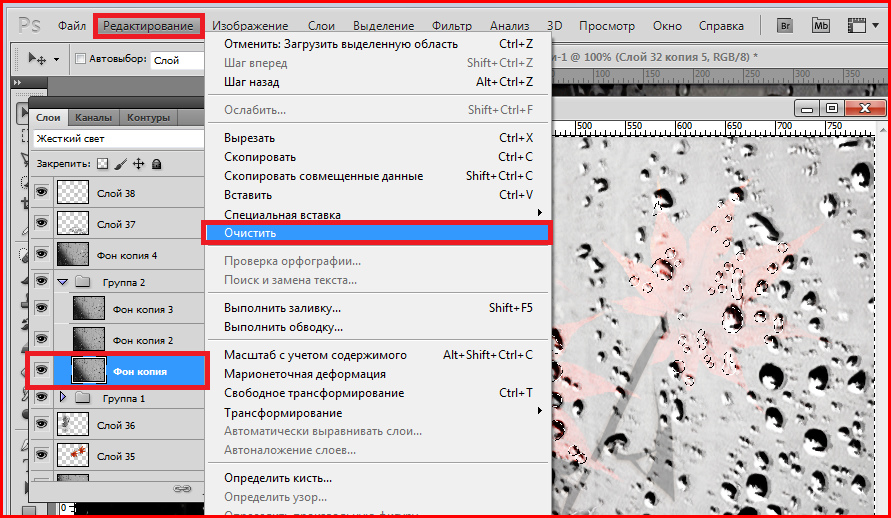
А для удаления полностью стиля можно правой кнопкой мыши кликнуть по слою со стилем и в выпадающем меню выбрать очистить стиль слоя. Либо перетащить значок эффектов в корзину для полного удаления стилей. А также можно удалить в меню слои > стиль слоя > очистить стиль слоя.
Загрузить стили слоя можно в окне стили.
Для этого необходимо нажать на треугольник справа в окне и в выпадающем меню выбрать загрузить стили. Также в этом меню можно выбрать уже имеющиеся наборы, сохранить стили и т.д.
Ну, вот вроде в крацие рассказал о том, что такое стили фотошопа, и стили слоя. В следующей статье на примере я расскажу, как создать стиль слоя и как его использовать.
Как скопировать эффекты слоя в Photoshop
В этом учебном пособии показано, как быстро копировать эффекты слоев и стили слоев Photoshop с одного слоя на другой! Для Photoshop CC и более ранних версий.
Автор сценария Стив Паттерсон.
Стили слоев Photoshop — это простой способ создавать забавные и впечатляющие эффекты, которые без них было бы практически невозможно создать. Но как только вы добавили штрихи, тени, свечение и многое другое на один слой, как применить те же самые эффекты к другим слоям без необходимости переделывать весь эффект с нуля? Это на самом деле очень просто.
В этом уроке я покажу вам, как копировать эффекты слоя с одного слоя на другой, в том числе, как копировать один эффект и как копировать сразу несколько эффектов слоя. Я также покажу вам, как скопировать и вставить весь стиль слоя , который включает в себя любые добавленные вами эффекты слоя, а также любые параметры наложения. И вы узнаете, как сэкономить время, объединив несколько слоев в группу слоев , а затем скопировав и вставив эффекты слоя в группу!
Я использую Photoshop CC, но вы можете использовать любую последнюю версию Photoshop. Давайте начнем!
Добавление эффектов начального слоя
Вот дизайн в стиле ретро, над которым я работаю в Photoshop, и большая часть работы будет выполнена с использованием эффектов слоя. Я загрузил фоновое изображение из Adobe Stock и добавил перед ним слова «LAYER FX».
Я загрузил фоновое изображение из Adobe Stock и добавил перед ним слова «LAYER FX».
Я использую шрифт Tachyon, который я скачал с Adobe Typekit. Обратите внимание, что я уже добавил свои эффекты слоя к букве «F» внизу. Поскольку эффект уже был создан один раз, скопировать его на другие слои будет несложно:
Документ Photoshop с эффектами слоя, примененными к одному слою.
На панели «Слои» мы видим эффекты моего слоя, перечисленные ниже этого слоя «Тип». Обратите внимание, что я разместил каждую букву в дизайне на отдельном слое, чтобы можно было вращать или изменять размер каждой буквы отдельно. Но это означает, что мне нужен способ применить эффекты первого слоя к шести другим слоям:
.
Панель «Слои», показывающая эффекты слоя, примененные к одному слою.
Связанный: Создайте эффект ретро-текста 80-х в Photoshop
Как скопировать эффект одного слоя на другой слой
Мы начнем с изучения того, как копировать однослойный эффект с одного слоя на другой, а затем я покажу вам, как копировать несколько многослойных эффектов одновременно.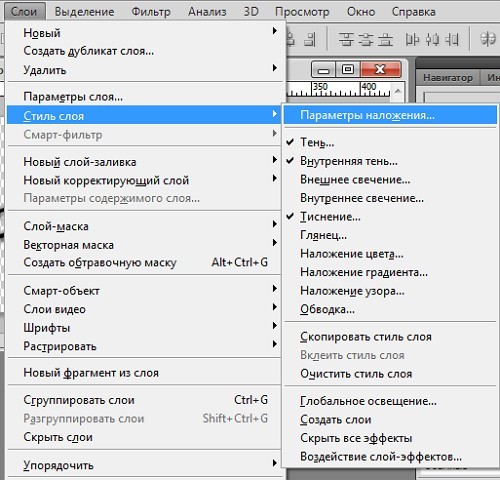
Вместо того, чтобы копировать каждые эффектов слоя в списке, вы можете копировать по одному эффекту за раз. Просто нажмите и удерживайте клавишу Alt (Win) / Option (Mac) на клавиатуре, а затем щелкните непосредственно эффект слоя, который вы хотите скопировать, и перетащите его поверх слоя, куда вы хотите его вставить.
Здесь я удерживаю Alt (Win)/Option (Mac) и перетаскиваю эффект слоя Bevel & Emboss с буквы «F» вниз на букву «X»:
Копирование эффекта одного слоя на другой слой.
Отпустите кнопку мыши, и Photoshop поместит копию этого эффекта на другой слой. Теперь у меня есть все четыре эффекта («Скос и тиснение», «Внутренняя тень», «Внутреннее свечение» и «Внешнее свечение»), примененные к исходному слою, и только один из этих эффектов («Скос и тиснение») применяется к другому слою:
Одиночный эффект скопирован.
А в документе мы видим только эффект Bevel & Emboss, примененный к букве «X». Конечно, это не то, что я хотел сделать, поэтому я отменю свой последний шаг, нажав Ctrl+Z (Win) / Command+Z (Mac) на клавиатуре:
Конечно, это не то, что я хотел сделать, поэтому я отменю свой последний шаг, нажав Ctrl+Z (Win) / Command+Z (Mac) на клавиатуре:
Результат после копирования одного из эффектов на другой слой.
Связанный: Узнайте, как использовать слои в Photoshop
Как скопировать все эффекты слоя на другой слой
Чтобы скопировать эффект каждого слоя с одного слоя на другой, снова нажмите и удерживайте клавишу Alt (Win) / Option (Mac) на клавиатуре. Затем щелкните слово «Эффекты» над списком эффектов отдельных слоев и перетащите его на другой слой:
.
Перетаскивание слова «Эффекты» с одного слоя на другой.
Отпустите кнопку мыши, и Photoshop скопирует весь список эффектов на новый слой:
Эффект каждого слоя скопирован.
Но в документе что-то по-прежнему не так. Несмотря на то, что я скопировал каждый эффект слоя с первого слоя на второй, две буквы все еще не выглядят одинаково:
.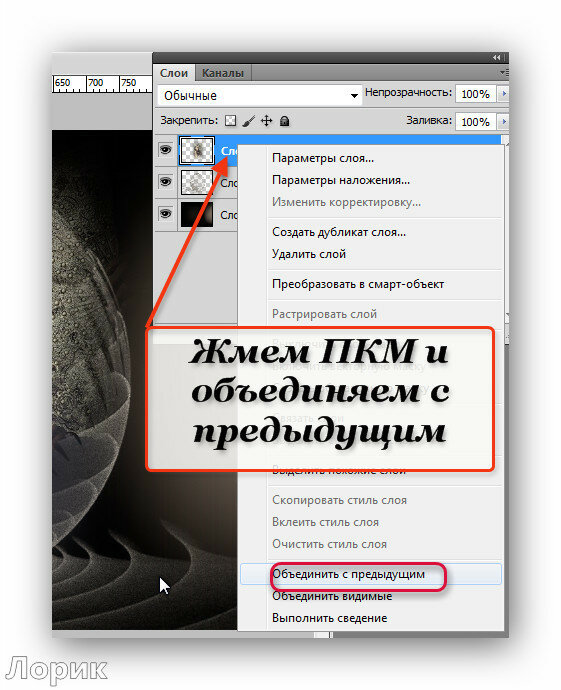
Результат после копирования всех эффектов слоя с одного слоя на другой.
Эффекты слоя и стили слоя в Photoshop
Причина, по которой они не выглядят одинаково даже со всеми скопированными эффектами слоя, заключается в том, что второму слою все еще не хватает эффекта прозрачности из первого слоя. И это подводит нас к различию между слоем эффекты и стили слоя .
Эффекты слоя — это сами фактические эффекты, такие как Bevel and Emboss, Stroke, Drop Shadow и так далее. Но стиль слоя включает не только эффекты слоя, но и любые эффекты наложения , которые вы применили к слою. Эффекты наложения включают значения непрозрачности и заливки, режим наложения и любые дополнительные параметры наложения, установленные в диалоговом окне «Стиль слоя».
Значение заполнения
На панели «Слои» я нажму на слой «F», чтобы выбрать его. Обратите внимание, что наряду с применением эффектов слоя я также уменьшил значение Fill до 0% . Это означает, что содержимое слоя прозрачно, и все, что мы видим в документе, — это сами эффекты слоя:
Это означает, что содержимое слоя прозрачно, и все, что мы видим в документе, — это сами эффекты слоя:
Значение Заливки первого слоя было снижено до 0%.
Но если я выберу слой «X», значение Fill по-прежнему будет установлено на 100% . Таким образом, эффекты были скопированы, но значение Fill не было:
.
Значение Заливки второго слоя по-прежнему равно 100%.
Как удалить эффекты слоя
Поскольку копирование эффектов слоя не дало нужного мне результата, я удалю эффекты со слоя «X». Чтобы удалить сразу все эффекты слоя, нажмите на слово «Эффекты» и перетащите его в корзину:
Удаление скопированных эффектов слоя.
Как скопировать стиль слоя на другой слой
Итак, как мы можем скопировать весь стиль слоя с одного слоя на другой, чтобы получить как эффекты слоя, так и эффекты смешивания?
Чтобы скопировать стиль слоя, щелкните правой кнопкой мыши (Win) / , удерживая клавишу Control, щелкните (Mac) на слое, содержащем эффекты:
Щелчок правой кнопкой мыши по слою, содержащему стиль слоя.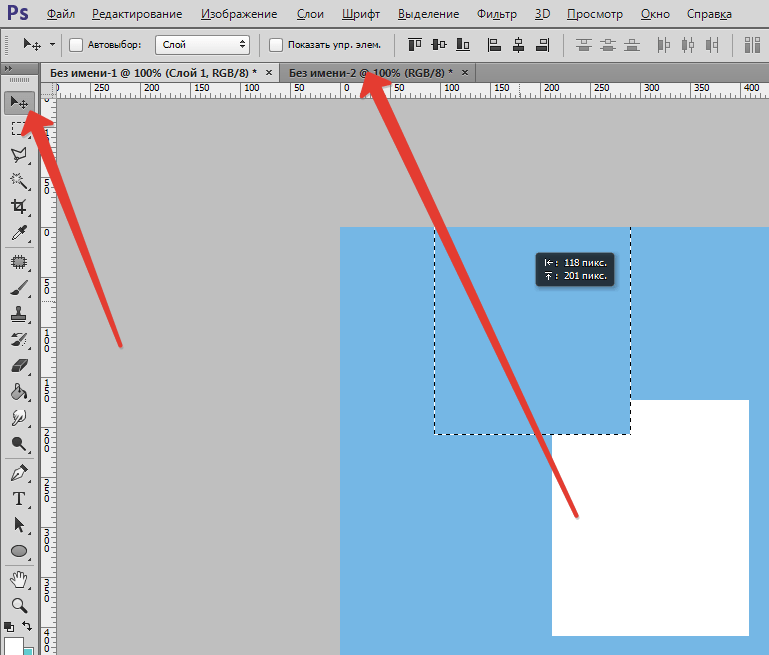
Затем выберите Копировать стиль слоя из меню:
Выбор «Копировать стиль слоя».
Затем щелкните правой кнопкой мыши (Win) / , удерживая клавишу Control, (Mac) на слое, куда вы хотите вставить эффекты:
Щелчок правой кнопкой мыши по слою, куда будет скопирован стиль слоя.
И выберите Вставить стиль слоя :
Выбор «Вставить стиль слоя».
На этот раз копируются не только эффекты слоя, но и эффекты наложения. В этом случае значение Fill было правильно установлено на 0%:
.
Копирование стиля слоя также копирует значение заливки.
И в документе две буквы, «F» и «X», теперь, наконец, выглядят одинаково:
Результат после копирования и вставки всего стиля слоя.
Как скопировать стиль слоя сразу в несколько слоев
Итак, теперь, когда мы знаем, как копировать эффекты и стили слоя на один слой, давайте научимся копировать их на несколько слоев одновременно.
Вернувшись на панель «Слои», мы видим, что каждая буква в слове «СЛОЙ» появляется на отдельном слое. Я снова сделал это, чтобы иметь возможность вращать или изменять размер каждой буквы в слове отдельно. Но это означает, что мне нужен способ скопировать и вставить стиль слоя еще на пять слоев:
Слово «СЛОЙ» разделено на пять отдельных слоев.
Один из способов сделать это — выбрать сразу все пять слоев, а затем скопировать и вставить на них стиль слоя.
Шаг 1: Скопируйте стиль слоя
Во-первых, скопируйте свой стиль слоя, как мы делали ранее, щелкнув правой кнопкой мыши (Win) / удерживая нажатой клавишу Control (Mac) на слое, содержащем эффекты, и выбрав Копировать стиль слоя в меню:
Выбор «Копировать стиль слоя».
Шаг 2. Выберите слои
Затем, чтобы выбрать несколько слоев одновременно, щелкните верхний слой, который вы хотите выбрать:
Щелкните верхний слой, чтобы выбрать его.
Затем, удерживая клавишу Shift , нажмите на нижний слой. Это выбирает оба слоя плюс каждый слой между ними:
Удерживая Shift, щелкните нижний слой.
Связанный: Узнайте больше советов и рекомендаций по работе со слоями!
Шаг 3: Вставьте стиль слоя
Выбрав слои, щелкните правой кнопкой мыши (Win) / , удерживая клавишу Control, щелкните (Mac) на любом из слоев и выберите Вставить стиль слоя из меню:
Выбор «Вставить стиль слоя».
Добавляет копию эффектов слоя и эффектов наложения к каждому отдельному слою. Я разделил панель «Слои» на два столбца, потому что список эффектов слоя теперь такой длинный:
.
Стиль слоя скопирован на каждый отдельный слой.
И в документе мы видим, что слово «СЛОЙ» теперь имеет те же эффекты, что и «F» и «X»:
Результат после копирования стиля слоя сразу на несколько слоев.
Проблема с копированием стиля слоя на несколько слоев
Но вот проблема, с которой вы можете столкнуться при использовании одних и тех же эффектов слоя или стиля слоя на нескольких отдельных слоях. Что делать, если вам нужно внести изменения в эффект?
Что делать, если вам нужно внести изменения в эффект?
Например, что, если мне нужно изменить эффект, применяемый к каждой букве в слове «СЛОЙ»? Допустим, я хочу отключить эффект Bevel & Emboss для всего слова. Я могу отключить Bevel & Emboss для слоя «L», щелкнув его значок видимости :
Отключение Bevel & Emboss для одного из слоев.
Но это отключает эффект только для этого одного слоя. Остальные слои не затрагиваются:
Изменение затронуло только один слой.
Как скопировать стиль слоя в группу слоев
Лучшим способом работы было бы поместить слои в группу слоев , а затем скопировать стиль слоя в саму группу. И вот как это сделать.
Шаг 1: Выберите слои для размещения в группе
Сначала выберите слои, которые нужно сгруппировать, щелкнув верхний слой, удерживая Shift , а затем щелкнув нижний слой:
Выбор всех пяти слоев, которые будут сгруппированы вместе.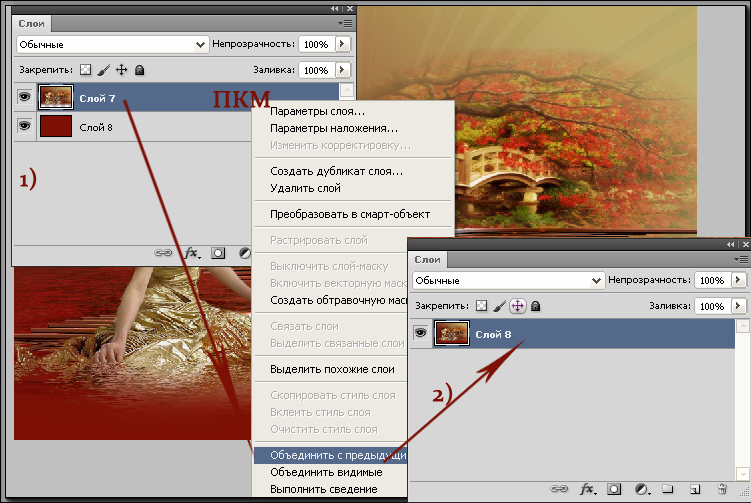
Шаг 2: выберите «Новая группа из слоев»
Выбрав слои, щелкните значок меню в правом верхнем углу панели «Слои»:
Щелкните значок меню.
И выберите Новая группа из слоев :
Выбор «Новая группа из слоев».
Дайте группе имя или просто примите имя по умолчанию и нажмите OK:
Нажмите OK, чтобы создать новую группу слоев.
А на панели «Слои» все пять слоев теперь внутри группы:
Теперь слои сгруппированы.
Шаг 3: Скопируйте стиль слоя
Щелкните правой кнопкой мыши (Win) / , удерживая клавишу Control, щелкните (Mac) на слое, содержащем эффекты, которые вы хотите скопировать:
Щелчок правой кнопкой мыши по слою.
И выберите Копировать стиль слоя :
Выбор «Копировать стиль слоя».
Шаг 4: Вставьте стиль слоя в группу
А затем щелкните правой кнопкой мыши (Win) / , удерживая клавишу Control, щелкните (Mac) в группе слоев:
Щелчок правой кнопкой мыши по группе слоев.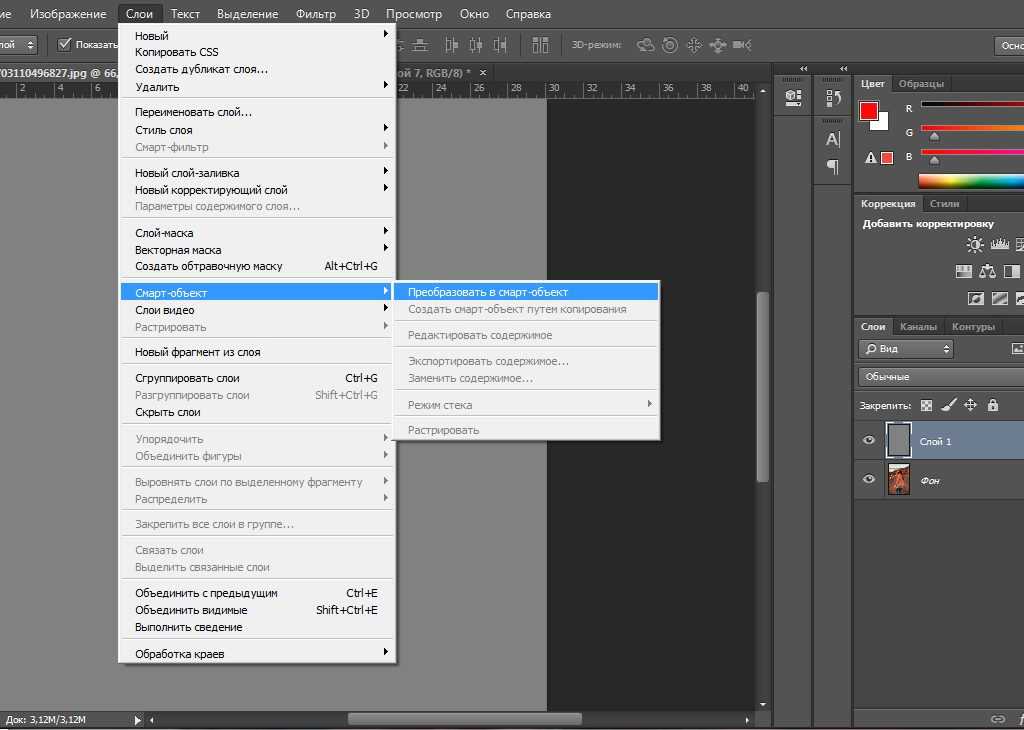
И выберите Вставить стиль слоя :
Выбор «Вставить стиль слоя».
На этот раз, вместо применения стиля слоя к группе отдельных слоев, мы применили его к самой группе:
Стиль слоя применяется к группе.
Как изменить стиль слоя группы
Когда стиль слоя скопирован в группу, любые изменения, которые вы вносите в эффекты, будут применяться к каждому слою в группе.
Я отредактирую настройки Bevel and Emboss, дважды щелкнув по названию эффекта:
Двойной щелчок по слову «Bevel & Emboss».
Затем в диалоговом окне «Стиль слоя» я внесу несколько изменений. я понижу Размер значение от 60 пикселей до 20 пикселей . Затем я изменю цвет подсветки с розового на белый . И я уменьшу Highlight Opacity со 100% до 70% .
Поскольку это не руководство по созданию определенного эффекта, я быстро прошел через эти изменения.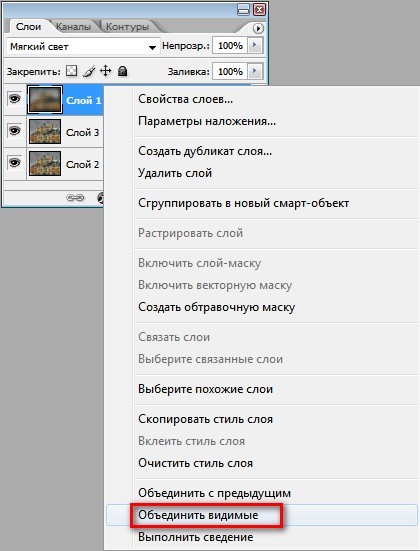 Смысл здесь просто в том, чтобы показать, как легко редактировать эффекты слоя, когда они применяются к группе слоев:
Смысл здесь просто в том, чтобы показать, как легко редактировать эффекты слоя, когда они применяются к группе слоев:
Внесение изменений в один из эффектов в стиле слоя.
Я нажму «ОК», чтобы закрыть диалоговое окно «Стиль слоя». И мгновенно каждый слой в группе обновляется. Изменив всего один эффект, я смог изменить внешний вид сразу нескольких слоев:
Результат после редактирования эффектов, примененных к группе слоев.
И вот оно! Вот как копировать эффекты слоев и стили слоев в одиночные слои, несколько слоев и группы слоев в Photoshop!
Ознакомьтесь с нашим разделом «Основы Photoshop» для получения дополнительных руководств или нашим разделом «Текстовые эффекты» для получения дополнительных эффектов, которые вы можете создать с помощью стилей слоя! И не забывайте, что все наши руководства теперь доступны для скачивания в формате PDF!
Как копировать слои Photoshop в другой документ
Photoshop имеет несколько вариантов копирования слоев между документами, поэтому вы можете легко добавить изображение или логотип в другой файл, не создавая его заново с нуля.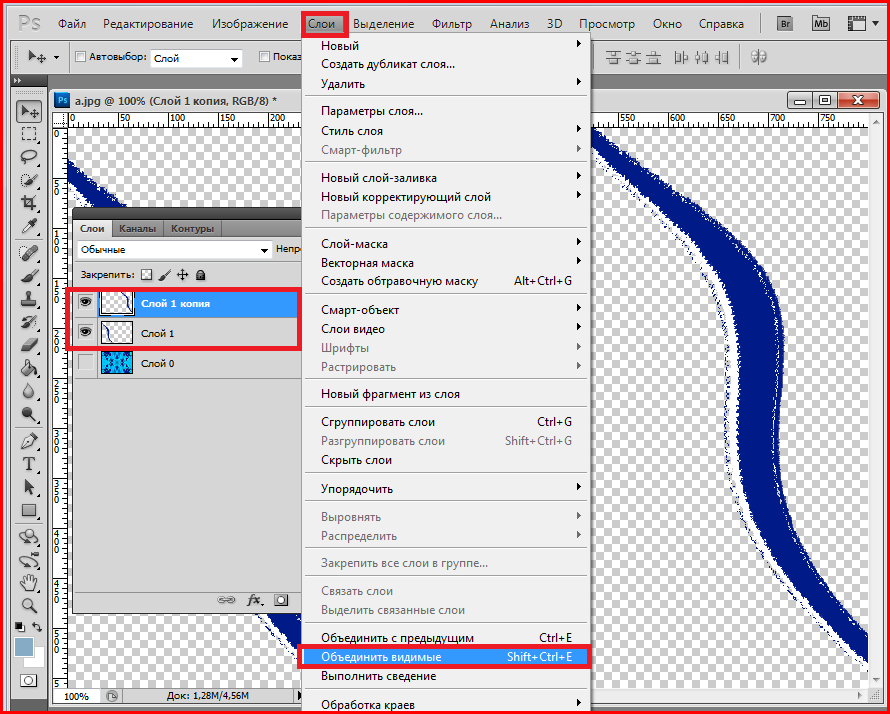
Если вы хотите повысить эффективность рабочего процесса, вот руководство, объясняющее, как копировать слои Photoshop в другой документ.
1. Копирование и вставка
Копирование и вставка — это самый простой способ перемещения слоев Photoshop. Все, что вам нужно сделать, это выполнить следующие шаги:
- Выберите слой, который вы хотите скопировать.
- Нажмите Ctrl + C или cmd + C , если вы работаете на Mac.
- Выберите вкладку назначения.
- Нажмите Ctrl + V или cmd + V , если вы работаете на Mac.
Вот и все. Это так же, как копирование и вставка чего-либо еще на вашем компьютере.
2. Перетащите слой
Этот метод удобен, если вы работаете с небольшим количеством файлов Photoshop. Вот как это сделать:
- Выберите инструмент Move на панели инструментов или нажмите V .
- Щелкните и перетащите слой, который вы хотите скопировать, на вкладку целевого файла.

- Когда Photoshop переключится на вкладку назначения, поместите скопированный слой на холст и отпустите кнопку мыши.
Примечание: Если файлы Photoshop, из которых и в которые копируется слой, имеют одинаковый размер, нажмите и удерживайте Shift , чтобы скопировать слой в ту же позицию.
См. также: Как смешивать изображения в Photoshop
3. Используйте функцию дублирования слоя
Это один из самых быстрых и простых способов дублирования слоя в Photoshop. Вот как вы можете это сделать:
- Откройте файл, из которого вы копируете слой, и файл, в который вы хотите скопировать слой.
- Щелкните правой кнопкой мыши слой, который хотите скопировать, и выберите Дублировать слой .
- В окне Duplicate Layer используйте раскрывающееся меню рядом с Документ для выбора пункта назначения. Вы также можете изменить имя слоя, чтобы его было легко идентифицировать.

Примечание. Если вы хотите скопировать слой во вновь созданный документ Photoshop, выберите New . Photoshop скопирует слой в новый документ с тем же размером и настройками.
4. Используйте функцию «Перемещать все» в Windows
Этот метод аналогичен методу перетаскивания. Однако это более эффективно, если у вас открыто несколько документов Photoshop и вам нужно скопировать слой (например, содержащий логотип) во все из них. Вот как это сделать:
- Откройте все необходимые файлы Photoshop.
- Убедитесь, что слой, который вы хотите скопировать, установлен как Видимый . Кроме того, переместите его в начало списка слоев, если этот файл содержит несколько слоев.
- Откройте меню Window , затем нажмите Arrange > Float All в Windows . Вы можете перемещать их на экране и изменять их размер, чтобы лучше видеть их.
- Выберите инструмент Move на панели инструментов.

- Щелкните слой, который вы хотите переместить, и перетащите его в целевое окно.
Чтобы вернуться к обычному виду, откройте меню Окно , затем щелкните Упорядочить > Объединить все на вкладках .
5. Копирование нескольких слоев одновременно
Если вам нужно скопировать дизайн, состоящий из нескольких слоев, проще переместить их все сразу, чем копировать по одному и переставлять в новом файле.
Самый простой способ — выбрать сразу несколько слоев. Для этого нажмите и удерживайте Ctrl в Windows или Введите команду на Mac и щелкните каждый слой, который вы хотите скопировать. Затем используйте один из методов, которые мы уже представили. Преимущество в том, что вы можете редактировать каждый слой даже после того, как скопируете его.
Вы также можете объединять слои. Для этого выберите слои, которые хотите скопировать. Затем щелкните правой кнопкой мыши один из слоев и выберите Объединить слои .