Содержание
Поиск и устранение неполадок со шрифтами в Adobe Photoshop CC, 2015, 2014, CS6, CS5
Поврежденные шрифты могут вызывать различные проблемы в Adobe Photoshop, некоторые из которых кажутся не связанными со шрифтами.
Решения представлены в порядке от самых простых и эффективных для поиска поврежденного шрифта до самых сложных и отнимающих много времени.
Важно! Перед тем, как начать проверку шрифтов, удалите или обновите любые внешние модули шрифтов от сторонних разработчиков.
Выберите пункт меню «Справка» > «Обновления» (предпочтительный способ обновления).
Загрузите последнее обновление с веб-сайта Adobe.
Photoshop CS6 и более поздние версии:
Выберите пункт меню «Текст» > «Размер просматриваемого шрифта».
Отменить выделение.
Photoshop CS5:
Выберите пункт меню «Photoshop» > «Установки» > «Текст» (Mac OS) или «Правка» > «Установки» > «Текст» (Windows).

Снимите флажок «Размер просматриваемого шрифта».
Проверьте еще раз, устранена ли проблема в результате использования этого решения.
Известно, что следующие шрифты вызывают проблемы при использовании в Photoshop:
Bustle (Mac OS only)
- 21kannmbn_ttf
- GURAKH_S.TTF
- JH_TITLES.TTF
- SCREEN__.TTF
- SEVESBRG.TTF
- SF Tattle Tales Condensed.ttF
- ZEROGEBI.TTF
- Zippy.ttf
Выберите «Приложения» > «Книга шрифтов».
Выберите параметр «Все шрифты в столбце «Коллекция».
Выберите шрифт в самом верху столбца «Шрифт» и используйте сочетание клавиш Cmd+A для выбора всех шрифтов.
Выберите пункт меню «Файл» > «Проверить шрифт».
Удаление поврежденного или повторяющегося шрифта.
Если происходит аварийное завершение работы книги шрифта, перезапустите ее и прокрутите шрифты по очереди, чтобы определить вызвавший сбой шрифт.
 Нажмите клавишу «стрелка вниз», чтобы выбрать первый шрифт, и затем, удерживая клавишу, прокрутите вниз весь список шрифтов.
Нажмите клавишу «стрелка вниз», чтобы выбрать первый шрифт, и затем, удерживая клавишу, прокрутите вниз весь список шрифтов.
Загрузите, установите и запустите соответствующий сценарий FontTest.jsx для используемой версии Photoshop (см. ниже). С помощью этого сценария можно определить, присутствуют ли в системе поврежденные шрифты и вызывают ли какие-либо из них сбой в работе книги шрифтов.
Загрузите и изучите соответствующий файл FontTest_readme.pdf.
Важно! Этот ознакомительный файл PDF содержит важную информацию об установке и запуске сценария, а также информацию о результатах.
Примечание. Если аварийное завершение работы Photoshop происходит до того, как вам удается запустить сценарий, причина, скорее всего, заключается в операционной системе, а не в Photoshop. В таких случаях выполните другие решения, описанные в документе.
Photoshop CS6 и более поздние версии
Щелкните правой кнопкой мыши (Windows) или щелкните удерживая нажатой клавишу Control (Mac OS) файл FontTest. jsx.zip, показанный ниже. Затем сохраните файл FontTest.jsx в папку на жестком диске (например, на Рабочий стол). Распакуйте файл, дважды щелкнув его, и при необходимости выберите «Извлечь все».
jsx.zip, показанный ниже. Затем сохраните файл FontTest.jsx в папку на жестком диске (например, на Рабочий стол). Распакуйте файл, дважды щелкнув его, и при необходимости выберите «Извлечь все».
Загрузить
Загрузить
Photoshop CS5
Щелкните правой кнопкой мыши (Windows) или щелкните удерживая нажатой клавишу Control (Mac OS) сценарий FontTest.Затем сохраните файл FontTest.jsx в папку на жестком диске (например, на Рабочий стол).
FontTest ReadMe
Закройте Photoshop и приложение Creative Cloud для настольных компьютеров (если оно установлено).
Перейдите к следующему разделу:
- Photoshop CS6 и более ранние версии
/Users/[имя пользователя]/Library/Caches/Adobe - Photoshop CC или более поздние версии
/Users/[имя пользователя]/Library/Application Support/Adobe/Adobe Photoshop CC
Примечание.
При использовании Mac OS 10.
 7 или более поздней версии обратитесь к этой Технической заметке, чтобы узнать, как открыть скрытую папку Library.
7 или более поздней версии обратитесь к этой Технической заметке, чтобы узнать, как открыть скрытую папку Library.- Photoshop CS6 и более ранние версии
Перетащите папку TypeSupport (Photoshop CS6 и более ранние версии) или папку CT Font Cache (Photoshop CC или более поздние версии) в корзину, а затем очистите корзину.
Выйдите из Photoshop и приложения Creative Cloud для настольных компьютеров (если оно установлено).
Перейдите к соответствующей папке
- Photoshop CS6 и более ранние версии
Windows XP: \Documents and Settings\Local Settings\Application Data\Adobe
Windows 7: \Users\[имя пользователя]\AppData\Local\Adobe - Photoshop CC и CC 2014
Windows 7 and 8: \Users\[имя пользователя]\AppData\Roaming\Adobe\Adobe Photoshop CC, CC 2014 или CC 2015
- Photoshop CS6 и более ранние версии
Удалите папку TypeSupport (Photoshop CS6 и более ранние версии) или папку CT Font Cache (Photoshop CC, CC 2014 и CC 2015) и затем очистите корзину.

Перезапустите Photoshop и проверьте, возникает ли проблема снова.
Чтобы удалить кэш системного шрифта, запустите утилиту командной строки в приложении «Терминал». Данная команда является частью Mac OS. Соблюдайте осторожность при использовании приложения «Терминал», так как оно влияет на операционную систему на нижнем уровне.Вы можете изучить руководство Atsutil — для этого введите «man atsutil» (без кавычек) и нажмите клавишу Return в приложении «Терминал». Или вы можете прочитать эту статью в журнале MacWorld.
Закройте Photoshop и приложение Creative Cloud для настольных компьютеров (если оно установлено).
Выберите «Приложения» > «Утилиты».
Откройте терминал
Введите следующую команду и затем нажмите кнопку Return
sudo atsutil databases –remove
Включите отображение скрытых файлов и папок (см.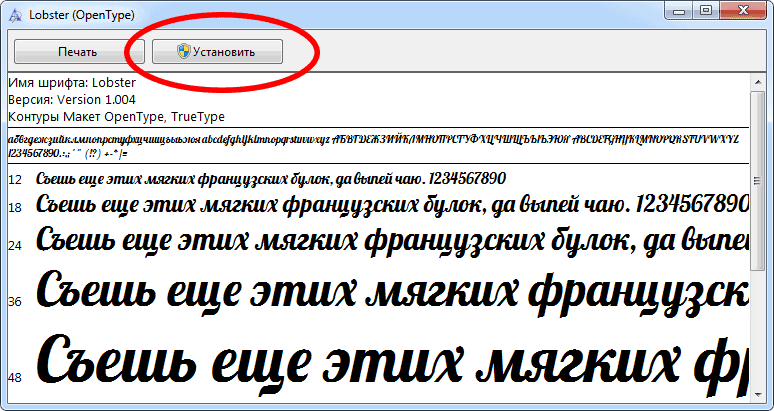 раздел «Показать скрытые файлы и папки»), а затем выполните следующие действия:
раздел «Показать скрытые файлы и папки»), а затем выполните следующие действия:
Закройте все приложения Adobe, в том числе приложение Creative Cloud для настольных компьютеров (если оно установлено).
Перейдите к папке \Windows\ServiceProfiles\LocalService\Appdata\Local
Удалите файл *FNTCACHE*.DAT или *FontCache*.dat.
Примечание.
Звездочка (*) заменяет различные числа, буквы или слова, например, FontCache-S-1-5-21.dat.
Обычно при удалении кэша операционной системы рекомендуется также удалить кэш шрифта Photoshop (Решение 6, описанное выше). Проверьте еще раз, возникает ли проблема.
Важно! В Apple папка пользовательской библиотеки скрыта по умолчанию начиная с выпуска Mac OS X 10.7. Чтобы получить доступ к файлам в скрытой папке пользовательской библиотеки для устранения неполадок, связанных с Adobe, используйте методы, описанные в разделе Как получить доступ к скрытым файлам пользовательской библиотеки.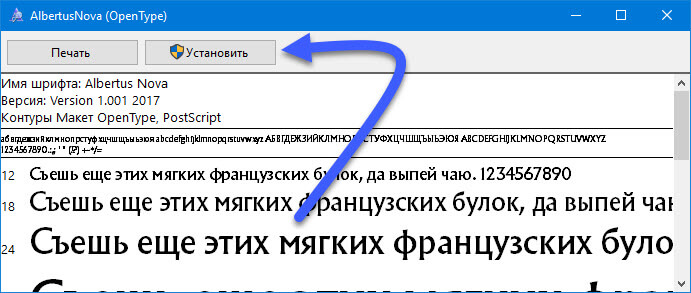
Убедитесь в том, что шрифты находятся в одной папке шрифтов:
- /Users/[имя пользователя]/Library/Fonts
- /Library/Fonts
Если шрифты не дублируются, продолжайте выполнять остальные шаги. Если они дублируются, удалите их в одной из папок.
Создайте две папки на Рабочем столе под названием fonttest и goodfonts.
Существует три местоположения, в которых могут содержаться шрифты для проверки. Выполняйте проверку для всех следующих папок, содержащих шрифты:
* /Users/[имя пользователя]/Library/Fonts
* /Library/Fonts
* /[сетевой диск]/Library/Fonts
Для проверки наличия поврежденных шрифтов оставьте половину шрифтов в папке Library/Fonts. Другую половину переместите в папку fonttest, после чего проверьте условие, которое приводило к возникновению проблемы.
- Если проблема возникает снова, значит, поврежденный шрифт все еще находится в папке Fonts и отсутствует в папке fonttest. Переместите шрифты из папки fonttest в папку goodfonts.

- Если проблема не возникает снова, значит, поврежденный шрифт находится в папке fonttest. Переместите шрифты из папки официальных шрифтов в папку goodfont. Переместите половину шрифтов обратно в папку официальных шрифтов для следующего этапа проверки.
- Продолжайте проверку оставшейся половины шрифтов и перемещайте нормально работающие шрифты в папку goodfonts.
- Когда вы определите шрифт, вызывающий проблему, удалите его из папки официальных шрифтов. Переместите все шрифты из папки goodfonts обратно в соответствующую папку официальных шрифтов, для которых проводилась проверка. Выполните такую проверку для всех папок, содержащих официальные шрифты.
Важно! Если та же проблема возникает после удаления шрифта, значит, есть аналогичная неполадка с одним или несколькими шрифтами. Продолжайте эти действия до тех пор, пока не будут удалены все поврежденные шрифты.
- AdobeArabic-Bold.otf
- AdobeArabic-BoldItalic.otf
- AdobeArabic-Italic.
 otf
otf - AdobeArabic-Regular.otf
- AdobeDevanagari-Bold.otf
- AdobeDevanagari-BoldItalic.otf
- AdobeDevanagari-Italic.otf
- AdobeDevanagari-Regular.otf
- AdobeHebrew-Bold.otf
- AdobeHebrew-BoldItalic.otf
- AdobeHebrew-Italic.otf
- AdobeHebrew-Regular.otf
- AdobeMingStd-Light.otf
- AdobeMyungjoStd-Medium.otf
- AdobeSongStd-Light.otf
- KozGoPr6N-Regular.otf
- KozGoPr6N-Bold.otf
- KozGoPr6N-ExtraLight.otf
- KozGoPr6N-Heavy.otf
- KozGoPr6N-Light.otf
- KozGoPr6N-Normal.otf
- KozMinPr6N-Regular.otf
- KozMinPr6N-Bold.otf
- KozMinPr6N-ExtraLight.otf
- KozMinPr6N-Heavy.otf
- KozMinPr6N-Light.otf
- KozMinPr6N-Medium.otf
- LetterGothicStd.otf
- LetterGothicStd-Bold.otf
- LetterGothicStd-BoldSlanted.otf
- LetterGothicStd-Slanted.otf
- MinionPro-Regular.otf
- MinionPro-It.otf
- MinionPro-Bold.
 otf
otf - MinionPro-BoldIt.otf
- MyriadPro-Regular
- MyriadPro-Bold.otf
- MyriadPro-BoldCond.otf
- MyriadPro-BoldCondIt.otf
- MyriadPro-BoldIt.otf
- MyriadPro-Cond.otf
- MyriadPro-CondIt.otf
- MyriadPro-It.otf
- MyriadPro-Semibold.otf
- MyriadPro-SemiboldIt.otf
- MyriadHebrew-Bold.otf
- MyriadHebrew-BoldIt.otf
- MyriadHebrew-It.otf
- MyriadHebrew-Regular.otf
- ACaslonPro-Bold.otf
- ACaslonPro-BoldItalic.otf
- ACaslonPro-Italic.otf
- ACaslonPro-Regular.otf
- ACaslonPro-Semibold.otf
- ACaslonPro-SemiboldItalic.otf
- AdobeHeitiStd-Regular.otf
- AdobeFangsongStd-Regular.otf
- AdobeFanHeitiStd-Bold.otf
- AdobeGothicStd-Bold.otf
- AdobeKaitiStd-Regular.otf
- AGaramondPro-Bold.otf
- AGaramondPro-BoldItalic.otf
- AGaramondPro-Italic.otf
- AGaramondPro-Regular.otf
- BirchStd.otf
- BlackoakStd.
 otf
otf - BrushScriptStd.otf
- ChaparralPro-Bold.otf
- ChaparralPro-BoldIt.otf
- ChaparralPro-Italic.otf
- ChaparralPro-Regular.otf
- CharlemagneStd-Bold.otf
- CooperBlackStd.otf
- CooperBlackStd-Italic.otf
- GiddyupStd.otf
- HoboStd.otf
- KozGoPro-Regular.otf
- KozGoPro-Bold.otf
- KozGoPro-ExtraLight.otf
- KozGoPro-Heavy.otf
- KozGoPro-Light.otf
- KozGoPro-Medium.otf
- KozMinPro-Regular.otf
- KozMinPro-Bold.otf
- KozMinPro-ExtraLight.otf
- KozMinPro-Heavy.otf
- KozMinPro-Light.otf
- KozMinPro-Medium.otf
- LithosPro-Black.otf
- LithosPro-Regular.otf
- MesquiteStd.otf
- MinionPro-BoldCn.otf
- MinionPro-BoldCnIt.otf
- MinionPro-Medium.otf
- MinionPro-MediumIt.otf
- MinionPro-Semibold.otf
- MinionPro-SemiboldIt.otf
- NuevaStd-BoldCond.otf
- NuevaStd-BoldCondItalic.otf
- NuevaStd-Cond.
 otf
otf - NuevaStd-CondItalic.otf
- OCRAStd.otf
- OratorStd.otf
- OratorStd-Slanted.otf
- PoplarStd.otf
- PrestigeEliteStd-Bd.otf
- RosewoodStd-Regular.otf
- StencilStd.otf
- TektonPro-Bold.otf
- TektonPro-BoldCond.otf
- TektonPro-BoldExt.otf
- TektonPro-BoldObl.otf
- TrajanPro-Bold.otf
- TrajanPro-Regular.otf
- AdobeArabic-Bold.otf
- AdobeArabic-BoldItalic.otf
- AdobeArabic-Italic.otf
- AdobeArabic-Regular.otf
- AdobeHebrew-Bold.otf
- AdobeHebrew-BoldItalic.otf
- AdobeHebrew-Italic.otf
- AdobeHebrew-Regular.otf
- AdobeMingStd-Light.otf
- AdobeMyungjoStd-Medium.otf
- AdobeSongStd-Light.otf
- KozGoPro-Regular.otf
- KozGoPro-Bold.otf
- KozGoPro-ExtraLight.otf
- KozGoPro-Heavy.otf
- KozGoPro-Light.otf
- KozGoPro-Medium.otf
- KozMinPro-Regular.otf
- KozMinPro-Bold.
 otf
otf - KozMinPro-ExtraLight.otf
- KozMinPro-Heavy.otf
- MyriadPro-Regular
- MyriadPro-BoldIt.otf
- MyriadPro-Cond.otf
- MyriadPro-CondIt.otf
- MyriadPro-It.otf
- MyriadPro-Semibold.otf
- MyriadPro-SemiboldIt.otf
Примечание. Эти шрифты могут повлиять на характер отображения шаблонов или на взаимодействие продуктов.
- ACaslonPro-Bold.otf
- ACaslonPro-BoldItalic.otf
- ACaslonPro-Italic.otf
- ACaslonPro-Regular.otf
- ACaslonPro-Semibold.otf
- ACaslonPro-SemiboldItalic.otf
- AdobeHeitiStd-Regular.otf
- AdobeFangsongStd-Regular.otf
- AdobeFanHeitiStd-Bold.otf
- AdobeGothicStd-Bold.otf
- AdobeKaitiStd-Regular.otf
- AGaramondPro-Bold.otf
- AGaramondPro-BoldItalic.otf
- AGaramondPro-Italic.otf
- AGaramondPro-Regular.otf
- BirchStd.otf
- BlackoakStd.otf
- BrushScriptStd.otf
- ChaparralPro-Bold.
 otf
otf - ChaparralPro-BoldIt.otf
- ChaparralPro-Italic.otf
- ChaparralPro-Regular.otf
- CharlemagneStd-Bold.otf
- CooperBlackStd.otf
- CooperBlackStd-Italic.otf
- GiddyupStd.otf
- HoboStd.otf
- KozGoPr6N-Bold.otf
- KozGoPr6N-ExtraLight.otf
- KozGoPr6N-Heavy.otf
- KozGoPr6N-Light.otf
- KozGoPr6N-Medium.otf
- KozGoPr6N-Regular.otf
- KozMinPr6N-Bold.otf
- KozMinPr6N-ExtraLight.otf
- KozMinPr6N-Heavy.otf
- KozMinPr6N-Light.otf
- KozMinPr6N-Medium.otf
- KozMinPr6N-Regular.otf
- LithosPro-Black.otf
- LithosPro-Regular.otf
- MesquiteStd.otf
- MinionPro-BoldCn.otf
- MinionPro-BoldCnIt.otf
- MinionPro-Medium.otf
- MinionPro-MediumIt.otf
- MinionPro-Semibold.otf
- MinionPro-SemiboldIt.otf
- NuevaStd-BoldCond.otf
- NuevaStd-BoldCondItalic.otf
- NuevaStd-Cond.otf
- NuevaStd-CondItalic.
 otf
otf - OCRAStd.otf
- OratorStd.otf
- OratorStd-Slanted.otf
- PoplarStd.otf
- PrestigeEliteStd-Bd.otf
- RosewoodStd-Regular.otf
- StencilStd.otf
- TektonPro-Bold.otf
- TektonPro-BoldCond.otf
- TektonPro-BoldExt.otf
- TektonPro-BoldObl.otf
- TrajanPro-Bold.otf
- TrajanPro-Regular.otf
Ключевые слова: сбой, зависание, подвисание, текст, инструмент «Текст», инструмент текст, шрифт, шрифты, поврежденный, испорченный, cpsid_84363
Правовые уведомления
|
Политика конфиденциальности в сети Интернет
Как установить шрифт в Photoshop
Дизайн и графика » Photoshop
Автор Дмитрий Евсеенков На чтение 4 мин Просмотров 5.5к.
Обновлено
Извечный вопрос начинающего фотошопера: «Куда устанавливать шрифты в Photoshop?»
Имеется несколько способов.
Содержание
1 Дурацкий
На просторах Инета этот вопрос задаётся постоянно, и мегаспецы отвечают одинаково: «Шрифты можно ставить в папку C:\WindowsFonts, она расположена в C:Windows, либо кликнув Пуск —> Панель управления —> Шрифты, после чего перезапустить Фотошоп».
Это работает, но, во первых, Фотошоп перезапускать не надо, а во вторых, со временем системная папка C:WindowsFonts переполняется, Фотошоп и другие редакторы с текстовой поддержкой начинают тормозить и виснуть, что не есть хорошо.
Видео этого способа установки шрифтов в Фотошоп через папку в Виндовс:
2 Нормальный
Лучше ставить шрифты в саму программу Фотошоп, в папку по адресу C:\Program Files\Common Files\AdobeFonts, т. е. в папку самого Фотошопа.
е. в папку самого Фотошопа.
3 Грамотный
Использование программы FontExpert. Скачать её без проблем можно с торрент-сайтов.
Программа поддерживает русский язык. Установка очень простая. Запустить файл FontExpertSetup.exe, потом копировать с заменой файл FontExpert.exe из папки Crack в папку с программой C:Program FilesFontExpert. Для русификации запускаем файл install_rus.exe из папки FontExpertLanguagePack10R5.
Запускаем программу FontExpert, открываем папку со шрифтами.
Потом жмём клавиши Alt + 4 для вызова панели задач. Выбираем нужный шрифт (или шрифты, зажав клавишу Ctrl), активируем выбранные шрифт(шрифты). Преимуществом данного метода является то, что шрифт не будет никуда установлен, но Фотошоп и все другие графические редакторы с поддержкой текста будут видеть активированные шрифты вплоть до перезагрузки компьютера.
Ещё один важный момент. Активацию шрифта FontExpert-ом можно выполнять при работающем Фотошопе, причём активированный FontExpert-ом шрифт появится в Фотошопе без перезапуска самой программы.
Некоторые возможности программы:
- Просмотр шрифтовFontExpert 2009 отображает гарнитуры установленных шрифтов, а также позволяет пролистывать папки и предварительно просматривать гарнитуры шрифтов, находящихся на жестком диске, на сетевых устройствах, на CD или DVD дисках или дискетах. Шрифт можно просмотреть в виде текста, отформатированного выбранным шрифтом, в виде таблицы символов или образца шрифта. Можно выбирать размер шрифта, его стиль и цвет.
- Поиск шрифтовПрограмма может осуществлять поиск шрифтов на локальных дисках, CD или DVD, подключенных сетевых устройствах. Найденные шрифты можно поместить в особый список для дальнейшей работы. Программа может обнаруживать дубликаты шрифтов, испорченные и неполные шрифты.
- Управление шрифтамиШрифтами, показанными в различных окнах программы, легко управлять. Можно сортировать, фильтровать, просматривать, копировать, перемещать, удалять файлы шрифтов, устанавливать и деактивировать шрифты, создавать ссылки на шрифты и добавлять их в группы шрифтов.
 Программа может управлять шрифтами, находящимися в стандартных папках Windows Fonts и Psfonts (используемой Adobe Type Manager), поэтому убирать шрифты их стандартных папок не обязательно (чего требуют некоторые программы управления шрифтами).
Программа может управлять шрифтами, находящимися в стандартных папках Windows Fonts и Psfonts (используемой Adobe Type Manager), поэтому убирать шрифты их стандартных папок не обязательно (чего требуют некоторые программы управления шрифтами). - Каталогизация шрифтовШрифты можно помещать в наборы (группы), и затем устанавливать или деактивировать целые наборы шрифтов. Группа шрифтов является обычной папкой на диске и может содержать как сам шрифт, так и ярлык, который ссылается на шрифт, находящийся в другой папке локальном диске компьютера или сетевом устройстве. Добавлять шрифты или ссылки на шрифты в окно с группами шрифтов можно путем перетаскивания из других окон программы или из Проводника Windows Explorer.
- Печать шрифтовFontExpert 2009 может печатать выбранные шрифты. Шрифты можно печатать в виде таблицы символов, набора строк разного размера или названий гарнитур выделенных шрифтов, как установленных, так и еще не инсталлированных. Страницу печати можно настраивать, выбирать формат колонтитулов, например, добавить название вашей кампании.

- Просмотр свойств шрифтовПрограмма отображает детальную информацию о выбранном шрифте, включая разработчика шрифта, авторские права, таблицы TrueType, количество кернинговых пар, характеристики Panose, метрики Windows и другие параметры.
- Экспорт шрифтов в Веб-альбом
- Обнаружение и решение проблем со шрифтамиПри помощи FontExpert Вы легко обнаружите проблемы со шрифтами, устраните конфликты имен шрифтов, удалите записи о несуществующих шрифтах и оптимизируете Windows.
- Дополнения к оболочке WindowsПрограмма добавляет в контекстное меню Проводника Windows команды Открыть, Печатать и Установить из FontExpert для файлов .ttf и .otf. Для этих типов файлов также добавляется страница свойств с подробными данными о файле шрифта. FontExpert расширяет оболочку Windows средствами управления шрифтами, в результате чего можно легко установить или напечатать шрифт, отображаемый Проводником Windows в своих папках.
Оцените автора
( 45 оценок, среднее 5 из 5 )
Как добавить шрифты в Photoshop в Windows и Mac (пошаговое руководство)
Постоянный поток пользовательских шрифтов имеет решающее значение для рабочего процесса любого художника. Благодаря социальным сетям даже традиционные художники должны знать хотя бы основы типографики. Вы не хотите снова и снова использовать шрифты по умолчанию.
Благодаря социальным сетям даже традиционные художники должны знать хотя бы основы типографики. Вы не хотите снова и снова использовать шрифты по умолчанию.
Сегодня мы расскажем, как добавлять шрифты в Photoshop для Mac и ПК. Установка шрифтов выполняется быстро и недорого.
Мы расскажем, как устанавливать пользовательские шрифты с веб-сайтов, а также Adobe Font. Это сайт премиум-шрифтов, который входит в состав Photoshop. Приготовьтесь ускорить свой рабочий процесс и загрузите несколько шрифтов!
Как добавить шрифты в Photoshop в Windows
Шаг 1. Выберите сайт шрифтов и загрузите шрифт
Загрузите шрифт с сайта, например dafont.com.
Существуют тысячи пользовательских шрифтов, как бесплатных, так и платных. Если вы используете шрифт в коммерческих целях, обязательно перепроверьте лицензию, так как многие бесплатные шрифты доступны только для личного использования.
Если вы используете шрифт в коммерческих целях, обязательно перепроверьте лицензию, так как многие бесплатные шрифты доступны только для личного использования.
После загрузки шрифта извлеките его на рабочий стол компьютера. Шрифт, скорее всего, будет заархивирован в файле .ZIP.
Чтобы извлечь файл .ZIP, дважды щелкните файл .ZIP, а затем перетащите его содержимое на рабочий стол.
Кроме того, вы можете выбрать файл .ZIP, а затем щелкнуть правой кнопкой мыши > Извлечь все.
Шаг 3. Установите шрифт в Windows
Вариант 1 . Теперь выберите все файлы шрифтов и щелкните правой кнопкой мыши > Установить для всех пользователей.
После установки вы можете удалить файлы шрифтов, расположенные на рабочем столе, и исходный файл .ZIP.
Опция 2 — Если параметр «Установить для всех пользователей» не отображается в контекстном меню, вы можете вручную поместить шрифты в папку шрифтов Windows.
Откройте Панель управления, а затем Внешний вид и Персонализация.
Откройте папку «Шрифты» и перетащите файлы шрифтов с рабочего стола в папку «Шрифты».
Шаг 4. Обновите инструмент «Текст» и используйте свой шрифт
Однако, если Photoshop уже открыт, перезапускать его не нужно.
Если активен инструмент «Текст», переключитесь на другой инструмент, а затем вернитесь к инструменту «Текст». Если инструмент «Текст» не активен, просто выберите его.
Выпадающее меню «Шрифты» обновится, и ваш шрифт станет активным.
Как добавить пользовательские шрифты в Photoshop на Mac
Далее вы узнаете, как добавлять шрифты в Photoshop на Mac.
Сначала загрузите и извлеките файл шрифта на рабочий стол. Убедитесь, что все файлы шрифтов разархивированы и свободны.
Шаг 2: Установите шрифт в папку «Fonts».
Вариант 1 — Далее либо скопируйте, либо переместите все файлы шрифтов в одно из следующих мест:
Если вы хотите, чтобы шрифт был доступен для всех пользователей компьютеров, поместите шрифты в это место: /Library/Fonts/
Чтобы установить шрифты только для одного пользователя, установите их в: /Users//Library/Fonts/
Шрифты должны находиться в папке назначения отдельно, а не в архиве или во вложенной папке.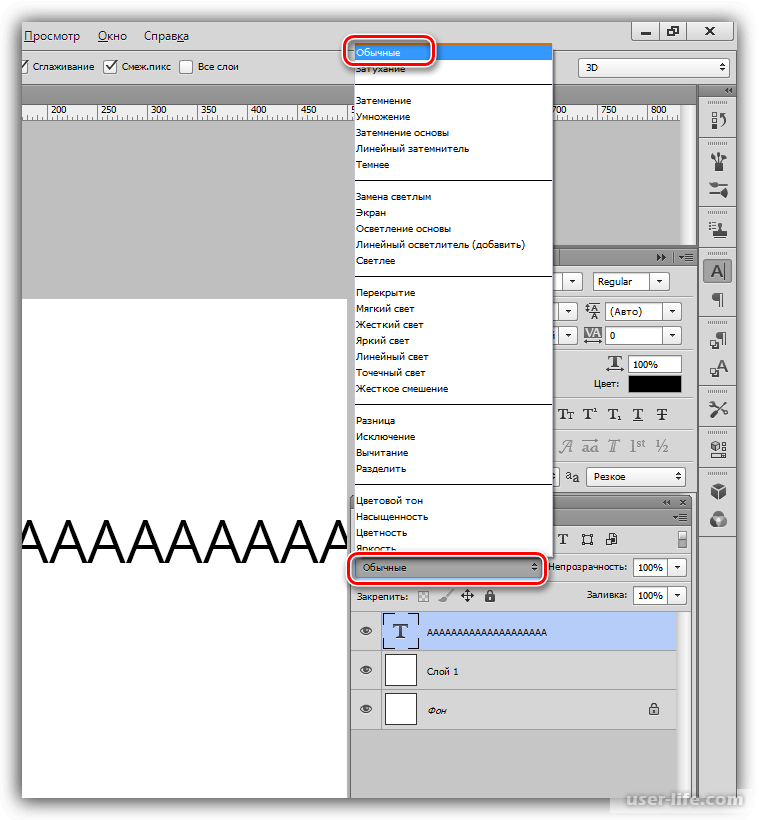 Если ваши шрифты не отображаются, проверьте еще раз, чтобы убедиться, что они находятся в правильной папке.
Если ваши шрифты не отображаются, проверьте еще раз, чтобы убедиться, что они находятся в правильной папке.
Вариант 2 . Кроме того, вы можете дважды щелкнуть имя шрифта, чтобы открыть приложение «Книга шрифтов».
Щелкните установить шрифт. После установки вы можете удалить любые файлы шрифтов на рабочем столе.
Шаг 3. Обновите инструмент «Текст» в Photoshop
Вы можете проверить, правильно ли установлен ваш шрифт, открыв Photoshop, обновив инструмент «Текст» и выполнив поиск имени шрифта в раскрывающемся меню «Шрифт».
Вы можете обновить раскрывающееся меню шрифтов, переключившись с инструмента «Текст» на другой инструмент и обратно.
Как добавить шрифты Adobe в Photoshop на Mac и Windows
Вот как можно добавить пользовательские шрифты в Photoshop с помощью Adobe Font. Adobe Font, официально известный как Adobe Typekit, представляет собой набор лицензированных шрифтов, которые включены в каждый план Adobe Creative Cloud.
Все шрифты Adobe Font можно использовать как в личных, так и в коммерческих целях. В коллекции доступны тысячи шрифтов.
Однако имейте в виду, что шрифты меняются, старые удаляются, а новые добавляются периодически.
Шаг 1. Откройте Adobe Fonts
Войдя в Creative Cloud, откройте Photoshop и нажмите кнопку «Дополнительно из Adobe Fonts» в раскрывающемся меню «Шрифт».
Шаг 2. Активируйте шрифт и стили шрифтов
Выберите шрифт, который хотите загрузить, а затем включите «Активировать шрифты», чтобы активировать все различные гарнитуры и насыщенности шрифта.
Вы также можете активировать только некоторые стили шрифта, оставив другие неактивными, что поможет сделать раскрывающееся меню «Шрифты» короче и лучше организованным.
Шаг 3. Поиск и использование шрифта в Photoshop
После активации вернитесь в Photoshop и найдите шрифт по имени.
Шрифты Adobe автоматически загружаются и синхронизируются во всех программах Adobe, если вы вошли в Creative Cloud и подключены к Интернету.
OTF и TTF
И OTF, и TTF являются файлами, содержащими шрифты. Почти все современные приложения, включая Photoshop, могут использовать файлы шрифтов OTF и TTF вместе и взаимозаменяемо. Итак, какие у них могут быть ключевые отличия, и есть ли одно из них лучше? В зависимости от того, кто вы, много, и да!
TTF (TrueType Font)
TTF означает TrueType Font, более старое расширение файла шрифта. Создан как Apple, так и Microsoft, чтобы помочь стандартизировать файлы шрифтов между двумя операционными системами. TTF установил стандарт для файлов шрифтов сегодня.
OTF (шрифт OpenType)
OTF также был совместным проектом, но Adobe и Apple, спустя годы после TTF. И хотя OTF содержит все функции, которые есть у TFF, в нем есть и другие. Это включает в себя увеличенное хранилище, которое позволяет хранить до 65 000 символов. Эти дополнительные символы дают шрифтам OTF расширенные возможности набора текста.
Что лучше?
OFT имеет больше опций и функций, которые имеют решающее значение для работы как наборщиков, так и дизайнеров.
При этом, если вы не являетесь графическим дизайнером или наборщиком, вы, скорее всего, никогда не будете использовать или заметите эти дополнительные функции. Если OFT есть вариант, то используйте его. Однако, если шрифт содержит только файл TFF, это будет работать так же хорошо.
Заключение
Вот как добавить шрифты в Photoshop. Независимо от того, используете ли вы Mac или ПК, установка пользовательского шрифта выполняется быстро и легко. Просто скачайте и установите. Удачи в использовании недавно установленных шрифтов во всех ваших будущих проектах!
Как использовать установленные шрифты в Photoshop
Эта страница является частью The Ultimate Font Guide, вводного руководства по шрифтам, в котором объясняются основы шрифтов и способы установки шрифтов, их использования в различных приложениях и многое другое.
Эта страница является частью The Ultimate Font Guide, вводного руководства по шрифтам, в котором объясняются основы шрифтов и способы установки шрифтов, их использования в различных приложениях и многое другое.
Как установить шрифты в Photoshop?
- Убедитесь, что ваш шрифт загружен
- Извлеките загружаемые файлы в подходящую папку.
- Скопировать все файлы .ttf и .otf
- Откройте Панель управления > Внешний вид и персонализация
- Откройте папку «Шрифты» и «Вставьте» файлы шрифтов
- Закройте и перезапустите Adobe Photoshop CC
Установка шрифта
Cricut Design Space использует установленные шрифты. Это означает, что вы должны сначала установить шрифт в своей системе. Мы написали простое руководство по установке шрифтов:
- Установка шрифтов в Windows
- Установка шрифтов на Mac
Используйте установленный шрифт в Adobe Photoshop
Использовать ваш шрифт в Adobe Photoshop довольно просто.
После установки нового шрифта обязательно полностью закройте и перезапустите Adobe Photoshop. Если вы этого не сделаете, вновь установленный шрифт может не отображаться.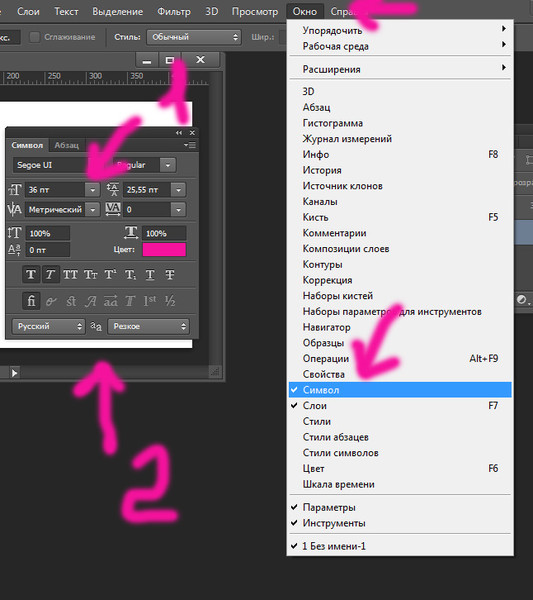
Сначала выберите инструмент «Текст»:
Введите текст, который вы ищете, и убедитесь, что выбраны все символы, которые вы хотите изменить:
Вверху есть выпадающее меню шрифтов. Просто щелкните по нему и в раскрывающемся списке выберите шрифт, который вы хотели бы использовать для своего текста.
После того, как вы выбрали шрифт из раскрывающегося списка, ваш текст будет изменен в выделенном тексте, и вы сможете изменить другие настройки, такие как размер и цвет, как обычно.
Доступ к специальным символам в Adobe Photoshop
В отличие от многих приложений, Adobe Photoshop поддерживает все типы шрифтов, но доступ к ним может быть затруднен в зависимости от вашей версии.
Хотя в последней версии Photoshop есть панель «Глифы» (см. также наш учебник по Adobe Illustrator), в более старых версиях ее нет. Это означает, что вы всегда можете использовать карту символов Windows для шрифтов, закодированных PUA.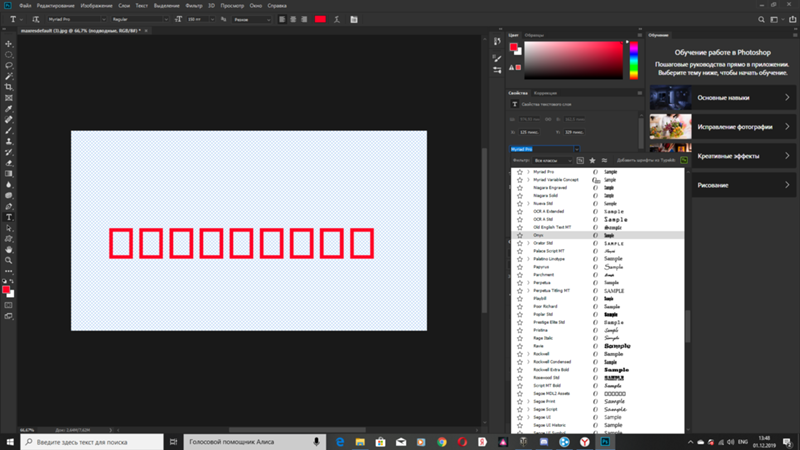 См. этот учебник, как получить доступ к специальным глифам для шрифтов, закодированных PUA.
См. этот учебник, как получить доступ к специальным глифам для шрифтов, закодированных PUA.
Однако Photoshop также поддерживает специальные символы, не закодированные PUA, как это делает Illustrator. Самый простой способ — использовать панель Adobe Illustrator Glyphs и скопировать/вставить символы, которые вы хотели бы использовать в Photoshop.
Получить дайджест
Получать еженедельный дайджест, в котором представлены самые популярные статьи на The Artistry.
Бесплатная графика
Каждую неделю мы выпускаем новую бесплатную графику премиум-класса, некоторые из которых доступны только в течение ограниченного времени.
Продолжить
6778544 Графика
Получите доступ к 6 778 544 графикам в рамках нашей подписки на графику. Проверьте их сейчас.
Продолжить
Скидки
Наши скидки — это продукты премиум-класса всего за 1 доллар. Доступно только 1 неделю, так что действуйте быстро!
Продолжить
Загрузить и распечатать это руководство
Оставьте свой адрес электронной почты и получите все страницы The Ultimate Font Guide в формате PDF, а также наш информационный бюллетень.


 Нажмите клавишу «стрелка вниз», чтобы выбрать первый шрифт, и затем, удерживая клавишу, прокрутите вниз весь список шрифтов.
Нажмите клавишу «стрелка вниз», чтобы выбрать первый шрифт, и затем, удерживая клавишу, прокрутите вниз весь список шрифтов.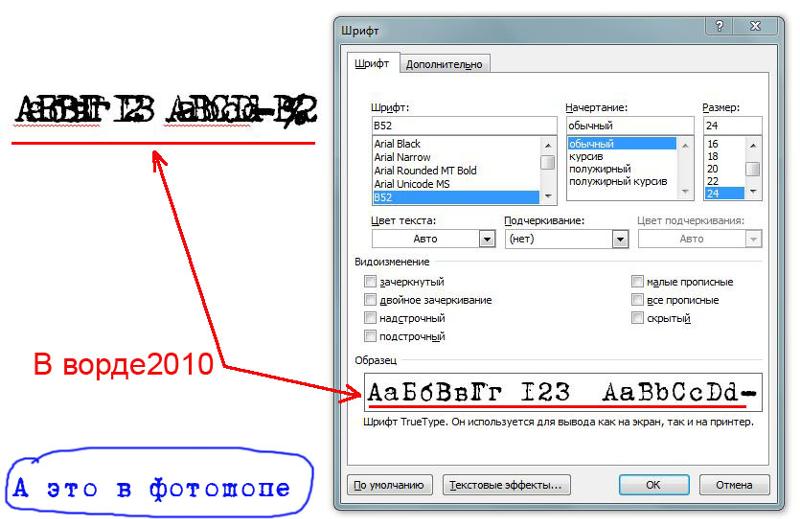 7 или более поздней версии обратитесь к этой Технической заметке, чтобы узнать, как открыть скрытую папку Library.
7 или более поздней версии обратитесь к этой Технической заметке, чтобы узнать, как открыть скрытую папку Library.

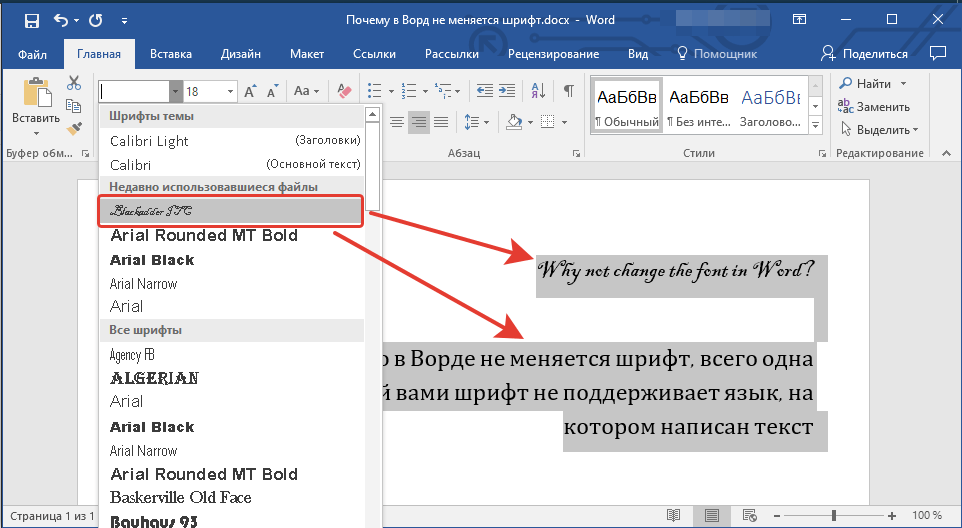 otf
otf otf
otf otf
otf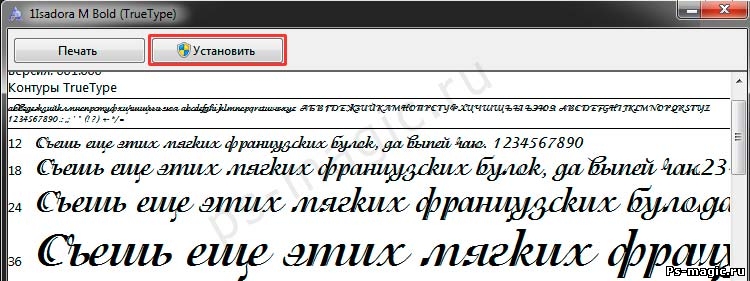 otf
otf otf
otf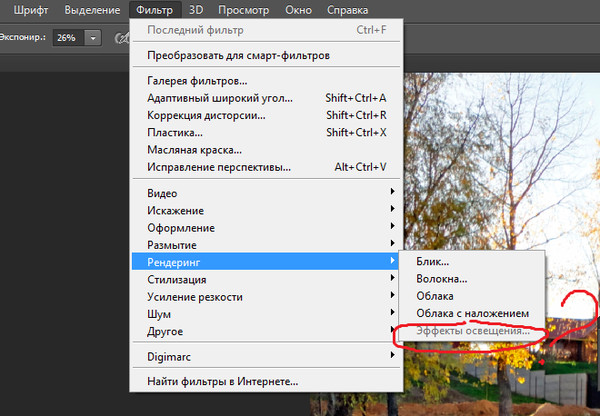 otf
otf otf
otf Программа может управлять шрифтами, находящимися в стандартных папках Windows Fonts и Psfonts (используемой Adobe Type Manager), поэтому убирать шрифты их стандартных папок не обязательно (чего требуют некоторые программы управления шрифтами).
Программа может управлять шрифтами, находящимися в стандартных папках Windows Fonts и Psfonts (используемой Adobe Type Manager), поэтому убирать шрифты их стандартных папок не обязательно (чего требуют некоторые программы управления шрифтами).