Содержание
SketchUp 2020 Pro
SketchUp — программа для моделирования относительно простых трёхмерных объектов — строений, мебели, интерьера. Профессионалы и любители используют SketchUp для архитектурно-строительного проектирования, дизайна интерьеров, проектирования мебели, разработки игр и трехмерной визуализации.
Программное обеспечение SketchUp – мощное и удобное средство трехмерного моделирования, предназначенное для архитекторов, дизайнеров, строителей, инженеров и производителей различных товаров. SketchUp предлагает широкий спектр инструментов для рисования и создания чертежей, палитру материалов (растительность, металл, стекло, дерево и др.), палитру настроек теней и многое другое.
SketchUp позволяет экспортировать проекты в следующие графические форматы: 3ds, bmp, ddf, dwg, jpg, obj, png и psd, при этом полученные изображения можно распечатать, отправить по электронной почте или разместить в сети. SketchUp Pro обеспечивает наиболее интуитивно понятный способ разработки, документирования и представления идей в 3D. С помощью программы можно детально разрабатывать масштабируемые и точные планы, фасады, блоки заголовков и многое другое, при этом все изменения в моделях автоматически фиксируются в проектной документации.
С помощью программы можно детально разрабатывать масштабируемые и точные планы, фасады, блоки заголовков и многое другое, при этом все изменения в моделях автоматически фиксируются в проектной документации.
Встроенный 3D Warehouse – крупнейший в мире репозиторий бесплатных 3D-моделей, который безупречно работает со SketchUp. Это значит, что окружающая обстановка, мебель, оборудование, корпуса и даже кухонные раковины (в буквальном смысле) теперь под рукой в несколько щелчков. При загрузке моделей в 3D Warehouse их легко перетянуть на свой телефон или планшет при помощи приложения SketchUp Mobile Viewer. После этого над ними можно работать с клиентами и коллегами – где и как угодно.
SketchUp Pro включает инструмент LayOut, который генерирует документы презентаций: дизайн страниц, наброски векторных иллюстраций и т. д. Также с помощью SketchUp Pro можно создавать захватывающие сквозные просмотры и облеты, которые продемонстрируют каждую деталь.
Программное обеспечение:
- Для установки, авторизации и использования некоторых функций SketchUp требуется подключение к Интернету.
- Microsoft Internet Explorer 9.0 или выше.
- Для SketchUp Pro требуется .NET Framework версии 4.5.2.
- Для SketchUp требуется 64-разрядная версия Windows. Кроме того, чтобы установить SketchUp, Windows 8.1 должна быть текущей версии с Центром обновления Windows.
- Boot Camp, VMWare и Parallels не являются поддерживаемыми средами.
Рекомендуемое оборудование:
- Процессор 2+ ГГц
- 8+ ГБ ОЗУ
- 700 МБ свободного места на жестком диске
- Видеокарта класса 3D с 1 ГБ памяти или выше и поддержкой аппаратного ускорения. Пожалуйста, убедитесь, что драйвер видеокарты поддерживает OpenGL 3.0 или выше и обновлен.
Производительность SketchUp во многом зависит от драйвера графической карты и его способности поддерживать OpenGL 3. 0 или выше. Чтобы проверить совместимость видеокарты, загрузите и запустите приложение SketchUp Checkup. Исторически сложилось так, что люди видели проблемы с картами на базе Intel в SketchUp. В настоящее время мы не рекомендуем использовать эти видеокарты с SketchUp.
0 или выше. Чтобы проверить совместимость видеокарты, загрузите и запустите приложение SketchUp Checkup. Исторически сложилось так, что люди видели проблемы с картами на базе Intel в SketchUp. В настоящее время мы не рекомендуем использовать эти видеокарты с SketchUp.
- 3-кнопочная мышь с колесиком прокрутки.
Минимальное оборудование:
- Процессор 1 ГГц
- 4 ГБ ОЗУ
- 500 МБ свободного места на жестком диске
- Видеокарта класса 3D с 512 МБ памяти или выше и поддержкой аппаратного ускорения. Пожалуйста, убедитесь, что драйвер видеокарты поддерживает OpenGL 3.0 или выше и обновлен.
прогресс первого месяца — chitz на DTF
Хотел бы поделиться с вами своими успехами в освоении 3D моделирования.
2243
просмотров
А вернее сказать, хочу попробовать вести дневник на тему моего погружения в эту тему. Постараюсь быть не очень многословным и изредка шутить.
Листайте до следующих звездочек, если хотите сразу про Блендер.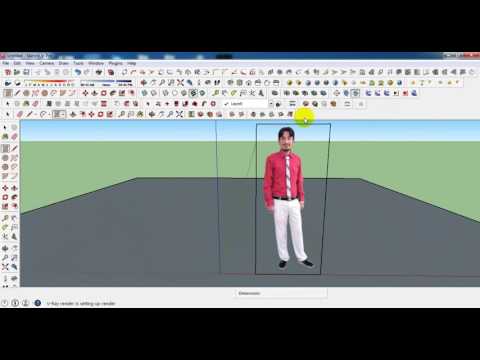
Немного предыстории.
Мое знакомство с 3д моделированием произошло 4 года назад благодаря программе SketchUp, причем цель этого знакомства была более чем прикладной: у меня появилась необходимость покупки крупной мебели, и я подумал, что было бы удобно иметь точный план квартиры, куда мебель можно было бы примерить. Перебрав несколько программ для создания чертежей в 2д и быстро в них разочаровавшись, я стал смотреть в сторону 3д, в итоге выбрав Скетчап как самый доступный для освоения и интуитивно понятный (шутка ли — разобраться в программе можно практически без инструкций, просто потыкав разные инструменты) .
И надо сказать, что мой план сработал и очень скоро начал приносить дивиденды — однажды я прямо в магазине достал ноутбук, быстро нарисовал кухонный стол и примерил его, дабы удостовериться, что он впишется. Но, как водится, этого мне было мало, а заниматься моделированием оказалось жутко интересно. Так родилась идея сделать не просто 3д-план квартиры, а настоящую копию, словно кукольный домик. Ну кто в детстве не хотел, чтобы действие следующей Gta разворачивалось в его родном городе? Если вы понимаете, о чем я.
Ну кто в детстве не хотел, чтобы действие следующей Gta разворачивалось в его родном городе? Если вы понимаете, о чем я.
Так я начал один-за-другим воссоздавать в 3д-пространстве предметы интерьера, начиная столиком из Икеи и настенными часами, и заканчивая гитарой и бутылкой виски.
Помимо самого черчения объектов (а говоря о Скетчапе, язык не поворачивается назвать это рисованием) проснулся и интерес к поиску и наложению реалистичных текстур, благодаря чему мой кукольный домик постепенно наполнялся красками и начинал все более походить на реальный прототип.
Но я допустил одну колоссальную ошибку — излишнее стремление к точности. Почему-то идея создать «точную копию квартиры» в моей голове стала абсолютно гипертрофированной и я стал стремиться к стопроцентной точности, чтобы можно было ударить себя в грудь и гордо заявить, что это «ТОЧНАЯ КОПИЯ ОРИГИНАЛА». Зачем? Хз, наверное ОКР. Но суть в том, что дотошно вырисовывая каждый изгиб, я тратил на это не только десятки часов, но и огромную кучу энергии, которую можно было направить на освоение новых техник или, прости господи, других программ. Но надо сказать, что тогда мой интерес к моделированию ограничивался стенами моей квартиры, и пробовать что-то более серьезное, почему-то, мысли не возникало.
Но надо сказать, что тогда мой интерес к моделированию ограничивался стенами моей квартиры, и пробовать что-то более серьезное, почему-то, мысли не возникало.
Телевизор, которому я трепетно прорисовал все изгибы на задней панели
В общем, такая дотошность привела к нестабильному интересу: порой я мог сидеть за черчением днями и ночами, а потом бросать его на недели и даже месяцы, будто ничего и не было. Но не было и никакого прогресса — одни и те же инструменты, одни и те же приемы, а учиться новому почему-то не хотелось (стыдно сказать — я даже не пробовал играться с плагинами, предпочитая этому снова и снова вручную скруглять каждый угол) . Короче говоря, короткие периоды заинтересованности сменялись еще большими периодами, когда я вообще не прикасался к программе.
Свой самый крупный проект в Скетчапе я начал в июле 2022 и растянул его аж на целых 8 месяцев — мой ноутбук, который я все с той же дотошностью бережно обмерял линейкой, дабы не упустить ни одного миллиметра.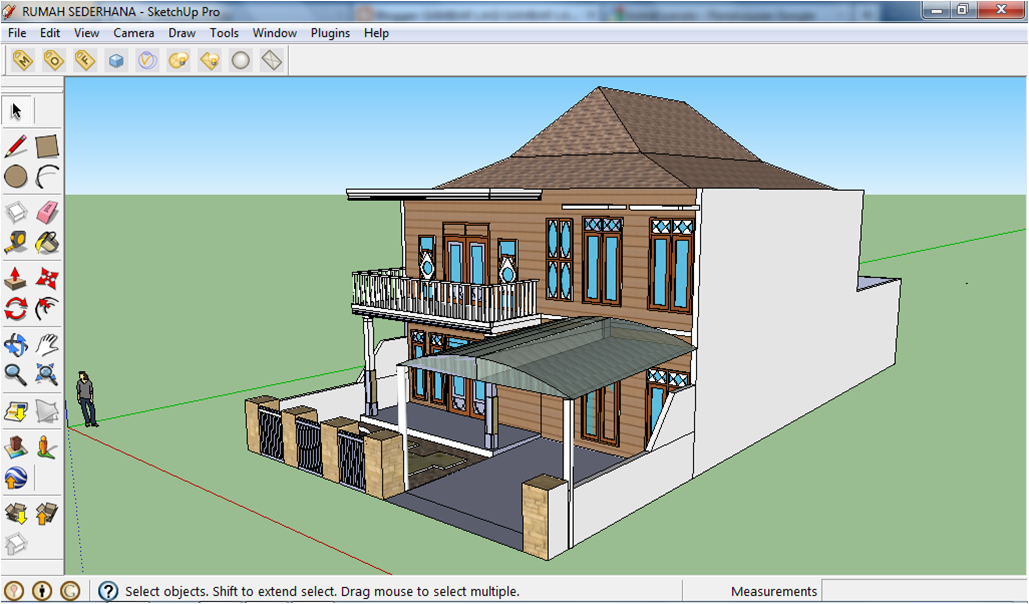
И, наконец, доделав ноутбук, я встал перед вопросом, что делать дальше: продолжать делать все то же самое или, быть может, попробовать настоящее 3д моделирование? Так, чтобы по-настоящему научиться, освоить, чтобы не стыдно было показать. Освоить что-то серьезное, масштабное, крутое.
И я выбрал второй вариант, потому что мне показалось, что там меня ждет что-то интересное.
Впервые запустив Blender, я закрыл его буквально через минуту: куча окон, кнопок, непонятная навигация, а стандартный куб, висевший в центре рабочего пространства, не поддавался никаким манипуляциям. Было уже поздно, но я твердо решил вернуться сюда на следующее утро и посмотреть на программу свежими глазами.
Как ни странно, наутро не поменялось ровным счетом ничего: все кнопки и окна были на тех же местах, а интерфейс по-прежнему выглядел пугающим, поэтому вторая попытка знакомства продлилась немногим дольше — через пять минут бездумного нажимания на кнопки я снова разочарованно закрыл программу. И все же, я не готов был сдаться без боя. Мне нужен был план.
И все же, я не готов был сдаться без боя. Мне нужен был план.
Много лет назад, обучаясь на компьютерных курсах, мы учились по классным текстовым урокам, в которых было много картинок с подсказками. Но текстовые уроки, кажется, больше никому не нужны, а начать нужно было хотя бы с чего-то, поэтому я пошел на Ютуб, нашел туториал для total beginners и начал внимать. И через каких-то полтора часа логика интерфейса стала понятной, как и то, почему у меня не получалось ни одной манипуляции в первые минуты. Однако, то видео показалось мне слегка перегруженным, отчего мозг потихоньку закипал от обилия новой информации; хотелось найти что-то более плавное и последовательное, чтобы меня взяли за ручку и спокойно показали, что тут да как. С тоской вспоминая о временах, когда интернет полнился бесплатными уроками по любым программам, я уже почти был готов раскошелиться на какой-нибудь простенький курс, но бесплатные уроки для новичков все же нашлись.
Мои первые шаги в Блендере выглядели так:
Ну а основным проектом того курса был настольный микрофон, создание которого подробно объяснялось от А до Я, включая настройку сцены, света, рендера и подготовку модели к экспорту в Unity.![]()
Еще раз скажу, что мой опыт черчения в Скетчапе сыграл со мной злую шутку: в Блендере я довольно долго не мог избавиться от выученных примитивных приемов, отчего перестроиться на новую логику построения моделей оказалось настоящим испытанием, да и пришлось побороться с моим стремлением к идеальной точности, чтобы перестроиться на принцип «делать на глаз», о котором куратор курса твердил с самого начала.
В общем, мой educational project, на который я потратил неделю, получился таким:
Результат, скажу честно, меня поразил и вдохновил: если я с полного нуля всего за неделю смог сделать такую классную картинку, то чего я смогу достичь за месяц? А за год?
Уже в процессе прохождения курса, когда стало очевидно, что микрофоном дело не ограничится, я стал размышлять о следующем шаге. Найти еще курсы? Взять платные? Попробовать сделать что-то по бесчисленным ютубовским туториалам?
Решение было простым: выбрать что-то не очень сложное, но комплексное, просто ради того, чтобы отработать только что полученные, но еще не окрепшие навыки.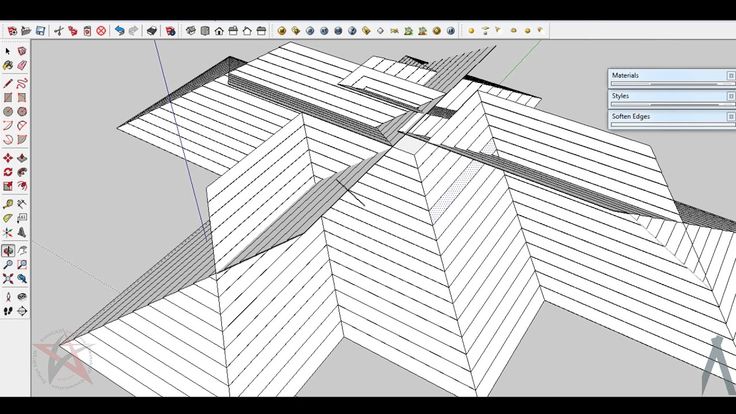 Среди моделей в low-poly часто встречается небольшая сценка в близком моему сердцу стиле кибер-панк, которая идеально подошла для моих целей.
Среди моделей в low-poly часто встречается небольшая сценка в близком моему сердцу стиле кибер-панк, которая идеально подошла для моих целей.
И надо было видеть, как я собирался с мыслями, прежде чем начать. Только что изученные инструменты вдруг стали чужими, все хоткеи повылетали из головы, и даже простые действия, вроде перемещения и масштабирования, получались с трудом. А самое паршивое, что я снова завяз в стремлении к геометрической точности, безуспешно пытаясь сделать окна и двери одинаковыми и идеально размещенными.
Как вдруг, спустя три часа топтания на одном месте, что-то внутри меня лопнуло, и я просто начал делать. Наплевав на все, просто делать как получается, делать «на глаз».
И это оказалось, во-первых, ужасно интересно и увлекательно, а во-вторых, легко. И я почувствовал невероятную свободу и легкость в том, чтобы просто делать так, как я вижу и как мне нравится.
В большинстве туториалов первым этапом всегда идет процесс создания и расстановки объектов, и только на заключительном этапе авторы переходят к добавлению цвета и расстановке света. Но терпеть было невыносимо, хотелось света, хотелось теней, хотелось цветов. И я не отказал себе и в этом, добавив базовые световые акценты, благодаря которым моя простенькая сценка сразу стала оживать. Уставая от моделирования, я мог просто сидеть и смотреть на нее, воображая, насколько еще она оживет.
Но терпеть было невыносимо, хотелось света, хотелось теней, хотелось цветов. И я не отказал себе и в этом, добавив базовые световые акценты, благодаря которым моя простенькая сценка сразу стала оживать. Уставая от моделирования, я мог просто сидеть и смотреть на нее, воображая, насколько еще она оживет.
А в какой-то момент все просто стало получаться само. Нет, я постоянно сталкивался с проблемами, обращаясь к гуглу по несколько раз в час, но это тоже было интересно: находя ответы на свои вопросы, понимаешь, как работает тот или иной инструмент, и почему он работает не так, как могло показаться, и удивляешься глубочайшей продуманности и удобству этой программы.
И окончательно освоившись, творческие порывы взяли верх — я практически перестал ориентироваться на референс, самостоятельно придумывая детали и их реализацию.
Работа над проектом заняла у меня еще неделю. Неделю, когда я практически не думал ни о чем другом, а вечерами, выходя на улицу, начал всюду видеть геометрию, и невольно, где-то на заднем плане, думать, какими способами это можно было бы сделать в 3д.
Финальный результат моей работы получился таким:
обои на рабочий стол скачать бесплатно без смс
Кстати, забавная история с освещением: настроив лампы в самом начале, я был уверен, что все получилось идеально с первого раза. Но потом, когда проект был готов и я перешел исключительно к работе с камерой и рендером, стал замечать все больше нюансов и деталей, из-за чего работа со светом превратилась в не менее трудоемкий и творческий процесс, чем само моделирование.
Ну и отдельное удовольствие доставляет, уже когда работа закончена, смотреть на модели в режиме solid и wireframe, видя все таким, какое оно есть. Backstage, ткскзть.
После завершения этого проекта мне нужно было немного передохнуть, а заодно разгрести завал на работе, который я бессовестно копил, пока занимался моделированием. Ощущения были, словно я только что закончил громадный проект, в который был погружен с головой целую кучу времени. Классно, очень классно чувствовать себя погруженным и увлеченным. Но перерывы, очевидно, просто необходимы, чтобы затем с новыми силами и таким же усердием окунуться в новый проект. Да и замечать геометрию в окружающих предметах показалось мне не очень хорошим звоночком скоропостижного выгорания.
Но перерывы, очевидно, просто необходимы, чтобы затем с новыми силами и таким же усердием окунуться в новый проект. Да и замечать геометрию в окружающих предметах показалось мне не очень хорошим звоночком скоропостижного выгорания.
Итак, пришло время выбрать свой следующий проект. Начинать что-то такое же комплексное мне не хотелось, чтобы долгое время не заниматься одним и тем же и не зацикливаться на low-poly, поэтому я решил сосредоточиться на изучении новых техник моделирования и попробовать более сложную геометрию.
Одной из моих самых ранних идей было сделать реалистичную модель руки. Работа, очевидно, выглядит незаконченной, но я и не планировал доводить ее до идеала. Здесь мне нужно было попробовать скульптинг и потренироваться в создании сложных форм.
Была и попытка наложить на нее реалистичную текстуру кожи, но даже строго следуя туториалам, результат получался так себе, да и для реалистичной модели нужно было бы добавить сотню-другую мелких деталей, чтобы рука перестала быть похожа на перчатку. Но, как я уже сказал, такой цели у меня не было. Возможно, вернусь к этому позже.
Но, как я уже сказал, такой цели у меня не было. Возможно, вернусь к этому позже.
А дальше были попытки в геометрические ноды, процедурную генерацию частиц и их анимацию, но потыкавшись туда пару дней и не сделав ничего путного, и понимая, что я замахнулся на кусок, который не то что переварить — даже проглотить пока не могу, я надавал себе по рукам и напомнил, что не все сразу, карабкаться нужно постепенно.
Еще одной из первых идей, появившихся в начале обучения, было сделать что-то страшное, и я решил не ограничиваться картинками, а все-таки попробовать сделать полноценную анимацию. Смотреть со звуком.
Говорят, что первый месяц обучения самый трудный. По нескольким причинам.
Во-первых, в первый месяц ты уже знаешь основы работы в программе, но любое действие, хоть сколько-нибудь выходящее за рамки твоих знаний, сопровождается изнурительным поиском подсказок, то есть ты не можешь сделать практически ни шагу, не споткнувшись на чем-то.
Во-вторых, в первый месяц ты уже понимаешь, на что способна программа и у тебя в голове начинает возникать множество крутых идей, прямо какое-то режиссерское видение того, как ты хочешь, чтобы было, но проблема в том, что твои навыки неумолимо отстают от этих идеи и ты просто не имеешь ни малейшего представления о том, как воплотить их в жизнь.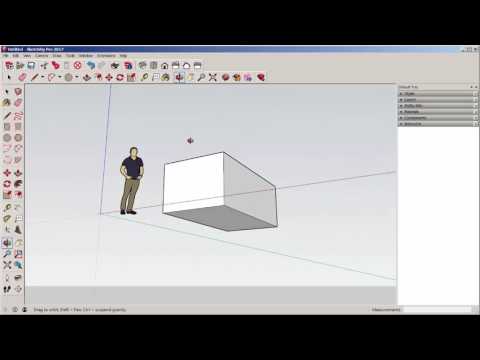 И тебе приходится убирать их в долгий ящик, чтобы однажды, набравшись опыта, вернуться к ним.
И тебе приходится убирать их в долгий ящик, чтобы однажды, набравшись опыта, вернуться к ним.
В-третьих, погружаясь в тему моделирования (или чего-то еще, это может быть что угодно) , ты начинаешь видеть и рассматривать множество работ других людей, людей другого уровня, занимающихся моделированием не недели, как ты, а годы. И в какой-то момент может показаться, что тебе понадобится слишком много времени, чтобы научиться делать так же, что ты упустил момент и уже бесполезно рыпаться, потому что тебе не стать таким же классным.
Говорят, в первый месяц главное не опустить руки из-за всего этого, и просто продолжать учиться, продолжать делать то, что нравится, напоминая себе, что все прошли через то же самое. И те, кто не бросил и пережил начальный период беспомощности, со временем становятся мастерами.
И хочется сказать еще об одном наблюдении: в самом-самом начале, начиная делать свои первые шаги и видя, что у меня получается, у меня возник… как бы это правильно назвать. .. зуд все время что-то делать своими руками. Как ребенку, который только что научился строить куличики в песочнице и которому ему больше ничего в этой жизни не нужно — только строить один куличик за другим. У меня в начале месяца совершенно не хватало терпения следовать туториалам, и в той же сценке по кибер-панку я опирался на туториал лишь ситуативно, потому что не мог усидеть на месте — хотелось быстро выхватить главное и делать самому. Но сейчас, ближе к концу этого месяца, я обнаружил, что пролистывать туториалы, лишь находя ответы на свои вопросы, оказалось очень поверхностным подходом, потому что таким образом я все-таки многое упускаю, и каждый раз, делая новую модель, я использую только те приемы, которые знаю — которые иногда подходят, а иногда нет. Короче говоря, к концу месяца этот зуд прошел и я стал чуть меньше делать, но значительно больше смотреть. И я не уверен, какой подход правильный — набивать руку или накачивать себя знаниями. Вероятно, во всем важен баланс, но просто садиться с чашкой чая и вдумчиво смотреть, как самые простые модели делают мастера, угадывать их следующие действия, думать, как сделал бы я — это тоже классно и тоже обучение.
.. зуд все время что-то делать своими руками. Как ребенку, который только что научился строить куличики в песочнице и которому ему больше ничего в этой жизни не нужно — только строить один куличик за другим. У меня в начале месяца совершенно не хватало терпения следовать туториалам, и в той же сценке по кибер-панку я опирался на туториал лишь ситуативно, потому что не мог усидеть на месте — хотелось быстро выхватить главное и делать самому. Но сейчас, ближе к концу этого месяца, я обнаружил, что пролистывать туториалы, лишь находя ответы на свои вопросы, оказалось очень поверхностным подходом, потому что таким образом я все-таки многое упускаю, и каждый раз, делая новую модель, я использую только те приемы, которые знаю — которые иногда подходят, а иногда нет. Короче говоря, к концу месяца этот зуд прошел и я стал чуть меньше делать, но значительно больше смотреть. И я не уверен, какой подход правильный — набивать руку или накачивать себя знаниями. Вероятно, во всем важен баланс, но просто садиться с чашкой чая и вдумчиво смотреть, как самые простые модели делают мастера, угадывать их следующие действия, думать, как сделал бы я — это тоже классно и тоже обучение.
Ну и, напоследок, покажу только что законченную модель пончика, которую, если верить коммьюнити, должен сделать каждый начинающий моделер, и только после создания которой можно гордо называться 3D Artistом.
«я знаю, что в интернете еще 100500 пончиков, но этот — мой!!!1»
В заключение хочу сказать, что моделирование увлекло меня больше, чем что бы то ни было за последние годы, поэтому я намерен двигаться дальше, чтобы через месяц вернуться с результатами второго месяца обучения.
Если вы все прочитали — надеюсь, было не слишком скучно; если просто посмотрели картинки — anyway, спасибо за внимание. Приветствую любую критику и комментарии, и, безусловно, буду рад узнать, если вдохновил кого-то, потому что цель этого дневника — не столько в том, чтобы показать результаты, сколько в том, чтобы рассказать о своем опыте, здесь и сейчас.
Импорт и экспорт файлов изображений
SketchUp
В SketchUp изображения могут оживить вашу модель на экране. Вы можете импортировать изображения для создания пользовательских текстур, которые вы применяете к лицам в своей 3D-модели. И вы можете экспортировать изображения, чтобы поделиться моделью с друзьями, клиентами или коллегами или, возможно, в онлайн-портфолио вашей работы.
Вы можете импортировать изображения для создания пользовательских текстур, которые вы применяете к лицам в своей 3D-модели. И вы можете экспортировать изображения, чтобы поделиться моделью с друзьями, клиентами или коллегами или, возможно, в онлайн-портфолио вашей работы.
Большая часть сведений об импорте изображений описана в разделе «Создание 3D-модели», но в этой статье описаны все способы импорта и экспорта изображений, а также приведены соответствующие сведения в других статьях.
Вы можете работать с изображениями в различных форматах файлов. В следующей таблице вы найдете обзор растровых и векторных изображений, которые поддерживает SketchUp. Далее в этой статье вы найдете более подробное объяснение различий между растровыми и векторными файлами и советы о том, когда выбирать из возможных типов файлов.
| Формат изображения | Растр или вектор? | Можно импортировать в SketchUp | Можно экспортировать из SketchUp |
|---|---|---|---|
| JPEG | Растр | Да | Да |
| PNG | Растр | Да | Да |
| ТИФФ | Растр | Да | Да |
| БМП | Растр | Да | Да |
| PSD | Растр | Да | Да |
| ТГА | Растр | Да | № |
| Вектор | Windows — нет, MacOS — да | Да | |
| EPS | Вектор | Преобразование в формат САПР | Да |
И последнее, но не менее важное: вы найдете подробные инструкции по процессу и параметрам экспорта растровых и векторных изображений в SketchUp или SketchUp Pro.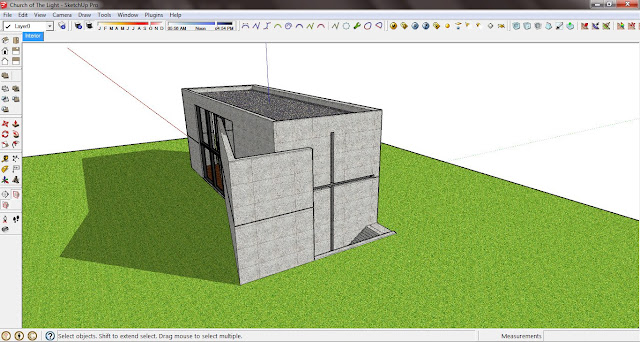
Содержание
- Импорт изображений
- Понимание растровых и векторных изображений и форматов их файлов
- Экспорт растрового изображения
- Экспорт векторного изображения PDF или EPS
Импорт изображений
В SketchUp изображения можно импортировать несколькими различными способами в зависимости от того, как вы хотите использовать их в своей модели. Подробные сведения см. в следующих статьях:
- Чтобы выполнить трассировку изображения с помощью инструментов рисования SketchUp для плана этажа или другого чертежа, см. раздел Трассировка изображения.
- Чтобы импортировать изображение, которое вы хотите использовать в качестве пользовательской текстуры в обозревателе материалов, см. Добавление цветов и текстур с помощью материалов.
- Чтобы импортировать фотографию и применить ее ко всему лицу, см. раздел Приклеивание фотографии или текстуры к лицу.
- Чтобы импортировать изображения с помощью функции «Соответствие фото», в разделе «Сопоставление фотографии с моделью» (или модели с фотографией) подробно объясняется, как это сделать.

- Чтобы импортировать векторное изображение как рельеф, необходимо экспортировать векторное изображение в формате
.dwgили 9.0131 .dxf в редакторе изображений, таком как Adobe Illustrator, а затем выполните шаги, описанные в разделе Импорт и экспорт файлов САПР, чтобы импортировать векторное изображение как геометрию, а не как 2D-изображение.
Совет: Вы также можете перетаскивать импортируемые файлы в область рисования. После того, как вы перетащите файл, откроется любое соответствующее диалоговое окно «Импорт», в котором вы сможете выбрать нужные параметры.
Чтобы управлять размерами файлов и качеством изображения, следуйте этим советам:
- Размеры изображений не должны превышать 1024 x 1024 пикселей. Это максимальный размер изображения, которое можно импортировать в SketchUp. Если вы используете изображение, превышающее максимально допустимое, SketchUp автоматически уменьшает размер файла, используя механизм выборки среднего качества.
 Однако ваше изображение выглядит лучше, если вы сами измените размер фотографии в программе редактирования изображений, такой как Adobe Photoshop (та, которая поддерживает бикубическую передискретизацию).
Однако ваше изображение выглядит лучше, если вы сами измените размер фотографии в программе редактирования изображений, такой как Adobe Photoshop (та, которая поддерживает бикубическую передискретизацию). - Обрежьте изображение так, чтобы оно включало только ту часть изображения, которая будет использоваться. При этом размер файла SketchUp будет небольшим, особенно если вы планируете использовать изображение в качестве пользовательской текстуры.
- Сохраните файл в формате JPEG высокого качества.
Общие сведения о растровых и векторных изображениях и форматах их файлов
В SketchUp можно импортировать и экспортировать файлы растровых изображений. В SketchUp Pro также можно экспортировать векторные изображения. Если вы не знакомы с различиями между форматами изображений и форматами файлов изображений, которые поддерживает SketchUp, этот раздел знакомит вас с основами.
- Растровые изображения состоят из квадратных цветных пикселей, которые объединяются для создания изображения.
 Поскольку растровое изображение имеет определенное количество пикселей, вы обычно можете уменьшить размер изображения, и оно все равно будет хорошо выглядеть. Однако чем больше вы увеличиваете размер изображения, тем более блочным выглядит растровое изображение. Разрешение растрового изображения говорит вам, сколько пикселей имеет изображение. В SketchUp вы используете растровые изображения для текстур, фона, водяных знаков и т. д. Вы можете экспортировать вид модели в виде файла растрового изображения, чтобы поделиться с клиентом, создать презентацию и многое другое.
Поскольку растровое изображение имеет определенное количество пикселей, вы обычно можете уменьшить размер изображения, и оно все равно будет хорошо выглядеть. Однако чем больше вы увеличиваете размер изображения, тем более блочным выглядит растровое изображение. Разрешение растрового изображения говорит вам, сколько пикселей имеет изображение. В SketchUp вы используете растровые изображения для текстур, фона, водяных знаков и т. д. Вы можете экспортировать вид модели в виде файла растрового изображения, чтобы поделиться с клиентом, создать презентацию и многое другое. - Векторные изображения не имеют разрешения. Вместо этого за кулисами работают математические алгоритмы для создания векторного изображения. Преимущество заключается в том, что вы можете делать векторные изображения такими большими или маленькими, как вам нравится, и они все равно будут хорошо выглядеть. Однако векторные изображения лучше всего работают с линиями, кривыми и плоскими цветами. Векторные изображения полезны для создания набора 2D-строительных документов, построения перспективы в большом формате или импорта в программное обеспечение для создания векторных иллюстраций для дальнейшего редактирования.
 (В LayOut есть возможности редактирования векторных изображений.)
(В LayOut есть возможности редактирования векторных изображений.)
SketchUp поддерживает несколько различных форматов растровых изображений, каждый из которых имеет свои преимущества. Вот краткий обзор форматов растровых файлов, которые работают в SketchUp:
- JPEG (Joint Photographic Experts Group): Многие приложения, компьютерные платформы и цифровые камеры поддерживают файлы JPEG с расширением
.jpg. Сжатие JPEG может уменьшить размер файла до доли других форматов, что полезно, когда вам нужно отправить изображение по электронной почте или поделиться им на веб-сайте. Однако сжатие изображения JPEG удаляет информацию из изображения, и вы можете создать блочное или низкокачественное изображение, если примените слишком сильное сжатие. - PNG (Portable Network Graphics): Формат PNG был разработан для эффективной передачи изображений через всемирную паутину без потери данных. В отличие от JPEG, сжатие PNG не отбрасывает данные из файла изображения.
 При экспорте файлов PNG из SketchUp изображение может сохранять прозрачность таких материалов, как стекло.
При экспорте файлов PNG из SketchUp изображение может сохранять прозрачность таких материалов, как стекло. - TIFF (формат файла изображения с тегами): TIFF в основном используется для печати с высоким разрешением, поэтому изображения в формате файла TIFF содержат много данных изображения, но также имеют тенденцию быть большими. SketchUp поддерживает как можно больше форматов TIFF, и перед экспортом в файл TIFF необходимо проверить совместимость с другими приложениями. 1-битные растровые файлы или файлы TIFF с кодировкой GIF несовместимы со SketchUp. Вы также можете экспортировать файлы TIFF с прозрачностью.
- BMP (Bitmap): Формат файла BMP был создан для операционных систем Microsoft Windows в первую очередь как формат, используемый для буфера обмена Microsoft Windows и для просмотра (особенно в качестве обоев). BMP не использует сжатие. Таким образом, BMP может быть полезен для создания временных файлов для дальнейшего изменения в других приложениях.
 Однако BMP имеет тенденцию создавать очень большие файлы, которые не подходят для использования в архивах, Интернете и электронной почте.
Однако BMP имеет тенденцию создавать очень большие файлы, которые не подходят для использования в архивах, Интернете и электронной почте. - PSD: Формат PSD является родным для Adobe Photoshop. Вы можете импортировать изображения только в этом формате. Однако файлы PSD, как правило, имеют большой размер, поэтому подумайте, поможет ли сначала экспорт файла PSD в формат JPEG или PNG повысить производительность SketchUp.
Примечание. SketchUp 2016 и более поздние версии больше не поддерживают формат файлов EPix для экспорта.
Совет: В большинстве случаев вы, вероятно, захотите импортировать или экспортировать изображение в формате JPEG или PNG. Оба этих формата обеспечивают небольшой размер файлов, их можно просматривать в любой системе и отображать множество цветов и деталей. Формат JPEG немного лучше подходит для фотографий с большим количеством деталей и цветовых вариаций, тогда как формат PNG отлично подходит для изображений с более ограниченной цветовой палитрой, чем фотография.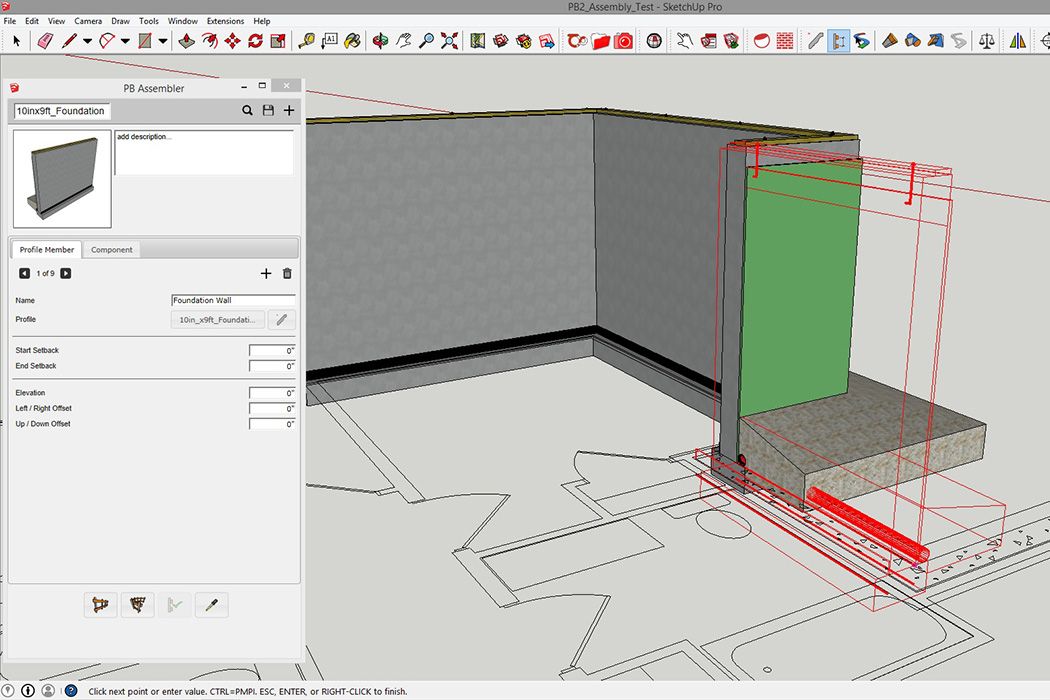 Если вы печатаете изображение своей модели с высоким разрешением, проверьте в документации на свой принтер лучший формат файла или узнайте в службе печати, следует ли вам использовать TIFF.
Если вы печатаете изображение своей модели с высоким разрешением, проверьте в документации на свой принтер лучший формат файла или узнайте в службе печати, следует ли вам использовать TIFF.
SketchUp Pro позволяет экспортировать в два векторных формата:
- EPS (инкапсулированный PostScript): Этот формат основан на PostScript, языке описания графики, разработанном Adobe в качестве стандартного способа взаимодействия графических программ и устройств печати. . EPS широко используется в графическом дизайне и издательском деле.
- PDF (Adobe Portable Document Format): PDF — это открытый стандарт для распространения электронных документов по всему миру. PDF сохраняет шрифты, форматирование, графику и цвет исходного документа независимо от приложения и операционной системы, которые использовались для создания документа. Кроме того, PDF-файлы компактны, и любой, у кого есть бесплатное программное обеспечение Adobe Acrobat Reader, может просматривать, совместно использовать, перемещаться и печатать PDF-файлы.

Экспорт растрового изображения
Чтобы экспортировать текущий вид модели SketchUp в виде растрового изображения, выполните следующие действия. Появится диалоговое окно «Экспорт 2D-графики».
Примечание: При экспорте существует ограничение по размеру; максимум для высоты и ширины 9,999 пикселей.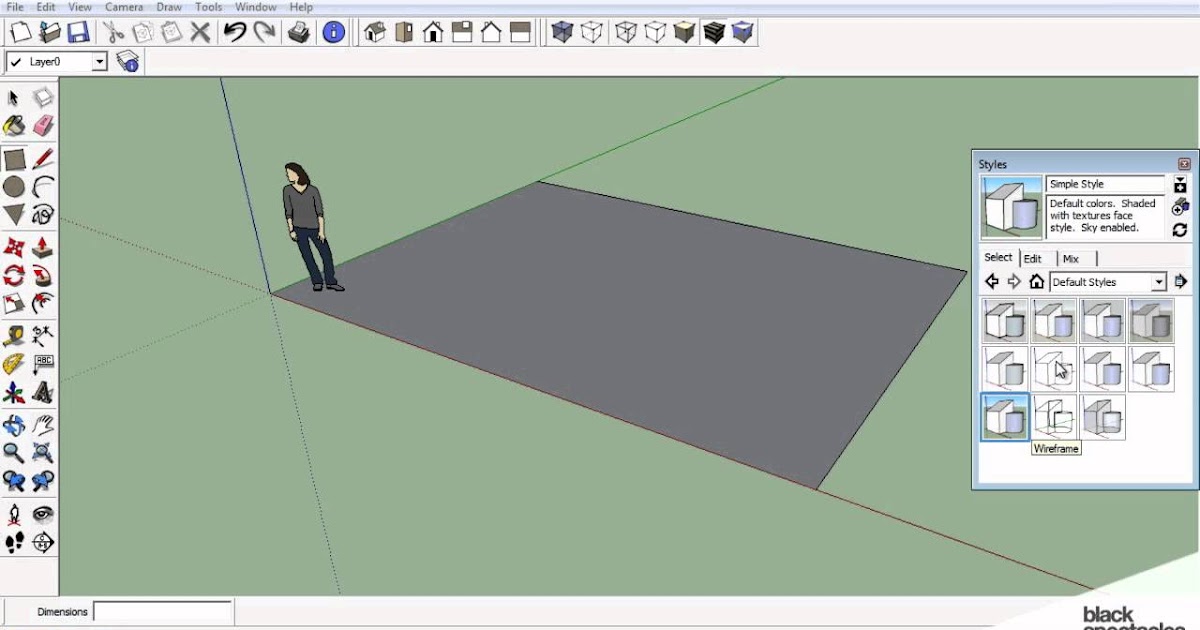
MacOS
- Выберите Файл > Экспорт > 2D-графика . Появится диалоговое окно экспорта.
- Перейдите к месту, где вы хотите сохранить изображение.
- (необязательно) В поле Сохранить как введите имя файла изображения. По умолчанию файл изображения имеет то же имя, что и ваша модель SketchUp.
- Из Формат В раскрывающемся списке выберите тип растрового файла. Растровые параметры: JPEG, PNG или TIFF.
- (Необязательно) Нажмите кнопку Параметры , чтобы открыть диалоговое окно параметров для выбранного типа файла. Параметры для каждого типа файлов перечислены в следующих разделах. Нажмите OK , чтобы сохранить параметры и вернуться в диалоговое окно экспорта.
- Щелкните Экспорт , и ваш файл будет сохранен в выбранном вами месте.

Варианты JPEG
При экспорте изображения в формате JPEG у вас есть следующие параметры, как показано на следующем рисунке:
Windows
- Флажок «Использовать размер просмотра»: Установите этот флажок, чтобы вывести изображение в масштабе 1:1. .
- Поля Ширина и Высота: Снимите флажок Использовать размер представления, и вы можете ввести пользовательскую ширину или высоту в пикселях в поле Ширина или Высота . Если вы введете ширину, значение высоты изменится, чтобы сохранить пропорции изображения. В macOS вы можете щелкнуть значок цепочки, чтобы разблокировать соотношение сторон, и ввести пользовательское значение в поля «Ширина» и «Высота».
- Множитель масштаба линии: Снимите флажок «Использовать размер вида», и вы также сможете масштабировать линии в экспортированном изображении. Значение по умолчанию — 1x, минимальное — 0,25x. Чем выше значение, тем толще будут линии.
 Для больших изображений может потребоваться увеличить масштаб линии больше 1, чтобы линии в экспортированном изображении выглядели так же, как в области рисования.
Для больших изображений может потребоваться увеличить масштаб линии больше 1, чтобы линии в экспортированном изображении выглядели так же, как в области рисования. - Флажок «Сглаживание»: Выбранный по умолчанию, этот параметр указывает SketchUp сглаживать неровные линии и пиксельные артефакты в экспортируемом изображении. Снимите этот флажок, если вы не хотите использовать сглаживание.
- Ползунок сжатия JPEG: Перетащите ползунок, чтобы указать степень сжатия, которую вы хотите применить к изображению. Большее сжатие создает меньший размер файла, но может ухудшить качество изображения, а меньшее сжатие дает изображение лучшего качества, но файл большего размера.
MacOS
- Флажок Use View Size: Оставьте этот флажок установленным для вывода изображения в масштабе 1:1.
- Поля «Ширина» и «Высота»: Снимите флажок «Использовать размер представления», и вы сможете ввести пользовательскую ширину или высоту в пикселях в Ширина или Высота коробка.
 Если вы введете ширину, значение высоты изменится, чтобы сохранить пропорции изображения. В macOS вы можете щелкнуть значок цепочки, чтобы разблокировать соотношение сторон, и ввести пользовательское значение в поля «Ширина» и «Высота».
Если вы введете ширину, значение высоты изменится, чтобы сохранить пропорции изображения. В macOS вы можете щелкнуть значок цепочки, чтобы разблокировать соотношение сторон, и ввести пользовательское значение в поля «Ширина» и «Высота». - Множитель масштаба линии: Снимите флажок «Использовать размер вида», и вы также сможете масштабировать линии в экспортированном изображении. Чем выше значение, тем толще будут линии.
- Флажок «Сглаживание»: Выбранный по умолчанию, этот параметр указывает SketchUp сглаживать неровные линии и пиксельные артефакты в экспортируемом изображении. Снимите этот флажок, если вы не хотите использовать сглаживание.
- Ползунок сжатия JPEG: Перетащите ползунок, чтобы указать степень сжатия, которую вы хотите применить к изображению. Большее сжатие создает меньший размер файла, но может ухудшить качество изображения, а меньшее сжатие дает изображение лучшего качества, но файл большего размера.

Параметры PNG и TIFF
SketchUp Pro — параметры экспорта PNG и TIFF
При экспорте изображения в формате PNG или TIFF доступны следующие параметры, как показано на следующем рисунке:
- В области Размер изображения выберите желаемый размер изображения. Параметры идентичны параметрам размера изображения для файлов JPEG.
- Множитель масштаба линии: Снимите флажок «Использовать размер вида», и вы также сможете масштабировать линии в экспортированном изображении. Значение по умолчанию — 1x, минимальное — 0,25x. Чем выше значение, тем толще будут линии. Для больших изображений может потребоваться увеличить масштаб линии больше 1, чтобы линии в экспортированном изображении выглядели так же, как в области рисования.
- Флажок «Сглаживание»: При выборе этого параметра сглаживаются неровные края и артефакты.
 Чтобы отключить его, снимите флажок Anti-alias .
Чтобы отключить его, снимите флажок Anti-alias . - Флажок Прозрачный фон: Если вы хотите, чтобы фон модели был прозрачным, установите флажок Прозрачный фон .
SketchUp Web — параметры экспорта PNG и TIFF
В SketchUp для Интернета можно сделать предварительный снимок модели SketchUp, чтобы экспортировать файл изображения PNG с нужным размером и композицией. Для начала перейдите в меню «Файл» > «Экспорт» > «PNG»:
На этом холсте предварительного просмотра в реальном времени вы по-прежнему можете использовать основные элементы управления навигацией SketchUp (с сочетаниями клавиш по умолчанию), чтобы сориентировать и скомпоновать модель так, как вы хотели бы видеть ее в экспортированном файле изображения. Доступны орбита (O), панорамирование (H) и масштабирование (Z), а также можно использовать колесо прокрутки на трехкнопочной мыши.
Чтобы изменить размер изображения до точного размера в пикселях, просто нажмите на поля ввода размера в пикселях и введите размер в пикселях, который вы хотели бы видеть для ширины и высоты изображения.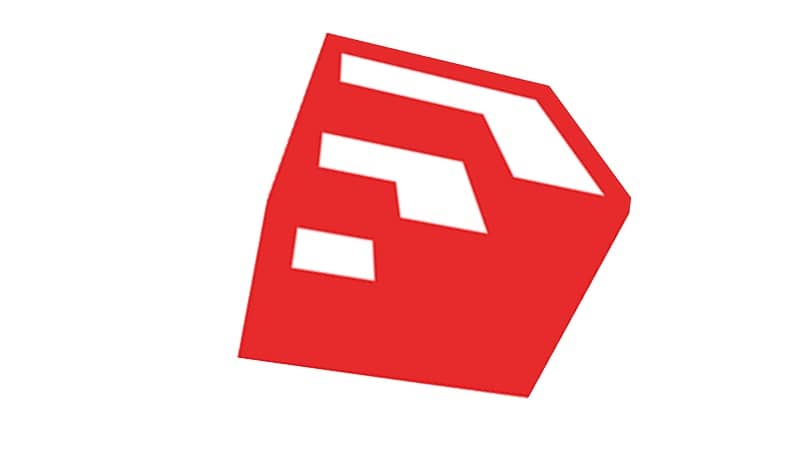 Или щелкните значок звена цепи, чтобы зафиксировать соотношение сторон, когда вы увеличиваете или уменьшаете желаемое изображение, изменяя только одно поле.
Или щелкните значок звена цепи, чтобы зафиксировать соотношение сторон, когда вы увеличиваете или уменьшаете желаемое изображение, изменяя только одно поле.
Если вы выберете размер изображения, который больше, чем вкладка вашего браузера, или слишком мал для манипулирования, предварительный просмотр масштабирует ваше изображение так, чтобы оно по-прежнему помещалось в вашем браузере. Экспортируемое изображение будет иметь указанный размер в пикселях, даже если масштаб предварительного просмотра увеличен или уменьшен.
У вас также есть возможность экспортировать PNG с прозрачным фоном. При выборе этого параметра фон в предварительном просмотре станет полностью белым, а экспортированное изображение будет содержать только геометрию модели с полностью прозрачным фоном.
Совет. Если вы создали сцены для своей модели SketchUp, они доступны для выбора на холсте предварительного просмотра экспорта изображения. А когда вы экспортируете изображение, SketchUp создаст новую сцену — (последний экспорт изображения) — которую вы можете сохранить для использования при экспорте в будущем. Обязательно переименуйте сцену, так как эта сцена будет перезаписана при следующем экспорте изображения.
Обязательно переименуйте сцену, так как эта сцена будет перезаписана при следующем экспорте изображения.
Параметры BMP (только Microsoft Windows)
При экспорте файла в формате BMP можно настроить размер изображения, масштаб линий и отключить сглаживание. Параметры работают так же, как параметры «Размер изображения», «Масштаб строки» и «Сглаживание» для файлов JPEG.
Экспорт векторного изображения в формате PDF или EPS
В SketchUp Pro вы можете экспортировать свои модели в виде 2D-векторных рисунков в формате PDF или EPS. Однако некоторые функции или детали модели могут быть потеряны или изменены в процессе экспорта. Лучшим вариантом является отправка модели SketchUp в LayOut и печать из этого приложения.
Если вам нужно распечатать файл PDF или EPS из SketchUp, вы можете заметить следующие проблемы:
- Графические функции, основанные на растровых изображениях, такие как текстуры, тени, плавное затенение, фон и прозрачность, могут не работать.
 нельзя экспортировать в векторные файлы PDF и EPS.
нельзя экспортировать в векторные файлы PDF и EPS.Совет: Если вы хотите создать растровый файл PDF с сохранением текстур, попробуйте выполнить печать в формате PDF из SketchUp вместо экспорта векторного файла PDF. Или экспортируйте файл растрового изображения вместо файла векторного изображения. Дополнительные сведения о печати в SketchUp см. в разделах Печать видов модели в Microsoft Windows или Печать видов модели в Mac OS X. Дополнительные сведения об экспорте растровых изображений см. в предыдущем разделе Экспорт растрового изображения.
- Если другая геометрия скрывает текст и размеры, текст и размеры отображаются поверх геометрии в экспортированном файле. Когда края области рисования SketchUp обрезают часть текста или размерного объекта, они вообще не экспортируются.
- Некоторый текст в экспортированном файле может отображаться другим шрифтом.
Чтобы экспортировать текущий вид модели в двумерное векторное изображение, выполните следующие действия:
Windows
- Выберите Файл > Экспорт > 2D-графика .
 Появится диалоговое окно «Экспорт 2D-графики».
Появится диалоговое окно «Экспорт 2D-графики». - Перейдите к месту, где вы хотите сохранить изображение.
- (Необязательно) В поле Имя файла введите имя файла изображения. По умолчанию файл изображения имеет то же имя, что и ваша модель SketchUp.
- В раскрывающемся списке Тип экспорта выберите тип векторного файла. Ваши варианты: PDF или EPS.
- (Необязательно) Нажмите кнопку Параметры , чтобы открыть диалоговое окно параметров для выбранного типа файла. Параметры для файлов PDF и EPS одинаковы, хотя на следующем рисунке вы видите диалоговое окно для файлов EPS. В следующем списке объясняется каждый параметр. Нажмите OK , чтобы сохранить параметры и вернуться в диалоговое окно «Экспорт 2D-графики».
- Щелкните Экспорт , и ваш файл будет сохранен в выбранном вами месте.
Когда вы выбираете PDF или EPS в качестве формата для экспортируемой 2D-графики, в диалоговом окне «Параметры невидимой линии» появляются следующие параметры: .

 Если вы планируете импортировать векторное изображение в программу САПР, вам может потребоваться снять флажок «Расширить края», поскольку в некоторых приложениях САПР возникают проблемы с распознаванием конечных точек и пересечений, когда в файле используются расширения краев SketchUp. Если выбран параметр «Расширить края», флажок Match Screen Display (Auto Width) также установлен по умолчанию. Если этот флажок установлен, ширина выносной линии в экспортированном файле соответствует тому, что отображается на экране в области рисования SketchUp. Снимите этот флажок, чтобы установить пользовательскую ширину в поле справа.
Если вы планируете импортировать векторное изображение в программу САПР, вам может потребоваться снять флажок «Расширить края», поскольку в некоторых приложениях САПР возникают проблемы с распознаванием конечных точек и пересечений, когда в файле используются расширения краев SketchUp. Если выбран параметр «Расширить края», флажок Match Screen Display (Auto Width) также установлен по умолчанию. Если этот флажок установлен, ширина выносной линии в экспортированном файле соответствует тому, что отображается на экране в области рисования SketchUp. Снимите этот флажок, чтобы установить пользовательскую ширину в поле справа.
MacOS
- Выберите Файл > Экспорт > 2D-графика . Появится диалоговое окно экспорта.
- Перейдите к месту, где вы хотите сохранить изображение.
- (необязательно) В поле Сохранить как введите имя файла изображения. По умолчанию файл изображения имеет то же имя, что и ваша модель SketchUp.
- В раскрывающемся списке Формат выберите тип векторного файла. Ваши варианты: PDF или EPS.
- (необязательно) Нажмите кнопку Параметры кнопку, чтобы открыть диалоговое окно параметров. Параметры для файлов PDF и EPS одинаковы, и в следующем списке объясняется каждый параметр. Нажмите OK , чтобы сохранить параметры и вернуться в главное диалоговое окно.
- Щелкните Экспорт , и ваш файл будет сохранен в выбранном вами месте.

При выборе формата PDF или EPS для экспортируемой 2D-графики в появившемся диалоговом окне «Параметры экспорта» доступны следующие параметры:
- В области Размер изображения установите флажок Соответствовать размеру просмотра , если вы хотите, чтобы ширина и высота экспортируемого изображения соответствовали размерам на экране. Когда флажок Match View Size не выбран, вы можете ввести собственное значение ширины или высоты в соответствующие поля. По умолчанию SketchUp поддерживает соотношение сторон изображения (поэтому ввод ширины изменяет высоту и наоборот), но вы можете щелкнуть значок цепочки, чтобы ввести пользовательские значения в каждом поле. Обратите внимание, что изменение соотношения сторон искажает изображение.
- В области Масштаб изображения, , вы можете установить масштаб, если камера вашей модели настроена на параллельную проекцию и вы выбираете один из стандартных видов в подменю Камера > Стандартные виды .
 Первое измерение, помеченное На изображении , является измерением экспортируемой геометрии. Второе измерение, обозначенное как В модели , является фактическим измерением объекта в реальном масштабе. Например, вы можете ввести 1″ дюймов в поле In Image и 4′ в In Model для создания масштаба 1:4.
Первое измерение, помеченное На изображении , является измерением экспортируемой геометрии. Второе измерение, обозначенное как В модели , является фактическим измерением объекта в реальном масштабе. Например, вы можете ввести 1″ дюймов в поле In Image и 4′ в In Model для создания масштаба 1:4. - В области Качество линии введите значение в поле Вес линии , чтобы установить значение для всех весов линий профиля.
пункт
- SketchUp
Была ли эта статья полезна?
Обратная связь
Вставка изображений | Справка SketchUp
LayOut
Изображения могут улучшить ваши документы LayOut всевозможными способами: от фотореалистичной визуализации предлагаемого дизайна до небольшого элемента брендинга, такого как логотип.
В следующей таблице перечислены форматы файлов, которые поддерживает LayOut. Вы можете вставить в документ файл изображения любого из этих форматов.
Совет: Если файл изображения сохранен в формате, который не указан в следующей таблице, программа редактирования изображений (например, Photoshop) позволяет сохранить файл в одном из поддерживаемых форматов. Для большинства изображений хорошо подходит формат .jpeg или .png . Оба этих формата используют сжатие, что помогает уменьшить размер файла изображения и, следовательно, файла LayOut. Если ваш файл изображения большой или ваша презентация включает много сложных изображений, попробуйте использовать программу редактирования изображений, чтобы уменьшить разрешение или немного сжать файл.
| Формат файла | Для чего используется |
|---|---|
.bmp или .dib | Эти форматы растровых изображений могут отображать черно-белые или цветные изображения на большинстве устройств. |
.jpg , .jpeg , .jfif | Большинство цифровых камер сохраняют фотографии в формате .jpg или .jpeg , что позволяет сжимать изображения для уменьшения размера файла. |
.gif | Формат .gif хорошо отображает базовую графику, такую как логотипы, всего в нескольких цветах, сохраняя при этом небольшой размер файла. |
.png | .png хорошо отображает рисунки, графику и снимки экрана с файлами небольшого размера. В последнее десятилетие этот формат стал популярной альтернативой .gif . |
.tif или .tiff | Изображения в этих форматах могут быть фотографиями или графикой и обычно имеют самый большой размер файла среди всех форматов. Эти файлы не имеют сжатия и обычно используются для высококачественной печати. |
.pdf (только Mac OS X) | часто используются для обмена печатными макетами и дизайнами, но этот формат также хорошо работает и с изображениями. Вы также можете вставить файл .pdf в качестве изображения, если используете LayOut на Mac. |
Готовы импортировать изображение в документ LayOut? Выполните следующие действия:
- Выберите Файл > Вставить . Появится диалоговое окно Открыть.
- Перейдите к файлу изображения на жестком диске.
Совет: В Microsoft Windows для просмотра только поддерживаемых файлов изображений выберите Растровые изображения из раскрывающегося списка справа от поля Имя файла. В Mac OS X, если файл не является поддерживаемым файлом изображения, он отображается в диалоговом окне серым цветом.
- Выберите файл, который вы хотите вставить, как показано на следующем рисунке, и нажмите Открыть .



 Однако ваше изображение выглядит лучше, если вы сами измените размер фотографии в программе редактирования изображений, такой как Adobe Photoshop (та, которая поддерживает бикубическую передискретизацию).
Однако ваше изображение выглядит лучше, если вы сами измените размер фотографии в программе редактирования изображений, такой как Adobe Photoshop (та, которая поддерживает бикубическую передискретизацию). Поскольку растровое изображение имеет определенное количество пикселей, вы обычно можете уменьшить размер изображения, и оно все равно будет хорошо выглядеть. Однако чем больше вы увеличиваете размер изображения, тем более блочным выглядит растровое изображение. Разрешение растрового изображения говорит вам, сколько пикселей имеет изображение. В SketchUp вы используете растровые изображения для текстур, фона, водяных знаков и т. д. Вы можете экспортировать вид модели в виде файла растрового изображения, чтобы поделиться с клиентом, создать презентацию и многое другое.
Поскольку растровое изображение имеет определенное количество пикселей, вы обычно можете уменьшить размер изображения, и оно все равно будет хорошо выглядеть. Однако чем больше вы увеличиваете размер изображения, тем более блочным выглядит растровое изображение. Разрешение растрового изображения говорит вам, сколько пикселей имеет изображение. В SketchUp вы используете растровые изображения для текстур, фона, водяных знаков и т. д. Вы можете экспортировать вид модели в виде файла растрового изображения, чтобы поделиться с клиентом, создать презентацию и многое другое. (В LayOut есть возможности редактирования векторных изображений.)
(В LayOut есть возможности редактирования векторных изображений.)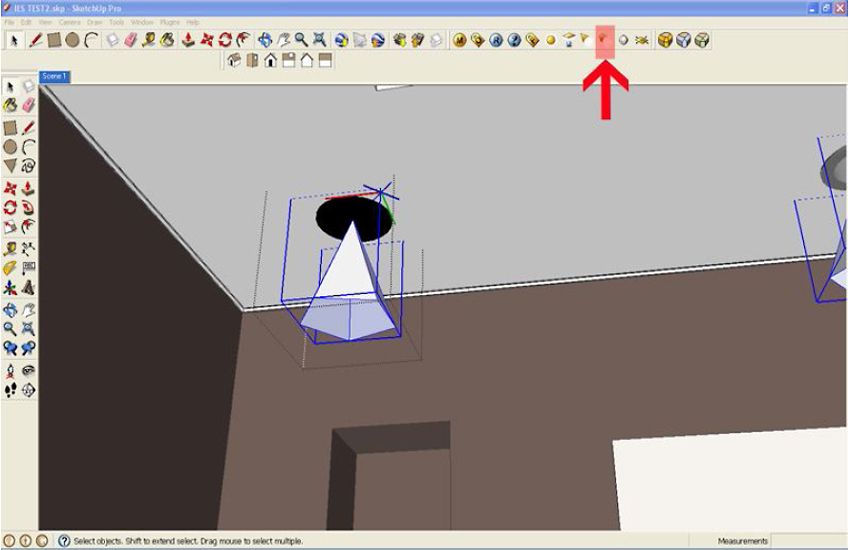 При экспорте файлов PNG из SketchUp изображение может сохранять прозрачность таких материалов, как стекло.
При экспорте файлов PNG из SketchUp изображение может сохранять прозрачность таких материалов, как стекло.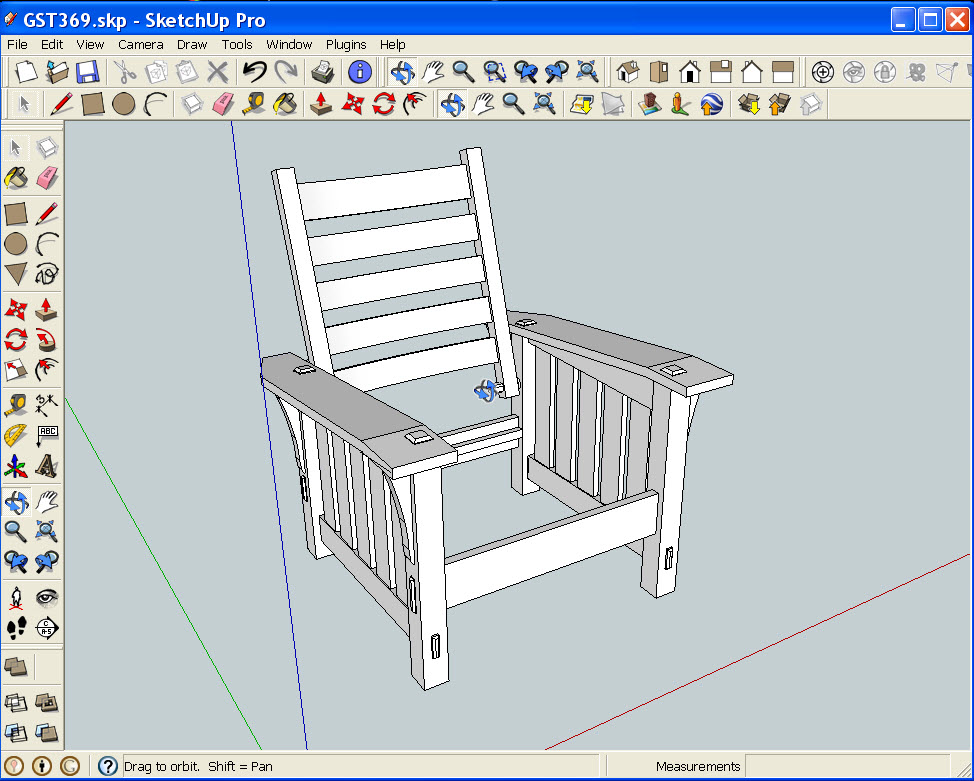 Однако BMP имеет тенденцию создавать очень большие файлы, которые не подходят для использования в архивах, Интернете и электронной почте.
Однако BMP имеет тенденцию создавать очень большие файлы, которые не подходят для использования в архивах, Интернете и электронной почте.

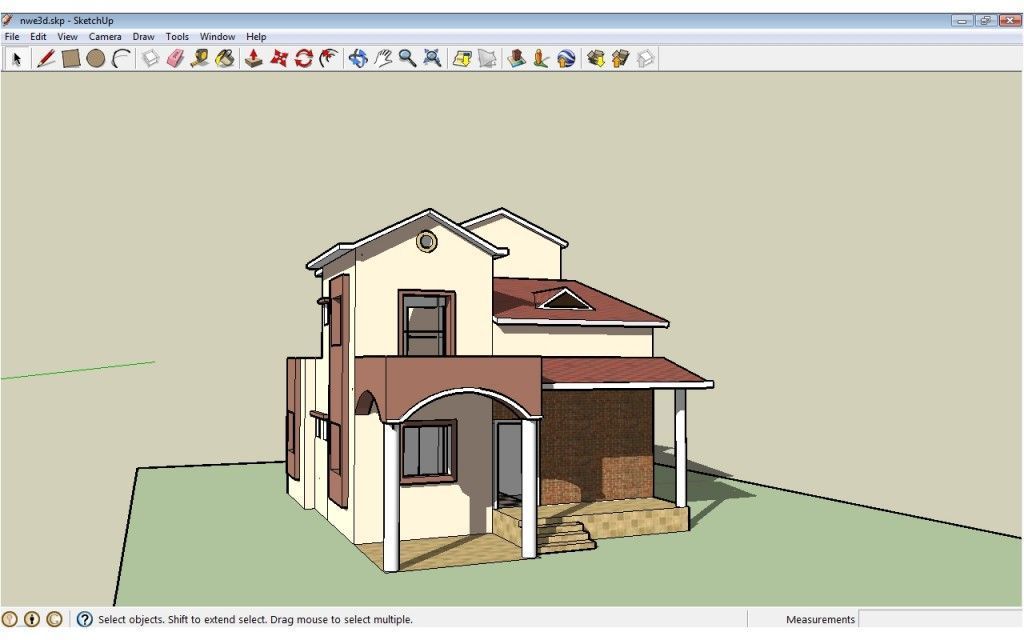 Для больших изображений может потребоваться увеличить масштаб линии больше 1, чтобы линии в экспортированном изображении выглядели так же, как в области рисования.
Для больших изображений может потребоваться увеличить масштаб линии больше 1, чтобы линии в экспортированном изображении выглядели так же, как в области рисования.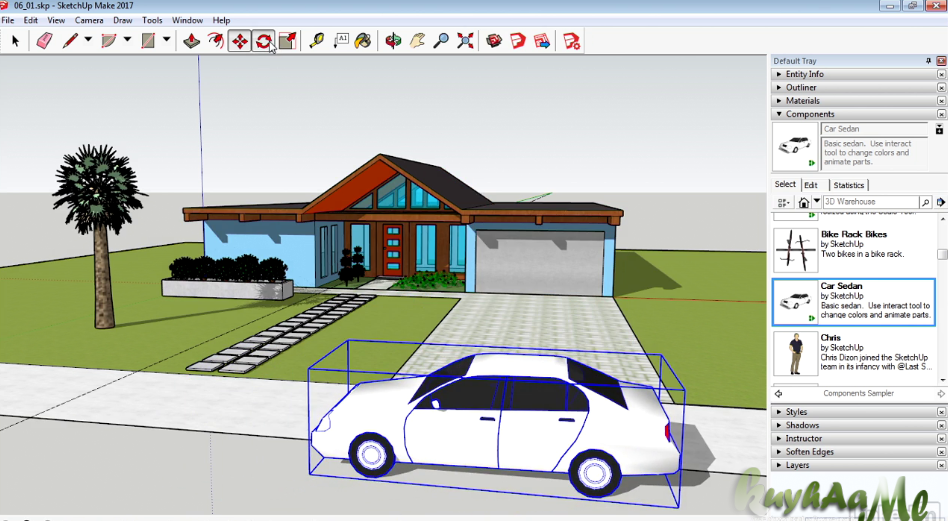 Если вы введете ширину, значение высоты изменится, чтобы сохранить пропорции изображения. В macOS вы можете щелкнуть значок цепочки, чтобы разблокировать соотношение сторон, и ввести пользовательское значение в поля «Ширина» и «Высота».
Если вы введете ширину, значение высоты изменится, чтобы сохранить пропорции изображения. В macOS вы можете щелкнуть значок цепочки, чтобы разблокировать соотношение сторон, и ввести пользовательское значение в поля «Ширина» и «Высота».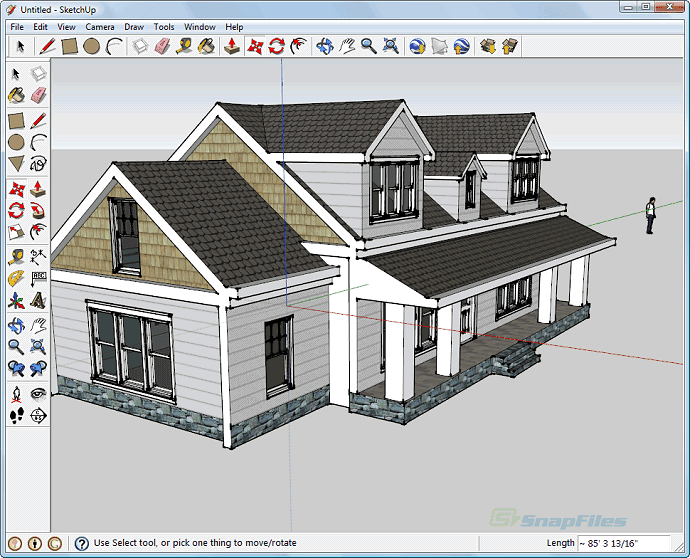
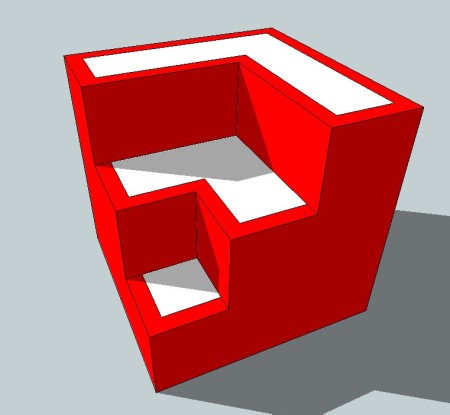 Чтобы отключить его, снимите флажок Anti-alias .
Чтобы отключить его, снимите флажок Anti-alias .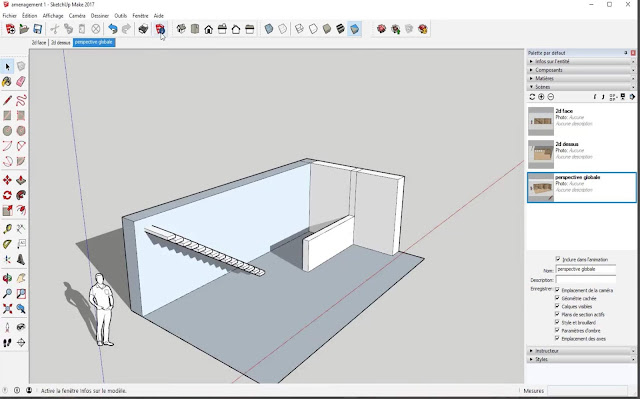 нельзя экспортировать в векторные файлы PDF и EPS.
нельзя экспортировать в векторные файлы PDF и EPS. Появится диалоговое окно «Экспорт 2D-графики».
Появится диалоговое окно «Экспорт 2D-графики».
 Первое измерение, помеченное На изображении , является измерением экспортируемой геометрии. Второе измерение, обозначенное как В модели , является фактическим измерением объекта в реальном масштабе. Например, вы можете ввести 1″ дюймов в поле In Image и 4′ в In Model для создания масштаба 1:4.
Первое измерение, помеченное На изображении , является измерением экспортируемой геометрии. Второе измерение, обозначенное как В модели , является фактическим измерением объекта в реальном масштабе. Например, вы можете ввести 1″ дюймов в поле In Image и 4′ в In Model для создания масштаба 1:4.