Содержание
Бесплатный PDF в оттенках серого: конвертируйте PDF в черно-белый
Оттенки серого состоят из оттенков света
Оттенки серого изображения состоят из оттенков от черного до белого. Содержащаяся информация относится к яркости, а не к цвету. Яркость описывает количество света, излучаемого, проходящего через объект или отражаемого от него. В отличие от яркости, которая носит субъективный характер (зрительные восприятия и физиологические ощущения света могут различаться у разных людей), мы можем измерить яркость.
Оттенки серого, также известные как ахроматические (от древнегреческого «нет/без цвета»), возникают, когда, например, мы удаляем информацию о цвете из стандартного изображения. По-настоящему черно-белое изображение содержит только чистый черный и чистый белый цвета. Изображения в градациях серого бывают черными, белыми и всеми промежуточными.
Яркость и яркость более важны, чем цветовая информация в изображении. Почему? Если мы удалим информацию о цвете, изображение все равно будет видно. Однако, если мы удалим информацию о яркости, в результате получится полностью черное изображение, на котором нечего будет видеть!
Однако, если мы удалим информацию о яркости, в результате получится полностью черное изображение, на котором нечего будет видеть!
Преобразование цветных PDF-файлов в оттенки серого делает их светлее
Цветные изображения больше (по размеру), чем черно-белые изображения и изображения в градациях серого. Вы сжимаете PDF-файл до меньшего размера, преобразовывая его в оттенки серого. Он будет работать еще лучше, если он будет содержать много изображений.
В дополнение к тому, что PDF станет легче, вы сэкономите чернила, если вам нужно его распечатать.
Удивительно, но если вы используете принтер с цветными картриджами, установка параметров печати в оттенках серого вместо черно-белого также сэкономит ваш черный картридж. Это связано с тем, что оттенки серого фактически используют очень небольшое количество цветных чернил вместо только черных чернил.
Возвращаясь к PDF, черно-белый файл всегда будет светлее, чем файл в градациях серого, но он может неправильно отображать мелкие детали и прозрачность.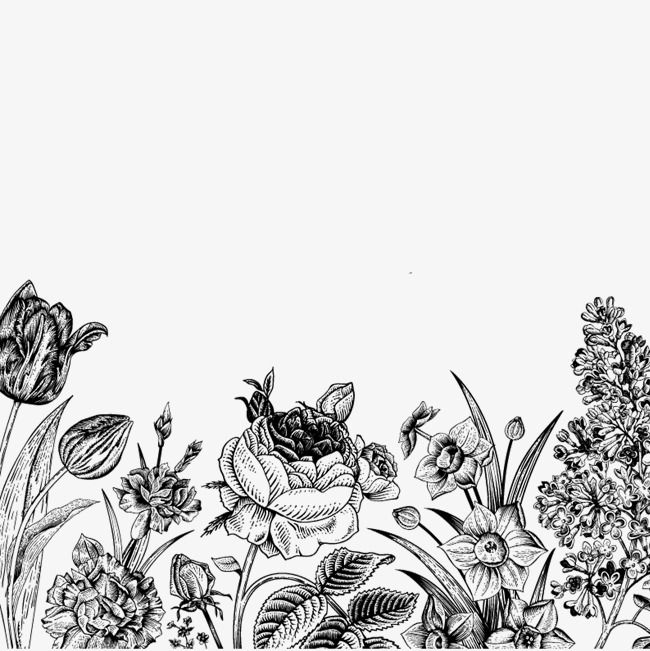 Если вы хотите сделать свой PDF-файл как можно более легким без ущерба для качества изображений и иллюстраций, взгляните на наш Гиперкомпрессия инструмент, который использует Технология МРЦ.
Если вы хотите сделать свой PDF-файл как можно более легким без ущерба для качества изображений и иллюстраций, взгляните на наш Гиперкомпрессия инструмент, который использует Технология МРЦ.
Существует множество различных способов преобразования цвета в оттенки серого.
Усредненный метод является самым простым, потому что он берет среднее значение цветов. Например, для изображения RGB (которое включает в себя три основных цвета: красный, зеленый и синий) формула представляет собой оттенки серого = (красный + зеленый + синий / 3). Однако этот метод не учитывает длину волны разных цветов, поэтому преобразованное изображение будет казаться темнее, чем должно быть.
Другим вариантом является метод светимости или взвешенный метод, основанный на
колориметрия . Его цель — измерить вклад каждого цвета в изображение путем вычисления его длины волны (у красного цвета больше длин волн всех трех цветов). Этот метод дает лучшие результаты, потому что он также учитывает человеческое восприятие.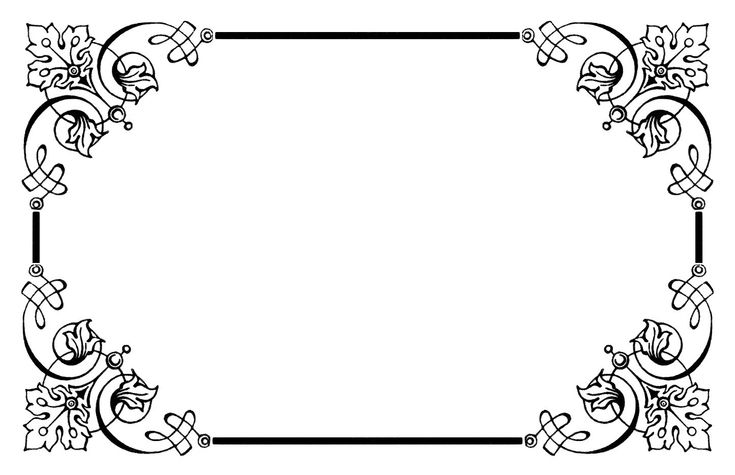 Исследования показывают, что человеческий глаз воспринимает цвета по-разному. Например, зеленый цвет воспринимается легче, чем красный.
Исследования показывают, что человеческий глаз воспринимает цвета по-разному. Например, зеленый цвет воспринимается легче, чем красный.
Существует множество других алгоритмов (метод осветления, обесцвечивание и т. д.), каждый из которых адаптирован к определенному типу изображения.
Преобразование цветного изображения в черно-белое и его публикация с помощью Photoshop
Руководство пользователя
Отмена
Поиск
- Руководство пользователя Photoshop
- Введение в Photoshop
- Мечтайте об этом. Сделайте это.
- Новые возможности Photoshop
- Редактирование первой фотографии
- Создание документов
- Photoshop | Часто задаваемые вопросы
- Системные требования Photoshop
- Перенос наборов настроек, операций и настроек
- Знакомство с Photoshop
- Photoshop и другие продукты и услуги Adobe
- Работа с графическим объектом Illustrator в Photoshop
- Работа с файлами Photoshop в InDesign
- Материалы Substance 3D для Photoshop
- Photoshop и Adobe Stock
- Работа со встроенным расширением Capture в Photoshop
- Библиотеки Creative Cloud Libraries
- Библиотеки Creative Cloud в Photoshop
- Работа в Photoshop с использованием Touch Bar
- Сетка и направляющие
- Создание операций
- Отмена и история операций
- Photoshop на iPad
- Photoshop на iPad | Общие вопросы
- Знакомство с рабочей средой
- Системные требования | Photoshop на iPad
- Создание, открытие и экспорт документов
- Добавление фотографий
- Работа со слоями
- Рисование и раскрашивание кистями
- Выделение участков и добавление масок
- Ретуширование композиций
- Работа с корректирующими слоями
- Настройка тональности композиции с помощью слоя «Кривые»
- Применение операций трансформирования
- Обрезка и поворот композиций
- Поворот, панорамирование, масштабирование и восстановление холста
- Работа с текстовыми слоями
- Работа с Photoshop и Lightroom
- Получение отсутствующих шрифтов в Photoshop на iPad
- Японский текст в Photoshop на iPad
- Управление параметрами приложения
- Сенсорные ярлыки и жесты
- Комбинации клавиш
- Изменение размера изображения
- Прямая трансляция творческого процесса в Photoshop на iPad
- Исправление недостатков с помощью восстанавливающей кисти
- Создание кистей в Capture и их использование в Photoshop
- Работа с файлами Camera Raw
- Создание и использование смарт-объектов
- Коррекция экспозиции изображений с помощью инструментов «Осветлитель» и «Затемнитель»
- Бета-версия веб-приложения Photoshop
- Часто задаваемые вопросы | Бета-версия веб-приложения Photoshop
- Общие сведения о рабочей среде
- Системные требования | Бета-версия веб-приложения Photoshop
- Комбинации клавиш | Бета-версия веб-приложения Photoshop
- Поддерживаемые форматы файлов | Бета-вервия веб-приложения Photoshop
- Открытие облачных документов и работа с ними
- Совместная работа с заинтересованными сторонами
- Ограниченные возможности редактирования облачных документов
- Облачные документы
- Облачные документы Photoshop | Часто задаваемые вопросы
- Облачные документы Photoshop | Вопросы о рабочем процессе
- Работа с облачными документами и управление ими в Photoshop
- Обновление облачного хранилища для Photoshop
- Не удается создать или сохранить облачный документ
- Устранение ошибок с облачными документами Photoshop
- Сбор журналов синхронизации облачных документов
- Общий доступ к облачным документам и их редактирование
- Общий доступ к файлам и комментирование в приложении
- Рабочая среда
- Основные сведения о рабочей среде
- Более быстрое обучение благодаря панели «Новые возможности» в Photoshop
- Создание документов
- Работа в Photoshop с использованием Touch Bar
- Галерея инструментов
- Установки производительности
- Использование инструментов
- Сенсорные жесты
- Возможности работы с сенсорными жестами и настраиваемые рабочие среды
- Обзорные версии технологии
- Метаданные и комментарии
- Комбинации клавиш по умолчанию
- Возможности работы с сенсорными жестами и настраиваемые рабочие среды
- Помещение изображений Photoshop в другие приложения
- Установки
- Комбинации клавиш по умолчанию
- Линейки
- Отображение или скрытие непечатных вспомогательных элементов
- Указание колонок для изображения
- Отмена и история операций
- Панели и меню
- Помещение файлов
- Позиционирование элементов с привязкой
- Позиционирование с помощью инструмента «Линейка»
- Наборы настроек
- Настройка комбинаций клавиш
- Сетка и направляющие
- Разработка содержимого для Интернета, экрана и приложений
- Photoshop для дизайна
- Монтажные области
- Просмотр на устройстве
- Копирование CSS из слоев
- Разделение веб-страниц на фрагменты
- Параметры HTML для фрагментов
- Изменение компоновки фрагментов
- Работа с веб-графикой
- Создание веб-фотогалерей
- Основные сведения об изображениях и работе с цветом
- Изменение размера изображений
- Работа с растровыми и векторными изображениями
- Размер и разрешение изображения
- Импорт изображений из камер и сканеров
- Создание, открытие и импорт изображений
- Просмотр изображений
- Ошибка «Недопустимый маркер JPEG» | Открытие изображений
- Просмотр нескольких изображений
- Настройка палитр цветов и образцов цвета
- HDR-изображения
- Подбор цветов на изображении
- Преобразование между цветовыми режимами
- Цветовые режимы
- Стирание фрагментов изображения
- Режимы наложения
- Выбор цветов
- Внесение изменений в таблицы индексированных цветов
- Информация об изображениях
- Фильтры искажения недоступны
- Сведения о цвете
- Цветные и монохромные коррекции с помощью каналов
- Выбор цветов на панелях «Цвет» и «Образцы»
- Образец
- Цветовой режим (или режим изображения)
- Цветовой оттенок
- Добавление изменения цветового режима в операцию
- Добавление образцов из CSS- и SVG-файлов HTML
- Битовая глубина и установки
- Слои
- Основные сведения о слоях
- Обратимое редактирование
- Создание слоев и групп и управление ими
- Выделение, группировка и связывание слоев
- Помещение изображений в кадры
- Непрозрачность и наложение слоев
- Слои-маски
- Применение смарт-фильтров
- Композиции слоев
- Перемещение, упорядочение и блокировка слоев
- Маскирование слоев при помощи векторных масок
- Управление слоями и группами
- Эффекты и стили слоев
- Редактирование слоев-масок
- Извлечение ресурсов
- Отображение слоев с помощью обтравочных масок
- Формирование графических ресурсов из слоев
- Работа со смарт-объектами
- Режимы наложения
- Объединение нескольких фрагментов в одно изображение
- Объединение изображений с помощью функции «Автоналожение слоев»
- Выравнивание и распределение слоев
- Копирование CSS из слоев
- Загрузка выделенных областей на основе границ слоя или слоя-маски
- Просвечивание для отображения содержимого других слоев
- Слой
- Сведение
- Совмещенные изображения
- Фон
- Выделения
- Рабочая среда «Выделение и маска»
- Быстрое выделение областей
- Начало работы с выделениями
- Выделение при помощи группы инструментов «Область»
- Выделение при помощи инструментов группы «Лассо»
- Выбор цветового диапазона в изображении
- Настройка выделения пикселей
- Преобразование между контурами и границами выделенной области
- Основы работы с каналами
- Перемещение, копирование и удаление выделенных пикселей
- Создание временной быстрой маски
- Сохранение выделенных областей и масок альфа-каналов
- Выбор областей фокусировки в изображении
- Дублирование, разделение и объединение каналов
- Вычисление каналов
- Выделение
- Ограничительная рамка
- Коррекции изображений
- Деформация перспективы
- Уменьшение размытия в результате движения камеры
- Примеры использования инструмента «Восстанавливающая кисть»
- Экспорт таблиц поиска цвета
- Корректировка резкости и размытия изображения
- Общие сведения о цветокоррекции
- Применение настройки «Яркость/Контрастность»
- Коррекция деталей в тенях и на светлых участках
- Корректировка «Уровни»
- Коррекция тона и насыщенности
- Коррекция сочности
- Настройка насыщенности цвета в областях изображения
- Быстрая коррекция тона
- Применение специальных цветовых эффектов к изображениям
- Улучшение изображения при помощи корректировки цветового баланса
- HDR-изображения
- Просмотр гистограмм и значений пикселей
- Подбор цветов на изображении
- Кадрирование и выпрямление фотографий
- Преобразование цветного изображения в черно-белое
- Корректирующие слои и слои-заливки
- Корректировка «Кривые»
- Режимы наложения
- Целевая подготовка изображений для печатной машины
- Коррекция цвета и тона с помощью пипеток «Уровни» и «Кривые»
- Коррекция экспозиции и тонирования HDR
- Фильтр
- Размытие
- Осветление или затемнение областей изображения
- Избирательная корректировка цвета
- Замена цветов объекта
- Adobe Camera Raw
- Системные требования Camera Raw
- Новые возможности Camera Raw
- Введение в Camera Raw
- Создание панорам
- Поддерживаемые объективы
- Виньетирование, зернистость и удаление дымки в Camera Raw
- Комбинации клавиш по умолчанию
- Автоматическая коррекция перспективы в Camera Raw
- Обратимое редактирование в Camera Raw
- Инструмент «Радиальный фильтр» в Camera Raw
- Управление настройками Camera Raw
- Обработка, сохранение и открытие изображений в Camera Raw
- Совершенствование изображений с улучшенным инструментом «Удаление точек» в Camera Raw
- Поворот, обрезка и изменение изображений
- Корректировка цветопередачи в Camera Raw
- Краткий обзор функций | Adobe Camera Raw | Выпуски за 2018 г.

- Обзор новых возможностей
- Версии обработки в Camera Raw
- Внесение локальных корректировок в Camera Raw
- Исправление и восстановление изображений
- Удаление объектов с фотографий с помощью функции «Заливка с учетом содержимого»
- Заплатка и перемещение с учетом содержимого
- Ретуширование и исправление фотографий
- Коррекция искажений изображения и шума
- Основные этапы устранения неполадок для решения большинства проблем
- Преобразование изображений
- Трансформирование объектов
- Настройка кадрирования, поворотов и холста
- Кадрирование и выпрямление фотографий
- Создание и редактирование панорамных изображений
- Деформация изображений, фигур и контуров
- Перспектива
- Использование фильтра «Пластика»
- Масштаб с учетом содержимого
- Трансформирование изображений, фигур и контуров
- Деформация
- Трансформирование
- Панорама
- Рисование и живопись
- Рисование симметричных орнаментов
- Варианты рисования прямоугольника и изменения обводки
- Сведения о рисовании
- Рисование и редактирование фигур
- Инструменты рисования красками
- Создание и изменение кистей
- Режимы наложения
- Добавление цвета в контуры
- Редактирование контуров
- Рисование с помощью микс-кисти
- Наборы настроек кистей
- Градиенты
- Градиентная интерполяция
- Заливка и обводка выделенных областей, слоев и контуров
- Рисование с помощью группы инструментов «Перо»
- Создание узоров
- Создание узора с помощью фильтра «Конструктор узоров»
- Управление контурами
- Управление библиотеками узоров и наборами настроек
- Рисование при помощи графического планшета
- Создание текстурированных кистей
- Добавление динамических элементов к кистям
- Градиент
- Рисование стилизованных обводок с помощью архивной художественной кисти
- Рисование с помощью узора
- Синхронизация наборов настроек на нескольких устройствах
- Текст
- Добавление и редактирование текста
- Универсальный текстовый редактор
- Работа со шрифтами OpenType SVG
- Форматирование символов
- Форматирование абзацев
- Создание эффектов текста
- Редактирование текста
- Интерлиньяж и межбуквенные интервалы
- Шрифт для арабского языка и иврита
- Шрифты
- Поиск и устранение неполадок, связанных со шрифтами
- Азиатский текст
- Создание текста
- Ошибка Text Engine при использовании инструмента «Текст» в Photoshop | Windows 8
- Видео и анимация
- Видеомонтаж в Photoshop
- Редактирование слоев видео и анимации
- Общие сведения о видео и анимации
- Предварительный просмотр видео и анимации
- Рисование кадров в видеослоях
- Импорт видеофайлов и последовательностей изображений
- Создание анимации кадров
- 3D-анимация Creative Cloud (предварительная версия)
- Создание анимаций по временной шкале
- Создание изображений для видео
- Фильтры и эффекты
- Использование фильтра «Пластика»
- Использование эффектов группы «Галерея размытия»
- Основные сведения о фильтрах
- Справочник по эффектам фильтров
- Добавление эффектов освещения
- Использование фильтра «Адаптивный широкий угол»
- Фильтр «Масляная краска»
- Эффекты и стили слоев
- Применение определенных фильтров
- Растушевка областей изображения
- Сохранение и экспорт
- Сохранение файлов в Photoshop
- Экспорт файлов в Photoshop
- Поддерживаемые форматы файлов
- Сохранение файлов в других графических форматах
- Перемещение проектов между Photoshop и Illustrator
- Сохранение и экспорт видео и анимации
- Сохранение файлов PDF
- Защита авторских прав Digimarc
- Печать
- Печать 3D-объектов
- Печать через Photoshop
- Печать и управление цветом
- Контрольные листы и PDF-презентации
- Печать фотографий в новом макете раскладки изображений
- Печать плашечных цветов
- Дуплексы
- Печать изображений на печатной машине
- Улучшение цветной печати в Photoshop
- Устранение неполадок при печати | Photoshop
- Автоматизация
- Создание операций
- Создание изображений, управляемых данными
- Сценарии
- Обработка пакета файлов
- Воспроизведение операций и управление ими
- Добавление условных операций
- Сведения об операциях и панели «Операции»
- Запись инструментов в операциях
- Добавление изменения цветового режима в операцию
- Набор средств разработки пользовательского интерфейса Photoshop для внешних модулей и сценариев
- Управление цветом
- Основные сведения об управлении цветом
- Обеспечение точной цветопередачи
- Настройки цвета
- Работа с цветовыми профилями
- Управление цветом документов для просмотра в Интернете
- Управление цветом при печати документов
- Управление цветом импортированных изображений
- Выполнение цветопробы
- Подлинность контента
- Подробнее об учетных данных для содержимого
- Идентичность и происхождение токенов NFT
- Подключение учетных записей для творческой атрибуции
- 3D-объекты и технические изображения
- 3D в Photoshop | Распространенные вопросы об упраздненных 3D-функциях
- 3D-анимация Creative Cloud (предварительная версия)
- Печать 3D-объектов
- 3D-рисование
- Усовершенствование панели «3D» | Photoshop
- Основные понятия и инструменты для работы с 3D-графикой
- Рендеринг и сохранение 3D-объектов
- Создание 3D-объектов и анимаций
- Стеки изображений
- Процесс работы с 3D-графикой
- Измерения
- Файлы формата DICOM
- Photoshop и MATLAB
- Подсчет объектов на изображении
- Объединение и преобразование 3D-объектов
- Редактирование 3D-текстур
- Коррекция экспозиции и тонирования HDR
- Настройки панели «3D»
Узнайте, как быстро преобразовать цветные изображения в черно-белые с помощью Photoshop
Цветная фотография незаменима, когда цвета и оттенки или цветовой тон в изображении настолько четкие и яркие, что позволяют рассмотреть даже самые замысловатые детали.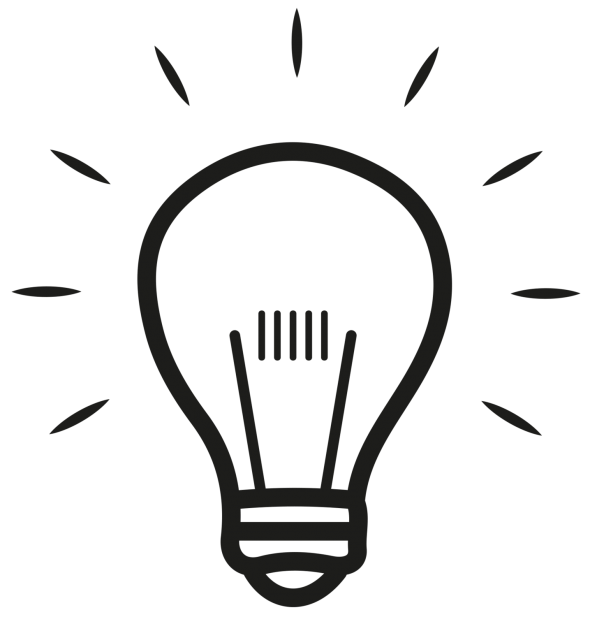 Черно-белая фотография лучше подойдет, когда нужно сосредоточить внимание на предмете и текстуре на изображении, не отвлекаясь на цвета. Эффекты черно-белой фотографии помогают подчеркнуть драматическую нотку в снимках.
Черно-белая фотография лучше подойдет, когда нужно сосредоточить внимание на предмете и текстуре на изображении, не отвлекаясь на цвета. Эффекты черно-белой фотографии помогают подчеркнуть драматическую нотку в снимках.
Чтобы быстро преобразовать цветное изображение в черно-белое с помощью корректирующего слоя в Photoshop, выполните следующие несложные действия.
Преобразование изображения в черно-белое с помощью корректирующего слоя «Черно-белое»
Чтобы открыть корректирующий слой «Черно-белое», выполните одно из следующих действий.
- Выберите Окно > Коррекция. Щелкните значок «Черно-белое» () на открывшейся панели Коррекция.
- Выберите Слой > Новый корректирующий слой > Черно-белое. В диалоговом окне Новый слой введите имя корректирующего слоя, затем нажмите кнопку ОК.
Photoshop применяет к изображению заданное по умолчанию преобразование в градации серого.
(Необязательно) Дополнительная настройка результатов на панели «Свойства»
Сохранение и публикация результатов
Завершив настройку преобразования изображения в черно-белое, сохраните и опубликуйте результаты в сообществе Adobe Photoshop и в социальных сетях. Не забудьте отметить на изображении Adobe Photoshop и добавить хэштег #blackandwhitephotoshop.
Не забудьте отметить на изображении Adobe Photoshop и добавить хэштег #blackandwhitephotoshop.Дополнительные сведения о рабочих процессах сохранения и публикации см. в разделах:
- Экспорт файлов
- Быстрая публикация своих творений
Еще похожее
- Коррекция цвета и тона изображения
- Быстрое преобразование цветного изображения в черно-белое с помощью Photoshop
- Быстрое преобразование цветного изображения в черно-белое с помощью Photoshop на iPad
Вход в учетную запись
Войти
Управление учетной записью
Преобразование PNG в оттенки серого — онлайн-конструктор PNG
Скоро в продаже Эти инструменты png уже в пути
Редактор PNG
Редактируйте PNG в браузере.
Сравнение изображений PNG
Сравнение двух или более изображений PNG.
Медленное отображение PNG
Создайте анимацию, которая медленно показывает изображение PNG.
Преобразование PNG в AVIF
Преобразование изображения PNG в изображение AV1 (AVIF).
Преобразование AVIF в PNG
Преобразование изображения AV1 (AVIF) в изображение PNG.
Преобразование PNG в HEIF
Преобразование изображения PNG в высокоэффективный файл изображения (HEIF).
Преобразование HEIF в PNG
Преобразование файла изображения Hide Efficiency (HEIF) в изображение PNG.
Преобразование PNG в ICO
Преобразование изображения PNG в значок ICO.
Преобразование PNG в TIFF
Преобразование изображения PNG в изображение TIFF.
Преобразование TIFF в PNG
Преобразование изображения TIFF в изображение PNG.
Преобразование PNG в PIK
Преобразование изображения PNG в изображение PIK.
Преобразование PIK в PNG
Преобразование изображения PIK в изображение PNG.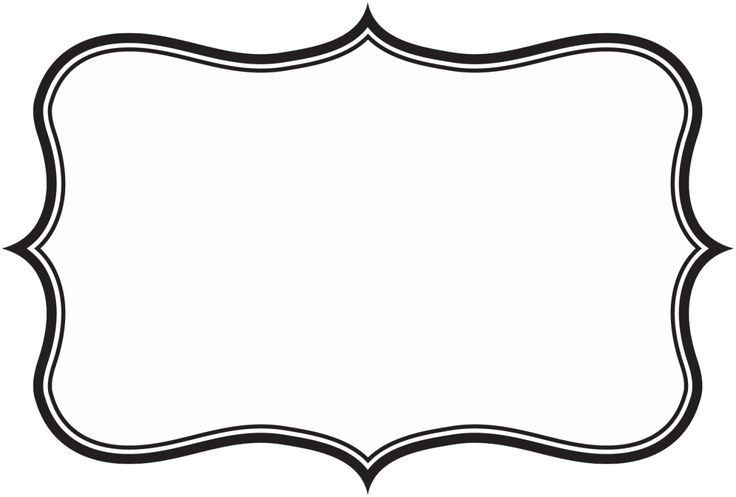
Преобразование PNG в PPM
Преобразование изображения PNG в изображение PPM.
Преобразование PPM в PNG
Преобразование изображения PPM в изображение PNG.
Преобразование PNG в BPG
Преобразование изображения PNG в изображение BPG.
Преобразование BPG в PNG
Преобразование изображения BPG в изображение PNG.
Преобразование PNG в FLIF
Преобразование изображения PNG в изображение FLIF.
Конвертировать FLIF в PNG
Преобразование изображения FLIF в изображение PNG.
Преобразование PNG в PDN
Преобразование изображения PNG в файл Paint.net.
Преобразование PDN в PNG
Преобразование файла Paint.net в изображение PNG.
Преобразование PNG в PSD
Преобразование изображения PNG в файл Photoshop.
Преобразование PSD в PNG
Преобразование файла Photoshop в изображение PNG.
Преобразование PNG в SVG
Преобразование изображения PNG в изображение SVG.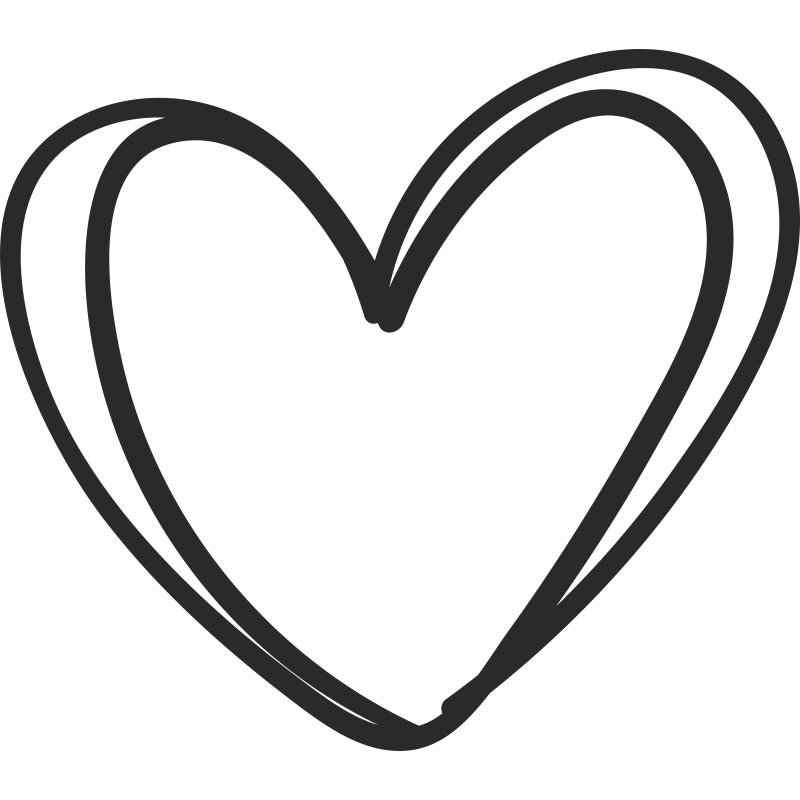
Конвертировать SVG в PNG
Преобразование файла SVG в изображение PNG.
Преобразование PNG в PDF
Преобразование изображения PNG в документ PDF.
Преобразование PDF в PNG
Преобразование документа PDF в изображение PNG (или несколько изображений).
Преобразование PNG в JFIF
Преобразование изображения PNG в изображение JFIF.
Преобразование JFIF в PNG
Преобразование изображения JFIF в изображение PNG.
Преобразование PNG в RGB
Преобразование изображения PNG в необработанные значения RGB.
Преобразовать RGB в PNG
Преобразование значений RGB в изображение PNG.
Преобразование PNG в BGR
Преобразование изображения PNG в необработанные значения BGR.
Преобразование BGR в PNG
Преобразование значений BGR в изображение PNG.
Преобразование PNG в RGBA
Преобразование изображения PNG в необработанные значения RGBA.
Преобразовать RGBA в PNG
Преобразовать значения RGBA в изображение PNG.
Преобразование PNG в BGRA
Преобразование изображения PNG в необработанные значения BGRA.
Преобразовать BGRA в PNG
Преобразование значений BGRA в изображение PNG.
Преобразование PNG в анимированный GIF
Преобразование нескольких PNG в анимацию GIF.
Преобразование APNG в GIF
Преобразование анимации APNG в изображение GIF.
Преобразование GIF в APNG
Преобразование анимации GIF в изображение APNG.
Преобразование APNG в Webp
Преобразование изображения APNG в изображение Webp.
Преобразование Webp в APNG
Преобразование изображения Webp в изображение APNG.
Преобразование APNG в MP4
Преобразование изображения APNG в видео MP4.
Преобразование MP4 в APNG
Преобразование видео MP4 в изображение APNG.
Преобразование APNG в AVI
Преобразование изображения APNG в видео AVI.
Преобразование AVI в APNG
Преобразование видео AVI в изображение APNG.
Преобразование APNG в WMV
Преобразование изображения APNG в видео WMV.
Преобразование WMV в APNG
Преобразование видео WMV в изображение APNG.
Извлечение кадров APNG
Извлечь все кадры из изображения APNG.
APNG Player
Покадровое воспроизведение анимации PNG (APNG).
Изменить скорость APNG
Изменить скорость воспроизведения анимированного PNG (APNG).
Установить количество циклов APNG
Изменить количество циклов анимированного PNG.
Обратный APNG
Обратный порядок кадров в анимированном PNG (APNG).
APNG Creator
Создание анимированных PNG (APNG) из входных изображений.
APNG Checker
Проверить, является ли данный файл PNG анимированным файлом PNG (APNG).
Преобразование APNG в лист спрайтов
Создание листа спрайтов из всех анимированных кадров PNG (APNG).
Преобразовать лист спрайтов в APNG
Создать анимированный PNG (APNG) из листа спрайтов.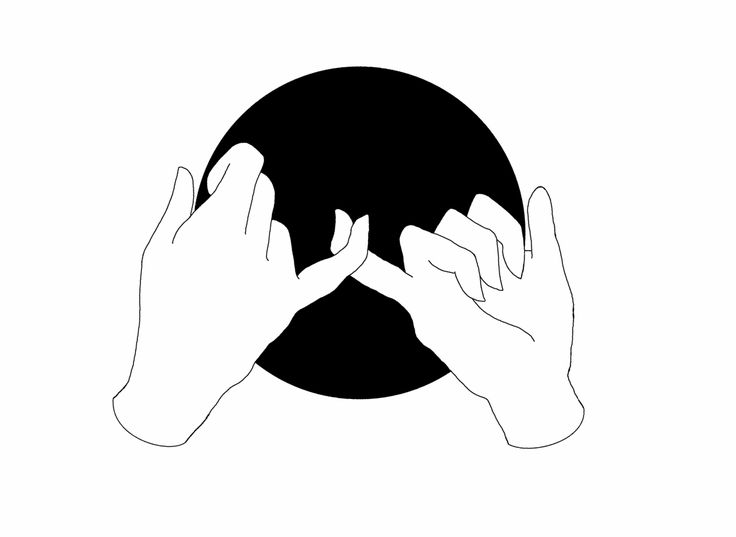
Преобразование PNG в XLS
Преобразование PNG в электронную таблицу Excel.
Создать сбойный PNG
Произвольно исказить данные в файле PNG, чтобы сделать сбойный PNG.
Рандомизировать пиксели PNG
Переупорядочить пиксели или блоки пикселей в PNG.
Разбить PNG
Разбить изображение PNG на несколько частей.
Создание слайд-шоу PNG
Создание анимации слайд-шоу из нескольких файлов PNG.
Создать мозаику PNG
Создать мозаичную стену из нескольких PNG.
Создание многоцветного PNG
Создание PNG, заполненного несколькими цветами.
Шестиугольная сетка PNG
Преобразование PNG в шестиугольную сетку пикселей.
Триангуляция PNG
Преобразование PNG в треугольную сетку пикселей.
Добавить эффект виньетки к PNG
Затемнить углы PNG по сравнению с его центром.
Добавление эффекта калейдоскопа к PNG
Создание множественных отражений PNG.
Добавить фильтр Байера к PNG
Применить фильтр Байера к PNG.
Добавить эффект ночного видения в PNG
Сделать PNG таким, как будто он был снят через очки ночного видения.
Добавить сферический эффект в PNG
Сделать PNG похожим на сферический.
Применение преобразования Мебиуса к PNG
Прогон PNG через преобразование Мебиуса.
Преобразование цветового пространства PNG
Преобразование между цветовыми пространствами RGB, CMYK, HSV и HSL.
Преобразование глубины PNG в битах
Преобразование между 8-битной, 16-битной, 24-битной и 32-битной глубиной PNG.
Удалить дизеринг из изображения PNG
Удалить дизеринг из изображения PNG.
Создание художественного изображения ASCII из PNG
Преобразование PNG в художественное изображение ASCII.
Создание PNG из ASCII Art
Преобразование ASCII Art в изображение PNG.
Создание художественного изображения ANSI из PNG
Преобразование PNG в художественное изображение ANSI.
Создание PNG из ANSI Art
Преобразование ANSI Art в изображение PNG.
Создание рисунка Брайля из PNG
Преобразование PNG в изображение шрифта Брайля.
Создать PNG из рисунка Брайля
Преобразовать рисунок Брайля в изображение PNG.
Конвертировать байты в PNG
Создать изображение PNG из заданных байтов.
Преобразование PNG в байты
Преобразование изображения PNG в байты.
Улучшение PNG
Повышение качества изображения PNG.
Нарезка PNG
Извлечение 2D-фрагмента из PNG.
Создать пустой PNG
Создать PNG, содержащий только один цвет.
Создать полноцветный PNG
Создать PNG, содержащий все возможные цвета RGB.
Извлечение текста из PNG
Найдите всю текстовую информацию в изображении PNG и извлеките ее.
Создать градиент PNG
Создать PNG с цветовым градиентом.
Создание 3D-файла PNG
Учитывая любой 2D-файл PNG, добавьте к нему 3-е измерение.
Удалить текст из PNG
Быстро удалить текст (метки, подписи) из PNG.
Удаление водяного знака из PNG
Быстрое удаление водяного знака из PNG.
Исправить сломанный PNG
Спасти PNG, который содержит неверные байты и не открывается.
Скрыть данные в PNG
Скрыть секретное сообщение в изображении PNG.
Изменить метаданные PNG
Обновить метаданные файла PNG.
Стереть метаданные PNG
Удалить метаданные из изображения PNG.
Проверить PNG
Проверить, является ли данный файл допустимым PNG без ошибок.
Средство просмотра PNG
Откройте и просмотрите PNG в браузере.
Преобразование изображения в черно-белое Онлайн
Преобразование фотографии в черно-белую и создание потрясающих ретро или винтажных изображений с помощью нашего черно-белого фильтра бесплатно.
Или перетащите сюда свое изображение
Как применить черно-белый фильтр к изображению за 4 шага
Создавайте привлекательные визуальные эффекты несколькими щелчками мыши. Редактор изображений Pixelied позволяет сделать изображение черно-белым менее чем за минуту.
Редактор изображений Pixelied позволяет сделать изображение черно-белым менее чем за минуту.
Шаг 1
Загрузите фотографию, перетащите ее в редактор в формате JPG или PNG или используйте стоковое изображение.
Шаг 2
Выберите кнопку «Эффекты и фильтры изображения» в меню над изображением.
Шаг 3
Нажмите «Черно-белое» в разделе «Фильтры», чтобы сделать изображение черно-белым.
Шаг 4
Когда закончите, нажмите кнопку «Загрузить», чтобы сохранить изображение в нескольких форматах файлов.
Учебное пособие по преобразованию изображения в черно-белое
Бесплатный набор инструментов для простого создания красивых изображений
Pixelied — идеальное решение для бесплатного преобразования фотографий в черно-белое онлайн. Если вы хотите использовать дизайн для Facebook, Instagram, LinkedIn или других платформ социальных сетей, Pixelied позволяет вам сделать ваши фотографии черно-белыми и создать привлекательные визуальные эффекты в стиле ретро.
Создайте винтажный эффект для ваших фотографий
Порадуйте свою аудиторию вневременным дизайном. Преобразуйте свои изображения в черно-белые, чтобы создать впечатляющие визуальные эффекты.
Pixelied позволяет сделать любое изображение черно-белым несколькими щелчками мыши. Используйте оригинальное изображение или выберите одно из миллионов доступных в нашей бесплатной библиотеке.
Создайте впечатляющий дизайн с помощью черно-белого эффекта
Подчеркните свою точку зрения. Удалите цвета из вашего дизайна, чтобы помочь аудитории сосредоточиться на том, что важно.
Черно-белый фильтр устраняет отвлекающие факторы и улучшает композицию вашего дизайна, облегчая донесение сообщения до аудитории.
Дополнительные фотофильтры всегда под рукой
Черно-белый фильтр может помочь вам создать эффектный дизайн, но это не всегда идеальное решение.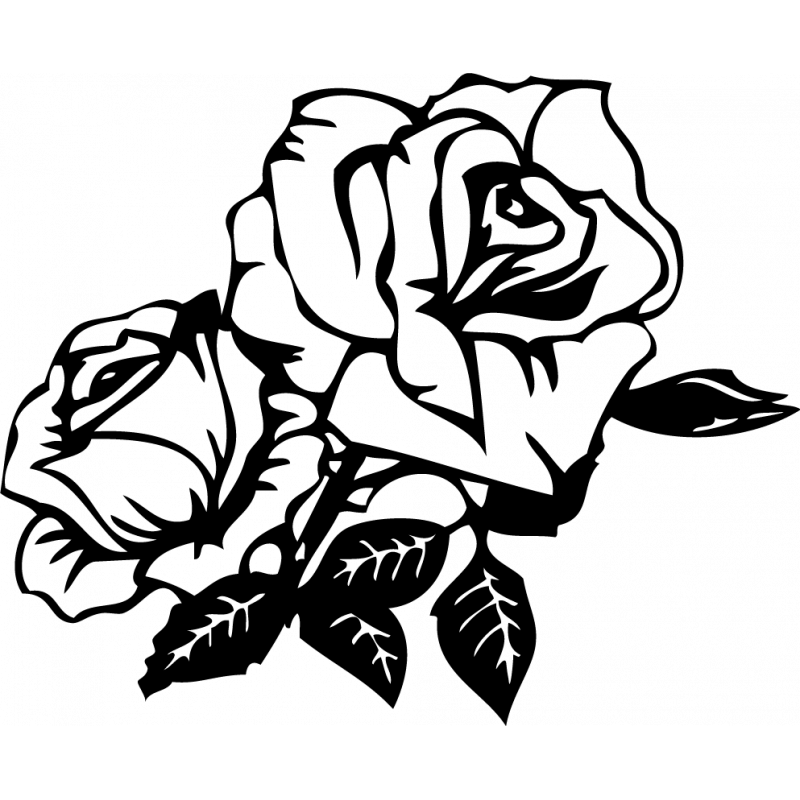
Используйте другие фильтры изображений Pixelied, такие как «Оттенки серого», «Сепия» или «Винтаж», чтобы изображение вызывало нужные эмоции.
Поддерживаются несколько форматов изображений
Вам не нужно быть технически подкованным, чтобы использовать свое творение во всех своих онлайн-работах.
Онлайн-редактор изображений Pixelied позволяет легко загружать ваши творения в различных форматах изображений, таких как jpg, png, svg или pdf, чтобы использовать их во всех ваших проектах.
Преобразование изображения в черно-белое с дополнительными настройками
Кадрирование
Улучшите визуальную композицию. Обрежьте свой дизайн, чтобы продемонстрировать, что важно.
Флип
Сделайте свой дизайн уникальным. Переверните свое черно-белое изображение, чтобы изменить точку зрения зрителя.
Вращать
Приспособьте свое творение к любому дизайну. Поверните изображение, чтобы идеально включить его в любой формат.
Граница
Привлекайте внимание аудитории в любом месте. Добавьте границы к своему изображению, чтобы обрамить его суть.
Тень
Сделайте свое черно-белое изображение более эффектным. Добавьте тени, чтобы создать мощные визуальные подсказки.
Непрозрачность
Измените непрозрачность изображения, чтобы сделать его более заметным. Добавьте глубины вашему дизайну с легкостью.
Больше, чем просто черно-белый фильтр
Pixelied — это бесплатный онлайн-редактор изображений, который позволяет фотографам, владельцам бизнеса и онлайн-профессионалам создавать привлекательные дизайны. Черно-белый фильтр — лишь одна из многих функций, предлагаемых редактором.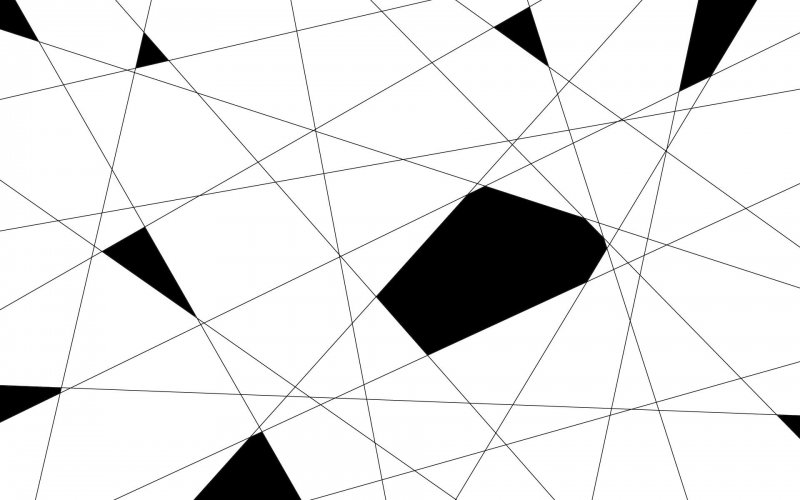 С Pixelied вы можете легко создавать потрясающие визуальные эффекты, будь вы новичок или профессиональный дизайнер.
С Pixelied вы можете легко создавать потрясающие визуальные эффекты, будь вы новичок или профессиональный дизайнер.
Другие инструменты:
Что говорят наши пользователи
Pixelied на вес золота. Когда вы найдете такой редкий ресурс, как этот, вы сразу же спросите себя: «Как я жил без него?» Избегать Pixelied означает избегать экономии времени и эффективности. И все это без ущерба для качества дизайна? Рассчитывайте на меня!
Кайл Кортрайт
Основатель Logo Wave
Я никогда не думал, что создавать собственные логотипы и дизайны будет так просто. Тот факт, что я могу создавать такие потрясающие дизайны самостоятельно, — это то, что мне очень нравится в Pixelied.
Элла Лусеро
Основатель Quaries
У меня была возможность использовать шаблоны Pixelied для публикаций моей компании в Linkedin и Facebook. Я должен честно сказать, что был впечатлен, а я не из тех, кого легко впечатлить! Расширенные функции редактирования и настройки экономят время, и, что самое приятное, они действительно просты в использовании.
Я должен честно сказать, что был впечатлен, а я не из тех, кого легко впечатлить! Расширенные функции редактирования и настройки экономят время, и, что самое приятное, они действительно просты в использовании.
Дэйв Саттон
Генеральный директор TopRight Transformational Marketing
Pixelied на вес золота. Когда вы найдете такой редкий ресурс, как этот, вы сразу же спросите себя: «Как я жил без него?» Избегать Pixelied означает избегать экономии времени и эффективности. И все это без ущерба для качества дизайна? Рассчитывайте на меня!
Кайл Кортрайт
Основатель Logo Wave
Я никогда не думал, что создавать собственные логотипы и дизайны будет так просто. Тот факт, что я могу создавать такие потрясающие дизайны самостоятельно, — это то, что мне очень нравится в Pixelied.
Элла Лусеро
Основатель Quaries
У меня была возможность использовать шаблоны Pixelied для публикаций моей компании в Linkedin и Facebook. Я должен честно сказать, что был впечатлен, а я не из тех, кого легко впечатлить! Расширенные функции редактирования и настройки экономят время, и, что самое приятное, они действительно просты в использовании.
Я должен честно сказать, что был впечатлен, а я не из тех, кого легко впечатлить! Расширенные функции редактирования и настройки экономят время, и, что самое приятное, они действительно просты в использовании.
Дэйв Саттон
Генеральный директор TopRight Transformational Marketing
Pixelied на вес золота. Когда вы найдете такой редкий ресурс, как этот, вы сразу же спросите себя: «Как я жил без него?» Избегать Pixelied означает избегать экономии времени и эффективности. И все это без ущерба для качества дизайна? Рассчитывайте на меня!
Кайл Кортрайт
Основатель Logo Wave
Часто задаваемые вопросы
Как применить черно-белый фильтр?
Чтобы применить черно-белый фильтр, загрузите свою фотографию или перетащите ее в редактор. Затем нажмите кнопку «Эффекты и фильтры изображения», расположенную на верхней панели редактора.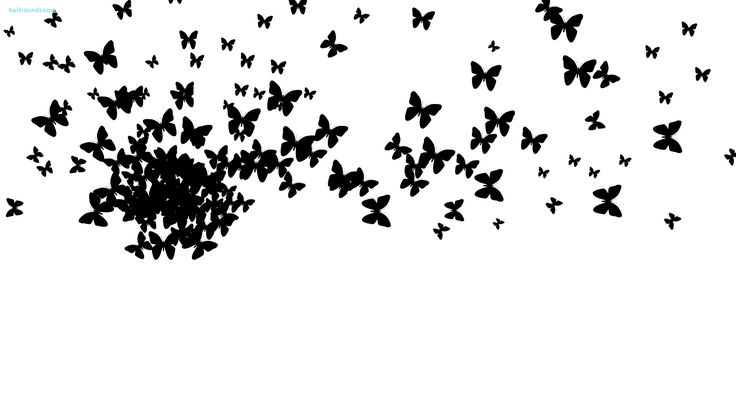 Примените фильтр, нажав на опцию «Черно-белое». После этого загрузите изображение в нескольких форматах файлов.
Примените фильтр, нажав на опцию «Черно-белое». После этого загрузите изображение в нескольких форматах файлов.
Как придать изображению ретро или винтажный эффект?
Чтобы добавить ретро или винтажный эффект, используйте параметр фильтра «Черно-белый» или вручную настройте его параметры, используя такие фильтры, как контрастность и оттенки серого.
Как перевернуть черно-белый фильтр?
Чтобы обратить черно-белый эффект, щелкните параметр «Обычный» в разделе «Фильтры», и изображение вернется к исходному изображению без применения фильтров.
Легко ли пользоваться инструментом для редактирования фотографий?
Pixelied — это бесплатный онлайн-инструмент для редактирования фотографий, который прост в использовании и не требует технических навыков работы со сложными программами, такими как Photoshop или Gimp.


 Не забудьте отметить на изображении Adobe Photoshop и добавить хэштег #blackandwhitephotoshop.
Не забудьте отметить на изображении Adobe Photoshop и добавить хэштег #blackandwhitephotoshop.