Содержание
Удобный подсчет смет и материалов
Здравствуйте, друзья! Сегодня я хочу вам предложить свой способ быстрого подсчета смет по отделочным работам. Большинство мастеров считают все по старинке, обмеряют стены, потолки и полы рулеткой, перемножают на калькуляторе или в столбик, затем умножают площадь и погонаж на расценки, все это суммируют…
Короче, сливают час, а то и больше, своего времени, тратят силы. Особенно тяжко, когда заказчик просит подсчитать предварительную смету на всю квартиру, чтобы примерно представлять стоимость ремонта и рассчитывать бюджет. Разумеется, заказчик имеет на это полное право. И мастера несколько часов вымеряют все длины, считают площади… Тут целый день можно убить. А что в итоге? Каждый второй заказчик сейчас устраивает тендеры и прогоняет через свою квартиру 3-5 бригад, то есть вы, как мастер, его не особо интересуете, его интересуют циферки, и если какая-то сволочь какой-то конкурент запросил меньше денег — вы пролетаете. А целый день был убит. Либо клиенты любят вносить десятки изменений в изначальный проект, которые вам придется заново подолгу обсчитывать.
Либо клиенты любят вносить десятки изменений в изначальный проект, которые вам придется заново подолгу обсчитывать.
Итого, даже если вас наняли, вы можете в сумме потратить пару дней только на подсчет смет. Не на продуктивную работу или хороший отдых, а на подсчеты. Вам оно надо? Вот и меня это начало бесить.
Мой способ прост и позволяет представлять все наглядно, как мастеру, так и заказчику. Последний будет точно знать, что вы ему лишние метры не накрутили. Это будет лишний плюс к его мнению о вас, как о профи. Ну, и некоторый понт тут тоже есть. А отделочники понты очень любят))
Для применения моего способа вам придется освоить два компьютерные программы. Но не изучить их вдоль и поперек, а всего лишь научиться делать несколько базовых вещей. Первая программа — 3D-редактор SketchUp, у меня о нем есть объемная статья. Эта штука реально экономит оооочень много времени. Вторая — это Microsoft Excel или что-то подобное на Эпл-девайсах. Для тех, кто не в курсе, это очень мощный редактор таблиц.
А теперь рассказываю схему. Заказчик просит сделать предварительную смету. Если он не знает, чего хочет, можете ему сразу отказывать. Если знает, просите с него план квартиры с размерами (либо пусть сам замеряет, вы тоже имеете на это право) и в письменном виде его пожелания насчет предполагаемых конструкций, покрытий и т.д. Фоткаете саму квартиру на телефон или цифрач, замеряете окна, дверные проемы, толщину стен. Все, у вас уже есть база для подсчетов.
Открываете SketchUp и по вашим собранным данным строите 3D-модель квартиры. Например, у меня она выглядит вот так:
Построили, теперь открываем Excel. Делаем так вот такую таблицу: вид работ, расценка, объем, сумма.
Заполняете первую колонку, там, грунтовка, штукатурка, шпаклевка и так далее, лучше всего по хронологии. Заказчику будет понятнее.
Москвичи и питерцы, наверное, сейчас ухмыляются с моих расценок)) Но заказчики все равно говорят, что дорого, хотя это среднерыночные цены по городу. Даже гастеры по ним работают.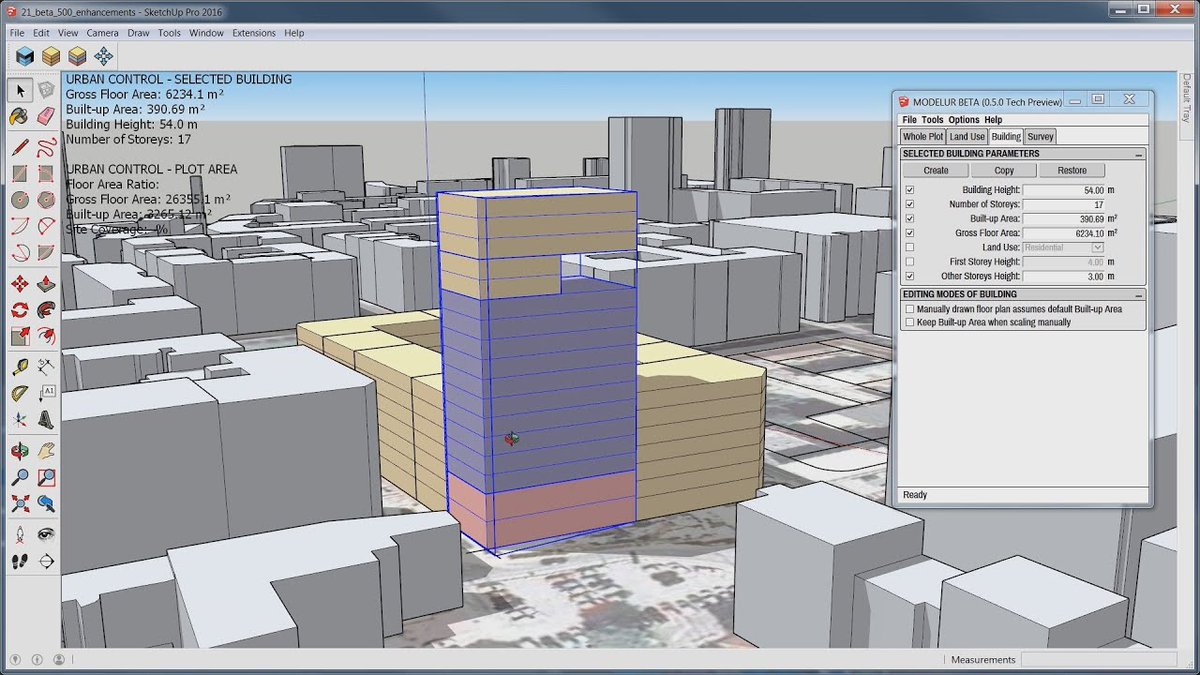
Теперь в первую ячейку столбца «Сумма» вставляет формулу произведения расценки на объем:
И, зацепив курсором правый нижний уголок выделения ячейки, вытягиваем формулу далеко вниз, она размножится:
Пока вы не заполните столбец «Объем», «Сумма» будет повторять «Расценку». Чтобы подсчитать площадь стен (пока, допустим, в одной комнате) в SketchUp их нужно просто выделить, щелкнуть по выделению правой клавишей мыши и выбрать Area>Selection, либо Entity Info (в случае измерения погонажа):
Разумеется, для удобства в свойствах модели у вас должны стоять квадратные метры, а не миллиметры. Это можно выставить в меню Window>Model Info>Units:
Подставляем площади в таблицу, и она сама посчитает суммы:
Общая сумма подсчитывается выделением промежуточных сумм и нажатием на кнопку Автосумма, то есть в 2 клика.
Теперь заказчик будет точно знать, сколько и за что он будет платить, а вам не нужно будет для дальнейших подсчетов текущих смет все вымерять.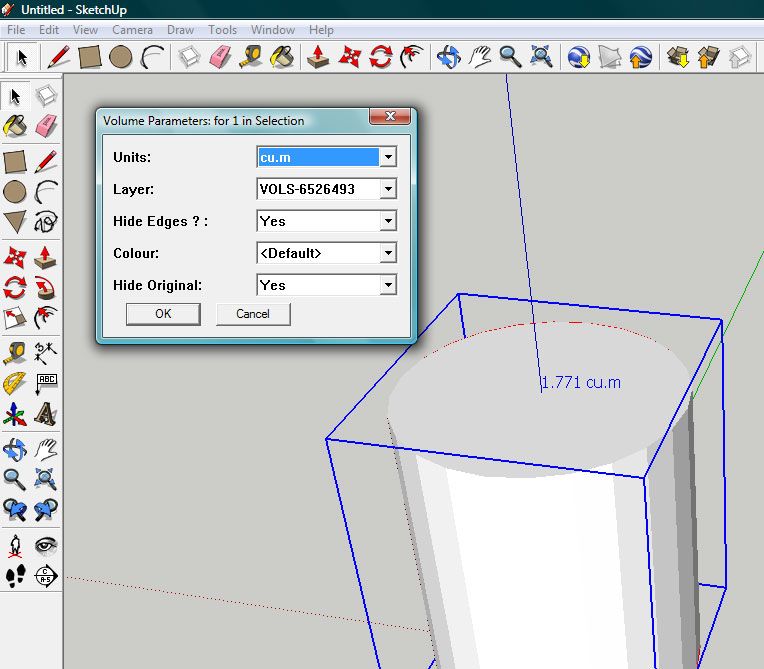 Просто выделили поверхности в Скетчапе, занесли в таблицу — готово.
Просто выделили поверхности в Скетчапе, занесли в таблицу — готово.
У меня таких таблиц накопилось довольно много, а так как мы в последнее время делаем один эконом-класс, там все стандартно, и, как правило, в сметах нужно тупо менять метраж и все. У меня расчет полной сметы по квартире занимает 2-2.5 часа вместе с построением 3D-модели. Текущая смета по итогам двухнедельной работы считается около 10 минут. Так что решайте, надо оно вам, или будете и дальше сливать свое время.
Этот же метод позволяет с достаточно высокой точностью рассчитывать количество материала, который требуется закупить, например, ГКЛ и профили.
Вот такой вот способ, спасибо за внимание!
- Автор: Роман
- Распечатать
Оцените статью:
- 5
- 4
- 3
- 2
- 1
(5 голосов, среднее: 3.4 из 5)
Поделитесь с друзьями!
Связка Revit + SketchUp.
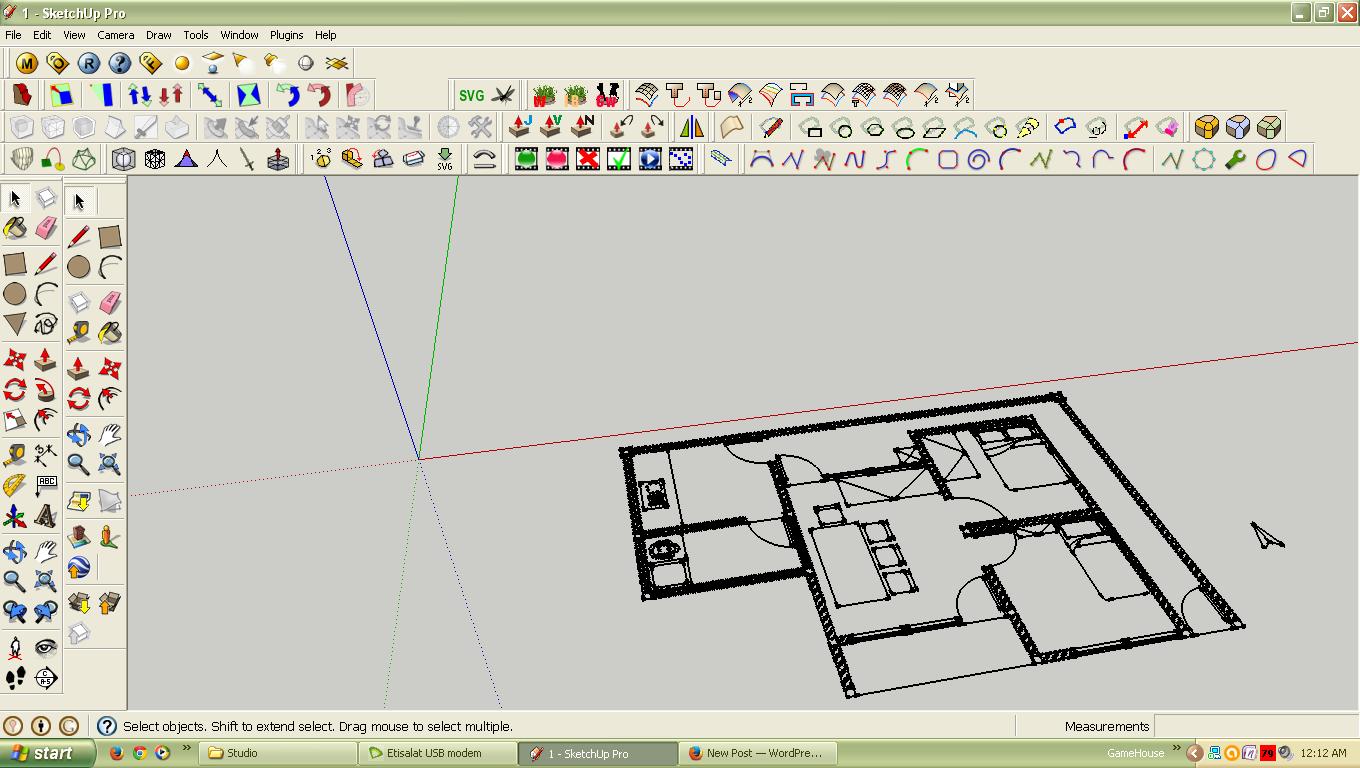 Ч.2
Ч.2
Продолжаем серию уроков о связке программ Revit и SketchUp. В первой части урока мы рассмотрели создание модели в Revit и подготовку вида для выгрузки. Во второй части мы разберем, как загрузить импортированную модель в SketchUp и доработаем элементы в программе. Также создадим семейство с импортированным элементом, и загрузим его в Revit модель.
Курс «Revit для дизайнеров интерьера»
Курс «SketchUp для дизайнеров интерьера»
Базовый курс по Revit
Открываем программу SketchUp. В уроке открыта версия 2021. Выбираем шаблон для интерьера в Millimeter.
В ленте вкладка Окно – Данные модели – Единицы. Необходимо проверить настройки:
Формат «Десятичный», Длина «Миллиметры», Площадь и Объём – «метры…», Точность отображения «0 мм».
В ленте выбираем вкладку Файл – Импорт – выбираем место, где сохранили файл-выгрузку из модели Revit.
Параметры: ставим галочку «Импортировать материалы»;
ставим галочку «Сохранять начало координат рисунка»;
единицы выбираем «Единицы модели»;
и нажимаем Импорт.
Итак, мы загрузили модель в SketchUp.
Базовая точка проекта в Revit совпадает с точкой пересечения осей в SketchUp.
При загрузке модели в SketchUp мы видим, что модель автоматически становится единым «Компонентом». Но ее можно разъединить. Необходимо на «Компоненте» нажать правой кнопкой мыши – Разъединить.
Каждый отдельно созданный в Revit элемент также является отдельным «Компонентом». Чтобы произвести с ним какие-либо действия, необходимо зайти в «Компонент» и два раза нажать левой кнопкой мыши на компоненте.
Чтобы произвести с ним какие-либо действия, необходимо зайти в «Компонент» и два раза нажать левой кнопкой мыши на компоненте.
В панели «Лоток по умолчанию» во вкладке Метки (Слои) есть набор слоев. У них можно отключать и включать видимость. В том числе это слой Мебель.
Далее нужно найти подходящую по дизайну мебель, декор и создать их в проекте SketchUp. Предположим, мы нашли подходящий по габаритам и дизайну диван. Его необходимо загрузить в модель и поставить в модели.
В ленте вкладка Файл – Импорт – выбираем файл – Импорт.
Корпусную мебель, которую мы уже создали в Revit, можно доработать в SketchUp и применить Текстуры. Для примера добавим рабочему столу одну ножку и несколько полок.
Создадим секущую плоскость, зайдем в «Компонент» стола и добавим необходимое. Применим всему столу Текстуру дерева.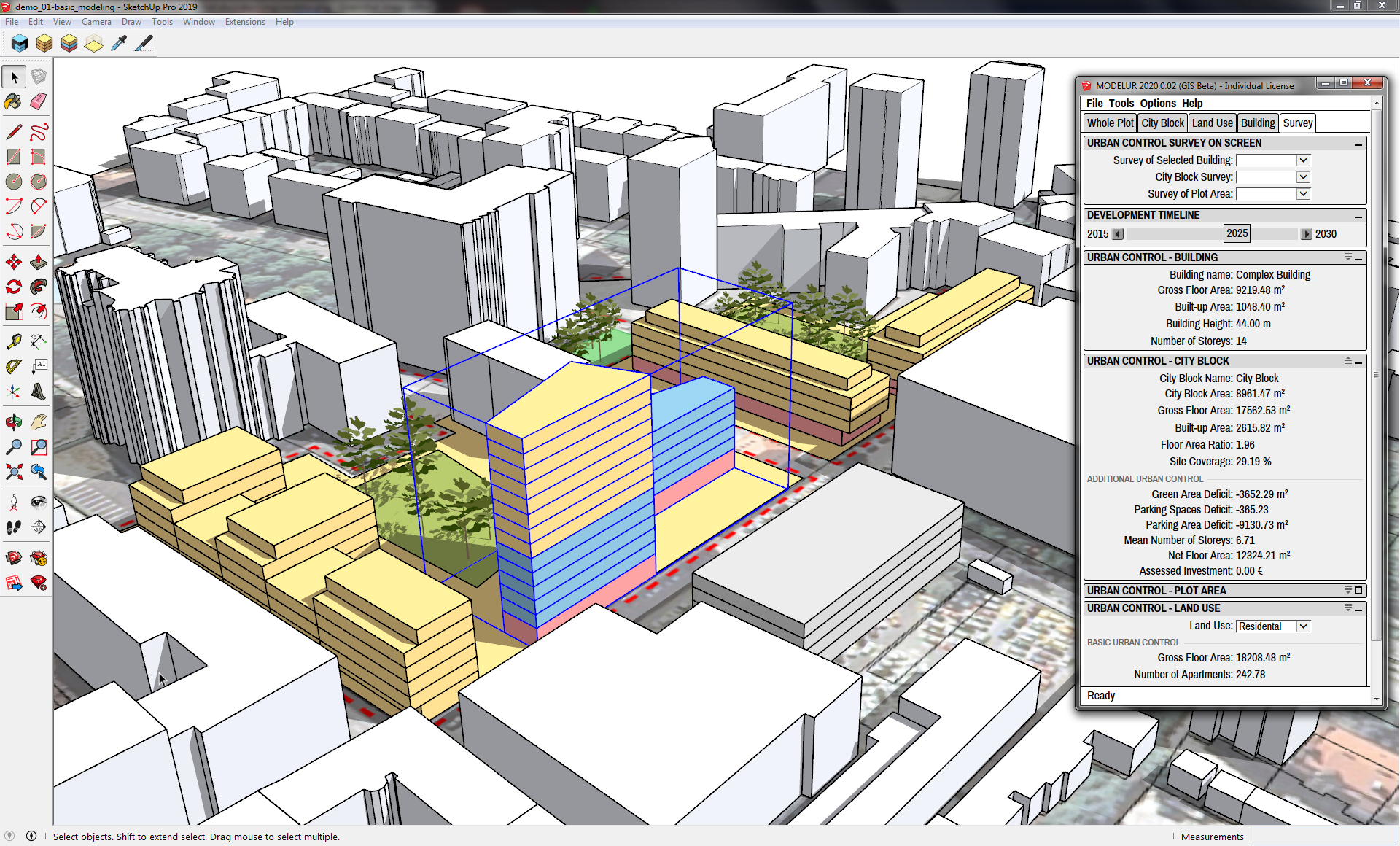
Если в Revit мебель была создана условно, например параллелепипедом, то эти элементы можно удалить и смоделировать корпусную мебель в SketchUp.
На импортированные стены из Revit также можно накладывать текстуры.
По аналогии необходимо создать необходимую мебель и декор, наложить текстуры. Можно создать потолок и осветительное оборудование.
Как именно все это создать в программе SketchUp, рассматривается в курсе «Дизайн интерьера в SketchUp». Если вы давно искали простую программу для создания 3D моделей квартир, то SketchUp – идеальный вариант. Без сложных терминов и длительного обучения. Уже через 14 дней у вас на руках будет готовый проект для портфолио. Сможете воплощать смелые идеи и создавать оригинальный дизайн.
Мы поработали в SketchUp, создали несколько Сцен. Теперь их можно отправлять на согласование Заказчику.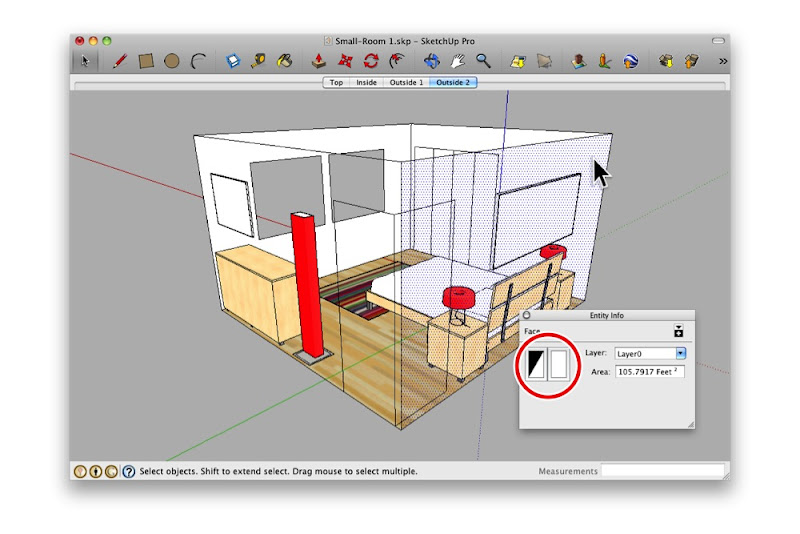
После согласования можно измерить «Рулеткой» элементы, которые глобально изменились, и внести правки в Revit модель вручную. Или же подгрузить в модель Revit мебель, сделанную в SketchUp. Например, рабочий стол.
Нет смысла подгружать в Revit всю модель SketchUp. Также бессмысленно загружать в Revit высокополигональную мебель, типа диванов и подушек. Они плохо воспринимаются программой и некорректно отображаются.
Нужно сохранить рабочий стол в отдельном файле.
Выделяем стол в модели. Если он состоит из нескольких «Компонентов», необходимо их объединить в один. Нажимаем Ctrl и выделяем все «Компоненты». Наводим курсор, нажимаем правой кнопкой «Создать компонент». Далее еще раз нажимаем правой кнопкой мыши – Сохранить как. Выбираем, куда мы хотим сохранить файл. Корректируем имя.
Корректируем имя.
Тип файла:
В версиях ниже 2021 мы увидели бы текст “SketchUp версия 3*…4*…5*…».
В версии 2021 такого текста нет, только *.
Снизу отсчитываем версии 3*, 4*, 5*, 6*, 7*, 8*. Необходимо выбрать SketchUp версию 8* или ниже.
Автоматически у расширения добавляется скобка, ее удаляем. Расширение должно быть .skp. Сохраняем файл и можно закрыть программу SketchUp.
В программе Revit создаем новое семейство. Можно использовать шаблон семейств «Метрическая система, типовая модель». В ленте вкладка Файл – Создать – Семейство – выбираем шаблон семейств «Метрическая система, типовая модель» – Открыть.
Открывается отдельный файл семейства.
В ленте вкладка Вставить – Импорт САПР – выбираем место, где сохранен файл рабочего стола – Открыть.
Тип файлов: выбираем (*.skp)
Размещение: Авто-совмещение начал координат.
Передвигаем импортированную геометрию в точку вставки.
Точка вставки — это пересечение опорных плоскостей в файле семейства.
Категория и параметры семейства. Выбираем категорию, к которой будет относится семейство, в данном случае – Мебель.
Сохраняем семейство. Можно в ленте выбрать «Загрузить в проект и закрыть», если в одной сессии открыт файл проекта, в который необходимо загрузить семейство.
Если у семейства заполнить параметр «Мебель_изготовитель» – Индивидуальная мебель (необходимые дополнительные параметры можно создать в файле проекта самостоятельно), то и это семейство зальется идентичным цветом.
Если загружать импортированную модель в файл семейства и далее в файл проекта, то можно в дальнейшем такое семейство специфицировать.
Выделяем семейство – Изменить тип – Заполним параметр Описание. Например, «Стол индивидуального изготовления SketchUp».
Если открыть спецификацию, то мы увидим там нужное семейство.
Если у семейства заполнить параметр Маркировка типоразмера, то можно промаркировать семейство. Например, на плане расстановки мебели идентично, как и другие семейства индивидуальной мебели.
При выбранном стиле «Скрытая линия» цвет или текстура не видны.
Задать материал в Revit импортированной геометрии и/или цвет поверхности или в разрезе – нельзя.
Если выбрать стиль «Тонированный», будет отображаться цвет. Но это не текстура, которую мы применили в SketchUp. Это лишь условный тон текстуры, который там был.
Мы рассмотрели, как можно использовать программу SketchUp для оперативного создания и согласования дизайна помещений. И рассмотрели, как можно импортировать смоделированную в SketchUp корпусную мебель в семейство и загрузить семейство в проект Revit.
И рассмотрели, как можно импортировать смоделированную в SketchUp корпусную мебель в семейство и загрузить семейство в проект Revit.
С вами была Лакутинова Екатерина, до новых встреч!
Как получить расчет площади в Sketchup
Кейтлин Годвин
Кейтлин Годвин: еще
- 15 апреля 2019 г.
- Дизайнерские лайфхаки
Если вы работаете с моделью, состоящей из нескольких комнат, например, дома, ресторана или большого люкса, возможно, вы захотите записать площадь каждого отдельного помещения. Есть несколько способов получить 9Расчет площади 0013 в Sketchup , и в этом уроке мы покажем вам каждый способ и приемы, как сделать это правильно! С помощью этих советов вы сможете быстро и точно записать площадь каждой комнаты. Мы также покажем вам, как настроить параметры текста и изменить единицы измерения. Без лишних слов, давайте начнем!
youtube.com/embed/jNbT0Id2XGo?feature=oembed» frameborder=»0″ allow=»accelerometer; autoplay; encrypted-media; gyroscope; picture-in-picture» allowfullscreen=»»>
1. Информация об объекте
Выберите любое лицо в вашей модели, и вы сможете просмотреть информацию об объекте в панели задач по умолчанию, расположенной в правой части экрана. В раскрывающемся списке «слой» вы можете увидеть площадь помещения в квадратных футах. Однако, если у вас нет дверей, разделяющих пространство, измерение может включать несколько пространств.
Закрыть дверные проемы. Откройте инструмент линии, нажав «L». Нажмите и перетащите, чтобы закрыть любые дверные проемы, ведущие в отдельное пространство. Удалите лицо, созданное после рисования линии.
Скрыть. Щелкните правой кнопкой мыши только что нарисованную линию и выберите «Скрыть». Теперь, когда вы нажимаете на грань, выбирается только область, которую вы хотите измерить. Убедитесь, что вы не включаете в расчет дверные проемы или лестницы, потому что они не являются элементами пространства.
Убедитесь, что вы не включаете в расчет дверные проемы или лестницы, потому что они не являются элементами пространства.
2. Используйте инструмент «Текст»
Еще один способ получить расчет площади в Sketchup — использовать текстовый инструмент. Просто выберите инструмент «текст» в верхней строке меню и нажмите на лицо, которое хотите измерить. Он автоматически покажет вам площадь этого пространства.
Важно помнить, что после того, как вы отключите инструмент «Текст», вы не сможете вернуться и добавить новые строки в текст. Например, если вы хотите, чтобы заголовок располагался выше квадратных метров, вам придется ввести его, прежде чем вы закончите использовать инструмент «текст».
Имейте в виду, что текст также не связан динамически с комнатой. Поэтому, если вы измените площадь комнаты, текст не изменится, чтобы отразить это.
Если вы хотите настроить текст, нажмите на лидер. Затем используйте настройки в «трее по умолчанию» в разделе «Информация об объекте», чтобы изменить шрифт или стрелку.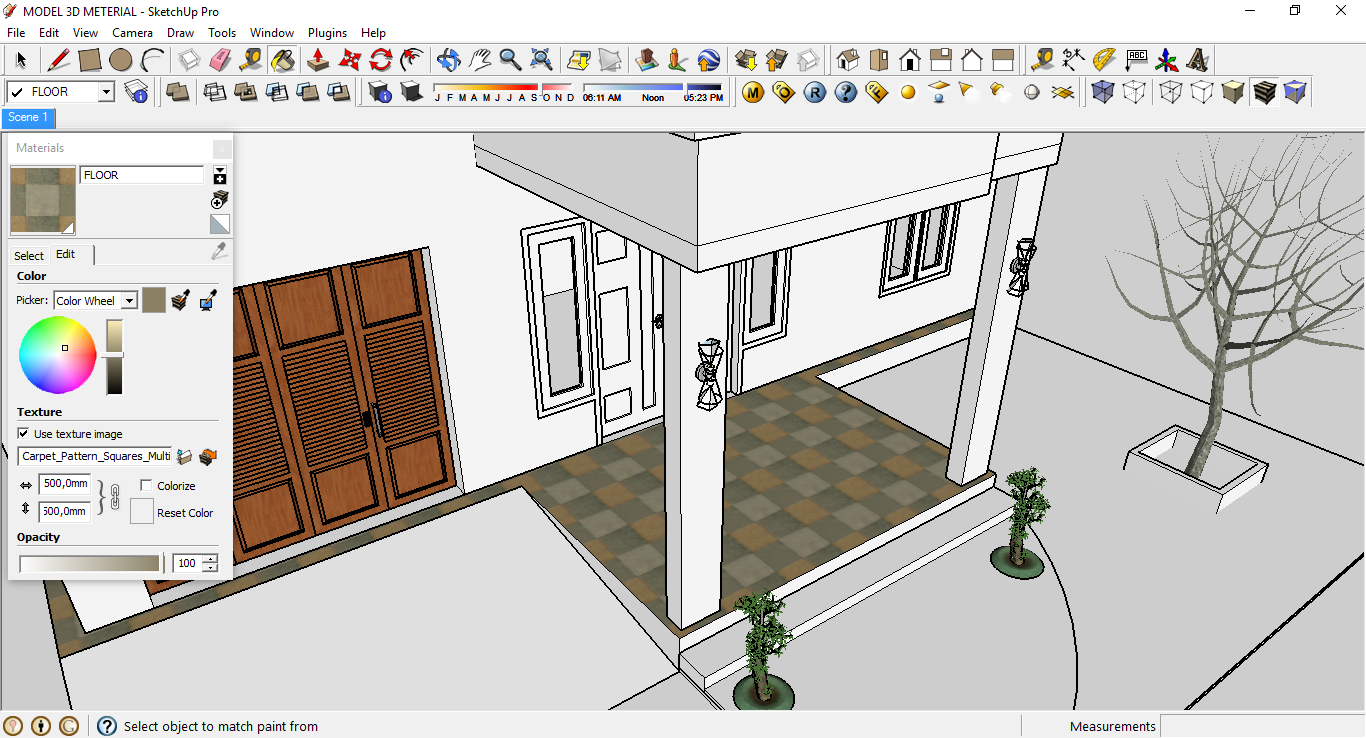
Окно > Информация о модели > Текст. Если вы хотите сохранить настройки для следующей нарисованной выноски, перейдите в «окно» > «информация о модели» и щелкните «текст». Используйте раздел «текст лидера», чтобы изменить параметры текста. Пока у вас открыто окно «Информация о модели», измените единицы измерения, чтобы площадь округлялась до ближайшего целого числа.
Изменить единицы измерения. В разделе «Единицы длины» щелкните раскрывающийся список «Формат». Выберите «десятичный» и измените «дюймы» на «футы». Затем в раскрывающемся списке «точность» выберите «0».
Переместить. Если вы хотите переместить лидера, нажмите «M», чтобы открыть команду перемещения. Нажмите на конец выноски и переместите его в нужное место и используйте клавиши со стрелками, чтобы зафиксировать определенные оси.
Вот оно! Какой метод вы используете для расчета площади в Sketchup? Дайте нам знать об этом в комментариях! Прежде чем идти, обязательно ознакомьтесь с остальными нашими уроками здесь.
Удачного взлома!
sketchupsketchup советыsketchup tutorialskp301
Face Centroid and Area Properties Extension for SketchUp — от [as]
Опубликовано (Обновлено: 30 марта 2023 г.) от Alex Schreyer свойства грани: центроид , Площадь, Момент инерции и Радиус вращения
Отображенные результаты
Описание
Некоторое время назад мне понадобилось вычислить центроиды для плоских фигур. Точнее, у моих учеников была потребность, так как я дал им задание, которое требовало этого. Не зная о плагине для SketchUp, который мог бы выполнить этот подвиг, они сделали это в Rhino или AutoCAD.
Чтобы избавить SketchUp от этого недостатка, я решил повторно использовать свой старый код Pascal и попробовать свои силы в написании подключаемого модуля для него. Вот теперь результат.
Это расширение вычисляет свойства площади для плоских фигур (центроид, площадь, периметр, момент инерции, радиус вращения).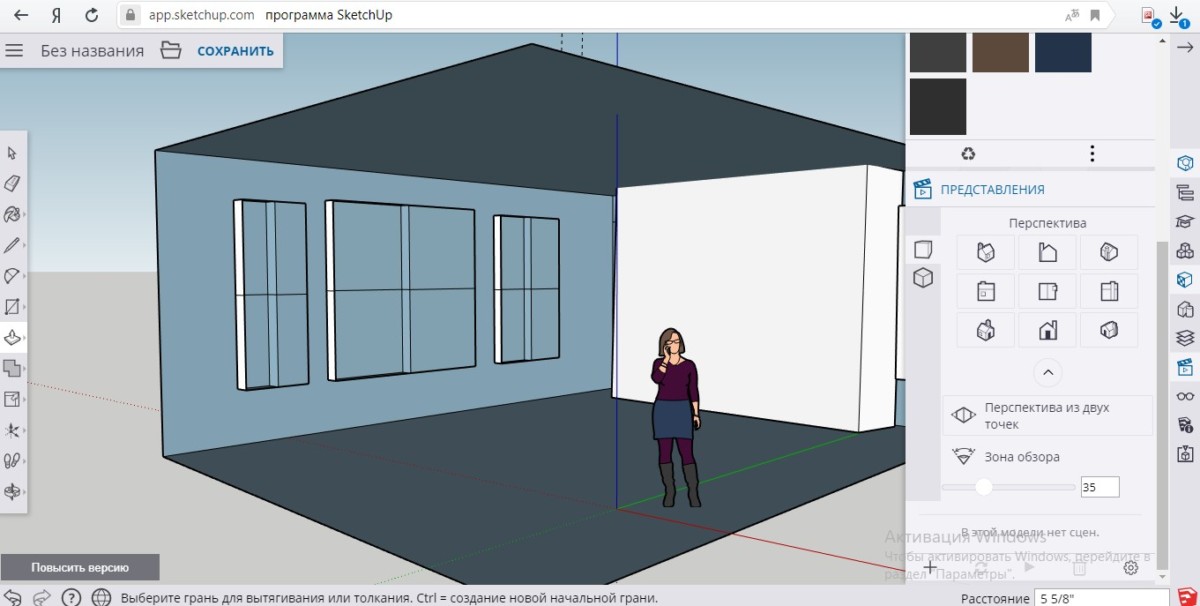 Эти фигуры должны быть нарисованы параллельно плоскости X-Y (плоскости основания) в SketchUp (сначала вы можете выровнять грани в SketchUp, используя мой плагин Flatten Faces ). Конечно, эти фигуры должны быть замкнуты, чтобы SketchUp создавал одну грань.
Эти фигуры должны быть нарисованы параллельно плоскости X-Y (плоскости основания) в SketchUp (сначала вы можете выровнять грани в SketchUp, используя мой плагин Flatten Faces ). Конечно, эти фигуры должны быть замкнуты, чтобы SketchUp создавал одну грань.
Чтобы рассчитать свойства площади/грани, выберите одну или несколько из этих фигур и выберите «Получить свойства грани» в контекстном меню правой кнопки мыши (или в меню «Инструменты»). Затем расширение будет последовательно вычислять свойства площади для каждой грани. Все свойства будут перечислены в выносном тексте, который позволяет копировать значения. В качестве последнего шага можно нарисовать точку построения и набор перекрестий X-Y в центре тяжести области. Подробности см. на изображении ниже:
Для точного расчета граней, содержащих внутренние отверстия, необходимо нарисовать отдельные линии для каждого внутреннего отверстия, которые соединяют отверстие с периметром грани (как показано на рисунке выше). Посмотрите следующее видео, чтобы узнать больше о том, как работает этот плагин:
youtube.com/embed/GlAIgCQDM9k?feature=oembed» frameborder=»0″ allow=»accelerometer; autoplay; clipboard-write; encrypted-media; gyroscope; picture-in-picture; web-share» allowfullscreen=»»>
Обратите внимание: Существуют другие доступные расширения, которые используют аналогичную концепцию и рисуют центральную точку. Эти плагины обычно делают это для центра ограничивающей рамки, которая только в случае прямоугольника совпадает с центром тяжести области. Также обратите внимание, что если вы смотрите на изогнутые формы, точность вычислений зависит от точности многоугольной формы. Хотя SketchUp рисует точные линии, кривые всегда аппроксимируются ломаной линией.
Использование
Чтобы рассчитать свойства площади, выберите одну или несколько граней и выберите Получить свойства грани в контекстном меню, вызываемом правой кнопкой мыши. Вы также можете найти этот инструмент в меню Tools .
Считаете ли вы это расширение полезным? Внесите свой вклад в его развитие любой суммой (через PayPal):
Скриншоты
Вот несколько проверочных скриншотов. На первом изображении показаны просто прямоугольник, треугольник и определение геометрического центроида. 92. Это происходит из-за того, что SketchUp аппроксимирует все изогнутые края полилиниями.
На первом изображении показаны просто прямоугольник, треугольник и определение геометрического центроида. 92. Это происходит из-за того, что SketchUp аппроксимирует все изогнутые края полилиниями.
На изображении ниже показана фигура, созданная с помощью плагина B-Spline, и его свойства.
Покажите свою работу
Вы создали что-то удивительное с этим расширением? Я хотел бы видеть его! Вы можете загрузить изображение в разделе комментариев ниже (общедоступно) или отправить его мне в частном порядке.
Дополнительные условия
УСТАНАВЛИВАЯ, ОСУЩЕСТВЛЯЯ ДОСТУП ИЛИ ИСПОЛЬЗУЯ ЭТО ПРОГРАММНОЕ ОБЕСПЕЧЕНИЕ, ВЫ (ПОЛЬЗОВАТЕЛЬ) СОГЛАШАЕТЕСЬ СОБЛЮДАТЬ ПОЛОЖЕНИЯ И УСЛОВИЯ, ПРЕДСТАВЛЕННЫЕ НИЖЕ.
ЛИЦЕНЗИЯ:
Это бесплатное программное обеспечение, предоставляемое под лицензией GPL (https://www.gnu.org/licenses/gpl-3.0.html).
(c) Александр Шрейер, alexschreyer.net
ОТКАЗ ОТ ОТВЕТСТВЕННОСТИ:
ДАННОЕ ПРОГРАММНОЕ ОБЕСПЕЧЕНИЕ ПРЕДОСТАВЛЯЕТСЯ «КАК ЕСТЬ» И БЕЗ КАКИХ-ЛИБО ЯВНЫХ ИЛИ ПОДРАЗУМЕВАЕМЫХ ГАРАНТИЙ, ВКЛЮЧАЯ, ПОМИМО ПРОЧЕГО, ПРЕДОСТАВЛЯЕМЫЕ ГАРАНТИИ ТОВАРНОЙ ПРИГОДНОСТИ, ПРИГОДНОСТИ ДЛЯ КОНКРЕТНОГО ЦЕЛЬ И НЕНАРУШЕНИЕ ПРАВ.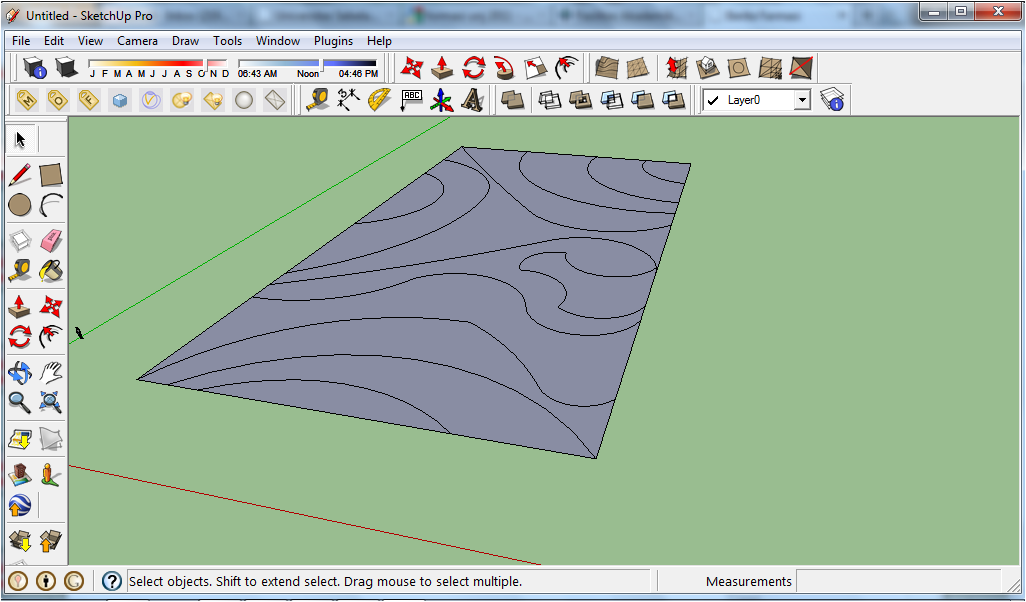 НИ ПРИ КАКИХ ОБСТОЯТЕЛЬСТВАХ АВТОР ИЛИ ОБЛАДАТЕЛЬ АВТОРСКИХ ПРАВ НЕ НЕСУТ ОТВЕТСТВЕННОСТИ ЗА ЛЮБЫЕ ПРЕТЕНЗИИ, УЩЕРБ ИЛИ ДРУГУЮ ОТВЕТСТВЕННОСТЬ, ВОЗНИКАЮЩИЕ В СВЯЗИ С ЭТИМ ПРОГРАММНЫМ ОБЕСПЕЧЕНИЕМ ИЛИ ИСПОЛЬЗОВАНИЕМ ИЛИ ДРУГИМИ ДЕЙСТВИЯМИ С ЭТИМ ПРОГРАММНЫМ ОБЕСПЕЧЕНИЕМ.
НИ ПРИ КАКИХ ОБСТОЯТЕЛЬСТВАХ АВТОР ИЛИ ОБЛАДАТЕЛЬ АВТОРСКИХ ПРАВ НЕ НЕСУТ ОТВЕТСТВЕННОСТИ ЗА ЛЮБЫЕ ПРЕТЕНЗИИ, УЩЕРБ ИЛИ ДРУГУЮ ОТВЕТСТВЕННОСТЬ, ВОЗНИКАЮЩИЕ В СВЯЗИ С ЭТИМ ПРОГРАММНЫМ ОБЕСПЕЧЕНИЕМ ИЛИ ИСПОЛЬЗОВАНИЕМ ИЛИ ДРУГИМИ ДЕЙСТВИЯМИ С ЭТИМ ПРОГРАММНЫМ ОБЕСПЕЧЕНИЕМ.
ГДЕ ПРИМЕНИМО, СТОРОННИЕ МАТЕРИАЛЫ И СТОРОННИЕ ПЛАТФОРМЫ ПРЕДОСТАВЛЯЮТСЯ «КАК ЕСТЬ», И ПОЛЬЗОВАТЕЛЬ ЭТОГО ПРОГРАММНОГО ОБЕСПЕЧЕНИЯ ПРИНИМАЕТ НА СЕБЯ ВСЕ РИСК И ОТВЕТСТВЕННОСТЬ В ОТНОШЕНИИ ЛЮБОГО ИСПОЛЬЗОВАНИЯ (ИЛИ РЕЗУЛЬТАТОВ, ПОЛУЧЕННЫХ С ПОМОЩЬЮ) СТОРОННИХ МАТЕРИАЛОВ ИЛИ ТРЕТЬИХ ПАРАМЕТРОВ ТЫ ПЛАТФОРМЫ .
Загрузки
Теперь этот подключаемый модуль можно найти в хранилище расширений Trimble. Для простой установки (и уведомлений об обновлениях) перейдите к нему из SketchUp (2013 или более поздней версии) и установите его напрямую.
Альтернативные загрузки
Ниже приведены установочные файлы (форматы RBZ и ZIP) для текущей и некоторых предыдущих версий этого расширения.
- as_facecentroid_1-4.
 rbz — 1.4
rbz — 1.4 - as_facecentroid_1-3.rbz — 1.3
- as_facecentroid_1-4.zip — 1.4
- as_facecentroid_1-3.zip — 1.3
Чтобы установить эти файлы, следуйте инструкциям SketchUp. Важно, если вы установили более старую версию этого подключаемого модуля, чем v.1.2: Удалите файлы «as_getcentroid.rb» и/или «GetCentroid.rb» в папке подключаемых модулей SketchUp. Версия 1.2 использует другое имя файла и настройку подпапки.
Вы также можете найти этот плагин на GitHub.
История изменений
- Версия 1.4 (06.05.2020):
— Очистка кода
— Исправлен код загрузчика text
— Лимит лиц увеличен до 50 (из-за новой скорости)
— Добавляет текст и перекрестие в новый слой - Версия 1.3 (05.03.2014):
— Добавлено ограничение на использование только 10 граней одновременно
— Убрана необходимость переворачивания граней
— Больше нет переменной @mod
— Улучшена обработка юнитов - Версия 1.


 rbz — 1.4
rbz — 1.4