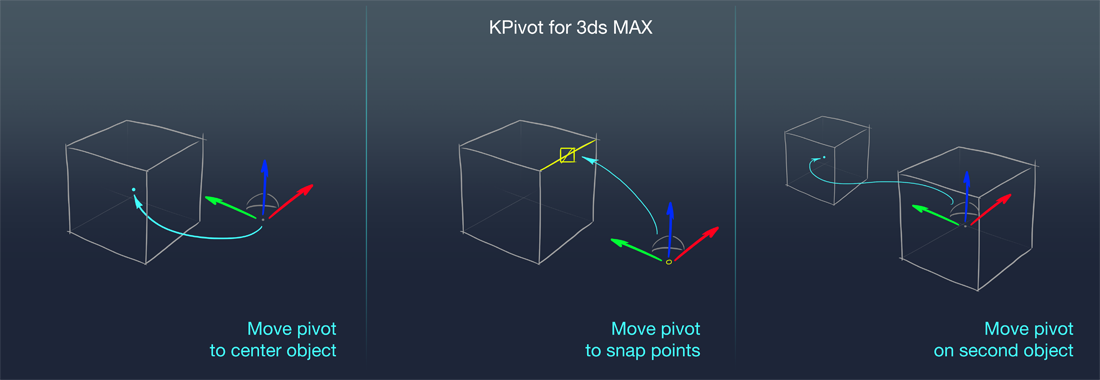Содержание
Pivot Point (опорная точка) в 3d max
Просмотров: 32892 комментария 2 3ds, Pivot Point, моделирование, опорная точка, пивот
Pivot Point – это опорная точка 3-d объекта, которая является центром масштабирования и поворота (вращения) модели. Работая в 3d max, мы тянем именно за стрелочки, оси пивота, чтобы переместить модель в пространстве. По умолчанию Pivot Point расположена в середине основания или в центре объекта или группы.
Интересно, что Pivot стандартных примитивов, таких как Teapot (чайник) или Вох (коробка) по умолчанию создается в центре основания. А вот у Sphere (сфера) он находится четко в середине формы.
Регулировка положения пивота помогает быстро справиться с некоторыми задачами. Например, если планируется создавать дубликаты, массивы объектов, путем вращения вокруг заданной точки.
Далее я расскажу, как в 3ds max перенести оси пивота в желаемое место.
Работа с Pivot Point
Чтобы манипулировать пивотом в 3ds max, перемещать его и поворачивать, нужно выбрать модель и зайти во вкладку Hierarchy (иерархия).
В самом верху свитка можно найти три кнопки, через которых проходит позиционирование пивота:
- Affect Pivot Only. Нажав эту кнопку, можно сместить Pivot Point, схватив ее за ось перемещения;
- Affect Object Only. В этом режиме можно сдвинуть объект, а его Pivot останется на месте;
- Affect Hierarchy Only. Затрагивает только дочерние объекты в моделях, связанных иерархией. Обычно используется при работе с анимацией.
Каждый из режимов включается нажатием на кнопку. Пока она нажата (становится голубой), пивот можно двигать и вращать, стрелочки при этом приобретают вид решетчатого каркаса. После отжатия кнопки, Pivot останется там, где вы его установили.
Также в самом начале свитка есть несколько режимов выравнивания, которые лично я использую очень часто, особенно первый. Все они указанны в разделе Alignment.
- Center to Object.
 Перемещает Pivot Point четко в центр объекта. Очень удобно использовать с загруженными извне моделями — их пивот довольно часто «убегает» при вставке в сцену;
Перемещает Pivot Point четко в центр объекта. Очень удобно использовать с загруженными извне моделями — их пивот довольно часто «убегает» при вставке в сцену;
- Align to Object. Поворачивает оси, выравнивая их относительно положения модели;
- Align to World. Выравнивает пивот по мировым осям.
Чтобы кнопки режимов выравнивания стали активными, нужно сначала нажать одну из кнопок позиционирования (Affect Pivot/Object/Hierarchy Only), а затем уже выбрать как именно вы хотите выровнять Pivot Point.
Сбросить настройки и вернуть пивот в исходное положение поможет кнопка Reset Pivot.
Режимы опорной точки
При работе с точками опоры можно выбрать несколько режимов, функционирование которых удобно рассматривать на примере группы объектов. Чтобы открыть доступные режимы, нужно зажать левой кнопкой иконку Use Selection Center на верхней панели инструментов.
Выпадающих режима всего три:
- Use Pivot Point Center.
 Единственный режим, при котором учитываются координаты пивота, выставленные пользователем. При выделении группы, каждый объект меняется относительно своего собственного Pivot. Чтобы показать наглядно, я специально поменяла у всех чайников место расположения точки опоры;
Единственный режим, при котором учитываются координаты пивота, выставленные пользователем. При выделении группы, каждый объект меняется относительно своего собственного Pivot. Чтобы показать наглядно, я специально поменяла у всех чайников место расположения точки опоры;
- Use Selection Сenter. Размещает Pivot Point в выделенной группе моделей строго по центру. Этот режим используется в программе по умолчанию;
- Use Transform Coordinate Center. Размещает Pivot в начале системы координат.
Стоит знать, что выбор режима осуществляется для каждого инструмента трансформирования (масштабирование/перемещение/вращение) отдельно.
Автор урока: Алиса Куб
Настройки меню Pivot в 3ds Max
Опорная точка (Pivot очень важный элемент для взаимодействия с любым объектом. Именно на ее основе осуществляется перемещение, вращение, масштабирование, работа некоторых модификаторов.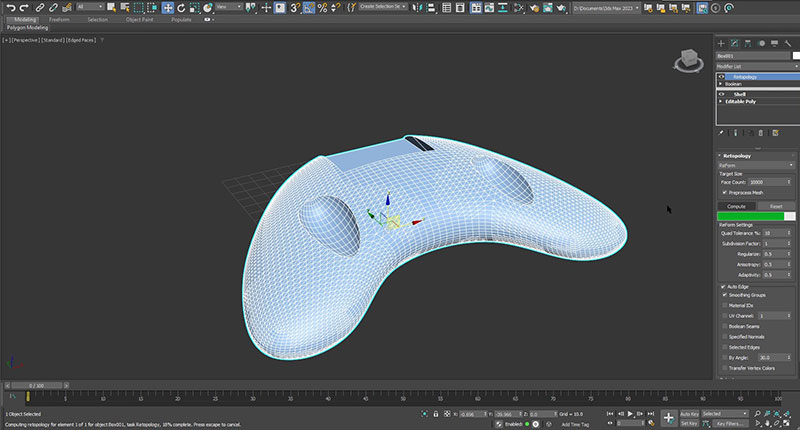 И для более гибкого редактирования объекта с ней можно взаимодействовать. Для работы с опорной точкой нужно выбрать объект и открыть Hierarchy – Pivot. Внутри находятся 4 свитка с различными настройками: Adjust Pivot, Working Pivot, Adjust Transform, Skin Pose.
И для более гибкого редактирования объекта с ней можно взаимодействовать. Для работы с опорной точкой нужно выбрать объект и открыть Hierarchy – Pivot. Внутри находятся 4 свитка с различными настройками: Adjust Pivot, Working Pivot, Adjust Transform, Skin Pose.
1. Adjust Pivot
Этот раздел позволяет регулировать положение и ориентацию опорной точки.
Такая регулировка не влияет на объекты, связанные Select and Link.
Affect Pivot Only – позволяет передвигать и вращать опорную точку отдельно от объекта. Теперь Move и Rotate будут изменять положение опорной точки, а не объекта. Также на Pivot можно применить инструмент Align и использовать привязки Snaps Toggle. Крайне полезная функция для изменения работы модификаторов или упрощения навигации.
Крайне полезная функция для изменения работы модификаторов или упрощения навигации.
Affect Object Only – позволяет перемещать, вращать и масштабировать объект, не изменяя положение опорной точки.
Affect Hierarchy Only – поворачивает и масштабирует только дочерние объекты. Перемещение в данном режиме не работает.
Alignment содержит кнопки быстрого выравнивания, опорной точки или объекта. Для Affect Hierarchy Only эта панель недоступна.
Center to Object/Pivot – устанавливает точку в центр объекта или объект в центр точки.
Align to Object/Pivot – разворачивает опорную точку, ориентируясь на объект или наоборот.
Align to World – выравнивает угол поворота опорной точки или объекта относительно мировой сетки.
Reset Pivot – возвращает опорную точку в положение, в котором она была при создании объекта.
2. Working Pivot
В этом разделе находятся инструменты для создания рабочей опорной точки (Working Pivot). По функционалу – это обыкновенная опорная точка, имеющая расширенные настройки положения в пространстве.
Цитата
Ее особенность заключается в том, что созданная опорная точка будет использоваться для всех объектов в сцене.
Edit Working Pivot – создает рабочую точку, которая является общей для всех объектов. После включения этого режима, опорную точку нужно установить в рабочей области.
Use Working Pivot – включает и отключает созданную рабочую точку. При необходимости можно переключаться между ней и опорной точкой каждого объекта.
Align to View – размещает рабочую точку так, что чтобы ось Z находилась перпендикулярно виду на рабочую область.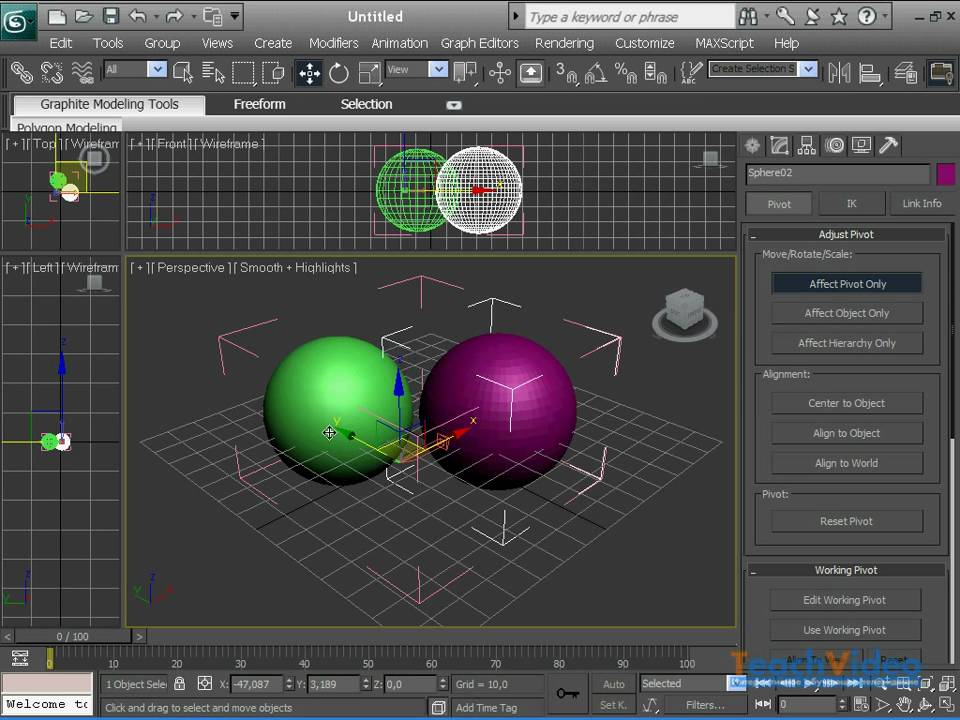
Place Pivot to:
View – располагает рабочую точку в нулях координат.
Surface – на поверхности объекта.
3. Adjust Transform
Основная функция в этом разделе позволяет отключать изменение дочерних объектов. Don’t Affect Children отключает работу функции Select and Link.
Transform – выравнивает угол наклона опорной точки по мировой оси координат.
Scale – если у объекта менялся масштаб, то нажатие на эту кнопку установит новое значение как 100%. Такой сброс масштабирования нужен для корректной работы некоторых инструментов.
Skin Pose cодержит элементы управления для копирования настройки анимации персонажей. Этот раздел позволяет улучшить положение кожи, не влияя на анимацию. С помощью флажков в разделе Enabled можно выбрать, какие изменения положения будут отображаться.
Так как этот свиток довольно ограничен и ориентирован на анимацию персонажей, рассматривать его нецелесообразно.
Уметь работать с опорной точкой крайне важно. Если у взятой из Сети модели будет сбит Pivot, то управлять таким объектом будет крайне сложно. Но благодаря инструментам, описанным выше, это можно сделать буквально за пару щелчков мыши.
Animatable Pivot — Felix joleanes
Animatable Pivot
Загрузить файл:Для 3ds max версий 2010–2016.
Скачать файл Исходный код:
Скачать файл Установка: ZIP-файл содержит несколько папок для каждой версии 3ds max, перейдите в папку, соответствующую вашей версии 3ds max, и извлеките файлы в папку plugins корневого каталога max, перезапустите max. | |||||
Описание:
Это контроллер преобразования, полезный для анимации объектов вокруг определенного поворота, который можно анимировать, его можно использовать для анимации перемещения объектов, которые должны вращаться вокруг своих углов, например, катящегося ящика. над поверхностью земли или ногой, вращающейся в пятке, а затем в пальцах ног. Кроме того, этот контроллер имеет преимущество по сравнению с другими методами анимируемого поворота, он удобен для аниматора с точки зрения редактирования поворота и манипулирования ключевыми кадрами.
Этот контроллер используется в дорожке преобразования основного узла и использует преобразование другого узла в качестве поворота. в основном основной узел наследует преобразование опорной точки, но когда опорная точка перемещается, главный узел смещает это преобразование таким образом, что кажется, что это изменение не затрагивает его, создавая визуальный эффект смещения опорной точки от объекта. Преимущество выполнения этого с помощью контроллеров заключается в том, что настройка хорошо подходит для иерархического преобразования, позволяя влиять на дочерние элементы узла поведением настройки (если смещение выполняется в преобразовании смещения объекта, будет затронута только его геометрия, что делает его бесполезна в иерархии).
Преимущество выполнения этого с помощью контроллеров заключается в том, что настройка хорошо подходит для иерархического преобразования, позволяя влиять на дочерние элементы узла поведением настройки (если смещение выполняется в преобразовании смещения объекта, будет затронута только его геометрия, что делает его бесполезна в иерархии).
Контроллер имеет 2 субконтроллера, один из которых представляет собой положение Безье, которое управляет смещением точки поворота относительно объекта, а второй контроллер представляет собой контроллер matrix3, который содержит преобразование самого объекта.
Настройки:
Pivot: Здесь вы можете указать узел, который вы хотите использовать в качестве опорного, нажать кнопку и выбрать узел, в контроллере поворота будет назначен специальный контроллер. Нажмите «Удалить», чтобы удалить опорный узел.
Translate Pivot: Если этот параметр отмечен, вы можете преобразовать опорный узел, переместив узел, в котором назначен этот контроллер.
Ключи поворота в пошаговом режиме: Если этот флажок установлен, все ключи, созданные в положении поворота, будут установлены для интерполяции в пошаговом режиме.
Кнопка поворота: при нажатии этой кнопки параметры контроллера положения поворота отображаются ниже на панели движения.
Кнопка преобразования: при нажатии этой кнопки параметры контроллера преобразования отображаются ниже на панели движения.
Свойства и методы Maxscript:
Через $objectName.controller можно получить доступ к следующим свойствам и методам:
Свойства:
Доступ к следующему свойству возможен только в основном объекте (объекте, который содержит ограничение поворота ).
.Target (Pivot_Target) : node
С помощью этого свойства вы можете установить опорный объект, например: $.controller.target=$pivotObject.
Доступ к следующим свойствам можно получить как с основным объектом, так и с контроллером преобразования поворотного объекта:
. Transformpivot (Translate_pivot): Boolean
Transformpivot (Translate_pivot): Boolean
управляет свойством Translate Pivot
. STEPKEYS (Pivot_KEYS_IN_STEP_MODE): BOOLEAN
контролирует KEYS PIVOT в режиме
9001. для субконтроллера положения поворота Безье его можно использовать для прямой установки любого положения смещения поворота, но методы setRelativePos и GetRelativePos лучше подходят для этого использования.
.Transform : transform
Это ссылка на основной контроллер трансформации, он содержит трансформацию самого объекта, оба объекта, основной объект и опорный объект наследуют это преобразование. его можно использовать для доступа к локальным контроллерам, например, для доступа к контроллеру весов: $objectName.controller.transform.controller.scale.controller.
Методы:
Доступ к этим методам возможен только с помощью контроллера преобразования основного объекта.
.GetRelativePos()
Получить точку поворота по отношению к основному объекту.
.SetRelativePos()
Установить точку поворота относительно основного объекта.
Использование точек поворота | 3ds Max 9 Bible
Точка вращения объекта — это центр, вокруг которого объект вращается и масштабируется и к которому применяется большинство модификаторов. Точки поворота создаются по умолчанию при создании объекта и обычно создаются в центре или в основании объекта. Вы можете перемещать и ориентировать опорную точку в любом направлении, но изменение положения опорной точки нельзя анимировать. Точки поворота существуют для всех объектов, независимо от того, являются ли они частью иерархии.
| Осторожно | Попробуйте установить опорные точки перед анимацией любых объектов в сцене. Если вы переместите точку поворота после размещения ключей анимации, все преобразования будут изменены для использования новой точки поворота. |
Позиционирование опорных точек
Чтобы переместить и сориентировать опорную точку, откройте панель Hierarchy на панели команд и нажмите кнопку Pivot. В верхней части свитка Adjust Pivot находятся три кнопки; каждая кнопка представляет другой режим. В режиме Affect Pivot Only кнопки преобразования воздействуют только на опорную точку текущего выделения. Объект не двигается. Режим Affect Object Only вызывает трансформацию объекта, но не точки поворота. Режим Affect Hierarchy Only позволяет перемещать ссылки объекта.
Точка поворота легко определяется как место, где находится Transform Gizmo, когда объект выбран, как показано на рисунке 8.9.
Рисунок 8.9: Гизмо преобразования расположен в точке поворота объекта.
| Примечание | Использование преобразования «Масштаб», когда выбран один из этих режимов, изменяет выбранный объект, но не влияет на точку поворота или связь. |
Выравнивание точек поворота
Под кнопками режима находятся еще три кнопки, которые используются для выравнивания точек поворота. Эти кнопки активны только при выборе режима. Это кнопки Центрировать по объекту/повороту, Выровнять по объекту/повороту и Выровнять по миру. Первые две кнопки переключаются между Object и Pivot в зависимости от выбранного режима. Вы можете выбрать только один режим за раз. При выборе кнопка становится светло-синей.
Кнопка Center to Object перемещает точку вращения так, чтобы она совпадала с центром объекта, а кнопка Center to Pivot перемещает объект так, чтобы он находился в центре своей собственной точки вращения. Кнопка «Выровнять по объекту/повороту» поворачивает объект или точку поворота до тех пор, пока локальная система координат объекта и точка поворота не будут выровнены. Кнопка «Выровнять по миру» поворачивает либо объект, либо точку опоры в мировой системе координат. Например, если выбран режим «Влиять только на объект» и объект отделен от точки поворота, нажатие кнопки «По центру повернуть» перемещает объект так, чтобы его центр находился в точке поворота.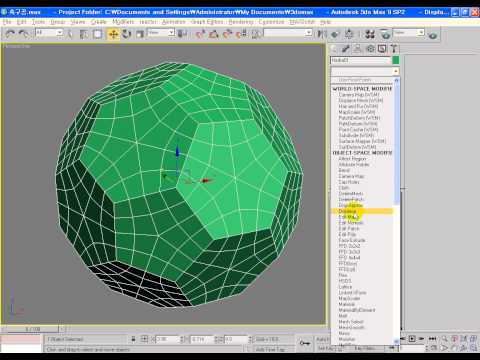
Под этими тремя кнопками выравнивания находится еще одна кнопка с надписью Reset Pivot, которую вы используете для сброса точки поворота в исходное положение.
Настройки преобразования
Панель Hierarchy панели команд включает еще один полезный свиток с надписью Adjust Transform. В этом развертывании есть еще один режим, который можно использовать с иерархиями объектов. Нажатие кнопки «Не затрагивать дочерние элементы» переводит вас в режим, в котором любые преобразования связанной иерархии не влияют на дочерние элементы. Обычно преобразования применяются ко всем связанным дочерним элементам иерархии, но в этом режиме это отключено.
В свитке Adjust Transform также есть две кнопки, которые позволяют сбросить локальную систему координат и масштаб в процентах. Эти кнопки устанавливают текущую ориентацию объекта как мировую координату или как 100-процентный стандарт. Например, если вы выберете объект, переместите его на 30 единиц влево и масштабируете до 200 процентов, эти значения отображаются в полях координат в строке состояния.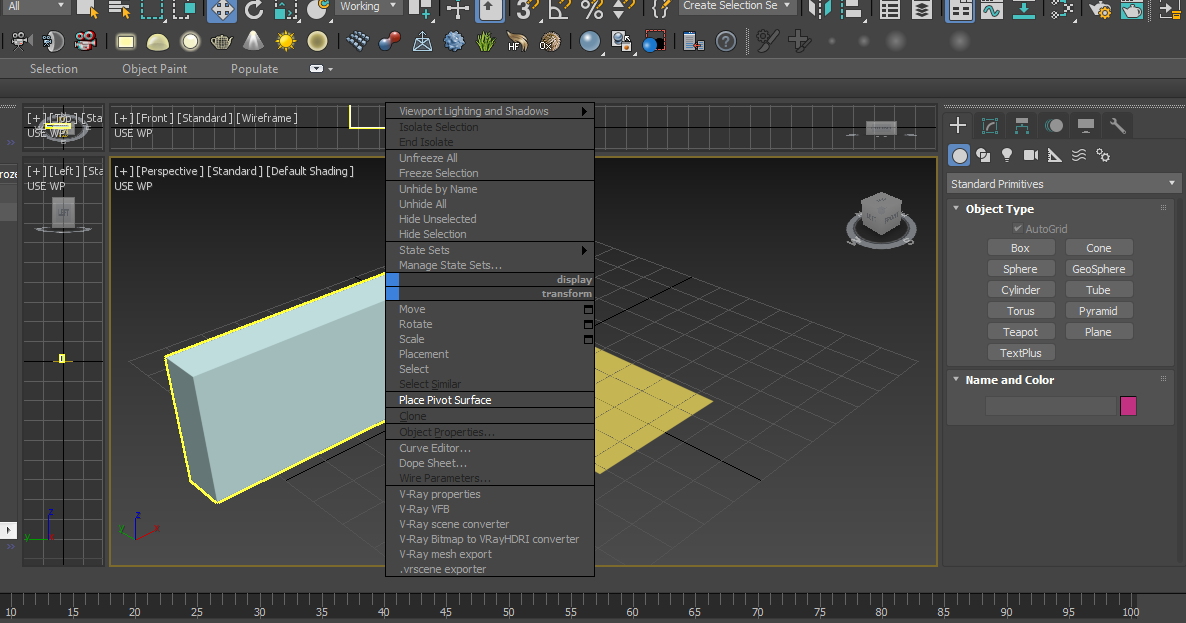 Нажатие кнопок «Сбросить преобразование» и «Сбросить масштаб» сбрасывает эти значения на 0 и 100 процентов.
Нажатие кнопок «Сбросить преобразование» и «Сбросить масштаб» сбрасывает эти значения на 0 и 100 процентов.
Кнопка «Сбросить масштаб» используется для сброса значений масштаба для объекта, который был масштабирован с использованием неравномерного масштабирования. Неравномерное масштабирование может вызвать проблемы для дочерних объектов, которые наследуют этот тип масштабирования, например сокращение ссылок. Кнопка «Сбросить масштаб» может исправить эти проблемы, сбросив значения масштабирования родителя. Когда масштаб сбрасывается, вы не увидите видимого изменения объекта, но если вы откроете диалоговое окно Scale Transform Type-In во время сброса масштаба, вы увидите, что абсолютные локальные значения устанавливаются обратно на 100 каждое.
| Подсказка | Если вы используете объект с неравномерным масштабированием, использование параметра «Сбросить масштаб» до того, как объект будет связан, избавит вас от головной боли, если вы планируете использовать модификаторы. |
Использование утилиты Reset XForm
Вы также можете сбросить значения преобразования с помощью утилиты Reset XForm. Чтобы использовать эту утилиту, откройте панель Utility и нажмите кнопку Reset XForm, которая является одной из кнопок по умолчанию. Преимущество этой утилиты в том, что вы можете сбрасывать значения преобразования для нескольких объектов одновременно. Это происходит путем применения модификатора XForm к объектам. Развертывание этой утилиты включает только одну кнопку с надписью «Сбросить выбранное».
Учебник: Пчела жужжит над цветком
Регулируя точку поворота объекта, вы можете управлять его трансформацией в сцене. В этом примере вы анимируете взмахи крыльев пчелы, изменяя положение точек поворота крыльев. Затем вы перемещаете точку вращения для всей пчелы, чтобы она могла вращаться вокруг объекта-цветка.
Чтобы контролировать, как пчела вращается вокруг цветка, выполните следующие действия:
Откройте файл Buzzing bee.
 max из каталога Chap 08 на DVD.
max из каталога Chap 08 на DVD.Этот файл содержит пчелу, созданную из примитивов, и модель цветка, созданную Zygote Media.
Щелкните объект пчелы, чтобы выбрать его, и нажмите Z, чтобы увеличить его во всех окнах просмотра. Нажмите на правое крыло, откройте панель Hierarchy и нажмите кнопку Affect Pivot Only. Отображает точку поворота в центре крыла. Перетащите точку поворота крыла вправо в окне просмотра «Сверху», а затем вниз в окне просмотра «Спереди», пока точка поворота не окажется там, где крыло касается тела объекта. Затем выберите левое крыло и переместите его точку опоры в положение, в котором оно соприкасается с телом объекта.
Нажмите кнопку Auto Key (или нажмите N), чтобы включить режим анимации, и перетащите бегунок времени в кадр 1. Затем с помощью кнопки «Выбрать и повернуть» (E) поверните крыло вокруг оси Z, пока оно не почти вертикальна в окне просмотра спереди. Обратите внимание, как крыло вращается вокруг своей новой точки поворота.
 Затем перетащите ползунок времени на кадр 2 и поверните крыло обратно в исходное положение. Нажмите кнопку Auto Key еще раз (N), чтобы отключить режим ключа.
Затем перетащите ползунок времени на кадр 2 и поверните крыло обратно в исходное положение. Нажмите кнопку Auto Key еще раз (N), чтобы отключить режим ключа.Если вы хотите, чтобы эти повороты повторялись на протяжении всей анимации с помощью Track View, щелкните правой кнопкой мыши объект крыла и выберите Curve Editor в появившемся всплывающем квадроменю. Откроется вид трека с выбранными треками вращения. В представлении дорожки выберите Controller Out-of-Range Types, чтобы открыть диалоговое окно Param Out-of-Range Types, выберите параметр Loop и нажмите OK. Затем закройте вид трека.
ПЕРЕКРЕСТНАЯ ССЫЛКА Работа с обзором треков выходит за рамки этой главы, но вы можете найти дополнительную информацию о просмотре треков в Главе 33, «Работа с функциональными кривыми в обзоре треков».
Повторите шаги 3 и 4 для второго объекта крыла.


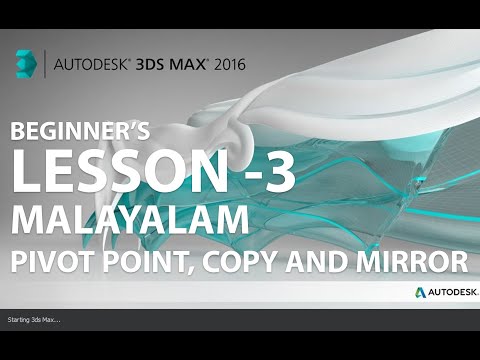 Перемещает Pivot Point четко в центр объекта. Очень удобно использовать с загруженными извне моделями — их пивот довольно часто «убегает» при вставке в сцену;
Перемещает Pivot Point четко в центр объекта. Очень удобно использовать с загруженными извне моделями — их пивот довольно часто «убегает» при вставке в сцену;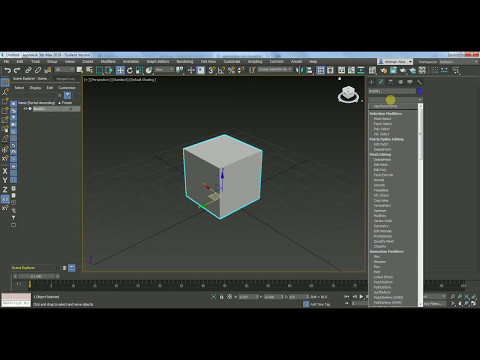 Единственный режим, при котором учитываются координаты пивота, выставленные пользователем. При выделении группы, каждый объект меняется относительно своего собственного Pivot. Чтобы показать наглядно, я специально поменяла у всех чайников место расположения точки опоры;
Единственный режим, при котором учитываются координаты пивота, выставленные пользователем. При выделении группы, каждый объект меняется относительно своего собственного Pivot. Чтобы показать наглядно, я специально поменяла у всех чайников место расположения точки опоры; Так как этот свиток довольно ограничен и ориентирован на анимацию персонажей, рассматривать его нецелесообразно.
Так как этот свиток довольно ограничен и ориентирован на анимацию персонажей, рассматривать его нецелесообразно.



 max из каталога Chap 08 на DVD.
max из каталога Chap 08 на DVD.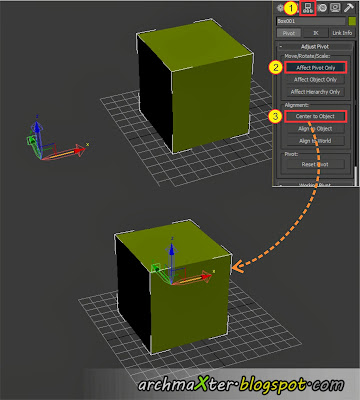 Затем перетащите ползунок времени на кадр 2 и поверните крыло обратно в исходное положение. Нажмите кнопку Auto Key еще раз (N), чтобы отключить режим ключа.
Затем перетащите ползунок времени на кадр 2 и поверните крыло обратно в исходное положение. Нажмите кнопку Auto Key еще раз (N), чтобы отключить режим ключа.