Содержание
Pivot Point (опорная точка) в 3d max
Просмотров: 37194 комментария 3 3ds, Pivot Point, моделирование, опорная точка, пивот
Pivot Point – это опорная точка 3-d объекта, которая является центром масштабирования и поворота (вращения) модели. Работая в 3d max, мы тянем именно за стрелочки, оси пивота, чтобы переместить модель в пространстве. По умолчанию Pivot Point расположена в середине основания или в центре объекта или группы.
Интересно, что Pivot стандартных примитивов, таких как Teapot (чайник) или Вох (коробка) по умолчанию создается в центре основания. А вот у Sphere (сфера) он находится четко в середине формы.
Регулировка положения пивота помогает быстро справиться с некоторыми задачами. Например, если планируется создавать дубликаты, массивы объектов, путем вращения вокруг заданной точки.
Далее я расскажу, как в 3ds max перенести оси пивота в желаемое место.
Работа с Pivot Point
Чтобы манипулировать пивотом в 3ds max, перемещать его и поворачивать, нужно выбрать модель и зайти во вкладку Hierarchy (иерархия).
В самом верху свитка можно найти три кнопки, через которых проходит позиционирование пивота:
- Affect Pivot Only. Нажав эту кнопку, можно сместить Pivot Point, схватив ее за ось перемещения;
- Affect Object Only. В этом режиме можно сдвинуть объект, а его Pivot останется на месте;
- Affect Hierarchy Only. Затрагивает только дочерние объекты в моделях, связанных иерархией. Обычно используется при работе с анимацией.
Каждый из режимов включается нажатием на кнопку. Пока она нажата (становится голубой), пивот можно двигать и вращать, стрелочки при этом приобретают вид решетчатого каркаса. После отжатия кнопки, Pivot останется там, где вы его установили.
Также в самом начале свитка есть несколько режимов выравнивания, которые лично я использую очень часто, особенно первый. Все они указанны в разделе Alignment.
- Center to Object.
 Перемещает Pivot Point четко в центр объекта. Очень удобно использовать с загруженными извне моделями — их пивот довольно часто «убегает» при вставке в сцену;
Перемещает Pivot Point четко в центр объекта. Очень удобно использовать с загруженными извне моделями — их пивот довольно часто «убегает» при вставке в сцену;
- Align to Object. Поворачивает оси, выравнивая их относительно положения модели;
- Align to World. Выравнивает пивот по мировым осям.
Чтобы кнопки режимов выравнивания стали активными, нужно сначала нажать одну из кнопок позиционирования (Affect Pivot/Object/Hierarchy Only), а затем уже выбрать как именно вы хотите выровнять Pivot Point.
Сбросить настройки и вернуть пивот в исходное положение поможет кнопка Reset Pivot.
Режимы опорной точки
При работе с точками опоры можно выбрать несколько режимов, функционирование которых удобно рассматривать на примере группы объектов. Чтобы открыть доступные режимы, нужно зажать левой кнопкой иконку Use Selection Center на верхней панели инструментов.
Выпадающих режима всего три:
- Use Pivot Point Center.
 Единственный режим, при котором учитываются координаты пивота, выставленные пользователем. При выделении группы, каждый объект меняется относительно своего собственного Pivot. Чтобы показать наглядно, я специально поменяла у всех чайников место расположения точки опоры;
Единственный режим, при котором учитываются координаты пивота, выставленные пользователем. При выделении группы, каждый объект меняется относительно своего собственного Pivot. Чтобы показать наглядно, я специально поменяла у всех чайников место расположения точки опоры;
- Use Selection Сenter. Размещает Pivot Point в выделенной группе моделей строго по центру. Этот режим используется в программе по умолчанию;
- Use Transform Coordinate Center. Размещает Pivot в начале системы координат.
Стоит знать, что выбор режима осуществляется для каждого инструмента трансформирования (масштабирование/перемещение/вращение) отдельно.
Автор урока: Алиса Куб
Настройки меню Pivot в 3ds Max
3Ds Max
Опорная точка (Pivot очень важный элемент для взаимодействия с любым объектом. Именно на ее основе осуществляется перемещение, вращение, масштабирование, работа некоторых модификаторов. И для более гибкого редактирования объекта с ней можно взаимодействовать. Для работы с опорной точкой нужно выбрать объект и открыть Hierarchy – Pivot. Внутри находятся 4 свитка с различными настройками: Adjust Pivot, Working Pivot, Adjust Transform, Skin Pose.
И для более гибкого редактирования объекта с ней можно взаимодействовать. Для работы с опорной точкой нужно выбрать объект и открыть Hierarchy – Pivot. Внутри находятся 4 свитка с различными настройками: Adjust Pivot, Working Pivot, Adjust Transform, Skin Pose.
1. Adjust Pivot
Этот раздел позволяет регулировать положение и ориентацию опорной точки.
Такая регулировка не влияет на объекты, связанные Select and Link.
- Affect Pivot Only – позволяет передвигать и вращать опорную точку отдельно от объекта. Теперь Move и Rotate будут изменять положение опорной точки, а не объекта. Также на Pivot можно применить инструмент Align и использовать привязки Snaps Toggle.
 Крайне полезная функция для изменения работы модификаторов или упрощения навигации.
Крайне полезная функция для изменения работы модификаторов или упрощения навигации. - Affect Object Only – позволяет перемещать, вращать и масштабировать объект, не изменяя положение опорной точки.
- Affect Hierarchy Only – поворачивает и масштабирует только дочерние объекты. Перемещение в данном режиме не работает.
- Alignment содержит кнопки быстрого выравнивания, опорной точки или объекта. Для Affect Hierarchy Only эта панель недоступна.
- Center to Object/Pivot – устанавливает точку в центр объекта или объект в центр точки.
- Align to Object/Pivot – разворачивает опорную точку, ориентируясь на объект или наоборот.
- Align to World – выравнивает угол поворота опорной точки или объекта относительно мировой сетки.

- Reset Pivot – возвращает опорную точку в положение, в котором она была при создании объекта.
[banner-art]
2. Working Pivot
В этом разделе находятся инструменты для создания рабочей опорной точки (Working Pivot). По функционалу – это обыкновенная опорная точка, имеющая расширенные настройки положения в пространстве.
Ее особенность заключается в том, что созданная опорная точка будет использоваться для всех объектов в сцене.
- Edit Working Pivot – создает рабочую точку, которая является общей для всех объектов. После включения этого режима, опорную точку нужно установить в рабочей области.
- Use Working Pivot – включает и отключает созданную рабочую точку. При необходимости можно переключаться между ней и опорной точкой каждого объекта.

- Align to View – размещает рабочую точку так, что чтобы ось Z находилась перпендикулярно виду на рабочую область.
- Place Pivot to:
View – располагает рабочую точку в нулях координат.
Surface – на поверхности объекта.
3. Adjust Transform
Основная функция в этом разделе позволяет отключать изменение дочерних объектов. Don’t Affect Children отключает работу функции Select and Link.
- Transform – выравнивает угол наклона опорной точки по мировой оси координат.
- Scale – если у объекта менялся масштаб, то нажатие на эту кнопку установит новое значение как 100%. Такой сброс масштабирования нужен для корректной работы некоторых инструментов.
Skin Pose cодержит элементы управления для копирования настройки анимации персонажей.
Этот раздел позволяет улучшить положение кожи, не влияя на анимацию. С помощью флажков в разделе Enabled можно выбрать, какие изменения положения будут отображаться. Так как этот свиток довольно ограничен и ориентирован на анимацию персонажей, рассматривать его нецелесообразно.
Уметь работать с опорной точкой крайне важно. Если у взятой из Сети модели будет сбит Pivot, то управлять таким объектом будет крайне сложно. Но благодаря инструментам, описанным выше, это можно сделать буквально за пару щелчков мыши.
Как настроить ось вращения на определенное направление нормали к краю в 3ds Max
Выпуск:
Как настроить ось вращения на направление нормали определенного края в 3ds Max?
Решение:
Обновите 3ds Max до версии 2023 и используйте инструмент Snap Working Pivot.
Snap Working Pivot предназначен для улучшения рабочего процесса моделирования и анимации, позволяя легко перемещать рабочую ось вокруг компонентов объекта.
Через горячие клавиши новая Snap Working Pivot Tools и Quad Menu, вы можете быстро выровнять рабочую точку по центру грани и ребра, а также по вершине и нормалям, продолжая с легкостью моделировать и анимировать объекты.
SNAP Working Pivot имеет широкое приложение и особенно полезно для таких операций, как:
- Smart Extrude
- Добавление костей
- Форгужкая.0019 Привязка
- Преобразования
Рабочая точка привязки и ее параметры находятся в разделе Инструменты > Инструменты привязки рабочей точки . Вы также можете щелкнуть объект правой кнопкой мыши и получить доступ к параметрам «Поместить рабочую точку», «Выровнять рабочую точку» и «Сбросить рабочую точку» функции «Привязать рабочую точку» через четырехъядерное меню, показанное ниже.
Инструменты рабочей точки привязки
Разместить рабочую точку вращения
Когда активна, пользователь может щелкнуть и поместить свою рабочую точку вращения в любую вершину, среднюю точку ребра или центр грани активного объекта в вашей сцене.
Удержание мыши и перетаскивание при размещении позволяет художнику затем выровнять ориентацию рабочей оси вдоль любой вершины, края или компонента грани на активном объекте.
Место рабочей оси также можно открыть с помощью Ctrl+Shift+` .
Чтобы быстро разместить рабочую опорную точку, вы также можете использовать Quick Pivot, доступ к которой можно получить, нажав Ctrl+` .
Использование горячей клавиши Quick Pivot за пределами сетки переключит систему координат и вернется к тому, что использовалось до установки рабочей точки.
Центр выбора
Центр выбора позволяет вам выровнять положение и ориентацию Рабочего центра по среднему значению текущей выбранной вершины, ребра или грани.
Доступ к основной выборке можно получить с помощью Alt+Shift+S .
Если выделение не изменилось, повторное нажатие горячей клавиши Selection Pivot переключит систему координат и вернется к тому, что использовалось до установки Selection Pivot.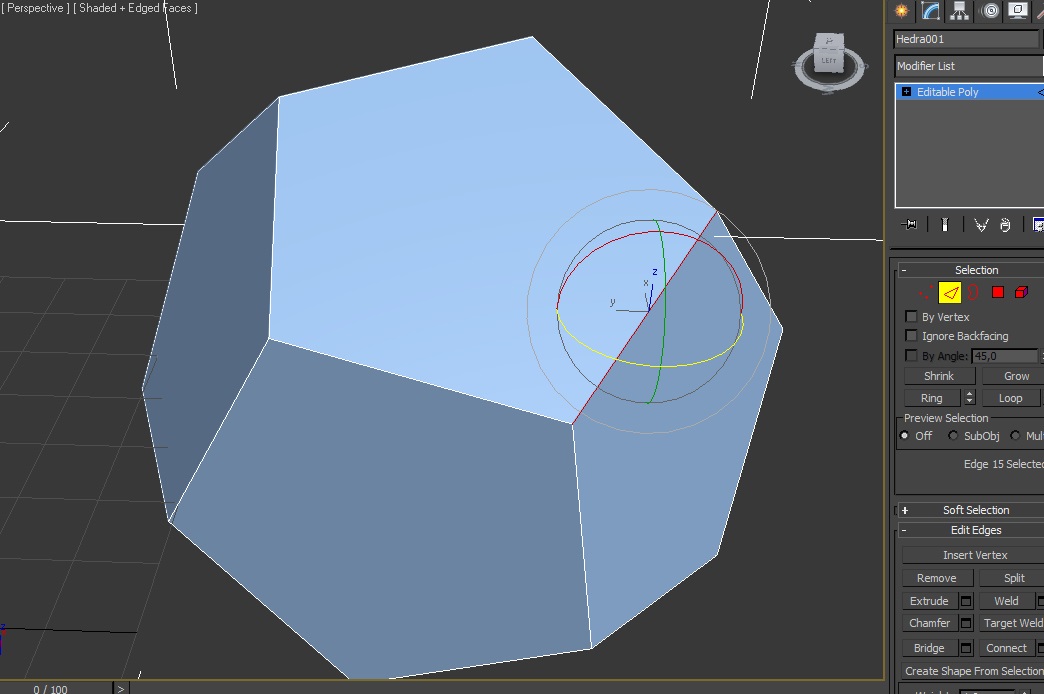
Выровнять рабочий шарнир
В активном состоянии художник может в интерактивном режиме отрегулировать ориентацию оси рабочей оси, щелкнув и перетащив ось. Затем ось будет привязана к другим допустимым вершинам, ребрам или компонентам грани активного объекта.
У вас также есть дополнительная возможность заблокировать определенную ось, чтобы ось оставалась выровненной в том месте, где она находится в данный момент, двойным щелчком по круглому гизмо в конце рабочего поворота, когда этот режим активен.
Сброс рабочей оси
Сбрасывает рабочую ось.
Выравнивание оси вращения по отношению к рабочей оси
Регулировка оси вращения в соответствии с текущим положением и ориентацией рабочей оси.
Разместить ограничивающую рамку опорной точки
При работе с функцией «Разместить рабочую опорную точку» могут потребоваться дополнительные места для привязки рабочей опорной точки.
Когда активен параметр «Разместить граничную рамку поворота», в сцене будет доступен дополнительный набор точек привязки в зависимости от текущего активного выбора. Дополнительные 24 точки добавляются при использовании Place Working Pivot.
Создать сетку из рабочей точки
Создайте пользовательскую сетку, выровненную по текущему положению и ориентации рабочей точки, что позволит вам плавно работать с другими инструментами, дополненными сеткой, в вашей сцене.
Одновременно может быть активна только одна сетка.
Создать точку из рабочей точки
В вашу сцену будет добавлен новый объект Pivot Helper, выровненный с положением и ориентацией рабочей точки, что сделает более простым, чем когда-либо, добавление и выравнивание точек по вершинам, краям, или лица.
В вашей сцене может быть создано несколько точечных помощников.
В настоящее время Super Renders Farm поддерживает большинство популярных программ для 3D-рендеринга, средств визуализации и плагинов, таких как 3D Max, Blender, Cinema 4D, Maya, Arnold, V-Ray, Corona, Redshift, Houdini, After Effect и т. д. … Попробуйте облачную службу рендеринга фермы
д. … Попробуйте облачную службу рендеринга фермы
См. также:
- Ошибки Arnold Render MAXtoA при запуске 3ds Max
- Ошибки MAXScript при запуске 3ds Max
- Как изменить драйверы графического дисплея в 3ds Max перед запуском
Анимируемая ось — Felix joleanes
Анимируемая ось
Загрузить файл:Для 3ds max версий 2010–2016.
Скачать файл Исходный код:
Скачать файл Установка:ZIP-файл содержит несколько папок для каждой версии 3ds max, перейдите в папку, соответствующую вашей версии 3ds max, и извлеките файлы в папку plugins корневого каталога max, перезапустите max. | |||||
Описание:
Это контроллер преобразования, полезный для анимации объектов вокруг определенной оси, которую можно анимировать, его можно использовать для анимации перемещения объектов, которые должны вращаться вокруг своих углов, например, катящегося ящика. над поверхностью земли или ногой, вращающейся в пятке, а затем в пальцах ног. Кроме того, этот контроллер имеет преимущество по сравнению с другими методами анимируемого поворота, он удобен для аниматора с точки зрения редактирования поворота и манипулирования ключевыми кадрами.
над поверхностью земли или ногой, вращающейся в пятке, а затем в пальцах ног. Кроме того, этот контроллер имеет преимущество по сравнению с другими методами анимируемого поворота, он удобен для аниматора с точки зрения редактирования поворота и манипулирования ключевыми кадрами.
Этот контроллер используется в дорожке преобразования основного узла и использует преобразование другого узла в качестве поворота. в основном основной узел наследует преобразование опорной точки, но когда опорная точка перемещается, главный узел смещает это преобразование таким образом, что кажется, что это изменение не затрагивает его, создавая визуальный эффект смещения опорной точки относительно объекта. Преимущество выполнения этого с помощью контроллеров заключается в том, что настройка хорошо подходит для иерархического преобразования, позволяя влиять на дочерние элементы узла поведением настройки (если смещение выполняется в преобразовании смещения объекта, будет затронута только его геометрия, что делает его бесполезна в иерархии).
Контроллер имеет 2 субконтроллера, один из которых представляет собой положение Безье, которое управляет смещением точки поворота относительно объекта, а второй контроллер представляет собой контроллер matrix3, который содержит преобразование самого объекта.
Настройки:
Pivot: Здесь вы можете указать узел, который вы хотите использовать в качестве опорного, нажмите кнопку и выберите узел, в контроллере поворота будет назначен специальный контроллер. Нажмите «Удалить», чтобы удалить опорный узел.
Translate Pivot: Если этот параметр отмечен, вы можете преобразовать опорный узел, переместив узел, в котором назначен этот контроллер.
Ключи поворота в пошаговом режиме: Если этот параметр отмечен, все ключи, созданные в положении поворота, будут настроены на интерполяцию в пошаговом режиме.
Кнопка поворота: при нажатии этой кнопки параметры контроллера положения поворота отображаются ниже на панели движения.
Кнопка преобразования: при нажатии этой кнопки параметры контроллера преобразования отображаются ниже на панели движения.
Свойства и методы Maxscript:
Через $objectName.controller можно получить доступ к следующим свойствам и методам:
Свойства:
Доступ к следующему свойству возможен только в основном объекте (объекте, который содержит ограничение поворота ).
.Target (Pivot_Target) : node
С помощью этого свойства вы можете установить опорный объект, например: $.controller.target=$pivotObject.
Доступ к следующим свойствам можно получить как с основным объектом, так и с контроллером преобразования поворотного объекта:
.TransformPivot (Translate_Pivot) : логическое значение
управляет свойством поворота Translate. свойство пошагового режима
.Pivot : point3
Это ссылка для субконтроллера положения поворота Безье его можно использовать для прямой установки любого положения смещения поворота, но методы setRelativePos и GetRelativePos лучше подходят для этого использования.

 Перемещает Pivot Point четко в центр объекта. Очень удобно использовать с загруженными извне моделями — их пивот довольно часто «убегает» при вставке в сцену;
Перемещает Pivot Point четко в центр объекта. Очень удобно использовать с загруженными извне моделями — их пивот довольно часто «убегает» при вставке в сцену;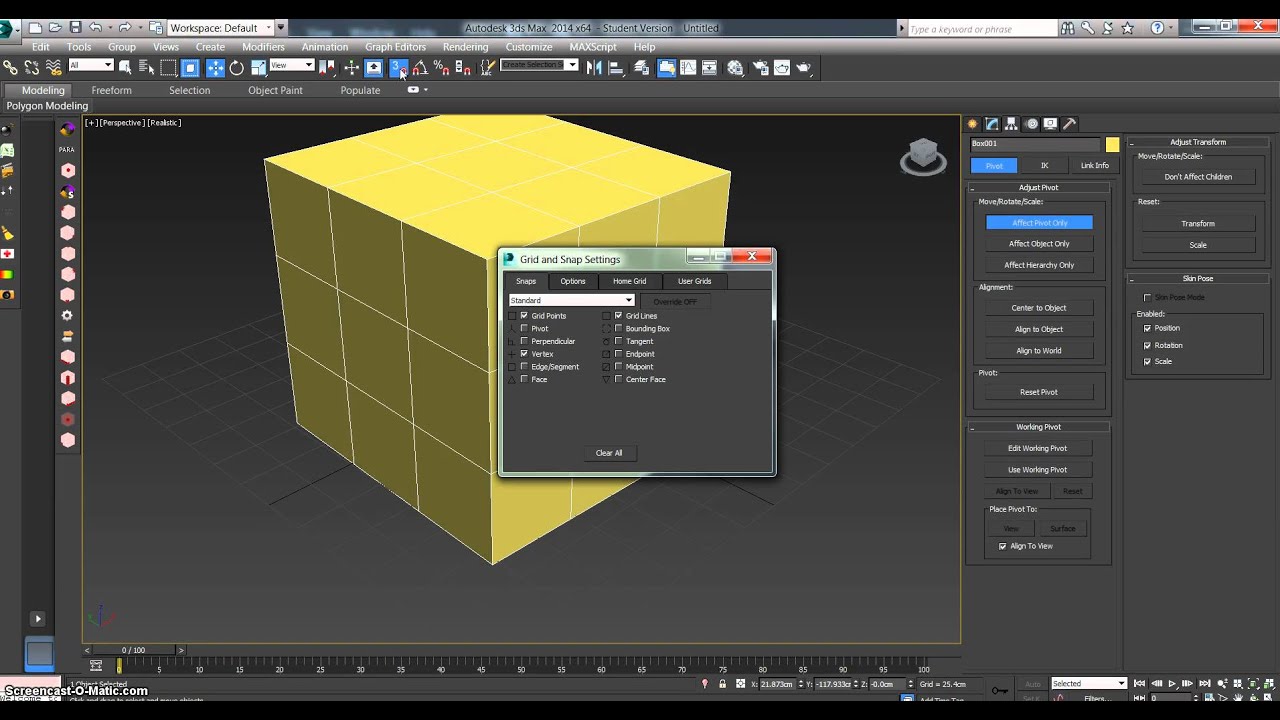 Единственный режим, при котором учитываются координаты пивота, выставленные пользователем. При выделении группы, каждый объект меняется относительно своего собственного Pivot. Чтобы показать наглядно, я специально поменяла у всех чайников место расположения точки опоры;
Единственный режим, при котором учитываются координаты пивота, выставленные пользователем. При выделении группы, каждый объект меняется относительно своего собственного Pivot. Чтобы показать наглядно, я специально поменяла у всех чайников место расположения точки опоры; Крайне полезная функция для изменения работы модификаторов или упрощения навигации.
Крайне полезная функция для изменения работы модификаторов или упрощения навигации.

 Этот раздел позволяет улучшить положение кожи, не влияя на анимацию. С помощью флажков в разделе Enabled можно выбрать, какие изменения положения будут отображаться. Так как этот свиток довольно ограничен и ориентирован на анимацию персонажей, рассматривать его нецелесообразно.
Этот раздел позволяет улучшить положение кожи, не влияя на анимацию. С помощью флажков в разделе Enabled можно выбрать, какие изменения положения будут отображаться. Так как этот свиток довольно ограничен и ориентирован на анимацию персонажей, рассматривать его нецелесообразно.